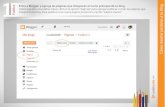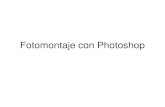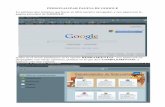Capítulo 3 Personalizar Photoshop
Transcript of Capítulo 3 Personalizar Photoshop

Capítulo 3
Personalizar Photoshop

Contenido
1. Menú preferencias2. Configuración de las preferencias generales3. Preferencias de interfaz4. Preferencias para administración de archivos5. Preferencias de rendimiento6. Preferencias para cursores7. Preferencias para transparencia y gama8. Preferencias para las unidades y reglas9. Preferencias para las guías, cuadrícula y sectores

CAP. 3 | Personalizar Photoshop
| 3
1. Menú preferencias
Veamos cómo fijar las preferencias de algunos módulos de la aplicación. Las posiciones de los paneles y de los cuadros de diálogo abiertos se guardan por defecto al salir del programa. Puede iniciar la sesión con los valores por defecto o restaurarlos en cualquier momento.
Dentro de las preferencias existen diversos apartados, de los que vamos a ver algunos en los siguientes párrafos de este tema. En próximos temas, vere-mos el resto.
El cuadro de diálogo Preferencias reúne la configuración de estas preferen-cias. Para acceder a él, debemos seleccionar cualquier comando del submenú Preferencias del menú Edición, o si lo prefiere, puede utilizar la combinación de teclas [CTRL + K].

4 |
Photoshop CS6
El método abreviado mostrará siempre la ventana Preferencias en la ca-tegoría Generales, mientras que si seleccionamos otra opción del submenú Preferencias, nos aparecerá en esa categoría.
En cualquier caso, en la lista de la izquierda del cuadro de diálogo puede encontrar todas estas secciones o categorías, por lo que podrá mostrar cual-quiera de ellas en cualquier momento.
También puede pasar de una sección a otra pulsando los botones Anterior y Siguiente, los cuales le permitirán moverse de forma secuencial por la lista de secciones.
Por último, para validar los cambios realizados, debe pulsar OK. De lo con-trario pulse Cancelar.

CAP. 3 | Personalizar Photoshop
| 5
2. Configuración de las preferencias generales
En esta sección del cuadro de preferencias podemos indicar la forma en que el portapapeles tratará la información. Aquí aparecen diversos parámetros que podemos configurar:
■ Selector de color: si selecciona el de Adobe, podrá elegir colores de todo el espectro, basándose en cuatro modelos cromáticos; mientras que el selector de Windows, solo incluye colores básicos y permite 16 colores personalizados basados en dos modelos de color.
■ Selector de color HUD: desplegando esta lista podremos indicar la forma que tomará el selector de color HUD que podremos activar para selec-cionar colores rápidamente. Podemos elegir entre un selector de color en banda de tonos o en rueda de tonos, y en ambos casos en varios tamaños.
■ Interpolación de imágenes: interpreta, en relación a velocidad/calidad, el resultado de modificar el número de píxeles en función a las ordenes Tamaño de imagen y Transformar capa (se estudiará más adelante). De

6 |
Photoshop CS6
este modo, el método Por aproximación, es el de menos calidad y mayor velocidad; Bilineal, mejora en calidad a cambio de menor velocidad; y Bicúbica, es la más lenta, pero de mayor calidad.
■ Actualizar automáticamente documentos abiertos: esta opción actualiza el archivo con el que estamos trabajando aunque esté abierto.
■ Notificar al terminar: Photoshop puede reproducir un sonido cuando finalice una tarea.
■ Colores dinámicos: cuando se activa esta opción, los colores de los regu-ladores del Panel Color variarán a medida que arrastre.
■ Exportar portapapeles: cualquier cosa que se copie al portapapeles del sistema, permanecerá cuando cierre Photoshop.
■ Usar tecla [MAYÚSCULA] para cambiar de herramienta: permite utilizar la tecla [MAYÚSCULA] para cambiar entre herramientas agrupadas.
■ Redimensionar imagen al pegar o colocar: cuando esta opción está se-leccionada, al pegar una imagen, el lienzo se adaptará si es menor que el tamaño de la imagen.
■ Zoom animado: el activar esta opción nos permite aumentar o reducir de manera continua manteniendo pulsada la herramienta Zoom, es decir, el aumento de la imagen al utilizar la herramienta Zoom manteniéndola pulsada se realiza suavemente.

CAP. 3 | Personalizar Photoshop
| 7
■ Zoom cambia el tamaño de las ventanas: cuando se realiza un zoom, el tamaño de la ventana se adapta para abarcar el espacio ocupado por este nuevo zoom.
■ Zoom con rueda de desplazamiento: podemos aumentar o reducir la imagen utilizando la rueda de desplazamiento del ratón.
■ Centrar en el punto en el que se ha hecho clic: permite centrar la vista del zoom en el punto en el que se hace clic.
■ Activar panorámicas manuales: si realiza un movimiento rápido de ratón arrastrando con la herramienta mano, la imagen se moverá como si es-tuviese arrastrándola continuamente.
■ Registro de historia: al seleccionar esta casilla, guarda información so-bre el registro de historia. Podemos configurar en qué formato deseamos que se guarden dichos datos.
■ Restaurar todos los cuadros de diálogo de aviso: pulsando este botón aparecerán de nuevo los cuadros de diálogo ocultos mediante la opción No volver a mostrar.
3. Preferencias de interfaz
Esta sección nos permite configurar ciertos aspectos del interfaz de Pho-toshop. Veamos cuales son las opciones que nos permiten ajustar el interfaz:

8 |
Photoshop CS6
■ Tema de color: esta opción se encuentra en el grupo Apariencia y per-mite cambiar el tema de color de la interfaz entre 4 distintos en tonos de grises, desde uno negro a uno gris claro. De manera predetermina-da Photoshop adopta el segundo tema más oscuro. Esta es una nueva opción de Photoshop CS6 que ha cambiado la apariencia del interfaz sustancialmente respecto a las versiones anteriores.
■ En este mismo grupo Apariencia, tenemos una lista Color y otra Borde por cada uno de los tres modos de pantalla que permite Photoshop, donde podremos elegir el color del fondo y el tipo de bordes.
■ En el grupo Opciones podremos configurar varios comportamientos del interfaz del programa, como Abrir documentos como fichas que hace que se abran las imágenes en fichas en lugar de en ventanas, o como Mostrar información de herramientas que hace que se muestren leyen-das de ayuda junto al cursor al situarlo sobre una herramienta o control.
■ En el grupo Texto podremos indicar el Idioma del interfaz mediante una lista desplegable y elegir Tamaño de fuente de IU con otra lista, donde podremos fijar el tamaño de la letra del interfaz.

CAP. 3 | Personalizar Photoshop
| 9
4. Preferencias para administración de archivos
Esta sección configura las opciones relacionadas con el manejo de archivos. Para ello, existen diversos parámetros que vamos a estudiar, son los siguientes:
■ Previsualización de imagen: permite especificar si la miniatura se guar-dará siempre en el fichero gráfico, o si por el contrario no se guardará nunca, o bien, si se desea que esta posibilidad sea opcional y sea el usuario el que decida mediante el cuadro de diálogo Guardar como o Guardar una copia si se guardará o no la miniatura.Como comentamos en el capítulo 2, la miniatura nos permite ver una pre-visualización de la imagen en los cuadros de diálogo Abrir y Abrir como.
■ Extensión de archivo: especifica si la extensión estará en mayúsculas o minúsculas.
■ Guardar en la carpeta original: hace que la carpeta por defecto para la utilidad Guardar como sea la carpeta del archivo original que se va a guardar.
■ Guardar en segundo plano: hace que podamos seguir trabajando en una imagen mientras se está guardando, con lo que no tenemos que parar nuestro trabajo para esperar que termine el proceso de guardado. Esta utilidad es nueva en Photoshop CS6.

10 |
Photoshop CS6
■ Guardar información de recuperación automáticamente cada: podremos elegir en la lista desplegable el lapso de tiempo que esperará Photoshop antes de guardar información de recuperación de nuestro trabajo sobre la imagen. Esta es una nueva característica de Photoshop CS6 muy esperada por los usuarios, ya que permite recuperar el trabajo realizado sobre una imagen en caso de cuelgue del programa o apagado inespera-do del ordenador por un corte de suministro eléctrico por ejemplo. Esta opción no guarda los cambios en la imagen original, por lo que no la modifica, sino que guarda la información de estos cambios en archivos especiales de recuperación.
■ Ignorar etiqueta de perfil EXIF: EXIF es un formato estandarizado por un grupo de fabricantes de cámaras digitales que es capaz de incorpo-rar metadatos como el tiempo de exposición de la imagen, la apertura de diafragma, el objetivo usado, la resolución, el espacio de color, etc. Si marcamos esta opción, Photoshop abrirá los documentos de imagen omitiendo estos datos.
■ Preguntar antes de guardar archivos TIFF con capas: hace que aparezca el cuadro de diálogo de opciones de los archivos TIFF cuando se guarda una imagen con capas.
■ Maximizar la compatibilidad de archivos PSD y PSB: podemos elegir qué queremos que haga Photoshop para compatibilizar archivos entre distintas versiones del programa.
■ La lista de archivos recientes contiene: aquí podrá indicar el número de archivos que contendrá la opción Archivos recientes del menú Archivo.
5. Preferencias de rendimiento
Es necesaria una buena configuración de la memoria y caché de imagen, para obtener un óptimo rendimiento de la aplicación. Esta sección contiene varios parámetros que conviene conocer.
En primer lugar tenemos el apartado Historia y Caché. Photoshop utiliza la caché de imagen para acelerar el refresco de pantalla durante la edición. Dicha caché mantiene varias copias del documento en memoria para actualizar la pantalla rápidamente cuando se realizan operaciones como aplicar ajustes de color o transformaciones de capas.

CAP. 3 | Personalizar Photoshop
| 11
Si configuramos este nivel con 2 o 3 unidades, estamos preparando la aplicación para trabajar con archivos de menos de 10 MB. Con 4 unidades es apropiado para archivos de alrededor de 10 MB. El máximo valor permitido es el 8, que se utiliza para archivos de más de 10 MB. Ante todo tenga cuidado al elegir dicho nivel, porque a mayor valor de nivel de caché, antes se agotarán los recursos del sistema.
A continuación, se describe el apartado Uso de la memoria, no menos im-portante que el anterior.
La cantidad introducida en Permitir que Photoshop utilice X MB afecta di-rectamente al rendimiento del programa y, por qué no decirlo, incluso al resto del sistema, porque si usted asigna una proporción cercana al 100% corre el riesgo de que el sistema se bloquee y deba reiniciar, con lo cual no solo podría deteriorar la propia configuración del sistema, sino que además perderá el tra-bajo realizado desde el principio o la última vez que lo guardó.

12 |
Photoshop CS6
Una guía para asignar una cantidad adecuada es la información que apa-rece justo arriba de este control y que indica la memoria RAM disponible y el Rango ideal de memoria a utilizar por photoshop, por tanto, lo mejor es indicar una cantidad de memoria que esté dentro de este rango.
También es conveniente saber que Photoshop utiliza parte de los discos du-ros del ordenador como memoria virtual que necesita cuando trabajamos con imágenes de gran tamaño. En la sección Discos de memoria virtual debemos indicar el orden que Photoshop debe seguir al seleccionar las unidades del sistema para utilizar memoria virtual, indicando las unidades más rápidas en los primeros lugares. Debemos tener en cuenta que, si tenemos varios discos, es preferible utilizar para memoria virtual una unidad (o unidades) distinta de la que esté instalado Photoshop, con lo que conseguiremos mayor fluidez de funcionamiento de este.
En esta sección podremos indicar los discos a usar marcando la casilla de verificación que aparece a la izquierda de cada disco del sistema, así como indicar el orden en que deben ser usados seleccionando cada disco y pulsando sobre las flechas arriba y abajo que aparecen a la derecha para moverlo en el orden de discos.
La sección Ajustes del procesador gráfico nos permite hacer que Photoshop utilice la aceleración gráfica por hardware, utilizando para ello la tarjeta grá-fica, por lo que se descarga a Photoshop de mucho trabajo de procesamiento de imagen, con lo que conseguimos mayor fluidez de funcionamiento de Pho-toshop al aliviar la carga de trabajo de la CPU y de la memoria del ordenador, lo que redunda también en que podremos utilizar opciones avanzadas de vi-sualización, como el zoom animado, la panorámica manual y la herramienta girar vista.
Para activar la aceleración por hardware marcaremos la casilla Usar proce-sador gráfico, lo que activará la aceleración para los documentos que abramos a partir de este momento.

CAP. 3 | Personalizar Photoshop
| 13
6. Preferencias para cursores
En este cuadro de diálogo podemos observar dos grupos de opciones de cursores.
En el grupo de opciones Cursores de pintura podremos elegir la forma y el tamaño del cursor que veremos al utilizar las herramientas de pincel, que nos puede ayudar a la hora de pintar o dibujar con este. Podremos elegir un cursor Estándar que muestra un dibujo de un pincel, un cursor Preciso que muestra una cruz para poder situar el pincel de una forma precisa al dibujar, el cursor Punta de pincel normal, que muestra como cursor la punta del pincel y por tanto el área de pixeles donde se pintará, y el cursor Punta de pincel de tamaño completo, que muestra la punta del pincel con toda el área a la que afectará. Si marcamos la casilla Mostrar cruz en punta de pincel, el cursor del pincel incluirá una cruz que nos indicará el lugar exacto de la punta del pincel para los dos últimos cursores.
En el grupo de opciones Otros cursores podremos elegir qué forma adop-tarán el resto de cursores que necesiten precisión como el de la herramienta cuentagotas, pudiendo elegir entre el cursor Estándar de la herramienta en concreto o un cursor Preciso con forma de cruz que indica el punto donde se realizará la acción al utilizarlo.

14 |
Photoshop CS6
7. Preferencias para transparencia y gama
Con este grupo de opciones podremos ajustar el fondo de los gráficos que realicemos cuando este sea transparente, así como el color en que aparecerá el aviso de fuera de gama.
En el grupo de opciones Ajustes de transparencia podremos ajustar el fondo transparente de las imágenes mediante los siguientes controles:
■ Tamaño de cuadrícula. Ajusta el tamaño de la cuadrícula que será visi-ble cuando exista una transparencia. Podremos elegir entre los valores Ninguno, Pequeño, Mediano y Grande.
■ Colores de cuadrícula. Permite especificar los colores que tendrá la cua-drícula de transparencia mediante la lista desplegable, o bien indicar mediante las dos muestras de color los colores específicos del damero. Si hacemos clic en una de las muestras de color se abrirá el cuadro de diálogo de selección de color.
En el grupo de opciones Aviso de gama podremos indicar el color y la opa-cidad con que se visualizarán los píxeles que estén fuera de la gama de color de la imagen al activar el aviso de gama. Para ello tenemos los siguientes controles:
■ Color. Podrá especificar aquí el color que tendrán los píxeles de la ima-gen que queden fuera de la gama de colores utilizada.

CAP. 3 | Personalizar Photoshop
| 15
■ Opacidad. Podrá elegir el tanto por ciento de opacidad de las zonas de imagen que queden fuera de la gama de colores utilizada.
8. Preferencias para las unidades y reglas
Las reglas sirven para medir una imagen o parte de ella. Cuando están visibles aparecen dos, una horizontal en la parte superior y otra vertical en la izquierda de la ventana de imagen. Las reglas muestran de forma dinámica la posición del puntero sobre la imagen. Con las preferencias, es posible configu-rar el origen de las reglas que por defecto está en la esquina superior izquier-da. Además la regla está configurada para medir centímetros, pero podremos escoger cualquier otra unidad de medida, incluso píxeles.
Por defecto, las reglas están ocultas. Para hacer que se visualicen usaremos la opción Reglas del menú Vista, aunque puede usar también la combinación de teclas [CTRL + R]. Si debe ocultarlas use de nuevo este método abreviado, o si lo prefiere, active de nuevo el comando Reglas del menú Vista.
Además de las formas de acceder a las preferencias explicadas en el primer párrafo, en este caso puede hacerlo de una forma muy sencilla y rápida. Ha-ciendo doble clic en cualquier lugar de las reglas aparecerá automáticamente el cuadro de diálogo de las Preferencias en la sección Unidades y reglas.
La lista desplegable Reglas, muestra todas las unidades de medida dis-ponibles, así que nosotros elegiremos la que más nos convenga. Para este parámetro existen siete posibles valores: píxeles, pulgadas, cm, mm, puntos, picas y porcentaje.
La lista desplegable Texto muestra las unidades de medida disponibles para utilizarlas con los tipos de letra.

16 |
Photoshop CS6
El grupo Tamaño de columna es una función que apenas se utiliza, a menos que trabaje para una editorial que requiera que el tamaño de las imágenes se ajuste a las columnas, con lo que solo tendría que introducir los valores que necesite en este cuadro de diálogo para especificar la anchura de las columnas y la separación entre ellas.
Con el grupo Resoluciones preestablecidas de documentos nuevos podrá especificar la resolución de impresión y de pantalla que tendrán por defecto todos los documentos nuevos que cree.
Con el grupo de opciones Tamaño de puntos/picas podrá especificar la reso-lución del dispositivo de salida. Seleccione la primera de ellas para los disposi-tivos PostScript, o bien la segunda para dispositivos tradicionales.
Se denomina punto origen al punto cuyas coordenadas son el (0,0) en las reglas. Para indicar dónde estará ese punto, bastará con hacer clic sobre el cuadrado que aparece en la esquina superior izquierda y arrastrar el punto has-ta el lugar deseado como nuevo origen dentro de la imagen. Mientras arrastra,

CAP. 3 | Personalizar Photoshop
| 17
dos líneas a modo referencia le indicarán el punto seleccionado, como puede ver en la siguiente figura.
Podemos volver a poner el punto de origen de las reglas en la esquina supe-rior izquierda de la imagen haciendo doble clic sobre el cuadrado que aparece en la esquina superior izquierda de las reglas.
9. Preferencias para las guías, cuadrícula y sectores
Debido a que en temas posteriores veremos ampliamente la utilización de las guías y las cuadrículas, bastará ahora con decir, de un modo general, que la función de la cuadrícula es dividir la imagen en fragmentos, la de las guías es orientar al usuario a la hora de situar un elemento en la imagen y la de los sectores es dividir la imagen en sectores para utilizarlos en enlaces, rollovers y animaciones web.
En las preferencias de guías, cuadrículas y sectores podremos modificar las siguientes Preferencias:
■ Color: tanto para las Guías como para la Cuadrícula podemos escoger un color de la lista o especificar uno personalizado.

18 |
Photoshop CS6
■ Estilo: se refiere al estilo que tendrá la línea. Para las Guías podemos escoger entre líneas rectas o líneas discontinuas y para la Cuadrícula, además, podemos seleccionar líneas de puntos.
La Cuadrícula, aparte de estas, posee otras dos preferencias que podemos modificar:
■ Línea de cuadrícula cada: se refiere al espacio que se dejará entre cada línea de cuadrícula.
■ Subdivisiones: establece cuántas subdivisiones tendrá cada línea de la cuadrícula.