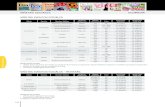Cómo personalizar Viñetas con imágenes
-
Upload
ceper-juan-ramon-jimenez -
Category
Education
-
view
952 -
download
1
Transcript of Cómo personalizar Viñetas con imágenes
Procesador de texto Openoffice Writer Guía práctica de actividades y ejercicios
ACTIVIDAD Nº 13 (Numeración y viñetas 2)En esta actividad pondremos pequeñas imágenes al comienzo de cada línea. Cada nivel tendrá
una imagen distinta. Según bajemos o subamos de nivel una línea , su imagen cambiará automáticamente.
ARQUITECTURA DE ORDENADORESMODELO DE “JOHN VON NEWMAN”
Computadora:
Procesador CPU
Unidad de Control
Unidad Aritmético Lógica
Registros
Memoria Principal RAM
Posiciones de memoria
Decodificador de direcciones
Periféricos
Entrada
Ratón
Teclado
Cámara web
Escáner
Escáner 3D
Daniel Doña Ibáñez 75
Procesador de texto Openoffice Writer Guía práctica de actividades y ejercicios
Salida
Monitor
Proyector
Impresora
Margarita
Matriz de puntos
Inyección de tinta
Láser
Blanco y negro
Color
Entrada y salida
Almacenamiento
Disco duro
CD/DVD Regrabables
Pendrive
Tarjeta flash
Comunicación
Tarjeta de red
Módem
Adaptador Bluetooth
Daniel Doña Ibáñez 76
Procesador de texto Openoffice Writer Guía práctica de actividades y ejercicios
Estos son los pasos que tenemos que seguir:1) Vamos a Barra de menús / Formato / Numeración y viñetas../ pestaña Opciones.
2) Seleccionamos el Nivel 1 y en Numeración desplegamos y elegimos Imagen. El cuadro de diálogo cambiará , en Imagen Selección.. desplegamos y elegimos De archivo..
Daniel Doña Ibáñez 77
Procesador de texto Openoffice Writer Guía práctica de actividades y ejercicios
3) Seleccionamos la imagen que previamente hemos guardado en nuestro disco duro u otro medio de almacenamiento.
4) La imagen elegida puede ser de cualquier tamaño, pero hay que tener en cuenta que la altura de la fila de texto viene condicionada por la altura de la imagen. De modo que seguramente tendremos que modificar la altura y el ancho de la imagen para que nuestro documento no quede desproporcionádamente grande. En este caso le hemos dado a todas 0,8 x 0,8 cm.En la parte derecha del cuadro de dialogo se previsualiza como va quedar la imagen .
5) Ahora seleccionamos el Nivel 2 y hacemos lo mismo que en el paso 2.
Daniel Doña Ibáñez 78
Procesador de texto Openoffice Writer Guía práctica de actividades y ejercicios
6) Y continuaremos hasta el Nivel 6 , que es lo máximo que utilizaremos en esta actividad.
7) No olvidarse de pulsar Aceptar al final o perderemos el trabajo de configuración hecho.8) Ya sólo tenemos que TABULAR para poner cada línea de texto en su nivel.
Daniel Doña Ibáñez 79