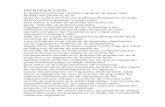Capitulo 7 Traducido
40
ITE PC v4.1 Chapter 7 1 © 2007-2010 Cisco Systems, Inc. All rights reserved. Cisco Public Traducción de capitulo 7 INTEGRANTES: Andre Arroyo Pichardo Griselda Armenta Daniel Alejandro Arroyo Guerrero Eduardo Vázquez Calderón
-
Upload
eduardovazquezc -
Category
Documents
-
view
77 -
download
2
Transcript of Capitulo 7 Traducido
Before You Begin: Assign Information Classification*
Cisco Public
Cisco Public
*
*
Chapter 7: Fundamental Printers and Scanners
ITE PC v4.1 Chapter 7
*
Cisco Public
7.1 Describir los tipos de impresoras disponibles en la actualidad
7.2 Describir el proceso de instalación y configuración de impresoras
7.3 Describir los tipos de escáneres disponibles en la actualidad
7.4 Describir el proceso de instalación y configuración para escáneres
7.5 Identificar y aplicar las técnicas comunes de mantenimiento preventivo para impresoras y escáneres
7.6 Solucionar problemas de impresoras y escáneres
*
Chapter 7 Objectives
The purpose of this chapter is to provide essential information about printers and scanners. The topics include how printers operate, what to consider when purchasing a printer, and how to connect printers to an individual computer or to a network.
7.1 Describe the types of printers currently available
7.2 Describe the installation and configuration process for printers
7.3 Describe the types of scanners currently available
7.4 Describe the installation and configuration process for scanners
7.5 Identify and apply common preventive maintenance techniques for printers and scanners
7.6 Troubleshoot printers and scanners
ITE PC v4.1 Chapter 7
*
Cisco Public
Impresoras producen copias en papel de los archivos electrónicos.
*
Scanners allow users to convert paper documents into electronic files.
Many government regulations require physical records; therefore, hard copies of computer documents are often as important today as they were when the paperless revolution began several years ago.
A technician must understand the operation of various types of printers and scanners to be able to install and maintain them, as well as troubleshoot any problems that may arise.
After completing this chapter, students will meet these objectives:
Describe the types of printers currently available
Describe the installation and configuration process for printers
Describe the types of scanners currently available
Describe the installation and configuration process for scanners
Identify and apply common preventive maintenance techniques for printers and scanners
Troubleshoot printers and scanners
*
Cisco Public
Impresoras
Como técnico de computadoras, usted puede ser requerido para comprar, reparar o dar mantenimiento a una impresora.Printer selection criteria:
Capacidad y velocidad
*
7.1 Describe the types of printers currently available
As a computer technician, you may be required to purchase, repair, or maintain a printer. The following are tasks that a customer may request from you:
Select a printer
Troubleshoot a printer
Printers available today are usually either laser printers using electrophotographic technology or inkjet printers using electrostatic spray technology. Dot matrix printers using impact technology are used in applications that require carbon copies.
Printer capacity and speed are factors to consider when selecting a printer. Inkjet printers are usually slower, but they may be adequate for a home or small office. The speed of a printer is measured in pages per minute (ppm).
Price of a printer reflects its capacity and speed
A computer monitor produces colors through the additive mixing of dots that are displayed on the screen. The eye picks up the colors directly. The dots produce the color range using red, green, and blue (RGB) dots.
A printer produces colors using subtractive mixing. The eye sees a color that reflects from the combination of colors on the paper. The colors are cyan, magenta, yellow, and black (CMYK).
The choice between a black-and-white printer and a color printer depends on the needs of customers:
Quality is measured in dots per inch (dpi).
The more dpi, the higher the resolution
Higher resolution means text and images are usually clearer
To take advantage of high resolution, use high-quality ink or toner and high-quality paper
ITE PC v4.1 Chapter 7
*
Cisco Public
Impresora para las interfaces del ordenador
Para acceder a una impresora, una computadora debe tener un interfaz con él. Los siguientes son los tipos de interfaz comunes:
serial
paralelo
Universal Serial Bus (USB)
7.1.2 Describe printer to computer interfaces
To access a printer, a computer must have a compatible interface with the printer. The following are common interface types:
Serial data transfer is the movement of single bits of information in a single cycle
Serial ports are D-shell and are either male or female ports
The number of pins for each port may vary. Serial cables may have either a 9-pin connector or a 25-pin connector either end
The maximum length of a serial cable is 50 ft (15 m).
Parallel data transfer is the movement of multiple bits of information in a single cycle
Parallel data transfer is faster than serial data transfer
IEEE 1284 is the current standard for parallel printer ports. Enhanced Parallel Port (EPP) and Enhanced Capabilities Port (ECP) are two modes that allow bi-directional communication. IEEE 1284 standard allows for cable length up to 30 ft (10 m); for data reliability, 15 ft (4.5 m) cable lengths are recommended. Parallel cables may have a 1284 Type-A 25-pin DB 25 connector on one end, and a 36-conductor Centronics connector on the other end. The Type-A connector connects to a computer, while the Centronics connector connects to a printer.
Small Computer System Interface (SCSI), pronounced “scuzzy”, uses parallel communication to achieve high data-transfer rates. Some types of SCSI:
SCSI 1 - 50 pin connector
SCSI 2 (fast SCSI) - 50 pin connector
SCSI 2 (wide SCSI) - 68 pin connector
SCSI 3 (fast/wide SCSI) - 68 pin connector
Universal Serial Bus (USB) is a common interface for printers and other devices
Speed and simple setup has made USB very practical. Newer operating systems offer plug and play (PnP) USB support, which automatically detects the device and installs the driver.
A USB printer cable is a four-wire cable that has two unique ends, labeled A and B. Rectangular A connector usually connects with the computer. Square-shaped B connector connects to the printer.
127 USB devices can attach to a single bus.
Firewire - Also known as i.LINK or IEEE 1394, is a high-speed, communication bus that is platform independent
Firewire connects devices such as printers, scanners, cameras
Allows a peripheral device to seamlessly plug into a computer
Devices are hot-swappable
A single plug-and-socket connection can attach up to 63 devices
Has a data transfer rate of up to 400 Mbps
Ethernet - An interface for network printers.
Network printers are usually a resource shared on a network
Typically have high-speed output and options such as LAN fax, duplex, and finishers
Most have an RJ-45 interface for an Ethernet connection
Infrared - For infrared communication to take place between a printer and a computer:
Transmitters and receivers are required on both devices
Must be a clear line of sight between the transmitter and receiver
Maximum distance of 15 ft (4.5 m)
Infrared light is invisible to the human eye
Bluetooth technology uses an unlicensed radio frequency for short-range communication
Popular for wireless headsets and synching PDAs to computers
Bluetooth adapter will allow a Bluetooth device to connect to a printer, usually by using a USB port
Wi-Fi or IEEE 802.11 - A standard for wireless communication. There are two common standards:
802.11b transfers data at a rate of 11 Mbps
802.11g transfers data at a rate of 54 Mbps. 802.11g products are backwards compatible with 802.11b
ITE PC v4.1 Chapter 7
*
Cisco Public
Impresoras láser
Una impresora láser es una de alta calidad, la impresora rápida que utiliza un rayo láser para crear una imagen.
Proceso de impresión Laser
limpieza
acondicionamiento
escritura
desarrollo
Transferencia
fusión
*
7.1.3 Describe laser printers
The central part of the laser printer is its electrophotographic drum. When laser light strikes the drum, it becomes a conductor at the point where the light strikes. The laser beam draws an electrostatic image on the drum. The undeveloped image is passed by a supply of dry ink or toner that is attracted to it. The drum turns and brings this image in contact with the paper, which attracts the toner from the drum. A fuser melts the toner into the paper.
There are seven main components contained within a laser printer:
Toner cartridge
Laser scanner
NOTE:
You should know the components of a laser printer and the steps required to print a page.
Laser Printing Process
The laser printer process involves six steps to print information onto a single sheet of paper.
Step 1: Cleaning - When an image has been deposited on the paper and the drum has separated from the paper, any remaining toner is removed from the drum. Printer may have a blade that scrapes excess toner from drum. Some printers use an AC voltage on a wire that removes the charge from the drum surface and allows the excess toner to fall away from the drum.
Step 2: Conditioning - Removing the old latent image from the drum and clearing the drum for a new image. Done by placing a special wire or grid, called the primary corona, across the surface of the drum. Drum receives a negative charge of approximately -600 volts DC. The roller is called a conditioning roller.
Step 3: Writing - Scanning the photosensitive drum with the laser beam. Every portion of the drum that is exposed to the light has the surface charge reduced to about -100 volts DC. As the drum turns, an invisible latent image is created on it.
Step 4: Developing - Toner is applied to the latent image. Toner contains developer particles made up of magnetic materials coated with a plastic-like material. The toner is charged to approximately -200 volts DC. Toner is attracted to the -100 volts DC areas of the photosensitive drum, but repelled by the more negative -600 volts DC areas. A control blade holds the toner at a microscopic distance from the drum. The toner leaps from the control blade to the drum, where it is attracted by the more positively charged latent image.
Step 5: Transferring - Toner attached to the latent image is transferred to the paper. Secondary corona places a positive charge on the paper. Paper attracts the negative toner image from the drum. The image is now on the paper, held in place by the positive charge.
Step 6: Fusing - Paper is rolled between a heated fuser roller and a pressure roller. Fuser roller is heated to about 350 degrees Fahrenheit (177 degrees Celsius). Loose toner powder fuses with the fibers in the paper. Paper is then moved to the output tray as a printed page.
[This mnemonic will help you to memorize the order of the steps in laser printing: Continuous Care Will Delay Trouble Forever.]
ITE PC v4.1 Chapter 7
*
Cisco Public
Impresoras de impacto
Las impresoras de impacto utilizan un cabezal de impresión afecta a una cinta de la impresora o de cinta entintada para crear personajes.
Hay dos tipos:
Matriz de puntos
*
7.1.4 Describe impact printers
Impact printers form characters when the print head impacts a printer tape or inked ribbon to create characters. Examples of impact printers are Dot-matrix and Daisy-wheel.
Advantages of an impact printer:
Uses inexpensive consumables (ink ribbons)
Uses continuous feed paper
Disadvantages of an impact printer:
Noisy
Slow printing, normally 32 to 76 characters per second (cps)
Daisy-wheel printer - The wheel contains the embossed letters, numbers, and special characters. Wheel is rotated until the required character is in place, and an electromechanical hammer pushes the character into the ink ribbon and against the paper.
Dot-matrix printer - Print head contains pins that are surrounded by electromagnets. When the electromagnets are energized, the pins push forward onto the ink ribbon in patterns, forming a character. The number of pins on a print head, 9 or 24, indicates the quality of the print. The highest quality of print that is produced by the dot matrix printer is referred to as near letter quality (NLQ). Most dot-matrix printers use continuous feed paper with perforations between each sheet.
ITE PC v4.1 Chapter 7
*
Cisco Public
Impresoras de inyección de tinta
Utilice cartuchos de tinta lleno que rocían tinta en una página a través de pequeños orificios o boquillas. La tinta se pulveriza en un patrón en la página, una columna de puntos a la vez.
Dos tipos de boquillas de inyección de tinta:
térmico
piezoeléctrico
Ellos producen impresión de alta calidad, son fáciles de usar y son menos costosos que las impresoras láser. Sin embargo, las boquillas son propensos a la obstrucción y la tinta es mojada después de la impresión.
*
7.1.5 Describe inkjet printers
Inkjet printers produce high quality print. Inkjet printers are easy to use and inexpensive compared to laser printers.
There are two types of inkjet nozzles:
Thermal - A pulse of electrical current is applied to heating chambers around the nozzles. The heat creates a bubble of steam in the chamber which forces ink out through the nozzle.
Piezoelectric crystals are located in the ink reservoir at the back of each nozzle. A charge is applied to the crystal causing it to vibrate. This vibration of the crystal controls the flow of ink onto the paper.
Inkjet Printer Components
Printer paper is drawn into the printer by a feeding mechanism. Paper passes by the print head where ink is sprayed onto it. Paper leaves the printer through the discharge mechanism, and is wet for about 15 seconds.
Inkjet printers use plain paper to make economical prints. Special-purpose paper may be used to create high-quality prints of photographs.
Print quality of an inkjet printer is measured in dots per inch (dpi). A higher dpi rating provides greater image detail.
Advantages of an inkjet printer:
Low cost
High resolution
Ink cartridges are expensive
*
Cisco Public
Impresoras sólido de tinta
Utilice barras sólidas de tinta en vez de tóner o cartuchos de tinta.
El proceso de impresión:
limpieza
Pulverización
Transferencia
Este tipo de impresoras producen impresiones en color vibrantes y puede utilizar muchos tipos diferentes de papel.
*
7.1.6 Describe solid-ink printers
Solid-ink printers use solid sticks of ink rather than toner or ink cartridges. Solid-ink printers produce high-quality images. The ink sticks are nontoxic and can be handled safely. Solid-ink printers melt ink sticks and spray the ink through nozzles. The ink is sprayed onto a drum. The drum transfers the ink to paper.
The printing process in a solid-ink printer is a three-stage process:
Step 1: Cleaning - Drum surface is cleaned to remove any remaining ink from the previous print.
Step 2: Spraying - The print head and the drum are heated and an image is sprayed onto the print drum.
Step 3: Transferring - Paper is passed between a pressure roller and the drum transferring the image to the paper. The ink is dry when the transfer is finished.
Advantages of solid-ink printers:
Produces vibrant color prints
Disadvantages of solid-ink printers:
ITE PC v4.1 Chapter 7
*
Cisco Public
Impresoras térmicas
Una impresora térmica utiliza papel tratado químicamente que se vuelve negro cuando se calienta.
Una impresora de transferencia térmica utiliza cinta sensible al calor, que el cabezal de impresión se funde sobre el papel.
Las impresoras térmicas tienen una vida más larga, porque hay pocas partes móviles.
Desventajas:
Las imágenes son de mala calidad
El papel debe almacenarse a
temperatura ambiente.
7.1.7 Describe other printer types
Two other printing technologies that you may work with are thermal and dye-sublimation.
Thermal Printer - The paper used in these printers is chemically treated and has a waxy quality. Thermal paper becomes black when heated.
Most thermal printer print heads are the width of the paper. Areas of the print head are heated as required to make the pattern on the paper.
Paper is supplied in the form of a roll. Some retail cash registers or older fax machines contain thermal printers.
A type of thermal printer is a thermal transfer printer, which uses heat-sensitive ribbon that the print head melts onto the paper.
An advantage of a thermal printer:
Longer life because there are few moving parts
A disadvantage of a thermal printer:
Paper is expensive
Images are poor quality
ITE PC v4.1 Chapter 7
*
Cisco Public
También se llama impresoras térmica de tinta
Normalmente se utiliza en la producción de imágenes de calidad fotográfica de impresión gráfica
Utiliza hojas sólidas de tinta que cambian directamente de sólido a gas cuando se calienta, en un proceso llamado sublimación de
Ventajas:
Imágenes de altísima calidad
Capa de recubrimiento reduce manchas, aumenta la resistencia a la humedad
Desventajas:
Los medios pueden ser costosos
*
Dye-Sublimation or thermal dye printers are usually used in producing photo-quality images for graphic printing.
Uses solid sheets of ink that change directly from solid to gas when heated, in a process called sublimating. The gas passes through the paper, where it turns back to a solid. The print head passes over a sheet of cyan, magenta, yellow, and a clear overcoat (CMYO). There is a pass for each color.
Advantages of dye-sublimation printers:
Very high quality images
Disadvantages of dye-sublimation printers:
Media can be expensive
They are better for color than for grayscale (black and white)
In photography, both dye-sublimation printers and small color ink-jet printers provide quality prints.
ITE PC v4.1 Chapter 7
*
Cisco Public
Instalación y Configuración de Impresoras
Al comprar una impresora, la información de instalación y configuración se suministra normalmente por el fabricante:
Un medio de instalación que incluye controladores, manuales y software de diagnóstico.
También disponible como descarga desde la web del fabricante.
*
7.2 Describe the installation and configuration process for printers
When you purchase a printer, the installation and configuration information is usually supplied by the manufacturer. An installation CD that includes drivers, manuals, and diagnostic software will be included with the printer. The same tools may also be available as downloads from the manufacturer's website
7.2.1 Describe how to set up a printer
Go through this checklist to prepare the printer for installation:
Once the printer has been unpacked and placed in position, connect it to the computer, network, or print server and plug it into an electrical outlet.
Check the box to ensure all required cables are provided.
Remove packing materials from the printer and plastic inserts from the consumables.
Place printer in position. Ensure that the printer location will not cause overheating.
Install the toner or ink cartridge in the printer.
Install paper trays.
Connect cables.
*
Cisco Public
Alimentación y conecte la impresora
Conectar el cable de datos apropiado para el puerto de comunicación en la parte posterior de la impresora.
Advertencia: Nunca conecte una impresora a un SAI. La subida de tensión que se produce cuando la impresora está encendida puede dañar la unidad UPS.
controlador de la impresora
El controlador de impresora es el software que permite que el ordenador y la impresora para comunicarse entre sí.
Es recomendable averiguar si un controlador más reciente está disponible en la web del fabricante.
Firmware
Conjunto de instrucciones almacenadas en la impresora para controlar el funcionamiento de la impresora.
*
7.2.2 Explain how to power and connect the device using a local or network port
If the printer has a USB, Firewire, or Parallel port, connect the corresponding cable to the printer port and to the corresponding port on the back of the computer. The local computer manages and sends the print jobs to the printer. Local printers can be shared over the network with other users.
If you are installing a network printer, connect the network cable to the network port. Most network connections use an Ethernet cable. The network printer allows multiple users to send documents to the printer over the network
7.2.3 Describe how to install and update the device driver, firmware, and RAM
After you have connected the power and data cables to the printer, the operating system may discover the printer and attempt to install a driver. If you have a driver CD from the manufacturer, install the driver software from the manufacturer. The driver that is included with the printer is usually more current than the drivers used by the operating system.
Printer drivers are software programs that enable the computer and the printer to communicate with each other. Drivers also provide an interface for the user to configure printer options. Every printer model has a unique driver. Printer manufacturers frequently update drivers. You can download new printer drivers from the manufacturer's website.
Step 1: Find out if a newer driver is available on the manufacturer’s website.
Step 2: Download the driver files to your computer.
Step 3: Install the driver automatically or manually.
Step 4: Test the new printer driver.
Firmware is a set of instructions stored on the printer to control how the printer operates. You may wish to upgrade your printer's firmware if you encounter printing problems or need new features. The procedure to upgrade firmware is very similar to installing printer drivers. Download the upgrade file from the manufacturer's website and run a setup file that installs it.
ITE PC v4.1 Chapter 7
*
Cisco Public
memoria de la impresora
Memoria de la impresora se utiliza para almacenar los trabajos de impresión, crear páginas, o dibujar imágenes de documentos.
Adición de memoria de la impresora puede mejorar la velocidad de impresión y que la impresora pueda manejar trabajos de impresión más complejos.
Opciones de configuración y la configuración predeterminada
Impresoras tienen diferentes configuraciones y opciones predeterminadas. Compruebe la documentación de la impresora para obtener más información.
Optimizar el rendimiento de la impresora
*
7.2.3 Describe how to install and update the device driver, firmware, and RAM
All printers have some memory. Adding printer memory to a printer can improve printing speed and allow the printer to handle more complex print jobs.
Print-job buffering is the ability of the printer to capture as much of the print job into its internal memory as possible. The computer can focus on other tasks instead of waiting to send the remaining data of the print job to the printer. Buffering is common on laser printers, and plotters, as well as on high-end inkjet and dot-matrix printers.
The page creation process of the laser printer enables the printer to prepare an entire page before printing it. This allows the printer to print while creating the next page.
Consult the printer documentation for memory requirements:
Memory specifications
Memory population and availability
While each printer may differ, the following are generic steps to upgrade memory.
Turn off the printer.
Close the memory compartment.
Color printing - multiple colors are used
Black-and-white printing - only black ink is used
Grayscale printing - color image printed with shades of black ink
Paper size - standard and nonstandard paper sizes
Paper orientation - landscape or portrait
Print layout - normal, banner, booklet, or poster
Duplex - normal or two-sided printing
7.2.5 Describe how to optimize printer performance
In the software, there are tools available to optimize performance:
Print spool settings - You can store documents that are prepared for printing in a file in RAM called the print spool. You can cancel or pause print jobs in the printer queue. Spooling programs allow the application you are printing from to finish faster. You may also print directly to the printer
Printer calibration - You can adjust settings to match the colors seen on the screen and the colors on printed sheet
Paper orientation – You can select landscape or portrait image layout.
ITE PC v4.1 Chapter 7
*
Cisco Public
Página de prueba de impresión
Después de instalar una impresora, debería imprimir una página de prueba para comprobar que la impresora está funcionando correctamente.
Puede imprimir una prueba de impresión manualmente, de una aplicación, como el Bloc de notas, desde la línea de comandos o desde el panel frontal de la impresora.
Compartir impresoras
*
7.2.6 Describe how to print a test page
After installing a printer, you should print a test page to verify the following:
The printer is operating properly
The driver software is installed and working correctly
The printer and computer are communicating
To print a test page manually, use the following path:
Start > Printers and Faxes (Windows XP)
Start > Printers (Windows Vista)
This will display the Printers and Faxes window. Right-click the desired printer and follow this path:
Properties > General Tab > Print Test Page. A dialog box will open, asking if the page printed correctly. If it did not, then built-in Help will assist you in troubleshooting the problem.
To print from an Application such as Notepad:
Start > Programs > Accessories > Notepad (both Windows XP and Vista). A blank document will open. Enter some text in the document. Print it using the following path:
File > Print
Test a Printer from the Command Line
Printing from the command line is limited to ASCII files only, such as .txt and .bat files.
To send a file to the printer from the command line, use this path:
Start > Run (Windows XP)
Start > Start Search (Windows Vista)
The Run box should pop up. Type cmd in the Run box, and then click OK.
At the command line prompt, enter the following command: Print thefile.txt
Test Printer from Printer Panel
Most printers have a front panel with controls to allow you to generate test pages. This method of printing enables you to verify the printer operation separately from the network or computer. Consult the printer manufacturer's website or documentation to learn how to print a test page from the front panel of the printer.
7.2.7 Describe how to share a printer
Setting up printer sharing is simple with Windows XP. The following steps enable a computer to share a printer:
Click Start > Printers and Faxes (Windows XP)
Click Start > Control Panel > Printers (Windows Vista)
Right-click the printer and choose Properties.
Select the Share tab.
You may keep or change the share name.
Click Apply.
All of the computers that use the shared printer must have the correct drivers installed. Drivers for other operating systems can be installed on the print server. Click Additional Drivers… and select the relevant drivers.
To connect to the shared printer from another computer on the network:
Choose Start > Printers and Faxes > Add Printer (Windows XP)
Choose Start > Control Panel > Printers > Add Printer (Windows Vista)
The Add Printer Wizard will appear
Follow the steps using the wizard.
ITE PC v4.1 Chapter 7
*
Cisco Public
Tipos de Escáneres
Los técnicos pueden ser obligados a comprar, reparar o mantener un escáner.
Los siguientes son tareas que un cliente puede solicitar:
Seleccione un escáner
Solucionar problemas de un escáner
*
7.3 Describe the types of scanners currently available
As a computer technician, you may be required to purchase, repair, or maintain a scanner.
The following are tasks that a customer may request from you:
Select a scanner
Troubleshoot a scanner
After completing this section, students will meet the following objectives:
Describe scanner types, resolution, and interfaces
Describe all-in-one devices
Describe flatbed scanners
Describe handheld scanners
Describe drum scanners
ITE PC v4.1 Chapter 7
*
Cisco Public
Escáneres
Escáneres suelen crear una imagen RGB que se puede convertir en formatos de imagen como JPEG, TIFF, Bitmap y PNG.
Algunos escáneres pueden crear documentos de texto mediante el reconocimiento óptico de caracteres (OCR).
La resolución de un escáner se mide en puntos por pulgada (dpi). Como impresoras, mayor es el dpi, mejor será la calidad de la imagen.
*
7.3.1 Describe scanner types, resolution, and interfaces
A scanned image can be saved, modified, and even e-mailed as you would with any other file.
RGB channels (red, green and blue) generally follow the color receptors of the human eye.
Some scanners can create text documents using optical character recognition (OCR). OCR software is used to convert a scanned printed page into text that can be edited with a word processor. Resolution of a scanner is measured in dots per inch (dpi). Like printers, the higher the dpi, the better the quality of the image.
To allow communication of data, the scanner and computer must have compatible interfaces.
ITE PC v4.1 Chapter 7
*
Cisco Public
Escáneres Todo-en-uno
Un dispositivo todo-en-uno combina la funcionalidad de múltiples en una pieza física de hardware (escáner, impresora, copiadora y fax).
*
7.3.2 Describe all-in-one devices
All-in-one devices generally include these functions: scanner, printer, copier, and fax. The devices may also include media card readers and hard drives for storage.
All-in-one devices are typically used in home-office environments or where space is limited. These devices are often used with a computer but can operate alone to copy and fax documents.
Advantages:
Low cost
Easy connection and setup
Disadvantages:
*
Cisco Public
Escáneres planos
A menudo se utiliza para escanear libros y fotografías para su archivo.
La imagen se adquiere mediante la colocación del documento cara abajo en el cristal. El cabezal del escáner se encuentra debajo de la copa y se mueve a lo largo del artículo, la captura de la imagen.
*
7.3.3 Describe flatbed scanners
Sheet feeders can be used with flatbed scanners to scan multiple pages automatically. Flatbed scanners are often used to scan books and photographs for archiving. The scanner head, consisting of an array of image sensors, lies beneath the glass and moves along the item, capturing the image.
A sheet feeder is a device that can be attached to some flatbed scanners to hold multiple sheets and feed them into the scanner, one at a time. This feature allows for faster scanning; however, the image quality is usually not as good as a flatbed scanner that does not use a sheet feeder.
Maintenance:
Keep flatbed scanning glass clean.
Avoid placing items in the scanner that can scratch the glass surface, for example, staples.
ITE PC v4.1 Chapter 7
*
Cisco Public
Un escáner de mano es pequeño y portátil.
*
7.3.4 Describe handheld scanners
When you want to scan an item larger than the head of the handheld scanner, you must make more than one pass to capture the full image and then put the images back together to form a single image of the item that was scanned.
The images must be put back together to form a single image of the item that was scanned. It may be difficult to recreate the original image digitally when it is scanned in more than one pass.
ITE PC v4.1 Chapter 7
*
Cisco Public
Escáneres de tambor
Los escáneres de tambor producen una imagen escaneada de alta calidad, pero están siendo reemplazados por un precio, alta calidad escáneres de cama plana inferiores.
Todavía en uso para las reproducciones de gama alta, tales como fotografías de archivo de los museos.
*
Los escáneres de tambor
Produce una imagen escaneada de alta calidad
Normalmente se utiliza en las operaciones comerciales
Siendo reemplazado por y de alta calidad a precios más bajos escáneres de cama plana
Todavía en uso para las reproducciones de gama alta, tales como fotografías de archivo de los museos
Para escanear una imagen con un escáner de tambor:
Coloque la imagen en un tambor giratorio o cargarlo en un bote de apoyo.
Tambor se hace girar a alta velocidad a través de lectores ópticos.
Escáneres ópticos se mueven lentamente a través de la superficie del tambor hasta que se captura la imagen completa.
La imagen capturada es luego reproducida por el ordenador como un archivo de imagen digital.
ITE PC v4.1 Chapter 7
*
Cisco Public
Instalación y Configuración de Escáneres
*
7.4 Describir el proceso de instalación y configuración para escáneres
Cuando usted compra un escáner, la información de instalación y configuración se suministra normalmente por el fabricante. Un CD de instalación que incluye controladores, manuales y software de diagnóstico se incluye con el escáner. Las mismas herramientas también pueden estar disponibles para su descarga desde la web del fabricante.
ITE PC v4.1 Chapter 7
*
Cisco Public
Alimentación y conecte el escáner
Scanners pueden conectar a un ordenador mediante un cable USB, FireWire, red, puerto paralelo o una interfaz SCSI.
Advertencia: los dispositivos todo-en-uno que incluyen impresoras deben conectarse directamente a la red eléctrica, debido a las actuales demandas pesadas de la impresora.
controlador del escáner
El controlador de impresora es el software que permite que el ordenador y la impresora para comunicarse entre sí.
Una vez que el escáner esté conectado e iniciado, el sistema operativo de la computadora puede ser capaz de descubrir el escáner a través del proceso Plug and Play (PnP).
Opciones de configuración y la configuración predeterminada
Un escáner puede venir con aplicaciones tales como software gráfico para la edición de fotografías y otras imágenes o software OCR.
Algunas configuraciones que pueden estar disponibles en un escáner son:
*
7.4.1 Explique cómo encender y conectar un escáner
Escáneres que no incluyen una impresora pueden conectarse a través de un adaptador de alimentación de CA , como un ordenador portátil.
Algunos escáneres pueden sacar toda la potencia que necesitan del conector USB o FireWire.
Después de desembalar el escáner, conecte la fuente apropiada y cables de datos. Utilice la documentación del escáner como guía, o visite el sitio web del fabricante para obtener instrucciones.
PRECAUCIÓN : Algunos escáneres se embalan para el envío con el ensamblaje del escáner grabado o bloqueada. Esto evita que se dañe en el transporte y debe ser liberado antes de que el escáner funcionará . Consulte la guía del usuario , la documentación o el sitio Web del fabricante para desempacar instrucciones.
7.4.2 Describir cómo instalar y actualizar el controlador de dispositivo
Un conductor puede ser instalado de forma automática por el sistema operativo .
Después de configurar un escáner , instale el software del controlador de que el fabricante incluye con el escáner.
Este controlador suele ser más corriente que los que están en el equipo.
También puede proporcionar más funcionalidad que el controlador básico en Windows.
Es posible que desee instalar los controladores desde el sitio web del fabricante para obtener la funcionalidad adicional, herramientas de diagnóstico , y las utilidades de solución de problemas .
Actividad del Estudiante : El contenido del curso del alumno incluye un laboratorio, 7.4.2 Instale dispositivos All - in-One y Software. Para completar esta práctica de laboratorio , los estudiantes se instale un dispositivo todo - en-uno. Buscar , descargar y actualizar el controlador y el software para el dispositivo todo-en- uno .
7.4.3 Identificar las opciones de configuración y la configuración predeterminada
La calibración del color entre los dispositivos es importante para que veas verdaderos representaciones de color. Para calibrar un escáner, un gráfico que contiene colores específicos. Una aplicación de calibración compara la salida del escáner en contra de los colores conocidos de la gráfica muestra en la pantalla . El software ajustar el color del escáner en consecuencia. Cuando su escáner, monitor e impresora tratan los mismos colores de la misma manera , la imagen se imprime coincidirá con la imagen que escanee .
ITE PC v4.1 Chapter 7
*
Cisco Public
Técnicas de mantenimiento preventivo
Impresoras y escáneres tienen muchas partes móviles que pueden desgastarse con el tiempo o con el uso prolongado.
Partes móviles también pueden ser afectados por el polvo y otras partículas.
*
7.5 Identificar y aplicar las técnicas comunes de mantenimiento preventivo para impresoras y escáneres
Impresoras y escáneres tienen muchas partes móviles que pueden desgastarse con el tiempo o con el uso prolongado. Las piezas móviles pueden verse afectados por el polvo y otras partículas. Impresoras y escáneres Limpie con regularidad para evitar el tiempo de inactividad, pérdida de productividad y altos costos de reparación.
Traductor
*
Cisco Public
Mantenimiento de la impresora
Impresoras tienen muchas partes móviles y requieren más mantenimiento que la mayoría de los dispositivos electrónicos.
PRECAUCIÓN: Desconecte la impresora de la fuente eléctrica antes de comenzar el mantenimiento.
Papel y tinta
Utilizando el tipo correcto de papel puede ayudar a asegurarse de que la impresora funciona más tiempo y grabados de manera más eficiente.
Tipos de papel de la impresora disponibles incluyen inyección de tinta y láser. Algunos periódicos, especialmente el papel fotográfico y transparencias, tienen el derecho y el lado equivocado marcado por una flecha en el paquete.
*
7.5.1 Describir mantenimiento de la impresora
Las impurezas son producidos por la impresora y se acumulan en los componentes . Con el tiempo , si no se eliminan las impurezas , la impresora puede funcionar mal. Un programa de mantenimiento para la impresora se puede encontrar en el manual o en el sitio web del fabricante.
PRECAUCIÓN : Desconecte la impresora de la fuente eléctrica antes de comenzar el mantenimiento.
Técnicas para el mantenimiento de las impresoras :
Monitoreo de la impresora y el software de diagnóstico del fabricante pueden ejecutar varias tareas de mantenimiento .
Impresoras matriciales tienen superficies de los rodillos que se debe limpiar con un paño húmedo .
Impresoras de inyección de tinta tienen mecanismos de manejo de papel que pueden recoger partículas de papel con el tiempo. Limpie el área con un paño húmedo.
Limpie una impresora láser con una aspiradora especial (no es un tipo de hogar ) si usted derrama el tóner. Las partículas de tóner se pasan por el filtro de una aspiradora doméstica y en el aire.
Desenchufe la impresora láser antes de limpiarlo debido a los altos voltajes.
El papel y la tinta usada en una impresora son importantes por las siguientes razones :
SELECCIÓN DE PAPEL - Muchos tipos de papel de la impresora están disponibles, incluyendo inyección de tinta y láser. Paquetes de papel suelen ser etiquetados con el tipo de impresora para la que está destinado. El fabricante puede recomendar el tipo de papel que se debe utilizar para obtener mejores resultados .
Selección de tinta - Si el tipo incorrecto de tinta está instalado , la impresora puede no funcionar o la calidad de impresión podría verse reducida . Usted debe evitar el rellenado de los cartuchos de tinta ya que la tinta podría derramarse.
ITE PC v4.1 Chapter 7
*
Cisco Public
Mantenimiento del escáner
El escáner de superficie debe mantenerse limpio. Si el cristal se ensucia, consulte el manual del usuario del fabricante.
Si el interior del cristal se ensucia, consulte el manual para obtener instrucciones sobre cómo abrir la unidad o quitar el cristal del escáner.
Cuando el escáner no esté en uso, mantenga la tapa? Cerrado.
Nunca coloque objetos pesados en un escáner.
*
El escáner de superficie debe mantenerse limpio.
Si el cristal se ensucia, consulte el manual del usuario del fabricante para recomendaciones de limpieza.
Para evitar que el líquido se filtre en el caso del escáner, no pulverice limpiacristales directamente en el dispositivo. Humedezca un paño con el limpiador, y luego aplique suavemente el cristal.
Si es posible, limpiar ambos lados del vidrio.
Cuando el escáner no esté en uso, mantenga la tapa cerrada.
Nunca coloque objetos pesados en un escáner.
Guarde escáneres de mano en un lugar seguro.
ITE PC v4.1 Chapter 7
*
Cisco Public
Paso 2 Establecer una teoría de las causas probables
Paso 3 Determinar la causa exacta
Paso 4 Implementar una solución
Paso 5 Verifique la solución y la funcionalidad completa del sistema
Paso 6 resultados de Documento
Impresoras de solución de problemas y Scanners
*
7.6 Solucionar problemas de impresoras y escáneres
Con problemas de la impresora y del escáner, un técnico debe ser capaz de determinar si el problema con la impresora, el escáner, la conexión del cable, o el ordenador conectado.
Siga los pasos descritos en esta sección para identificar con precisión, la reparación, y documentar el problema:
Paso 1 Identificar el problema
Paso 2 Establecer una teoría de las causas probables
Paso 3 Determinar la causa exacta
Paso 4 Implementar una solución
Paso 5 Verifique la solución y la funcionalidad completa del sistema
Paso 6 resultados de Documento
ITE PC v4.1 Chapter 7
*
Cisco Public
Información de la impresora o el escáner
Fabricante, modelo, sistema operativo, entorno de red, tipo de conexión
Preguntas abiertas-
¿Qué problemas está experimentando con su impresora o un escáner?
¿Qué software o hardware se ha cambiado recientemente en el equipo?
¿Qué estaba haciendo cuando se identificó el problema?
¿Qué mensajes de error ha recibido?
Preguntas de tipo cerrado-
¿Puede imprimir una página de prueba?
¿Es esta una nueva impresora?
¿La impresora está encendida?
Identificar el Problema
Cuando un cliente no es capaz de describir con precisión el problema, hay otras maneras de evaluar la situación en los próximos pasos del proceso de solución de problemas.
ITE PC v4.1 Chapter 7
*
Cisco Public
Paso 2 - Establecer una teoría de las causas probables
Problema puede ser más sencillo que el cliente piensa.
Cree una lista de las razones más comunes por las que se produciría el error.
Conexiones de cables sueltas
Errores en la pantalla del ordenador
Power Equipment
Establecer una teoría de las causas probables
ITE PC v4.1 Chapter 7
*
Cisco Public
Paso 3 - Determinar la causa exacta
Comprobación de las teorías de las causas probables de una en una, empezando por la más rápida y fácil.
Reinicie la impresora o el escáner
Desconecte y vuelva a conectar los cables
Reinicie el equipo
Vuelva a colocar el papel en las bandejas de papel
Bandejas de la impresora de apertura y cierre
Asegurar puertas de la impresora están cerradas
Instale un nuevo cartucho de tóner o enlace
*
Determinar la causa exacta
Hay varias soluciones de hardware que usted puede intentar:
También puede probar las soluciones de software para determinar la solución:
Imprima desde otra aplicación
Retire todos los trabajos de impresión de la cola. Para ello, siga esta ruta:
Inicio> Impresoras y faxes> haga doble clic en la impresora> Impresora> Cancelar todos los documentos (Windows XP)
Inicio> Panel de control> Impresoras> haga doble clic en la impresora> Impresora> Cancelar todos los documentos (Windows Vista)
ITE PC v4.1 Chapter 7
*
Cisco Public
Paso 4 - Implementar una Solución
A veces, los procedimientos rápidos pueden determinar la causa exacta del problema o incluso corregir el problema.
Si un procedimiento rápido no se corrige el problema, puede que tenga que investigar aún más el problema de establecer la causa exacta.
*
Implementar una solución de
Si un procedimiento rápido no se corrige el problema, puede ir al paso 5 para comprobar la solución y la funcionalidad completa del sistema.
Evaluar el problema y buscar posibles soluciones. Divida los problemas más grandes en problemas más pequeños que pueden ser analizados y resueltos individualmente. Dar prioridad a las soluciones que empiezan por la más fácil y rápida de implementar.
Compruebe:
*
Cisco Public
Paso 5 - Verificar la solución y la funcionalidad del sistema
Verificación de la funcionalidad completa del sistema y la implementación de las medidas preventivas en caso necesario.
Asegura que no ha creado otro problema durante la reparación del equipo.
Reinicie el equipo
Reinicie la impresora
Imprima una página de prueba desde el panel de control de la impresora
Imprimir un documento desde una aplicación
Vuelva a imprimir el documento el problema del cliente.
*
*
Cisco Public
Discuta la solución con el cliente
Haga que el cliente confirma que el problema ha sido resuelto
Documentar el proceso
Descripción del problema
*
Document Findings
*
Cisco Public
Problemas comunes y soluciones
*
7.6.2 Common Problems and Solutions
[Direct the students to the curriculum to see all the charts explaining more common problems and solutions]
Printer or scanner problems can be attributed to hardware, software, networks, or some combination of the three. You will resolve some types of printer and scanner problems more often than others.
Other common printer problems and possible causes to consider:
Problem: Page is blank
Possible causes might be toner is empty, transfer corona assembly is malfunctioning, or the high voltage power supply which powers the charging and corona assemblies is malfunctioning
Problem: Page is completely black
Possible cause might be charging corona wire is malfunctioning
Problem: Recurring marks on page
Possible causes might be damage to the drum or toner spilled on one of the rollers.
Problem: Vertical black lines on page
Possible causes might be damage to the drum and dirty charging corona wire
Problem: Vertical white lines on page
Possible cause might be spilt toner on the charging corona wire
Problem: Smudging of image
Problem: Ghosting of image
Problem: Unintelligible text
Possible causes might be printer driver is malfunctioning or formatter board is malfunctioning
ITE PC v4.1 Chapter 7
*
Cisco Public
Capítulo 7 Resumen
Algunas impresoras y escáneres tienen bajo rendimiento y son adecuados para uso en el hogar, mientras que otras impresoras y escáneres tienen un alto rendimiento y están diseñados para uso comercial.
Impresoras pueden tener diferentes velocidades y calidad de impresión. También hay una diferencia de precio entre los tipos de impresoras.
*
*
Cisco Public
Capítulo 7 Resumen
Impresoras y escáneres antiguos usan cables y puertos paralelos. Impresoras y escáneres más nuevos suelen utilizar cables y conectores USB o Firewire. Impresoras y escáneres más grandes también pueden tener un puerto NIC para conectarse a una red.
Impresoras y escáneres más nuevos son PnP, y sólo necesitan ser conectados a la computadora. El ordenador se instalará automáticamente los controladores necesarios.
*
*
Cisco Public
Capítulo 7 Resumen
La mayoría de optimización se realiza a través de los controladores de software y utilidades. Por ejemplo, configuración de la cola de impresión en el equipo se pueden cambiar en función de la cantidad de memoria RAM disponible en el equipo.
Una vez que haya configurado la impresora o un escáner, puede compartir el dispositivo a otros usuarios en la red. Esto es rentable ya que no hay necesidad de que cada usuario tenga una impresora o un escáner.
*
*
Cisco Public
Capítulo 7 Resumen
Un buen programa de mantenimiento preventivo se extenderá la vida de la impresora o el escáner y mantenerlos funcionando bien.
Solucionar problemas de la impresora y del escáner requiere el técnico para identificar, reparar y documentar el problema.
*
*
Cisco Public
Cisco Public
Cisco Public
*
*
Chapter 7: Fundamental Printers and Scanners
ITE PC v4.1 Chapter 7
*
Cisco Public
7.1 Describir los tipos de impresoras disponibles en la actualidad
7.2 Describir el proceso de instalación y configuración de impresoras
7.3 Describir los tipos de escáneres disponibles en la actualidad
7.4 Describir el proceso de instalación y configuración para escáneres
7.5 Identificar y aplicar las técnicas comunes de mantenimiento preventivo para impresoras y escáneres
7.6 Solucionar problemas de impresoras y escáneres
*
Chapter 7 Objectives
The purpose of this chapter is to provide essential information about printers and scanners. The topics include how printers operate, what to consider when purchasing a printer, and how to connect printers to an individual computer or to a network.
7.1 Describe the types of printers currently available
7.2 Describe the installation and configuration process for printers
7.3 Describe the types of scanners currently available
7.4 Describe the installation and configuration process for scanners
7.5 Identify and apply common preventive maintenance techniques for printers and scanners
7.6 Troubleshoot printers and scanners
ITE PC v4.1 Chapter 7
*
Cisco Public
Impresoras producen copias en papel de los archivos electrónicos.
*
Scanners allow users to convert paper documents into electronic files.
Many government regulations require physical records; therefore, hard copies of computer documents are often as important today as they were when the paperless revolution began several years ago.
A technician must understand the operation of various types of printers and scanners to be able to install and maintain them, as well as troubleshoot any problems that may arise.
After completing this chapter, students will meet these objectives:
Describe the types of printers currently available
Describe the installation and configuration process for printers
Describe the types of scanners currently available
Describe the installation and configuration process for scanners
Identify and apply common preventive maintenance techniques for printers and scanners
Troubleshoot printers and scanners
*
Cisco Public
Impresoras
Como técnico de computadoras, usted puede ser requerido para comprar, reparar o dar mantenimiento a una impresora.Printer selection criteria:
Capacidad y velocidad
*
7.1 Describe the types of printers currently available
As a computer technician, you may be required to purchase, repair, or maintain a printer. The following are tasks that a customer may request from you:
Select a printer
Troubleshoot a printer
Printers available today are usually either laser printers using electrophotographic technology or inkjet printers using electrostatic spray technology. Dot matrix printers using impact technology are used in applications that require carbon copies.
Printer capacity and speed are factors to consider when selecting a printer. Inkjet printers are usually slower, but they may be adequate for a home or small office. The speed of a printer is measured in pages per minute (ppm).
Price of a printer reflects its capacity and speed
A computer monitor produces colors through the additive mixing of dots that are displayed on the screen. The eye picks up the colors directly. The dots produce the color range using red, green, and blue (RGB) dots.
A printer produces colors using subtractive mixing. The eye sees a color that reflects from the combination of colors on the paper. The colors are cyan, magenta, yellow, and black (CMYK).
The choice between a black-and-white printer and a color printer depends on the needs of customers:
Quality is measured in dots per inch (dpi).
The more dpi, the higher the resolution
Higher resolution means text and images are usually clearer
To take advantage of high resolution, use high-quality ink or toner and high-quality paper
ITE PC v4.1 Chapter 7
*
Cisco Public
Impresora para las interfaces del ordenador
Para acceder a una impresora, una computadora debe tener un interfaz con él. Los siguientes son los tipos de interfaz comunes:
serial
paralelo
Universal Serial Bus (USB)
7.1.2 Describe printer to computer interfaces
To access a printer, a computer must have a compatible interface with the printer. The following are common interface types:
Serial data transfer is the movement of single bits of information in a single cycle
Serial ports are D-shell and are either male or female ports
The number of pins for each port may vary. Serial cables may have either a 9-pin connector or a 25-pin connector either end
The maximum length of a serial cable is 50 ft (15 m).
Parallel data transfer is the movement of multiple bits of information in a single cycle
Parallel data transfer is faster than serial data transfer
IEEE 1284 is the current standard for parallel printer ports. Enhanced Parallel Port (EPP) and Enhanced Capabilities Port (ECP) are two modes that allow bi-directional communication. IEEE 1284 standard allows for cable length up to 30 ft (10 m); for data reliability, 15 ft (4.5 m) cable lengths are recommended. Parallel cables may have a 1284 Type-A 25-pin DB 25 connector on one end, and a 36-conductor Centronics connector on the other end. The Type-A connector connects to a computer, while the Centronics connector connects to a printer.
Small Computer System Interface (SCSI), pronounced “scuzzy”, uses parallel communication to achieve high data-transfer rates. Some types of SCSI:
SCSI 1 - 50 pin connector
SCSI 2 (fast SCSI) - 50 pin connector
SCSI 2 (wide SCSI) - 68 pin connector
SCSI 3 (fast/wide SCSI) - 68 pin connector
Universal Serial Bus (USB) is a common interface for printers and other devices
Speed and simple setup has made USB very practical. Newer operating systems offer plug and play (PnP) USB support, which automatically detects the device and installs the driver.
A USB printer cable is a four-wire cable that has two unique ends, labeled A and B. Rectangular A connector usually connects with the computer. Square-shaped B connector connects to the printer.
127 USB devices can attach to a single bus.
Firewire - Also known as i.LINK or IEEE 1394, is a high-speed, communication bus that is platform independent
Firewire connects devices such as printers, scanners, cameras
Allows a peripheral device to seamlessly plug into a computer
Devices are hot-swappable
A single plug-and-socket connection can attach up to 63 devices
Has a data transfer rate of up to 400 Mbps
Ethernet - An interface for network printers.
Network printers are usually a resource shared on a network
Typically have high-speed output and options such as LAN fax, duplex, and finishers
Most have an RJ-45 interface for an Ethernet connection
Infrared - For infrared communication to take place between a printer and a computer:
Transmitters and receivers are required on both devices
Must be a clear line of sight between the transmitter and receiver
Maximum distance of 15 ft (4.5 m)
Infrared light is invisible to the human eye
Bluetooth technology uses an unlicensed radio frequency for short-range communication
Popular for wireless headsets and synching PDAs to computers
Bluetooth adapter will allow a Bluetooth device to connect to a printer, usually by using a USB port
Wi-Fi or IEEE 802.11 - A standard for wireless communication. There are two common standards:
802.11b transfers data at a rate of 11 Mbps
802.11g transfers data at a rate of 54 Mbps. 802.11g products are backwards compatible with 802.11b
ITE PC v4.1 Chapter 7
*
Cisco Public
Impresoras láser
Una impresora láser es una de alta calidad, la impresora rápida que utiliza un rayo láser para crear una imagen.
Proceso de impresión Laser
limpieza
acondicionamiento
escritura
desarrollo
Transferencia
fusión
*
7.1.3 Describe laser printers
The central part of the laser printer is its electrophotographic drum. When laser light strikes the drum, it becomes a conductor at the point where the light strikes. The laser beam draws an electrostatic image on the drum. The undeveloped image is passed by a supply of dry ink or toner that is attracted to it. The drum turns and brings this image in contact with the paper, which attracts the toner from the drum. A fuser melts the toner into the paper.
There are seven main components contained within a laser printer:
Toner cartridge
Laser scanner
NOTE:
You should know the components of a laser printer and the steps required to print a page.
Laser Printing Process
The laser printer process involves six steps to print information onto a single sheet of paper.
Step 1: Cleaning - When an image has been deposited on the paper and the drum has separated from the paper, any remaining toner is removed from the drum. Printer may have a blade that scrapes excess toner from drum. Some printers use an AC voltage on a wire that removes the charge from the drum surface and allows the excess toner to fall away from the drum.
Step 2: Conditioning - Removing the old latent image from the drum and clearing the drum for a new image. Done by placing a special wire or grid, called the primary corona, across the surface of the drum. Drum receives a negative charge of approximately -600 volts DC. The roller is called a conditioning roller.
Step 3: Writing - Scanning the photosensitive drum with the laser beam. Every portion of the drum that is exposed to the light has the surface charge reduced to about -100 volts DC. As the drum turns, an invisible latent image is created on it.
Step 4: Developing - Toner is applied to the latent image. Toner contains developer particles made up of magnetic materials coated with a plastic-like material. The toner is charged to approximately -200 volts DC. Toner is attracted to the -100 volts DC areas of the photosensitive drum, but repelled by the more negative -600 volts DC areas. A control blade holds the toner at a microscopic distance from the drum. The toner leaps from the control blade to the drum, where it is attracted by the more positively charged latent image.
Step 5: Transferring - Toner attached to the latent image is transferred to the paper. Secondary corona places a positive charge on the paper. Paper attracts the negative toner image from the drum. The image is now on the paper, held in place by the positive charge.
Step 6: Fusing - Paper is rolled between a heated fuser roller and a pressure roller. Fuser roller is heated to about 350 degrees Fahrenheit (177 degrees Celsius). Loose toner powder fuses with the fibers in the paper. Paper is then moved to the output tray as a printed page.
[This mnemonic will help you to memorize the order of the steps in laser printing: Continuous Care Will Delay Trouble Forever.]
ITE PC v4.1 Chapter 7
*
Cisco Public
Impresoras de impacto
Las impresoras de impacto utilizan un cabezal de impresión afecta a una cinta de la impresora o de cinta entintada para crear personajes.
Hay dos tipos:
Matriz de puntos
*
7.1.4 Describe impact printers
Impact printers form characters when the print head impacts a printer tape or inked ribbon to create characters. Examples of impact printers are Dot-matrix and Daisy-wheel.
Advantages of an impact printer:
Uses inexpensive consumables (ink ribbons)
Uses continuous feed paper
Disadvantages of an impact printer:
Noisy
Slow printing, normally 32 to 76 characters per second (cps)
Daisy-wheel printer - The wheel contains the embossed letters, numbers, and special characters. Wheel is rotated until the required character is in place, and an electromechanical hammer pushes the character into the ink ribbon and against the paper.
Dot-matrix printer - Print head contains pins that are surrounded by electromagnets. When the electromagnets are energized, the pins push forward onto the ink ribbon in patterns, forming a character. The number of pins on a print head, 9 or 24, indicates the quality of the print. The highest quality of print that is produced by the dot matrix printer is referred to as near letter quality (NLQ). Most dot-matrix printers use continuous feed paper with perforations between each sheet.
ITE PC v4.1 Chapter 7
*
Cisco Public
Impresoras de inyección de tinta
Utilice cartuchos de tinta lleno que rocían tinta en una página a través de pequeños orificios o boquillas. La tinta se pulveriza en un patrón en la página, una columna de puntos a la vez.
Dos tipos de boquillas de inyección de tinta:
térmico
piezoeléctrico
Ellos producen impresión de alta calidad, son fáciles de usar y son menos costosos que las impresoras láser. Sin embargo, las boquillas son propensos a la obstrucción y la tinta es mojada después de la impresión.
*
7.1.5 Describe inkjet printers
Inkjet printers produce high quality print. Inkjet printers are easy to use and inexpensive compared to laser printers.
There are two types of inkjet nozzles:
Thermal - A pulse of electrical current is applied to heating chambers around the nozzles. The heat creates a bubble of steam in the chamber which forces ink out through the nozzle.
Piezoelectric crystals are located in the ink reservoir at the back of each nozzle. A charge is applied to the crystal causing it to vibrate. This vibration of the crystal controls the flow of ink onto the paper.
Inkjet Printer Components
Printer paper is drawn into the printer by a feeding mechanism. Paper passes by the print head where ink is sprayed onto it. Paper leaves the printer through the discharge mechanism, and is wet for about 15 seconds.
Inkjet printers use plain paper to make economical prints. Special-purpose paper may be used to create high-quality prints of photographs.
Print quality of an inkjet printer is measured in dots per inch (dpi). A higher dpi rating provides greater image detail.
Advantages of an inkjet printer:
Low cost
High resolution
Ink cartridges are expensive
*
Cisco Public
Impresoras sólido de tinta
Utilice barras sólidas de tinta en vez de tóner o cartuchos de tinta.
El proceso de impresión:
limpieza
Pulverización
Transferencia
Este tipo de impresoras producen impresiones en color vibrantes y puede utilizar muchos tipos diferentes de papel.
*
7.1.6 Describe solid-ink printers
Solid-ink printers use solid sticks of ink rather than toner or ink cartridges. Solid-ink printers produce high-quality images. The ink sticks are nontoxic and can be handled safely. Solid-ink printers melt ink sticks and spray the ink through nozzles. The ink is sprayed onto a drum. The drum transfers the ink to paper.
The printing process in a solid-ink printer is a three-stage process:
Step 1: Cleaning - Drum surface is cleaned to remove any remaining ink from the previous print.
Step 2: Spraying - The print head and the drum are heated and an image is sprayed onto the print drum.
Step 3: Transferring - Paper is passed between a pressure roller and the drum transferring the image to the paper. The ink is dry when the transfer is finished.
Advantages of solid-ink printers:
Produces vibrant color prints
Disadvantages of solid-ink printers:
ITE PC v4.1 Chapter 7
*
Cisco Public
Impresoras térmicas
Una impresora térmica utiliza papel tratado químicamente que se vuelve negro cuando se calienta.
Una impresora de transferencia térmica utiliza cinta sensible al calor, que el cabezal de impresión se funde sobre el papel.
Las impresoras térmicas tienen una vida más larga, porque hay pocas partes móviles.
Desventajas:
Las imágenes son de mala calidad
El papel debe almacenarse a
temperatura ambiente.
7.1.7 Describe other printer types
Two other printing technologies that you may work with are thermal and dye-sublimation.
Thermal Printer - The paper used in these printers is chemically treated and has a waxy quality. Thermal paper becomes black when heated.
Most thermal printer print heads are the width of the paper. Areas of the print head are heated as required to make the pattern on the paper.
Paper is supplied in the form of a roll. Some retail cash registers or older fax machines contain thermal printers.
A type of thermal printer is a thermal transfer printer, which uses heat-sensitive ribbon that the print head melts onto the paper.
An advantage of a thermal printer:
Longer life because there are few moving parts
A disadvantage of a thermal printer:
Paper is expensive
Images are poor quality
ITE PC v4.1 Chapter 7
*
Cisco Public
También se llama impresoras térmica de tinta
Normalmente se utiliza en la producción de imágenes de calidad fotográfica de impresión gráfica
Utiliza hojas sólidas de tinta que cambian directamente de sólido a gas cuando se calienta, en un proceso llamado sublimación de
Ventajas:
Imágenes de altísima calidad
Capa de recubrimiento reduce manchas, aumenta la resistencia a la humedad
Desventajas:
Los medios pueden ser costosos
*
Dye-Sublimation or thermal dye printers are usually used in producing photo-quality images for graphic printing.
Uses solid sheets of ink that change directly from solid to gas when heated, in a process called sublimating. The gas passes through the paper, where it turns back to a solid. The print head passes over a sheet of cyan, magenta, yellow, and a clear overcoat (CMYO). There is a pass for each color.
Advantages of dye-sublimation printers:
Very high quality images
Disadvantages of dye-sublimation printers:
Media can be expensive
They are better for color than for grayscale (black and white)
In photography, both dye-sublimation printers and small color ink-jet printers provide quality prints.
ITE PC v4.1 Chapter 7
*
Cisco Public
Instalación y Configuración de Impresoras
Al comprar una impresora, la información de instalación y configuración se suministra normalmente por el fabricante:
Un medio de instalación que incluye controladores, manuales y software de diagnóstico.
También disponible como descarga desde la web del fabricante.
*
7.2 Describe the installation and configuration process for printers
When you purchase a printer, the installation and configuration information is usually supplied by the manufacturer. An installation CD that includes drivers, manuals, and diagnostic software will be included with the printer. The same tools may also be available as downloads from the manufacturer's website
7.2.1 Describe how to set up a printer
Go through this checklist to prepare the printer for installation:
Once the printer has been unpacked and placed in position, connect it to the computer, network, or print server and plug it into an electrical outlet.
Check the box to ensure all required cables are provided.
Remove packing materials from the printer and plastic inserts from the consumables.
Place printer in position. Ensure that the printer location will not cause overheating.
Install the toner or ink cartridge in the printer.
Install paper trays.
Connect cables.
*
Cisco Public
Alimentación y conecte la impresora
Conectar el cable de datos apropiado para el puerto de comunicación en la parte posterior de la impresora.
Advertencia: Nunca conecte una impresora a un SAI. La subida de tensión que se produce cuando la impresora está encendida puede dañar la unidad UPS.
controlador de la impresora
El controlador de impresora es el software que permite que el ordenador y la impresora para comunicarse entre sí.
Es recomendable averiguar si un controlador más reciente está disponible en la web del fabricante.
Firmware
Conjunto de instrucciones almacenadas en la impresora para controlar el funcionamiento de la impresora.
*
7.2.2 Explain how to power and connect the device using a local or network port
If the printer has a USB, Firewire, or Parallel port, connect the corresponding cable to the printer port and to the corresponding port on the back of the computer. The local computer manages and sends the print jobs to the printer. Local printers can be shared over the network with other users.
If you are installing a network printer, connect the network cable to the network port. Most network connections use an Ethernet cable. The network printer allows multiple users to send documents to the printer over the network
7.2.3 Describe how to install and update the device driver, firmware, and RAM
After you have connected the power and data cables to the printer, the operating system may discover the printer and attempt to install a driver. If you have a driver CD from the manufacturer, install the driver software from the manufacturer. The driver that is included with the printer is usually more current than the drivers used by the operating system.
Printer drivers are software programs that enable the computer and the printer to communicate with each other. Drivers also provide an interface for the user to configure printer options. Every printer model has a unique driver. Printer manufacturers frequently update drivers. You can download new printer drivers from the manufacturer's website.
Step 1: Find out if a newer driver is available on the manufacturer’s website.
Step 2: Download the driver files to your computer.
Step 3: Install the driver automatically or manually.
Step 4: Test the new printer driver.
Firmware is a set of instructions stored on the printer to control how the printer operates. You may wish to upgrade your printer's firmware if you encounter printing problems or need new features. The procedure to upgrade firmware is very similar to installing printer drivers. Download the upgrade file from the manufacturer's website and run a setup file that installs it.
ITE PC v4.1 Chapter 7
*
Cisco Public
memoria de la impresora
Memoria de la impresora se utiliza para almacenar los trabajos de impresión, crear páginas, o dibujar imágenes de documentos.
Adición de memoria de la impresora puede mejorar la velocidad de impresión y que la impresora pueda manejar trabajos de impresión más complejos.
Opciones de configuración y la configuración predeterminada
Impresoras tienen diferentes configuraciones y opciones predeterminadas. Compruebe la documentación de la impresora para obtener más información.
Optimizar el rendimiento de la impresora
*
7.2.3 Describe how to install and update the device driver, firmware, and RAM
All printers have some memory. Adding printer memory to a printer can improve printing speed and allow the printer to handle more complex print jobs.
Print-job buffering is the ability of the printer to capture as much of the print job into its internal memory as possible. The computer can focus on other tasks instead of waiting to send the remaining data of the print job to the printer. Buffering is common on laser printers, and plotters, as well as on high-end inkjet and dot-matrix printers.
The page creation process of the laser printer enables the printer to prepare an entire page before printing it. This allows the printer to print while creating the next page.
Consult the printer documentation for memory requirements:
Memory specifications
Memory population and availability
While each printer may differ, the following are generic steps to upgrade memory.
Turn off the printer.
Close the memory compartment.
Color printing - multiple colors are used
Black-and-white printing - only black ink is used
Grayscale printing - color image printed with shades of black ink
Paper size - standard and nonstandard paper sizes
Paper orientation - landscape or portrait
Print layout - normal, banner, booklet, or poster
Duplex - normal or two-sided printing
7.2.5 Describe how to optimize printer performance
In the software, there are tools available to optimize performance:
Print spool settings - You can store documents that are prepared for printing in a file in RAM called the print spool. You can cancel or pause print jobs in the printer queue. Spooling programs allow the application you are printing from to finish faster. You may also print directly to the printer
Printer calibration - You can adjust settings to match the colors seen on the screen and the colors on printed sheet
Paper orientation – You can select landscape or portrait image layout.
ITE PC v4.1 Chapter 7
*
Cisco Public
Página de prueba de impresión
Después de instalar una impresora, debería imprimir una página de prueba para comprobar que la impresora está funcionando correctamente.
Puede imprimir una prueba de impresión manualmente, de una aplicación, como el Bloc de notas, desde la línea de comandos o desde el panel frontal de la impresora.
Compartir impresoras
*
7.2.6 Describe how to print a test page
After installing a printer, you should print a test page to verify the following:
The printer is operating properly
The driver software is installed and working correctly
The printer and computer are communicating
To print a test page manually, use the following path:
Start > Printers and Faxes (Windows XP)
Start > Printers (Windows Vista)
This will display the Printers and Faxes window. Right-click the desired printer and follow this path:
Properties > General Tab > Print Test Page. A dialog box will open, asking if the page printed correctly. If it did not, then built-in Help will assist you in troubleshooting the problem.
To print from an Application such as Notepad:
Start > Programs > Accessories > Notepad (both Windows XP and Vista). A blank document will open. Enter some text in the document. Print it using the following path:
File > Print
Test a Printer from the Command Line
Printing from the command line is limited to ASCII files only, such as .txt and .bat files.
To send a file to the printer from the command line, use this path:
Start > Run (Windows XP)
Start > Start Search (Windows Vista)
The Run box should pop up. Type cmd in the Run box, and then click OK.
At the command line prompt, enter the following command: Print thefile.txt
Test Printer from Printer Panel
Most printers have a front panel with controls to allow you to generate test pages. This method of printing enables you to verify the printer operation separately from the network or computer. Consult the printer manufacturer's website or documentation to learn how to print a test page from the front panel of the printer.
7.2.7 Describe how to share a printer
Setting up printer sharing is simple with Windows XP. The following steps enable a computer to share a printer:
Click Start > Printers and Faxes (Windows XP)
Click Start > Control Panel > Printers (Windows Vista)
Right-click the printer and choose Properties.
Select the Share tab.
You may keep or change the share name.
Click Apply.
All of the computers that use the shared printer must have the correct drivers installed. Drivers for other operating systems can be installed on the print server. Click Additional Drivers… and select the relevant drivers.
To connect to the shared printer from another computer on the network:
Choose Start > Printers and Faxes > Add Printer (Windows XP)
Choose Start > Control Panel > Printers > Add Printer (Windows Vista)
The Add Printer Wizard will appear
Follow the steps using the wizard.
ITE PC v4.1 Chapter 7
*
Cisco Public
Tipos de Escáneres
Los técnicos pueden ser obligados a comprar, reparar o mantener un escáner.
Los siguientes son tareas que un cliente puede solicitar:
Seleccione un escáner
Solucionar problemas de un escáner
*
7.3 Describe the types of scanners currently available
As a computer technician, you may be required to purchase, repair, or maintain a scanner.
The following are tasks that a customer may request from you:
Select a scanner
Troubleshoot a scanner
After completing this section, students will meet the following objectives:
Describe scanner types, resolution, and interfaces
Describe all-in-one devices
Describe flatbed scanners
Describe handheld scanners
Describe drum scanners
ITE PC v4.1 Chapter 7
*
Cisco Public
Escáneres
Escáneres suelen crear una imagen RGB que se puede convertir en formatos de imagen como JPEG, TIFF, Bitmap y PNG.
Algunos escáneres pueden crear documentos de texto mediante el reconocimiento óptico de caracteres (OCR).
La resolución de un escáner se mide en puntos por pulgada (dpi). Como impresoras, mayor es el dpi, mejor será la calidad de la imagen.
*
7.3.1 Describe scanner types, resolution, and interfaces
A scanned image can be saved, modified, and even e-mailed as you would with any other file.
RGB channels (red, green and blue) generally follow the color receptors of the human eye.
Some scanners can create text documents using optical character recognition (OCR). OCR software is used to convert a scanned printed page into text that can be edited with a word processor. Resolution of a scanner is measured in dots per inch (dpi). Like printers, the higher the dpi, the better the quality of the image.
To allow communication of data, the scanner and computer must have compatible interfaces.
ITE PC v4.1 Chapter 7
*
Cisco Public
Escáneres Todo-en-uno
Un dispositivo todo-en-uno combina la funcionalidad de múltiples en una pieza física de hardware (escáner, impresora, copiadora y fax).
*
7.3.2 Describe all-in-one devices
All-in-one devices generally include these functions: scanner, printer, copier, and fax. The devices may also include media card readers and hard drives for storage.
All-in-one devices are typically used in home-office environments or where space is limited. These devices are often used with a computer but can operate alone to copy and fax documents.
Advantages:
Low cost
Easy connection and setup
Disadvantages:
*
Cisco Public
Escáneres planos
A menudo se utiliza para escanear libros y fotografías para su archivo.
La imagen se adquiere mediante la colocación del documento cara abajo en el cristal. El cabezal del escáner se encuentra debajo de la copa y se mueve a lo largo del artículo, la captura de la imagen.
*
7.3.3 Describe flatbed scanners
Sheet feeders can be used with flatbed scanners to scan multiple pages automatically. Flatbed scanners are often used to scan books and photographs for archiving. The scanner head, consisting of an array of image sensors, lies beneath the glass and moves along the item, capturing the image.
A sheet feeder is a device that can be attached to some flatbed scanners to hold multiple sheets and feed them into the scanner, one at a time. This feature allows for faster scanning; however, the image quality is usually not as good as a flatbed scanner that does not use a sheet feeder.
Maintenance:
Keep flatbed scanning glass clean.
Avoid placing items in the scanner that can scratch the glass surface, for example, staples.
ITE PC v4.1 Chapter 7
*
Cisco Public
Un escáner de mano es pequeño y portátil.
*
7.3.4 Describe handheld scanners
When you want to scan an item larger than the head of the handheld scanner, you must make more than one pass to capture the full image and then put the images back together to form a single image of the item that was scanned.
The images must be put back together to form a single image of the item that was scanned. It may be difficult to recreate the original image digitally when it is scanned in more than one pass.
ITE PC v4.1 Chapter 7
*
Cisco Public
Escáneres de tambor
Los escáneres de tambor producen una imagen escaneada de alta calidad, pero están siendo reemplazados por un precio, alta calidad escáneres de cama plana inferiores.
Todavía en uso para las reproducciones de gama alta, tales como fotografías de archivo de los museos.
*
Los escáneres de tambor
Produce una imagen escaneada de alta calidad
Normalmente se utiliza en las operaciones comerciales
Siendo reemplazado por y de alta calidad a precios más bajos escáneres de cama plana
Todavía en uso para las reproducciones de gama alta, tales como fotografías de archivo de los museos
Para escanear una imagen con un escáner de tambor:
Coloque la imagen en un tambor giratorio o cargarlo en un bote de apoyo.
Tambor se hace girar a alta velocidad a través de lectores ópticos.
Escáneres ópticos se mueven lentamente a través de la superficie del tambor hasta que se captura la imagen completa.
La imagen capturada es luego reproducida por el ordenador como un archivo de imagen digital.
ITE PC v4.1 Chapter 7
*
Cisco Public
Instalación y Configuración de Escáneres
*
7.4 Describir el proceso de instalación y configuración para escáneres
Cuando usted compra un escáner, la información de instalación y configuración se suministra normalmente por el fabricante. Un CD de instalación que incluye controladores, manuales y software de diagnóstico se incluye con el escáner. Las mismas herramientas también pueden estar disponibles para su descarga desde la web del fabricante.
ITE PC v4.1 Chapter 7
*
Cisco Public
Alimentación y conecte el escáner
Scanners pueden conectar a un ordenador mediante un cable USB, FireWire, red, puerto paralelo o una interfaz SCSI.
Advertencia: los dispositivos todo-en-uno que incluyen impresoras deben conectarse directamente a la red eléctrica, debido a las actuales demandas pesadas de la impresora.
controlador del escáner
El controlador de impresora es el software que permite que el ordenador y la impresora para comunicarse entre sí.
Una vez que el escáner esté conectado e iniciado, el sistema operativo de la computadora puede ser capaz de descubrir el escáner a través del proceso Plug and Play (PnP).
Opciones de configuración y la configuración predeterminada
Un escáner puede venir con aplicaciones tales como software gráfico para la edición de fotografías y otras imágenes o software OCR.
Algunas configuraciones que pueden estar disponibles en un escáner son:
*
7.4.1 Explique cómo encender y conectar un escáner
Escáneres que no incluyen una impresora pueden conectarse a través de un adaptador de alimentación de CA , como un ordenador portátil.
Algunos escáneres pueden sacar toda la potencia que necesitan del conector USB o FireWire.
Después de desembalar el escáner, conecte la fuente apropiada y cables de datos. Utilice la documentación del escáner como guía, o visite el sitio web del fabricante para obtener instrucciones.
PRECAUCIÓN : Algunos escáneres se embalan para el envío con el ensamblaje del escáner grabado o bloqueada. Esto evita que se dañe en el transporte y debe ser liberado antes de que el escáner funcionará . Consulte la guía del usuario , la documentación o el sitio Web del fabricante para desempacar instrucciones.
7.4.2 Describir cómo instalar y actualizar el controlador de dispositivo
Un conductor puede ser instalado de forma automática por el sistema operativo .
Después de configurar un escáner , instale el software del controlador de que el fabricante incluye con el escáner.
Este controlador suele ser más corriente que los que están en el equipo.
También puede proporcionar más funcionalidad que el controlador básico en Windows.
Es posible que desee instalar los controladores desde el sitio web del fabricante para obtener la funcionalidad adicional, herramientas de diagnóstico , y las utilidades de solución de problemas .
Actividad del Estudiante : El contenido del curso del alumno incluye un laboratorio, 7.4.2 Instale dispositivos All - in-One y Software. Para completar esta práctica de laboratorio , los estudiantes se instale un dispositivo todo - en-uno. Buscar , descargar y actualizar el controlador y el software para el dispositivo todo-en- uno .
7.4.3 Identificar las opciones de configuración y la configuración predeterminada
La calibración del color entre los dispositivos es importante para que veas verdaderos representaciones de color. Para calibrar un escáner, un gráfico que contiene colores específicos. Una aplicación de calibración compara la salida del escáner en contra de los colores conocidos de la gráfica muestra en la pantalla . El software ajustar el color del escáner en consecuencia. Cuando su escáner, monitor e impresora tratan los mismos colores de la misma manera , la imagen se imprime coincidirá con la imagen que escanee .
ITE PC v4.1 Chapter 7
*
Cisco Public
Técnicas de mantenimiento preventivo
Impresoras y escáneres tienen muchas partes móviles que pueden desgastarse con el tiempo o con el uso prolongado.
Partes móviles también pueden ser afectados por el polvo y otras partículas.
*
7.5 Identificar y aplicar las técnicas comunes de mantenimiento preventivo para impresoras y escáneres
Impresoras y escáneres tienen muchas partes móviles que pueden desgastarse con el tiempo o con el uso prolongado. Las piezas móviles pueden verse afectados por el polvo y otras partículas. Impresoras y escáneres Limpie con regularidad para evitar el tiempo de inactividad, pérdida de productividad y altos costos de reparación.
Traductor
*
Cisco Public
Mantenimiento de la impresora
Impresoras tienen muchas partes móviles y requieren más mantenimiento que la mayoría de los dispositivos electrónicos.
PRECAUCIÓN: Desconecte la impresora de la fuente eléctrica antes de comenzar el mantenimiento.
Papel y tinta
Utilizando el tipo correcto de papel puede ayudar a asegurarse de que la impresora funciona más tiempo y grabados de manera más eficiente.
Tipos de papel de la impresora disponibles incluyen inyección de tinta y láser. Algunos periódicos, especialmente el papel fotográfico y transparencias, tienen el derecho y el lado equivocado marcado por una flecha en el paquete.
*
7.5.1 Describir mantenimiento de la impresora
Las impurezas son producidos por la impresora y se acumulan en los componentes . Con el tiempo , si no se eliminan las impurezas , la impresora puede funcionar mal. Un programa de mantenimiento para la impresora se puede encontrar en el manual o en el sitio web del fabricante.
PRECAUCIÓN : Desconecte la impresora de la fuente eléctrica antes de comenzar el mantenimiento.
Técnicas para el mantenimiento de las impresoras :
Monitoreo de la impresora y el software de diagnóstico del fabricante pueden ejecutar varias tareas de mantenimiento .
Impresoras matriciales tienen superficies de los rodillos que se debe limpiar con un paño húmedo .
Impresoras de inyección de tinta tienen mecanismos de manejo de papel que pueden recoger partículas de papel con el tiempo. Limpie el área con un paño húmedo.
Limpie una impresora láser con una aspiradora especial (no es un tipo de hogar ) si usted derrama el tóner. Las partículas de tóner se pasan por el filtro de una aspiradora doméstica y en el aire.
Desenchufe la impresora láser antes de limpiarlo debido a los altos voltajes.
El papel y la tinta usada en una impresora son importantes por las siguientes razones :
SELECCIÓN DE PAPEL - Muchos tipos de papel de la impresora están disponibles, incluyendo inyección de tinta y láser. Paquetes de papel suelen ser etiquetados con el tipo de impresora para la que está destinado. El fabricante puede recomendar el tipo de papel que se debe utilizar para obtener mejores resultados .
Selección de tinta - Si el tipo incorrecto de tinta está instalado , la impresora puede no funcionar o la calidad de impresión podría verse reducida . Usted debe evitar el rellenado de los cartuchos de tinta ya que la tinta podría derramarse.
ITE PC v4.1 Chapter 7
*
Cisco Public
Mantenimiento del escáner
El escáner de superficie debe mantenerse limpio. Si el cristal se ensucia, consulte el manual del usuario del fabricante.
Si el interior del cristal se ensucia, consulte el manual para obtener instrucciones sobre cómo abrir la unidad o quitar el cristal del escáner.
Cuando el escáner no esté en uso, mantenga la tapa? Cerrado.
Nunca coloque objetos pesados en un escáner.
*
El escáner de superficie debe mantenerse limpio.
Si el cristal se ensucia, consulte el manual del usuario del fabricante para recomendaciones de limpieza.
Para evitar que el líquido se filtre en el caso del escáner, no pulverice limpiacristales directamente en el dispositivo. Humedezca un paño con el limpiador, y luego aplique suavemente el cristal.
Si es posible, limpiar ambos lados del vidrio.
Cuando el escáner no esté en uso, mantenga la tapa cerrada.
Nunca coloque objetos pesados en un escáner.
Guarde escáneres de mano en un lugar seguro.
ITE PC v4.1 Chapter 7
*
Cisco Public
Paso 2 Establecer una teoría de las causas probables
Paso 3 Determinar la causa exacta
Paso 4 Implementar una solución
Paso 5 Verifique la solución y la funcionalidad completa del sistema
Paso 6 resultados de Documento
Impresoras de solución de problemas y Scanners
*
7.6 Solucionar problemas de impresoras y escáneres
Con problemas de la impresora y del escáner, un técnico debe ser capaz de determinar si el problema con la impresora, el escáner, la conexión del cable, o el ordenador conectado.
Siga los pasos descritos en esta sección para identificar con precisión, la reparación, y documentar el problema:
Paso 1 Identificar el problema
Paso 2 Establecer una teoría de las causas probables
Paso 3 Determinar la causa exacta
Paso 4 Implementar una solución
Paso 5 Verifique la solución y la funcionalidad completa del sistema
Paso 6 resultados de Documento
ITE PC v4.1 Chapter 7
*
Cisco Public
Información de la impresora o el escáner
Fabricante, modelo, sistema operativo, entorno de red, tipo de conexión
Preguntas abiertas-
¿Qué problemas está experimentando con su impresora o un escáner?
¿Qué software o hardware se ha cambiado recientemente en el equipo?
¿Qué estaba haciendo cuando se identificó el problema?
¿Qué mensajes de error ha recibido?
Preguntas de tipo cerrado-
¿Puede imprimir una página de prueba?
¿Es esta una nueva impresora?
¿La impresora está encendida?
Identificar el Problema
Cuando un cliente no es capaz de describir con precisión el problema, hay otras maneras de evaluar la situación en los próximos pasos del proceso de solución de problemas.
ITE PC v4.1 Chapter 7
*
Cisco Public
Paso 2 - Establecer una teoría de las causas probables
Problema puede ser más sencillo que el cliente piensa.
Cree una lista de las razones más comunes por las que se produciría el error.
Conexiones de cables sueltas
Errores en la pantalla del ordenador
Power Equipment
Establecer una teoría de las causas probables
ITE PC v4.1 Chapter 7
*
Cisco Public
Paso 3 - Determinar la causa exacta
Comprobación de las teorías de las causas probables de una en una, empezando por la más rápida y fácil.
Reinicie la impresora o el escáner
Desconecte y vuelva a conectar los cables
Reinicie el equipo
Vuelva a colocar el papel en las bandejas de papel
Bandejas de la impresora de apertura y cierre
Asegurar puertas de la impresora están cerradas
Instale un nuevo cartucho de tóner o enlace
*
Determinar la causa exacta
Hay varias soluciones de hardware que usted puede intentar:
También puede probar las soluciones de software para determinar la solución:
Imprima desde otra aplicación
Retire todos los trabajos de impresión de la cola. Para ello, siga esta ruta:
Inicio> Impresoras y faxes> haga doble clic en la impresora> Impresora> Cancelar todos los documentos (Windows XP)
Inicio> Panel de control> Impresoras> haga doble clic en la impresora> Impresora> Cancelar todos los documentos (Windows Vista)
ITE PC v4.1 Chapter 7
*
Cisco Public
Paso 4 - Implementar una Solución
A veces, los procedimientos rápidos pueden determinar la causa exacta del problema o incluso corregir el problema.
Si un procedimiento rápido no se corrige el problema, puede que tenga que investigar aún más el problema de establecer la causa exacta.
*
Implementar una solución de
Si un procedimiento rápido no se corrige el problema, puede ir al paso 5 para comprobar la solución y la funcionalidad completa del sistema.
Evaluar el problema y buscar posibles soluciones. Divida los problemas más grandes en problemas más pequeños que pueden ser analizados y resueltos individualmente. Dar prioridad a las soluciones que empiezan por la más fácil y rápida de implementar.
Compruebe:
*
Cisco Public
Paso 5 - Verificar la solución y la funcionalidad del sistema
Verificación de la funcionalidad completa del sistema y la implementación de las medidas preventivas en caso necesario.
Asegura que no ha creado otro problema durante la reparación del equipo.
Reinicie el equipo
Reinicie la impresora
Imprima una página de prueba desde el panel de control de la impresora
Imprimir un documento desde una aplicación
Vuelva a imprimir el documento el problema del cliente.
*
*
Cisco Public
Discuta la solución con el cliente
Haga que el cliente confirma que el problema ha sido resuelto
Documentar el proceso
Descripción del problema
*
Document Findings
*
Cisco Public
Problemas comunes y soluciones
*
7.6.2 Common Problems and Solutions
[Direct the students to the curriculum to see all the charts explaining more common problems and solutions]
Printer or scanner problems can be attributed to hardware, software, networks, or some combination of the three. You will resolve some types of printer and scanner problems more often than others.
Other common printer problems and possible causes to consider:
Problem: Page is blank
Possible causes might be toner is empty, transfer corona assembly is malfunctioning, or the high voltage power supply which powers the charging and corona assemblies is malfunctioning
Problem: Page is completely black
Possible cause might be charging corona wire is malfunctioning
Problem: Recurring marks on page
Possible causes might be damage to the drum or toner spilled on one of the rollers.
Problem: Vertical black lines on page
Possible causes might be damage to the drum and dirty charging corona wire
Problem: Vertical white lines on page
Possible cause might be spilt toner on the charging corona wire
Problem: Smudging of image
Problem: Ghosting of image
Problem: Unintelligible text
Possible causes might be printer driver is malfunctioning or formatter board is malfunctioning
ITE PC v4.1 Chapter 7
*
Cisco Public
Capítulo 7 Resumen
Algunas impresoras y escáneres tienen bajo rendimiento y son adecuados para uso en el hogar, mientras que otras impresoras y escáneres tienen un alto rendimiento y están diseñados para uso comercial.
Impresoras pueden tener diferentes velocidades y calidad de impresión. También hay una diferencia de precio entre los tipos de impresoras.
*
*
Cisco Public
Capítulo 7 Resumen
Impresoras y escáneres antiguos usan cables y puertos paralelos. Impresoras y escáneres más nuevos suelen utilizar cables y conectores USB o Firewire. Impresoras y escáneres más grandes también pueden tener un puerto NIC para conectarse a una red.
Impresoras y escáneres más nuevos son PnP, y sólo necesitan ser conectados a la computadora. El ordenador se instalará automáticamente los controladores necesarios.
*
*
Cisco Public
Capítulo 7 Resumen
La mayoría de optimización se realiza a través de los controladores de software y utilidades. Por ejemplo, configuración de la cola de impresión en el equipo se pueden cambiar en función de la cantidad de memoria RAM disponible en el equipo.
Una vez que haya configurado la impresora o un escáner, puede compartir el dispositivo a otros usuarios en la red. Esto es rentable ya que no hay necesidad de que cada usuario tenga una impresora o un escáner.
*
*
Cisco Public
Capítulo 7 Resumen
Un buen programa de mantenimiento preventivo se extenderá la vida de la impresora o el escáner y mantenerlos funcionando bien.
Solucionar problemas de la impresora y del escáner requiere el técnico para identificar, reparar y documentar el problema.
*
*
Cisco Public