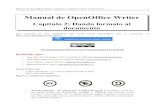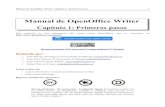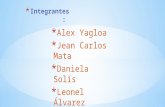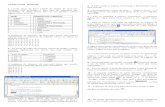Capítulo 5 Diferencia de uso entre Writer y Word
Transcript of Capítulo 5 Diferencia de uso entre Writer y Word

Guía de Migración
Capítulo 55
Diferencia de uso
entre Writer y Word
OpenOffice.org

Derechos de autor
Este documento está protegido por los derechos de autor de sus contribuyentes, mencionados en la sección titulada Autores. Puede distribuirlo y/o modificarlo bajo los términos de la Licencia Pública General (General Public License - GNU), versión 2 o posterior (http://www.gnu.org/licenses/gpl.html) o la Licencia de Atribuciones de Creativos Comunes (Creative Commons Attribution License) versión 2.5 o posteriores (http://creativecommons.org/licencias/por/2.5/).
Todas las marcas mencionadas en esta guía pertenecen a sus propietarios legítimos.
Autores
Ian Laurenson
Jean Hollis Weber
Peter Kupfer
Agnes Belzunce
Traductores
Juan Carrera
Editores
Realimentación
Mantenedor: Juan CarreraPor favor dirija cualquier comentario o sugerencia sobre este documento a:
Reconocimientos
Este documento fue recopilado por Ian Laurenson.
Partes de este capítulo fueron copiadas (con cambios menores ) de un documento de Jean Hollis Weber, titulado “Comparison of ways to do things using Microsoft Word and OOoWriter,” que está disponible en http://www.taming-openoffice-org.com/writer/wcompare.htm. Dicho documento también es un capítulo titulado “Moving from Microsoft Word” del libro de Ms Weber, OpenOffice.org Writer: The Free
Alternative to Microsoft Word, publicado por O’Reilly Community Press, Julio 2004, ISBN 0596008260.
Puede descargar una versión editable de este documento desde:
http://oooauthors.org/es/

Gracias a Ian Laurenson por su trabajo como primer mantenedor.
Fecha de publicación y versión del software
Publicado el 24 de Marzo de 2008. Basado en OpenOffice.org 2.3.
Puede descargar una versión editable de este documento desde:
http://oooauthors.org/es/

Contenidos
Contenidos
Derechos de autor..................................................................................................................ii
Autores..................................................................................................................................ii
Traductores............................................................................................................................ii
Editores..................................................................................................................................ii
Realimentación......................................................................................................................ii
Reconocimientos...................................................................................................................ii
Fecha de publicación y versión del software........................................................................iv
Alcance del capítulo...................................................................................................................1
La interfaz de Writer..................................................................................................................1
Vistas..........................................................................................................................................1
Barra de estado...........................................................................................................................2
Navegador...................................................................................................................................2
Estilos y formato........................................................................................................................3
Teclado.......................................................................................................................................4
Como seleccionar múltiples partes del texto.........................................................................4
Múltiples selecciones y tablas...............................................................................................4
Comparativa de atajos de teclado.........................................................................................5
Uso del ratón..............................................................................................................................5
Tablas..........................................................................................................................................6
Selecciones que incluyen tablas.............................................................................................6
Fila de cabecera.....................................................................................................................6
Ajustar el ancho de columnas y el alto de filas usando el teclado.........................................6
Copiar y pegar celdas en una tabla........................................................................................7
Insertar y borrar filas o columnas..........................................................................................7
Igualar el alto de las filas y el ancho de las columnas ..........................................................7
Divisiones y uniones..............................................................................................................7
Ordenar..................................................................................................................................7
Entrada de números y fórmulas.............................................................................................8
Crear un tabla desde una fuente de datos...............................................................................8
Gráficas en Writer......................................................................................................................9
Diferencias de uso entre Writer y Word i

Contenidos
Personalizar la interfaz de usuario..............................................................................................9
Escribir, editar y revisar documentos.......................................................................................10
Control del diseño de página....................................................................................................12
Concepto de Word del diseño de página..............................................................................12
Concepto de Writer del diseño de página............................................................................12
Comparación del diseño de página......................................................................................12
Usar plantillas y estilos.............................................................................................................14
Tamaño de letra....................................................................................................................15
Espacio entre párrafos y saltos de página anteriores...........................................................15
Campos.....................................................................................................................................15
Trabajar con documentos grandes o complejos........................................................................16
Trabajar con gráficos................................................................................................................18
Combinar correspondencia.......................................................................................................19
Sobres.......................................................................................................................................19
Añadir un sobre....................................................................................................................19
Quitar un sobre.....................................................................................................................19
Estilos de página.......................................................................................................................19
Modificar un estilo de página..............................................................................................19
Crear un estilo......................................................................................................................19
El diálogo de estilo de página..............................................................................................20
Saltos y numeración de páginas ...............................................................................................21
Cambiar el estilo usado en una página y cambiar la secuencia de numeración...................21
Para insertar un número de página.......................................................................................21
Números de página en páginas apaisadas y verticales en el mismo lugar y orientación.....22
Texto condicional.....................................................................................................................22
Documentos maestros...............................................................................................................23
Diferencias de uso entre Writer y Word ii

Alcance del capítulo
Alcance del capítulo
Este capítulo resume las diferencias de uso entre OpenOffice.org Writer 2.0 y Microsoft Word (varias versiones). Los contenidos de este capítulo amplían la información ofrecida en el capítulo 4 “Diferencias de uso generales entre OpenOffice.org y Microsoft Office”.
La interfaz de Writer
La pantalla principal de Writer se muestra en la Figura 1. Los menús y barras de herramientas son similares a los que se encuentran en Word, con las excepciones descritas en este capítulo.
Figura 1: Pantalla principal de Writer en la vista de configuración de
impresión
Vistas
Word tiene 4 o 5 vistas, dependiendo de la versión (veremos las 5 vistas de Word 2003), llamadas:
Normal: Vista recomendada (por Microsoft) para la mayoría de tareas de escritura y edición. Writer no tiene una vista realmente equivalente.
Diseño de impresión: Muestra el documento como se imprimirá (más o menos). Es el equivalente más cercano a la configuración de impresión de Writer.
Diseño web: En teoría muestra el documento como si se viera en un navegador. El equivalente de Writer es una vista llamada diseño para internet. Para usar esta vista selecciona Ver > Diseño para internet.
Diferencias de uso entre Writer y Word 1

Vistas
Diseño de lectura: La vista de diseño de lectura formatea tu pantalla para conseguir una lectura más cómoda. Writer no tiene una vista equivalente, pero puedes utilizar Ver > Escala para elegir el tamaño que mejor se adapte a tu pantalla.
Esquema: Para trabajar con jerarquías de encabezados. La vista de esquema muestra el documento de forma resumida. Los encabezados pueden mostrase sin el texto. Si mueves un encabezado, el texto asociado se mueve con él. Writer tiene el navegador, que se explica más adelante en este capítulo.
Writer también tiene un vista de código HTML que sólo se muestra al editar un documento HTML. Para acceder a esta vista selecciona Ver > Código fuente HTML.
Cuando los campos están activos, Writer muestra menos información acerca del campo que Word. Para obtener información detallada, pulsa con el botón derecho del ratón sobre el campo y selecciona > Campos ( selecciona el campo y utiliza Editar > Campos).
Barra de estado
La barra de estado es similar a la de Word, salvo que no muestra la posición actual del cursor en la página (número de línea y número de carácter en la línea). Sin embargo muestra la posición en una tabla en un formato al estilo de una hoja de cálculo; por ejemplo, para la celda superior izquierda =A1.
Navegador
Word no tiene un concepto similar al del navegador y, en opinión del autor, es una herramienta tan útil que merece la pena dedicar tiempo a aprender más acerca de ella.
Para lanzar el navegador (Figura 2), pulsa F5 o pulsa sobre el icono del navegador en la barra de herramientas estándar.
Figura 2: El navegador
Diferencias de uso entre Writer y Word 2

Navegador
Para obtener una descripción detallada de para que sirve cada botón, pulsa May+F1 y desplaza el ratón sobre los botones.
Los encabezados en la parte superior del cuadro de lista del navegador son los equivalentes más cercanos a la vista en esquema de Word.
Con el cuadro de lista activo tendremos una lista desplegable en la parte inferior del navegador. Con esta lista desplegable podremos seleccionar cualquiera de los documentos de Writer que tengamos abiertos, de manera que sus contenidos estarán disponibles para arrastrar y soltar. Lo que ocurra cuando se suelte la selección esta determinado por el modo de arrastre especificado mediante el botón Modo arrastrar. Pulsa sobre la flecha junto al botón Modo arrastrar para ver las opciones disponibles (Insertar como: hiperenlace, vínculo o copia).
Cuando se visualiza un documento maestro el navegador se comporta diferente. Para más detalles, véase el capítulo 13 “Trabajar con documentos maestros” de la Guía de Writer.
Nota Gráficos, índices, objetos OLE y referencias no pueden ser arrastrados y soltados en los modos insertar como enlace o insertar como copia.
Estilos y formato
Para una guía más detallada de cómo usar estilos, véase “Usar plantillas y estilos” en la página y el capitulo 1, “Trabajar con Estilos” de la Guía de comienzo o los capítulos 6 “Introducción a los Estilos” y 7 “Trabajar con estilos” de la Guía de Writer.
Usa May+F1 para conocer la función del los diferentes botones de la ventana de estilo y formato ( Formato > Estilo y formato ) (Figura 3). Utiliza la lista desplegable de la parte inferior para cambiar el grupo de estilos mostrado. Por ejemplo, estilos utilizados muestra solamente los estilos en uso en el documento.
Diferencias de uso entre Writer y Word 3

Estilos y formato
Figura 3: Ventana de Estilo y formato
Teclado
Cuando un texto tiene un formato de carácter al final de un párrafo (como negrita o hiperenlace) pero el nuevo texto no requiere ese formato, pulsa la tecla de flecha derecha antes de continuar escribiendo.
Borrado de marcas de párrafo: pulsar Suprimir al final de un párrafo mueve el texto del siguiente párrafo al párrafo actual, manteniendo el formato de párrafo del párrafo de encima. Pulsa la tecla de retroceso al inicio de un párrafo y su formato permanecerá.
Pista Un truco para recordarlo: el formato del párrafo en el que está el cursor será el formato del párrafo combinado, a no ser que estemos en un párrafo vacío, en cuyo caso pulsar la tecla de retroceso no alterará el formato del párrafo anterior.
Control+Inicio dentro de una tabla: En Word, Control+Inicio siempre lleva el cursor al inicio del documento; en Writer Control+Inicio mueve el cursor al inicio de la celda la primera pulsación, después al inicio de la tabla y luego al inicio del documento. Control+Fin tiene un comportamiento similar.
Como seleccionar múltiples partes del texto
Para copiar, cortar, formatear o borrar trozos de texto en diferentes áreas del documento puedes usar:
� Control+selección con una pulsación, doble pulsación o arrastre del ratón.
o
Diferencias de uso entre Writer y Word 4

Teclado
1) Pulsa una vez en el campo “STD” (eSTánDar) de la barra de estado.El campo mostrará “EXT” (selección EXTendida).
2) Otra pulsación y cambiará a “AGR” (AGRegar a la selección).
Nota El modo AGR es equivalente a Control+click y EXT es equivalente a May+click.
Múltiples selecciones y tablas
Las siguientes limitaciones son de aplicación con las selecciones que incluyan tablas:
� Es posible tener selecciones múltiples dentro de una celda, incluso con partes de otras celdas, pero sólo se permite selección simple cuando se involucra una celda al completo.
� Una selección que se inicie en una tabla no puede extenderse fuera de la tabla.
� Una selección que comience fuera de una tabla incluirá la tabla al completo (una selección no puede comenzar fuera de una tabla y también contener una parte de una tabla).
Comparativa de atajos de teclado
Tabla 1: Atajos de teclado predeterminados diferentes en Word y Writer(incompleto)
Función Atajo estándar
de Word
Atajo estándar de
Writer
Subrayar sólo palabras Control + May + W No hay equivalente
Tesauro May + F7 Control + F7
Mostrar/Ocultar caracteres no imprimibles
Control + May + * Control + F10
Aplicar sangría francesa Control + F No hay equivalente estándar
Quitar sangría francesa Control + May + G No hay equivalente estándar
Aumentar sangría Control + H No hay equivalente estándar
Disminuir sangría Control + May + R No hay equivalente estándar
Superíndice Control + May = Control + May + P
Subíndice Control + = Control + May + B
Quitar formato de caracteres
Control + espacio Botón derecho > Formato predeterminado
Quitar formato de párrafo Control + Q Botón derecho > Formato predeterminado
Saltar al punto de edición anterior
May + F5 Necesita el uso de las marcas en el Navegador
Diferencias de uso entre Writer y Word 5

Teclado
Función Atajo estándar
de Word
Atajo estándar de
Writer
Desplazar el párrafo arriba No tiene equivalente Control + Arriba
Desplazar el párrafo abajo No tiene equivalente Control + Abajo
Buscar Control + B Control + B
Reemplazar Control + L Control + B
En http://homepages.paradise.net.nz/hillview/OOo/ podemos encontrar el documento AltKeyHandler.sxw que contiene macros que extienden las funcionalidades de los atajos de teclado en Writer – incluyendo funcionalidades de sangrías similares a las proporcionadas por Word.
Uso del ratón
Algunas diferencias son:
� No existe la selección rápida de párrafos o líneas mediante pulsación a la izquierda del párrafo.
� Control+click no selecciona una frase. Utilice una triple pulsación para ello (cuádruple pulsación para seleccionar un párrafo completo).
Tablas
Selecciones que incluyen tablas
Las tablas son como un párrafo especial, de forma que cuando seleccionamos texto utilizando el teclado (May+Flecha) desde encima de la tabla, la tabla entera es seleccionada junto con la línea por debajo de ella.
La forma de mostrar la rejilla de una tabla cuando la tabla no tiene bordes no es especialmente intuitiva: Hay que ir a Herramientas > Opciones > OpenOffice.org > Representación y seleccionar la casilla Bordes de la tablas.
Fila de cabecera
Por defecto las nuevas tablas tienen una fila de cabecera. Este comportamiento por defecto se puede cambiar en Herramientas > Opciones > OpenOffice.org Writer > Tabla.
Cuando creamos una nueva tabla mediante Tabla > Insertar > Tabla, puedes elegir activar o desactivar la fila de cabecera, marcando en la casilla Encabezado en la sección Opciones.
Diferencias de uso entre Writer y Word 6

Tablas
La repetición de las filas superiores al inicio de cada página se puede variar seleccionando la(s) fila(s) superiores que queramos repetir y activando Tabla > Repetición de filas de encabezado. Esto no afecta al formato de las filas, sólo si se repiten al inicio de cada página.
Ajustar el ancho de columnas y el alto de filas usando el
teclado
Los diferentes métodos de ajustar el ancho de columna disponibles en Herramientas > Opciones > OpenOffice.org Writer > Tabla son:
� Fijo: El ancho de la tabla permanece inalterado, y las columnas adyacentes se estrechan o se ensanchan según corresponda.
� Fijo proporcional: La columna actual y la última columna cambian en correspondencia, permaneciendo el ancho total de la tabla inalterado.
� Variable: Sólo cambian la columna actual, por lo que el ancho total de la tabla varía.
Usa la tecla Alt y las teclas de flechas como se indica a continuación para ajustar la anchura de las columnas ( o la altura de las filas):
� Alt y lasa teclas de flechas mueven el lado derecho ( parte inferior para las filas).
� Alt+May y la teclas de flechas mueven el lado izquierdo (lado superior para las filas).
� Alt+Control y las flechas izquierda o derecha ajustan sólo la celda actual.
Copiar y pegar celdas en una tabla
Writer nunca inserta nuevas filas o columnas al pegar datos, siempre sobrescribe el contenido de las celdas. Este comportamiento hace que siempre este claro lo que va a ocurrir. Para evitar sobrescribir celdas, inserta primero las filas o columnas necesarias.
Insertar y borrar filas o columnas
Si utilizas Tabla > Insertar > Filas o Tabla > Insertar > Columnas o pulsas con el botón derecho > Fila > Insertar o > Columna > Insertar, puedes elegir insertar antes o después de la fila o columna actual.
Los iconos de la barra de herramientas de insertan debajo para las filas y a la derecha para las columnas (al revés que en Word).
Nota Esto es una inconsistencia sorprendente, ya que Calc inserta encima y a la izquierda.
Diferencias de uso entre Writer y Word 7

Tablas
En GNU/Linux, puedes insertar filas o columnas utilizando el teclado: Alt+Insertar >
tecla de flecha (primero pulsa las teclas Alt e Insertar a la vez, suéltalas, y entonces pulsa la tecla de flecha). Para borrar filas o columnas utilizando el teclado: Alt+Supr > tecla de flecha. La inserción o el borrado se realiza en la dirección de la flecha. Por ejemplo, Alt+Insertar > Arriba inserta una fila encima de la fila actual.
Igualar el alto de las filas y el ancho de las columnas
En la barra de herramientas de tabla hay un botón desplegable llamado Optimar. El botón Optimar se activa cuando seleccionamos más de una celda. Al pulsarlo muestra un menú que nos permite ajustar fácilmente la anchura y la altura para que sean la misma.
Divisiones y uniones
Une las celdas al final, como lo harías en Word.
Para unir celdas: Selecciona las celdas que quieras unir > Tabla > Unir celdas (o utiliza el botón Unir celdas de la barra de herramientas de tabla).
Para dividir celdas: Selecciona las celdas a dividir > Tabla > Dividir celdas (o utiliza el botón Dividir celdas de la barra de herramienta de tabla).
Para dividir una tabla (horizontalmente): Tabla > Dividir tabla.
Para unir dos tablas, necesitan estar una encima de otra (sin espacios), y seleccionar Tabla > Unir tabla. Si hay una tabla encima y otra debajo de la tabla actual un diálogo te preguntará con cual la quieres unir.
Ordenar
Para ordenar una tabla:
1) Selecciona las celdas que desees ordenar, sin incluir los encabezados. La opción de ordenación sólo está disponible cuando hay algo seleccionado.
2) Herramientas > Ordenar.
A diferencia de Word, el diálogo de ordenación usa los números de columna en vez de los nombre de columna.
Entrada de números y fórmulas
A diferencia de Word, las tablas en Writer funcionan mucho más como hojas de cálculo. Por ejemplo, los valores de lo campos calculados se actualizan conforme se entran los datos (sin necesidad de seleccionar y pulsar F9 para actualizar los resultados calculados).
Con el reconocimiento de números activo, cuando introducimos un número Writer automáticamente le aplica un formato de número especificado. Para cambiar este comportamiento, pulsar con el botón derecho del ratón sobre la tabla y selecciona Reconocimiento de números para desactivarlo.
Diferencias de uso entre Writer y Word 8

Tablas
Para cambiar el formato numérico, selecciona las celdas y ve a Tabla > Formato de número.
Para introducir una fórmula como SUM():
1) Selecciona la celda donde quieras el resultado.
2) Pulsa F2 para mostrar la barra de fórmulas.
3) Pulsa y mantén la pulsación sobre el botón Fórmula para mostrar el menú de fórmulas.
4) Selecciona la función deseada (el separador de listas es para separar constantes, como en =sum (5 | 12 | 20).
5) Pulsa y arrastra sobre las celdas para introducir rangos.
6) Pulsa Intro para terminar.
Para introducir una fórmula como “esta celda más esa celda menos esa otra celda”:
1) Selecciona la celda donde quieras el resultado.
2) Pulsa F2 para mostrar la barra de fórmulas.
3) Pulsa en una celda.
4) Escribe o selecciona el operador deseado.
5) Pulsa en la siguiente celda.
6) Rite los pasos 4 y 5 hasta que termines.
7) Pulsa Intro para terminar.
Crear un tabla desde una fuente de datos
Para crear una tabla desde una fuente de datos:
1) Activa la vista de fuentes de datos (F4).
2) En la ventana del explorador de datos, navega hasta la tabla o consulta deseada.
3) Arrastra el nombre de la tabla o consulta al documento.
4) Selecciona los campos deseados y el resto de propiedades disponibles en el diálogo emergente.
Diferencias de uso entre Writer y Word 9

Gráficas en Writer
Gráficas en Writer
Las gráficas copiadas de la hoja de cálculo Calc y pegadas en Writer son, por defecto, objetos embebidos. La diferencia de hacer lo mismo con Microsoft Office es que sólo la información relevante para la gráfica está embebida. En Microsoft Office copiar y pegar una gráfica también la inserta embebida, pero si un libro de trabajo de Excel ocupa 8 MB (lo que no es irreal para una hoja de cálculo) entonces cada gráfica pegada en un documento de Word aumenta el tamaño del documento en 8 MB.
El enlazado de las gráficas no existe.
Personalizar la interfaz de usuario
La mayor parte de las funciones se encuentran en posiciones similares en ambos programas, pero algunas son ligeramente diferentes, y el grado de control varía. La Tabla2 resume donde se encuentran las opciones de configuración.
Tabla 2: Personalizar la interfaz de usuario
Para hacer... En Word En Writer
Cambiar el sistema de medida Herramientas > Opciones > General
Herramientas > Opciones > OpenOffice.org Writer > General
Desactivar el autocompletado No es aplicable Herramientas > Corrección Automática. En la pestaña de Completar palabras, desmarcar Activar la función de completar palabras.
Activar o desactivar el ayudante
Ayuda > Ayuda de Microsoft Word > Opciones
Herramientas > Opciones > OpenOffice.org > General
Configurar la ventana de trabajo (reglas, barra de estado, barras de herramientas por defecto, etc.)
Ver > seleccionar los elementos deseados
Ver > seleccionar los elementos deseados
Personalizar barras de herramientas
Herramientas > Personalizar
Herramientas > Personalizar
Personalizar menús Herramientas > Personalizar
Herramientas > Personalizar
Mostrar los tipos de letra en su propia tipografía (en la lista desplegable de tipos en la barra de herramientas)
Herramientas > Personalizar > Opciones
Herramientas > Opciones > OpenOffice.org > Ver, marcar Mostrar vista previa de tipos de letra
Diferencias de uso entre Writer y Word 10

Personalizar la interfaz de usuario
Para hacer... En Word En Writer
Mostrar siempre menús completos (incluir elementos no disponibles o de poco uso)
Herramientas > Personalizar > Opciones
Herramientas > Opciones > OpenOffice.org > Ver, marcar Mostrar elementos del menú inactivos
Mostrar/Ocultar la ayuda emergente en las barras de herramientas
Herramientas > Personalizar > Opciones
Herramientas > Opciones > OpenOffice.org > General
Crear siempre copia de seguridad
Herramientas > Opciones > Guardar
Herramientas > Opciones > Cargar/Guardar > General, marcar Crear siempre copia de seguridad
Autoguardar cada x minutos Herramientas > Opciones > Guardar
Herramientas > Opciones > Cargar/Guardar > General, marcar Guardar información de recuperación automática cada, y seleccionar el tiempo en la lista de minutos.
Mostrar marcas de párrafo, tabulaciones, etc.
Herramientas > Opciones > Ver
Herramientas > Opciones > OpenOffice.org Writer > Ayuda para formateado
Cambiar la ubicación de archivos
Herramientas > Opciones > Ubicación de archivos
Herramientas > Opciones > OpenOffice.org > Rutas
Cambiar la información del usuario
Herramientas > Opciones > Información del usuario
Herramientas > Opciones > OpenOffice.org > Datos del usuario
Configurar las opciones de autocorrección y autoformato
Herramientas > Autocorrección > Opciones
Herramientas > Corrección automática > Opciones
Escribir, editar y revisar documentos
La mayor parte de los procedimientos de escritura, edición y revisión de OpenOffice.org Writer son similares a los de de Microsoft Word, pero los detalles varían frecuentemente.
Diferencias de uso entre Writer y Word 11

Escribir, editar y revisar documentos
Tabla 3: Escribir, editar y revisar documentos
Para hacer... En Word En Writer
Ir rápidamente a otras partes de un documento
Edición > Ir a Editar > Navegador (o F5), doble pulsación sobre el encabezado, imagen, tabla, etc. requerido.
Seleccionar idioma del corrector ortográfico
Herramientas > Idioma > Idioma
Herramientas > Opciones > Configuración de idioma > Idiomas. (Nota: OpenOffice.org no tiene corrector gramatical.)
Ignorar un texto durante la revisión ortográfica
Seleccionar el texto; Herramientas > Idioma > Definir idioma > No revisar (o) Formato > Estilos y formato > Modificar> Formato > Idioma
Seleccionar el texto; Pulsar con el botón derecho (o Formato ) > Carácter > Fuente > Idioma = [Ninguno] o el idioma real si es aplicable.
Comprobar de nuevo la ortografía
Herramientas > Opciones > Ortografía y gramática > Volver a revisar documento
Siempre vuelve a revisar
Buscar y reemplazar texto, formatos y estilos
Edición > Reemplazar > Más; selecciona las opciones que necesites
Editar > Buscar y reemplazar; los detalles son ligeramente diferentes
Usar caracteres comodín en la búsqueda y reemplazo
Edición > Reemplazar > Más > marca Usar caracteres comodín
Editar > Buscar y reemplazar > Más opciones > marcar expresiones regulares; los caracteres comodín son diferentes. Véase la sección de Expresiones regulares en el capítulo 4, “Diferencias de uso generales entre Microsoft Office y OpenOffice.org”.
Seleccionar, crear o editar un diccionario personalizado
Herramientas > Opciones > Ortografía y gramática > Diccionarios personalizados
Herramientas > Opciones > Configuración de idioma > Lingüística
Crear un diccionario de excepciones (exclusiones)
Archivo > Nuevo, escribir palabras , Guardar como > texto sin formato, extensión del archivo .EXC
Como un diccionario personalizado, pero después de pulsar el botón Nuevo, marcar Excepción (-) en el cuadro de diálogo de crear diccionario
Diferencias de uso entre Writer y Word 12

Escribir, editar y revisar documentos
Para hacer... En Word En Writer
Control de cambios (selección de opciones)
Herramientas > Opciones > Control de cambios
Herramientas > Opciones > OpenOffice.org Writer > Cambios
Proteger documento ante ediciones
Herramientas > Proteger documento
Edición > Cambios > Proteger grabación(La contraseña debe tener al menos 5 caracteres)
Marcar y controlar cambios (Word 2000) Herramientas > Control de cambios > Resaltar cambios
Edición > Cambios > Grabar
Insertar comentarios asociados con un cambio
Resaltar texto; Insertar > Comentario
Edición > Cambios > Comentario
Insertar notas (comentarios no asociados con un cambio)
Resaltar texto; Insertar > Comentario
Insertar > Nota
Mostrar los cambios como texto emergente
Opciones > Ver > Sugerencias
Herramientas > Opciones > OpenOffice.org > General
Unir documentos Herramientas > Comparar y combinar documentos
Editar > Cambios > Unir documento
Aceptar o rechazar cambios Ver > Barras de herramientas > Revisión
Editar > Cambios > Aceptar o rechazar
Cambiar propiedades del documento
Archivo > Propiedades Archivo > Propiedades
Contar palabras Herramientas > Contar palabras
Herramientas > Contar palabras
Crear entrada de autotexto Seleccionar el texto; Insertar > AutoTexto > Nuevo
Editar > AutoTexto (o) Control+F3
Insertar autotexto Escribe el atajo y pulsa F3
Escribe el atajo y pulsa F3; o escribe el nombre y pulsa Intro. Writer distingue entre el “nombre” y el “atajo” de un autotexto. Word no lo hace.
Un autotexto en Writer siempre termina con una marca de párrafo. Para un atajo corto en la misma línea es mejor usar la Corrección automática.
Control del diseño de página
Esta sección trata con conceptos como márgenes, encabezamientos y pies de página.
Diferencias de uso entre Writer y Word 13

Control del diseño de página
Writer y Word tienen un concepto un poco diferente del diseño de página.
Concepto de Word del diseño de página
El diseño de página es una propiedad del documento en su totalidad. Si cambias el diseño de página (por ejemplo, poner el diseño apaisado), el cambio afecta a todo el documento. Posteriormente puedes configurar un diseño diferente para secciones específicas.
Concepto de Writer del diseño de página
El diseño de página es una propiedad del estilo de página (por ejemplo, Primera página, Índice o Predeterminado). Si cambias el diseño de página de un estilo de página (por ejemplo, indicando que el estilo predeterminado tenga un encabezamiento con números de página) sólo afectará a las páginas con ese estilo.
El uso de estilos de página le da a Writer algunas funcionalidades muy útiles. por ejemplo, puedes definir el estilo de página de Primera página de forma que después de haber escrito la primera página, cambie el estilo de página a Índice (o cualquier otro estilo de tu elección). Después puedes definir Índice para que tenga a continuación el estilo Predeterminado.
Comparación del diseño de página
Tabla 4: Controlar el diseño de página
Para hacer... En Word En Writer
Definir márgenes Archivo > Configurar página > Márgenes
Formato > Página > Página
Especificar diferentes encabezamientos y pies de página para las páginas primera, par e impar.
Archivo > Configurar página > Diseño > Sección de encabezados y pies de página
Formato > Página, marcar elementos requeridos Define estilos de página diferentes para las páginas Primera, Izquierda (par) y Derecho (impar) usando las pestañas de encabezado y pié.
Editar encabezados y pies de página
Ver > Encabezados y pies de página para poder escribir o insertar campos; también puedes pulsar dos veces sobre un encabezado o pié existente.
Después de haber especificado las áreas de encabezado y pié en una página, están siempre activos. Una sola pulsación para escribir o insertar campos.
Cambiar los números de página de romanos a arábigos en el pié de una página
Inserta un salto de sección, desmarca “Igual que el anterior” en la segunda sección y define un nuevo pié con número de página comenzando en 1 en número arábigos.
Inserta un salto de página manual y aplica un estilo de página diferente.
Diferencias de uso entre Writer y Word 14

Control del diseño de página
Para hacer... En Word En Writer
Usar estilos de párrafo en el diseño de la página
Puede definirse estilos de párrafo con sangría desde el margen izquierdo, con estilos de encabezamiento alineado a la izquierda o a la derecha
Puede definirse estilos de párrafo con sangría desde el margen izquierdo, con estilos de encabezamiento alineado a la izquierda o a la derecha
Usar columnas en el diseño de la página
Inserta secciones continuas para cambiar de una a múltiples columnas en una página
Formato > Página > Columnas (o)Insertar > Sección > Columnas (o) Formato > Columnas
Usar Marcos o cuadros de texto en el diseño de la página
Los marcos se usaban en Word 97 pero se reemplazaron preferentemente por cuadro de texto en Word2000 y 2002; pueden enlazarse para que el texto fluya de uno a otro como en un periódico
Insertar > Marco (pueden enlazarse para que el texto fluya de uno a otro como en un periódico); los “cuadro de texto” son campos, no elementos de diseño
Usar tablas para el diseño de página
Tabla > Insertar > Tabla (usa el diálogo para el formato)
Insertar > Tabla (usa el diálogo para el formato)
Poner encabezados verticales en páginas apaisadas
Usa cuadros de texto girados enlazados con el encabezado
Usa texto girado en un marco
Empezar con el primer número de página mayor que 1
Insertar > Números de página > Formato
En el primer párrafo de la primera página, Formato > Párrafo > Flujo de texto > Saltos, marcar Insertar y Con estilo de página, escoger el estilo de página y especificar el número de página
Ver y editar páginas opuestas
Archivo > Vista preliminar; pulsa en el botón de Aumentar para permitir la edición
Archivo > Vista preliminar; no se puede editar en la vista previa
Reducir el número de páginas en 1
Archivo > Vista preliminar, pulsa en el botón Reducir hasta ajustar.
Ver http://homepages.paradise.net.nz/hillview/OOo/ShrinkToFit.sxw.
Diferencias de uso entre Writer y Word 15

Usar plantillas y estilos
Usar plantillas y estilos
Tabla 5: Usar plantillas y estilos
Para hacer... En Word En Writer
Saber a que plantilla está asociada con un documento
Herramientas > Plantillas y complementos
Archivo > Propiedades > pestaña General.
Especificar la plantilla por defecto
La plantilla "Normal" es la plantilla por defecto
Archivo > Plantilla > Administrar te permite definir cualquier plantilla como predeterminada
Crear una nueva plantilla Archivo > Guardar como , fijar tipo como Plantilla de documento(.DOT)
Archivo > Plantilla > Guardar
Editar una plantilla Archivo > Abrir, seleccionar plantilla
Archivo > Plantilla > Editar
Copiar estilos entre plantillas
Herramientas > Plantillas y complementos > Administrar
Archivo > Plantilla > Administrar. Ahora, puedes copiar estilos arrastrando y soltando entre plantillas.
Crear un nuevo documento desde una plantilla
Archivo > Nuevo (abre una lista de plantillas)
Archivo > Nuevo > Plantillas y documentos
Aplicar una plantilla diferente un documento
Herramientas > Estilos y complementos > Adjuntar, seleccionar plantilla, Abrir
Crea un nuevo documento basado en la nueva plantilla; copia los contenidos del documento antiguo al nuevo.
Aplicar un estilo a un texto
(Word 2000) Selecciónalo de la lista de estilos o el diálogo de estilos (XP) También se puede usar panel de tareas.
Formato > Estilo y formato (o pulsa F11), pulsa dos veces sobre un estilo de la lista; después del segundo uso, los estilos de párrafo aparecen en la lista “Aplicar estilo” de la barra de herramientas de formato.
Cambiar la definición de un estilo
(Word 2000) Formato > Estilo > Modificar; (XP) También se puede seleccionar en el panel de tareas y pulsar en modificar.
Selecciona un estilo en la ventana de Estilo y formato, pulsa con el botón derecho y elige Modificar.
Crear un nuevo estilo Formato > Estilo > Nuevo Pulsa con el botón derecho en la ventana de Estilo y formato y elige Nuevo.
Usar la numeración de Formato > Estilo, selecciona Herramientas > Numeración
Diferencias de uso entre Writer y Word 16

Usar plantillas y estilos
Para hacer... En Word En Writer
líneas Estilo > Formato > Numeración
de líneas
Iniciales (Versales o mayúscula inicial)
Formato > Letra capitalUn carácter solo. No puede ser parte de un estilo.
Formato > Párrafo > pestaña InicialesLas iniciales pueden ser parte de un estilo. Pueden ser 1 o más caracteres o palabras.
Tamaño de letra
Cuando un estilo esta basado en otro estilo, es posible definir el tamaño de la letra como un porcentaje del tamaño de letra del estilo base. En el campo de tamaño de letra, simplemente hay que escribir el número seguido del símbolo de tanto por ciento, por ejemplo 120%. De este modo, un cambio en el estilo base se verá mejor reflejado en este estilo. para volver a tamaños de letra absolutos escribe el número seguido de los caracteres “pt”, como en 12pt. También es posible especificar cuantos puntos mayor o menor, por ejemplo +2pt para 2 puntos mayor, o -2pt para dos puntos menor.
Espacio entre párrafos y saltos de página anteriores
En Writer, algunas propiedades de párrafo se comportan de forma diferente a como se comportan en Word. Específicamente:
� El espacio anterior se ignora si el párrafo está al inicio de la página.
� Espacio entre párrafos: Se aplica el mayor de los espacios inferior o superior de los dos párrafos.
� Salto de página anterior: si el párrafo está al inicio de la página no crea una página en blanco.
De esta forma se consigue usar los estilos sin tener que después formatear directamente los párrafos para arreglar problemas.
Campos
Para un comparativa de campos entre Writer y Word, véase el Capítulo 2, “Compartir archivos con usuarios de Microsoft Office”.
Tabla 6: Uso de campos
Para hacer... En Word En Writer
Insertar un campo Insertar > Campo(o) CTRL + F9 para un campo en blanco
Insertar > Campos y elegir el campo deseado.
Diferencias de uso entre Writer y Word 17

Campos
Para hacer... En Word En Writer
Definir un campo de secuencia numérica
Insertar > Campo, usar SEQ (secuencia)
Insertar > Campos > Otros > Pestaña Predeterminaciones, tipo de campo Secuencia, y damos nombre y valor inicial.
Insertar Marca de texto Seleccionar texto; Insertar > Marcador
Seleccionar texto; Insertar > Marca de texto
Insertar una referencia cruzada a una marca de texto
Insertar > Referencia > Referencia cruzada
Insertar > Referencia > Referencias1
Insertar una referencia cruzada a un título
Insertar > Referencia > Título
Marcas el título o usas Insertar > Referencia > Referencias > Establecer referencia para marcar el título, y Insertar > Referencia > Referencias > Insertar Referencia.
Insertar una referencia a una figura o una tabla
Insertar > Referencia, elegir tipo
Insertar >Referencia > Referencias > Insertar Referencia > Imagen (o Tabla)
Usar contenido condicional Usa IF u otros campos, o estilos (todo soluciones provisionales)
Insertar > Campos > Otros > Predeterminaciones (entre otras formas)
Trabajar con documentos grandes o complejos
Existen diferencias muy grandes en el uso de documentos maestros. La tabla no intenta ser un resumen de todas las diferencias.
Tabla7: Trabajar con documentos grandes o complejos
Para hacer... En Word En Writer
Crear una tabla de contenidos, lista de imágenes, o un índice alfabético
Insertar > Referencia > Índice y tablas
Insertar > Índices > Índices
Insertar entradas de índice ALT + MAY + X Insertar > Índices > Entrada
Crear una base de datos bibliográfica
Necesita usar otra aplicación
Herramientas > Base de datos bibliográfica
Insertar referencias bibliográficas en el texto
Enlazar a un campo de la base de datos
Insertar > Índices > Entrada bibliográfica
1 Para conseguir macros que ayuden a usar referencias véase http://homepages.paradise.net.nz/hillview/OOo/ (en inglés) Para una discusión más detallada sobre referencias, véase el último documento disponible en http://www.openoffice.org/issues/show_bug.cgi?id=28058 (en inglés).
Diferencias de uso entre Writer y Word 18

Trabajar con documentos grandes o complejos
Para hacer... En Word En Writer
Insertar notas al pie y notas finales
Insertar > Nota al pie Insertar > Nota al pie
Insertar otros archivos Insertar > Archivo, seleccionar Insertar o Insertar como vínculo
Insertar > Archivo
Referencias cruzadas entre documentos
Usar campo “IncludeText”
Actualmente tienes que recordar el nombre de la referencia establecida. la referencia se mostrará correctamente en el documento maestro. (O usa la macro Heading Cross Referencer disponible en http://ooomacros.org/user.php#113812
Usar documentos maestros Algunos expertos no recomiendan el uso de Documentos Maestros en Word.
Archivo > Enviar > Crear documento maestro; usa el navegador (F5) para insertar subdocumentos.
Diferencias de uso entre Writer y Word 19

Trabajar con gráficos
Trabajar con gráficos
La mayor parte del trabajo gráfico debería realizarse fuera de Word o Writer, con los ficheros gráficos embebidos o enlazados al archivo de Word o Writer. Sin embargo, puedes realizar algunos gráficos simples con las herramientas de dibujo de Word o Writer. Esta tabla cubre las funciones básicas.
Tabla 8: Trabajar con gráficos
Para hacer... En Word En Writer
Crear objetos de dibujo (Word 2000) Ver > barra de herramientas > Dibujo; (XP) Insertar > Imagen > Nuevo Dibujo
Pulsar el icono Mostrar funciones de dibujo en la barra de herramientas estándar.
Combinar objetos gráficos y objetos de dibujo
(Word 2000) Editar > Imagen > Restablecer límite de Imagen; (XP) Usa el lienzo de dibujo
Pon todos los objetos en un marco
Insertar archivos gráficos en un documento de texto. (embebidos o enlazados)
Insertar > Imagen > Desde archivo, elige insertar o vincular
Insertar > Imagen > A partir de archivo
Anclar gráficos Formato > Imagen > Diseño > Avanzado > Posición de la imagen
Usa los iconos de la barra de herramientas de propiedades del objeto de dibujo o de marco (estas barras de herramientas reemplazan a la barra de formato al seleccionar un marco o un objeto de dibujo), pulsa Formato > Imagen o usa el menú contextual (botón derecho)
Ajustar el texto alrededor de los gráficos
Formato > Imagen (o Objeto) > Diseño
Usa los iconos de la barra de herramientas de Marco, o elige del menú contextual o pulsa Formato > Imagen > Ajuste
Recortar imágenes Formato > Imagen > Recortar, o pulsa en la herramienta Recortar en la barra de herramientas de imagen
Formato > Imagen > Recortar (No hay herramienta de arrastre del área de recorte)
Poner títulos a las imágenes
Selecciona el gráfico; Insertar > Referencia > Título
Selecciona el gráfico; Insertar > Título
Diferencias de uso entre Writer y Word 20

Trabajar con gráficos
Para hacer... En Word En Writer
Comentar gráficos Usa objetos de dibujo; agrúpalos, colócalos en un marco o lienzo de dibujo (XP)
Coloca todos los objetos en un marco
Inserta una marca de agua Formato > Fondo > Marca de agua impresa > Marca de agua de imagen (o texto)
Formato > Página > pestaña Fondo o crea un objeto gráfico y configura Ajuste > En el fondo y Anclaje > A la página ( Nota: Puedes regular la transparencia)
Combinar correspondencia
La combinación de correspondencia es muy diferente entre Writer to Word. Véase el capítulo 11, “Utilizar combinar correspondencia” de la Guía de Writer.
Sobres
Añadir un sobre
Insertar > Sobre
Quitar un sobre
1) Coloca el cursor al comienzo de la página del sobre.
2) Si la ventana de Estilo y formato no está abierta, pulsa F11 o usa Formato > Estilo y Formato para mostrarla.
3) Cambia a la opción Estilos de Página. Es el cuarto botón desde la izquierda.
4) haz una doble pulsación sobre Predeterminado.
5) Borra el resto de elementos que forman el sobre.
Estilos de página
Modificar un estilo de página
En Writer todas las páginas tiene un estilo de página. Para modificar el estilo de página de la página actual usa Formato > Página.
Aviso Al cambiar un estilo de página, todas las páginas con el mismo estilo se verán
Diferencias de uso entre Writer y Word 21

Estilos de página
afectadas por el cambio.
Crear un estilo
Para crear un nuevo estilo de página:
1) Si la ventana de Estilo y formato no está abierta, pulsa F11 para mostrarla
2) Pulsa en Estilo de página en la ventana de Estilo y formato (cuarto icono por la izquierda).
3) Pulsa con el botón derecho sobre un área vacía de la ventana de Estilo y formato y elige Nuevo.
El diálogo de estilo de página
Pulsa Formato > Página. Se abre la ventana de Estilo de página.
Pestaña Administrar
Nombre: Nada difícil, simplemente un nombre que ayude a recordar para que es esta configuración.
Estilo siguiente: Esta opción especifica que estilo de página se usará después del salto de página (manual o automático) que termine cualquier página que tenga este estilo. Selecciona un estilo de página diferente cuando el estilo sea sólo para una página (como la primera página de cada capítulo), en otro caso, debería ser lo mismo que en Nombre
para mantener el mismo estilo en las páginas siguientes.
Pestaña Página
Formato de papel : Formato es el tamaño del papel, el resto de las opciones tienen los mismos nombre que en Word (en la sección tamaño del papel en la configuración de página).
Margen : Lo mismo que en Word. Cada opción representa la distancia desde el borde del papel, pero se recomienda leer “Pestañas de encabezamiento y pie de página” ya que el posicionamiento de los encabezamientos y los pies de página respecto a los márgenes es diferente.
Configuración del diseño: Diseño de página sirve para especificar si el estilo de página funciona en reflejo (usado para páginas izquierda y derecha). hay más opciones que las existentes en Word, pero no hay opción de primera página diferente, ya que se controla mediante el uso de la opción Estilo siguiente explicada anteriormente en la pestaña de Administración. Formato se refiere al formato de la numeración de los números de página. Conformidad registro sirve para alinear mejor las líneas de texto con la parte superior de la página (véase la ayuda para más información).
Diferencias de uso entre Writer y Word 22

Estilos de página
Pestaña fondo
Para especificar un color o una imagen (marca de agua) de fondo . (Una alternativa con mayores opciones es crear el objeto gráfico y configurar las siguientes opciones: Ajuste > En el fondo, Anclaje > A la página.)
Pestañas de encabezamiento y pie de página
Los encabezamientos y pies de página se imprimen entre los márgenes de la página en vez de dentro de los márgenes superior e inferior como ocurren en Word. Dicho de otra manera, el espacio entre el borde superior del papel y el margen superior siempre está en blanco, luego viene el encabezamiento, y debajo del encabezamiento va el área de texto principal.
Altura: Ajuste dinámico de la altura permite al encabezamiento o pie de página crecer o menguar según sus contenidos.
Espacio especifica la distancia entre el encabezamiento o pie de página y el área de texto principal. Utilizar espacio dinámico permite al encabezamiento o pie de página extenderse por el área entre ellos y el área de texto principal.
Los márgenes izquierdo y derecho representan la sangría desde los márgenes de la página y no admiten valores negativos.
El botón Opciones sirve para especificar bordes y fondos para el encabezamiento o el pie de página. En algunas versiones de Word se usaba este mecanismo para crear una marca de agua. Como es posible tener gráficos en el fondo del documento principal, no es la manera correcta de tener marcas de agua en Writer.
Bordes, columnas y notas al pie
Estas pestañas sirven para configurar los bordes (líneas alrededor del contorno), el número y la anchura de columnas al estilo de los periódicos y definir el área para las notas al pie (si las hubiera).
Saltos y numeración de páginas
Cambiar el estilo usado en una página y cambiar la
secuencia de numeración
Para insertar un salto de página y cambiar el estilo de página o la numeración, método 1:
1) Pulsa Control+Intro.
2) El cursor estará en el primer párrafo de la nueva página.
3) Formato > Párrafo > pestaña Flujo de Texto.
4) Insertar salto estará seleccionado.
5) Selecciona Con estilo de página, especifica el estilo de página a usar y el número de página desde el cual empezar.
Diferencias de uso entre Writer y Word 23

Saltos y numeración de páginas
Para insertar un salto de página y cambiar el estilo de página o la numeración, método 1:
1) Insertar > Salto manual
2) Por defecto está seleccionado Salto de página.
3) Elige el estilo de página de la lista Estilo.
4) Selecciona Cambiar número de página.
5) Introduce el número inicial de la nueva página.
Para insertar un número de página
1) Define un estilo de página con el encabezamiento o pie de página activado.
2) Posiciona el cursor en el encabezamiento o pie de página (usa el ratón o el atajo de teclado Control+RePág para el encabezamiento o Control+AvPág para el pie).
3) Opcionalmente escribe: Página <espacio>.
4) Insertar > Campos > Número de página.
5) Opcionalmente escribe: <espacio>de <espacio>, y pulsa Insertar > Campos > Contar páginas.
Para insertar un campo que calcule una cuenta de páginas diferente(por ejemplo, cuando tienes una página de portada, pero quieres que las restantes páginas muestren 1 de 2 (en vez de 1 de 3 ):
1) Pulsa F2 para mostrar la barra de fórmula de texto.
2) Escribe =page – 1.
3) Pulsa Intro.
Nota Desafortunadamente este campo no se actualiza automáticamente, así que pulsa F9 para actualizarlo antes de imprimir.
Números de página en páginas apaisadas y verticales en el
mismo lugar y orientación
1) Crea un estilo para las páginas apaisadas. Fija los márgenes de manera que se correspondan con los del estilo vertical cuando se gire (arriba = izquierda, abajo = derecha, izquierda = abajo y derecha = arriba). Para tener la numeración en la izquierda, activa el encabezamiento; para la derecha activa el pie de página. Selecciona Utilizar espacio dinámico.
2) Crea un estilo para el encabezamiento o pie de página apaisados que esté basado en el estilo de párrafo del encabezado o pie verticales (en la ventana de Estilos y formatos, selecciona el estilo de párrafo utilizado por el encabezado o pie verticales > pulsa el botón derecho > Nuevo.) Cambia la posición de la letra a 270°.
Diferencias de uso entre Writer y Word 24

Saltos y numeración de páginas
Si el número de página va abajo elige alineación izquierda, si va arriba elige derecha.
3) Inserta un salto de página y elige el estilo de página recién creado (como hemos visto anteriormente); no cambies la numeración.
4) En el encabezamiento o pie que corresponda (según el paso 1) inserta el campo de número de página.
Texto condicional
En Word la única manera de tener texto condicional es con el campo “if”2. El equivalente en Writer es el campo “Texto condicionado”.
Para insertar un campo condicional en Writer: Insertar > Campos > Otros > Funciones > Texto condicionado o Control+F2 > Funciones > Texto condicionado.
También hay un campo “Texto oculto” que oculta el texto cuando la condición es cierta.
Trabajar con los campos relevantes para texto condicional, tanto en Word como en Writer, significa que sólo pequeñas cantidades de texto pueden ser condicional. Sin embargo, hay veces que tener párrafos o secciones completas ocultas condicionalmente. Algunos ejemplos:
Un test, de forma que un mismo documento puede usarse para las preguntas y para la respuesta modelo.
Documentos técnicos donde el mismo documento con variaciones puede utilizarse para modelos de equipos similares.
Writer provee un campo para condicionalmente ocultar párrafos y la habilidad de condicionalmente ocultar secciones. Aquí va un ejemplo para mostrar como puede hacerse:
1) Asegúrate de que el texto oculto se podrá ver: Herramientas > Opciones > OpenOffice.org Writer > Ayuda para formateado, selecciona ambos “Campos: Texto oculto” y “Campos: Párrafos ocultos”.
Nota Las secciones condicionalmente ocultas no son visibles sin importar la configuración si la condición para ocultarlas es verdadera.
2) Al inicio del documento: Insertar > Campos > Otros > Predeterminaciones.
3) Nombre: TipoDoc. Valor: Respuestas.
4) Al inicio de un párrafo de respuestas: Insertar > Campos > Otros > Funciones > Párrafo oculto. En la condición escribe TipoDoc == “Test” (Para hacer más fácil de insertar repetidamente, crea una entrada de autocorrección).
5) Para respuestas más largas: Entra la respuesta, selecciónala, Insertar > Área, el modelo de respuesta, marca Ocultar, e introduce TipoDoc==”Test” en la condición.
2 Hasta donde sabe el Autor.
Diferencias de uso entre Writer y Word 25

Texto condicional
6) Para imprimir el documento para un test, haz una doble pulsación sobre el campo al inicio del documento creado en los pasos 2 y 3 y cambia el valor a Test. Ahora imprime normalmente.
Nota 1 El campo “Lista de entrada” tiene un nombre, pero no es una variable,por lo que su valor no puede usarse en la condición.
Nota 2 Para seguir añadiendo secciones, es más sencillo si la selección no incluye el último párrafo. Pero si el último párrafo ha sido seleccionado, simplemente ve al final de documento (Control+Fin ) y pulsa Alt+Intro.
Documentos maestros
La ayuda de OOo trata los aspectos básicos del uso de documentos maestros, puedes leer “Trabajar con documentos grandes o complejos” en la página 18, o para aún más información véase el capítulo 13, “Trabajando con Documentos Maestros” en la Guía de
Writer.
Es posible insertar referencias cruzadas entre subdocumentos pero los nombres de las referencias deben escribirse en vez de poder seleccionarse de una lista.
Usa Insertar > Campos > Otros > Referencias.
Una macro para ayudar a insertar referencias a títulos, incluyendo referencias entre documentos que serán subdocumentos de un documento maestro, está disponible en un archivo llamado OutlineCrossRef3-2.zip disponible en http://ooomacros.org/user.php#113812.
Nota No hay forma de que una página apaisada en un subdocumento permanezca apaisada al incluirla en un documento maestro. Las soluciones son que la página apaisada sea directamente parte del documento maestro, o que el subdocumento entero sea apaisado.
Diferencias de uso entre Writer y Word 26