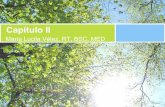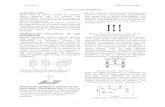Capitulo 5 de windows 7 (2011 2012)-web
Transcript of Capitulo 5 de windows 7 (2011 2012)-web

PAGINA- 1 -CAPITULO 5 – WINDOWS 7
NOMBRE: ___________________________________ CURSO: _______________
COMPUTO – ALEX ZAMBRANO – SAN JUAN BOSCO
1
5. MANEJO DE ARCHIVOS Y CARPETAS
5.1 CREACION DE CARPETAS:
Las carpetas de Windows se puede anidar (una dentro de otra). Es decir, se pueden tener carpetas dentro de carpetas que estén a su vez dentro de otras carpetas.
Recordemos que al hacer una comparación entre un computador y un archivador, se tiene:
ARCHIVADOR = COMPUTADOR
CAJON = Disco duro, Drive o CD-
ROM
FOLDER = CARPETA
HOJA DE VIDA /DOCUMENTO = ARCHIVO Para crear una nueva carpeta, se empieza entrando a la carpeta en donde se quiere crear (mediante EQUIPO o EXPLORADOR DE WINDOWS). Se pulsa con el botón derecho en cualquier sitio vació de la carpeta madre y después se elige NUEVO del menú OBJETO.

PAGINA- 2 -CAPITULO 5 – WINDOWS 7
NOMBRE: ___________________________________ CURSO: _______________
COMPUTO – ALEX ZAMBRANO – SAN JUAN BOSCO
2
Cuando aparece el submenú. Se elige cárpela. Como alternativa, se puede elegir NUEVO del
Menú ARCHIVO de la ventana de carpeta y a continuación elegir carpeta del submenú).
La nueva carpeta empezara con un nombre Implícito, como 'Nueva Carpeta" o "Nueva Carpeta 2" (si existe una carpeta con nombre: (NUEVA CAPETA) Para cambiar de nombre, se escribe el nombre deseado y se pulsa <ENTER>.
Si se sale de la nueva carpeta antes de cambiarle el nombre, solo debe colocarse encima de ella y
Pulsar con e! botón derecho para seleccionar CAMBIAR NOMBRE del menú OBJETO, (como alternativa, se puede elegir cambiar NOMBRE del menú ARCHIVO de la ventana de carpeta o dar doble clic encima del nombre del archivo).
5.2 COMO MOVER O COPIAR CARPETAS, ARCHIVOS O ACCESOS DIRECTOS
Para mover o copiar un objeto (carpetas o archivos, un acceso directo es también un archivo) en una ventana de carpeta, se arrastra con el botón derecho desde su posición actual hasta su destino. Cuando se suelta el botón del ratón (DERECHO), aparece un menú objeto.
Desde este menú de objeto se puede elegir COPIAR AQUÍ (hace una copia idéntica del archivo), MOVER AQUI (traslada el archivo) o de ACCESO DIRECTO AQUI o simplemente CANCELAR. Para mover o copiar una carpeta entera, basta con mostrar la carpeta madre de la carpeta, es decir en la carpeta donde se encuentra. Después se arrastra el icono de carpeta con e! botón derecho, esta acción no solo copia la carpeta, sino todo su contenido. Si se copia un objeto en un nuevo sitio de la misma carpeta, Windows le asignará un nombre implícito a la copia (si el archivo se llama casa. la copia se llamará copia de casa). Al objeto se le puede dar un nuevo nombre mientras esté aún seleccionado, escribiendo y luego presionando «enter». Como alternativa se puede hacer una pulsación con el botón derecho sobre é! y elegir cambiar nombre. Si se prefiere se puede arrastrar con el botón izquierdo del ratón, pero en este caso se debe saber lo siguiente:

PAGINA- 3 -CAPITULO 5 – WINDOWS 7
NOMBRE: ___________________________________ CURSO: _______________
COMPUTO – ALEX ZAMBRANO – SAN JUAN BOSCO
3
Si es un Archivo de Programa o ejecutable y se mueve desde una carpeta a otra o hacia el escritorio, lo que hace es un acceso directo. Es decir deja el programa en la carpeta origen y en la carpeta destino hace un acceso directo al programa.
Si se arrastra con el botón izquierdo cualquier otro tipo de archivo (que no sea ejecutable) desde una carpeta a otra del mismo disco o hacia el escritorio. Windows mueve el archivo, (tenga mucho cuidado cuando haga esto en el disco duro). Si se arrastra con el botón izquierdo del ratón un archivo o carpeta desde un disco a otro (desde cualquier carpeta a cualquier carpeta), Windows hace una copia. Si se arrastra con el botón izquierdo una carpeta o cualquier archivo que no sea un archivo de programa (ejecutable) desde una carpeta al escritorio, Windows mueve el objeto siempre que !a carpeta origen resida sobre el disco donde se instalo Windows. Si carpeta origen está sobre un disco diferente, Windows copia en lugar de mover el objeto.

PAGINA- 4 -CAPITULO 5 – WINDOWS 7
NOMBRE: ___________________________________ CURSO: _______________
COMPUTO – ALEX ZAMBRANO – SAN JUAN BOSCO
4
Se puede hacer que Windows copie los objetos seleccionados sin que importe ni el tipo de archivo ni el destino manteniendo presionada la tecla CTRL. Mientras se arrastra. Se puede hacer que Windows mueva objetos manteniendo pulsada la tecla SHIFT mientras se arrastra. En muchos casos, se puede mover o copiar un objeto a una nueva carpeta sin abrir la carpeta de destino. Basta con seleccionar el objeto con el ratón, arrastrarlo hasta el icono de ta carpeta destino y soltar a continuación el botón del ratón. Al arrastrar un objeto desde una carpeta a otra o al escritorio, Windows muestra una estela del objeto que se está arrastrando. Si se está arrastrando con el botón izquierdo del ratón, se puede mirar a la esquina inferior derecha de esta imagen para ver qué acción llevara a cabo Windows cuando se suelte el botón.
Si Windows va a crear una copia se verá un signo más en la esquina inferior derecha.
Si Windows va a crear un acceso directo, se verá una flecha de acceso directo.
Si Windows va a mover el objeto, se verá una flecha horizontal en la esquina inferior derecha.
Si no desea hacer la operación, solo debe presionar el botón derecho del ratón, antes de soltar el Objeto en su destino para cancelar la operación de arrastre en proceso.
5.2.1 COMO MOVER O COPIAR ARCHIVOS CON ÓRDENES DE MENU
Si arrastrar y soltar no resulta conveniente, se puede mover o copiar objetos utilizando las órdenes COPIAR, CORTAR Y PEGAR del menú EDICION o del MENU ORGANIZAR.
A menudo es más rápido utilizar teclas de método abreviado para copiar, cortar o pegar que ir al menú edición.
CTRL C COPIAR
CTRL X CORTAR
CTRL V PEGAR

PAGINA- 5 -CAPITULO 5 – WINDOWS 7
NOMBRE: ___________________________________ CURSO: _______________
COMPUTO – ALEX ZAMBRANO – SAN JUAN BOSCO
5
Para mover un objeto, se selecciona y se elige cortar del menú EDICIÓN U ORGANIZAR de la carpeta fuente, A continuación se elige pegar del menú EDICIÓN U ORGANIZAR de !a carpeta de destino, (si el escritorio es el destino, se hace una pulsación con e! botón derecho sobre el escritorio y se elige pegar del menú objeto).
Para copiar un objeto, se selecciona y se elige copiar del menú EDICIÓN U ORGANIZAR de la carpeta fuente, después se elige pegar de! menú EDICIÓN U ORGANIZAR de la carpeta destino, (si el escritorio es el destino, se hace una pulsación con el botón derecho sobre el escritorio y se elige pegar del menú objeto).
Cuando se corta un elemento, ese elemento no desaparece de su carpeta fuente hasta que se pega en algún lugar. Si cambia de idea a la mitad de camino, simplemente pulse ESC.
5.2.2 COMO MOVER O COPIAR GRUPOS DE CARPETAS O ARCHIVOS
Para mover o copiar un grupo de carpetas o archivos, se seleccionan todos los miembros del grupo (ctrl. - clic o Shift -clic, con el ratón para señalar) y a continuación se sigue el mismo procedimiento que se utilizaría para mover o copiar un solo elemento. Para seleccionar un grupo, se mantiene pulsada la tecla CTRL mientras se selecciona con e! ratón cada objeto ( este procedimiento se utiliza cuando los objetos están separados). Como alternativa, si los elementos están situados juntos en la ventana de carpeta, se puede seleccionar el primero y mantener después pulsada la tecla SHIFT, mientras se selecciona el último.

PAGINA- 6 -CAPITULO 5 – WINDOWS 7
NOMBRE: ___________________________________ CURSO: _______________
COMPUTO – ALEX ZAMBRANO – SAN JUAN BOSCO
6
5.2.3 COMO COPIAR OBJETOS CON LA ORDEN ENVIAR A
Cuando se pulsa con el botón derecho sobre una carpeta o archivo, el menú objeto incluye una orden ENVIAR A. En respuesta a esta orden, Windows muestra un submenú de destinos, que incluye normalmente cualquier unidad de almacenamiento del sistema, así como otros destinos. Se puede utilizar enviar a, como un modo rápido y fácil de copiar una carpeta o archivo a cualquier destino.
5.3 COMO CAMBIAR NOMBRE A CARPETAS, ARCHIVOS Y ACCESOS DIRECTOS
El modo más sencillo de volver a dar un nombre a un objeto; es pulsando con el botón derecho del ratón, sobre él, eligiendo cambiar nombre del menú de objeto y volviendo a escribir un nuevo nombre. Pero también hay otros métodos disponibles:
Seleccione el objeto y elija cambiar nombre del menú archivo de la ventana carpeta.
Seleccione el objeto, después pulse sobre el nombre del objeto, cuando permita escribir, cambie el nombre o edite el actual, cuando
se utiliza este método es necesario hacer una pausa durante un momento entre la selección del objeto y la pulsación sobre el nombre del objeto. De otro modo, Windows interpreta la acción como una doble pulsación y abre el objeto seleccionado
Seleccione el objeto y pulse F2. A continuación escriba un nuevo nombre o edite el actual. Si se comete un error al cambiar el nombre, basta con pulsar ESC para cancelar el proceso.
5.4 COMO INVERTIR MOVIMIENTOS, COPIAS Y CAMBIOS DE NOMBRE CON LA ORDEN DESHACER
Si se cambia de idea después de mover o copiar algo, se puede invertir la acción eligiendo la orden DESHACER desde cualquier MENU EDICION de la ventana de carpeta. Sin embargo, sepan que se debe utilizar la herramienta deshacer inmediatamente. Tan pronto como se lleve a cabo otra acción, deshacer invertirá la nueva acción y no la primera. El método de teclado es el más usado, CTRL+ Z.
5.5 ELIMINACION DE CARPETAS, ARCHIVOS Y ACCESOS DIRECTOS

PAGINA- 7 -CAPITULO 5 – WINDOWS 7
NOMBRE: ___________________________________ CURSO: _______________
COMPUTO – ALEX ZAMBRANO – SAN JUAN BOSCO
7
Para eliminar un objeto o grupo de objetos, se selecciona lo que se quiere eliminar y se pulsa la tecla SUPR. Si prefiere otro método, pruebe alguno de estos:
Pulse con el botón derecho sobre un objeto y elija ELIMINAR del menú objeto
Seleccione los objetos a borrar, despliegue el menú ARCHIVO de la ventana de carpeta y a continuación elija ELIMINAR.
Seleccione los objetos y después arrástrelos al icono de la carpeta de reciclaje situado en el escritorio.
Sin importar cómo se lleve a cabo, Windows presenta un mensaje y pide que se confirme el intento. Estos protegen frente a eliminaciones accidentales. Si no quieres que Windows pida confirmación cuando se eliminen carpetas o archivos, desactive el cuadro de comprobación Mostrar diálogo para confirmar Eliminación, situado en la parte inferior de la hoja de propiedades de la papelera de reciclaje. Como protección adicional, los elementos que se eliminan de las carpetas del disco rígido o del escritorio se transfieren automáticamente a la papelera de reciclaje, desde donde se pude recuperar si se cambia de idea. Si se cambia de idea inmediatamente después de una eliminación, se puede recuperar cualquier cosa que se haya eliminado eligiendo la orden Deshacer eliminar del menú EDICION de la ventana carpeta.
5.6 RESTAURACIÓN DE CARPETAS, ARCHIVOS Y ACCESOS DIRECTOS ELIMINADOS.
¿Ha eliminado alguna vez un archivo cuando en realidad quería eliminar otro diferente? ¿Ha limpiado un directorio entero por error? ¿O simplemente ha tirado a la basura un documento que pensó que ya no necesitaba?

PAGINA- 8 -CAPITULO 5 – WINDOWS 7
NOMBRE: ___________________________________ CURSO: _______________
COMPUTO – ALEX ZAMBRANO – SAN JUAN BOSCO
8
Windows
proporciona un modo fácil para recuperarse de accidentes como éstos. Durante un periodo de tiempo después de que se elimine un objeto, ese objeto permanece accesible a través de la papelera de reciclaje. Si se cambia de idea, una simple orden de menú o acción del ratón restaura los elementos seleccionados a las carpetas desde las que se eliminaron. La papelera de reciclaje es como un tarro grande de basura que hay fuera de casa. Se puede recuperar cualquier cosa que se haya tirado descuidadamente, hasta que viene el camión de la basura a vaciar el contenedor. Cuando se hace una doble pulsación sobre el icono papelera de reciclaje, Windows muestra los
nombres de los elementos eliminados recientemente en una ventana de carpeta corriente. Por omisión, la ventana aparece en modo de presentación de detalles e incluye columnas que muestran cuando se eliminó cada elemento y desde que carpeta se eliminó. Como en otras ventanas de carpeta, se puede pulsar sobre las cabeceras de columnas para cambiar el orden y se puede utilizar órdenes para ver los archivos de diferentes maneras. Para restaurar un elemento de la papelera de reciclaje, basta con seleccionar y elegir la orden restaurar del menú archivo (o hacer una pulsación con el botón derecho sobre el elemento y elegir restaurar del menú objeto). La orden restaurar conduce o

PAGINA- 9 -CAPITULO 5 – WINDOWS 7
NOMBRE: ___________________________________ CURSO: _______________
COMPUTO – ALEX ZAMBRANO – SAN JUAN BOSCO
9
devuelve el elemento a la carpeta de donde se eliminó. Si esa carpeta no existe actualmente, Windows pide permiso para volverla a crear.
Los elementos eliminados de discos flexibles o de servidores de red no se almacenan en la papelera de reciclaje.
Algunos programas de aplicación proporcionan sus propias órdenes para eliminación de archivos. Es posible que si utiliza una orden de eliminación de una aplicación, no se transfiera el archivo eliminado a la papelera.
Si se elimina una carpeta, Windows almacena en la papelera de reciclaje todos los archivos de la carpeta, pero no la carpeta, cuando se restaura un elemento que se eliminó de una carpeta eliminada, Windows (con el permiso del usuario) vuelve a crear la carpeta eliminada.
Para restaurar todos los archivos de una carpeta que se eliminó accidentalmente, se debe ordenar por ubicación original para agrupar todos los archivos de esa carpeta. Después se seleccionan esos archivos y se elige la orden restaurar del menú archivo. No se puede utilizar la orden buscar para localizar elementos situados en la papelera de reciclaje, pero se ordena la pantalla de la papelera en la cabecera de columna que interese. Por ejemplo, para encontrar un elemento del que se conoce su nombre, se pulsa la cabecera nombre de forma que aparezcan todos los nombres de los elementos eliminados por orden alfabético. Para encontrar los elementos que se eliminaron en un día en concreto, se pulsa la cabecera de columna de fecha de eliminación.
5.7 CONFIGURACION DE LA CAPACIDAD DE LA PAPELERA DE RECICLAJE
Aunque solo se tiene un icono de la papelera de reciclaje, Windows tiene una para cada disco duro del sistema. El tamaño implícito para cada papelera es del 10% de la capacidad del disco duro sobre el cual dicha papelera esta almacenada. Cuando una papelera de reciclaje sobrepasa ese límite, Windows empieza a eliminar archivos de forma permanente, empezando por los archivos más antiguos en la papelera de reciclaje. Se pueden hacer las papeleras mas grandes o más pequeñas mediante clic con el botón derecho, sobre el icono de la papelera y seleccionando la opción PROPIEDADES, (si la papelera ya está abierta, se puede llegar al menú objeto haciendo una pulsación con el botón derecho sobre el icono del menú control) se verá un cuadro de dialogo similar al que aparece en la figura, con una lista para cada uno de los discos duros del sistema.
Para ajustar el tamaño de todas las papeleras de reciclaje del sistema, se selecciona TAMAÑO PERSONALIZADO y se coloca la cantidad que se quiera..

PAGINA- 10 -CAPITULO 5 – WINDOWS 7
NOMBRE: ___________________________________ CURSO: _______________
COMPUTO – ALEX ZAMBRANO – SAN JUAN BOSCO
10
Para desactivar globalmente la funcionalidad de la papelera de reciclaje, se selecciona el cuadro de comprobación denominado <NO MOVER ARCHIVOS A LA PAPELERA DE RECICLAJE, QUITARLOS AL ELIMINARLOS>. Para hacer esto para una unidad de disco en particular, se selecciona el cuadro de comprobación <quitar archivos inmediatamente> situado sobre la opción del disco.
5.8 VACIADO DE LA PAPELERA DE RECICLAJE
Un archivo eliminado que se ubica en la papelera de reciclaje, ocupa el mismo espacio que antes de ser borrado, si están eliminando archivos para liberar espacio para nuevos programas y documentos, transferirlos simplemente desde las carpetas de disco corriente a la carpeta de la papelera de reciclaje, no será de gran utilidad.
Es necesario eliminar permanentemente los viejos archivos del sistema. Por su puesto el modo más seguro de hacerlo es llevando los archivos a algún medio flexible (diskette), de ese modo siempre se puede recuperar los archivos si se cambia de idea. Sin embargo, si se está seguro de que no se va a volver a necesitar nunca un archivo en particular, se puede
eliminar del modo normal y después hacer una limpieza de la papelera de reciclaje. Para eliminar un archivo ubicado en la papelera de reciclaje, basta con visualizar la papelera y luego seleccionar el elemento y posteriormente pulsar la tecla SUPRIMIR, debe saber que al responder a la pregunta de confirmación de borrado, esta eliminación suprime el objeto seleccionado de forma permanente. Para eliminar un grupo de elementos de la papelera de reciclaje, se mantiene pulsada la tecla control, mientras se selecciona cada uno y a continuación se pulsa suprimir. (Si los elementos están situados uno junto al otro, se puede seleccionar el primero y después mantener pulsada la tecla SHIFT, mientras selecciona el último objeto). Se puede comprobar las propiedades de un archivo antes de eliminarlo haciendo una doble pulsación sobre el icono del archivo de la papelera de reciclaje. Para vaciar totalmente la papelera de reciclaje, basta con hacer una pulsación con el botón derecho sobre el icono de la papelera y elegir <vaciar papelera> del menú objeto. O si ya se está en la ventana de la papelera, eligiendo esta orden del menú archivo.

PAGINA- 11 -CAPITULO 5 – WINDOWS 7
NOMBRE: ___________________________________ CURSO: _______________
COMPUTO – ALEX ZAMBRANO – SAN JUAN BOSCO
11
5.9 FORMATO DE UNIDADES
Par a formatear un periférico de almacenamiento, se pulsa con el botón derecho sobre el icono de entrada de él en la ventana de EQUIPO. Primero se observa la capacidad del disco, luego el sistema de archivos, FAT32 (si se usa con equipos antes de WIN XP o NTFS para los de ahora), El predeterminado es el FAT32, por que sirve para todos los sistemas. En la etiqueta del volumen, se coloca el nombre que tendrá el periférico.
5.10 UNIDADES DE ALMACENAMIENTO
Normalmente en una ventana de EQUIPO, aparecen varias unidades de almacenamiento, como las siguientes:
1. LAS UNIDADES DE DISCO DURO. Son los discos duros instalados, puede cada uno ser un disco físicamente diferente o ser uno solo partido, mediante software por organización, en este caso es solo un disco duro PARTIDO EN LOS DISCOS C (normalmente se instala el SISTEMA OPERTATIVO y el D (normalmente se deja para datos).

PAGINA- 12 -CAPITULO 5 – WINDOWS 7
NOMBRE: ___________________________________ CURSO: _______________
COMPUTO – ALEX ZAMBRANO – SAN JUAN BOSCO
12
2. DISPOSITIVOS DE ALMACENAMIENTO EXTRAÍBLE. Aquí en esta sección aparecerán todas las unidades como DVD-ROM O QUEMADORES DE DVD, MEMORIAS USB, DISCOS EXTERNOS, ETC. (en nuestro caso la unidad de dvd que esta debajo de la G, es una unidad Virtual, es decir no es un QUEMADOR FISICO, si no que funciona por software).
3. UBICACIÓN DE RED: Aquí se pueden ver las unidades compartidas de otros Pc, por red y que se han configurado como ASIGNARLE UNIDAD DE RED.
5.11 BIBLIOTECAS DE USUARIO
Al crear el usuario, siempre se crean bibliotecas, o carpetas para organizar los documentos o archivos de una mejor manera, en Windows XP, solo tenia la carpeta MIS DOCUMENTOS y dentro de estas se crean otras, como mi música, mis videos, etc. En Windows SEVEN, estas carpetas son independientes, en esta imagen tenemos:
Mis documentos
Mis imágenes
Mis Videos
Vínculos
Juegos Guardados
Escritorio
Descargas
Favoritos Y lo más importante, se pueden personalizar su ubicación, es decir se pueden pasar al disco

PAGINA- 13 -CAPITULO 5 – WINDOWS 7
NOMBRE: ___________________________________ CURSO: _______________
COMPUTO – ALEX ZAMBRANO – SAN JUAN BOSCO
13
duro D, en nuestro caso, porque en él están todos nuestros documentos, para hacer esto, solo es llamar el menú objeto de la carpeta deseada, seleccionar PROPIEDADES, luego la pestaña UBICACION y EN LA RUTA CAMBIAR LA LETRA C (DISCO C) POR LA D (DISCO D).