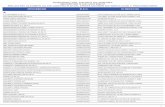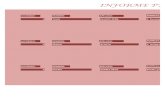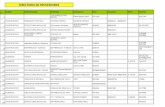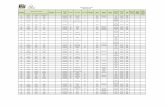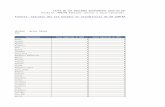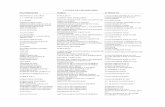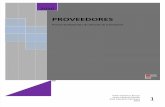Capitulo 2 - dacflex.com€¦ · Web viewTrabajando con Proveedores. Si escoge seguir los...
Transcript of Capitulo 2 - dacflex.com€¦ · Web viewTrabajando con Proveedores. Si escoge seguir los...

Capítulo 8Capítulo 8
Trabajando con Proveedores
Si escoge seguir los proveedores en DacEasy Contabilidad Premium para Windows, puede usar el Mayor de Cuentas por Pagar, el módulo de Compras, o una combinación de ambos para entrar las facturas y los créditos a los proveedores. Este capítulo explica ambos módulos y cuando usar cada uno. Para registrar los pagos a los proveedores refiérase al Capítulo 11, “Banco”.
Nota: Si todavía no ha entrado la información de los proveedores, refiérase al Capítulo 5, "Configuración".
El Reporte De Vencimiento De Cuentas Por Pagar, los Reportes de Pagos y los Estados de Cuentas reflejarán las facturas entradas en el Mayor de Cuentas por Pagar o en el módulo de Compras. Sin embargo, debe usar los módulos de Compras si quiere el registro del inventario comprado o imprimir los formularios de compras, tal como las ordenes de compras.
Una lista completa de las diferencias se muestra a continuación. Use esta lista para determinar cual módulo usar cuando entre la actividad del proveedor.
Copyright 2004, DAC. Todos los Derechos Reservados Email: [email protected] Web: www.DacFlex.com Tel:(809) 563-3232,Fax(809)547-39678-1

DacEasy Accounting
Características Mayor C x P
Compras
Agregar facturas a la cuenta del proveedor √ √Seguimiento de las transacciones históricas del proveedor
√ √
Incluyendo productos en las ordenes de compras y en los recibos de mercancías.
√
Siguiendo números seriales desde el momento de la compra
√Imprimiendo ordenes de compras, recibos de mercancías o memos de créditos
√Siguiendo productos pendientes √Calculo automático del Impuesto √
Tabla 8-1: Use esta tabla para determinar el módulo a usar cuando entra la actividad del proveedor
Como ilustra la tabla 8-1, es común entrar la mayoría de las transacciones en el módulo de Compras. Cuando usa el módulo de Compras, puede entrar los productos y los códigos en compras en el cuerpo de la transacción. DacEasy usa esta información conjuntamente con la tabla de impuestos asignada al proveedor para actualizar el balance por usted de la cuenta apropiada del Libro Mayor.
Cuando usa el Mayor de Cuentas por Pagar, debe seleccionar una o más cuentas del catálogo de cuentas en el cuerpo de la transacción. El Mayor de Cuentas por Pagar es típicamente usado para ajustar los balances de las facturas. Por ejemplo, si un proveedor le carga luego los honorarios, use el Mayor de Cuentas por Pagar para ajustar el balance de la factura. Use el número de la factura original, acredite las Cuentas por Pagar y debite una cuenta de gastos.
Trabajando con proveedores—lista de chequeo mensual
Copyright 2004, DAC. Todos los Derechos Reservados Web: www.DacFlex.com
8-2

Capitulo 8: Trabajando con Proveedores
Asientando cualquier transacción de ensambles o inventario físico.
Entrando todas las ordenes de compras Imprimir las ordenes de compras para enviárselas al proveedor Cuando reciba la mercancía, llamar la orden de compra dentro
de la pantalla de dialogo de Recibo de Mercancía e indicar cuales artículos recibió.
Entrar las facturas del proveedor (si no está usando Compras) y todas las entradas de ajustes en el Mayor de Cuentas por Pagar.
Entrando todas las devoluciones en compras Imprimiendo todos los recibos de mercancías y devoluciones en
compras Entrando los pagos al proveedor en el módulo de Banco Imprimir los diarios para el período a ser asientado. Haciendo backup de los datos. Asientando las transacciones.
Nota: Debe asentar Compras antes que Ventas para cada período, empezando con el primer período
Correr el Fin de Período de Cuentas por Pagar.
Temas de ayuda relacionadas
Agregando notas a un registro de un proveedor Usando el marcado telefónico Mirando las transacciones históricas del proveedor
Copyright 2004, DAC. Todos los Derechos Reservados Web: www.DacFlex.com
8-3

DacEasy Accounting
Usando el Mayor de Cuentas por PagarUse el Mayor de Cuentas por Pagar para actualizar los balances de los proveedores. Puede entrar todas las actividades de los proveedores en el Mayor de Cuentas por Pagar; sin embargo, es más común entrar la actividad normal en el módulo de Compras y usar el Mayor de Cuentas por Pagar para las entradas de ajustes. Tales como incluir ajustes agregando un seguro a una factura después de que la factura haya sido asentada o agregar un cargo por servicio por un cheque devuelto. No puede entrar el inventario en las transacciones del mayor de cuentas por pagar o imprimir las facturas.
Para Entrar Una Transacción En El Mayor De Cuentas Por Pagar
1. Seleccione Cuentas por Pagar desde el menú Transacción. La pantalla de Entrar Transacción del Mayor de Cuentas por Pagar se desplegará.
2. Presione Enter en el campo Número y el próximo número disponible es asignado.
3. Digite el código del proveedor o presione Buscar para seleccionarlo desde la lista desplegable.
Copyright 2004, DAC. Todos los Derechos Reservados Web: www.DacFlex.com
8-4

Capitulo 8: Trabajando con Proveedores
4. Selecciona el tipo de transacción. DacEasy actualiza el balance del proveedor basado en la selección de este campo.
Factura. Seleccione este tipo para introducir una nueva factura e incrementar el balance del proveedor.Cargo. Seleccione este tipo para disminuir el balance del proveedor.Abono. Utilice este campo para incrementar el balance de una factura existente.
5. Digite un numero en el campo Factura o presione Buscar para seleccionar una factura existente.
6. Digite la fecha y complete las informaciones requeridas en el área de Información de Factura.La fecha que aparece en el área de Información de Transacción es la que se usa como fecha de Asiento.
7. Entra cada cuenta y la cantidad de debito y crédito en el detalle de la transacción.
Nota: La fecha en el área de Información de la Transacción es usada como la fecha del Asiento. La Fecha Original es usada para la factura en el reporte de vencimiento.
Idea: Pulse Ayuda desde la pantalla de Entrar Transacción del Mayor de Cuentas por Pagar para una descripción detallada de cada campo.
8. Pulse Aceptar para salvar la transacción. El total de débitos y el total de créditos deben ser iguales antes de poder salvar la transacción.
Detrás de escenaCuando salva una transacción del mayor de cuentas por pagar, DacEasy actualiza los siguientes campos:
Los archivos de Encabezado y Detalle de Cuentas por Pagar incluyen la nueva transacción. DacEasy marca la transacción como no
Copyright 2004, DAC. Todos los Derechos Reservados Web: www.DacFlex.com
8-5

DacEasy Accounting
asentada. Imprimiendo el Diario del Mayor de Cuentas por Pagar se puede ver la nueva transacción
DacEasy actualiza el archivo de Cuentas por Pagar Facturas Abiertas. Esta información se imprime en el Reporte de Vencimiento de Cuentas por Pagar, el Reporte de Pagos y en los Estados de Cuentas. Un asterisco próximo al código en el Reporte de Vencimiento indica que la transacción no esta asentada.
DacEasy actualiza el histórico del proveedor si selecciona seguir esta información en la pantalla de Preferencias del Sistema.
Temas de ayuda relacionadas
Editar las transacciones del mayor de cuentas por pagar Borrar las transacciones del mayor de cuentas por pagar Agregando cargos NSF a los balances del proveedor Entrando los créditos al proveedor Añadiendo notas a los registros de los proveedores Mirando las transacciones históricas de los proveedores Usando el marcador telefónico
Copyright 2004, DAC. Todos los Derechos Reservados Web: www.DacFlex.com
8-6

Capitulo 8: Trabajando con Proveedores
Verificando Las Transacciones Del Mayor De Cuentas Por Pagar
Después de entrar una serie de transacciones del mayor de cuentas por pagar, imprima el Diario de Cuentas por Pagar para verificar la exactitud de las entradas antes de asentar. La impresión del Diario antes del Asiento es requerida a menos que cambie lo predefinido en la pantalla de Opciones del Mayor (pulse Mayor en la pantalla de Preferencia del Sistema). Nosotros recomendamos que siempre imprima el diario antes de asentar. Localizando y corrigiendo los errores antes de asentar es más fácil de corregir las entradas después de asentar.
Para imprimir el diario de cuentas por pagar
1. Seleccione Cuentas por Pagar del menú Diarios. La pantalla de Diario Cuentas por Pagar se desplegará.
2. Seleccione Diario como el tipo del reporte.
3. Complete el campo Fecha. El período asociado con la fecha se desplegará. Todas las transacciones no asentadas dentro de este período se imprimirán en el Diario.
Idea: Pulse Ayuda desde la pantalla de Diario Cuentas por Pagar para una descripción detallada de cada campo.
4. Pulse Aceptar. La pantalla de Disposición del Reporte se desplegará.
5. Seleccione la opción de salida y pulse Aceptar.
Copyright 2004, DAC. Todos los Derechos Reservados Web: www.DacFlex.com
8-7

DacEasy Accounting
Asentando el Mayor de Cuentas por PagarLa rutina de Asiento actualiza los balances en el catálogo de cuentas y el Libro Mayor. No existen reglas fijas sobre cuando se debe de asentar; sin embargo, es fácil de localizar los errores si se asienta en una frecuencia básica. Si su negocio tiene un volumen alto de actividades, puede decidir asentar diario. De lo contrario, puede necesitar solo asentar semanal o mensualmente. Porque el proceso de Asiento actualiza el Libro Mayor, asentar antes de imprimir los reportes para incluir las actividades más recientes.
El Libro Mayor es actualizado con una transacción asentada. Por tanto, no tiene que correr la rutina de Asiento del Libro Mayor después de asentar las Cuentas por Pagar. Puede crear una transacción detallada o resumida al Libro Mayor, dependiendo de la selección en la pantalla de Opciones del Mayor (pulse Mayor en la pantalla de Preferencias del Sistema).
Idea: Si no selecciona activar la verificación de las transacciones en la pantalla de Preferencias del Sistema, DacEasy saltará las transacciones con problemas durante el Asiento y lista los errores después de que el Asiento sea completado. Debe corregir los problemas de estas transacciones, imprimir el nuevo diario y asentar las transacciones corregidas separadamente.
Para asentar el mayor de cuentas por pagar
1. Seleccione Cuentas por Pagar del menú Asentar. La pantalla de Asentando Cuentas por Pagar se desplegará.
Nota: Es importante hacer un backup antes de asentar. Si no ha hecho un backup, haga uno antes de procesar. Pulse Backup en la pantalla de Asiento Cuentas por Pagar para accesar la pantalla de Archivo Backup/Restaurar. Pulse Ayuda en la pantalla para asistencia más amplia.
Copyright 2004, DAC. Todos los Derechos Reservados Web: www.DacFlex.com
8-8

Capitulo 8: Trabajando con Proveedores
2. Entre la fecha que corresponda al período a asentar. Todas las transacciones para este período serán asentadas.
3. Seleccione No en el campo Purga Transacciones Después del Asiento para mantener las transacciones después de asentar.
4. Pulse Aceptar. Cada transacción se despliega cuando esta siendo asentada. La pantalla de Resultados del Asiento se despliega cuando el proceso es completado.
Nota: Si el total de débitos no es igual al Total de Créditos, restaure el backup, corra Recobrar y verificar en los archivos de datos, y entonces, repita el proceso de asentar. Refiérase al Capítulo 3, “Empezando” para más información sobre correr los utilitarios.
5. Pulse Continuar para regresar al menú principal.
Idea: Para ver cada transacción del mayor de cuentas por pagar en el Reporte de Actividad de las Cuentas del MG, debe seleccionar Si en el campo Asentar Información Detallada al Libro Mayor en la pantalla de Opciones del Mayor (pulse Mayores desde la pantalla de Preferencias del Sistema).
Copyright 2004, DAC. Todos los Derechos Reservados Web: www.DacFlex.com
8-9

DacEasy Accounting
Detrás de EscenaCuando asienta las transacciones del mayor de cuentas por pagar. DacEasy hace las siguientes transacciones detrás de escena:
DacEasy acredita las Cuentas por Pagar si escoge factura o crédito en el campo tipo y debita las cuentas deseadas.
DacEasy debita las Cuentas por Pagar si selecciona débito en el campo Tipo y acredita las cuentas deseadas.
Cuando asienta las transacciones del mayor de cuentas por pagar, DacEasy actualiza los siguientes archivos:
El archivo Catálogo de Cuentas incluyen los nuevos balances de las cuentas. DacEasy actualiza el período y los balances actuales así como la cuenta madre a cual fluyen las cuentas. Imprima todos los reportes financieros para ver los cambios en los balances de las cuentas.
DacEasy actualiza los archivos de Encabezados y Detalles del Libro Mayor con una transacción resumida o detallada, dependiendo de su preferencia. El código de diario para la transacción que se asienta al Libro Mayor es AP. Imprima el reporte de Listado del Libro Mayor para ver la transacción.
DacEasy actualiza el balance actual y la información histórica en el archivo de Proveedores. Imprima el Directorio de Proveedores para ver los cambios en los balances actuales.
DacEasy actualiza los archivos de Cuentas por Pagar Facturas Abiertas. Esta información se imprime en el Reporte de Vencimiento de Cuentas por Pagar, el Reporte de Pagos y el Estado de Cuentas.
DacEasy actualiza las transacciones del mayor de cuentas por pagar como asentadas. Puede imprimir el Listado del Mayor de Cuentas por Pagar para ver las transacciones asentadas.
Temas relacionados de ayuda
Reversión del asiento de las transacciones de cuentas por pagar
Usando el Módulo de Compras
Copyright 2004, DAC. Todos los Derechos Reservados Web: www.DacFlex.com
8-10

Capitulo 8: Trabajando con Proveedores
El módulo de Compras le permite emitir ordenes de compras a los proveedores así como también seguir el inventario y los pendientes de los proveedores por registrar los recibos de mercancías. Puede incluir cualquier combinación de productos, mensajes o códigos de compras cuando crea las ordenes de compras y entra los recibos de mercancías. El módulo de Compras le permite crear ordenes de compras y devoluciones en compras impresas para los proveedores.
Agregando Códigos en ComprasAntes de empezar a entrar las ordenes de compras, entre todos los códigos en compras que se apliquen a su negocio. Estos códigos le permiten agregar artículos a las ordenes de compras que no son productos. Por ejemplo, envíos y manejos son códigos de compras comunes. DacEasy actualiza la cuenta especificada para el código cuando asienta una transacción de recibo de mercancía que incluya una código en compras.
Para agregar o editar un código en compras
1. Seleccione Código de Compras desde el menú Edición. La pantalla de Editar Código de Compras se desplegará.
2. Entre un código para identificar el código de compras que esta agregando. Si esta editando un código de compras existente, entre el código o pulse la Buscar y seleccione un código de la lista que se despliega.
3. Complete cada campo. La cuenta entrada será actualizada cada vez que postee una transacción de compras que incluya este código.
Copyright 2004, DAC. Todos los Derechos Reservados Web: www.DacFlex.com
8-11

DacEasy Accounting
Idea: Pulse la Ayuda desde la pantalla de Editar Código de Compras par una descripción más detallada de cada campo.
4. Pulse Aceptar para salvar el código de compras.
Temas de ayuda relacionadas
Editando códigos en compras Borrando códigos en compras
Copyright 2004, DAC. Todos los Derechos Reservados Web: www.DacFlex.com
8-12

Capitulo 8: Trabajando con Proveedores
Entrando Ordenes de ComprasCuando necesite comprar mercancías para su negocio, los proveedores podrían requerir una orden de compras. Una orden de compras es un formulario usado para requerir mercancías a un proveedor y no afecta los balances de ninguna cuenta. Si escoge entrar ordenes de compras, puede recibir la mercancía desde el formulario de orden de compras y no tiene que volver a entrar cada artículo recibido. No tiene que entrar una orden de compras para recibir mercancías en DacEasy Contabilidad Premium para Windows.
Para entrar una orden de compras
1. Seleccione Compras del menú Transacción, y entonces, seleccione Orden de Compras. La pantalla de Orden de Compras se desplegará.
2. Si esta dejando que DacEasy asigne el número de la transacción, presione Enter en el campo Número de Orden y DacEasy asigna el próximo número disponible. Si escoge asignar sus propios números en la pantalla de Editar Formularios, entre un único número de transacción.
Copyright 2004, DAC. Todos los Derechos Reservados Web: www.DacFlex.com
8-13

DacEasy Accounting
3. Complete los campos del área de encabezado de la transacción, y entonces, pulse Aceptar para avanzar al área de detalle de la transacción.
4. Entre cada artículo ordenado en el área de detalla de la transacción.
5. Pulse Aceptar para avanzar al área de píe de página de la orden.
6. Edite el monto del impuesto si es necesario.
Idea: Pulse Ayuda en la pantalla de Orden de Compras para una descripción detallada de cada campo.
7. Pulse Aceptar para salvar la transacción.
Detrás de escena
Cuando salva una orden de compras, DacEasy actualiza los siguientes archivos:
Los archivos de Encabezado y Detalle de Compras incluyen la nueva transacción. Puede imprimir el Reporte de Estado de Orden de Compras para ver la nueva transacción.
DacEasy actualiza el archivo de Productos. El campo Ordenado aumenta por el número de unidades ordenadas para cada producto en la orden de compras.
Temas de ayuda relacionadas
Editando ordenes de compras Borrando ordenes de compras
Copyright 2004, DAC. Todos los Derechos Reservados Web: www.DacFlex.com
8-14

Capitulo 8: Trabajando con Proveedores
Entrando Recibo de Mercancías.Use la pantalla de Recibo de Mercancías para registrar el inventario recibido. Puede registrar recibo de mercancías desde una orden de compras o entrar los productos directamente en la pantalla de Recibo de Mercancías. Cuando postee, los registros del Libro Mayor y los productos serán actualizados.
Idea: Imprima el reporte de Estado de Orden de Compras para ver cada producto actualmente en una orden y cuantos han sido recibidos. Para imprimir este reporte seleccione Impresión de Compras del menú Transacción, y entonces seleccione Estado Orden de Compras. Pulse Ayuda desde la pantalla para una descripción detallada de cada campo.
Para entrar una mercancías recibida
1. Seleccione Compra desde el menú Transacción, y entonces, seleccione Mercancías Recibidas. La pantalla de Mercancías Recibida se desplegará.
2. Puede entrar una Mercancía Recibida nuevo o editar una mercancía recibida desde una orden de compras existente.Para Entrar un Nuevo Mercancía —
Copyright 2004, DAC. Todos los Derechos Reservados Web: www.DacFlex.com
8-15

DacEasy Accounting
Sí está dejando que DacEasy asigne el número, presione Enter en el campo Orden Desde y DacEasy asigna el próximo número disponible. Si escoge asignar sus propios números en la pantalla de Editar Formularios, entre un número único de transacción.
Para recibir la mercancía desde una orden de compras existente—Entre el número de la orden de compras o pulse Buscar, seleccione Orden de Compras, y entonces seleccione la orden de compras de la lista que se despliega. Si un recibo ya ha sido entrado para la orden de compras seleccionada, una lista de cada recibo asociado con la orden de compras se despliega. Seleccione Agregar Nueva para entrar un nuevo recibo. Para editar un recibo, seleccione el recibo existente de la lista.
3. Complete los campos en el área de encabezado de la transacción y pulse Aceptar para avanzar al área de detalle de la transacción.
4. Si está creando una transacción nueva de recibo de mercancías, entre cada artículo recibido en el área de detalle de la transacción.
Si esta recibiendo la mercancía de una orden de compras existente, entre la cantidad recibida en la columna Recibido para cada artículo.
5. Pulse Aceptar para avanzar al área de píe de página del recibo.
6. Edite el monto del impuesto si es necesario.
Idea: Pulse Ayuda en la pantalla de Recibo de Mercancías para una descripción detallada de cada campo.
7. Pulse Aceptar para salvar la transacción.
Detrás de escena
Copyright 2004, DAC. Todos los Derechos Reservados Web: www.DacFlex.com
8-16

Capitulo 8: Trabajando con Proveedores
Cuando salva un recibo de mercancía, DacEasy actualiza los siguientes archivos:
Los archivos de Encabezados y Detalles de Compras incluyen la nueva transacción. DacEasy marca la transacción como no asentada. Imprima el Diario de Compras para ver la nueva transacción.
DacEasy actualiza el archivo de Cuentas por Pagar Facturas Abiertas. Esta información se imprime en el Reporte de Vencimiento de Cuentas por Pagar, el Reporte de Pagos y en los Estados de Cuentas. El Reporte de Vencimiento indica que la transacción no está asentada con un asterisco en la columna código.
DacEasy actualiza el archivo de Producto. El campo Ordenado disminuye por el número de unidades recibidas si convirtió una orden de compras. DacEasy actualiza el campo Valor a Mano por el monto del precio de compra y aumenta el campo Compras por el número de unidades recibidas para cada producto en el recibo de mercancías.
DacEasy actualiza el archivo de Números Seriales si entra un producto con seriales. DacEasy agrega una línea al histórico de números seriales.
DacEasy actualiza el archivo de Histórico de Transacciones de Proveedores por la factura abierta al proveedor si escoge seguir histórico en la pantalla de Preferencias del Sistemas.
Temas relacionados de ayuda
Editando recibos de mercancías Entrando los números seriales en las transacciones de compras. Borrando recibos de mercancías
Copyright 2004, DAC. Todos los Derechos Reservados Web: www.DacFlex.com
8-17

DacEasy Accounting
Entrando devoluciones en comprasCuando devuelve una mercancía a un proveedor, use la pantalla de Devolución en Compras para registrar esta transacción. Cuando postee la transacción, cada archivo afectado por el recibo original es acordemente actualizado.
Para entrar una devolución en compras
1. Seleccione Compras del menú Transacción, y entonces, seleccione Devolución en Compras. La pantalla de Devolución en Compras se desplegará.
2. Sí esta dejando que DacEasy asigne el número de la transacción, presione Enter en el campo Devolución Número y DacEasy asigna el próximo número disponible. Si escoge asignar sus propios números en la pantalla de Editar Formularios, entre el número original del recibo de mercancía.
3. Complete los campos en el área de encabezado de la transacción, y entonces pulse Aceptar para avanzar al área de detalle de la transacción.
4. Entre cada artículo devuelto en el área de detalle de la transacción.
Copyright 2004, DAC. Todos los Derechos Reservados Web: www.DacFlex.com
8-18

Capitulo 8: Trabajando con Proveedores
5. Pulse Aceptar para avanzar al área de píe de página de la transacción.
6. Edite el monto del impuesto, si es necesario.
Idea: Pulse Ayuda en la pantalla de Devolución en Compras para una descripción detallada de cada campo.
7. Pulse Aceptar para salvar la transacción.
Detrás de escena
Cuando salva una devolución en compras, DacEasy actualiza los siguientes archivos:
Los archivos de Encabezados y Detalles de Compras incluyen la nueva transacción. DacEasy marca la transacción como no asentada. Imprima el Diario de Compras para ver la nueva transacción.
. DacEasy actualiza el archivo de Cuentas por Pagar Facturas Abiertas. Esta información se imprime en el Reporte de Vencimiento de Cuentas por Pagar, el Reporte de Pagos y en los Estados de Cuentas. El Reporte de Vencimiento indica que la transacción no esta asentada con un asterisco en la columna Código.
DacEasy actualiza el archivo de Productos. El campo compra disminuye por el número de unidades devueltas y el campo valor a mano disminuye por el costo de cada producto en la devolución en compras. Imprima el Reporte de Historial de Productos para ver los cambios en el valor y las unidades.
DacEasy actualiza el archivo de Números Serial, si entra productos con seriales. DacEasy agrega una línea al histórico de números seriales.
DacEasy actualiza el archivo de Transacción Histórica de Proveedores para una factura abierta, si escoge seguir históricos en la pantalla de Preferencias del Sistema.
Temas relacionados de ayuda
Copyright 2004, DAC. Todos los Derechos Reservados Web: www.DacFlex.com
8-19

DacEasy Accounting
Entrando devoluciones en compras Entrando el efectivo devuelto del proveedor Entrando números seriales en las transacciones de compras Borrando devoluciones en compras
Impresión Formulario de ComprasUna ventaja de entrar la actividad de los proveedores en el módulo de Compras en lugar del Mayor de Cuentas por Pagar es la habilidad de imprimir los formularios, tales como ordenes de compras y devoluciones en compras. Debe imprimir todos los recibos de mercancías y las devoluciones en compras antes de asentar Compras (a menos que seleccionó otra manera en la pantalla de Opciones del Mayor). Puede imprimir en papel en blanco o formatos pre-impresos, usando un formato estándar o su propio formato.
Puede imprimir los formatos de compras al momento de la entrada o en un momento usando impresión por lote. Para imprimir el formulario al momento de la entrada, pulse el botón de Impresión en el píe de la página (última línea) de la transacción. Los siguientes pasos explican como imprimir un lote de formularios de compras.
Para imprimir formularios de compras
1. Seleccione Impresión de Compras del menú Transacción, y entonces seleccione el formulario apropiado del submenú que se despliega.
Idea: El formulario se imprime de acuerdo al formato por defecto actual. Para obtener información de como seleccionar un formato diferente, refiérase al Capitulo 5, “Configurando”.
2. Complete cada campo.
Nota: Si ha reprocesado un formulario impreso anteriormente, debe seleccionar No en el campo Reimprimir para imprimir el formulario otra vez.
Idea: Pulse Ayuda para una descripción detallada de cada campo.
Copyright 2004, DAC. Todos los Derechos Reservados Web: www.DacFlex.com
8-20

Capitulo 8: Trabajando con Proveedores
3. Pulse Aceptar. La pantalla de Disposición del Reporte se desplegará.
4. Seleccione la opción de salida y pulse Aceptar para imprimir el formulario.
Verificando Transacciones de ComprasAntes de asentar las transacciones de compras, debe imprimir el diario y verifique la exactitud de las entradas. Aunque puede cambiar este requerimiento en la pantalla de Opciones del Mayor, le recomendamos estrictamente que no salte este paso. Este paso le puede mostrar tiempo consumido; sin embargo, el tiempo gastado localizando los errores de las entradas antes de asentar es mucho menor que el tiempo que toma corregir las transacciones después de asentar.
Para imprimir el diario de compras
1. Seleccione Compras del menú Diarios. La pantalla de Diario de Compras se desplegará.
2. Seleccione Diario como el tipo del reporte.
3. Complete el campo Fecha. El período asociado con la fecha se desplegará. Todas las transacciones no asentadas dentro del período se imprimirán en el Diario.
Copyright 2004, DAC. Todos los Derechos Reservados Web: www.DacFlex.com
8-21

DacEasy Accounting
Idea: Pulse Ayuda en la pantalla de Diario de Compras para una descripción detallada de cada campo.
4. Pulse Aceptar. La pantalla de Disposición del Reporte se desplegará.
5. Seleccione la opción de salida y pulse Aceptar.
Temas relacionados de ayuda
Imprimiendo el Listado.
Asiento de comprasEl proceso de Asiento actualiza el Libro Mayor con la actividad entrada en el Modulo de Compras y actualiza los balances de la cuenta apropiada. Archivos adicionales son actualizados dependiendo de la información entrada. Por ejemplo, si incluye producto en el recibo de mercancías el archivo producto es actualizado.
No existen reglas fijas sobre cuando se debe de asentar; sin embargo, es fácil de localizar los errores si se asienta en una frecuencia básica. Si su negocio tiene un volumen alto de actividades, puede decidir asentar diario. De lo contrario, puede necesitar solo asentar semanal o mensualmente. Porque el proceso de Asiento actualiza el Libro Mayor, asentar antes de imprimir los reportes para incluir las actividades más recientes.
Para Asentar Compras
1. Seleccione Compras del menú Asentar. La pantalla de Asentando Compras se desplegará.
Copyright 2004, DAC. Todos los Derechos Reservados Web: www.DacFlex.com
8-22

Capitulo 8: Trabajando con Proveedores
Idea: Es importante hacer backup antes de asentar. Si todavía no ha hecho un backup, haga uno antes de procesar. Pulse Backup en la pantalla de Asentando Compras para accesar la pantalla de Archivo Respaldar/Restaurar. Pulse Ayuda en la pantalla para información adicional.
2. Seleccione No en el campo Purga Transacciones Después del Asiento para retener las transacciones después de asentar.
3. Pulse Aceptar. Cada transacción se despliega como si esta siendo asentada. La ventana de Resultado del Asiento se despliega cuando el proceso es completado.
Nota: Sí el total de Débitos no es igual al total de Créditos, restaure el backup, corra Recobrar y Verificar en los archivos de datos, y entonces, repita el proceso de Asiento. Refiérase al Capítulo 3, “Empezando” para más información en la corrida de los utilitarios de archivos.
4. Pulse Continuar para regresar al menú principal.
Detrás de escenaCuando asienta los recibos de mercancías, DacEasy ejecuta la siguiente transacción detrás de escena. DacEasy hace las entradas opuestas de las devoluciones en compras.
Nota: Las Ordenes de Compras no afectan los archivos.
Copyright 2004, DAC. Todos los Derechos Reservados Web: www.DacFlex.com
8-23

DacEasy Accounting
DacEasy acredita las Cuentas por Pagar por el monto total de la compra.
DacEasy debita el Inventario por el costo de los artículos comprados.
DacEasy debita el Gasto por Impuesto de Ventas por el monto del impuesto.
Si esta usando códigos de compras, DacEasy debita las cuentas configuradas por el código en compras en el recibo de mercancía y la acredita en las devoluciones en compras. (Si entra un monto negativo por un código en compras, DacEasy acredita la cuenta en el recibo de mercancía, la debita en las devoluciones en compras.)
Cuando asienta las transacciones de compras, DacEasy actualiza los siguientes archivos:
Los archivos de Cuentas incluyen los balances nuevos en las cuentas. DacEasy actualiza los campos este período y balance actual de las cuentas, así como también la cuenta madre de cada cuenta afectada. Imprima todos los reportes financieros para ver los cambios en los balances de las cuentas.
DacEasy actualiza los archivos de Encabezados y Detalles del Libro Mayor con una transacción resumida asentada. Esta transacción es un neto total de débitos y créditos para cada cuenta afectada. El código de diario para la transacción, con el cual se asienta al Libro Mayor, es PO. Imprima el Listado del Libro Mayor para ver la transacción resumida.
DacEasy actualiza el balance actual y la información histórica en el archivo de Proveedores. Imprima el Directorio de Proveedores para ver el cambio en el balance actual.
DacEasy actualiza los campos Costo Promedio y Precio Ultima Compras en el archivo de Productos por la transacción de recibo de mercancía.
DacEasy actualiza el archivo de Cuentas por Pagar Facturas Abiertas. Esta información se imprime en el Reporte de Vencimiento de Cuentas por Pagar, el Reporte de Pagos y en los Estados de Cuentas.
Copyright 2004, DAC. Todos los Derechos Reservados Web: www.DacFlex.com
8-24

Capitulo 8: Trabajando con Proveedores
DacEasy actualiza los archivos de Encabezados y Detalles de Compras, marcando las transacciones como asentadas. Imprima el Listado de Compras para ver las transacciones asentadas.
El archivo de Tabla de Impuestos incluye el monto del impuesto de compras de las transacciones. Imprima un reporte en el Query y el Publicar para ver los cambios en la tabla del impuesto. Refiérase al Capítulo 13 “Query y Publicar”, para más información del Query y Publicar.
Si selecciona seguir las transacciones históricas de los productos en la pantalla de Preferencias del Sistema, el archivo de Historial de Productos se actualizará.
Temas de ayuda relacionadas
Reversar transacciones de compras asentadas.
Imprimiendo reportes de cuentas por pagarDacEasy Contabilidad Premium para Windows incluye un número de reportes que puede imprimir para ver la actividad de compras. Los reportes más comunes son los que se explican debajo.
Temas de ayuda relacionadas.
Imprimiendo cartas Imprimiendo etiquetas Imprimiendo Estados de cuentas
Imprimiendo el reporte de pagosEl Reporte de Pagos le ayuda a priorizar cuales cheques deben hacerse primero. El Reporte de Pagos le permite ver las actividades asentadas y no asentadas para cada proveedor y le permite clasificar la información en el método más beneficioso para ayudarle a pagar las facturas pendientes.
Para imprimir el reporte de pagos
Copyright 2004, DAC. Todos los Derechos Reservados Web: www.DacFlex.com
8-25

DacEasy Accounting
1. Selecciones Cuentas por Pagar desde el menú Reportes, y entonces seleccione Pagos. La pantalla de Reporte de Pagos se desplegará.
2. Seleccione el campo por el cual clasificar el reporte en el campo Subtotal. Un subtotal se imprimirá en cada rompimiento de clasificación.
3. Entre el rango del registro a incluir en el reporte, basado en la fecha de vencimiento de la factura.
4. Pulse Aceptar para accesar a la pantalla de Disposición del Reporte.
5. Seleccione la opción de salida y pulse Aceptar para imprimir el reporte.
Copyright 2004, DAC. Todos los Derechos Reservados Web: www.DacFlex.com
8-26

Capitulo 8: Trabajando con Proveedores
Imprimir el reporte de vencimiento de cuentas por pagarEl Reporte de Vencimiento de Cuentas por Pagar le permite ver la actividad de cada proveedor y seguir cuando los pagos están vencidos. Cada balance de las facturas se imprime en una columna particular basada en el calendario de vencimiento. El calendario de vencimiento esta dividido entre siete rangos diferentes. Cada rango representa un fragmento de fecha en el cual las facturas son vencidas (por ejemplo, 30/1 representas las facturas vencidas dentro de los próximos 30 días). Puede editar los rangos de vencimiento ajustándolos a sus necesidades.
Para imprimir el reporte de vencimiento de cuentas por pagar
1. Selecciones Cuentas por Pagar del menú Reportes, y entonces, seleccione Antigüedad. La pantalla de Reporte de Antigüedad de Cuentas por pagar se desplegará.
2. Edite los criterios del reporte predefinido, si es necesario.
Idea: Pulse Ayuda en la pantalla de Reporte de Antigüedad de Cuentas por Pagar para una descripción detallada de cada campo.
Copyright 2004, DAC. Todos los Derechos Reservados Web: www.DacFlex.com
8-27

DacEasy Accounting
3. Pulse Aceptar para accesar la pantalla de Disposición del Reporte.
4. Seleccione la opción de salida y pulse Aceptar para imprimir el reporte.
Fusionando Información del Proveedor con Microsoft Word
La estructura de DacEasy Contabilidad Premium, permite la integración con Microsoft Word, ya que permite emigrar los datos de los proveedores a documentos de Word 97 o 2000. Utilice esta característica para crear cartas profesionales que incluyan informaciones de sus proveedores. Puede enviar email o puede imprimir esos documentos directamente desde DaEasy o accesar los documentos desde Word.
Puedes emigrar un solo registro o rango de datos en particular.Como combinar datos de proveedores con un documento de Microsoft Word.
1. Muestre los datos de un proveedor en la pantalla de Editar Proveedores, haga clic en Correspondencia la pantalla de Trabajos de Combinar Correspondencia Directa se despliega.
2. Digite el nombre del trabajo o pulse Buscar para seleccionarlo desde la lista desplegable.
Copyright 2004, DAC. Todos los Derechos Reservados Web: www.DacFlex.com
8-28

Capitulo 8: Trabajando con Proveedores
3. Puedes seleccionar un documento existente de Word, crear un nuevo documento de Word o editar un documento existente.Seleccionando un documento existente de Word. Digite el nombre del documento o presione el boton de Browse para localizar el documento, si el documento no esta localizado en el fólder que contiene los datos de su compañía, el documento es copiado al fólder de la compañía.Agregando un documento de Word. Digite el nombre del archivo y haga clic en Editar. DacEasy crea un nuevo documento de Word en el fólder de la compañía. El nuevo archivo puede ser ejecutado en Word y ser editado en caso de ser necesario.Editando un documento de Word. Digite el nombre del archivo o haga clic en el botón de Browse para localizarlo. Presione Editar para que muestre el archivo en Word. Edite el documento, salve el documento y retorne a DacEasy para continuar con la fusión de correspondencia.
4. Digite la fecha de cierre.5. Complete las opciones restante.6. Fusione los datos con el documento Word utilizando los siguientes
métodos:Enviar por email. Presione F3 o para enviarlo a un destinatario de correo electrónico (email).Enviar a la impresora. Presione Imprimir, seleccione las opciones de impresión y luego haga clic en Aceptar.Visualizar el reporte en Word. Presione Ver Trabajo para editar en Word, donde podra realizar los cambios que considere de lugar.
Como combinar los registros de varios proveedores a un archivo de Word
1. Seleccione Cuentas por Pagar desde el menú Reportes, y seleccione Combinar Correspondencia. La pantalla de Trabajo de Combinar Correspondencia se despliega.
Copyright 2004, DAC. Todos los Derechos Reservados Web: www.DacFlex.com
8-29

DacEasy Accounting
2. Digite el nombre del trabajo o presione Buscar para seleccionar uno existente.
3. Puedes seleccionar un documento existente de Word, crear un nuevo documento de Word o editar un documento existente.Seleccionando un documento existente de Word. Digite el nombre del documento o presione el boton de Browse para localizar el documento, si el documento no esta localizado en el fólder que contiene los datos de su compañía, el documento es copiado al fólder de la compañía.Agregando un documento de Word. Digite el nombre del archivo y haga clic en Editar. DacEasy crea un nuevo documento de Word en el fólder de la compañía. El nuevo archivo puede ser ejecutado en Word y ser editado en caso de ser necesario.Editando un documento de Word. Digite el nombre del archivo o haga clic en el botón de Browse para localizarlo. Presione Editar para que muestre el archivo en Word. Edite el documento, salve el documento y retorne a DacEasy Contabilidad Premium para continuar con la fusión de correspondencia.
4. Complete cada campo en el área de Opciones Filtrar/Ordenar.5. Fusione los datos con el documento Word utilizando los siguientes
métodos: Enviar por email. Presione F3 o para enviarlo a un
destinatario de correo electrónico (email). Enviar a la impresora. Presione Imprimir, seleccione las
opciones de impresión y luego haga clic en Aceptar.6. Visualizar el reporte en Word. Presione Ver Trabajo para editar
en Word, donde podrá realizar los cambios que considere de lugar.
Copyright 2004, DAC. Todos los Derechos Reservados Web: www.DacFlex.com
8-30