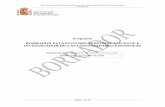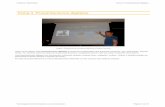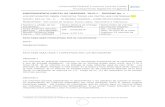Capacitación para RefeRentes de espaCios...
-
Upload
nguyenlien -
Category
Documents
-
view
213 -
download
0
Transcript of Capacitación para RefeRentes de espaCios...
-ducadores
1
Capacitación para
RefeRentes de espaCios digitales
itB 2017/040
-ducadores
pizarra/pantalla digital interactiva (pdi)
-ducadores
2
Pizarra/Pantalla Digital Interactiva (PDI)
Incorporar exitosamente un nuevo objeto en la clase es una tarea que requiere conformar un especial diseño de alternativas de interés para los docentes y desafíos donde se construye y circula el saber, favoreciendo la participacipación de los estudiantes.
A través de este documento, se espera presentar una propuesta articulada con los diseños cu-rriculares de CABA con el objetivo es lograr que cada escuela incentive a los estudiantes para que sean productores de sus conocimientos, al presentarles nuevas alternativas de trabajo. Se espera que los docentes incorporen la PDI como fuente de inspiración para recrear nuevas formas de enseñar.
La pizarra digital interactiva es una herramienta que puede ser muy poderosa en tanto for-talezca las prácticas y logre que los docentes descubran nuevas oportunidades para mejorar sus áreas de trabajo.
El Plan Estratégico Nacional 2016-2021(1) “Argentina Enseña y Aprende” tiene por finalidad lograr entre todos/as un país con una educación de calidad centrada en los aprendizajes, que brinde a la totalidad de los/as niños/as, adolescentes, jóvenes y adultos/as los saberes social-mente significativos y las capacidades para su desarrollo integral en condiciones de igualdad y respeto por la diversidad.
El Ministerio de Educación de la Ciudad Autónoma de Buenos Aires(2) refiere la importancia de promover la incorporación de tecnología en las aulas implicando para ello una propuesta de innovación pedagógica mucho más abarcadora y compleja integrando la dimensión partici-pativa y colaborativa de la construcción de saberes con el aprendizaje basado en proyectos.
Para ello, se establecen los siguientes ejes centrales de la Política Educativa Nacional:1. Aprendizaje de saberes y capacidades fundamentales: ingreso, permanencia, aprendizaje de calidad y egreso de la totalidad de los/as niños/as, adolescentes, jóvenes y adultos/as de la educación obligatoria.
2. Formación docente, desarrollo profesional y enseñanza de calidad: formación inicial y continua, condiciones propicias para el desarrollo profesional docente y acompañamiento para el fortalecimiento de la enseñanza.
3. Planificación y gestión educativa: planificación y gestión de los procesos educativos en los ámbitos nacional, provincial y escolar para el cumplimiento de los objetivos establecidos en este plan.
4. Comunidad educativa integrada: participación coordinada y comprometida de toda la comunidad educativa en la implementación de este plan con acuerdo federal.
(1)“ARGENTINA Enseña y Aprende - Plan Estratégico Nacional 2016-2021” - Ministerio de Educación y Deportes de la Naciónhttps://www.argentina.gob.ar/sites/default/files/plan_estrategico_y_matriz_v9.pdf(2) “Educación Digital - Nivel Primario” - Anexo Curricular - Secretaría de Gobierno de la Ciudad de Buenos Aires -http://www.buenosaires.gob.ar/areas/educacion/curricula/pdf/educacion_digital_anexo2014.pdf
-ducadores
3
Tendiente a un “modelo de escuela cada vez más inclusivo que motive a los estudiantes, los provoque, los desafíe, y fundamentalmente los posicione en un rol protagónico” (¿Qué es la Secundaria del Futuro?(3)).
Por su parte, la UNESCO(4) describe que diariamente el aire que respiramos está rodeado de señales de información. Indicando que “las TIC abarcan todas las tecnologías mediante las cuales podemos detectar estas señales, interpretarlas e intercambiar información con otros”. Nos movemos inmersos en una gama de herramientas electrónicas con las que interactuamos y nos es muy difícil visualizarnos sin el entramado en cual nos movemos actualmente. Las es-cuelas son parte del entramado social y por lo tanto es indispensable que incorporen la misma tecnología.
Las TIC comprenden muchas tecnologías para capturar, interpretar, almacenar y transmitir información.
Uno de los recursos innovadores que se propone en las aulas de este siglo es la pizarra digital interactiva, una solución adecuada que nos remite al conocido pizarrón dada su similar apa-riencia. La pizarra interactiva es una pantalla sensible al tacto conectada a una computadora. Permite hacer uso de la misma, mediante un software que provee mayores posibilidades al momento de su utilización, brindando de este modo a los estudiantes la posibilidad de utilizar instrumentos de uso habitual pero que la PDI los presenta en modo virtual, de manera simple, logrando la participación activa de todos los presentes.
La pantalla puede ser controlada por un puntero o directamente con las manos, es decir que su control es fácilmente adaptable a la posibilidad, características y deseos de quienes la uti-lizan. Es posible observar un video, tomar notas y realizar una impresión de pantalla al mismo tiempo para compartir lo realizado con toda la clase. La pizarra cuenta con una gran diversi-dad de menús que a su vez pueden ser personalizados teniendo en cuenta las necesidades de los usuarios.
¿Cuáles son los beneficios de utilizar una pizarra interactiva?Para los estudiantes• Las clases son más atractivas, dada la interacción que permite y la posibilidad de acceder
a diferentes recursos en forma instantánea. • Se sienten más motivados por las temáticas mediadas por tecnología. • Permite respetar los tiempos y ritmos de cada estudiante además de brindarle la oportu-
nidad de búsqueda en un espacio que conoce y accede habitualmente. • Propicia los espacios de coevaluación y autoevaluación de cada estudiante y del grupo. • Logra que los estudiantes se sientan protagonistas de aprendizajes más significativos que
fomentan su compromiso y deseo de aprender.
Para los docentes• La pizarra interactiva le brinda al docente la posibilidad de desarrollar competencias en
sus estudiantes tales como pensamiento crítico, colaboración y comunicación. Su uso se limita a la creatividad del educador.
(3)“Secundaria del Futuro” - Gobierno de la Ciudad de Buenos Aires http://www.buenosaires.gob.ar/sites/gcaba/files/secundaria_del_futuro.pdf(4) “Las tecnologías de la Información y la comunicación en la enseñanza” - Manual para docentes - UNESCOhttp://unesdoc.unesco.org/images/0013/001390/139028s.pdf
-ducadores
4
• Es un objeto que se adapta a las necesidades porque el docente puede ser espontáneo y flexible en relación a la temática que aborda en la clase.
• Si el docente participa de proyectos telecolaborativos, la pizarra se convierte en un gran aliado al momento de interconectar a los estudiantes y lograr de esta manera que sea un excelente instrumento para la comunicación entre pares.
Docentes y estudiantes• Utilizan la pantalla digital para organizar su práctica pedagógica con la participación ac-
tiva de ambos actores.• Les resulta más fácil la presentación de contenidos, la comunicación y la transmisión de
información.• Crean entornos, representan, procesan, transmiten y comparten información.
Educación Digital Inclusiva• Los estudiantes con discapacidad visual (baja visión) se verán beneficiados dado el tama-
ño de todos los materiales que se pueden desplegar en la pantalla digital. • Los estudiantes con discapacidad auditiva, se verán beneficiados por la gran disponibili-
dad de imágenes que necesiten. Además, la pizarra brinda la posibilidad de contar con vi-deoconferencia de manera paralela a la realización de cualquier actividad. En ella, pueden interactuar utilizando la lengua de señas.
• Los estudiantes con discapacidad motriz, se verán beneficiados ya que tendrán en su ha-ber un gran espacio que no los limita en sus movimientos.
• Los estudiantes con discapacidad intelectual se verán beneficiados dado que podrán inte-ractuar con una pantalla que desarrolle y sostenga la atención y la posibilidad de usar sus manos como modo de expresión.
Cuidados de la pantalla digital interactiva1. Limpieza de la superficie: utilizar un paño suave y sin textura (se recomienda tela de mi-
crofibra), y realizar movimientos suaves y fluidos en toda la pantalla, hasta limpiarla por completo.
2. Lápiz: solo utilizar el lápiz provisto por proveedor.
El software DrawViewEl Centro de inicio es un conjunto personalizable de botones que ofrecen acceso rápido a lasaplicaciones y herramientas que se utilizan más a menudo en la pizarra.
Nota: Nunca utilizar una toalla de papel o paño de cocina o una tela áspera, ya que pueden dañar la superficie. Si se usara un líquido especial, recuerde aplicarlo directamente al paño y con éste limpiar la pantalla. Nunca se debe escribir con fibrones la superficie de la pizarra.
-ducadores
5
Al abrir el software se visualizan dos barras:• La barra principal• La barra flotante de herramientas
La barra flotante de herramientas ofrece un acceso rápido a una serie de funciones y puede ser customizada. Si bien algunos de estos iconos, que corresponden a las herramientas más utilizadas, se encuentran predeterminados, los usuarios pueden agregar y quitar elementos de ella.
Además, es posible cambiar la ubicación de dicha barra, simplemente moviéndola hacia la iz-quierda o hacia la derecha, mediante el botón que aparece al final de la misma.
-ducadores
6
Botones y funcionalidad:
Página transparente: Crea una página transparente que puede ser utilizada sobre otras aplicaciones. Por ejemplo, se puede abrir un archivo de video, luego abrir DrawView, crear una página transparente y tomar notas mientras se reproduce el video.
Lápiz: Es el lápiz básico que puede utilizarse para dibujar figuras, alinear o escribir palabras. Puede cambiar el color, el ancho de las líneas, el estilo y la transparencia.
Color rojo.
Color negro.
Color amarillo.
Borrar objetos: Permite borrar cualquier elemento que se esté dibujando o escribiendo.
Seleccionar: Permite seleccionar cualquier tipo de objeto insertado o dibujado para luego ser utilizado.
Borrar página: Elimina todo el contenido de la página.
Capturador de pantalla: Toma una captura de de la pantalla completa, o de una región o una página, la guarda y luego puede mostrarla en una nueva página.
Deshacer: Cancela el último paso realizado. Permite retroceder hasta 20 pasos.
Rehacer: Permite recuperar lo eliminado.
Página anterior: Muestra la página anterior.
Página siguiente: Muestra la página siguiente.
Pantalla: Permite volver a la pantalla de la computadora y continuar utilizando el área interactiva en la pizarra.
Lector: Permite escuchar cualquier palabra de los recursos, o incluso las palabras que escribe utilizando otro software de escritura.
Mover barra: Permite desplazar la barra flotante a la derecha o izquierda de la pantalla.
-ducadores
7
La barra principal de herramientas posee diferentes sectores que se indican en la siguiente imagen:
Por defecto, encontraremos las opciones del menú principal en idioma inglés, en la imagen se pueden visualizar los pasos para modificarlo:
-ducadores
8
Las opciones del menú principal son:• Nuevo archivo• Abrir archivo• Importar archivo• Guardar Página• Guardar Archivo• Guardar como…• Imprimir esta página• Imprimir todas las páginas• Enviar email• Idioma• Preferencias de usuario• Preferencias• Ayuda• Acerca de …• Salir
Preferencias de usuario:Desde este menú de preferencias de usuario es posible agregar o quitar botones de la barra de herramientas flotante, de una manera muy sencilla: haciendo un clic sobre el botón corres-pondiente a la herramienta que deseamos agregar o quitar.
-ducadores
9
Preferencias:Desde la opción Preferencias es posible configurar las características de la página de inicio y la función de autoguardado.
Menú de herramientas:Cada uno de los botones del menú principal de herramientas permite acceder a un submenú específico.
-ducadores
10
Propiedades de herramienta:Desde este menú es posible modificar las propiedades de la herramienta seleccionada.
• Color (frontal y de fondo)
• Transparencia
-ducadores
12
Opciones del Menú Herramientas• Páginas
Este submenú presenta seis opciones configuradas por defecto: 1. Página en blanco2. Página verde3. Página de la pantalla4. Página negra5. Página transparente6. Página de imagen
• Lápices
-ducadores
13
Este submenú presenta ocho opciones configuradas por defecto:
1. Lápiz básico2. Resaltador3. Pluma estilográfica4. Lápiz de objetos (Se abre una pequeña biblioteca de objetos para seleccionar)5. Lápiz suave6. Lápiz de textura (Se abre una pequeña biblioteca de texturas para seleccionar)7. Lápiz inteligente (puede fijar y reconocer las líneas de dibujo en línea recta estándar, línea discontinua, rectángulo, óvalo, círculo).8. Lápiz láser
Recuerden que, desde el submenú Propiedades de la herramienta, es posible modificar color, transparencia, ancho y estilo.
• Figuras geométricas
Las figuras geométricas son herramientas de dibujo diseñadas para ayudar al usuario a selec-cionar formas prediseñadas que incluyen figuras en 2D (línea, triángulo acutángulo, triángulo rectángulo, elipse, círculo, pentágono, estrella de cinco puntas , hexágono, rombo, rectángulo redondeado, paralelogramo, flechas simples y dobles) y cuerpos en 3D (cubo, cilindro y cono).
-ducadores
14
Este submenú presenta cinco opciones configuradas por defecto:
1. Borrador de objetos2. Borrador de mapa de bits (mediano)3. Borrador de cubierta4. Borrador de mapa de bits (pequeño)5. Borrador de mapa de bits (normal)
Los borradores de mapa de bits permiten eliminar trazos realizados con cualquier tipo de lápiz de este software.
• Borradores
• Documento de Word/ExcelEsta herramienta permite agregar notas sobre un documento de Word o una planilla de Excel.
-ducadores
15
• Insertar objeto
Este submenú presenta ocho opciones configuradas por defecto: 1. Insertar imagen2. Insertar video3. Insertar documento4. Insertar tabla5. Insertar texto6. Insertar archivo Flash7. Insertar cubierta8. Insertar histograma
• Grabador
Este submenú presenta seis opciones configuradas por defecto: 1. Grabar2. Pausar3. Guardar4. Reproducir5. Detener6. Abrir
-ducadores
16
• Opciones de página
Este submenú presenta siete opciones configuradas por defecto: 1. Zoom ++2. Mover libremente3. Avanzar página4. Borrar página5. Zoom --6. Mover hacia atrás7. Retroceder página.
• Herramientas
Este submenú presenta doce opciones configuradas por defecto: 1. Foco de luz 2. Lupa3. Regla4. Compás5. Opciones de grabación6. Cámara de video7. Cortina8. Capturador de pantalla9. Transportador10. Escuadra11. Cubo de pintura12. Visualizador
-ducadores
17
Submenú de herramientas1. Foco de luzEsta herramienta permite visualizar en detalle solo una parte de la pantalla con la posibilidad de seleccionar entre diferentes formas del visor, por ejemplo la siguiente:
2. LupaEsta herramienta permite ampliar una región de la pantalla.
-ducadores
19
6. Cámara de videoPermite acceder a la cámara de video del dispositivo conectado a la pantalla.
7. CortinaEsta herramienta permite cubrir toda la pantalla de un color o con una imagen y luego ir mostrándola en forma parcial en función de las necesidades:
-ducadores
20
8. Capturador de pantallaPermite capturar la pantalla: un área definida, la totalidad de la misma, una forma irregular delimitada en forma manual o una página.
9. Transportador
10. Escuadra
11. Cubo de pintura
12. Visualizador
-ducadores
21
• Librería de recursos
Al acceder a la librería de recursos se despliega un nuevo sector en el pie de la pantalla que contiene ocho solapas:
1. Índice de páginaNos muestra una secuencia con las miniaturas de las páginas que tiene nuestro documento.
2. Web de recursosNos muestra una serie de links a sitios web previamente configurados.
-ducadores
22
Para agregar un nuevo recurso web se deben seguir los siguientes pasos:- Crear un archivo de texto con el Bloc de notas con el siguiente formato:
Archivo - Guardar como - Todos los archivos y escribimos la extensión .url
La siguiente es la ruta que se debe seguir:Windows/Archivos de programa/DrawView/DrawView/ResLib/NetRes
-ducadores
23
3. Galería de imágenesSe nos ofrece por defecto una serie de imágenes:
Para agregar una nueva imagen en la galería, ésta debe guardarse en la carpeta correspondiente a este tipo de recursos (PicRes), siguiendo la ruta:
Windows/Archivos de programa/DrawView/DrawView/ResLib/PicRes
4. Banco de palabrasSe nos ofrece por defecto una serie de palabras (en inglés) organizadas por categorías, que podemos seleccionar y arrastrar hasta la página que estamos creando.
-ducadores
24
Para crear nuestro propio banco de palabras se deben seguir estos pasos:Desarrollar un documento de texto con el Bloc de notas de manera tal que cada término ocupe una línea diferente. Luego se guardará el nuevo archivo con el nombre representativo del gru-po de palabras y la extensión .txt siguiendo la ruta:
Windows/Archivos de programa/DrawView/DrawView/ResLib/TextRes
En el ejemplo se observa la creación de un grupo de términos correspondientes a las opciones del menú de herramientas del DrawView.
-ducadores
25
5. Recursos de asignaturasRecursos organizados por áreas temáticas:
• Elementos de laboratorio de Química
• Recursos para Matemática
• Fórmulas matemáticas
• Funciones matemáticas
• Figuras vinculadas al estudio de la Física
-ducadores
26
6. Personalizar recursosEste espacio, el usuario puede agregar recursos arrastrándolos desde la pantalla.
7. Personalizar herramientasA través de este espacio es posible acceder a una serie de herramientas personalizables: • Elementos para armar circuitos eléctricos• Reloj/cronómetro• Generador de operaciones • Herramientas para cálculo y representaciones matemáticas• Generador de números al azar
Es posible agregar nuevas aplicaciones (.exe) a este espacio en la carpeta correspondiente (AuxiliaryToolsRes).
La siguiente es la ruta que se debe seguir:Windows/Archivos de programa/DrawView/DrawView/ResLib/AuxiliaryToolsRes
8. Administrador de recursosDesde este espacio se accede directamente, mediante el explorador de Windows, a la carpeta de recursos.
-ducadores
27
Actividades para el aula Grado: 2° cicloÁrea: Matemática – Prácticas del LenguajeRecursos: PC – PDI – Software pizarra
Breve descripción de la Actividad1. Los alumnos reconocen el uso de los diversos elementos geométricos tales como regla,
compás y transportador.2. Utilizando los elementos representan figuras en el espacio de la pantalla haciendo uso de
sus saberes previos. Por ejemplo: rectas, semirrectas, ángulos, medición de grados de un ángulo, etc.
3. Organizar a los estudiantes en grupos e indicarles la consigna: armar desafíos para sus compañeros brindándoles pistas sobre las figuras que tienen que representar, los grupos que descubren y dibujan correctamente una figura son quienes toman el lugar de presen-tar desafíos.
Grado: 2° cicloÁrea: Ciencias Sociales – Prácticas del LenguajeRecursos: PC – PDI – Software Notebook
COMPETEnCIAS DE EDuCACIón DIgITAL COnTEnIDOS DISEÑO CuRRICuLAR
•Exploraciónyrepresentacióndeloreal.•Creatividadeinnovación.•UsoautónomodelasTIC.
• Matemática: Figuras y cuerpos geométricos Representación gráfica Uso de elementos geométricos
• Prácticas del Lenguaje Quehaceres generales del escritor
COMPETEnCIAS DE EDuCACIón DIgITAL COnTEnIDOS DISEÑO CuRRICuLAR
•Aprendizajeyjuego.•Exploraciónyrepresentacióndeloreal.•Creatividadeinnovación.•UsoautónomodelasTIC.
• Ciencias Sociales Ambientes Ciudades, provincias, paises
• Prácticas del Lenguaje Quehaceres generales del escritor
-ducadores
28
Breve descripción de la Actividad1. Los alumnos deben ubicar en el mapa de la República Argentina el nombre de las provin-
cias.2. La docente utiliza un video como introducción, para poder conversar sobre los paisajes de
nuestro país. https://www.educ.ar/recursos/14701/regiones-geograficas-de-la-argentina3. Utilizando los efectos de relleno deberán organizarlos por regiones4. Los estudiantes ubicarán imágenes de los paisajes predominantes en cada provincia o
zona correspondiente.5. Límites con Argentina, ubicación.
Crea tu propia propuesta de clase Los participantes organizados en pequeños grupos crearán una actividad para un grupo de estudiantes.
Tendrán que pensar el tema, la actividad, los recursos humanos, las áreas del conocimiento involucradas y los elementos con los que cuenta la escuela entre otros será fundamental ca-tegorizar todos los insumos necesarios según su uso y funcionalidad.
Al finalizar la actividad colocarán el documento en un muro especialmente diseñado para compartir sus creaciones con otros colegas, de manera de conformar un tablero con podero-sas ideas para las clases.
¡Comenzamos!
Año: ____ año- Ciclo _______Área/s del conocimiento: _______________Recursos: •Pizarra/PantallaDigitalInteractiva(PDI)•Internet•Materialesconlosquecuentelaescuela
Detalle los recursos humanos y materiales, categorícelos según su disponibilidad y funcionalidad en la actividad.
-ducadores
29
¿Cuáles serían las competencias que desarrollarán los estudiantes en una clase donde invo-lucrarán el uso de una PDI?
Identifique:
COMPETENCIAS MARCAR
Medir
Observar
Estimar
Predecir
Clasificar
Interpretar
Inferir
Comunicar
Hacer preguntas de indagación
Crear hipótesis
Diseñar procedimientos
Diseñar métodos para documentar y representar datos
Alfabetizar información
Otras….
Piensa un tema para desarrollar una actividad inicial:
TEMA ACTIVIDAD
-ducadores
30
Selecciona las competencias y los contenidos:
COMPETENCIAS DE EDUCACIÓN DIGITAL CONTENIDOS DEL DISEÑO CURRICULAR
Descripción de la actividad y sus diferentes momentos.
Las áreas del conocimiento seleccionadas para la actividad, cómo se espera que se involucren.
¿Qué tipo de propuesta estarán realizando sus estudiantes? (guiada, autónoma, de creación propia, otras).
¿Cómo presentará la actividad a los estudiantes? (video, multimedia, oralmente, otros). Explique:
-ducadores
31
Identifique el modelo de evaluación que le gustaría utilizar en su clase (de proceso, autoeva-luación, coevaluación, otra). Describa cómo podría utilizar esta/s evaluación/es.
EVALUACIÓNMODO DE REALIZACIÓN
(matriz, lista de cotejo, tabla saber preguntar aprender SPA, otros)
¿Cómo recolectará las ideas de los estudiantes para diseñar nuevas actividades que sean de su interés, una vez finalizada la actividad propuesta?
Algunas preguntas que pueden ser útiles al preparar la actividad: Qué... se quiere hacer... Naturaleza del proyecto.Por qué... se quiere hacer...Origen y fundamentación.Para qué... se quiere hacer... Objetivos, propósitos.Cuánto... se quiere hacer... Metas.Dónde... se quiere hacer... Localización física (ubicación en el espacio). Cobertura espacial.Cómo... se va a desarrollar... Actividades, tareas y evaluación. Métodos y técnicas.Cuándo... se realizará... Calendarización o cronograma (ubicación en el tiempo).A quiénes... va dirigido... Destinatarios o beneficiarios.Quiénes... lo van a desarrollar... Recursos Humanos.Con qué... se va a hacer... Recursos Materiales.De qué manera... se va a costear... Recursos Financieros.
-ducadores
32
Anexo
TE-SN-65 Monitor táctil
Color: Negro Características: Multitáctil (10 puntos), con un cristal templado de 4 mm que admite la repro-ducción de video FHD. Es un potente dispositivo multimedia para el aula, salas de reuniones o centros de capacitaciones.
WIFI Finger-Touch / Pen-Touch / Touch Screen
Especificaciones
MONITOR
Tipo de pantalla TFT LED Proporción del Monitor 16:9
Área del monitor1428,5mm(H) x 803,5mm(V)
Ángulo de vista 178°
Resolución 1920(H) x 1080(V) Tiempo de respuesta 6.5 ms
Brillo 350 cd/m3 Profundidad del color 10bit(R), 1.07Billon colors
Contraste 5000:1 Tiempo de vida útil 50,000 Hrs
SONIDO/CARACTERÍSTICAS DEL PARLANTE
Tipo de parlante Integrado Salida de altavoz 10W * 2
Audio stereo Balance, control automático de volumen y sonido envolvente.
SISTEMA DE ANDROID
Versión de Android Android 5.0 GPU Mali450MP4
CPU Quadcore A53 RAM 2G
Frecuencia dominante 1.4G ROM 16G
-ducadores
33
PUERTOS DE CONExIÓN DEL MONITOR
Puertos de entrada (marco frontal)
Multimedia USB*1; PC USB*1 (desde OPS); HDMI*1, Táctil USB*1
Puertos de salida
Auriculares (salida de audio de 3.5 mm); SPDIF * 1, AV-Out * 1
Puertos de entrada (marco trasero)
HDMI*2, VGA*1, VGA Audio-in*1, YPBPR*1, CVBS*1, USB3.0*2, RS232*1, OPS Slot*1, RJ45*1, SD Card*1, AV-in*1, Touch USB*1
SISTEMA TÁCTIL
Tipo de detección Toque infrarrojo Estilo de escritura Táctil y con puntero
Resolución de posicionamiento
32767 x 32767 Modo de comunicación USB de alta velocidad (Conecta y reproduce)
Velocidad de escaneo
4ms Superficie de vidrio 4mm de vidrio templado
Precisión de posicionamiento
± 1.5mm
POTENCIA
Rango de voltaje AC(100~240)V-50/60HZ
Potencia Nominal <230W
Poder de soporte <1W
Accesorios suministrados
ACCESORIOS
Cable de alimentación de CA / lápiz de escritura * 2 / Control remoto / Cable HDMI / Cable VGA / Cable USB táctil (puerto A-B) / Cable de audio
-ducadores
34
Condiciones ambientales
CONDICIONES AMBIENTALES
Temperatura en funcionamiento
0°C~40°CDimensión Largo-alto-ancho
1 555mm*895mm*83mm
Humedad en funcionamiento
10% - 90%Dimensión del paquete Largo-alto-ancho
Temperatura en de almacenamiento
-20°C~60°C Peso Neto 62 Kgs
Humedad de almacenamiento
10% - 90% Peso Neto 80 Kgs
VESA 600*400 (mm)