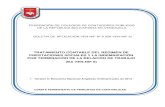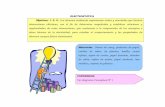Capacitación básica en Informática Educacional 3.1...
Transcript of Capacitación básica en Informática Educacional 3.1...

110 Centro Zonal Sur - Area Pedagógica
Capacitación básica en Informática Educacional
Para cerrar Excel, puede usted utilizarcualquiera de las siguientes operaciones:
1. Hagaclic en el botón cerrar
2. Pulse la combinación de teclas ALT+F4.
3. Haga clic sobre el menú Archivo y elijala opción Salir.
La pantalla inicial
La pantalla que se muestra en la páginasiguiente puede no coincidir exactamente conla que usted oberva en su computador, ya quecada usuario puede decidir qué elementosquiere que se vean en cada momento, comoveremos más adelante.
Lo característico de Excel, es la presencia deuna gran cantidad de pequeños rectángulos o«celdas». Esta es la estructura básica delprograma. Así como Word trabaja con líneas,Excel lo hace con celdas. Estas celdas seorientan en forma de filas (indicadas pornúmeros) y por columnas (indicadas porletras). De tal manera que, en realidad, unacelda es la conjunción de una columna y unafila (por ejemplo: A4, G8, AB34, etc.).
3.1 Hoja de Cálculo Excel XP3.1 Hoja de Cálculo Excel XP3.1 Hoja de Cálculo Excel XP3.1 Hoja de Cálculo Excel XP3.1 Hoja de Cálculo Excel XP
Excel es un programa del tipo Hoja de Cálculoque permite realizar operaciones con númerosorganizados en una cuadrícula. Este programale permitirá efectuar cálculos aritméticos,diseñar informes de notas, informes deasistencia y administrativos. Además, lepermitirá generar gráficos de alta calidad apartir de los datos que usted posea.
Iniciar Excel XP
Vamos a ver las dos formas básicas deejecutar Excel.
1. Desde el botón Inicio situado,normalmente, en la esquinainferior izquierda de la pantalla, coloque elcursor y haga clic sobre el botón Inicio. Sedesplegará un menú y, al colocar el cursorsobre Programas, aparece otra lista conlos programas que hay instalados en sucomputador. Busque Microsoft Excel y hagaclic sobre él para ejecutar el programa.
2. Desde el icono de Excel del escritorio.

111Centro Zonal Sur - Area Pedagógica
Capacitación básica en Informática Educacional
Barras
La barra de título contiene el nombre deldocumento sobre el que se está trabajandoen ese momento. Cuando creamos un libronuevo se le asigna el nombre provisional
Libro1, hasta que lo guardemos y le demos elnombre que queramos.En el extremo de la derecha están los botonespara minimizar, restaurar y cerrar.
La barra de menús contiene las operacionesde Excel, agrupadas en menús desplegables.Al hacer clic en Insertar, por ejemplo, veremoslas operaciones relacionadas con los diferenteselementos que se pueden insertar en Excel.
Todas las operaciones se pueden hacer a partirde estos menús. Pero las cosas más habitualesse realizan más rápidamente a partir de losiconos de las otras barras que veremos acontinuación. El icono con la cruz, del extremoderecho, nos permite cerrar el libro actual.
Filas
Columnas
Celda
Pantalla inicial de Excel XP

112 Centro Zonal Sur - Area Pedagógica
Capacitación básica en Informática Educacional
En Excel la barra de menús tiene un nuevocomportamiento «inteligente», que consiste,básicamente, en mostrar sólo los comandosmás importantes y los que el usuario vautilizando.
Los menús desplegables de la barra de menúscontienen tres tipos básicos de elementos:
a) Comandos inmediatos. Se ejecutan deforma inmediata al hacer clic sobre ellos. Sereconocen porque a la derecha del nombre decomando, o no aparece nada o bien aparecela combinación de teclas para ejecutarlo desdeel teclado. Por ejemplo, en el menú Insertar,el comando Columnas.
b) Comando con ventana. Al hacer clic,aparece una ventana que nos pedirá querellenemos algunos campos y que tendrábotones para aceptar o cancelar la acción. Sedistinguen porque el nombre acaba en puntossuspensivos. Por ejemplo, en el menúInsertar, Gráfico...
c) Otro menú desplegable. Al situarse sobreéste, se abre un nuevo menú a su lado conmás opciones para que elijamos una de ellas.Se reconocen porque tienen un triángulo a laderecha. Por ejemplo, en el menú Insertar,Imagen.
Los diferentes menús de la barra de menússe pueden activar desde el teclado pulsandoAlt + letra subrayada del nombre delcomando. Por ejemplo Alt + i para desplegarel menú Insertar.

113Centro Zonal Sur - Area Pedagógica
Capacitación básica en Informática Educacional
La barra de herramientas estándarcontiene iconos para ejecutar de forma
inmediata algunas de las operaciones máshabituales, como Guardar, Copiar, Pegar,etc.
La barra de formato contiene las operacionesmás comunes sobre formatos, como poner ennegrita, cursiva, elegir tipo de fuente, etc.Hay operaciones que no están disponibles enun determinado momento. Se identifican
porque tienen el color atenuado. Por ejemplo,si no hay nada seleccionado, tanto como elicono Cortar como el comando Cortar aparecencon el color más claro.
La barra de fórmulas nos muestra elcontenido de la celda activa, es decir, la casilladonde estamos situados. Cuando vayamos a
La barra de etiquetas permite que nosdesplacemos por las distintas hojas del librode trabajo.
Las barras de desplazamiento permitenmovernos a lo largo y ancho de la hoja de
modificar el contenido de la celda, dicha barravariará ligeramente.
forma rápida y sencilla, simplemente hay quedesplazar la barra arrastrándola con el ratón,o hacer clic en los triángulos.
Al hacer doble clic sobre el nombre de la hoja,puede usted cambiarle de nombre. Esto esútil para organizar sus datos.

114 Centro Zonal Sur - Area Pedagógica
Capacitación básica en Informática Educacional
Ayuda
Para activar la Ayuda de Excel podemos pulsarF1 o hacer clic en el interrogante de la barrade menús. Veremos este menú en el quepodemos:
a) Ir a la ayuda, nos mostrará una pantallaen la que podremos ver la ayuda a través deun Índice, buscando por palabras en Contenidoo mediante el Asistente para ayuda que nospermite hacer preguntas en lenguaje natural.
b) Mostrar el ayudante de Office, es un gráficoanimado que nos asiste en determinadasocasiones cuando detecta que necesitamoscierto apoyo. Por ejemplo, si ve que vamos acrear una hoja de cálculo nos ofrecerá ayudapara ello, etc.
c) Utilizar ¿Qué es esto? El cursor se convierteen una flecha con una interrogación y alcolocarlo sobre un elemento de la pantalla nosda una explicación sobre la función de eseelemento.
Conceptos de Excel
Aquí usted podrá encontrar conceptoselementales utilizados en Excel.
Para entender mejor cada uno de los conceptosexplicados le aconsejamos abrir otra ventanacon Excel y comprobarlo.
Libro de trabajo
Un libro de trabajo es el archivo que creamoscon Excel, es decir, todo lo que hacemos eneste programa se almacenará formando ellibro de trabajo.
Los libros de trabajo de Excel, tienen laextensión .XLS para que el computador losreconozca como tal.
Cuando se inicia una sesión de Excelautomáticamente se abre un nuevo libro detrabajo con el nombre provisional de Libro1.Esto lo puede comprobar en la pantalla deExcel, en la Barra de título en la parte superiorde la ventana verá como pone Microsoft Excel- Libro1.
Cada vez que empezamos un nuevo trabajocon Excel el número del libro irá variandodependiendo de cuántos se hayan creado enesta sesión. Así, si empezamos otro trabajo,el nombre que se asigna será Libro2, elsiguiente Libro3, y así sucesivamente.
Cuidado que el nombre asignado sólo sirvecomo referencia para identificar los trabajosmientras no se hayan guardado. En ningúncaso significa que el archivo ya se encuentraguardado.
Un libro de trabajo está formado por variashojas, en principio constará de 3 hojasaunque el número de éstas puede variar entre1 y 255. Si usted mira en la parte inferior dela ventana de Excel encontrará las diferenteshojas del libro de trabajo, cada una de ellasnombradas de la forma Hoja1, Hoja2,...
Los libros de trabajo son una gran herramientade organización, ya que por ejemplo todas lashojas referidas a un mismo proyecto o trabajopodrían agruparse en un sólo libro.

115Centro Zonal Sur - Area Pedagógica
Capacitación básica en Informática Educacional
Hoja de cálculo
La hoja de cálculo es una herramienta muyútil para todas aquellas personas que trabajencon gran cantidad de números y necesitenrealizar cálculos u operaciones con ellos.
Es como una gran hoja cuadriculada formadapor 256 columnas y 65.536 filas.
Cada columna se nombra por letras, porejemplo A, B, C,.......AA, AB,........IV
Cada fila se numera desde 1 hasta 65536.
La intersección de una columna y una fila sedenomina Celda y recibe el nombre de lacolumna a la que pertenece y a continuaciónel número de su fila, por ejemplo la primeracelda pertenece a la columna A y la fila 1 porlo tanto la celda se llama A1.
En cualquier momento el cursor estaposicionado en alguna celda preparado paratrabajar con ésta, dicha celda se denomina
Celda activa y se identifica porque aparecemás remarcada que las demás.
Otro concepto muy importante en una hojade cálculo es el de Rango, que es un bloquerectangular de una o más celdas que Exceltrata como una unidad. Los rangos son vitalesen la Hoja de Cálculo, ya que todo tipo deoperaciones se realizan sobre la base derangos.
Movimiento rápido en la hoja
Tan solo una pequeña parte de la hoja esvisible en la ventana de documento en unmomento dado. Nuestra hoja, la mayoría delas veces, ocupará mayor número de celdasque las visibles en el área de la pantalla y esnecesario moverse por el documentorápidamente.
Cuando no está abierto ningún menú, lasteclas activas para poder desplazarse a travésde la hoja son:
MOVIMIENTO TECLADO
Celda abajo FLECHA ABAJO
Celda arriba FLECHA ARRIBA
Celda derecha FLECHA DERECHA
Celda izquierda FLECHA IZQUIERDA
Pantalla abajo AVPAG
Pantalla arriba REPAG
Celda A1 CTRL+INICIO

116 Centro Zonal Sur - Area Pedagógica
Capacitación básica en Informática Educacional
Otra forma rápida de moverse por la hojacuando se sabe con seguridad a la celda dondese desea ir, es con el comando Ir a... que seencuentra en el menú Edición.
1. Seleccione el menú Edición.
2. Abra el menú para visualizar las opcionesocultas con el botón. Recuerde que unavez elegida esta opción, a partir de ahoraestará disponible en el menú.
3. Haga clic sobre la opción Ir a... que semuestra en la imagen de la derecha.
También hubiera podido pulsar la tecla F5.En tal caso, aparecerá el cuadro de diálogo dela derecha:
4. Escriba en el recuadro Referencia, ladirección de la celda a la que quieredesplazarse.
5. Haga clic en Aceptar.
En cualquier caso, siempre puede utilizar elmouse, moviéndose con las barras dedesplazamiento para visualizar la celda a laque quiera ir, y hacer clic sobre ésta.
Movimiento rápido en el libro
Dentro de nuestro libro de trabajo existenvarias hojas de cálculo. Por defecto aparecentres hojas de cálculo aunque el número podríacambiarse.
En este parte trataremos los distintos métodospara movernos por las distintas hojas dellibro de trabajo. Empezaremos por utilizarla barra de etiquetas.

117Centro Zonal Sur - Area Pedagógica
Capacitación básica en Informática Educacional
Observará como en nuestro caso tenemos 3hojas de cálculo, siendo la activa, es decir, lahoja en la que estamos situados para trabajar,la Hoja1.
Haciendo clic sobre cualquier pestañacambiará de hoja, es decir, si hace clic sobrela pestaña Hoja3 pasará a trabajar con dichahoja.
También se puede cambiar de hoja utilizandolos botones de la izquierda:
Introducir datos
En cada una de las celdas de la hoja, es posibleintroducir textos, números o fórmulas. Entodos los casos, los pasos a seguir serán lossiguientes:
1. Situar el cursor sobre la celda donde sevan a introducir los datos.
2. Ingresar los datos.
Para ir a la Hoja 1.
Para ir a la hoja anterior a la que nosencontramos.
Para ir a la hoja siguiente a la que nosencontramos.
Para ir a la última hoja
Aparecerán en dos lugares: en la celda activay en la Barra de Fórmulas, como usted puedeobservar en el dibujo siguiente:
3. Para introducir el valor en la celda puedeutilizar cualquiera de los tres métodos queexplicamos en la próxima página:
Barra de fórmulas
Celda activa

118 Centro Zonal Sur - Area Pedagógica
Capacitación básica en Informática Educacional
1. ENTER: Se valida lo ingresado paraintroducirlo en la celda y además, la celdaactiva pasa a ser la que se encuentra justopor debajo.
2. TECLAS DE MOVIMIENTO: Se valida loingresado en la celda y además, la celdaactiva cambiará dependiendo de la flechapulsada, es decir, si pulsamos FLECHADERECHA será la celda contigua hacia laderecha.
3. CUADRO DE ACEPTACIÓN: Es elbotón de la barra de fórmulas, alhacer clic sobre él, se valida lo ingresadoen la celda, pero la celda activa seguirásiendo la misma.
Si antes de introducir la información cambiade opinión y desea restaurar el contenido dela celda a su valor inicial, sólo hay quepulsar la tecla Esc del teclado o hacerclic sobre la Caja de Cancelación dela barra de fórmulas. De esta manera, no seintroducen los datos y la celda seguirá vacía.
Modificar datos
Se puede modificar el contenido de una celdaal mismo tiempo que se esté escribiendo omás tarde, después de la introducción.
Si aún no se ha validado la introducciónde datos y se comete algún error, se puedemodificar utilizando la tecla Retroceso delteclado para borrar el carácter situado a la
izquierda del cursor, haciendo retroceder ésteuna posición. No se puede utilizar la teclaFLECHA IZQUIERDA porque equivale a validarla entrada de datos.
Si ya se ha validado la entrada de datos y sedesea modificar, seguiremos los siguientespasos:
1. Seleccionar la celda.
2. Activar la Barra de Fórmulas pulsando latecla F2 o ir directamente a la barra defórmulas haciendo clic en la parte del datoa modificar.
En la Barra de Fórmulas aparece el punto deinserción o cursor al final de la misma.
3. Modificar la información.
4. Pulsar ENTER o hacer clic sobre elCuadro de Aceptación.
Si después de haber modificado la informaciónse cambia de opinión y se desea restaurar elcontenido de la celda a su valor inicial, sólohay que pulsar la tecla Esc del teclado o hacerclic sobre la Caja de Cancelación de la barrade fórmulas. Así no se introducen los datos yla celda muestra la información que ya tenía.
Si se desea reemplazar el contenido de unacelda por otro distinto, se selecciona la celday se escribe el nuevo valor directamente sobreésta.

119Centro Zonal Sur - Area Pedagógica
Capacitación básica en Informática Educacional
Tipos de datos
En una Hoja de Cálculo, los distintos TIPOSDE DATOS que podemos introducir son:
VALORES CONSTANTES, es decir, un datoque se introduce directamente en una celda.Puede ser un número, una fecha u hora, o untexto.
Números
Para introducir números puede incluir loscaracteres 0,1,2,3,4,5,6,7,8,9 y los signosespeciales + - ( ) / % E $.
Los signos (+) delante de los números seignoran, y para escribir un númeronegativo éste tiene que ir precedido porel signo (-).
Al escribir un número entre paréntesis,Excel lo interpreta como un númeronegativo, lo cual es típico en contabilidad.
El carácter E o e es interpretado comonotación científica. Por ejemplo, 3E5equivale a 300000 (3 por 10 elevado a 5).
Se pueden incluir los puntos de miles enlos números introducidos comoconstantes.
Cuando un número tiene una sola comase trata como una coma decimal.
Si al comienzo de un número se escribe $,Excel asigna formato Moneda al número yasí se verá en la celda.
Si introducimos el símbolo % al comienzode un número, Excel lo considera comosímbolo de porcentaje.
Si introduce fracciones tales como 1/4, 6/89, debe escribir primero un cero para queno se confundan con números de fecha.
Si un número no cabe en su celda comoprimera medida se pasa automáticamentea notación científica.
Por defecto los números aparecenalineados a la derecha en la celda.
Fecha u hora
Para introducir una fecha u hora, no tiene másque escribirla de la forma en que desee queaparezca.
Al igual que los números (ya que realmentelo son), las fechas y las horas tambiénaparecen alineados a la derecha en la celda.
Cuando introduzca una fecha comprendidaentre los años 1929 y 2029, sólo seránecesario ingresar los dos últimos dígitos delaño, sin embargo para aquellas fechas queno estén comprendidas entre dicho rango,necesariamente deberemos introducir el añocompleto.
Ejemplos:
1/12/99 1-12-992:30 PM 14:301/12/99 12/07/2031

120 Centro Zonal Sur - Area Pedagógica
Capacitación básica en Informática Educacional
Texto
Para incorporar texto como una constante,seleccione una celda y escriba el texto. El textopuede contener letras, dígitos y otroscaracteres especiales que se puedenreproducir en la impresora. Una celda puedecontener hasta 16.000 caracteres de texto.
Si un texto no cabe en la celda, puede utilizartodas las adyacentes que están en blanco asu derecha para visualizarlo, no obstante eltexto se almacena únicamente en la primeracelda.
El texto aparece, por defecto, alineado a laizquierda en la celda.
FÓRMULAS Es una secuencia formada porvalores constantes, referencias a otras celdas,nombres, funciones, u operadores.
Una fórmula es una técnica básica para elanálisis de datos. Se pueden realizar diversasoperaciones con los datos de las hojas decálculo como *,+,-, /,Sen,Cos,etc...
En una fórmula se pueden mezclar constantes,nombres, referencias a otras celdas,operadores y funciones. La fórmula se escribeen la barra de fórmulas y debe empezarsiempre por el signo igual (=).
Los distintos tipos de operadores son:
ARITMÉTICOS se emplean para producirresultados numéricos. Ejemplo: + - * /% ^
TEXTO se emplea para concatenar celdas quecontengan texto.
RELACIONALES para comparar valores yproporcionar un valor lógico (verdadero ofalso) como resultado de la comparación.Ejemplo: < > = <= >= <>
REFERENCIA indica que el valor producido enla celda referenciada debe ser utilizado en lafórmula. En Excel pueden ser:
Operador de rango indicado por dos puntos(:), se emplea para indicar un rango de celdas.Ejemplo: A1:G5
Operador de unión indicado por una coma (,).Une los valores de dos o más celdas. Ejemplo:A1,G5.
FUNCIONES
Una función es una fórmula predefinidapor Excel XP que opera sobre uno o másvalores y devuelve un resultado que aparecerádirectamente en la celda introducida.
La sintaxis de cualquier función es:
=nombre_función(argumento1;argumento2;...;argumentoN)
Siguen las siguientes reglas:
1. Si la función va al comienzo de una fórmula debe empezar por el signo igual (=).

121Centro Zonal Sur - Area Pedagógica
Capacitación básica en Informática Educacional
2. Los argumentos o valores de entrada vansiempre entre paréntesis. No deje espaciosantes o después de cada paréntesis.
3. Los argumentos pueden ser valoresconstantes (número o texto), fórmulas ofunciones.
4. Los argumentos deben de separarse porun punto y coma (;).
Ejemplos: =SUMA(A1:C8)
El operador «:» nos identifica un rango deceldas. Así A1:C8 indica todas las celdasincluidas entre la celda A1 y la C8. de estamanera, la función anterior sería equivalentea:
=A1+A2+A3+A4+A5+A6+A7+A8+B1+B2+B3+B4+B5+B6+B7+B8+C1+C2+C3+C4+C5+C6+C7+C8
En este ejemplo se puede apreciar la ventajade utilizar dicha función.
Las fórmulas pueden contener más de unafunción, y pueden tener funciones anidadasdentro de la fórmula.
Ejemplo: =SUMA(A1:B4)/SUMA(C1:D4)
Existen muchos tipos de funcionesdependiendo del tipo de operación o cálculoque realizan. Así hay funciones matemáticas
y trigonométricas, estadísticas, financieras, detexto, de fecha y hora, lógicas, de base dedatos, de búsqueda y referencia y deinformación.
Insertar función
Una función como cualquier dato se puedeescribir directamente en la celda, pero ExcelXPdispone de una ayuda o asistente parautilizarlas, y así nos resultará más fácil trabajarcon ellas.
Si queremos introducir una función en unacelda:
1. Situarse en la celda donde queremosintroducir la función.
2. Seleccionar el menú Insertar.
3. Elegir la opción Función...
O bien, hacer clic sobre el botónde la barra de fórmulas.
Aparecerá el siguiente cuadro de diálogo:

122 Centro Zonal Sur - Area Pedagógica
Capacitación básica en Informática Educacional
4. En el recuadro Categoría de la funcióntendremos que elegir a qué categoríapertenece nuestra función.
Si no estamos muy seguros, podemos elegirTodas.
5. En el recuadro Seleccionar una función hay que elegir la función que deseamos haciendo clic sobre ésta.
Observ cómo conforme seleccionamos unafunción, en la parte inferior nos aparecen losdistintos argumentos y una breve descripciónde ésta. El botón nos proporcionará másinformación.
6. Hacer clic sobre el botón Aceptar.
Justo por debajo de la barra de fórmulasaparecerá el cuadro de la derecha. En nuestrocaso se eligió la función SUMA.
7. En el recuadro Número1 hay que indicarel primer argumento que generalmenteserá una celda o rango de celdas tipoA1:B4.
Para ello, hacer clic sobre le botón paraque el cuadro se haga más pequeño ypodamos ver toda la hoja de cálculo, acontinuación seleccionar el rango de celdasdeseadas como primer argumento y pulsar latecla ENTER para volver al cuadro de diálogo.
8 En el recuadro Número2 habrá que indicar cuál será el segundo argumento. Sólo en caso de que existiera.
Si introducimos un segundo argumento,aparecerá otro recuadro para el tercero, y asísucesivamente.
9 Cuando tengamos introducidos todos losargumentos, hacer clic sobre el botónAceptar.
En la barra de herramientas existe el botónAutosuma que nos permite realizar la funciónSUMA de forma más rápida.

123Centro Zonal Sur - Area Pedagógica
Capacitación básica en Informática Educacional
TTTTTALLER:ALLER:ALLER:ALLER:ALLER:Un momento parUn momento parUn momento parUn momento parUn momento paraaaaa
rrrrrepasarepasarepasarepasarepasar...............
Ejercicio1:
Observa cada afirmación, y contesta verdadero o falso:
1. __ Una hoja de cálculo de Excel XP está formada por tres hojas diferentes.
2. __ El número de hojas de un libro de trabajo puede variar entre 0 y 255.
3. __ Si pulsamos la combinación de teclas CTRL+INICIO la celda activa pasará a ser A1.
4. __ Una fórmula es una operación que deberá realizar Excel XP, y siempre se inicia por el signo =.
5. __ Cada hoja contiene 256 columnas y 65536 filas.
Ejercicio 2:
Relacione cada botón de la izquierda con su significado en la parte derecha.
Última hoja, nos posiciona en la última hoja del libro de trabajo.
Primera hoja, nos posiciona en la primera hoja del libro de trabajo.
Hoja siguiente.
Cancelación, nos permite cancelar la modificación realizada en laintroducción de datos.
Aceptación, nos permite aceptar la introducción de datos.
1
2
3
4
5

124 Centro Zonal Sur - Area Pedagógica
Capacitación básica en Informática Educacional
Ejercicio 3.
Elijala opción correcta:
1. Para ir a la última fila de la columna en la que nos encontramos, pulsaremos:
A) CTRL+FINB) FIN y a continuación FLECHA ABAJOC) Cualquiera de las dos primeras opciones.D) Ninguna de las opciones anteriores.
2. Si estamos escribiendo datos en la celda A1, para introducirlo en la celda y situarnos enla celda siguiente, A2:
A) Pulsaremos ENTER.B) Haremos clic sobre el cuadro de aceptación de la barra de fórmulas.C) Cualquiera de las dos primeras opciones.D) Ninguna de las opciones anteriores.
3. Si queremos modificar el valor de una celda, nos situaremos en la celda, y:
A) Pulsaremos F2, por lo que el cursor estará en la barra de fórmulas preparado para modificar la celda.B) Haremos clic directamente en la barra de fórmulas para modificar la celda.C) Cualquiera de las dos primeras opciones.D) Ninguna de las opciones anteriores.
Ejercicio 4.
¿Qué pasa cuando estamos modificando el contenido de una celda y pulsamos la tecla ESC?
Ejercicio 5.
De las siguientes fórmulas, ¿cuáles están correctamente escritas?
A) 10+25B) =10+25C) =A1:10D) =A1+ D4

125Centro Zonal Sur - Area Pedagógica
Capacitación básica en Informática Educacional
Formato de celdas
Ahora veremos las diferentes opcionesdisponibles en Excel XP con relación al cambiode aspecto de las celdas de una hoja de cálculoy cómo manejarlas para modificar el tipo yaspecto de la letra, la alineación, bordes,sombreados y forma de visualizar númerosen la celda.
Fuente
Excel nos permite cambiar la apariencia delos datos de una hoja de cálculo cambiandola fuente, el tamaño, estilo y color de los datosde una celda.
Para cambiar la apariencia de los datos denuestra hoja de cálculo, siga estos pasos:
1. Seleccionar el rango de celdas al cual queremos modificar el aspecto.
2. Seleccionar el menú Formato.
3. Elegir la opción Celdas...
4. Hacer clic sobre la pestaña Fuente.
Aparecerá el cuadro de diálogo indicado al finalde la página.
5. Elegir las opciones deseadas del recuadro.
6 Una vez elegidos todos los aspectos deseados, hacer clic sobre el botón Aceptar.
Al elegir cualquier opción, aparecerá en elrecuadro Vista previa un modelo de cómoquedará nuestra selección en la celda.

126 Centro Zonal Sur - Area Pedagógica
Capacitación básica en Informática Educacional
Alineación
Se puede asignar formato a las entradasde las celdas a fin de que los datos quedenalineados u orientados de una formadeterminada.
Para cambiar la alineación de los datos denuestra hoja de cálculo, siga los siguientespasos:
1. Seleccione el rango de celdas al cual quieremodificar la alineación.
2. Seleccione el menú Formato.
3. Elija la opción Celdas...
4. Haga clic sobre la pestaña Alineación.
Aparecerá el cuadro de diálogo de la derecha.
5. Elija las opciones deseadas del recuadro.
6. Una vez elegidas todas las opcionesdeseadas, haga clic sobre el botón Aceptar.
Las distintas opciones del recuadro son:
Alineación del texto Horizontal: Alinee elcontenido de las celdas seleccionadashorizontalmente, es decir respecto de laanchura de las celdas. Al hacer clic sobre laflecha de la derecha podrá elegir entre unade las siguientes opciones:
GENERAL: Es la opción de Excel XP pordefecto, alinea las celdas seleccionadasdependiendo del tipo de dato introducido, esdecir, los números a la derecha y los textos ala izquierda.
IZQUIERDA (Sangría): Alinea el contenido delas celdas seleccionadas a la izquierda de éstasindependientemente del tipo de dato. Observecomo a la derecha aparece un recuadro deSangría que por defecto está a 0, pero cadavez que se incrementa este valor en uno, laentrada de la celda comienza un carácter mása la derecha, para que el contenido de la celdano esté pegado al borde izquierdo de la celda.
CENTRAR: Centra el contenido de las celdasseleccionadas dentro de éstas.
DERECHA: Alinea el contenido de las celdasseleccionadas a la derecha de éstas,independientemente del tipo de dato.

127Centro Zonal Sur - Area Pedagógica
Capacitación básica en Informática Educacional
LLENAR: Esta opción repite el dato de la celdapara rellenar la anchura de la celda. Es decir,si en una celda tenemos escrito * y elegimosla opción Llenar, en la celda aparecerá************ hasta completar la anchura dela celda.
JUSTIFICAR: Con esta opción el contenido delas celdas seleccionadas se alineará tanto porla derecha como por la izquierda.
CENTRAR EN LA SELECCIÓN: Centra elcontenido de una celda respecto a todas lasceldas en blanco seleccionadas a la derecha,o de la siguiente celda en la selección quecontiene datos.
Alineación del texto Vertical: Alinea elcontenido de las celdas seleccionadasverticalmente, es decir, respecto de la alturade las celdas. Esta opción sólo tendrá sentidosi la altura de las filas se ha ampliado respectoal tamaño inicial. Al hacer clic sobre la flechade la derecha podrá elegir entre una de lassiguientes opciones:
SUPERIOR: Alinea el contenido de las celdasseleccionadas en la parte superior de éstas.
CENTRAR: Centra el contenido de las celdasseleccionadas respecto a la altura de lasceldas.
INFERIOR: Alinea el contenido de las celdasseleccionadas en la parte inferior de éstas.
JUSTIFICAR: Alinea el contenido de las celdasseleccionadas tanto por la parte superior comopor la inferior.
• Orientación: Permite cambiar el ángulodel contenido de las celdas para que semuestre en horizontal (opción pordefecto), de arriba a abajo o en cualquierángulo desde 90º en sentido opuesto alas agujas de un reloj a 90º en sentido delas agujas de un reloj. Excel XP ajustaautomáticamente la altura de la fila paraadaptarla a la orientación vertical, a noser que se fije explícitamente la altura deésta.
• Ajustar texto: Por defecto si introducimosun texto en una celda y éste no cabe,utiliza las celdas contiguas para visualizarel contenido introducido, pues si activamosesta opción el contenido de la celda setendrá que visualizar exclusivamente enésta, para ello incrementará la altura dela fila y el contenido se visualizará envarias filas dentro de la celda.
• Reducir hasta ajustar: Si activamos estaopción, el tamaño de la fuente de la celdase reducirá hasta que su contenido puedamostrarse en la celda.
• Combinar celdas: Al activar esta opción,las celdas seleccionadas se unirán en unasola.

128 Centro Zonal Sur - Area Pedagógica
Capacitación básica en Informática Educacional
Bordes
Excel nos permite crear líneas en los bordeso lados de las celdas.
Para cambiar la apariencia de los datos denuestra hoja de cálculo añadiendo bordes,seguir los siguientes pasos:
1. Seleccione el rango de celdas al cualqueremos modificar el aspecto.
2. Seleccione el menú Formato.
3. Elijala opción Celdas...
4. Haga clic sobre la pestaña Bordes.
Aparecerá el siguiente cuadro de diálogo:
5. Elija las opciones deseadas del recuadro.
6. Una vez elegidos todos los aspectosdeseados, haga clic sobre el botón Aceptar.
Al elegir cualquier opción, aparecerá en elrecuadro Borde un modelo de cómo quedaránuestra selección en la celda.
Las distintas opciones del recuadro son:
• Preestablecidos: Se elegirá una de estasopciones:
NINGUNO: Para quitar cualquier bordede las celdas seleccionadas.
CONTORNO: Para crear un bordeúnicamente alrededor de las celdasseleccionadas.
INTERIOR: Para crear un bordealrededor de todas las celdasseleccionadas excepto alrededor de laselección.
• Borde: Este recuadro se suele utilizarcuando no nos sirve ninguno de losbotones preestablecidos. Dependiendo delborde a poner o quitar (superior, inferior,izquierdo,...) haga clic sobre los botonescorrespondientes.
• Estilo: Se elegirá de la lista un estilo delínea.
• Color: Por defecto, el color activo esAutomático, pero haciendo clic sobre laflecha de la derecha podrá elegir un colorpara los bordes.

129Centro Zonal Sur - Area Pedagógica
Capacitación básica en Informática Educacional
Tramas
Excel permite también sombrear las celdasde una hoja de cálculo para remarcarla de lasdemás. Para ello, siga estos pasos:
1. Seleccione el rango de celdas al cualqueremos modificar el aspecto.
2. Seleccione el menú Formato.
3. Elija la opción Celdas...
4. Haga clic sobre la pestaña Tramas.
Aparecerá el siguiente cuadro de diálogo.
5. Elija las opciones deseadas del recuadro.
6. Una vez elegidos todos los aspectosdeseados, hacer clic sobre el botónAceptar.
Al elegir cualquier opción, aparecerá en elrecuadro Muestra un modelo de cómoquedará nuestra selección en la celda.
Las distintas opciones del recuadro son:
• Color: Se elegirá de la lista un color defondo determinado. Para quitar el efectode sombreado, bastará con elegir Sin Color.
• Trama: Se elegirá de la lista un estilo detrama, así como el color de la trama.

130 Centro Zonal Sur - Area Pedagógica
Capacitación básica en Informática Educacional
Números
Excel nos permite modificar la visualizaciónde los números en la celda . Para ello, seguirlos siguientes pasos:
1. Seleccione el rango de celdas al cualqueremos modificar el aspecto de losnúmeros.
2. Seleccione el menú Formato.
3. Elija la opción Celdas...
4. Haga clic sobre la pestaña Número.
Aparecerá el siguiente cuadro de diálogo:
5. Elija, del recuadro, las opciones deseada .
6. Una vez elegidos todos los aspectosdeseados, hacer clic sobre el botónAceptar.
Al elegir cualquier opción, aparecerá en elrecuadro Muestra un modelo de cómo quedaránuestra selección en la celda.
Las distintas opciones del recuadro son:
• Categoría: Se elegirá de la lista unacategoría dependiendo del valorintroducido en la celda. Las categorías másutilizadas son:
GENERAL: Visualiza en la celda exactamenteel valor introducido.
NÚMERO: Contiene una serie de opciones quevisualizan los números en formatos enteros,con decimales y con punto de miles.
MONEDA: Es parecido a la categoría Número,pero en vez del separador de miles nos permitevisualizar el número con un símbolo monetariocomo podría ser $. Siempre lleva junto con elsímbolo monetario, el separador de miles.
PORCENTAJE: Visualiza los números comoporcentajes. Se multiplica el valor de la celdapor 100 y se le asigna el símbolo %, porejemplo, un formato de porcentaje sindecimales muestra 0,1528 como 15%, y con2 decimales lo mostraría como 15,28%.
FECHA: Visualiza la fecha correspondiente alnúmero introducido en la celda. Así el 1equivaldrá a 1/1/1900, el 2 al 2/1/1900, yasí sucesivamente

131Centro Zonal Sur - Area Pedagógica
Capacitación básica en Informática Educacional
Protección de celdas.
Vamos a estudiar la protección de celdasdisponible en Excel XP para no permitir lamodificación de celdas por error o por notener permiso para ello.
Proteger celdas.
Además de la protección mediantecontraseñas para los libros de trabajo, ExcelXP ofrece varias órdenes para proteger lasceldas del libro. Para ello tenemos querealizar dos operaciones: la primera queconsiste en proteger las celdas que noqueremos que sufran variaciones, y la segundaque consiste en proteger la hoja.
Cuando una celda está bloqueada no podrásufrir variaciones. Realmente por defectotodas las celdas están protegidas o bloqueadaspara que no sufran cambios, pero no nosdamos cuenta ya que la hoja no estáprotegida. Por lo tanto, lo que se debe haceres desbloquear las celdas que queremos variaren algún momento. Para ello:
1. Seleccione el rango de celdas que queremosdesbloquear para poder realizarvariaciones.
2. Seleccione el menú Formato.
3. Elija la opción Celdas...
4. Haga clic sobre la pestaña Proteger.
Aparecerá el siguiente cuadro de diálogo:
5. Desactive la casilla Bloqueada.
6. Haga clic sobre el botón Aceptar.
Si se activa la casilla Oculta, lo que sepretende es que la fórmula o el valor de lacelda no se pueda visualizar en la barra defórmulas.

132 Centro Zonal Sur - Area Pedagógica
Capacitación básica en Informática Educacional
Las operaciones de la ficha Proteger no tienenefecto si no protegemos la hoja de cálculo,por lo tanto a continuación tendremos querealizar los siguientes pasos:
1. Seleccione el menú Herramientas.
2. Elija la opción Proteger.
3. Seleccione la opción Proteger hoja....
Aparecerá el siguiente cuadro de diálogo:
4. Deje activada la casilla Proteger hoja ycontenido de celdas bloqueadas paraproteger el contenido de las celdas de lahoja activa.
5. Si queremos asignar una contraseña paraque solamente pueda desproteger la hojala persona que sepa la contraseña,escribirla en el recuadro Contraseña.
7. Haga clic sobre el botón Aceptar.
8. Si hemos puesto contraseña nos pediráconfirmación de contraseña, por lo tantotendremos que volver a escribirla y hacerclic sobre el botón Aceptar.
A partir de ahora la hoja activa se encuentraprotegida, por lo que no se podrán modificarlas celdas .
Si queremos desproteger la hoja, volveremosa realizar los mismos pasos que en laprotección, es decir:
1. Seleccione el menú Herramientas.
2. Elija la opción Proteger.
3. Seleccione la opción Desproteger hoja....
4. Si habíamos asignado una contraseña nosla pedirá, por lo que tendremos queescribirla y hacer clic sobre el botónAceptar. Si no había contraseña asignada,automáticamente la desprotege.

133Centro Zonal Sur - Area Pedagógica
Capacitación básica en Informática Educacional
Borrado de celdas
Veremos cómo diferenciar entre los objetosa borrar de una celda (puede ser el formatoo el contenido de éstas) y utilizar el menúpara realizar el borrado deseado.
Borrar celdas
Puede que alguna vez introduzca informaciónen una celda y a continuación decida borrarla.Para ello:
1. Seleccione la celda o rango de celdas aborrar.
2. Elija el menú Edición.
3. Haga clic sobre el botón para ampliar elmenú.
4. Escoja la opción Borrar.
Aparecerá otro submenú.
5. Seleccione una de las opciones disponiblesentre:
• Todo: Elimina el contenido de las celdasseleccionadas, los comentarios ligados aesas celdas y cualquier formato exceptola anchura de la columna y la altura de lafila.
Ejemplo: En una celda tenemosintroducido el siguiente valor: $4.500,borramos la celda con la opción Todo. Siahora introducimos el valor 23000aparecerá tal como lo acabamos de escribir.
• Formatos: Borra el formato de las celdasseleccionadas que pasan a asumir elformato Estándar, pero retiene sucontenido y sus comentarios. Cuandohablamos de formato nos referimos a todaslas opciones disponibles en el cuadro dediálogo Formato Celdas estudiadasanteriormente.
Ejemplo: En una celda tenemosintroducido el siguiente valor: $4.500,borramos la celda con la opción Formato.Ahora en la celda aparecerá 4500 ya queúnicamente hemos borrado el formato oaspecto de ésta, no el contenido.
• Contenido: Elimina el contenido de lasceldas seleccionadas, tengan o nofórmulas, pero mantiene sus comentariosy su formato.
Ejemplo: En una celda tenemosintroducido el siguiente valor: $4.500,borramos la celda con la opción Contenido.Si ahora introducimos el valor 17000aparecerá con el formato anterior, es decir,$17.000.
• Comentarios: Suprime cualquiercomentario ligado al rango de las celdasseleccionadas, pero conserva suscontenidos y formatos.

134 Centro Zonal Sur - Area Pedagógica
Capacitación básica en Informática Educacional
Otra forma para eliminar el contenido de unacelda:
1. Seleccione la celda a borrar.
2. Pulse la tecla SUPR
Con esta opción únicamente se borrará elcontenido de la celda.
Formato de filas
Vamos a utilizar los métodos disponibles enExcel XP para modificar la altura de las filasde una hoja de cálculo y obtener así un aspectomás presentable.
Alto de fila
Excel ajusta automáticamente la altura deuna fila dependiendo del tipo de letra másgrande utilizado en esa fila. Por ejemplo,cuando el tipo de letra mayor de la fila 2 esArial de 10 puntos, la altura de esa fila es12,75. Si aplicamos Times New Roman de 12puntos a una celda de la fila 2, la altura detoda la fila es automáticamente 15,75.
Si deseamos modificar la altura de alguna fila,podemos utilizar dos métodos:
El primer método consiste en utilizar elmenú. Para ello, seguir estos pasos:
1. Seleccione las filas a las que quieramodificar la altura. En caso de noseleccionar ninguna, se realizará laoperación a la fila en la que nosencontramos.
2. Seleccione el menú Formato.
3. Elija la opción Fila.
Se abrirá otro submenú.
4. Elija la opción Alto...
Aparecerá el siguiente cuadro de diálogo:
5. Escriba la altura deseada.
6. Haga clic sobre el botón Aceptar.
El segundo método consiste en utilizar elratón. Para ello:
1. Situar el puntero del ratón en la líneasituada debajo del número de la fila quedesee modificar, en la cabecera de la fila.
El puntero del ratón adopta la forma de unaflecha de dos puntas.
2. Mantener pulsado el botón del ratón, yarrastrar la línea a la nueva posición.
Observe cómo, conforme nos movemos,aparece la altura de la fila.
3. Soltar el botón del ratón

135Centro Zonal Sur - Area Pedagógica
Capacitación básica en Informática Educacional
Ocultación de filas y columnas.
Vamos a ver la posibilidad, disponible en ExcelXP, de ocultar filas y/o columnas para queno se visualicen dichas filas o columnas condatos no imprescindibles a la hora de trabajarcon la hoja de cálculo o simplemente porquecontengan fórmulas intermedias, volviendo avisualizarlas en cualquier momento.
Ocultar filas o columnas.
La ocultación de filas y/o columnas es otra delas operaciones que en algún momento nospuede ser útil si por ejemplo en una fila ocolumna aparecen fórmulas intermedias queno nos interesa visualizar una vez concluidala hoja de cálculo.
Los pasos son exactamente igual para filasque para columnas, excepto pasos obvioscomo selección o menú.
Si deseamos ocultar filas o columnas, seguirlos siguientes pasos:
1. Seleccionar las filas o columnas a ocultar.
2. Seleccionar el menú Formato.
3. Elegir la opción Fila o Columnadependiendo de lo que se quiera ocultar.
Aparecerá otro submenú.
4. Elegir la opción Ocultar.
Mostrar filas o columnas ocultas.
Si deseamos mostrar filas y/o columnasocultas, seguir los siguientes pasos:
1. Seleccionar entre qué filas o columnas seencuentran las filas o columnas o mostrar.Es decir, si queremos mostrar la columnaC oculta, habrá que seleccionar desde lacolumna B hasta la D. Cuidado, el rangodebe ser continuo, es decir, arrastrandodesde B hasta D nunca con CTRL ya quesino no estaría incluida en la selección lacolumna C.
Si queremos mostrar la columna A o la fila 1,tendremos que seleccionar toda la hoja.
2. Seleccionar el menú Formato.
3. Elegir la opción Fila o Columnadependiendo de lo que se quiera mostrar.
Aparecerá otro submenú.
4. Elegir la opción Mostrar.

136 Centro Zonal Sur - Area Pedagógica
Capacitación básica en Informática Educacional
Ordenar los datos en Excel XP
Con Excel no es necesario ingresar los datosen forma alfabética o siguiendo un ordenpredeterminado. Deje que el programa lo hagapor usted...
El procedimiento es sencillo y comprende lossiguientes pasos:
1. Seleccione el rango que desea ordenar.Vaya a la celda de inicio del rango yarrastre hasta la celda final.
2. Haga clic en el botón ascendente (odescendente) de la barra de herramientas.
3. Excel ordenará alfabéticamente sus datos.
4. Si se equivocó, haga clic en el botóndeshacer.
Deshacer Ascendente Descendente
Otra posibilidad de ordenar datos es activarla opción datos de la barra de menú y elegirordenar. En esta caja de diálogo usted puedeseleccionar las alternativas que necesite, enforma ascendente o descendente. Para ellodebe marcar las opciones ordenar por yluego por, tal como se ilustra en la imagen.

137Centro Zonal Sur - Area Pedagógica
Capacitación básica en Informática Educacional
Crear un gráfico
Un gráfico es la representación gráfica delos datos de una hoja de cálculo y facilitasu interpretación.
A la hora de crear un gráfico, Excel disponede un asistente que nos guiará en la creaciónde éste, de forma que nos resulte más fácil.
Los pasos a seguir para crear un gráfico sonlos siguientes:
1. Seleccionar los datos a representar en elgráfico.
2. Seleccionar el menú Insertar.
3. Elegir la opción Gráfico... Si esta opciónno aparece, situarse primero sobre el botónpara ampliar el menú.
O bien haga clic sobre el botón Gráfico de labarra de herramientas.
Aparecerá el primer paso del asistente paragráficos: TIPO DE GRÁFICO.
4. Elegir un tipo de gráfico.
Observe que existen más tipos de gráficos enla ficha o pestaña 3.
5. Una vez elegido el tipo de gráfico, en elrecuadro siguiente, elegir un subtipo.
Si no tiene muy claro la diferencia entresubtipos, en la parte inferior del recuadroaparece una breve descripción de éste.
6. Si pulsa sobre el botón Presionar paraver muestra y lo mantiene pulsado,aparece en lugar de los subtipos, unamuestra del gráfico según los datosseleccionados en el paso 1.
7. En todos los pasos del asistente se disponede varios botones en la parte inferior delcuadro de diálogo, hacer clic sobre el botóndeseado:
CANCELAR para no realizar el gráfico.

138 Centro Zonal Sur - Area Pedagógica
Capacitación básica en Informática Educacional
éste último se realizó correctamente notendremos que modificarlo, peroen caso contrario, al hacer clicsobre el botón el asistente seconvertirá en una barra máspequeña tal como la que se ilustra acontinuación:
Seleccionar el rango a representar y hacer clicsobre le botón para volver con el asistentepara gráficos.
9. Seleccionar la opción Filas o Columnasdependiendo de cómo están introducidasen la hoja de cálculo cada serie de datos.
En caso de no tenerlo claro puede observaren la parte superior del cuadro de diálogo,una muestra de nuestro gráfico.
10. Hacer clic sobre la ficha Serie paracompletar el segundo paso del asistentepara gráficos.
11. En el recuadro Serie aparecerá cada serie de datos representada en nuestro gráfico, nombradas como Serie1, Serie2,...,
ATRÁS para ir al paso anterior del asistente.Si estamos en el primer paso este botónaparecerá desactivado ya que no tiene sentido.
SIGUIENTE para ir al paso siguiente delasistente. Si estamos en el último paso, estebotón no tendrá sentido.
FINALIZAR para salir del asistente, perocreando el gráfico con todas las opciones quetiene por defecto.
En caso de elegir el botón SIGUIENTE,aparecerá el segundo paso del asistente:DATOS DE ORIGEN.
Este pasos es el más importante de todos yaque en él definiremos qué datos queremosque aparezcan en el gráfico. Dispone de dosfichas o pestañas:8. En el recuadro Rango de datos aparecerá
el rango seleccionado en el primer paso. Si

139Centro Zonal Sur - Area Pedagógica
Capacitación básica en Informática Educacional
Para cambiar el nombre de cada serie,seleccionarla y en el recuadro Nombre,escribir directamente el nombre, o si éste estáen alguna celda de la hoja de cálculosería aconsejable indicar la celdadonde se encuentra, utilizando elbotón del recuadro Nombre, talcomo explicamos en el paso 8.
12. En el recuadro Valores estará el rango deceldas donde se encuentran los datos arepresentar para esta serie de datos. Éstosaparecen según la selección realizada enel paso 8.
13. Si quiere añadir alguna serie de datos,dispone del botón Agregar. Al utilizarloaparecerá otra serie nueva, dondetendremos que cambiar su nombre y suserie de valores de la forma explicada enlos pasos 11 y 12.
14. Si quiere eliminar alguna serie de datos,tendrá que seleccionarla y hacer clic sobreel botón Quitar.
15. El recuadro Rótulo del eje de categorías(X) sirve para darle nombre a cada puntode las series de datos. Si este recuadro estávacío utilizará los valores por defecto, esdecir, 1,2,3.. Para asignarlesnombre puede utilizar celdas dela hoja de cálculo utilizando elbotón (explicado en el paso 8) obien, escribiendo directamentelos valores en el recuadro, separando cadauno de ellos por punto y coma.
Dependiendo del tipo de gráfico puede queesta opción varíe.
Observe la muestra del gráfico en la partesuperior.
16. Hacer clic sobre el botón Siguiente paraseguir con el gráfico.
Aparecerá el tercer paso del asistente paragráficos: OPCIONES DE GRÁFICO, queconsta de seis fichas para especificar detallessobre el aspecto del gráfico.
Algunas opciones pueden variar dependiendodel tipo de gráfico.

140 Centro Zonal Sur - Area Pedagógica
Capacitación básica en Informática Educacional
17. En la primera ficha Títulos, escribir en elrecuadro Título del gráfico el nombre quedeseamos que aparezca en la parte superiorde éste.
18. Escribir en el recuadro Eje de categoríasel título que le queremos asignar al eje deabscisas (X) (eje horizontal).
19. Escribir en el recuadro Eje de valores eltítulo que le queremos asignar al eje deordenada (Y) (eje vertical).
20. Hacer clic sobre la ficha Eje, para seguircon las opciones del gráfico.
21. Activar el Eje de categorías si deseasque se visualice, en nuestro caso, el eje X.
22. Junto con el eje de categorías podremosespecificar la escala utilizada para ver losrótulos.
23. Hacer clic sobre la ficha Líneas dedivisión, para seguir con las opciones delgráfico.
Las líneas de división son líneas horizontaleso verticales que ayudan a clarificar la posiciónde los marcadores de datos respecto a lasescalas de los ejes.
Las líneas de división principales parten desubdivisiones del eje denominadas marcas degraduación principales. Las líneas de divisiónsecundarias parten de subdivisiones menoresllamadas marcas de graduación secundarias.
24. Activar o desactivar cualquiera de los tiposde líneas del eje de categorías (X).
25. Activa o desactiva cualquiera de los tiposde líneas del eje de valores (Y).
26. Hacer clic sobre la ficha Leyenda, paraseguir con las opciones del gráfico.

141Centro Zonal Sur - Area Pedagógica
Capacitación básica en Informática Educacional
27. Si no quiere ver la leyenda, desactive lacasilla Mostrar leyenda.
28. Si la casilla Mostrar leyenda se encuentraactivada, nos dejará elegir entre distintos tiposde ubicaciones o posiciones: Abajo, Esquina,Arriba, Derecha, Izquierda.
Hacer clic sobre la ubicación o posicióndeseada.
29. Hacer clic sobre la ficha Rótulos dedatos, para seguir con las opciones del gráfico.
El asistente para gráficos permite asociardistintos tipos de rótulos a los marcadores dedatos.
30. Seleccionar el tipo de rótulo que deseaque aparezca junto con los datos en el gráfico.
31. En caso de elegir cualquier opción distintade Ninguno, nos permitirá activar la casillaClave de leyenda junto a rótulo para queaparezca junto con el rótulo el color de la serierepresentada.
32. Hacer clic sobre la ficha Tabla de datos,para completar las opciones del gráfico.
Dependiendo del tipo de gráfico que se estécreando, Excel puede darle la opción de incluiruna tabla de datos junto con los datos. Unatabla de datos es una tabla con los valoresrepresentados en el gráfico.
33. Activar la casilla Mostrar tabla de datossi deseamos incluirla junto con el gráfico.
34. Cuando se active la casilla Mostrar tablade datos, nos permitirá activar o desactivarla casilla Mostrar clave de leyenda segúnsi se desea visualizar o no el color de laserie de datos en la tabla.
35. Hacer clic sobre el botón Siguiente paracompletar el asistente para gráficos.
Aparecerá el cuarto y último paso del asistentepara gráfico: UBICACIÓN DEL GRÁFICO,que nos permitirá elegir si deseamos el gráficojunto con los datos de la hoja de cálculo, ocomo otra hoja independiente.

142 Centro Zonal Sur - Area Pedagógica
Capacitación básica en Informática Educacional
36. Hacer clic sobre la opción En una hojanueva si deseamos que nuestro gráficoaparezca en una hoja del libro de trabajodistinta de la de los datos. A continuaciónpodrá especificar cómo desee que se llamela nueva hoja.
O bien, hacer clic en la opción Como objetosi desea que nuestro gráfico aparezca juntocon los datos de la hoja de cálculo. Se puedeelegir en qué hoja situarlo.
37. Hacer clic sobre el botón Finalizar paraterminar el gráfico.
Si ha elegido la opción de gráfico como objetoen una hoja de cálculo, Excel crea el gráficoen una posición y con un tamañopredeterminados.
Además el gráfico aparecerá remarcado conun cuadro y con unos indicadores en cadaesquina y punto medio de cada borde. Estonos indica que el gráfico está seleccionado. Sino lo estuviese, para seleccionar cualquiergráfico, basta con hacer clic sobre él.
Modificar la posición y el tamaño de ungráfico
Para cambiar de posición un gráfico dentrode una hoja de cálculo:
1. Seleccionar el gráfico.
2. Situar el puntero del ratón sobre el gráfico.
El puntero del ratón se convertirá en unaflecha blanca.
3. Pulsar el botón del ratón y manteniéndolopulsado, arrástrarlo hasta donde deseecolocar el gráfico.
4. Soltar el botón del ratón.
Para cambiar el tamaño de un gráfico:
1. Seleccionar el gráfico.
2. Situar el puntero del ratón sobre cualquierade los indicadores alrededor del cuadro delgráfico (como si se deseara cambiar detamaño una ventana).
El puntero del ratón se convertirá en unaflecha de dos puntas.
3. Pulsar el botón del ratón y manteniéndolopulsado, arrástrarlo hasta la posicióndeseada.
Si desea mantener la relación de aspecto, esdecir, la proporción de su longitud y su altura,mantenga pulsada la tecla CTRL o MAYUS.
4. Soltar el botón del ratón.

143Centro Zonal Sur - Area Pedagógica
Capacitación básica en Informática Educacional
Guardar el libro:
Al igual que los documentos del procesadorde texto, el procedimiento es:
1. En el menú archivo, seleccionar «Guardar».
2. En la sección «Guardar en», seleccionar lacarpeta donde desea dejar guardado estearchivo.
3. En la sección «Nombre de archivo» colocarel nombre que distinguirá el documento queacaba de hacer.
Imprimir: hojas, libro completo
Después de configurar su documento, esposible imprimir ya sea un rango, la hojacompleta, o todo el libro.
1. Para imprimir un rango: seleccione el rangoque desea imprimir. Desde el menú«Archivo» seleccione «Imprimir». En elcuadro de diálogo haga clic en la opción«Selección» para imprimir sólo lo que ustedha seleccionado. Luego, «Aceptar».
2. Para imprimir una hoja: desde el menú«Archivo», seleccione «Imprimir». En elcuadro de diálogo haga clic en la opción«Hojas activas» para imprimir la hoja decálculo completa. Luego, seleccione«Aceptar».
4. Luego, elija el botón «Guardar».
3. Para imprimir todo el libro: desde el menú«Archivo», seleccione «Imprimir». En elcuadro de diálogo haga clic en la opción«Todo el libro» para imprimir todas las hojasque usted ha elaborado. Luego, seleccione«Aceptar».