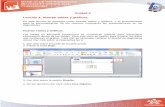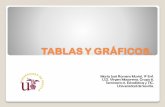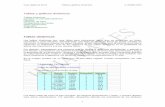Cap 4- Tablas y Gráficos Dinámicos
-
Upload
anon220049788 -
Category
Documents
-
view
227 -
download
0
Transcript of Cap 4- Tablas y Gráficos Dinámicos
-
8/18/2019 Cap 4- Tablas y Gráficos Dinámicos
1/31
Excel 2013 Avanzado
Capítulo 4 Tablas y
gráficos dinámicos
Sección de Formación Octubre 2015
-
8/18/2019 Cap 4- Tablas y Gráficos Dinámicos
2/31
Sección de Formación – Excel 2013 Avanzado – Capítulo 4. Tablas y gráficos dinámicos.
Página | 1
Tabla de contenidos
Tabla de contenidos _________________________________________________________ 1
Objetivo del capítulo. ______________________________________________________________ 2
Tablas Dinámicas __________________________________________________________________ 2
Acciones y opciones _______________________________________________________________ 18
Novedades de esta versión _________________________________________________________ 21
Gráficos Dinámicas _______________________________________________________________ 26
Tabla de Ilustraciones ______________________________________________________ 29
-
8/18/2019 Cap 4- Tablas y Gráficos Dinámicos
3/31
Sección de Formación – Excel 2013 Avanzado – Capítulo 4. Tablas y gráficos dinámicos.
Página | 2
Objetivo del capítulo.
Conocer las funcionalidades que permiten realizar informes rápidos de cantidades de datos, y su
aplicación visual en formato gráfico.
Tablas Dinámicas
En alguna ocasión puede surgir la oportunidad de que tengamos que manejar un fichero con una
cantidad ingente de datos. Como hemos visto durante las ediciones de los cursos de nivel Básico y Medio,
Excel nos proporciona diferentes herramientas para facilitar el manejo de los datos, como puede ser el uso
de filtros y el uso de la característica esquema.
Pero a la hora de explotar los datos para obtener informes y gráficos, sigue siendo difícil gestionar
cómo utilizarlos.
En este caso nosotros vamos a utilizar una característica de Excel llamada tabla dinámica, que
nos va a permitir obtener informes dinámicos sobre los datos de los que estamos hablando.
Para crear una tabla dinámica haremos clic en una celda interior a los datos que queremos
estudiar y después haremos clic en la ficha insertar en el botón tabla dinámica.
Ilustración 1. Crear tabla dinámica.
Excel nos mostrará entonces la ventana crear tabla dinámica , que nos va a permitir seleccionar
una tabla o rango desde donde se van a obtener los datos a tratar, y también especificar el lugar donde
se va a incluir el informe de tabla dinámica.
-
8/18/2019 Cap 4- Tablas y Gráficos Dinámicos
4/31
Sección de Formación – Excel 2013 Avanzado – Capítulo 4. Tablas y gráficos dinámicos.
Página | 3
Es importante que el rango seleccionado tenga una estructura tabular y que cada uno de los datos
tenga una cabecera descriptiva. Esto es así porque Excel utilizará dichas cabeceras para darle un nombre
a los datos con el que poder referirse a los mismos, como si se trataran de campos de una tabla.
Al pulsar en el botón aceptar dentro de la ventana crear tabla dinámica, Excel creará la tabla
dinámica que inicialmente se encontraba vacía.
Ilustración 2. Tabla dinámica vacía.
La tabla se ubicará inicialmente en una celda de una hoja del libro, e irá tomando el espacio
necesario para dibujar los datos a demanda.
Mientras la tabla dinámica esté activa, nosotros dispondremos de un panel de trabajo a la
derecha de la ventana, la lista de campos de tabla dinámica , que se va a dividir en dos áreas diferenciadas.
En la parte de arriba de la lista de campos tabla dinámica encontraremos los diferentes campos que conforman el rango que hemos seleccionado. Y en la parte de abajo encontraremos diferentes áreas
donde vamos a poder arrastrar dichos campos.
-
8/18/2019 Cap 4- Tablas y Gráficos Dinámicos
5/31
Sección de Formación – Excel 2013 Avanzado – Capítulo 4. Tablas y gráficos dinámicos.
Página | 4
Ilustración 3. Panel de tabla dinámica.
Si nosotros arrastramos un campo al área de las filas , Excel va a representar en la tabla dinámica
todos los valores disponibles diferentes de este campo que se hayan encontrado en el rango seleccionado,
un valor en cada fila.
-
8/18/2019 Cap 4- Tablas y Gráficos Dinámicos
6/31
Sección de Formación – Excel 2013 Avanzado – Capítulo 4. Tablas y gráficos dinámicos.
Página | 5
Ilustración 4. Tabla dinámica con valores en filas.
De igual forma si arrastramos el campo al área de columnas Excel nos mostrará en la tabla
dinámica, los diferentes valores de dicho campo en diferentes columnas de la tabla.
Imaginemos que queremos hacer un informe sobre las diferentes modificaciones que se solicitan
en los proyectos llevados a cabo bajo el liderazgo del CTU. Entre las muchas informaciones que podemos
encontrar de cada cambio solicitado, están el área de desarrollo encargado de realizar el cambio, la
estimación de jornadas necesarias para realizarlo, y su complejidad. Cada uno de estos elementos serán
campos de la tabla dinámica.
Si nosotros queremos conocer un informe de los diferentes cambios de software solicitados,
desglosado por área de desarrollo y complejidad, podemos incluir como campo a mostrar en las filas del
área de desarrollo, y como campo a mostrar en las columnas la complejidad.
-
8/18/2019 Cap 4- Tablas y Gráficos Dinámicos
7/31
Sección de Formación – Excel 2013 Avanzado – Capítulo 4. Tablas y gráficos dinámicos.
Página | 6
Ilustración 5. Áreas de tabla dinámica.
Ilustración 6. Detalle de tabla dinámica.
Una vez definidos los valores que han de mostrarse tanto en las filas como las columnas, tenemos
que decirle a Excel que es lo que debe calcular y sobre qué campo. Este será el área de valores , en el que
se nos va a permitir realizar los cálculos aplicados a una determinada función o fórmula sobre un campodeterminado.
Así, en el ejemplo que hemos puesto, nosotros debemos solicitarle a Excel que cuente el número
de veces que encuentra una solicitud de desarrollo, agrupando los valores por área de desarrollo y
complejidad. Esto lo podemos acceder incluyendo en el área de valores el campo identificador (ID) de cada
solicitud y especificando Excel la función cuenta.
-
8/18/2019 Cap 4- Tablas y Gráficos Dinámicos
8/31
Sección de Formación – Excel 2013 Avanzado – Capítulo 4. Tablas y gráficos dinámicos.
Página | 7
Ilustración 7. Área de valores.
Es importante que recordemos especificar a Excel el tipo de función que debe aplicar, pues por
defecto utiliza la función suma. Para modificar la función aplicada al campo dentro del área de valores,
tenemos que hacer clic en el botón desplegable que aparece y acceder a la opción configuración del campo.
Ilustración 8. Configuración de campo de valor.
Excel mostrará entonces la ventana configuración de campo de valor , que nos permitirá
modificar el nombre del campo que se va mostrar, que no tiene que ver con el nombre del campo original,
así como las propiedades del resumen de valores, entre las que se encuentran las diferentes funciones que
podremos aplicar, así como un botón que nos va a permitir especificar el formato de número.
Por cada modificación que realicemos en el panel de campos de tabla dinámica, la tabla dinámica
se modificará y se volverá a calcular. Además, podremos observar que tanto en la celda que representa
las etiquetas de fila, como la celda que representa las etiquetas de columna dispondremos de sendos
botones desplegables, que nos van a permitir acceder a las opciones de ordenación y de filtrado. Así,
nosotros podremos seleccionar algunos o todos los valores de una etiqueta de columna.
-
8/18/2019 Cap 4- Tablas y Gráficos Dinámicos
9/31
Sección de Formación – Excel 2013 Avanzado – Capítulo 4. Tablas y gráficos dinámicos.
Página | 8
Ilustración 9. Opciones de filtrado.
En el momento en que nosotros hemos aplicado un filtro, en la lista de campos va a aparecer al
lado del campo correspondiente un botón con el icono de embudo , representando que los datos
representados en la tabla dinámica se encuentran filtrados por algunos valores de dicho campo.
Ilustración 10. Icono de embudo.
-
8/18/2019 Cap 4- Tablas y Gráficos Dinámicos
10/31
Sección de Formación – Excel 2013 Avanzado – Capítulo 4. Tablas y gráficos dinámicos.
Página | 9
Puede ocurrir que nosotros queramos filtrar los datos representados en la tabla respecto a
algunos valores de un campo que no queremos mostrar en dicha tabla. Es entonces cuando nosotros
debemos arrastrar ese campo al área filtros.
Ilustración 11. Área Filtros.
En este caso el campo no va ser representado dentro del informe de tabla dinámica, pero
aparecerá un par de filas más arriba que la tabla el nombre del campo y a continuación un filtro
desplegable con todas las opciones disponibles de los valores de dicho campo.
Ilustración 12. Campo de Área filtro.
Al desplegar los valores, nosotros vamos a poder seleccionar uno de los valores o bien, habilitando
la opción seleccionar varios elementos, los valores que deseemos que sean tratados dentro de la tabla
-
8/18/2019 Cap 4- Tablas y Gráficos Dinámicos
11/31
Sección de Formación – Excel 2013 Avanzado – Capítulo 4. Tablas y gráficos dinámicos.
Página | 10
dinámica. Al pulsar en aceptar Excel solamente tendrá en cuenta aquellas filas del rango de datos inicial
que cumplan con el requisito del filtro del campo, y las representará dentro de la tabla dinámica.
Nosotros podemos complicar nuestro informe tanto como queramos, añadiendo nuevos campos
a representar, tanto en el área de las filas como en la de las columnas. Al hacerlo así, Excel tendrá en
cuenta el orden en el que hayamos incluido los campos en cada una de las áreas para representar los
valores dentro de la tabla dinámica, desglosando dichos valores por cada uno de los campos.
Así, si nosotros especificamos en el área de las filas los campos área de desarrollo , estado y
proyecto , en ese orden, entonces Excel mostrará en primer lugar los valores del área de desarrollo, y
dentro de cada uno de estos valores, mostrará el estado en el que se encuentra cada solicitud de cambio,
y dentro de cada solicitud de cambio, el proyecto al que pertenecen.
Ilustración 13. Desglose de valores de campos de fila.
Es aquí donde aparece la potencia de esta funcionalidad, puesto que si nosotros queremos
modificar el orden el que se visualizan los datos del informe, simplemente tendremos que modificar el
orden en el que aparecen en el área de las filas, seleccionando y arrastrando el campo a la posición en la
que queramos.
Ilustración 14Desglose de valores de campos de fila II.
-
8/18/2019 Cap 4- Tablas y Gráficos Dinámicos
12/31
Sección de Formación – Excel 2013 Avanzado – Capítulo 4. Tablas y gráficos dinámicos.
Página | 11
Cuando en el área de las filas, o en el área las columnas, aparecen varios campos, la forma de
representarlos de Excel es a través del desglose , que se materializa mediante botones + y – que nos van a
permitir colapsar o expandir los datos correspondientes. En el área interna de la tabla dinámica del informe
siempre se va mostrar los valores asociados a la función que hemos especificado en el área de valores, y
que se encontrarán resumidos adecuadamente por cada uno de los valores de los campos incluidos tanto
en el área de columnas como en el de las filas.
Cuando nosotros seleccionamos alguna de las celdas que están mostrando datos de una tabla
dinámica veremos que se activan dos nuevas fichas, la ficha analizar y la ficha diseño.
En cuanto a la ficha diseño , nos permitirá cambiar algunas de las opciones generales de la tabla,
así como relativas al estilo de la tabla dinámica.
Ilustración 15. Ficha diseño.
Así, nosotros podemos solicitar a Excel que incluya un formato como bandas para las filas o para
las columnas, de tal forma que sea más sencillo localizar los valores asociados a cada uno de los campos.
También podremos acceder a diseños específicos de informe que nos van a permitir seleccionar
algunos datos en forma de compacta , o en forma tabular , así como poder acceder a las opciones relativas
a los Subtotales que debe calcular Excel para cada uno de los cambios de los campos que hemos
especificado.
Ilustración 16. Diseño de informe.
-
8/18/2019 Cap 4- Tablas y Gráficos Dinámicos
13/31
Sección de Formación – Excel 2013 Avanzado – Capítulo 4. Tablas y gráficos dinámicos.
Página | 12
Ilustración 17. Subtotales.
Respecto a la ficha analizar en ella encontraremos diferentes opciones que nos permitirán
interactuar con la tabla dinámica.
Ilustración 18. Ficha Analizar.
Por ejemplo vamos a poder seleccionar si queremos mostrar la lista de campos, los botones de
colapsar y expandir , y los encabezados de cada uno de los campos que hayamos seleccionado.
Ilustración 19 Grupo Mostrar.
-
8/18/2019 Cap 4- Tablas y Gráficos Dinámicos
14/31
Sección de Formación – Excel 2013 Avanzado – Capítulo 4. Tablas y gráficos dinámicos.
Página | 13
Pulsando sobre el botón campo activo podremos decirle a Excel que queremos contraer todo el
campo, o expandir dicho campo, y lograr que Excel expanda todos y cada uno de los valores mostrados en
la tabla dinámica para cualquier cambio de dicho campo.
Ilustración 20. Botón Campo Activo.
Una de las opciones que nos ofrece Excel con las tablas dinámicas es la de agrupar determinados
valores de un campo concreto.
Nosotros podemos seleccionar dos o más valores de un campo concreto y después hacer clic en
el botón agrupar de la ficha análisis , para seleccionar la opción agrupar selección. Automáticamente Excel
creará un grupo que englobará los valores seleccionados. Esta acción la podemos repetir tantas veces
como necesitemos.
-
8/18/2019 Cap 4- Tablas y Gráficos Dinámicos
15/31
Sección de Formación – Excel 2013 Avanzado – Capítulo 4. Tablas y gráficos dinámicos.
Página | 14
Ilustración 21. Agrupamiento de valores.
Nosotros vamos a poder modificar el nombre de estos grupos editándolos en la barra de fórmulas.
Es importante destacar que cuando nosotros agrupamos valores Excel añade un nuevo campo ficticio, y le
incorpora al área correspondiente a filas o columnas.
Otra las opciones que nos permite Excel respecto las tablas dinámicas es insertar un elemento
calculado. Para hacerlo tendremos que hacer clic en el botón cálculos , campos elementos y conjuntos ,
elemento calculado.
-
8/18/2019 Cap 4- Tablas y Gráficos Dinámicos
16/31
Sección de Formación – Excel 2013 Avanzado – Capítulo 4. Tablas y gráficos dinámicos.
Página | 15
Ilustración 22. Insertar Elemento Calculado.
Aparecerá entonces una ventana que nos permitirá introducir las características del nuevo
elemento.
Ilustración 23. Insertar Elemento Calculado II.
En esta ventana tendremos que escribir el nombre que le queremos dar el nuevo elemento y su
fórmula , que usualmente se compondrá de uno o varios elementos de los campos disponibles en nuestratabla dinámica.
-
8/18/2019 Cap 4- Tablas y Gráficos Dinámicos
17/31
Sección de Formación – Excel 2013 Avanzado – Capítulo 4. Tablas y gráficos dinámicos.
Página | 16
Una vez creado el elemento Excel lo representará en la tabla dinámica. Por este motivo
tendremos que tener cuidado cuando realicemos cálculo sobre determinados elementos, ya que si un
nuevo elemento está basado en elementos anteriores, puede ser que Excel calcule dos veces la función
incluida en el grupo valores, una para los elementos de origen de los datos, y otra para los elementos
creados.
De forma análoga a como hemos creado el elemento, podemos crear un campo calculado. Para
ello haremos clic en el botón cálculos , campos elementos y conjuntos, campo calculado. Una vez más nos
mostrará exterior una ventana que nos permitirá introducir el nombre del campo calculado, y a
continuación debemos utilizar los campos existentes para determinar la fórmula en la que se basará
nuestro nuevo campo calculado.
Ilustración 24. Insertar campo calculado.
Una vez pulsamos aceptar, Excel nos mostrará el nuevo campo en la lista de campos de la tabla
dinámica y podremos utilizarlo de la misma forma que hemos utilizado el resto de los campos disponibles
desde el origen de datos, arrastrándolo al área de filas, de columnas, etc.
Para eliminar un campo calculado o un elemento calculado, simplemente tendremos que acceder
a la ventana correspondiente, pulsar sobre el botón de lista desplegable y seleccionar el nombre del
campo o elemento o que queremos eliminar. Una vez hecho esto pulsaremos el botón eliminar y el
elemento o el campo quedarán eliminados.
-
8/18/2019 Cap 4- Tablas y Gráficos Dinámicos
18/31
Sección de Formación – Excel 2013 Avanzado – Capítulo 4. Tablas y gráficos dinámicos.
Página | 17
Ilustración 25. Eliminar campo calculado.
Nosotros podemos actualizar los datos de origen de una tabla dinámica, por ejemplo,
reemplazando un valor existente. El dato no tiene porqué de ser actualizado inmediatamente en la tabla
dinámica, por lo que nosotros tendremos que forzar la actualización de dichos datos. Para hacerlo
tendremos que hacer clic en el botón actualizar del grupo datos.
Ilustración 26. Actualizar datos de la tabla.
En este mismo grupo también encontraremos un botón para realizar un cambio del origen de
datos , es decir, modificar el rango de datos del cual obtiene y analiza los datos la tabla dinámica.
-
8/18/2019 Cap 4- Tablas y Gráficos Dinámicos
19/31
Sección de Formación – Excel 2013 Avanzado – Capítulo 4. Tablas y gráficos dinámicos.
Página | 18
Acciones y opciones
Dentro de las acciones a realizar permitidas nosotros vamos a poder seleccionar la opción borrar
que nos va a permitir borrar todos los filtros o bien borrar todos los elementos seleccionados , en cuyo
caso la tabla dinámica quedará como cuando la teníamos recién creada , ya que se eliminarán todos loscampos de las áreas de columnas, filas y valores.
Ilustración 27. Acciones.
Otra de las opciones consiste en seleccionar , o bien toda la tabla dinámica o alguno de sus
elementos, como los valores, y así poder aplicarlas un formato diferenciado del resto de la tabla, por
ejemplo.
Por último otra opción que tenemos es mover la tabla dinámica del lugar en el que se encuentra.
Hay que tener en cuenta que la tabla dinámica se incluye dentro del área de trabajo de la hoja dinámica,
no como determinados objetos que se “pintan” en el lienzo de dibujo de la misma área. Por esta razón, el
tamaño de la tabla afectará a los datos de la hoja de datos, en celdas.
Cualquiera de las opciones disponibles para tablas dinámicas podemos modificar las a través de
el botón tabla dinámica, opciones de tabla dinámica , que abrirá una nueva ventana donde podremos
modificar el nombre de la tabla dinámica y, en cada una de las fichas correspondientes, las opciones de
diseño y formato , totales y filtros , mostrar , impresión , datos y texto alternativo.
-
8/18/2019 Cap 4- Tablas y Gráficos Dinámicos
20/31
Sección de Formación – Excel 2013 Avanzado – Capítulo 4. Tablas y gráficos dinámicos.
Página | 19
Ilustración 28. Opciones de Tabla Dinámica.
En el caso de que queramos acceder desde una celda de la hoja Excel a los datos de la tabla
dinámica, lo primero que tendremos que hacer será hacer clic sobre el botón tabla dinámica, opciones y
marcar la opción generar GetPivotData.
Ilustración 29. GetPivotData.
Una vez hecho esto, simplemente tendremos que teclear el símbolo “=” y hacer clic sobre algún
valor de la tabla dinámica para hacer referencia al mismo. Excel convertirá esta referencia en una función
-
8/18/2019 Cap 4- Tablas y Gráficos Dinámicos
21/31
Sección de Formación – Excel 2013 Avanzado – Capítulo 4. Tablas y gráficos dinámicos.
Página | 20
a la que se le pasarán como parámetros los filtros necesarios para acceder a la casilla correspondiente de
la tabla dinámica.
Esta función quedaría con esta sintaxis aproximada:
IMPORTARDATOSDINAMICOS(“ESTIMACION”;$B$5;”ESTADO”;valorado”;”COMPLEJIDAD”;”MUY ALTA”)
donde ESTIMACION es el valor que queremos obtener, para el valor “valorado” del campo ESTADO, y el
valor “MUY ALTA” para el campo COMPLEJIDAD.
-
8/18/2019 Cap 4- Tablas y Gráficos Dinámicos
22/31
Sección de Formación – Excel 2013 Avanzado – Capítulo 4. Tablas y gráficos dinámicos.
Página | 21
Novedades de esta versión
Como siempre, Microsoft en cada nueva versión de Office trata de afinar e incorporar nuevas
funcionalidades que permitan mejorar la experiencia de uso del usuario. Como ya hemos visto en capítulos
anteriores, con la versión 2013 Office sigue mejorando. A continuación vamos a ver algunas de las mejorasque se han introducido relativas a las tablas y gráficos dinámicos.
A pesar del carácter avanzado este curso, se ha considerado que no es imprescindible el estudio
de las funcionalidades POWERPIVOT y POWERVIEW, ya que la potencia real de estas funcionalidades se
obtiene del modelado de datos de tablas , y debido su extrema complejidad de dicho modelado, era poco
recomendable introducirse en su uso.
SEGMENTACIÓN DE DATOS
Como novedad, Excel ofrece ahora en las tablas dinámicas la posibilidad de insertar diversos
filtros dinámicos , al estilo de los que ya hemos visto en los gráficos. El primero de ellos es la segmentación
de datos. Para acceder a él tendremos que hacer clic en el botón insertar segmentación de datos del
grupo filtrar de la ficha analizar. Al hacerlo se abrirá la ventana de insertar segmentación de datos que
nos permitirá escoger de entre todos los campos de la tabla dinámica aquellos en los que vamos a querer
seleccionar valores a filtrar.
Ilustración 30. Insertar segmentación de datos.
-
8/18/2019 Cap 4- Tablas y Gráficos Dinámicos
23/31
Sección de Formación – Excel 2013 Avanzado – Capítulo 4. Tablas y gráficos dinámicos.
Página | 22
Para seleccionar los campos simplemente haremos clic en la casilla de verificación
correspondiente, y luego haremos clic en el botón aceptar.
Excel creará un control de segmentación de datos por cada campo que hayamos seleccionado.
Este control se dibujará en el lienzo de dibujo , por lo que no afectará a los datos de las celdas de la hoja
Excel. Dentro del control tendremos los diversos valores que del campo seleccionado. Inicialmente todos
los valores estarán activados, pero nosotros podremos ir seleccionando uno a uno aquellos valores que
nos interese que se muestren en la tabla dinámica.
Ilustración 31. Controles de segmentación de datos.
Cada uno de los controles tendrá un botón que permitirá desactivar el filtro, y por lo tanto
seleccionará todos los valores disponibles del campo.
Otra forma de eliminar el filtro sería seleccionando el control y eliminándolo pulsando la tecla
suprimir.
SEGMENTACIÓN DE TIEMPO
En el caso de que nuestra selección de datos incluya uno o varios campos de tipo fecha , también
vamos a poder insertar una escala de tiempo. Para hacerlo tendremos que hacer clic en el botón insertar
escala de tiempo del grupo filtrar de la ficha analizar.
Aparecerá entonces una ventana que nos permitirá seleccionar aquellos campos que tienen un
formato de fecha.
-
8/18/2019 Cap 4- Tablas y Gráficos Dinámicos
24/31
Sección de Formación – Excel 2013 Avanzado – Capítulo 4. Tablas y gráficos dinámicos.
Página | 23
Ilustración 32. Introducir escalas de tiempo.
Al pulsar en aceptar, aparecerá el control de escala de tiempo, que nos va a permitir seleccionar
de una forma rápida con el ratón los periodos de tiempo que queremos que se muestren para para el
campo que contiene las fechas seleccionadas. Dentro de dicho control podemos especificar que se
muestren los intervalos de tiempo en años , trimestres , meses , etc.
Nosotros podremos seleccionar con el ratón los intervalos que nos interesen, o bien hacer clic sobre elenlace todos los periodos para provocar que Excel muestre todos los valores disponibles.
Ilustración 33. Control de segmentación de tiempo
SUGERENCIA DE TABLAS DINÁMICAS
Otra de las opciones que podemos encontrar como novedad en Excel 2013 es la posibilidad de
insertar tablas dinámicas recomendadas.
-
8/18/2019 Cap 4- Tablas y Gráficos Dinámicos
25/31
Sección de Formación – Excel 2013 Avanzado – Capítulo 4. Tablas y gráficos dinámicos.
Página | 24
Ilustración 34. Tablas dinámicas recomendadas.
Para hacerlo simplemente podremos hacer clic en el botón correspondiente del grupo tablas de
la ficha insertar.
Ello abrirá una ventana de tabla dinámicas recomendadas que nos permitirá escoger una tabladinámica de entre las que nos ofrece Excel derivadas del análisis de los datos seleccionados. Si nosotros
no teníamos seleccionados ningún rango de datos, Excel automáticamente seleccionará un rango en
función de la posición en la que se encontrara en ese momento el cursor en la celda activa.
Así, las tablas dinámicas que nos ofrece Excel, son fruto del análisis de estos datos, realizando
variaciones y combinaciones de posibles valores y funciones de los campos del rango seleccionado.
Ilustración 35. Tablas dinámicas recomendadas.
Nosotros podremos evaluar cada una de las tablas sugeridas con una pre-visualización de lasmismas, y seleccionar a aquella que más nos interese de acuerdo al objetivo alcanzar. En el caso de que
-
8/18/2019 Cap 4- Tablas y Gráficos Dinámicos
26/31
-
8/18/2019 Cap 4- Tablas y Gráficos Dinámicos
27/31
Sección de Formación – Excel 2013 Avanzado – Capítulo 4. Tablas y gráficos dinámicos.
Página | 26
Gráficos Dinámicas
De la misma forma que hemos creado tablas dinámicas para analizar nuestros datos también
vamos a poder crear gráficos que estén asociados a dichas tablas para poder obtener la misma
información desde una perspectiva visual.
Para poder crear un gráfico dinámico tendremos que hacer clic en el botón gráfico dinámico del
grupo gráficos de la ficha insertar , mientras tenemos seleccionado un campo de nuestra tabla dinámica.
Ilustración 36. Insertar gráfico dinámico.
Como en el caso de los gráficos normales, Excel ahora nos pedirá el tipo de gráfico que tenemos
crear.
Ilustración 37. Seleccionar el tipo de gráfico.
-
8/18/2019 Cap 4- Tablas y Gráficos Dinámicos
28/31
-
8/18/2019 Cap 4- Tablas y Gráficos Dinámicos
29/31
Sección de Formación – Excel 2013 Avanzado – Capítulo 4. Tablas y gráficos dinámicos.
Página | 28
Otra forma de insertar un nuevo gráfico dinámico es hacerlo directamente desde la tabla de
datos. El efecto va ser exactamente el mismo, pero esta vez Excel incorporará un paso previo que nos
permitirá seleccionar el rango de datos que queremos que se utilice dentro del gráfico dinámico.
Ilustración 40. Crear gráfico dinámico desde cero.
Lo que va a hacer Excel entonces es crear una nueva hoja donde van a figurar tanto la de tabla
dinámica como su gráfico asociado, y nosotros tendremos que ir incorporando los datos que queremos
mostrar en cada una de las áreas correspondientes a la tabla dinámica.
-
8/18/2019 Cap 4- Tablas y Gráficos Dinámicos
30/31
Sección de Formación – Excel 2013 Avanzado – Capítulo 4. Tablas y gráficos dinámicos.
Página | 29
Tabla de Ilustraciones
Ilustración 1. Crear tabla dinámica. ............................................................................................................. 2
Ilustración 2. Tabla dinámica vacía. ........................................................................... .................................. 3
Ilustración 3. Panel de tabla dinámica. ........................................................................................................ 4
Ilustración 4. Tabla dinámica con valores en filas. ....................................................................................... 5
Ilustración 5. Áreas de tabla dinámica. ................................................ ........................................................ 6
Ilustración 6. Detalle de tabla dinámica. ...................................................................................................... 6
Ilustración 7. Área de valores. ......................................................................... ............................................. 7
Ilustración 8. Configuración de campo de valor. ............................................. ............................................. 7
Ilustración 9. Opciones de filtrado. .................................................................. ............................................. 8
Ilustración 10. Icono de embudo. ................................................................................................................. 8
Ilustración 11. Área Filtros. ................................................................... ........................................................ 9
Ilustración 12. Campo de Área filtro. ............................................................... ............................................. 9
Ilustración 13. Desglose de valores de campos de fila................................................................................ 10
Ilustración 14Desglose de valores de campos de fila II............................................................................... 10
Ilustración 15. Ficha diseño. ....................................................................................................................... 11
Ilustración 16. Diseño de informe. ................................................................... ........................................... 11
Ilustración 17. Subtotales. .......................................................................................................................... 12
Ilustración 18. Ficha Analizar...................................................................................................................... 12
Ilustración 19 Grupo Mostrar. .......................................................................................................... .......... 12
Ilustración 20. Botón Campo Activo. .......................................................................................................... 13
Ilustración 21. Agrupamiento de valores. ........................................................ ........................................... 14
Ilustración 22. Insertar Elemento Calculado. .............................................................. ................................ 15
Ilustración 23. Insertar Elemento Calculado II. ........................................................................................... 15
Ilustración 24. Insertar campo calculado. .................................................................................................. 16
Ilustración 25. Eliminar campo calculado. .................................................................. ................................ 17
Ilustración 26. Actualizar datos de la tabla. ............................................................................................... 17
Ilustración 27. Acciones. ............................................................................................................................. 18
Ilustración 28. Opciones de Tabla Dinámica. .............................................................. ................................ 19
Ilustración 29. GetPivotData. ..................................................................................................................... 19
Ilustración 30. Insertar segmentación de datos. ........................................................................................ 21
Ilustración 31. Controles de segmentación de datos. ............................................................ ..................... 22
Ilustración 32. Introducir escalas de tiempo. .............................................................. ................................ 23
Ilustración 33. Control de segmentación de tiempo .............................................................. ..................... 23
Ilustración 34. Tablas dinámicas recomendadas. .................................................................. ..................... 24
Ilustración 35. Tablas dinámicas recomendadas. .................................................................. ..................... 24
Ilustración 36. Insertar gráfico dinámico. ........................................................ ........................................... 26
Ilustración 37. Seleccionar el tipo de gráfico. ............................................................................................. 26
Ilustración 38. Gráfico dinámico de barras ................................................................. ................................ 27
-
8/18/2019 Cap 4- Tablas y Gráficos Dinámicos
31/31
Sección de Formación – Excel 2013 Avanzado – Capítulo 4. Tablas y gráficos dinámicos.
Ilustración 39. Botones de filtro.................................................................................................................. 27
Ilustración 40. Crear gráfico dinámico desde cero. .................................................................................... 28
– Office 2013 –
©Sección de formación UNED. Octubre 2015