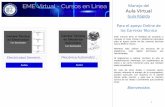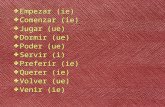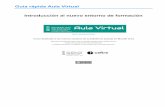Campus Virtual UE Guía rápida de...
Transcript of Campus Virtual UE Guía rápida de...

Campus Virtual UE
Guía rápida de uso
© Universidad Europea 2016

Guía rápida de uso Campus Virtual UE
Universidad Europea
Índice
Presentación ................................................................................................................................................. 3
1. ¿Cómo accedo al Campus Virtual? ........................................................................................................ 3
2. ¿Cómo edito mi perfil? ............................................................................................................................ 7
3. ¿Qué voy a encontrar en mi Campus Virtual? ....................................................................................... 8
4. Cuándo accedo a mi asignatura, ¿qué encuentro? ............................................................................... 9
5. ¿Qué encuentro en la unidad de aprendizaje? ................................................................................... 10
6. ¿Cómo realizo cambios en la plantilla de mi asignatura? ................................................................... 11
7. ¿Cómo añado contenidos y actividades? ............................................................................................. 12
8. ¿Cómo sé quiénes son mis alumnos?................................................................................................... 16

Guía rápida de uso Campus Virtual UE
3 Universidad Europea
Presentación
Este documento te servirá como guía rápida para acceder al Campus Virtual de la Universidad Europea.
No olvides realizar los cursos de formación interna para profundizar en el uso de las distintas
herramientas del campus virtual (IBO, IBP y el MOOC).
Comencemos:
1. ¿Cómo accedo al Campus Virtual?
Antes de acceder chequea que tu navegador es compatible con la plataforma pinchando en este enlace. Puedes acceder al Campus Virtual desde la Intranet o desde la web de la Universidad Europea.
Paso 1: En el primer acceso, debes elegir el idioma en el que prefieres acceder al Campus Virtual (que
podrás cambiar más adelante si lo deseas) seguido de tu número de empleado y contraseña.

Guía rápida de uso Campus Virtual UE
4 Universidad Europea
Paso 2: En el primer acceso a la plataforma es posible hacer la edición de perfiles, para ello,
simplemente haz clic en “Crear mi perfil”.
Es necesario leer y aceptar las condiciones de servicio para usuarios de Blackboard, la plataforma
que soporta el Campus Virtual.

Guía rápida de uso Campus Virtual UE
5 Universidad Europea
Paso 3: Necesitas poner un correo electrónico, en este caso el de la Universidad Europea. De este
modo podrás estar al tanto de las novedades de tus asignaturas (mensajes publicados en los foros,
tareas entregadas,…).
Paso 4: Para subir una imagen personal, debes realizar los siguientes pasos:

Guía rápida de uso Campus Virtual UE
6 Universidad Europea
Paso 5: Al finalizar la edición del perfil aparecerá la siguiente imagen.
El mensaje de la imagen anterior hace referencia a un correo electrónico que será enviado por el sistema,
como confirmación de la dirección de correo proporcionada en la creación de perfiles. El mensaje de correo
electrónico será similar al siguiente:
Puedes ajustar la foto.
También puedes ajustar esta foto con la imagen del perfil que tienes en las redes sociales.

Guía rápida de uso Campus Virtual UE
7 Universidad Europea
2. ¿Cómo edito mi perfil?
Para editar tu perfil, debes entrar en el Menú de Navegación global, donde está el nombre de usuario.
Pulsando sobre tu imagen, también puedes editar tu perfil. A continuación aparecerá el mismo espacio
que hemos visto en la página 5 de esta guía.

Guía rápida de uso Campus Virtual UE
8 Universidad Europea
Menú de navegación global
3. ¿Qué voy a encontrar en mi Campus Virtual?
En la pestaña de Mi Campus encuentro la siguiente información:
Publicaciones: muestra las publicaciones de
los últimos siete días hechas en las asignaturas y en las comunidades en las que estás inscrito y/o a las que sigues.
Inicio de Blackboard (Bb): proporciona una visión general de los elementos pendientes y calificaciones recientes.
Calendario: te ayuda a planificar tu
docencia, ya que puedes visualizar cuándo necesitas calificar actividades, actualizar tareas, etc.
Actualizaciones: la lista de
notificaciones te avisa de eventos e información importante que debes revisar. Por ejemplo, puedes ver si tienes alguna actividad pendiente de calificar, etc.
Centro de retención escolar: permite detectar fácilmente a los alumnos que están en riesgo.La implicación y la participación de los alumnos se muestran de forma visual, en función de reglas.
Personas: encuentra a las personas que conforman tu red de aprendizaje: estudiantes y profesores.
Mensajes: envía mensajes a otros
usuarios cuando estés fuera del entorno del curso.
Espacios: Trabaja y comunícate
conjuntamente con otras personas de tu red académica.
Inicio
Lista de elementos nuevos en todos los cursos y las organizaciones.
Muestra el estado (Vencido/Debido) del trabajo en las asignaturas en las que eres alumno/a
Asignaturas en las que eres alumno/a
Actividades, pruebas o publicaciones en blogs sin evaluar

Guía rápida de uso Campus Virtual UE
9 Universidad Europea
Si no ves alguna de tus asignatura del curso 16/17 puede ser porque aún no la tengas asignada en SIGECA o aún no haya alumnos matriculados en ella. Consulta con tu Director/a de Departamento para verificarlo. Si se cumplen ambos requisitos y la asignatura no aparece en Blackboard solicita los servicios TIC a través de la Intranet.
4. Cuándo accedo a mi asignatura, ¿qué encuentro?
Si la asignatura es presencial encontrarás como sugerencia los siguientes menús:
Mi estado: Página donde se muestra la información de forma más directa sobre los siguientes puntos: Tareas Pendientes, Alertas y Mis anuncios.
Calificaciones: Menú donde los estudiantes pueden consultar las calificaciones de las actividades
realizadas a lo largo del curso.
Contenidos: Menú donde se encuentran las diferentes unidades o temas de la asignatura.
Unidad de aprendizaje o tema: Área de contenido donde se encuentran los materiales didácticos y las actividades de la asignatura. Puede haber varias unidades o temas. Se pueden renombrar.
Comunicación: Menú donde se encuentran los foros de comunicación, los alumnos matriculados en el curso, el acceso al aula virtual, los grupos y la ayuda.
Comunícate: Menú donde se encuentran los foros de comunicación.
Compañeros: Menú donde se encuentra la información sobre todos los inscritos en una asignatura.
Aula Virtual: Menú de acceso a las aulas virtuales existentes.
Grupo: Menú donde puede encontrar el grupo en el que está integrado un curso.
Pulsando en este desplegable puedes renombrar la unidad

Guía rápida de uso Campus Virtual UE
10 Universidad Europea
Si la asignatura es online verás algunas diferencias:
5. ¿Qué encuentro en la unidad de aprendizaje?
En las asignaturas presenciales hemos habilitado un solo área de contenido al que hemos llamado unidad de aprendizaje (aunque puedes renombrarlo). Dentro de esta área, por defecto hemos definido una serie de enlaces que te indican la información relevante acerca de la asignatura que debes mostrar a tus estudiantes:

Guía rápida de uso Campus Virtual UE
11 Universidad Europea
Biblioteca: enlace a la biblioteca Dulce Chacón.
Foro de Noticias: foro en el que puedes comunicarte con tus estudiantes acerca de las novedades de la asignatura (fecha de entrega de actividades, visitas a laboratorio, etc…)
Guía de Aprendizaje: en esta guía se especifica con detalle qué competencias deben desarrollarse en la asignatura y qué resultados de aprendizaje deben alcanzarse, qué actividades van a realizar y cómo se evalúan, qué bibliografía se sugiere utilizar y qué planificación de estudio se propone.
Acceso a la bibliografía recomendada en la Biblioteca Dulce Chacón: está desactivada por defecto. Si dispones de esta bibliografía, enlaza la URL y deja el elemento disponible.
Presentación: está desactivada por defecto, pero puedes dejar el elemento disponible y enlazar la presentación que realizas el primer día de clase.
Tutorías: está desactivada por defecto, pero es recomendable que indiques a tus alumnos como vas a realizar su seguimiento, por ejemplo a qué hora y en qué lugar se realizarán las tutorías presenciales o virtuales.
6. ¿Cómo realizo cambios en la plantilla de miasignatura?
Para realizar cualquier cambio en la plantilla del curso el modo de edición debe estar activado. Si aparece
desactivado solo tienes que pulsar encima:
Renombrar la Unidad de Aprendizaje: solo tienes que pulsar en el desplegable y elegir Editar. También te permite dejar de mostrar los iconos de los elementos.
Crear un nuevo área de contenido: solo tienes que pulsar en el desplegable (cruz banca sobre fondo negro) y pulsar encima, te pedirá un nombre para el nuevo área. Por defecto se crea como oculto para el estudiante, si quieres que sea visible debes habilitarlo. Estas áreas son el equivalente a los temas en Moodle. Te permiten colgar contenidos, actividades, evaluaciones, videos, etc..
Pulsando en este desplegable puedes renombrar la unidad
Modo de edición activado
Permite reordenar fácilmente el contenido
Pulsando en el símbolo + puedes crear nuevas áreas de contenido, páginas en blanco, así como subcabeceras y divisores.
Divisor
Subcabecera

Guía rápida de uso Campus Virtual UE
12 Universidad Europea
Crear una página en blanco: solo tienes que pulsar en el desplegable (cruz banca sobre fondo negro) y pulsar encima, te pedirá un nombre para la nueva página. En esta página no se cuelgan actividades o contenidos, pueden servir modo de introducción a un tema ya que pueden incluir imágenes o vídeos.
Crear una página de módulos: no es muy útil ya que te ayuda a crear la página MI estado, que ya aparece por defecto en la plantilla.
Crear un enlace de herramienta: puedes agregar a la columna izquierda un enlace directo a una herramienta como puede ser un foro. Es lo que hemos hecho para crear el enlace Comunícate.
Crear un enlace web: puedes agregar a la columna izquierda un enlace directo a una URL concreta.
Crear una subcabecera: puedes agregar una subcabecera nueva para ordenar tu asignatura.
Crear un subdivisor: puedes agregar un subdivisor nuevo para ordenar tu asignatura.
Para mover cualquiera de estos nuevos enlaces en la columna izquierda, solo tienes que poner el ratón encima del nombre y cambiará de color. Si pinchas en las flechas de lateral puedes subir o bajarlo.
Cuando pones el ratón encima del enlace, aparece un icono circular gris con una flecha blanca hacia abajo. Si pulsas en este desplegable podrás cambiar el nombre del enlace, ocultarlo o eliminarlo. Cuando algún enlace está invisible para los alumnos, aparece un icono formado por un rectángulo tachado.
7. ¿Cómo añado contenidos y actividades?
Pulsando en este desplegable puedes renombrar el enlace, ocultarlo o eliminarlo.
Este icono te puedes mover el enlace.
Este icono indica que este enlace no está visible para los alumnos.
Pulsando en este desplegable puedes crear archivos, y carpetas, enlazar vídeos, audios, imágenes,…
Si subes un paquete SCORM tiene que ser si comprimir

Guía rápida de uso Campus Virtual UE
13 Universidad Europea
Dentro de un área de contenido dispones de una barra de herramientas que te permite agregar
contenidos y actividades, actividades y evaluaciones (cuestionarios), herramientas como foros, etc.
Las encuestas son el equivalente a las consultas de Moodle, pero con más opciones de pregunta. Los
cuestionarios teóricos y prácticos de Moodle no se pueden importar/exportar directamente a Blackboard
Learn por lo que será necesario que los crees de nuevo con la herramienta evaluación.
Puedes crear una nueva Evaluación pulsando en la utilidad con el mismo nombre. Si no tienes ninguna que
quieras reutilizar, pulsa en Crear:
Después debes introducir la información sobre la prueba y pulsar enviar:
Pulsando en este desplegable puedes crear actividades, encuestas y evaluaciones (cuestionarios).

Guía rápida de uso Campus Virtual UE
14 Universidad Europea
Te aparecerá el lienzo de la evaluación. En esta área vas a incluir las preguntas que quieres que tenga tu
cuestionario. Puedes crear preguntas nuevas, reutilizar preguntas de otras pruebas que ya hayas hecho o
cargar preguntas desde un archivo de texto especial.
En cargar preguntas, pulsa en Más ayuda. Te aparecerán las especificaciones para cargar un archivo .txt con tus preguntas:
Para crear una actividad pulsa Evaluaciones y luego en Actividad:

Guía rápida de uso Campus Virtual UE
15 Universidad Europea
En detalles de envío puedes elegir el número de intentos, si la permites la coevaluación, la disponibilidad, etc.
Incluye el nombre de la actividad
Descripción de la actividad (enunciado)
Incluye un archivo de soporte si es necesario (un croquis por ejemplo)
Determina la fecha de entrega de la tarea
Determina la máxima calificación de la actividad
Puedes añadir una rúbrica de corrección
El envío puede ser individual o uno por grupo.
Número de intentos de entrega permitidos
Puedes permitir la coevaluación
Período de tiempo durante el que se podrá entregar la actividad.

Guía rápida de uso Campus Virtual UE
16 Universidad Europea
8. ¿Cómo sé quiénes son mis alumnos?
Una vez te encuentras dentro de la asignatura, debes hacer clic en el icono Compañeros que encontrarás
en el menú lateral izquierdo de la asignatura
Se abrirá la siguiente pestaña, donde podrás elegir el rol que deseas consultar (todos, estudiante,
profesor/a, asistente de programa,…):

Guía rápida de uso Campus Virtual UE
Universidad Europea
Madrid Valencia Canarias