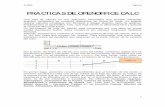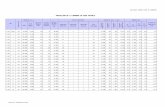Calc
-
Upload
mariajose26estrella -
Category
Documents
-
view
12 -
download
0
Transcript of Calc
Ordenamiento de datos
Especifica los criterios de clasificación para visualizar los datos. Para acceder a este comando de un clic en el Símbolo Ordenar en las barras de base de datos y de fórmulas.[1]
Ordenar
Mientras que con las funciones Orden ascendente y Orden descendente sólo es posible ordenar según un criterio, en este diálogo puede combinar más de uno.[2]
OpenOffice Calc permite ordenar una tabla de datos hasta por un máximo de tres columnas. Pero ahora, a diferencia del procedimiento antes utilizado, haremos clic sobre una celda cualquiera de la tabla a ordenar y a continuación seleccionaremos desde el menú Datos > Ordenar.[2]
Se presentará el diálogo Ordenar; en la pestaña Ordenar por criterios podemos seleccionar las columnas que participarán en el ordenamiento, hasta un máximo de tres, y en orden descendente de prioridad (tiene más prioridad la primera columna seleccionada, seguida de la segunda y de la tercera). [2]
Para cada una de las columnas seleccionadas podemos indicar de forma independiente que el ordenamiento siga un criterio ascendente o descendente:
El diálogo Ordenar presenta una segunda pestaña denominada Opciones:
Desde la pestaña Opciones podemos definir más posibilidades a la hora de ordenar los datos:
Distinguir mayúsculas/minúsculas: Si se activa, se ordena alfabéticamente, pero primero las minúsculas y luego las mayúsculas. Si no se activa, no se distingue entre mayúsculas y minúsculas.
El intervalo contiene etiquetas de columnas: Activado por defecto, indica que los datos a ordenar tienen encabezado, o dicho de otra forma, títulos de columna, por lo que éstos no serán incluidos en la ordenación. Esta opción tendrá en cuenta qué opción se ha marcado en la entrada Dirección situada más abajo. Si seleccionamos
ordenar De izquierda a derecha, entenderá que la primera fila contiene los encabezados de la tabla.
Incluir formatos: Esta opción estará por defecto activada, por lo que al ordenar se moverán de posición los datos y los formatos de las celdas conjuntamente. Si desactivamos la opción, sólo se moverán los datos, pero no los formatos.
Copiar resultado de clasificación en: Permite crear una copia de los datos ya ordenados:
En un rango de celdas con nombre (seleccionándolo del desplegable) o... En un rango de celdas, indicando en el cuadro de texto la primera celda a partir de la
que se insertará la copia (por ejemplo, J32). Se copiarán los datos ordenados y los encabezados (etiquetas de columnas). Los
datos originales no se ordenarán. Orden de clasificación definida por el usuario: Ver el apartado Ordenar por listas
personalizadas. Idioma: Los distintos idiomas poseen distintas reglas de clasificación. Desde esta
opción podemos seleccionar el idioma adecuado a las reglas de clasificación deseadas.
Opciones: Seleccionaremos una de las opciones específicas al idioma definido para aplicar una u otra regla de clasificación.
Dirección: Define si ordenaremos por columnas o por filas. De arriba hacia abajo (ordenar filas): Activada por defecto, modifica la posición de
los datos cambiando la fila en la que se encuentran. En este caso, las cabeceras o etiquetas serán los datos situados en la primera fila de las columnas.
De izquierda a derecha (ordenar columnas): Si activamos esta opción, modificará la posición de los datos cambiando la columna en la que se encuentran. En este caso, se considerarán como encabezados (etiquetas) los datos situados en la primera columna de las filas.
El campo Área de datos muestra el rango de celdas que se desea ordenar, y su nombre, en caso de ser un rango de celdas con nombre.[2]
Filtros
OpenOffice Calc nos suministra eficaces herramientas de filtrado, de forma que con sólo unos clics podamos ocultar en nuestra hoja datos que no deseamos ver, imprimir o mostrar, y que con la misma facilidad, podamos volver a mostrarlos.
Estas herramientas son tres, y se denominan:
Filtro automático Filtro estándar Filtro avanzado [3]
Para activar el filtro automático (llamado también autofiltro en otras suites ofimáticas) haremos un clic en cualquier celda del rango de datos a filtrar, y a continuación seleccionamos la opción correspondiente desde el menú Datos > Filtro > Filtro automático.
Calc reconocerá de forma inmediata todas las celdas contiguas a la seleccionada, y considerará que la primera celda de cada columna del rango considerado es la etiqueta o encabezado de columna. Presentará en todas las etiquetas de columna un botón desplegable que nos permitirá definir elaborados filtros. Puedes ver un ejemplo en la siguiente imagen:[4]
Este desplegable nos permitirá aplicar filtros acumulativos sobre cada una de las columnas que forman los datos de la tabla; de esta forma, Calc podrá filtrar aquellos de una determinada marca, y además, de un determinado modelo, y además, de un determinado precio.
¿Qué significa filtros acumulativos? Significa que los filtros se aplicarán en el orden en que los establecemos, sumándose al los anteriores filtros, no sustituyéndolos.[4]
Para aplicar un filtro en una columna tan sólo haremos clic sobre el desplegable y seleccionaremos de entre los disponibles el valor que deseamos filtrar, como vemos en la siguiente imagen:
Calc muestra una entrada por cada valor distinto hallado en la columna, facilitando de esta forma la selección del filtro.
Por ejemplo, estos son los datos mostrados tras aplicar los siguientes filtros: Marca → Ford, Modelo → Fiesta. [4]
Nota:
Si no existen filas vacías justo encima del área de datos a filtrar, insertaremos un número de filas suficientes para contener el área de condiciones.
Precisaremos:
Una fila para los encabezados de las columnas. Una fila por cada condición de tipo O a aplicar. No es obligatoria, pero insertaremos una fila que dejaremos vacía para separar el
área de condiciones del área de datos.
Para crear la fila de los encabezados del área de condiciones (primera fila) podemos hacer un sencillo copia-pega de los encabezados del área de datos a filtrar. Es lo más recomendable, pues evitamos errores al teclear, ya que el texto literal de ambos encabezados debe coincidir exactamente. [5]
Macros
Paso 1: Activar el editor de macros
Abre un nuevo documento Calc, y guárdalo con un nombre, por ejemplo Mi_Función.ods. Activar el editor de macros desde el menú Herramientas > Macros > Organizar macros > OpenOffice.org Basic.[6]
Para ejecutar la macro, es decir, que realice su trabajo, haz clic sobre el botón Ejecutar
programa Basic , o bien, pulsa la tecla F5 . [7]
Solver
Puedes acceder al Solver de OpenOffice.org Calc a través del menú Herramientas -> Solver. [8]
La herramienta Solver permite el ajuste de fórmulas o modelos a partir de datos los datos reales. Este elemento toma un especial potencial cuando se realiza no sobre una ecuación específica (existen varios programas con mayor capacidad y ecuaciones predefinidas) sino
sobre un conjunto de ecuaciones interrelacionadas e interdependientes (modelo al fin y al cabo) donde el resultado de una afecta al resultado de otras. Otro elemento importante es que Solver viene incorporado en las herramientas que suelen estar en casi todas las computadoras, como son Excel (MSOffice) y Calc (OpenOffice, muy potente y gratuito). [9]
Los elementos de Solver son: Celda Objetivo: Es la celda que solver evaluará según el criterio hasta encontrar la combinación de parámetros que más se ajusten. Valor de la celda objetivo: Es el criterio al que debe acercarse la celda objetivo. Cambiando las celdas: Se refiere al conjunto de celdas que Excel puede modificar para encontrar el valor de la celda objetivo que más se acerque al valor de la celda objetivo, es decir, la combinación de celdas de los parámetros a buscar. En solver, para mejorar la eficiencia del ajuste, se pueden indicar ciertos criterios como que sean positivos (>=0), el rango de valores , etc.[9]
Una vez decidido los criterios se presiona Resolver y la herramienta intentará conseguir aquellos valores que hagan 0 la media de las diferencias, en el caso de no encontrarlo (bastante común cuando se trabaja con valores reales), presenta los valores más ajustados que ha encontrado, y ahí su enorme potencial. [9]
Las posibilidades de esta herramienta son ilimitadas ya que podemos imaginar que esta fórmula se puede encontrar en un modelo más complejo (dentro de la misma hoja de cálculo, por ejemplo) y la celda objetivo posee una fórmula en la que participan varios resultados interrelacionados (ej. minimización de diferencias de Van Genutchen y maximización de similitudes con conductividad hidráulica, cualquier otro ejemplo). [9]
Tablas dinámicas
OpenOffice Calc dispone de tablas dinámicas. Una tabla dinámica (también conocida como Piloto de datos) permite combinar, comparar y analizar grandes volúmenes de datos. Gracias a ellas podemos ver diferentes resúmenes de los datos originales, mostrar información detallada sobre áreas de interés y crear informes.
Son interactivas. Los datos pueden organizarse, reorganizarse y resumirse usando diferentes criterios.
Las tablas dinámicas son una herramienta para análisis de datos. Se encargan de resumir y ordenar información. Permiten analizar una gran cantidad de columnas, ayudando a visualizar únicamente la información relevante, con lo que el análisis se torna más sencillo.
Están basadas en dos conceptos:
Sumarización: Se refiere a la capacidad de resumir datos del mismo tipo y con los mismos atributos.
Rotación: Es la posibilidad de colocar, quitar y mover cualquier cantidad de campos en cualquier posición que se requiera siempre y cuando estos campos estén contenidos en la base de datos.
Por lo tanto, y resumiendo, una tabla dinámica se creará a partir de los datos existentes en otra tabla, que llamamos tabla de datos original, y nos permitirá con absoluta facilidad presentar estos mismos datos de forma que su análisis resulte más sencillo. [10]
En primer lugar, seleccionaremos el origen de datos: Podemos hacer clic en una celda de la tabla original de datos, o bien, seleccionar todas las celdas, incluidos los encabezados, de la tabla original de datos.
Desde el menú Datos selecciona la opción Tabla dinámica > Crear....
Si tan sólo seleccionaste una de las celdas de la tabla de datos original, OpenOffice Calc seleccionará automáticamente todo el rango de celdas contiguas a la seleccionada. Se mostrará un cuadro de diálogo en el que confirmarás el origen de datos para la nueva tabla dinámica. Haz clic en el botón Aceptar. [11]
A continuación OpenOffice Calc mostrará el siguiente cuadro de diálogo, llamado Tabla dinámica.
Éste diálogo es el centro de operaciones de nuestra nueva tabla dinámica. Nosotros lo llamamos modo diseño de la tabla dinámica, y haremos referencia constantemente a este diálogo.
Ocupando la mayor parte del diálogo, en la zona izquierda, se presentan cuatro áreas (llamadas Campos de página, Campos de Columnas, Campos de filas y Campos de datos). A su derecha se muestran varios botones que representan los campos disponibles, y que se
corresponden con los nombres de los encabezados de las columnas que forman la tabla origen de los datos. [11]
Calc puede insertar la nueva tabla dinámica en la misma hoja donde residen los datos de la tabla origen, si bien, nosotros, la insertaremos en una nueva hoja de cálculo. Para ello,
haremos clic sobre el botón con lo que se desplegarán nuevas opciones en nuestro cuadro de diálogo.
En el desplegable de la opción Resultado en seleccionaremos Nueva hoja.
Si seleccionamos un rango destino en el que existen celdas que contengan datos, se mostrará este aviso. [11]
Desde el diálogo diseño de la tabla dinámica podemos activar o desactivar el botón filtro mostrado justo encima del área Campos de página. [12]
Bibliografía:
[1]http://computo.miselec.com/calc/02.pdf
Esta página fue modificada por última vez el 23 ago 2013, a las 01:19.
[2]http://wiki.open-office.es/Ordenar_por_varias_columnas_en_OpenOffice_Calc
[3] http://wiki.open-office.es/Filtrar_datos_en_OpenOffice_Calc
Esta página fue modificada por última vez el 23 ago 2013, a las 01:53.
[4] http://wiki.open-office.es/Filtro_automatico_en_OpenOffice_Calc
Esta página fue modificada por última vez el 23 ago 2013, a las 02:20.
[5] http://wiki.open-office.es/Filtro_avanzado_en_OpenOffice_Calc
Esta página fue modificada por última vez el 23 ago 2013, a las 02:43
[6] http://blog.open-office.es/index.php/calc/2011/01/03/como-crear-tus-propias-funciones-para-calc-usando-macros
info: Manual de Apache OpenOffice Calc
[7] https://wiki.openoffice.org/wiki/ES/Manuales/GuiaAOO/TemasAvanzados/Macros/StarBasic/MiPrimeraMacro
Esta página fue modificada por última vez el 23 ago 2013, a las 06:37
[8]http://www.pcdigital.org/como-usar-solver-en-openoffice/
Por: Alan 09/10/2008
[9] http://www.biomorfo.net/ini/index.php/es/software/38-manejodatos/49-solver
Ultima actualización (Jueves 14 de Octubre de 2010 13:03). Escrito por NuAn
[10]http://wiki.open-office.es/Tablas_dinamicas_en_OpenOffice_Calc_-_Que_son_y_para_que_sirven
Esta página fue modificada por última vez el 3 sep 2013, a las 16:23
[11] http://wiki.open-office.es/Crear_una_tabla_dinamica_en_OpenOffice_Calc
Esta página fue modificada por última vez el 3 sep 2013, a las 19:48
[12] http://wiki.open-office.es/Diseno_de_la_tabla_dinamica_en_OpenOffice_Calc
Esta página fue modificada por última vez el 4 sep 2013, a las 11:49