CALC - institutgiligaya.catinstitutgiligaya.cat/deptecno/Calc.pdf · Full de càlcul. Calc 1.1.-...
Transcript of CALC - institutgiligaya.catinstitutgiligaya.cat/deptecno/Calc.pdf · Full de càlcul. Calc 1.1.-...

CALC


Artur Guillamet Calc - Base. Ofimàtica bàsica amb LibreOffice.
Tema 1
Full de càlcul. Calc
1.1.- Iniciació al full de càlcul.
Els antecedents dels fulls de càlcul els trobem en les aplicacions de llibres de comptabilitat que és distribuïen en múltiples fulles formades per files i columnes, en elles s’hi podia escriure tan text com valors numèrics. Els fulls de càlcul van ser una de les primeres aplicacions de programari per sistemes microcomputadors.
El primer full de càlcul disponible comercialment fou VisiCalc, creat a finals dels anys 70 per a computadores Apple II. Posteriorment van aparèixer al mercat una gran quantitat de productes que van millorar el producte inicial. Entre aquest cal destacar el full de càlcul 1-2-3 de Lotus que és va popularitzar extensament i va donar a conèixer aquest tipus de programari a la majoria dels usuaris informàtics d’aquell temps.
En aquest dossier estudiarem el full de càlcul LibreOffice.org Calc, o el que es el mateix, el seu predecessor OpenOffice.org Calc.
Els fitxers creats amb LibreOffice.org Calc els podem desar al disc amb l’opció de menú ‘Fitxer/Desa’, els fitxers desats amb format Calc tenen com a extensió les lletres .ods.
Pàg. nº 1

Calc - Base. Ofimàtica bàsica amb LibreOffice. Artur Guillamet
1.1.1.- Treball amb el full de càlcul.Un cop iniciat el Calc, ens apareix una finestra com la següent:
Entre els elements més destacats d’aquesta finestra veiem la barra de menú, les principals opcions de la barra de menú també són accessibles des de les barres d’eines estàndard, de format i d’edició de formules.
L’àrea de treball està format per les cel·les, cada cel·la està referenciada per un nom format per la columna i la fila en que és troba. En els laterals esquerra i superior de les cel·les veiem la referència de les columnes i de les files. En cada full hi ha 65535 files referenciades de la 1 a la 65535 i 1024 columnes1 referenciades des de la columna A a la AMJ. Si ens interessa desplaçar el cursor de cel·la fins a aquestes últimes columnes és pot fer mantenint polsades les tecles de cursor durant una bona estona o, més ràpidament, polsant simultàniament la tecla Ctrl i la fletxa de cursor desitjada per a anar ràpidament fins als extrems.
També és pot anar ràpidament a una cel·la determinada, de la que coneixem el seu nom (columna-fila), si s’escriu al quadre d’ ”accés ràpid a cel·la”. Per defecte, el nom de les cel·les és el corresponent a columna-fila, però si és desitja modificar aquest nom per un altre més significatiu també és pot fer en el mateix quadre d’ “accés ràpid a cel·la”, simplement escrivint un nou nom, un cop fet, a partir d’aquest moment, la cel·la en qüestió és podrà referenciar amb aquest nou nom, més significatiu segons la funció que tingui encomanada la cel·la. També és pot assignar un altre nom a una o varies cel·les a través de l’opció de menú ‘Insereix/Noms/Defineix’. Encara que una cel·la o cel·les s’hagin reanomenat a un nom més significatiu, continuarà tenint igualment el nom original format per columna-fila.
Les files i les columnes poden modificar la seva mida, per a fer-ho podem ficar el ratolí en les capçaleres superior i lateral esquerra de les columnes i files i arrossegar fins a donar-li la mida desitjada.
1 Teòricament, el nombre màxim de cel·les en un full de càlcul Calc és 65.535 x 1024 = 67.107.840 cel·les, en la pràctica, el nombre màxim de cel·les utilitzables està limitat per la memòria disponible a l’ordinador i la seva capacitat de procés..
Pàg. nº 2

Artur Guillamet Calc - Base. Ofimàtica bàsica amb LibreOffice.
També és poden modificar les mides de les files i columnes a les opcions de menú ‘Format/Fila’ i ‘Format/Columna’, on a més, també hi ha la possibilitat de ‘Amaga’ i ‘Mostra’ les files i columnes i ajustar l’ample de les columnes a un contingut determinat amb l’opció ‘Alçada Òptima’ o 'Ample òptim'. Aquestes opcions també estan disponibles clicant amb el botó de la dreta sobre la cel·la.
S’anomena Rang a un conjunt de cel·les adjacents. Els rangs de cel·les és referencien indicant la cel·la superior esquerra i la cel·la inferior dreta unides per ‘:’. En la següent figura estan marcats els següents rangs de cel·les que tenen els noms següents: B2:C5, A8:A12, C8:D9, E3:E3. Es pot observar com un rang pot estar format per una sola cel·la. Als rangs de cel·les també se’ls hi pot donar noms més significatius que els que tenen per defecte, per a fer-ho només cal seguir exactament el mateix mètode indicat en el paràgraf anterior respecte a la modificació del nom de les cel·les.
En l'àrea de treball s’hi veu un full que forma part d’un Llibre. Per crear un full, reanomenar-lo, esborrar-lo, desplaçar-lo, etc. és farà a través del menú contextual que s’obté al clicar amb el botó de la dreta del ratolí a sobre de les pestanyes o bé, a “Format/Full” i “Insereix/Full”.
El contingut d’una cel·la pot ser una dada numèrica o alfanumèrica. Les dades numèriques són números que poden ser tractats com a tal, es a dir, amb ells és pot realitzar operacions aritmètiques, lògiques, etc. En canvi, les dades alfanumèriques són
Pàg. nº 3

Calc - Base. Ofimàtica bàsica amb LibreOffice. Artur Guillamet
cadenes de caràcters, les cadenes de caràcters són formades pels símbols de les lletres i números i símbols especials, amb les cadenes de caràcter no és poden fer operacions aritmètiques, encara que estiguin formades pels símbols dels dígits numèrics. Segons quin sigui els caràcters introduïts en la cel·la, el Calc l’interpretarà com a numèric o alfanumèric. Si la dada introduïda conté únicament dígits numèrics i els + o – al principi, ho considerarà com a numèric i per defecte ho alinearà a la dreta. En canvi, si la dada conté lletres o símbols especials ho considerarà com a dada alfanumèrica i per defecte l’alinearà a l’esquerra. La alineació de les dades dins de la cel·la és pot
modificar amb les opcions de la barra de format.
Si desitgem que uns dígits numèrics introduïts en una cel·la siguin considerats com a cadena de caràcters, és pot fer introduint l’apòstrof (‘) davant d’aquests dígits, així, aquest apòstrof no és veurà a la cel·la i els dígits seran considerats com a cadena alfanumèrica i s’alinearan per defecte a l’esquerra. També és pot fer el mateix introduint els dígits numèrics i després formatar la cel·la a format ‘Text’ amb l’opció de menú ‘Format/Cel·les/Nombre/Text’.
Si una cel·la conté una cadena de caràcters amb una longitud més llarga que l’amplada de la cel·la, aquesta cadena de caràcters s'estendrà sobre la cel·la o cel·les de la seva dreta, sempre hi quan estiguin buides. Aquesta cadena de caràcters solament estarà inclosa en la cel·la primera.
Si les cel·les de la dreta estan ocupades la cadena de caràcters és truncarà i no és mostrarà en la seva totalitat:
Si una cel·la conté una dada numèrica i aquesta té una amplada més gran que la cel·la, és veurà la cel·la plena de símbols ### substituint al valor numèric. Es a dir un valor numèric no és trunca mai.
Per emplenar múltiples cel·les adjacents amb un mateix valor o bé amb valors relacionats és pot usar el ‘Controlador d'emplenament’. El ‘Controlador d'emplenament’ facilita omplir cel·les adjacents cap a la dreta o cap a sota amb el ratolí, amb valors igual o bé relacionats entre si. Aquest element el podem trobar al
lateral inferior dret del cursor de cel·les: si situem el cursor del ratolí a sobre d’ell veurem com aquest últim canvia de forma, i al mantenir premut el
botó esquerra del ratolí és pot estirar cap a la dreta i cap a baix: , si la cel·la des de la que arrosseguem conté un valor, aquest és copiarà a la resta de cel·les que és seleccionin, tal com és pot veure als exemples A.1 i A.2. Si seleccionen dos o més cel·les i aquestes contenen valors iguals és copiaran aquests valors a les noves cel·les seleccionades, en canvi si els valors són diferents i entre ells existeix una raó
Pàg. nº 4

Artur Guillamet Calc - Base. Ofimàtica bàsica amb LibreOffice.
matemàtica, el Calc determinarà aquesta raó i formarà a continuació una sèrie de dades, tal com és pot veure a l’exemple B.1, B.2 i B.3.
També és reconeixen sèries formades pels dies de la setmana, noms dels mesos, etc.
Si en arrossegar el controlador d'emplenament es reconeix un valor inicial d'una sèrie s'emplenaran les cel·les següents amb els valors consecutius de la sèrie, però, si en aquest cas es prem simultàniament la tecla “Cntl” solament es repetirà el valor inicial sense desenvolupar la sèrie, tal com es veu en la imatge anterior.
Si és vol fer un control més ajustat del contingut amb que s’ha d’omplir les cel·les seleccionades és pot utilitzar l’opció de menú: ‘Edita/Emplena/.....’. Pel cas concret de les Sèries ens apareix una finestra com la següent que ens facilita la creació de sèries de diversos tipus:
Pàg. nº 5

Calc - Base. Ofimàtica bàsica amb LibreOffice. Artur Guillamet
1.1.2.- Introducció de fórmules.Els valors numèrics i alfanumèrics que es troba dins de les cel·les poden haver
estat introduïts com a dada directament des del teclat o ser el resultat d’una fórmula. Per a introduir una fórmula en una cel·la és fa començant amb el símbol ‘=’ i introduint a continuació el contingut de la fórmula.
Si una cel·la conté una fórmula, en la cel·la és veurà el resultat d’aquesta fórmula i en la barra de fórmules és veurà la fórmula pròpiament dita. Si és desitja editar aquesta fórmula és pot fer prement la tecla F2 i s’entrarà en el mode d’edició de cel·la o clicant amb el ratolí sobre la barra de fórmules.
Les fórmules són operacions aritmètiques, lògiques o de cadena i poden tenir com a arguments a dades introduïdes directament o dades referenciades per altres cel·les. Si en una fórmula volem fer referència a una cel·la del mateix full és pot fer assignant directament el nom de la cel·la (P.e. = 3 * A4). Si la cel·la pertany a un altre full del mateix llibre aquesta és referenciarà amb el nom del full seguit del símbol ‘ .’ (punt) i el nom de la cel·la (P.e. = 3 * Full2.A4). En canvi si aquesta cel·la que volem referenciar a la fórmula pertany a un altre fitxer de full de càlcul, inclourem el nom del fitxer, començat per file:///, entre ' ' (cometes) , seguit de #$ i el nom del full i la cel·la corresponent (P.e. = 3 * 'file:///Fitxer.ods'#$Full2.A4).
La introducció de fórmules a les cel·les pot ser una feina pesada i llarga quan la fórmula conté moltes referències a altres cel·les. Per aquest motiu, el Calc incorpora mètodes per a facilitar la introducció de fórmules. La introducció interactiva de fórmules consisteix en seleccionar les cel·les que formaran part de la formula amb les tecles del cursor o el ratolí. D’aquesta manera ens estalviem escriure els noms de les cel·les. Així doncs, per a introduir la formula “=A20 – 4 * a14’ en una cel·la de forma interactiva ho farem clicant primer el símbol ‘=’, a continuació desplaçarem el cursor de cel·les fins la cel·la A20, continuarem polsant ‘-4*’ i seguidament desplaçarem el cursor de cel·les fins la cel·la A14, en acabar, validarem la fórmula polsant sobre: , en aquest moment la formula ja estarà introduïda. Aquest mètode és molt útil quan s’ha de fer referència a cel·les de altres Fulls i cel·les de altres Fitxers de full de càlcul. Així es com ho veurem durant el procés d'introducció interactiva de la fórmula:
Quan és desitgi copiar el contingut d’una cel·la a altres cel·les és pot fer amb el portapapers, per això, seleccionem la cel·la o rang de cel·les i seguidament polsem sobre ‘Retalla’ (Cntl-X) o ‘Còpia’, (Cntl-C) després desplacem el cursor fins a la nova ubicació i polsem sobre ‘Enganxa’ (Cntl-V), d’aquesta forma és pot copiar dades i/o
Pàg. nº 6

Artur Guillamet Calc - Base. Ofimàtica bàsica amb LibreOffice.
fórmules. També és pot copiar fórmules amb el ‘Controlador d'emplenament’ si les cel·les són adjacents.
1.1.3.- Referències relatives i absolutes a cel·les.Fins ara, quan hem referenciat una cel·la a través d’una fórmula hem escrit el
nom de la cel·la (columna-fila) i no ens hem preocupat quin tipus de referència estàvem fent a aquesta cel·la. Per defecte, si no s’indica el contrari, les referències a cel·la són sempre relatives. En la gran majoria dels casos ens serà vàlid aquest sistema. La necessitat de les referències absolutes s’originarà en alguns casos quan s’ha de copiar fórmules amb el portapapers d’un lloc a un altre o, utilitzant el “Controlador d'emplenament”.
Per entendre les referències relatives i absolutes ho farem amb un exemple:Suposem que tenim els valors que s’indiquen:
Al rang de cel·les A1:B3 hi ha introduïdes dades numèriques, a la cel·la C1 hi ha una fórmula que suma els valors de les dos cel·les que té situades a la seva esquerra. Si desitgem copiar la fórmula de la cel·la C1 a la cel·la C2 utilitzant el portapapers observarem com les noves fórmules copiades fan referència igualment a les dos cel·les que estan situades a la seva esquerra (A2 i B2) i no a les cel·les A1 i B1 de la fórmula original situada en C1. De la situació observada, és pot deduir que Calc no interpreta la fórmula situada a la cel·la C1 de la mateixa manera que nosaltres la veiem a la barra de fórmules. La forma en que Calc ha interpretat aquesta fórmula és la següent:
= (c-2,f0) + (c-1,f0)
A1 B1on, considerant com a cel·la origen la de la posició de la fórmula (C1), significa que ha de sumar el contingut que es troba desplaçant-se dos columnes a l’esquerra i a la mateixa fila (c-2,f0) amb el contingut que es troba desplaçant-se una columna a l’esquerra i a la mateixa fila (c-1,f0), es a dir les cel·les A1 i B1 respectivament.
Quan nosaltres copiem amb el portapapers aquesta fórmula a la cel·la següent, com que el que és copia és la interpretació de Calc (una referència relativa a partir de la posició on és troba la fórmula), observem que la fórmula ha canviat i ara fa referència a unes noves posicions de cel·les que igualment és troben a l’esquerra de la posició de la fórmula (realment la fórmula no ha canviat, ja que continua fent referència a les mateixes posicions relatives des de la seva ubicació, però, a nosaltres ens sembla que ha canviat per que en la fórmula copiada veiem quines són aquestes noves ubicacions). El mateix ens passaria si la copiéssim a la cel·la C3. Aquesta situació és desitjable en aquest cas (i en la majoria dels casos) i és pot fer gràcies a que les cel·les de la fórmula és interpretada per Calc com a referències relatives, per defecte.
Pàg. nº 7

Calc - Base. Ofimàtica bàsica amb LibreOffice. Artur Guillamet
Però, no sempre és útil això. Suposem a continuació una nova situació com la següent:
Aquesta situació és similar al cas anterior, però ara dividim el resultat pel contingut de la cel·la A1. La interpretació que fa Calc de la fórmula (A4+B4)/A1 segons el desplaçament de files i columnes per cada valor des de la posició de la fórmula és la següent:
[ (c-2,f0) + (c-1,f0) ] / (c-2,f-3)
A4 B4 A1Això s’interpreta de la següent manera (tenint com a origen la cel·la C4 on està la fórmula):
- la referència a la cel·la A4 es llegeix com: (dos columnes a l’esquerra, mateixa fila)- la referència a la cel·la B4 es llegeix com: (una columna a l’esquerra, mateixa fila)- la referència a la cel·la A1 es llegeix com: (dos columnes a l’esquerra, tres files per sobre)
Quan és copia una fórmula amb el portapapers, el Calc copiarà les referències a cel·les tal com s’acaba d’indicar.Si ara intentem copiar la formula de la cel·la C4 a la cel·la C5 utilitzant el portapapers
observarem que el resultat que és veu a la cel·la C5 serà un error: i la
fórmula que s’hi haurà copiat serà: , veiem que les referències relatives continuen mantenint-se igual que en el cas anterior i són correctes per al cas de A5 i B5, però el divisor fa referència a la cel·la A2 que en aquest moment no té cap valor i és considera que val zero. Com a conseqüència d’això no podem copiar la formula d’una cel·la a una altra per que una de les cel·les no ha de variar de posició al copiar.
Si desitgem que una de les cel·les referenciades en una fórmula no canviï de referència al copiar d’una cel·la a una altra la fórmula, és necessari indicar que aquesta referència sigui absoluta. Per indicar una referència absoluta a cel·la ho farem situant el símbol $ davant de la fila i/o columna que indiquen aquesta cel·la, per tant, la referència A2 haurà de ser: $A$2, de tal manera que al copiar la fórmula d’una cel·la a una altra no és modifiqui aquest valor de cel·la.
Vist això, per evitar la situació indicada prèviament, la fórmula de la cel·la C4 ha
de ser: , d’aquesta forma al copiar-la a C5 i C6 amb el portapapers
Pàg. nº 8

Artur Guillamet Calc - Base. Ofimàtica bàsica amb LibreOffice.
no és produirà l’error anterior per que és continuarà mantenint la referència absoluta a la cel·la A1.
També existeix la referència absoluta a columna: Ex. $F4, i la referència absoluta a fila: Ex. F$4.
Si en la introducció d'una fórmula tenim el cursor sobre la referència de cel·la, podem clicar múltiples vegades la combinació de tecles “Shift-F4” i veure com alternarà la referència a la cel·la de “referència relativa” a “referència absoluta” a “referència absoluta a columna” i a “referència absoluta a fila”, repetint la seqüència mentre continuem clicant la mateixa combinació de tecles indicada, fins a tenir el tipus de referència que desitgem.
La utilitat de les referències absolutes a cel·les és pot apreciar quan una formula s’ha de copiar amb el portapapers a multitud de cel·les diferents i s’ha de mantenir constant la referència a una cel·la determinada.
1.1.4.- Format de les cel·les.Ja s’ha dit que el contingut d’una cel·la ha d’ésser una dada de naturalesa
numèrica o alfanumèrica, aquesta dada pot haver estat escrita directament en la cel·la o ser el resultat de la fórmula que hi ha en aquesta cel·la. Però en moltes ocasions ens interessa visualitzar les dades numèriques d’una forma més apropiada al seu significat. Per exemple, ens pot interessar que un numero situat en una cel·la es presenti en format monetari, o format percentatge, o format de data i/o hora, etc. Si desitgem modificar la forma en que és mostraran les dades d’una o més cel·les és pot fer marcant-les i seleccionant l’opció de menú ‘Format/Cel·les’, a continuació ens apareix una finestra com la següent:
A la pestanya Nombres podem seleccionar diversos format numèrics i en molts casos el nombre de decimals, algunes d’aquestes opcions de format numèric també són accessibles des dels botons de la barra de format següents:
Respecte al format de percentatge s’ha de tenir en compte que quan és formata una cel·la amb aquest format, el valor numèric que hi ha és multiplica per cent i després és mostra el resultat juntament amb el símbol %. Per tant, vol dir que el valor numèric que contindrà una cel·la amb format percentatge serà el valor que s’està visualitzant dividit per 100. Exemple: Si en una cel·la veiem el valor 30%, significa que el valor numèric que conté és 0’3, és a dir el tant per u. Aquest concepte s’ha de tenir en compte
Pàg. nº 9

Calc - Base. Ofimàtica bàsica amb LibreOffice. Artur Guillamet
quan és desitgi fer operacions amb cel·les que contenen formats percentuals ja que al multiplicar qualsevol número pel valor d’aquesta cel·la no s’ha de dividir després per 100.
Calc és capaç de detectar quan un usuari vol introduir un valor en % a una cel·la, si en una cel·la qualsevol introduïm, per exemple, el valor ‘25%’, Calc detecta que en aquesta cel·la s’hi vol posar un valor percentual, per tant, de forma automàtica, aplica el format % a la cel·la i situa en aquesta cel·la el valor resultant de dividir 25 entre 100 (0’25, tant per u), d’aquesta forma, en la cel·la veiem el valor 25 amb format percentatge i mostra el símbol %, el contingut real de la cel·la és 0’25 ( ho podem comprovar si seguidament modifiquem el format de la cel·la a ‘Nombre’).
A les cel·les se les hi pot aplicar d’altres tipus de format disponibles a l’opció de menú ‘Format/Cel·les’, entre aquests formats destaquen els corresponents a l’alineació del contingut dins la cel·la, al tipus de lletra, als colors de fons i les vores i a la protecció de les cel·la. El funcionament de l’aplicació d’aquests formats és dedueix fàcilment al veure el contingut de les pestanyes corresponents que és poden veure a continuació. Per tant únicament s’explicarà la funció de protecció de la cel·la i la combinació de cel·les.
La protecció de les cel·les consisteix en fer que les cel·les d’una aplicació no és puguin modificar per part de l’usuari. És a dir, un cop realitzada l’aplicació i depurada en el seu funcionament, és el moment d’utilitzar-la per usuaris que en ocasions no són els mateixos que han dissenyat l’aplicació. És tracta d’evitar, que un usuari, involuntàriament modifiqui alguna de les formules, formats, etc. que el dissenyador de l’aplicació ha introduït, inutilitzant d’aquesta forma el correcte funcionament d’aquesta. Per evitar això, existeix l’opció de menú ‘Eines/Protegeix el document...’, si s’activa aquesta opció (amb possibilitat de contrasenya i tot) quedarà bloquejada la possible modificació de les cel·les per part de l’usuari.
Pàg. nº 10

Artur Guillamet Calc - Base. Ofimàtica bàsica amb LibreOffice.
Ara bé, és possible, que l’aplicació necessiti que és pugui modificar alguna cel·la per part de l’usuari (per exemple, per a introduir dades). La cel·la que vulguem que pugui ésser modificada (tot i estan el full bloquejat) haurà de tenir desmarcada l’opció ‘Protegit’ de ‘Format/Cel·les/Protecció de cel·les’.
La Combinació de cel·les consisteix en unir múltiples cel·les adjacent com si fos una sola, per això marquem el conjunt de cel·les a unir i activem ‘Combina i centra les cel·les’ de l’opció de menú ‘Format/Fusiona les cel·les’ seguidament observarem que les cel·les seleccionades s’han convertit en una sola i a partir d’ara el nom d’aquesta cel·la combinada serà el que correspon al de la cel·la superior esquerra d’entre les cel·les agrupades. Aquesta mateixa operació també és pot fer amb el botó de la barra d’eines
. En la següent imatge veiem els passos a seguir per a combinar cel·les:
Un cop feta la combinació podem continuar aplicant d’altres formats a aquesta nova cel·la de superfície superior a les altres.
1.2.- Creació d’aplicacions.La creació d’aplicacions en Calc (al igual que altres), consta de dos fases
clarament diferenciades: La primera fase consisteix en la introducció de les dades, fórmules, gràfics, etc. fins perfilar el correcte funcionament de l’aplicació. La segona fase consisteix en millorar l’aspecte estètic i de presentació, facilitant la interacció amb l’usuari. La creació d’aplicacions utilitzant aquestes dos fases és el que farem servir a partir d’ara en els exercicis que es descriuen a continuació.
1.2.1.-Taula d’amortització d’immobilitzat.Considerem una empresa imaginària anomenada Ofimob S.A., que fabrica
mobles d’oficina, és desitja realitzar una aplicació en la que és trobin relacionats els béns d’immobilitzat, on s’hi indiqui el valor d’amortització corresponent. Per a la seva realització, introduirem al full de càlcul els següents valors:
Pàg. nº 11

Calc - Base. Ofimàtica bàsica amb LibreOffice. Artur Guillamet
El contingut representat prèviament és les dades i fórmules mínimes que s’han d’introduir manualment per part del dissenyador de l’aplicació. Per a introduir les fórmules és pot fer de forma manual o bé amb el mètode interactiu segons s’explica a l’apartat 4.1.2. En les fórmules de les cel·les C16 i E16 s’ha utilitzat la funció SUMA, les funcions s’expliquen en un apartat posterior, però, aquesta funció és tan utilitzada que té un botó propi en la barra d’eines, per a introduir aquestes dos formules s’haurà
d’escriure el signe ‘=’ i, a continuació, prémer el botó , veurem com automàticament és seleccionarà la columna de valors numèrics que té per sobre i ja podrem validar la fórmula amb , si no és selecciones les cel·les desitjades, les podem marcar nosaltres amb el ratolí com a rang.
Les fórmules de E6 i F6 les haurem de copiar a les cel·les que tenen per sota per completar la columna de dades. En el cas concret de la fórmula de la cel·la F6 un dels operands s’ha d’indicar amb referència absoluta per evitar que al copiar a d’altres cel·les no és modifiqui el valor de la cel·la representada (tal com s’explica a l’apartat 4.1.3). Per copiar les fórmules, és pot fer mitjançant el portapapers amb ‘Copiar’ i ‘Enganxar’ o bé utilitzar el ‘Controlador d'emplenament’ explicat a l’apartat 4.1.1.
S’ha d’observar que el contingut de la columna D, corresponent al percentatge d’amortització s’ha introduït amb valors en tant per 1. El motiu és perquè posteriorment se li ha d’aplicar el format % i aquest multiplica per 100 el contingut de la cel·la tal com s’indica a l’apartat 4.1.4. Si s'hagués aplicat el format % a les cel·les, els valors a introduir a la cel·la ja és podrien indicar directament en %.
Un cop s’han copiat les formules a la resta de cel·les corresponents i verificat la precisió dels resultats obtinguts, podrem considerar que hem acabat la 1ª fase de disseny de l’aplicació.
La segona fase de disseny de l’aplicació consistirà en millorar l’aspecte estètic i facilitar la interpretació dels resultats als usuaris. Per això s’ha d’aplicar diversos formats les cel·les. A continuació s’indiquen alguns possibles formats a aplicar: Als rangs C6:C17 i E6:E17 els hi aplicarem el format ‘Cel·les/Nombres, Moneda, 2
decimals, símbol € i separador de milers’. Al rang D6:D14 li aplicarem el format ‘Cel·les/Nombres, Percentatge, 0 decimals’ i
al rang F6:F14 també li apliquem el mateix format, però, amb 2 decimal. Al rang A6:A14 l’hi aplicarem el format ‘Cel·les/Nombres, Data, 31/12/1999’. Combinarem les cel·les B1:C2 tal com s’explica a l’apartat 4.1.4 respecte a la
combinació de cel·les, a la cel·la resultant li aplicarem formats de ‘Alineació, Tipus de lletra, Vores i Fons’ disponibles a les pestanyes corresponents de ‘Format/Cel·les’ fins aconseguir un títol estèticament acceptable. També marcarem amb colors de fons diferents les diferents zones de l’aplicació.
S'ajustaran les columnes als amples apropiats segons les dades que contenen. Si és desitja, és pot afegir a l’aplicació un dibuix de mapa de bits, en el nostre
exemple hi afegirem un dibuix que representara el logotip de l’empresa. Aquest dibuix el podem fer amb qualsevol editor gràfic i després de marcar un àrea de mida apropiada el copiem al portapapers i fem ‘Enganxa’ quan tinguem activa la nostra aplicació, en aquest moment podrem afegir el dibuix al full de càlcul. També podem afegir dibuixos predissenyats des de ‘Insereix/Imatge/.....’.
Per a eliminar la visualització de la reixeta que delimita les diferents cel·les és pot fer ‘Eines/Opcions/Calc/Línies de Graella’ i posar l’opció ‘Amaga’.
Pàg. nº 12

Artur Guillamet Calc - Base. Ofimàtica bàsica amb LibreOffice.
Un cop fetes les accions indicades prèviament, quedarà una aplicació similar a la següent:
Per a imprimir una aplicació amb Calc, ho fem amb l'opció de menú: “Fitxer/Imprimeix”. Per defecte ens imprimirà totes les cel·les contigües que inclouen dades, si això és extens, pot provocar la impressió de moltes pàgines. És important que abans de fer la impressió física és generi una previsualització amb “Fitxer/Previsualització” i comprovar que les pagines a imprimir són les desitjades. Amb l'opció de “Formata la pàgina” de la previsualització podem ajustar paràmetres d'impressió per obtenir el resultat òptim.
És recomanable que abans de imprimir definim l'àrea de impressió que volem obtenir. Podem definir múltiples àrees de impressió que mostrin diferents apartats de l'aplicació del full de càlcul o tot complet. Per definir àrees de impressió, primerament marquem amb el cursor del ratolí l’àrea a imprimir, en el nostre exemple la corresponent al rang A1:F17, seguidament seleccionem l’opció de menú ‘Format/Àrees de impressió/Defineix’, un cop fet això haurà quedat definida la zona de treball per a ser impresa. Per veure com quedarà el full de paper i poder ajustar marges, capçaleres i peus de pàgina, mida i orientació del paper, etc. és pot fer amb l’opció ‘Fitxer/Previsualització de la pàgina’ i finalment, quant tot estigui correcte per a imprimir podem seleccionar ‘Fitxer/Imprimeix’ per a obtenir la còpia impresa.
1.2.2.- Llistes de dades. Llistat de preus PVP.Una llista de dades és un conjunt de dades amb una estructura comuna i similar
a la de les bases de dades, formada per un conjunt de files i columnes, cada fila representa un registre i cada columna representa un camp2. Les columnes de les llistes de dades han de contenir en la seva part superior una cel·la amb un contingut alfanumèric que farà la funció de rètol o nom de la columna.
2 Els registres i els camps són conceptes propis de les bases de dades que s’estudiaran amb més detall al capítol dedicat a la base de dades LibreOffice.org Base. En el cas de Calc és més adequat anomenar aquestes estructures com a “Llistes de dades” per la seva simplicitat de treball, en comparació amb les veritables Bases de dades que són més complexes i gestionades per altres programes.
Pàg. nº 13

Calc - Base. Ofimàtica bàsica amb LibreOffice. Artur Guillamet
Si es compleix l’estructura indicada, Calc, considerarà a tot el conjunt de dades de les files i columnes i fila de rètols com a una llista de dades i podrà ser tractada amb les opcions disponibles dins el menú ‘Dades’. Les opcions disponibles al menú ‘Dades’ permeten ordenar, filtrar, presentar formularis, etc. referents a les dades de la llista de dades.
Calc detectarà automàticament una estructura de Llista de Dades sempre que tingui aquest format de columnes i files, i sempre i quan el cursor de cel·les es trobi sobre aquesta mateixa llista. En aquest cas, podrem fer ús de les opcions de menú “Dades”. De cas contrari, si no hi tenim el cursor a sobre, podem fer referència a la taula de dades mitjançant un nom si li hem definit prèviament a “Dades/Defineix l'interval”.
La següent aplicació pretén il·lustrar el treball amb llistes de dades.
Aquesta aplicació correspondrà a la llista de preus dels productes comercialitzats de l’empresa fabricant de mobles d’oficina, anomenada Ofimob S.A. En un nou full de càlcul introduïm les dades indicades a continuació:
La fórmula de la cel·la E7 s’ha de copiar, amb els mètodes vistos a l’exemple anterior a la resta de cel·les de la mateixa columna. Observem com es fa una referència absoluta a la cel·la F4, ja que aquesta, en copiar, no ha de canviar.
Un cop copiada la fórmula s’ha d’aplicar formats numèrics i de text apropiats al contingut de les cel·les (semblant com s’ha fet a l’apartat 4.2.1) fins aconseguir una presentació estètica similar a la que es mostra en la imatge de les dades amb els formats aplicats següent.
Pàg. nº 14

Artur Guillamet Calc - Base. Ofimàtica bàsica amb LibreOffice.
Per a introduir la capçalera del nom de l’empresa Ofimob S.A. amb lletres
espectaculars és pot fer mitjançant el Fontwork. El Fontwork s’activa amb el botó des de la barra de dibuix que està situada, per defecte, a la zona inferior de la finestra (si
la barra de dibuix no hi es, és pot fer aparèixer polsant sobre el botó de la barra estàndard superior), seguidament ens permet triar entre diversos models de lletres espectaculars. A continuació introduïm el text desitjat i modifiquem dimensions, inclinació, etc., en acabar ja tindrem aquest text que podrem ubicar en el lloc més adient de la nostra aplicació.
Un cop aplicats els formats indicats prèviament, es pot veure una aplicació similar a la següent:
Pàg. nº 15

Calc - Base. Ofimàtica bàsica amb LibreOffice. Artur Guillamet
Amb el llistat de preus de venda tenim una llista que compleix els requisits per a ser tractada com a llista de dades, ja que consta d’unes columnes amb un mateix tipus de dades i cada columna de dades té un títol de capçalera. Per tant totes les opcions del menú ‘Dades’ li poden ser aplicades. A continuació veurem l'aplicació d'alguna opció del menú 'Dades' aplicat a la llista de preus que hem creat d'exemple.
És important remarcar que Calc és capaç de detectar l'estructura de les “Llistes de dades” o “Bases de dades” interpretant les files de dades i la capçalera de les dades (titols de columna) automàticament sempre que compleixin les condicions per a ser una “Llista de dades”, com a mínim, si hi hem posat el cursor de cel·les a sobre la llista en el moment de elegir una de les opcions del menú “Dades” que es descriuen a continuació.
1.2.2.1.- Treball amb les llistes de dades
Ordenació:Podem ordenar les files de la llista de dades mitjançant l'opció de menú “Dades/Ordena...”. En la finestra que s'obre, podrem seleccionar les columnes segons es vol ordenar, de forma similar a la següent:
Filtratge:El filtratge de dades ens permet seleccionar part de la llista de dades segons uns criteris que indiquem en el filtratge.Tenim tres opcions de filtre de les dades: “automàtic, estàndard i avançat”. En l'exemple següent veiem l'aplicació d'un filtre “estàndard” per filtrar les “cadires que contenen la paraula: braços”.
Pàg. nº 16

Artur Guillamet Calc - Base. Ofimàtica bàsica amb LibreOffice.
Un cop aplicat el filtre, observem que queden ocultades totes les files de la llista de dades, excepte les que coincidèixen amb els criteris del filtre:
Per desfer l'acció del filtre, podem seleccionar l'opció “Dades/Filtre/Suprimiex el filtre” (sempre que tinguem el cursor de cel·les sobre les dades de la llista).
El filtre automàtic simplifica el filtratge de les dades afegint al titol de cada columna el botó: . En seleccionar “Dades/Filtre/Filtre automàtic” veurem com a la capçalera de les dades es converteix com la següent:
En clicar sobre de una columna ens apareix una llista dels valors de la columna amb l'opció de elegir-ne un o més que seran els utilitzats pel filtre. Pel cas de la columna “Categoria” seria de la següent forma:
En clicar sobre una o més opcions del seleccionable, filtrarem les dades segons s'hagi elegit en el filtre automàtic.
Formulari:Amb “Dades/Formulari” podrem utilitzar un formulari creat automàticament per
manipular les dades de la llista de dades. Podem “navegar” per les dades, afegir noves files (registres) o eliminar-les.
Pàg. nº 17

Calc - Base. Ofimàtica bàsica amb LibreOffice. Artur Guillamet
Subtotals:L'opció “Dades/Subtotals...” ens permet efectuar agrupacions de files segons un criteri i despres fer-ne algunes operacions aritmètiques entre elles, com ara: comptatges, sumes, etc.Per exemple, si volem comptar quants articles tenim de cada categoria, haurem d'ordenar la llista de dades per Categoria i després apliquem Subtotals segons es veu en la mostra següent:
En clicar “D'acord”, observem com s'agrupen els articles per categoria i al final de cadascuna d'elles tenim el comptatge del nombre d'articles que hi correspon a la columna “Article”.
Els elements situats al lateral permeten ocultar les files i mostrar solament els comptatges per a cada categoria.
Pàg. nº 18

Artur Guillamet Calc - Base. Ofimàtica bàsica amb LibreOffice.
En l'apartat de menú de “Dades” existeixen altres opcions més per treballar amb les Llistes de dades que no es descriuran aqui, però, cal tenir-les en consideració per la seva importància i utilitat.
1.3.- Funcions.Les funcions en Calc és una de les parts més potents i importants que pot
disposar el dissenyador d’aplicacions de fulls de càlcul.
Les funcions són fórmules incorporades que poden realitzar, per si mateixes, càlculs més complexes que l’habitual. Tot i això, no és necessari que l’usuari conegui com és realitzen aquests càlculs, l’usuari solament necessita conèixer quina tasca realitza la funció, quines dades (paràmetres) necessita aquesta funció i quin resultat ens retorna. Les funcions s’utilitzaran com un element més dins de les fórmules.
Calc disposa de molts tipus de funcions diferents que és poden classificar amb els següents grups:(Nota: els noms originals de les funcions són en anglès, però, habitualment es poden disposar traduïdes en català. Per canviar el nom d'unes o altres es fa a: “Eines/Opcions/Calc/Fórmula”, la casella “Utilitza els noms de les funcions en anglès” permet indicar com s'utilitzaran aquestes funcions, en català o en anglès. Per defecte, està desactivat i en aquest manual veurem el nom de les funcions en català)
-Gestió de llistes i bases de dades.BDSUM, BDMAX, BDMIN, etc.
-Data i hora.ARA, DIA, DATA, DATAE, etc.
-Complement.COMPLEX, HEXABIN, IMAGINARI, etc.
-Finances.PMT, PREU, RENDIM, TIR, TAXA, etc.
-Informació.CEL·LA, INFO, TIPUS, etc.
-Lògica.FALS, SI, NO, CERT, etc.
-Full de càlcul.ADREÇA, TRIA, CONSULTA, etc.
-Matemàtiques.ABS, ATAN, ARRODAMUNT, MCD, etc.
-Estadística.PROMIG, DESVESTP, MITJANA, PERCENTIL, etc.
-TextCARAC, SUBSTITUEIX, MAJUSC, TEXT, etc.
-Matrius.CREIXEMENT, FREQUENCIA, TRANSPOSA, etc.
La informació d’ús i sintaxis de les funcions de Calc és pot trobar molt ben documentada a l’ajuda del programa.
Pàg. nº 19

Calc - Base. Ofimàtica bàsica amb LibreOffice. Artur Guillamet
Per descriure la forma d’utilitzar una funció, s’utilitza la sintaxis. La sintaxis d’una funció consisteix en descriure de forma genèrica la utilitat de la funció i els diferents paràmetres que utilitza, en general una sintaxis és veurà de la següent forma:
Nomfunció (paràmetre1; paràmetre2; paràmetre3; .....)
els paràmetres van situats dins d’un parèntesis i és separen amb el símbol ;.Si els paràmetres estan entre [ ] vol dir que són opcionals, si estan entre {} i separats amb | -{par1|par2}- vol dir que s’ha de triar un sol dels paràmetres.
Quan s’està escrivint una fórmula en una cel·la i és desitja que aquesta fórmula contingui alguna funció, es disposa d’una ajuda especial sobre funcions, aquesta ajuda
és troba al botó: situat a l'esquerra de la barra de fórmules.
En clicar-hi ens apareix la finestra “Auxiliar de funcions”. Aquestes ens permet cercar entre les múltiples funcions disponibles, classificat per categories. Per a cada funció seleccionada ens mostra la seva sintaxis, i una ajuda de la seva utilització i funcionament. També ens permet introduir els paràmetres de la funció de forma interactiva i amb ajuda contínua:
En ella hi veiem la relació de funcions disponibles, la sintaxis i la tasca que realitza la funció seleccionada. Quan elegim una de les funcions, apareix una altra finestra similar a la següent, que permet la introducció interactiva dels paràmetres de la funció (la finestra següent, mostra la introducció interactiva dels paràmetres corresponents a la funció estadística ‘PMT’).
Pàg. nº 20

Artur Guillamet Calc - Base. Ofimàtica bàsica amb LibreOffice.
Si com a paràmetres volem seleccionar cel·les del full de càlcul, ho podem fer directament prement sobre el botó: , a continuació seleccionem les cel·les i
finalitzem prement sobre aquest altre botó: . També podem introduir una altra
funció prement sobre el botó .
1.3.1.- Dates i hores.Calc tracta el temps com si fossin números, on la unitat de temps és el dia i les
hores (hores, minuts i segons) són parts fraccionals de la unitat (1 unitat = 1 dia).
A cada data (dia-mes-any) li assigna un número, aquest número s’anomena ‘número de sèrie’. Calc pot treballar amb tres sistemes de dates, el sistema 30/12/1899, el sistema 1/1/1900 i el sistema 1/1/1904, aquests són seleccionables a “Eines/Opcions/Calc/Càlcul/Data”. Per defecte utilitza el sistema 30/12/1899 i és el que es descriurà seguidament (els altres sistemes poden ser útils quan es tracta de compatibilitzar el full de càlcul amb altres fulls de càlcul de altres fabricants que utilitzin formats diferents per les dates). La diferència entre ells consisteix en determinar quin es el dia que té el 0 com a número de sèrie i per tant, el rang més ample de números de sèrie disponibles. En els sistema de dates 30/12/1899 s’assignen els següent números de sèrie:
30 de Desembre de 1899 Número de sèrie: 031 de Desembre de 1899 Número de sèrie: 1
... ...20 d’Abril de 2000 Número de sèrie: 36.636
... ...31 de Desembre de 9999 Número de sèrie: 2.958.465
Per tant, cada cel·la que contingui una data, realment contindrà el número de sèrie que correspongui a aquesta data. Ara bé, si a la cel·la se li ha aplicat algun dels formats de data, amb l’opció de menú: ‘Format/Cel·la/Nombres/Data’, en aquesta cel·la és mostrarà la data corresponent al número de sèrie que contingui segons el format elegit.
Pàg. nº 21

Calc - Base. Ofimàtica bàsica amb LibreOffice. Artur Guillamet
El treball amb números de sèrie permet efectuar operacions aritmètiques amb les dates, així, per exemple, és possible efectuar càlculs com calcular el nombre de dies entre dos dates determinades (restar dos números de sèrie), o saber la data que correspondria al cap de X mesos després d’una data coneguda (sumar a un número de sèrie X blocs de 30 unitats), etc.
És important tenir en compte que Calc solament realitza operacions aritmètiques amb els números de sèrie i dona com a resultat un altre número de sèrie, si la cel·la que conté aquest número de sèrie resultant té format de data, és mostrarà la data corresponent al número de sèrie resultant.
Això també permet efectuar operacions que és poden considerar absurdes en aquest context, per exemple, podríem sumar el dia 10-1-2000 amb el dia 15-1-2000, aritmèticament ens donarà un altre número de sèrie corresponent a una altra data (25-1-2100), però, no tindrà cap sentit lògic. És responsabilitat del dissenyador de l’aplicació evitar aquestes operacions il·lògiques.
Per al tractament de les hores, és segueix un sistema similar. Ja s’ha indicat que Calc tracta les hores com a part fraccional del dia. Per tant, un segon de temps serà: (1dia té 86.400seg.)
Així, quan la part fraccional d’un número de sèrie val zero, indica que són les 00:00:00, si val 0’5 correspondrà a les 12:00:00.
Si volem conèixer la part fraccional del numero de sèrie corresponent a una hora determinada és pot fer multiplicant els segons que té aquesta hora per 1/86400. Per exemple, si ens interessa conèixer quina és la part fraccional del número de sèrie que correspon a les 16:12:14 procedirem de la següent forma:
16*3600*(1/86400) + 12*60*(1/86400) + 14*(1/86400) = 0,675162037
Per tant, si introduïm aquest número a una cel·la i li donem el format de ‘Hora’ se’ns mostrarà l’hora 16:12:14 (la data que indicarà la part sencera del número de sèrie, 0, no tindrà cap sentit: dia 30 de Desembre de l’any 1899). En canvi si el número de sèrie és 2’675162037 correspondrà al dia 1 de Gener de 1900 a les 16 hores, 12 minuts, 14 segons.
Els següents són exemples de números de sèrie amb parts senceres i fraccionals:
34287’2348 → 14 de Novembre de 1993 a les 5:38:0782981’83290 → 11 de Març de 2127 a les 19:59:234311’67234 → 20 d’Octubre de 1911 a les 16:08:10
Per sort, Calc no obliga a l’usuari a treballar directament amb els números de sèrie, ja que si desitgem que en una cel·la hi hagi una data o una hora, introduïm la data u hora en la cel·la en un dels formats reconeguts per Calc i automàticament, Calc la reconeix com a tal i efectua la conversió al número de sèrie corresponent i formata la cel·la a data u hora segons correspongui.
Pàg. nº 22

Artur Guillamet Calc - Base. Ofimàtica bàsica amb LibreOffice.
En moltes aplicacions de dates i hores no serà necessari conèixer rés sobre el funcionament dels números de sèrie, ja que Calc els tractarà de forma transparent per l’usuari. Però quan sigui necessari efectuar operacions més complexes amb dates i hores, utilitzant les funcions corresponents a dates i hores, s’haurà de tenir molt clar el concepte dels números de sèrie i la seva manipulació.
1.3.2.- Algunes funcions.A continuació, és descriurà l’ús i la sintaxis corresponents a unes quantes
funcions de Calc, aquí solament és descriuran les funcions necessàries que s’han d’utilitzar en els exemples que venen a continuació. Es pot trobar una informació més completa d’aquestes funcions i d’altres més a l’ajuda de Calc.
FUNCIÓ SUMA:Aquesta funció matemàtica retorna el valor numèric corresponent a la suma de
diferents cel·les o rangs numèrics, com que és una funció molt utilitzada disposa d’un
botó propi a la barra d’eines, , si alguna de les cel·les conté valors no numèrics els ignora en la suma i els considera 0. La seva sintaxis és la següent:
SUMA(rang1; rang2; rang3;....)
on rang pot ser una sola cel·la (a15, d8, f3, etc.) o varies cel·les adjacents (a3:b4, d10:d14, etc.)
FUNCIÓ ARA:Aquesta funció de data i hora retorna el número de sèrie corresponent a la data i
hora actual. Per defecte, Calc modifica el format de la cel·la en que s’introdueix aquesta funció per què és visualitzi amb el format de data i hora en lloc de visualitzar el numero de sèrie. La seva sintaxis és:
ARA()
Com és pot observar, aquesta funció no utilitza cap paràmetre, tot i això, és imprescindible col·locar igualment els dos parèntesis per que Calc entengui que és tracta d’una funció.
FUNCIÓ DATAE:Aquesta funció de data i hora retorna el número de sèrie de la data resultant
després d’haver sumat o restat un nombre mesos a la data_inicial. La seva sintaxis és:
DATAE(data_inicial; mesos)mesos pot ser un valor positiu o negatiu, segons el cas la funció retornarà un número de sèrie corresponent a una data futura o anterior a la data_inicial. Data_inicial ha d’ésser el número de sèrie corresponent a la data d’origen.
Per exemple, suposem que la cel·la A1 conté el número de sèrie corresponent a la data 27-9-1999 i a la cel·la A2 i situem la fórmula ‘=DATAE(A1; -3)’. Amb això, veurem a la cel·la A2 el número de sèrie 36338 si està formatada com a numèrica o, el que es el mateix, 27-6-1999 si està formatada com a data.
Pàg. nº 23

Calc - Base. Ofimàtica bàsica amb LibreOffice. Artur Guillamet
FUNCIÓ PMT:Aquesta funció financera (PMT significa: Pagament) serveix per a calcular el
valor de la quota constant a pagar a cada període d’amortització d’un crèdit considerant un interès fix. La seva sintaxis és la següent.
PMT(interès per període; nº de períodes; ±capital inicial [; capital final; {0|1}])
els dos últims paràmetres de la sintaxis són opcionals, si no els tenim en consideració quedarà una sintaxis reduïda com la següent:
PMT(interès per període; nº de períodes; ±capital inicial)
Els paràmetres representen el següent:- interès per període.- És el tipus d’interès constant a considerar per a cada període en
tant per u. (Nota.- Habitualment, el tipus d’interès dels préstecs se sol indicar per períodes anuals, encara que les quotes siguin mensuals. Així doncs, un préstec amb un tipus d’interès del 9% anual, si el període de venciment de les quotes és mensual, tindrem que l’interès per període val 9/12 en % i 0’09/12 en tant per u).
- nº de períodes.- Indica el nombre de períodes en que s’haurà de pagar la quota. Exemple.- Un préstec amb una durada de cinc anys i un pagament de quota mensual tindrà un número de períodes igual a 5x12=60periodes.
- ±capital inicial.- En aquest paràmetre s’indica el valor del capital inicial del préstec, si s’indica + vol dir que les quotes són a cobrar (cas dels bancs), si s’indica - vol dir que les quotes són a pagar (cas dels clients)3.
- capital final.- Capital pendent d’amortització al final de tots els períodes. És opcional, si no es posa és considera que val 0, ja que és la situació més habitual.
- {0 | 1}.- Si és fica un 0, el venciment del pagament serà al final del període, si és fica un 1, el venciment del pagament serà al principi del període. Aquest paràmetre és optatiu, si no és fica és considera que val 0, ja que és la situació més habitual.
Exemple:PMT(0’10/12;24;-50000) .- Suposant que els períodes són mensuals, aquesta
funció ens retorna el valor de la quota mensual a pagar per part del client al seu banc (signe -, si fos + indicaria el que té que cobrar el banc de part del client), corresponent a un préstec de 50.000 €. a retornar durant dos anys (24 mesos o períodes), a un interès anual del 10% (0’10 és l’interès anual en tant per u, al dividir-ho per 12 calculem l’interès mensual en tant per u, si en el cas d’indicar l’interès directament, indiquem el valor d’una cel·la que conté una dada amb format %, s’ha de recordar, tal com és va dir a l’apartat 4.1.4 respecte al format percentatge, que el seu contingut numèric serà un tant per u). Aquesta funció retorna una quota de 2.307,25 € mensuals.
3 Realment aquest concepte és al revés, + pel cas del client que té que retornar un préstec al banc i – per part del banc que té que cobrar unes quotes del client al que li ha fet el préstec. Però, si ho considerem així, ens donarà com a resultat un valor de quota – pel cas del client que té que retornar un préstec al banc, per evitar-ho, aquí considerem aquest concepte al revés.
Pàg. nº 24

Artur Guillamet Calc - Base. Ofimàtica bàsica amb LibreOffice.
FUNCIÓ SI:Aquesta funció lògica retorna un valor si una condició és Veritat, i retorna un
altre valor si una condició és Falsa. La seva sintaxis és la següent:
SI(condició; valor_si_condició_veritat; valor_si_condició_falsa)
La condició pot ser una expressió lògica, per exemple: A3>100, A7=”Text”, etc. En el cas que l’expressió lògica sigui Veritat, ens retornarà el contingut del segon paràmetre, si l’expressió lògica és Falsa, ens retornarà el contingut del tercer paràmetre. El segon i tercer paràmetre de la funció poden ser una altra funció, o un text alfanumèric, o una operació entre altres cel·les, etc.
Exemples:-- SI(3>12; ”Tres no és més gran que dotze”; ”Tres és més gran que
dotze”)
Retorna el text “Tres no és més gran que dotze”.
-- SI(A1=A2;SUMA(A1; A2); A1 – A2)
Si els valors de les cel·les A1 i A2 són iguals, retorna l’operació indicada en el segon paràmetre, la suma dels continguts de A1 i A2, en el cas que els valors de les cel·les A1 i A2 no siguin iguals retorna la diferència dels continguts d’aquests dos cel·les.
FUNCIÓ SIN:Aquesta funció trigonomètrica retorna el valor del sinus del numero que se li
passa com a paràmetre en radians.La seva sintaxis és:
SIN(número)
El paràmetre número ha de ser un angle en radians, si aquest angle està en graus, s’ha de multiplicar per (PI()/180) i és convertirà a radians (PI() és una altra funció que retorna el valor de π).
1.3.3.- Exemple Quadre amortització d’un crèdit.El següent exemple té com a objectiu il·lustrar el treball amb funcions. És tracta
de crear una aplicació que representa la taula d’amortització de préstecs que utilitza l’empresa Ofimob S.A. per valorar diferents tipus de préstecs que pugui tenir amb entitats financeres. En el seu funcionament s’ha d’introduir únicament tres dades (Capital inicial, tipus d’interès i nombre de períodes), a partir d’aquí, l’aplicació té que mostrar els valors de la quota fixa mensual i determinar per a cada període el capital amortitzat, interessos a pagar, capital pendent d’amortitzar i interessos acumulats, en una representació com la següent:
Pàg. nº 25

Calc - Base. Ofimàtica bàsica amb LibreOffice. Artur Guillamet
La taula únicament ha d’acceptar la modificació de les cel·les C2, C3 i C4 per part de l’usuari, per tant, un cop creada, s’haurà de protegir tota la fulla excepte aquestes tres cel·les.
La columna Nº de períodes s’ha d’omplir progressivament fins a un valor que pugui ser superior a 500, així, l’aplicació podrà servir per a préstecs fins a un total de 500 quotes, (si són mensuals representen préstecs de més de 40 anys). Per a introduir aquesta columna amb numeració progressiva és pot fer considerant que és una sèrie i procedir tal com s’indica a l’apartat 4.1.1 referent al ‘Controlador d'emplenament’.
Les formules a introduir són les següents (és veuen en dos imatges):
Pàg. nº 26

Artur Guillamet Calc - Base. Ofimàtica bàsica amb LibreOffice.
Les fórmules de la fila 10 i següents són iguals, per tant solament farà falta escriure les formules de la fila 9 i de la 10 i seguidament, amb el ‘Controlador d'emplenament’, copiarem les formules de la fila 10 fins a totes les files en que existeixi un valor a la columna A (Nº de període).
Descripció de les fórmules:Totes les fórmules estan contingudes dins una estructura condicional “SI”.
Aquesta serveix per garantir que l'efecte de càlcul de les fórmules solament es té en consideració en el cas que el nombre de període sigui menor o igual al màxim de períodes d'amortització. Per això es comprova, a cada cel·la, si el valor de la cel·la de la columna A és menor o igual que el de la cel·la C4. En cas afirmatiu, s'executa la fórmula que es troba en la posició de Cert, de cas contrari, es mostra uns guionets indicats en la posició de Fals de la funció SI.
A continuació es descriu, per cada cas, les fórmules que es troben en la posició Cert de cada condicional SI.
A la cel·la C5 s’hi introdueix la funció PMT que amb les dades introduïdes per l’usuari a les cel·les C4, C3 i C2, calcula el valor de la quota fixa a pagar en aquest préstec.
A la cel·la C9 s’hi introdueix el mateix valor que tenim com a capital inicial. A la D9 s’hi calcula el valor dels interessos d’aquest període, s’ha de tenir en compte que a la cel·la C3 s’hi indica l’interès anual, en canvi els períodes són mensuals, per això es divideix per 12.
A E9 s’hi indica el valor de la amortització, que serà el valor de C5 menys els interessos de D9. El capital pendent al final del període F9 serà el capital inicial C9 menys l’amortització E9. L’interès acumulat i l’amortització acumulada, en aquest primer període, coincidiran amb els interessos i amortització de D9 i E9.
A la cel·la B9 s’indica la data corresponent a aquest primer període, considerant que és al cap d’un mes després de la data actual indicada a la cel·la G2. La part de la formula que determina aquesta data és: DATAE(G2;1), com és pot observar, aquesta funció està introduïda dins del lloc corresponent al paràmetre a executar si la condició és veritat de la funció SI. Es a dir, en aquesta cel·la solament i apareixerà la data si la condició és certa, de cas contrari, solament i apareixerà els signes ---. La data és mostrarà sempre i quan el Nº de període sigui igual o inferior al nombre màxim de períodes introduïts a la cel·la C4.
Com és pot observar, totes les formules introduïdes a la fila 10 contenen la funció SI. Aquesta funció és per evitar que és faci cap càlcul en aquelles cel·les en que corresponguin a un número de període superior al indicat a la cel·la C4 (ja que donaria valors absurds, sense cap sentit), per això totes les cel·les de les files que tenen Nº de període a la columna A més gran que el valor de C4 indiquen el valor “---“ per simbolitzar que aquí no hi va res. Podríem fer que la cel·la quedes en blanc substituint la cadena “---“ per “ ” en cada una de les fórmules.
Totes les fórmules de la fila 10 són iguals respecte a la funció SI, però tenen diferent el valor que hi ha en la zona del paràmetre a executar quan la condició de la funció SI és veritat. El que descrivim a continuació serà únicament la fórmula que és troba en la zona del paràmetre Veritat de la funció SI:
Pàg. nº 27

Calc - Base. Ofimàtica bàsica amb LibreOffice. Artur Guillamet
La cel·la C10 conté el nou capital inicial per aquest període i val el capital inicial del període anterior C9 menys el capital amortitzat durant el període anterior E9.
La cel·la D10 mostra els interessos, que seran el capital inicial d’aquest període C10 multiplicat pel tipus d’interès corresponent a un més (C3/12).
La cel·la E10 conté el valor amortitzat en aquest període que serà la quota mensual C5 menys els interessos D10.
A la cel·la F10 hi haurà el capital al final del període que serà el capital a l’inici del període C10 menys el capital amortitzat E10.
L’interès acumulat G10 serà l’interès acumulat anteriorment a G9 més l’interès d’aquest període D10.
Finalment, la amortització acumulada H10 serà la amortització acumulada fins ara a H9 més l’amortització d’aquest període E10.
Es pot observar que moltes de les referències a cel·les de la fila 10 porten la indicació $ per que han de ser referències absolutes a cel·la. Això ens ha de permetre copiar les formules de la fila 10 a totes les altres files que hi ha per sota fins arribar a la fila que correspon al Nº de periode 500. Això és pot copiar amb el portapapers o més fàcilment amb el ‘Controlador d'emplenament’.
Les úniques cel·les modificables pels usuaris han de ser la C2, C3 i C4. Per això les hi desactivarem l’opció ‘Format/Cel·les/Protecció de cel·les/Protegit’.També les hi podem introduir algun comentari d’ajuda, de tal manera que al situar el ratolí a sobre ens aparegui un text informatiu com en l’exemple següent:
Per a fer-ho, marcarem la cel·la desitjada i seleccionarem l’opció de menú ‘Insereix/Comentari’ o en el menú contextual de la cel·la “Insereix un comentari”, seguidament escriurem un text de comentari apropiat. Les cel·les que incorporen un comentari visible al situar el ratolí sobre elles estan identificades amb el símbol situat en la part superior dreta de la cel·la.
En acabar, formatarem la resta de cel·les amb els formats apropiats de color, text, formats numèrics, vores, orientacions de text, etc. i hi afegirem els gràfics apropiats per a formar una aplicació estèticament acceptable per a poder-hi treballar a gust tal com s'ha vist en la imatge al principi d'aquest apartat.
Un cop fet tot això, l’última operació a efectuar consisteix en protegir el full de càlcul amb ‘Eines/Protegeix el document/Full’ i ficar-hi una clau si s’escau i comprovar que a partir d’ara únicament és poden modificar les tres cel·les C2, C3 i C4 d’entrada de dades.
Pàg. nº 28

Artur Guillamet Calc - Base. Ofimàtica bàsica amb LibreOffice.
1.4.- Gràfics.Calc és molt versàtil en quan a la representació gràfica de dades mitjançant
gràfics d’empresa o estadístics ja que són el complement adient per a facilitar l’anàlisi de dades. La principal aplicació dels gràfics d’empresa són permetre l’anàlisi de grans quantitats de dades numèriques en les que és fa difícil observar les tendències en l’evolució d’aquestes dades. La representació d’aquestes dades en un gràfic faciliten l’anàlisi d’aquestes ja que és més fàcil observar-ho visualment.
Existeixen molts tipus diferents de gràfics, els de línies, de barres, de barres apilades, circulars o de sectors, XY, etc. i totes les seves variants amb tres dimensions o sectors extraïbles.
Generalment, les dades del full de càlcul s’introdueixen al gràfic en forma de Series (en aquest cas s’entén per sèrie a un conjunt de dades de característiques o significat comú).
Els gràfics estan totalment relacionats amb les dades, de tal manera que, si alguna dada canvia, també canviarà el gràfic.
1.4.1.- Exemple anàlisis de vendes.Partirem de les següents dades situades en un full de calcul i que representen
l’evolució de vendes al llarg de quatre trimestres de l’any 1.999 d’alguns productes de l’empresa Ofimob S.A.
Seguidament polsarem el botó o seleccionarem l’opció de menú ‘Insereix/Diagrama’. Ens apareix un assistent com el següent:
Pàg. nº 29

Calc - Base. Ofimàtica bàsica amb LibreOffice. Artur Guillamet
En aquest assistent seleccionarem les opcions que indicarem a continuació i seguidament polsarem sobre ‘Següent >>’.
Primer seleccionarem el tipus ‘Línia’ i el subtipus ‘Punts i línies’ i polsarem ‘Següent >>’, després polsarem sobre el botó de ‘Interval de dades’ i marcarem les
cel·les de A4:E7, en acabar polsarem sobre el boto que és veu en la finestra:
i veurem una finestra com la següent:
Ens hem d’assegurar que esta seleccionada l’opció que diu “Series de dades en les files” i “Primera columna com a etiquetes”. En clicar sobre “Següent >>” veurem el resum de les accions fetes previament i l'opció de modificar-les, si s'escau.
Pàg. nº 30

Artur Guillamet Calc - Base. Ofimàtica bàsica amb LibreOffice.
Per cada sèrie de dades veiem el seu Nom i els Valors a les Y.
A “Categories” seleccionarem el rang B3:E3 per obtenir els noms de l'eix X utilitzant
i per fer la selecció.
En clicar sobre “Següent >>” veurem el darrer pas on haurem de emplenar el nom del gràfic i la descripció del eix Y:
En finalitzar veurem un gràfic com el següent:
Pàg. nº 31

Calc - Base. Ofimàtica bàsica amb LibreOffice. Artur Guillamet
Un cop creat el diagrama podem observar com aquest esta completament lligat a les dades que representa, de tal manera que si modifiquem alguna de les dades de la taula de dades, es modificarà immediatament la representació del gràfic.
Clicant a sobre del gràfic podem modificar algunes propietas com la mida, vores, transparències, així com també el tipus de gràfic, les sèries de dades, etc.
També podriem crear un Diagrama de sectors (en aquest cas, solament per a un sol article de la taula de dades), seguint la seqüència següent:
Pàg. nº 32

Artur Guillamet Calc - Base. Ofimàtica bàsica amb LibreOffice.
En clicar sobre “Finalitza” obtindrem un diagrama de sectors semblant al següent:
Pàg. nº 33

Calc - Base. Ofimàtica bàsica amb LibreOffice. Artur Guillamet
1.4.2.- Gràfic d’una funció matemàtica.Els gràfics de Cal també serveixen per a representar funcions matemàtiques del
tipus y=f(x), per això s’han de representar en les cel·les els valors X e Y corresponents a la funció matemàtica i després representar un gràfic tipus XY, on a l’eix X i representarem la sèrie X i al eix Y i representarem la sèrie Y.
En el següent exemple és vol representar la funció sinusoïdal, per això utilitzem dos columnes per a representar les series X i Y, a la columna A, des de A3 fins a A39 i representarem els angles en graus començant per 0º i amb increments de 10º, per a introduir-ho, solament ficarem els valors de les dos primeres cel·les i estirant el ‘Controlador d'emplenament’ acabarem d’omplir la columna desitjada tenint en compte que és una sèrie de raó 10, a la cel·la B3 hi ficarem la següent fórmula ‘=SIN(A3*(PI()/180))’, el quocient PI()/180 serveix per a passar els graus a radians. Un cop escrita la fórmula a B3 la copiarem a la resta de cel·les entre B3 i B39 i formatarem les cel·les per que mostrin un nombre de decimals apropiat.
Un cop introduïdes les dades, crearem el gràfic segons els mètode habitual seguint la seqüència següent:
Pàg. nº 34

Artur Guillamet Calc - Base. Ofimàtica bàsica amb LibreOffice.
La funció representada és veurà de la forma següent:
Pàg. nº 35

Calc - Base. Ofimàtica bàsica amb LibreOffice. Artur Guillamet
1.5.- Exercicis.
1.- Quina extensió tenen els noms de fitxers creats amb Calc?
2.- Explica la sintaxis i un exemple de la funció SI.
3.- Com és tracten les dates i les hores en Calc?
4.- En que consisteix l’escriptura interactiva de formules en el Calc?
5.- Com s’haurà de fer per a que els dígits numèrics 123, escrits dins una cel·la, siguin considerats per Calc com una cadena de caràcters alfanumèrica?
6.- A una cel·la si li aplica el format de Alineació indicat en la imatge de l'esquerra. Indica quina opció (A, B, C o D) és veurà en la cel·la corresponent.
Pàg. nº 36

Artur Guillamet Calc - Base. Ofimàtica bàsica amb LibreOffice.
C)
D)
A)
B)
7.-Per a que serveix el botó: de la barra d’eines de Calc?
8.-En una aplicació Calc tenim dos fulls anomenats Full1 i Full2, desitgem que en la cel·la A3 del Full2 hi hagi el resultat de multiplicar per 3 el contingut de la cel·la B4 del Full1. Escriu la formula que utilitzaries a la cel·la A3 del Full2 per aconseguir l’objectiu indicat prèviament.
9.- En una cel·la amb format % hi introduïm el valor 7’5, quin serà el valor numèric que contindrà aquesta cel·la?
10.- Explica la sintaxis i un exemple de la funció DATAE de Calc.
11.- En Calc, que són les referències relatives i absolutes a cel·les, com es diferencien els dos tipus i per a que pot servir la utilització de les referències absolutes a cel·les.
12.- A l’exemple de l’apartat 1.2.2, referent a les llistes de dades, com ho faries per a seleccionar les files que fan referència a “Taules” de preu superior a “200 €” ?
Pàg. nº 37

Calc - Base. Ofimàtica bàsica amb LibreOffice. Artur Guillamet
13.- Com ho faries si en el mateix exercici de l’apartat 1.2.2 vols ordenar de forma descendent per nom de Article i després de forma ascendent per Preu les files de la Taula de dades?
14.- Crea un gràfic que representi la corba de la funció matemàtica y=-2x2 +12x –7 quan x és troba entre els intervals –10 i +10.
15.- Crea un gràfic de barres que representi l’evolució de les qualificacions de tres alumnes que han obtingut les següents qualificacions durant 6 crèdits consecutius d’una assignatura:
Crèdit 1 Crèdit 2 Crèdit 3 Crèdit 4 Crèdit 5 Crèdit 6Alumne A 8 7 9 5 3 4Alumne B 7 5 5 9 3 8Alumne C 1 5 6 3 4 8
Pàg. nº 38

Artur Guillamet Calc - Base. Ofimàtica bàsica amb LibreOffice.
Tema 2
Bases de dades. Base
2.1.- Què és una base de dades?S’entén per arxiu de dades a una col·lecció d’informació amb una temàtica
comuna. Amb aquest concepte s’hi pot incloure, per exemple, la informació de la guia telefònica, les fitxes dels llibres disponibles en una biblioteca, o la relació de clients d’una empresa. Clàssicament, aquestes dades s’han trobat sempre amb suport de paper, amb forma de fitxes, on cada fitxa correspon a una unitat d’informació coherent.
Suposem l’arxiu corresponent a la base de dades dels clients d’una empresa, habitualment aquesta informació ha estat arxivada en fitxes, on en cada fitxa s’hi ha escrit tota la informació corresponent a un únic client, totes les fitxes en conjunt formen un fitxer de clients com el següent:
Quan la quantitat de fitxes és molt elevada, és fa necessari disposar d’algun tipus d’ordenació per a poder accedir a cada fitxa el més ràpidament possible, sense que s’hagi de mirar cada fitxa una a una. Habitualment se solen ordenar les fitxes de forma alfabètica, per cognoms. Però, si amb l’ordenació indicada, intentem cercar informació dels clients que viuen en una determinada població, tindrem el problema que s’haurà de mirar totes les fitxes ja que no estan ordenades per aquest concepte.
Les bases de dades són la réplica informatitzada dels sistemes d’arxius de dades indicats prèviament. El seu objectiu és encabir en un o més fitxers informàtics les dades que habitualment s’havien de posar en paper. A més, a les bases de dades s’hi afegeixen
Pàg. nº 39




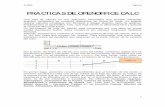


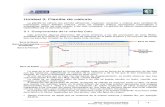


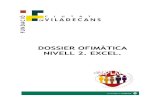



![Tractament de dades amb full de càlcul [Tractament de ... · [Tractament de dades amb full de càlcul] Oficina Municipal de Dades Departament d’Estadística i Difusió de Dades](https://static.fdocuments.ec/doc/165x107/5f6f1d6b08609c6c9863d557/tractament-de-dades-amb-full-de-clcul-tractament-de-tractament-de-dades.jpg)





