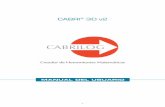Uso de tecnología en Análisis Geométrico Introducción al programa de geometría Cabri.
CABRI GEOMETRE II Plus - Dpto. Ciencias de la … · La segunda parte [II] "REFERENCIA"es una...
Transcript of CABRI GEOMETRE II Plus - Dpto. Ciencias de la … · La segunda parte [II] "REFERENCIA"es una...
¡Bienvenido al mundo dinámico de Cabri Géomètre®!
Nacido al final de los 80 en los laboratorios de investigación delCNRS (Centro Nacional de la Investigación Científica) y de laUniversidad Joseph Fourier de Grenoble, Cabri Géomètre® cuentaquince años más tarde con más de diez millones de usuarios entodo el mundo, que utilizan Cabri Géomètre® en ordenadoresdotados de los sistemas Mac® OS y Windows®, o las calculadorasTI-92, TI-92 Plus, TI voyage™ 200, TI-89, y TI-83 Plus de TexasInstruments®. Cabri Géomètre® es ahora desarrollado y distribuidopor la sociedad Cabrilog, fundada en marzo del 2000 por Jean-Marie LABORDE, director de investigación del CNRS y “padreespiritual” de Cabri Géomètre®.La construcción con ordenador de figuras geométricas aporta unanueva dimensión con respecto a las construcciones clásicas queutilizan lápiz y papel, regla y compás. En efecto, una vez cons-truida la figura, se puede manipular libremente, verificar su cons-trucción, emitir conjeturas, medir, calcular, borrar, volver acomenzar… Una vez terminada la figura, Cabri Géomètre® permi-te ocultar las construcciones intermedias, poner colores, puntear,añadir texto. Consiguiendo que la figura quede preparada paraser difundida por Internet, o incorporada a otro documento. Cabri Géomètre® II Plus es una nueva versión del software CabriGéomètre® II. Incluye numerosas posibilidades nuevas que lohacen más competitivo y agradable de utilizar. Además, esta ver-sión corrige los errores inventariados en la versión antigua eincorpora un gran número de funcionalidades que han sidoreclamadas por los usuarios. Cabri Géomètre® II Plus está adelan-te mencionado como Cabri Géomètre®.Este documento está dividido en tres partes. La primera parte[I] "EXPLORACIÓN" está destinada a los nuevos usuarios, y presentaactividades de los niveles educativos medio y medio superior.La segunda parte [II] "REFERENCIA" es una descripción completadel software. Al final, la tercera parte [III] "PROFUNDIZACIÓN"
presenta otras actividades más avanzadas, de nivel medio supe-rior y primer ciclo universitario o preuniversitario.
¡ B I E N V E N I D O !
3
Las diferentes actividades de las dos primeras partes son bastanteindependientes. El lector está invitado a hacer en primer lugar lasconstrucciones detalladas, y después, los ejercicios propuestos.Los ejercicios marcados con un * son más difíciles.
Antes de utilizar Cabri Géomètre® por primera vez, aconsejamosa los nuevos usuarios leer el capítulo [1] “INICIACIÓN” de la intro-ducción, a fin de familiarizarse con la interfase de CabriGéomètre® y con las convenciones de utilización del ratón.No obstante, la experiencia prueba que la iniciación a CabriGéomètre® es muy rápida, y que en clase, los alumnos y alumnas"hacen" geometría en su primera media hora de utilización delsoftware.
Nuestra web www.cabri.com le dará acceso a las últimas actuali-zaciones y novedades relacionadas con nuestros productos, enparticular las evoluciones de este documento. La web contieneigualmente enlaces hacia decenas de páginas en Internet, y alibros sobre geometría y Cabri Géomètre®.Todo el equipo de CABRILOG le desea largas y apasionanteshoras de construcciones, de exploraciones y de descubrimientos.
© 2003 CABRILOG S.A.S.Autor inicial: Eric BAINVILLETraducido por: Julio MORENOVerificado por: Pedro GONZALEZ, Eugenio DIAZ BARRIGA,Ricardo BARROSOActualizado en: 27 de Junio de 2003 Evoluciones: www.cabri.comErrores a señalar: [email protected]ón gráfica y configuración de pagina: LaDyBird - groupeOMNIA, France
4
T A B L A D E M A T E R I A S
7
PRIMERA PARTE
Exploración
SEGUNDA PARTE
Referencia
C A P Í T U L O 1
INICIACIÓN
C A P Í T U L O 2
RECTA DE EULER DE UN TRIÁNGULO
C A P Í T U L O 3
LA BÚSQUEDA DEL PUNTO MISTERIOSO
C A P Í T U L O 4
EL CUADRILÁTERO DE VARIGNON
C A P Í T U L O 5
OBJETOS Y HERRAMIENTAS
1.11.1 FILOSOFÍA
1.21.2 INTERFASE
1.31.3 UTILIZACIÓN DEL RATÓN
1.41.4 PRIMERA CONSTRUCCIÓN
5.15.1 PUNTO
5.25.2 RECTA
5.35.3 SEGMENTO
5.45.4 SEMIRRECTA
p 27
p 35
p 13
p 41
p 49
p 13
p 14
p 16
p 18
p 49
p 50
p 51
p 51
8
C A P Í T U L O 6
HERRAMIENTAS DE EXPLORACIÓN
p 52
p 52
p 52
p 53
p 54
p 54
p 54
p 55
p 57
p 59
p 61
p 62
p 62
p 63
p 64
p 64
p 65
5.5 5.5 VECTOR
5.6 5.6 TRIÁNGULO
5.7 5.7 POLÍGONO
5.8 5.8 CÍRCULO
5.9 5.9 ARCO DE CÍRCULO
5.10 5.10 CÓNICA
5.11 5.11 LUGAR
5.12 5.12 TRANSFORMACIÓN
5.13 5.13 MACRO
5.14 5.14 NÚMERO
5.15 5.15 PROPIEDAD
5.16 5.16 EXPRESIÓN
5.17 5.17 TEXTO
5.18 5.18 MARCA DE ÁNGULO
5.19 5.19 EJES
5.20 5.20 REJILLA
5.21 5.21 TABLA
6.1 6.1 TRAZA
6.2 6.2 BLOQUEOS
6.3 6.3 REDEFINICIÓN
6.4 6.4 ANIMACIÓN
6.5 6.5 GRABACIÓN DE LA SESIÓN
6.6 6.6 DESCRIPCIÓN DE LA FIGURA
p 67
p 67
p 67
p 68
p 68
p 69
p 67
9
C A P Í T U L O 7
ATRIBUTOS
C A P Í T U L O 8
PREFERENCIASY PERSONALIZACIÓN
7.17.1 COLOR
7.27.2 COLOR DE RELLENO
7.37.3 COLOR DE TEXTO
7.47.4 TIPO Y TAMAÑO DE PUNTO
7.57.5 TIPO Y ESPESOR DE TRAZO, RECTAS INTELIGENTES
7.67.6 CARACTERES Y ALINEAMIENTO
7.77.7 ECUACIONES Y CIFRAS SIGNIFICATIVAS
7.87.8 IMÁGENES LIGADAS A LOS OBJETOS
8.18.1 MENÚ DE DIÁLOGO DE LAS PREFERENCIAS
8.1.18.1.1 Lugares
8.1.28.1.2 Estilos
8.1.38.1.3 Geometría
8.1.48.1.4 Preferencias del sistema
8.1.58.1.5 Precisión de despliegue y unidades
8.1.68.1.6 Sistema de coordenadas y ecuación
p 71
p 77
p 83
p 71
p 72
p 73
p 73
p 73
p 73
p 74
p 74
7.97.9 BARRA DE ATRIBUTOS “SOBRE LA MARCHA” p 74
p 77
8.28.2 BARRAS DE HERRAMIENTAS PERSONALIZADAS p 80
8.38.3 IDIOMA p 81
9.19.1 BARRA DE MENÚS p 83
p 78
p 78
p 78
p 79
p 79
p 80
C A P Í T U L O 9
INTERFASE
1• Menú “Archivo”
2• Menú “Edición”
p 83
p 84
10
9.2 9.2 BARRA DE HIERRAMENTAS
C A P Í T U L O 10
EXPORTACIÓN E IMPRESIÓN
3• Menú “Opciones”
4• Menú “Ventana”
5• Menú “Sesión”
6• Menú “Ayuda”
7• Otros
1• Manipulación
2• Puntos
3• Líneas
4• Curvas
5• Construcciones
6• Transformaciones
7• Macros
8• Propiedades
9• Medida
10• Texto y símbolos
11• Atributos
12• Calculadora
p 86
9.3 9.3 BARRA DE ATRIBUTOSp 86
p 84
p 84
p 85
p 85
p 85
p 87
p 87
p 88
p 88
p 89
p 90
p 90
p 90
p 91
p 92
p 92
p 93
p 107
p 101
p 97
TERCERA PARTE
Profundización
C A P Í T U L O 11
TRIÁNGULOS PODARES
C A P Í T U L O 12
FUNCIONES
1.1 FILOSOFÍA
13
C A P Í T U L O 1
INICIACIÓN
La filosofía de Cabri Géomètre® es la de permitir el máximo deinteracciones (ratón, teclado…) entre el usuario y el programa, yen cada caso, hacer lo que el usuario espera que haga el progra-ma, respetando por una parte los comportamientos usuales de lasaplicaciones y del sistema, y por otra el comportamiento matemá-tico más plausible. En caso de incertidumbre sobre una manipu-lación, el usuario será animado a imaginar el comportamientomás lógico y a intentarlo; en general la aplicación hará lo que seespera.
Un documento Cabri Géomètre® está compuesto de una figuraconstruida libremente sobre una hoja única de papel virtual deun metro cuadrado (1 m por 1 m). Una figura está compuesta deobjetos geométricos (puntos, rectas, círculos, …) e igualmente deotros objetos (números, textos, fórmulas, …).
Un documento puede también incluir macroconstrucciones,que permiten, a través de la memorización de construccionesintermedias, extender las funcionalidades del programa. La apli-cación permite abrir simultáneamente varios documentos.
1.1
14
1.2 1.2 INTERFASE DE LA APLICACIÓN
La figura 1.1 muestra la ventana principal de la aplicación y sus dife-rentes zonas. Al abrir Cabri Géomètre®, la barra de atributos, la venta-na de ayuda y la ventana de texto no son visibles.
La barra de título indica el nombre del archivo que contiene la figu-ra, o Figura nº,1, 2,... si la figura no ha sido aún guardada.La barra de menús permite acceder a los comandos de la aplica-ción, que corresponden a los comandos usuales en los programas deordenador.En lo que sigue de este documento, designaremos la entrada Accióndel menú Menú por [Menú]Acción. Por ejemplo, [Archivo]Grabarcomo... designa la entrada Grabar como...
del menú Archivo.La barra de herramientas proporciona las herramientas que per-miten crear y manipular la figura. Está constituida de varios menúsde herramientas, que soportan cada uno, una herramienta visible quecorresponde a un icono de la barra. La herramienta activa se repre-senta por un botón oprimido, con un fondo blanco. Las otras herra-mientas están representadas por botones no oprimidos, con unfondo gris. Un clic corto sobre un botón activa la herramienta corres-pondiente. Una presión prolongada sobre un botón despliega elmenú de herramientas y permite ahí elegir otra herramienta. Esta otraherramienta será la visible de ese menú y la activa.
Figura 1.1 – La ventana de Cabri Géomètre® y sus diferentes zonas.
15
La barra de herramientas puede ser reorganizada libremente porel usuario y eventualmente bloqueada en una configuración fijapara una utilización en clase (ver el capítulo [8] “PREFERENCIAS Y
PERSONALIZACIÓN” de la parte [II] “REFERENCIA”).
En lo que sigue de este documento, designaremos la herramientaHerramienta del menú Menú por [menú]Herramienta, con elicono correspondiente recordado en el margen (ciertas etiquetasdemasiado largas para ser contenidas en el margen han sidoabreviadas). Por ejemplo [líneas]Semirrecta representa la herra-mienta Semirrecta del menú de herramientas líneas.Los iconos de la barra de herramientas pueden ser mostrados endos tamaños. Para cambiar de tamaño, basta hacer clic sobre elbotón derecho del ratón después de haber desplazado el cursor enla barra de herramientas, a la derecha de la última herramienta.
La barra de estado indica en la parte inferior de la ventana, enforma permanente, cual es la herramienta activa.
La barra de atributos permite modificar los atributos de losobjetos: colores, estilos, tamaños… Se activa con el comando[Opciones]Mostrar los atributos, y se oculta con[Opciones]Ocultar los atributos, o con la tecla F9.
La ventana de ayuda proporciona una ayuda sucinta sobre laherramienta seleccionada. Indica cuales son los objetos esperadospor la herramienta y lo que será construido. Se activa/oculta conla tecla F1.
Figura 1.2 – La barra de herramientas por defecto en CabriGéomètre®, y los nombres de los diferentes menús de herramientas.
16
1.3 1.3 UTILIZACIÓN DEL RATÓN
La mayor parte de las funcionalidades del software se realizanutilizando el ratón. Las acciones sobre el ratón son el desplaza-miento, la presión sobre un botón y la liberación de un botón.En ausencia de indicación contraria, se tratará del botón principaldel ratón, que es generalmente el botón izquierdo.• Una secuencia presión-liberación es llamado clic.• Una secuencia presión-liberación-presión-liberación es llama-do doble clic.• Una secuencia presión-desplazamiento-liberación es llamadodeslizar-depositar.
Cuando una de las teclas “modificadoras” Alt, Ctrl es oprimidadurante el transcurso de la secuencia, generalmente tiene laintención de modificar la acción. Ctrl+clic indicará un clic efec-tuado con la tecla Ctrl oprimida, y de la misma forma para lasotras combinaciones.Cuando se desplaza el ratón en la zona de trabajo, el programanos informa de tres maneras lo que provocará un clic o un desli-zar-depositar:
• la forma del cursor,• el texto mostrado al lado del cursor,• una representación parcial del objeto en construcción.
Según el caso, el texto y la representación parcial pueden no sermostrados.
La ventana texto contiene una descripción de la figura en for-mato de texto. Ahí se encuentran el conjunto de los objetosconstruidos y su método de construcción. Se activa con elcomando [Opciones]Mostrar la descripción y se oculta con[Opciones]Ocultar la descripción, o con la tecla F10.
Finalmente, la zona de trabajo representa una porción de lahoja de trabajo. Es en la zona de trabajo donde se efectúan lasconstrucciones geométricas.
17
Los diferentes cursores son los siguientes:
Un objeto existente puede ser seleccionado.
Un objeto existente puede ser seleccionado, o desplazado,o utilizado en una construcción.
Aparece cuando se hace clic sobre un objeto existentepara seleccionarlo, o utilizarlo en una construcción.
Varias selecciones son posibles bajo el cursor. Un clic pro-vocará la aparición de un menú que permite precisar losobjetos a seleccionar entre todas las posibilidades.
Aparece durante el desplazamiento de un objeto.
El cursor está en una porción libre de la hoja, y se puededefinir una selección rectangular para deslizar-depositar.
Señala el modo de desplazamiento de la hoja. Se puedeentrar en ese modo en todo momento manteniendo latecla Ctrl oprimida. En ese modo, deslizar-depositar desplazará la hoja en la ventana.
Aparece durante el desplazamiento de la hoja.
Indica que un clic va a crear un nuevo punto libre sobrela hoja.
Indica que un clic va a crear un nuevo punto libre sobreun objeto existente, o un nuevo punto en la intersecciónde dos objetos existentes.
Indica que un clic va a rellenar el objeto bajo el cursorcon el color actual.
Indica que un clic va a cambiar el atributo (por ejemplo elcolor, el estilo, el espesor, …) del objeto bajo el cursor.
18
1.4 1.4 PRIMERA CONSTRUCCIÓN
Para ilustrar este capítulo de iniciación, vamos a construir un cua-drado a partir de sus diagonales.Al abrir Cabri Géomètre®, se crea un documento nuevo vacío y sepuede comenzar inmediatamente una construcción.
Vamos en primer lugar a construir el segmento que servirá de dia-gonal al cuadrado. Activamos la herramienta [líneas]Segmentohaciendo clic sobre el icono de la recta y manteniendo el botóndel ratón oprimido para desplegar el menú de herramientas. Sedesplaza el cursor sobre la herramienta segmento y se suelta elbotón del ratón para activarla.
Figura 1.3 – Selección de la herra-mienta [líneas]Segmento.
Figura 1.4 – Construcción del primerpunto. Una imagen del segmento finalse desplaza con el cursor cuando sehace la selección del segundo punto.
Figura 1.5 – El segmento es construidodespués de la selección del segundopunto. La herramienta[líneas]Segmento queda activa, per-mitiendo la construcción de otro seg-mento.
19
Figura 1.6 – Construcción delpunto medio del segmento.
Desplacemos ahora el cursor a la zona de trabajo, donde toma laforma . Creamos el primer punto haciendo clic.Continuemos desplazando el cursor en la zona de trabajo. Unsegmento trazado entre el primer punto y el cursor muestra elsegmento que será construido. Creamos el segundo puntohaciendo clic. Nuestra figura consta ahora de dos puntos y unsegmento.Para construir el cuadrado, podemos utilizar el círculo que tienea ese segmento por diámetro. El centro de ese círculo es elpunto medio del segmento. Para construir este punto medio, acti-vamos la herramienta [construcciones]Punto medio, luego des-plazamos el cursor sobre el segmento. El texto Punto medio deeste segmento se muestra entonces al lado del cursor, el cualtoma la forma . Haciendo clic, se construye el punto mediodel segmento.
Seguidamente activamos la herramienta [curvas]Círculo, y despla-zamos el cursor a las proximidades del punto medio construido.El texto Este punto como centro se muestra entonces, y hace-mos clic para seleccionar el punto medio del segmento como cen-tro del círculo. Seguidamente, la herramienta círculo espera unpunto de la circunferencia. Durante el desplazamiento, se muestrauna imagen del círculo. Desplazamos el cursor a las proximidadesde un extremo del segmento, y aparece el mensaje pasando poreste punto. Hacemos clic, y se construye el círculo que pasa poreste extremo.
20
Figura 1.7 – Construcción del círculo que tienepor diámetro el segmento
Podemos activar la herramienta [manipulación]Apuntador paramanipular la figura. Desplazándose sobre los extremos del seg-mento, que son los puntos libres de la figura, el cursor se trans-forma en y el texto indica Este punto. Podemos desplazarel punto con deslizar-depositar. En ese caso, el conjunto de laconstrucción se actualiza: el segmento es redibujado, su puntomedio se desplaza para seguir siendo punto medio, y el círculosigue.
Para construir nuestro cuadrado, nos falta encontrar la otra diago-nal, que es el diámetro del círculo perpendicular al segmento ini-cial. Vamos a construir la mediatriz del segmento inicial. Se activala herramienta [construcciones]Mediatriz, luego seleccionamos elsegmento para construir la mediatriz.
21
Figura 1.8 – Construcción de lamediatriz del segmento, quedetermina la otra diagonal delcuadrado.
Figura 1.9 – Construcción del cuadrado,seleccionando implícitamente las intersec-ciones entre el círculo y la mediatriz.
Para terminar, activamos la herramienta [líneas]Polígono.Esta herramienta espera la selección de una secuencia de puntosque definen un polígono cualquiera. La captación termina cuan-do se vuelve a seleccionar el punto inicial, o se hace doble clicen el momento de seleccionar el último punto. Los dos puntos,de intersección del círculo y de la mediatriz no están aún explí-citamente construidos, pero Cabri Géomètre permite seleccionar-los implícitamente en el momento de su utilización.
22
Seleccionamos un extremo del segmento (texto Este punto)como primer vértice del polígono, luego desplazamos el cursorsobre una de las dos intersecciones entre el círculo y la media-triz. El texto Punto en esta intersección nos indica que unclic va a construir el punto de intersección y va a seleccionarlocomo vértice siguiente del polígono. Se selecciona entonces esepunto, luego el otro extremo del segmento, luego el otro puntode intersección, y finalmente se selecciona de nuevo el punto ini-cial. El cuadrado está construido.
Figura 1.10 – ¡ Su primera con-strucción con Cabri Géomètre® !
PRIMERA PARTEExploración
25
I
Expl
orac
ión
C A P Í T U L O 2
RECTA DE EULERDE UN TRIÁNGULO
C A P Í T U L O 3
LA BÚSQUEDA DEL PUNTOMISTERIOSO
C A P Í T U L O 4
EL CUADRILÁTERO DE VARIGNON
27
Exploración
C A P Í T U L O 2
RECTA DE EULER DE UN TRIÁNGULO
Vamos a construir un triángulo cualquiera ABC, y a continuaciónlas tres medianas de ese triángulo: las rectas que unen un vérti-ce con el punto medio del lado opuesto. Construiremos despuéslas tres alturas del triángulo: las rectas perpendiculares a un ladoy que pasan por el vértice opuesto. Finalmente, construiremos lastres mediatrices de los lados del triángulo: las rectas perpendicu-lares a un lado y que pasan por su punto medio.
Como se sabe, las tres alturas, las tres medianas y las tres media-trices son respectivamente concurrentes, y estos puntos de con-currencia están alineados sobre una recta, llamada recta de Eulerdel triángulo.Para construir un triángulo, elegimos la herramienta[líneas]Triángulo. Leer el capítulo [I] "INICIACIÓN" de la introduc-ción para la manipulación de la barra de herramientas.Con la herramienta [líneas]Triángulo activa, es suficiente creartres nuevos puntos en la ventana, haciendo clic en zonas vacías.Podemos nombrar los puntos justo después de su creación –"sobre la marcha" – simplemente introduciendo su nombre por elteclado. Una vez construido el triángulo, los nombres puedenser desplazados alrededor de los puntos, por ejemplo para colo-carlos en el exterior del triángulo.
Figura 2.1 – Triángulo construi-do con la herramienta[líneas]Triángulo. Los puntos estánnombrados sobre la marchatecleando su nombre desde sucreación.
1 Léonard Euler,1707-1783
28
Exploración
Para desplazar el nombre de un objeto, utilizamos la herramienta[manipulación]Apuntador haciendo deslizar el nombre (se haceclic y se desplaza el cursor manteniendo el botón del ratón pre-sionado). Para cambiar el nombre de un objeto, se utiliza laherramienta [texto y símbolos]Nombrar, luego se selecciona elnombre y aparece una ventana de edición.Los puntos medios se construyen gracias a la herramienta [cons-trucciones]Punto medio. Para construir el punto medio de AB,seleccionamos sucesivamente A y B. El punto medio de un seg-mento, o del lado de un polígono, puede ser construido hacien-do clic directamente sobre el segmento. El nuevo punto puedeser nombrado “sobre la marcha”, llamémosle C'. Procedemos dela misma forma para los otros dos lados construyendo el puntomedio A' de BC y el punto medio B' de CA.
La herramienta [manipulación]Apuntador nos permite desplazar anuestro gusto los objetos libres de la figura, en este caso los trespuntos A, B y C. Vemos que el conjunto de la construcción seactualiza automáticamente al desplazar uno de estos puntos. Sepuede así explorar la construcción en numerosas configuraciones.Para identificar los objetos libres de una figura, es suficiente activarla herramienta [manipulación]Apuntador luego hacer clic sobre unespacio vacío de la hoja manteniendo el botón del ratón oprimido.Los objetos libres se ponen entonces a parpadear.
Figura 2.2 – [A la izquierda]. Los puntos medios están construidoscon la herramienta [construcciones]Punto medio, que acepta los dosvértices, un segmento, o el lado de un polígono. [A la derecha]. Las medianas están construidas con la ayuda de laherramienta [líneas]Recta, y su color está cambiado con la herra-mienta [atributos]Color.
29
Exploración
Figura 2.3 – Construcción del punto de intersección de las medianas yresolución de las ambigüedades de selección.
La herramienta [líneas]Recta permite construir las tres medianas.Para construir la recta AA', designamos sucesivamente A y A'. Laherramienta [atributos]Color permite cambiar el color de los tra-zos. Elegimos el color en la paleta, luego seleccionamos los obje-tos a colorear.
Después de haber activado la herramienta [puntos]Punto, aproxi-mamos el apuntador al punto de intersección de las tres media-nas. En este momento, Cabri Géomètre® busca crear el punto deintersección de dos rectas. Como hay ambigüedad (tenemos ahítres rectas concurrentes), aparece un menú que permite elegircuáles dos de las tres rectas queremos utilizar para la construc-ción del punto. En el momento del desplazamiento del cursorsobre las entradas del menú, la recta correspondiente es resaltadaen la figura. Llamemos G el punto de intersección de las medianas.
30
Exploración
Las alturas se construyen con la herramienta[construcciones]Recta perpendicular. Esta herramienta crea laúnica recta perpendicular a una dirección dada, que pasa por unpunto determinado. Requiere la selección de un punto y de unarecta, de un segmento, o de una semirrecta. El orden de la selec-ción no es importante. Para construir la altura desde A, seleccio-namos A, y el lado BC. Lo mismo para las alturas desde B y C.De la misma forma que para las medianas, elegimos un colorpara las alturas, y construimos su punto de intersección H.
La herramienta [construcciones]Mediatriz permite construir lamediatriz de un segmento. Es suficiente seleccionar el segmentoo sus extremos. Denotamos por O el punto de intersección de lastres mediatrices.
La herramienta [propiedades]Alineados ? nos da la posibilidad deverificar si los tres puntos O, H y G están alineados.Seleccionamos sucesivamente esos puntos, luego designamos unlugar sobre la hoja para depositar el resultado. El resultado es untexto que indica si los puntos están o no alineados. Cuando lafigura se manipula, el texto se actualiza al mismo tiempo que losotros elementos de la figura.
Figura 2.4 – [A la izquierda]. Las alturas están construidas con laayuda de la herramienta [construcciones]Recta perpendicular.[A la derecha]. Las mediatrices están construidas con la ayuda dela herramienta [construcciones]Mediatriz.
31
Exploración
Figura 2.5 – [A la izquierda]. Verificación numérica del alinea-miento de los tres puntos O, H, y G. La herramienta [propiedades]Alineados ? presenta un texto Los puntos están alineados o Lospuntos no están alineados según el estado actual de la figura.[A la derecha]. La recta de Euler del triángulo, resaltada por suespesor, ha sido modificada con la herramienta [atributos]Espesor.
Constatamos manipulando la figura que el punto G parece per-manecer entre O y H, e incluso que su posición relativa sobre elsegmento OH no cambia. Verifiquémoslo midiendo las longitudesGO y GH. Activemos la herramienta [medida]Distancia o longitud.Esta herramienta permite medir la distancia entre dos puntos, ola longitud de un segmento, según los objetos seleccionados.Seleccionemos entonces G luego O; la distancia GO aparece,medida en cm. Se hace lo mismo para GH. Una vez efectuada lamedida, se puede editar el texto correspondiente, por ejemploañadiendo los caracteres “GO =” delante del número.
Con la herramienta [líneas]Rectas, construimos la recta de Eulerdel triángulo que pasa por los tres puntos O, H, y G, seleccio-nando por ejemplo O y H. La herramienta [atributos]Espesor seutiliza para modificar el aspecto de esta recta.
32
Exploración
Figura 2.6 - [A la izquierda]. La herramienta [medida]Distancia olongitud permite obtener las distancia GO y GH.[A la derecha]. Con la ayuda de la calculadora –herramienta[medida]Calculadora – calculamos la razón GH / GO y verificamosnuméricamente que es igual a 2.
Desplazando la figura, vemos que GH parece ser el doble de GO.Vamos a calcular la razón GH/GO para verificarlo. Activemos laherramienta [medida]Calculadora. Seleccionamos pues la distanciaGH, luego el operador / (la barra de división), y la distancia GO.Hacemos clic sobre el botón = para obtener el resultado, que sepuede deslizar-depositar sobre la hoja. Cuando un número esseleccionado (herramienta [manipulación]Apuntador, podemosaumentar o disminuir el número de cifras mostradas con la ayudade las teclas + y –. Mostramos así la razón con una decena decifras, para constatar que permanece constante y igual a 2.
Ejercicio 1 - Completar la figura construyendo el círculo circuns-crito al triángulo, (centrado en O y que pasa por A, B, y C).Se utilizará la herramienta [curvas]Círculo.
Ejercicio 2 - Construir a continuación el círculo de los nuevepuntos del triángulo. Se trata del círculo centrado en el puntomedio de OH, y que pasa por los puntos medios A', B', y C' delos lados, los pies de las altura, y los puntos medios de los seg-mentos HA, HB, y HC.
33
Exploración
Figura 2.7 - La figura final, con el círculo circunscrito al triángulo y el"círculo de los nueve puntos" del triángulo.
35
Exploración
C A P Í T U L O 3
LA BÚSQUEDA DEL PUNTO MISTERIOSO
En este capítulo, presentamos una actividad que pone de mani-fiesto las posibilidades de exploración ofrecidas por CabriGéomètre®. A partir de tres puntos A, B, C dados, vamos a buscarlos puntos M que verifican la igualdad vectorial
Vamos pues antes de nada a construir cuatro puntos cualesquieracon la herramienta [puntos]Punto, nombrándolos A, B, C, M“sobre la marcha”, es decir tecleando su nombre justo después desu creación.Cabri Géomètre® permite crear vectores. Clásicamente un vectorse representa por un segmento-flecha. Construyamos ahora un representante del vector MA,r con laherramienta [líneas]Vector, seleccionando en primer lugar Mluego A. Este representante tiene su origen en M. Se hace lomismo para y .
Construyamos pues un representante de la suma ,ractivando la herramienta [construcciones]Suma de dos vectores,y hacemos clic sobre los dos vectores y luego el origen del repre-sentante de la suma; que en este caso elegiremos M. Llamemos Nal extremo de este representante.
Por último se construye un representante de la suma de los tresvectores con M como origen, sumando y
. Llamamos P al extremo de este representante.
36
Exploración
Podemos ahora buscar las soluciones del problema por manipu-lación. Para hacer esto, activamos la herramienta[manipulación]Apuntador y desplazamos el punto M. La suma delos tres vectores se actualiza a cada instante durante el desplaza-miento.En función de la posición de M con respecto a los puntos A, B, yC, se observa la norma y la orientación del vector .Podemos pues hacer las conjeturas siguientes (entre otras):
• Una única posición de M permite anular la suma de lostres vectores: el problema tiene una solución única. Estasolución está en el interior del triángulo ABC.
• El cuadrilátero MANB es un paralelogramo.
• El cuadrilátero MCPN es un paralelogramo.
• Para que la suma sea nula, los vectores y debenser colineales, de las mismas normas y de direcciones contra-rias, es decir, opuestas.
• pasa siempre por un mismo punto, y ese punto es lasolución del problema.
• El extremo P del representante de la suma es un puntodependiente de M. Se define pues así una transformación,que asocia P a M. La solución del problema es un puntoinvariante de esta transformación.
Figura 3.1 - [A la izquierda]. A partir de tres puntos cualesquiera A, B, C, yde un punto M, construimos representantes de los vectores , y .[A la derecha]. Con la ayuda de la herramienta [construcciones]Suma dedos vectores, construimos , y .
37
Exploración
Siguiendo las constataciones anteriores, la búsqueda se orientaráen una o en otra dirección. Supongamos por ejemplo haberobservado que los vectores MN,r y MC,r deben ser opuestos. Setiene entonces otro problema : ¿ para qué posiciones de M esos dos vectores son colineales?Desplacemos M de tal manera que los dos vectores sean colinea-les. Observamos que M recorre una recta, y que esta recta pasapor C e igualmente por el punto medio de AB. Esta recta esentonces la mediana desde C del triángulo. El punto buscado estápues en la intersección de las tres medianas, ya que A, B y C jue-gan el mismo rol, y el punto está por consiguiente sobre las otrasmedianas.
Para una actividad en clase, faltaría aún proponer a los alumnos yalumnas una construcción del punto solución, y demostrar estaconjetura elaborada por exploración.
El poder de convicción de una construcción dinámica es muchomás efectiva que el de una figura estática realizada sobre una hojade papel. En efecto, es suficiente manipularla para verificar laconjetura en un gran número de casos. Una conjetura que perma-nece válida después de la manipulación será correcta en la granmayoría de los casos.
Para una mejor utilización en clase, es interesante abordar lossiguientes puntos (entre otros) con los alumnos y alumnas:
• ¿ Una construcción dinámica visualmente correcta, es correcta ?
• ¿ Una construcción dinámica correcta constituye una respuestaal problema ?
• ¿ En qué momento un razonamiento puede ser calificado dedemostración ?
• ¿ Qué le falta a una construcción dinámica correcta para seruna demostración ?
• ¿ La demostración debe estar basada sobre el proceso de ela-boración de la figura ?
38
Exploración
Ejercicio 3 - Extender el problema a cuatro puntos, bus-cando los puntos M tales que:
Ejercicio 4*- Enumerar el conjunto de los “caminos deexploración” y de las demostraciones para el problemainicial (tres puntos).
Ejercicio 5* - Estudiar y construir el punto M que minimizala suma de las distancias a los tres puntos A, B, C dados:MA+MB+MC. Se trata del punto de Fermat 1 del triánguloABC.
1 Pierre Simonde Fermat,1601-1665
41
Exploración
C A P Í T U L O 4
EL CUADRILÁTERO DE VARIGNON
En este capítulo, presentamos algunas construcciones alrededordel teorema de Varignon 1.
En primer lugar vamos a construir un cuadrilátero cualquieraABCD.Activamos la herramienta [líneas]Polígono, luego seleccionamoscuatro puntos, nombrados A, B, C, y D “sobre la marcha”. Paraterminar el polígono, volvemos a seleccionar A después de haberconstruido D.
Construimos a continuación los puntos medios P de AB, Q deBC, R de CD, y S de DA con la herramienta [construcciones]Punto medio. Esta herramienta espera la selección de A y des-pués de B para construir el punto medio de AB.Podemos igualmente seleccionar directamente el segmento AB siéste existe ya, sea como segmento o como lado de un polígonocomo es este caso.
Construimos finalmente el cuadrilátero PQRS con la herramienta[líneas]Polígono.
Manipulando la construcción, con la herramienta [manipulación]Apuntador, observamos que RS parece ser siempre un paralelo-gramo. Vamos a preguntar a Cabri Géomètre sobre el paralelismode PQ y RS, así como de PS y QR, utilizando la herramienta [pro-piedades]Paralelo(a) ?. Seleccionamos los lados PQ luego RS, y sedespliega un texto, confirmando que los dos lados son paralelos.Es de señalar que aún aquí la verificación es numérica y es posi-ble que para figuras muy complejas el resultado de la verificaciónsea erróneo. Verificamos de la misma forma que PS y QR sonparalelos.
1 Pierre Varignon,1654-1722
42
Exploración
Figura 4.1 - [A la izquierda]. A partir de un cuadrilátero cualquieraABCD, construimos el cuadrilátero PQRS cuyos vértices son los puntosmedios de los lados de ABCD.[A la derecha]. Construcción de las diagonales de PQRS, las cuales mostra-mos que se cortan en su punto medio.
Figura 4.2 - Construcciónque permite establecer lasegunda parte del teorema.
Construyamos luego las dos diagonales PR y QS con la ayuda dela herramienta [líneas]Segmento, y su punto de intersección I conla herramienta [puntos]Punto. Existen varias formas de demostrarque I es el punto medio de PR e igualmente de QS, y por consi-guiente que PQRS es un paralelogramo. Por ejemplo con un cál-culo baricéntrico: P es el baricentro de {(A,1),(B,1)} y R de{(C,1),(D,1)}, y entonces el punto medio de PR es el baricentrode {(A,1),(B,1),(C,1),(D,1)}, sucede lo mismo para el punto mediode QS. Por consiguiente los dos puntos medios son el mismo: elpunto de intersección I.
El teorema de Varignon es el siguiente :Teorema (Varignon). El cuadrilátero PQRS construido a partirde los puntos medios de un cuadrilátero ABCD cualquiera es unparalelogramo, y su área es la mitad de la de ABCD.
43
Exploración
Ejercicio 6 - Hemos establecido como se mencionó anteriormen-te la primera parte del teorema. Para demostrar la segunda parterelativa al área de PQRS, podremos ayudarnos de la figura 4.2.Dejemos ahora A, B, y C fijos, y desplacemos D de manera quePQRS sea rectángulo. Como sabemos que es un paralelogramo,es suficiente que uno de sus ángulos sea recto para poder afir-mar que es un rectángulo. Midamos pues el ángulo de vértice P,en este caso seleccionaremos los puntos S, P (el vértice del ángu-lo) y Q.
La herramienta [medida]Medida de ángulo puede igualmente pro-porcionar la medida de un ángulo previamente marcado con laherramienta [texto y símbolos]Marcar un ángulo. Esta herramientaespera los tres puntos que definen el ángulo, en el mismo ordenque para la herramienta [medida]Medida de ángulo.Desplazando D de manera que PQRS sea un rectángulo, las solu-ciones encontradas parecen claramente alineadas. De hecho, siconstruimos las diagonales AC y BD del cuadrilátero inicial,vemos que los lados de PQRS son paralelos a esas diagonales, yluego que PQRS no es un rectángulo sino solamente cuando ACy BD son perpendiculares.Vamos ahora a redefinir D para que PQRS sea siempre un rectán-gulo. Tracemos la recta AC con la herramienta [líneas]Rectaseleccionando A y C, luego la perpendicular a esta recta quepasa por B, con la herramienta [construcciones]Recta perpendi-cular, seleccionando B y la recta AC.
Figura 4.3 - Se mide el ángu-lo en P del paralelogramoPQRS.
44
Exploración
D es actualmente un punto libre en el plano. Vamos a modificarsu definición, y hacerlo un punto libre sobre la perpendicular aAC que pasa por B. Activamos la herramienta[construcciones]Redefinir un objeto, y después seleccionamos D.Aparece un menú indicando las diferentes opciones de redefini-ción para D. Escogemos Punto sobre un objeto, y despuésseleccionamos un punto sobre la perpendicular. D se desplazaentonces a ese punto, y está desde ahora obligado a permanecersobre la recta.La redefinición es un medio de exploración muy potente, quepermite quitar o añadir grados de libertad a los elementos de unafigura sin tener que volver a crearla completamente.
Ejercicio 7 - Encontrar una condición necesaria y suficiente paraque PQRS sea un cuadrado. Redefinir de nuevo D para que laconstrucción produzca solamente cuadrados.
Figura 4.4 - El punto D estáahora redefinido de maneraque PQRS sea siempre un rec-tángulo. Este punto conservaaún un grado de libertad; esmóvil sobre una recta.
Figura 4.5 - Aquí, el punto Dno tiene ningún grado delibertad, y PQRS es siempre uncuadrado.
SEGUNDA PARTEReferencia
47
II
Ref
eren
cia
C A P Í T U L O 5
OBJETOS Y HERRAMIENTAS
C A P Í T U L O 6
HERRAMIENTAS DE EXPLORACIÓN
C A P Í T U L O 7
ATRIBUTOS
C A P Í T U L O 8
PREFERENCIAS Y PERSONALIZACIÓN
C A P Í T U L O 9
INTERFASE
C A P Í T U L O 10
EXPORTACIÓN E IMPRESIÓN
5.1 PUNTO
49
Referencia
C A P Í T U L O 5
OBJETOS Y HERRAMIENTAS
Este capítulo enumera el conjunto de los objetos manipuladospor Cabri Géomètre®, y todas las formas de obtenerlos, así comosus atributos. Los atributos y su modificación están detallados enel capítulo [7] “ATRIBUTOS”.
Todos los objetos tienen una etiqueta asociada. Se trata de untexto unido al objeto, por ejemplo el nombre de un punto.En el momento de la creación de un objeto, podemos darleinmediatamente una etiqueta corta a través del teclado.La etiqueta de un objeto puede ser editada más tarde a partir dela herramienta [texto y símbolos]Nombrar.
El punto es el objeto de base de todas las figuras. Cabri Géomètre®
manipula los puntos en el plano euclidiano, con un tratamientoespecial de los puntos del infinito.
Se puede crear un punto libre en el plano utilizando la herramienta[puntos]Punto y seleccionando una ubicación vacía de la hoja.El punto puede seguidamente ser desplazado libremente a cualquierlugar del plano (con la herramienta [manipulación]Apuntador).
Se puede crear un punto sobre una línea (segmento, recta, semirrec-ta,…) o una curva (círculo, arco de círculo, cónica, lugar) sea implíci-tamente con la herramienta [puntos]Punto, o sea explícitamente conla herramienta [puntos]Punto sobre un objeto. El punto así construi-do puede ser desplazado libremente sobre el objeto.
Se puede por último crear un punto en la intersección de dos líneaso curvas, sea implícitamente con la herramienta [puntos]Punto, osea explícitamente con la herramienta [puntos]Punto de intersección.En este último caso, todos los puntos de intersección entre los dosobjetos se construyen simultáneamente.
La herramienta [construcciones]Punto medio construye el puntomedio de dos puntos, o de un segmento, o del lado de un polígono.
5.1
50
Referencia
5.2 5.2 RECTA
Cabri Géomètre® manipula las rectas del plano euclidiano,pudiendo ser eventualmente una recta de puntos del infinito si eltratamiento del infinito está activado en las Preferencias.
La herramienta [líneas]Recta permite crear una recta libre quepasa por un punto: se selecciona en primer lugar un punto, luegohaciendo clic, se fija la posición de la recta la cual gira alrededorde dicho punto. Esta herramienta permite igualmente construir larecta que pasa por dos puntos. El segundo punto puede ser crea-do “sobre la marcha” manteniendo la tecla Alt oprimida.En el caso de una recta definida por dos puntos, si los dos pun-tos están superpuestos, la recta no se define.La construcción de una línea marcando un punto mientras sepresiona la tecla “Shift”, limitará la línea a un múltiplo de 15°(15, 30, 45, 60, 75 …).La herramienta [construcciones]Recta perpendicular (resp. [cons-trucciones]Recta paralela) construye la única recta perpendicular
La herramienta [construcciones]Transferencia de medida permitetransferir una magnitud sobre una semirrecta (hay que seleccionarla medida y la semirrecta), un eje (hay que seleccionar la medida yel eje), un círculo (hay que seleccionar la medida, el círculo y unpunto sobre el círculo), un vector (hay que seleccionar la mediday el vector), o un polígono (hay que seleccionar la medida y elpolígono). En todos los casos, se construye un nuevo punto.Un punto puede ser construido como imagen de un punto poruna transformación, utilizando una herramienta del menú [transfor-maciones]. El punto a transformar se selecciona primero, y a conti-nuación los elementos que definen la transformación. La inversiónes la única transformación del menú [transformaciones] que no esafín; en Cabri Géomètre®, sólamente puede aplicarse a los puntos.Durante la utilización de otras herramientas que esperan la selecciónde un punto, se puede seleccionar un punto existente, o bien cons-truir un punto explícitamente sobre una línea o curva, o en unaintersección de líneas o curvas. En este caso, el funcionamiento es elmismo que para la herramienta [puntos]Punto. Durante la creaciónde una recta o de una semirrecta, se puede crear el segundo punto“sobre la marcha” manteniendo la tecla Alt oprimida en el momentode la selección del segundo punto. Los atributos de un punto son sucolor, su forma, su tamaño, su etiqueta, su imagen (opcional).
51
Referencia
5.35.3 SEGMENTO
La herramienta [líneas]Segmento permite construir un segmento apartir de dos puntos. Si los dos puntos están superpuestos, el seg-mento queda definido, pero reducido a un punto.Un segmento puede ser construido como imagen de un segmentopor una transformación afín.Presionando la tecla “Shift” limitará el segmento a un múltiplo de15° como para la línea.Los atributos de un segmento son su color, su espesor, su tipo detrazo, su tipo de marca, su etiqueta, su imagen (opcional).
5.45.4 SEMIRRECTA
La herramienta [líneas]Semirrecta permite crear una semirrectalibre que parte de un punto, seleccionando este punto, luegohaciendo clic para fijar la dirección de la semirrecta la cual giraalrededor de su origen. Esta herramienta permite igualmenteconstruir la semirrecta que parte de un punto y pasa por unsegundo punto. El segundo punto puede ser creado “sobre lamarcha” manteniendo la tecla Alt oprimida. Presionando la tecla“Shift” limitará la semirrecta a un multiplo de 15° como para lalínea. Si una semirrecta es definida por dos puntos, y si los dospuntos están superpuestos, la semirrecta no se define.Una semirrecta puede ser construida como imagen de una semi-rrecta por una transformación afín.Los atributos de una semirrecta son su color, su espesor, su tipode trazo, su etiqueta.
(resp. Paralela) a una dirección (dada por un segmento, unarecta, una semirrecta, un lado de un polígono, un vector, un eje)y que pasa por un punto dado.La herramienta [construcciones]Mediatriz construye la recta mediatrizde dos puntos, de un segmento, o de un lado de un polígono.La herramienta [construcciones]Bisectriz construye la recta bisectrizde un ángulo. Se seleccionan tres puntos A, B, y C que definen el ángu-lo (BA,BC). El segundo punto seleccionado es el vértice del ángulo.Una recta puede ser construida como la imagen de una recta por unatransformación afín del menú de las herramientas de transformación.Los atributos de una recta son su color, su espesor, su tipo detrazo, su etiqueta.
52
Referencia
5.5 5.5 VECTOR
Un vector esta definido por sus dos extremos. Un vector se mani-pula como un segmento orientado, su orientación se materializapor una flecha.
La herramienta [líneas]Vector permite construir un vector a partirde dos puntos. Si los dos puntos están superpuestos, el vectordefinido es el vector nulo.
La herramienta [construcciones]Suma de vectores construye unrepresentante de la suma de dos vectores. Se seleccionan los dosvectores, y el origen del representante de la suma.
Un vector puede ser construido como imagen de un vector poruna transformación afín.Los atributos de un vector son su color, su espesor, su tipo detrazo, su etiqueta, su imagen (opcional).
5.6 5.6 TRIÁNGULO
Un triángulo es un polígono con tres vértices. Los triángulos ylos polígonos son manejados de la misma forma. Como el trián-gulo es el polígono más utilizado, está disponible una herramien-ta especial para los triángulos.
La herramienta [líneas]Triángulo permite construir un triángulo apartir de tres puntos. Los triángulos llanos están autorizados, yson representados por segmentos. Un triángulo puede asimismoser reducido a un punto.
Un triángulo puede ser construido como imagen de un triángulopor una transformación afín.Los atributos de un triángulo son su color, su espesor, su tipo detrazo, su relleno, su etiqueta, su imagen (opcional).
5.7 5.7 POLÍGONO
En matemáticas, son posibles varias definiciones de la noción depolígono. En Cabri Géomètre®, llamaremos polígono al conjuntode los n segmentos definidos a partir de n puntos (n≥3).
P1P2, P2P3…Pn -1Pn, PnP1
53
Referencia
5.85.8 CÍRCULO
La herramienta [curvas]Círculo permite crear un círculo libreseleccionando su centro, y después haciendo clic se fija el radiodel círculo. Un segundo punto del círculo puede ser creado“sobre la marcha” manteniendo la tecla Alt oprimida.Presionando la tecla “Shift” se fuerza al radio a ser un númeroentero (en cm por defecto).
La herramienta [curvas]Círculo permite igualmente construir uncírculo seleccionando su centro, y luego un punto ya creado dela circunferencia.
Un círculo puede ser construido como imagen de un círculo poruna transformación afín.Los atributos de un círculo son su color, su espesor, su tipo detrazo, su relleno, su etiqueta.
La herramienta [líneas]Polígono permite construir un polígono apartir de al menos tres puntos. Para terminar la construcción, esnecesario seleccionar de nuevo el punto inicial, o hacer dobleclic al seleccionar el último punto. Si todos los puntos son coli-neales, el polígono es llano y se representa por un segmento.
La herramienta [líneas]Polígono regular permite construir polígo-nos regulares convexos y estrellados. Se puede seleccionar en pri-mer lugar el centro del polígono, luego un primer vértice, des-pués el número de lados y para los polígonos estrellados, el paso.
En la última fase de la selección, el texto que sigue el desplaza-miento del cursor indica el número de vértices, y para los polígo-nos estrellados, el salto entre dos vértices consecutivos. Por ejem-plo, 5 representa un pentágono regular, y 10/3 un polígonoestrellado de diez ramas obtenido uniendo los vértices 1, 4, 7, 10,3, 6, 9, 2, 5, 8, y 1 de un decágono regular.
Un polígono puede ser construido como imagen de un polígonopor una transformación afín.Los atributos de un polígono son su color, su espesor, su tipo detrazo, su relleno, su etiqueta, su imagen (opcional) en el caso deun cuadrilátero.
54
Referencia
5.9 5.9 ARCO DE CÍRCULO
Un arco de círculo es la parte de un círculo delimitada por dospuntos y que contiene un tercero.
La herramienta [curvas]Arco permite construir un arco a partir detres puntos: el primer extremo, el punto intermedio, y el segundoextremo. Si los tres puntos están alineados, el arco se convierteen un segmento, o sea el complementario de un segmento sobreuna recta (una recta con un “agujero”), según las posiciones rela-tivas de los tres puntos sobre la recta.Un arco puede ser construido como imagen de un arco por unatransformación afín.Los atributos de un arco son su color, su espesor, su tipo detrazo, su relleno, su etiqueta.
5.10 5.10 CÓNICA
Cabri Géomètre® permite manipular todas las cónicas propias (elip-ses, parábolas, hipérbolas) del plano euclidiano.También son representadas las cónicas degeneradas como dos rec-tas distintas.
La herramienta [curvas]Cónica permite construir la cónica quepasa por cinco puntos. Si cuatro de los puntos están alineados, osi dos puntos están superpuestos, la cónica no se define.En cambio, si solamente tres puntos están alineados, la cónicaestá definida, y degenerada en dos rectas distintas.Una cónica puede ser construida como imagen de una cónicapor una transformación afín.Los atributos de una cónica son su color, su espesor, su tipo detrazo, su relleno, su etiqueta.
5.11 5.11 LUGAR
Bajo el término de “lugar”, diferentes tipos de objetos son mani-pulados por Cabri Géomètre®. De forma general, un lugar repre-senta el conjunto de las posiciones tomadas por un objeto Acuando un punto M libre varia sobre un objeto. Normalmente enla construcción de A interviene el punto M.
Un lugar se construye utilizando la herramienta [construcciones]Lugar, y seleccionando el objeto A, luego el punto variable M.
55
Referencia
El objeto A puede ser de uno de los tipos siguientes: punto,recta, semirrecta, vector, círculo, arco, cónica. El punto M puedeser un punto libre sobre cualquier tipo de línea o curva.El objeto A puede igualmente ser un lugar, y se construye comoconsecuencia un conjunto de lugares.
En el caso donde A es una recta, una semirrecta, un segmento,un vector, o un círculo, el lugar es la envolvente de las rectas,semirrectas, … o el conjunto de estos objetos, según la opción“Envolvente” esté activada o no en las preferencias (ver capítulo[8] “PREFERENCIAS”). Los vectores se comportan exactamentecomo los segmentos para los lugares.
La envolvente de un conjunto de semirrectas, segmentos, vecto-res es la envolvente de las rectas que los soportan, restringida alos puntos efectivamente alcanzados.
En el caso donde A es un arco, o una cónica, el lugar es automá-ticamente el conjunto de las posiciones de A.
Los atributos de un lugar son su color, su espesor, su tipo detrazo, su etiqueta, su método de construcción (envolvente o con-junto de posiciones), su método de trazado (continuo, conjuntode puntos), el número mínimo de posiciones calculadas en casode trazado no continuo.
Las transformaciones son manipuladas a través de las herramientas.Cada una de estas herramientas aplica a un objeto una transforma-ción definida por elementos (centro, eje, ángulo…).
Cabri Géomètre permite la utilización de las transformaciones afi-nes y euclidianas usuales (homotecia, traslación, simetría axial,simetría central, rotación), así como la inversión.
En todos los casos, se debe seleccionar el objeto a transformar ylos elementos de la transformación. Si el objeto a transformar esdel mismo tipo que uno de los elementos que definen la trans-formación, éste debe ser seleccionado primero.
5.125.12 TRANSFORMACIÓN
56
Referencia
En los otros casos, el orden no tiene importancia. Por ejemplo,para construir el simétrico de un punto M con respecto a unpunto C, se selecciona M y luego C. Para la simétrica de unarecta D con respecto a un punto C, el orden de selección es indi-ferente.
El objeto a transformar puede ser un punto, o cualquier tipo delínea o curva, a excepción de los lugares. Para Cabri Géomètre®
la inversión transforma únicamente puntos. Para crear la imagenpor inversión de otros objetos, se podrá utilizar la herramienta[construcciones]Lugar.
La herramienta [transformaciones]Simetría axial aplica una sime-tría ortogonal con respecto a una recta. Se seleccionan el objetoa transformar y una línea que define el eje: recta, semirrecta, seg-mento, vector, lado de un polígono, eje.La herramienta [transformaciones]Simetría central aplica una sime-tría con respecto a un punto (simetría central o semigiro). Se selec-cionan el objeto a transformar y el centro de simetría (un punto).La herramienta [transformaciones]Traslación aplica una traslación.Se seleccionan el objeto a transformar y un vector que define la traslación.La herramienta [transformaciones]Homotecia aplica una homote-cia. Se seleccionan el objeto a transformar, la razón (un númerosobre la hoja), y el centro de homotecia (un punto).La herramienta [transformaciones]Rotación aplica una rotación.Se seleccionan el objeto a transformar, el ángulo de la rotación (un número sobre la hoja o una marca de ángulo), y el centro dela rotación (un punto). Seleccionar el objeto para ser rotado, seleccionar el centro de rotación. El ángulo de rotación puede serdefinido por:• 3 puntos, existentes o creados. Los tres puntos pueden sercreados “sobre la marcha”.• Un valor numérico entero creado con la herramienta de edi-ción [texto & símbolos]Numérico.Por último, la herramienta [transformaciones]Inversión construyeel inverso de un punto con respecto a un círculo. Se seleccionanel punto a transformar y el círculo invariante por la inversión.Recordamos que una inversión de centro O, de potencia k positi-va tiene por invariantes los puntos del círculo de centro O, cuyoradio es la raíz cuadrada de k.En Cabri Géomètre® las inversiones se aplican a puntos.Para tener une herramienta mas poderosa reemplace la inversíonpor una macro que será más flexible.
57
Referencia
5.135.13 MACRO
Una macro se define basándose en una parte de una figura.Una vez definida, la macro puede ser utilizada como cualquierotra herramienta, y reproduce la construcción de esa parte usan-do los elementos de base seleccionados por el usuario.
Por ejemplo, se puede definir una macro que construya un cua-drado cuya diagonal es un segmento dado. Para definir la macro,es necesario realizar efectivamente la construcción del cuadradoa partir de un segmento cualquiera, luego seleccionar los objetosiniciales –en este caso el segmento – y los objetos finales –eneste caso el cuadrado – y por último validar la macro. Desde estemomento se dispondrá de una nueva herramienta en el menú deherramienta [macro], que esperará la selección de un segmento,y reproducirá la construcción a partir de ese segmento. Los obje-tos intermedios construidos durante la aplicación de la macroestán ocultos, y no pueden ser mostrados.
Para definir una macro, es necesario pues que la construccióncorrespondiente ya haya sido realizada. Se activa la herramienta[macro]Objetos iniciales y después se seleccionan los objetos ini-ciales. En el caso de objetos del mismo tipo, el orden de selec-ción es importante, pues será utilizado en el momento de la apli-cación de la macro. Para los objetos iniciales de tipos diferentes,el orden de selección no tiene importancia. El conjunto de losobjetos iniciales es resaltado por un parpadeo. Para añadir o reti-rar un objeto del conjunto, es suficiente seleccionarlo.
Una vez definidos los objetos iniciales, es necesario definir losobjetos finales, con la herramienta [macro]Objetos finales.La selección se hace de la misma forma. En tanto que la macrono esté definida, los conjuntos de objetos iniciales y finales per-manecen en memoria, y pueden ser modificados a voluntad.La macro se define inmediatamente con la herramienta[macro]Validar una macro. Cabri Géomètre® verifica en primerlugar que los objetos finales puedan ser efectivamente construi-dos a partir de los objetos iniciales. Si ese no es el caso, la macrono se define, y un mensaje de advertencia aparece: Esta macro-construcción no es coherente. Cabri no puede determi-
nar los objetos finales a partir de los objetos ini-
ciales.
58
Referencia
Si la macro es coherente, un cuadro de dialogo aparece, paraeditar los atributos de la macro. Solo el nombre de la construc-ción es obligatorio. Los otros atributos son opcionales.
• Nombre de la construcción. Es el nombre de la macro taly como aparecerá en el cuadro de herramientas [macro].
• Nombre del primer objeto final. Este nombre aparecerápara identificar el objeto en el momento del paso del cursor. Porejemplo si la macro construye la mediatriz de dos puntos, elnombre del primer objeto final podrá ser Esta mediatriz.
• Contraseña. Si se proporciona una contraseña, los objetosintermedios de la macro serán inaccesibles en la ventana quemuestra la macro bajo forma de texto (accesible por F10).
La otra parte de la ventana permite editar el icono de la macro.El botón Guardar permite guardar la macro sola en un archivo.Una macro se guarda en la figura donde está definida, y en lasfiguras donde es utilizada. Una macro cargada en una figura esutilizable en las otras figuras abiertas simultáneamente.
Si una macro que lleva el mismo nombre y que construye losmismo tipos de objetos finales está ya definida, Cabri Géomètre®
da la elección entre sobrecargar o reemplazar la macro existente.Si se elige sobrecargarla, se utilizará una de las dos macros,según los tipos de objetos iniciales seleccionados. Por ejemplo, siuna macro está definida a partir de dos puntos, se podrá sobre-cargar por una macro idéntica definida a partir de un segmento.Las herramientas estándares [construcciones]Mediatriz, [construc-ciones]Punto medio,... han sido sobrecargadas de esta forma.
Para utilizar la macro, se activa la herramienta correspondientedel cuadro de herramientas [macro], luego se seleccionan losobjetos iniciales. Cuando todos los objetos iniciales están selec-cionados, la construcción se reproduce, y se obtienen los nuevosobjetos finales. Los objetos intermedios están ocultos, y no pue-den ser mostrados con la herramienta [atributos]Ocultar/Mostrar.
En el momento de la utilización de una macro, presionando latecla Alt al seleccionar un objeto, se define el objeto como argu-mento implícito de la macro. En las utilizaciones siguientes de lamacro, no será necesario seleccionar este argumento, y el objeto
59
Referencia
5.145.14 NÚMERO
Un número es un "número real" presente sobre la hoja, eventual-mente acompañado de una unidad. Los números son mostradoscomo elementos dinámicos insertados en un texto (ver la sección“[5.17] Texto”). Al momento de la creación de un número, CabriGéomètre® crea un texto que contiene únicamente ese número.Se puede seguidamente editar el texto libremente.
La herramienta [texto y símbolos]Número permite poner un númerodirectamente sobre la hoja de trabajo. El número desde ese momentopuede ser editado y animado. Las flechas arriba y abajo que aparecen enla ventana de texto que contiene el número, así como la animación,incrementan o disminuyen el número. El paso de incremento o disminu-ción depende de la posición del cursor en el texto. Por ejemplo, si elnúmero desplegado es 30.29 y el cursor está entre las cifras 2 y 9, las fle-chas y la animación modificarán el número por incrementos de ±0,1.La herramienta [medida]Distancia o longitud crea un número que repre-senta la distancia entre dos puntos, un punto y una recta, un punto y uncírculo, o la longitud de un segmento, de un vector, o el perímetro de unpolígono, de un círculo, de una elipse, de un arco de círculo. El resulta-do es proporcionado en una unidad de longitud, por defecto el cm.La herramienta [medida]Área proporciona un número que represen-ta el área de un polígono, de un círculo, de una elipse. El resultadoes expresado con una unidad de superficie, por defecto el cm2.La herramienta [medida]Pendiente mide la pendiente de unarecta, de una semirrecta, de un segmento, de un vector. El resul-tado es dado sin dimensión.
será automáticamente seleccionado. Si por ejemplo la macroespera dos puntos y un círculo, y si se aplica una primera vezseleccionando dos puntos, y presionando Alt al momento de laselección del círculo, entonces se podrá seguidamente aplicar lamacro seleccionando solamente dos puntos, y el círculo anterior-mente seleccionado será automáticamente seleccionado.Esto podría ser práctico en caso de macros diseñadas para lagemetría hiperbólica: el horizonte o círculo límite del modelo dePoincaré puede ser añadido implícitamente a la macro.
Los atributos de los objetos finales que difieren de los atributospor defecto en el momento de la creación de la macro son regis-trados con la macro, y aplicados a los objetos creados por la uti-lización de la macro.
60
Referencia
La herramienta [medida]Medida de ángulo proporciona la medida deun ángulo. Deben señalarse A, O, B que definen el ángulo (OA,OB)de vértice O, o bien debe señalarse una marca de ángulo ya construi-da. El resultado es expresado en la unidad de ángulo común (gradosexagesimal, radián, o grado centesimal) definida en las preferencias(ver el capítulo [8] “PREFERENCIAS”). En el caso de un ángulo defini-do por tres puntos, la medida es la del ángulo no orientado entre lasrectas OA y OB, está por consiguiente comprendido entre 0 y 180.
La herramienta [medida]Calculadora permite hacer cálculos a partirde números presentes sobre la hoja, constantes pi e infinito, y realesintroducidos directamente. Los operadores usuales están definidos: x+ y, x - y, x * y, x / y, - x, x y, y los paréntesis. La calculadora reco-noce igualmente las funciones usuales siguientes: abs(x), sqrt(x),sin(x), cos(x), tan(x), arcsin(x), arccos(x), arctan(x), sinh(x),cosh(x), tanh(x), arcsinh(x), arccosh(x), arctanh(x), ln(x), log(x),exp(x), min(x,y), max(x,y), ceil(x), floor(x), round(x), sign(x), ran-dom(x,y). Son igualmente reconocidas diferentes variaciones deestas sintaxis: una mayúscula inicial, asin, sh, ash, argsh,...Las funciones inversas pueden ser seleccionadas con la ayuda delbotón inv seguido de la función. Por ejemplo para arcsin, se haráclic sobre los botones inv luego sin. Esto se extiende a inv-sqrt queda sqr, inv-ln que da exp, e inv-log que da 10 x.
Aparte de los operadores clásicos cuya semántica es evidente, floor(x)da el más grande entero inferior o igual a x, ceil(x) da el más peque-ño entero superior o igual a x, round(x) da el entero más próximo dex en valor absoluto, sign (x) da -1,0 o +1 según que x sea negativo,nulo, o positivo, y por último random (x,y) da un número “real” alea-torio entre x e y, siguiendo la ley de distribución uniforme. Para queel resultado de random (x,y) sea actualizado cuando la figura es mani-pulada, es suficiente introducir un parámetro que dependa de la figuraen los argumentos de random, aún si ese parámetro no tiene efectosobre el resultado, por ejemplo random (0,1 + 0 * a), con a dependien-do de un elemento libre de la figura.El botón = calcula el resultado. A continuación se le puede deslizar-depositar libremente sobre la hoja. Este resultado es actualizadocuando se manipule la figura.En un mismo cálculo se pueden usar diferentes unidades, por ejem-plo 1 inch + 1 cm produce como resultado 3,54 cm.
La herramienta [medida]Aplicar una expresión calcula el valor deuna expresión presente sobre la hoja. Se selecciona la expresión,
61
Referencia
5.155.15 PROPIEDAD
Una propiedad se muestra como un cuadro de texto asociado ala figura. Se maneja de la misma forma que un número, y seactualiza cuando se manipula la figura. El texto correspondientea la propiedad puede ser editado.
La herramienta [propiedades]Alineados ? verifica el alineamientode tres puntos. El texto correspondiente puede ser Los puntosestán alineados, o Los puntos no están alineados.La herramienta [propiedades]Paralela ? verifica el paralelismo de dosdirecciones. Cada dirección está definida por una recta, una semirrecta,un segmento, un vector, un lado de un polígono, un eje. El resultado esLos objetos son paralelos, o Los objetos no son paralelos.La herramienta [propiedades]Perpendicular ? verifica la perpendi-cularidad de dos direcciones. Su funcionamiento es idéntico a laherramienta [propiedades]Paralela(o) ?La herramienta [propiedades]Equidistantes ? espera la selecciónde tres puntos O, A, y B y verifica si las distancias OA y OB soniguales. El resultado es Los puntos son equidistantes,o Los puntos no son equidistantes.La herramienta [propiedades]Pertenece ? espera la selección deun punto y de otro objeto que no sea un punto, y verifica si elpunto está sobre el objeto. El resultado es El punto estásobre el objeto o El punto no está sobre el objeto.
Una propiedad hereda atributos del texto del cual forma parte(ver los atributos de texto en la sección [5.17]“Texto”).
luego el software espera que el usuario seleccione un número de lahoja para cada una de las variables de la expresión. Por ejemplo si laexpresión es 3 * x + 2 * y - 1, Cabri Géomètre® esperará un númeropara x, luego un número para y, luego creará un nuevo número querepresenta el resultado, el cual puede colocarse libremente sobre lahoja. Este número podrá servir de base a nuevos cálculos. Como diji-mos antes, un número que aparece en la pantalla se encuentra en elinterior de un texto. Un número hereda los atributos gráficos deltexto del cual forma parte (ver los atributos de texto en la sección“Texto”). Además de esos atributos, posee como atributo específicoel número de cifras significativas desplegadas.Para cada incógnita a, b, c … ó x, y … Cabri Geometre pide suvalor, cuando la expresión es de la forma f(x), haciendo clic sobre eleje, se dibuja automáticamente la gráfica de y = f(x).
62
Referencia
5.16 5.16 EXPRESIÓN
Una expresión es un texto que representa una expresión sintáctica-mente correcta para la calculadora y contiene una o varias variables.Los nombres admitidos para las variables son a,b,...,z.
La herramienta [texto y símbolos]Expresión permite crear unanueva expresión. Las expresiones son editadas como textos. Sucorrección sintáctica no es verificada hasta el momento de la apli-cación. (ver la sección precedente sobre los números).
Los operadores no pueden omitirse: 3 * x se reconoce pero 3x no.Una expresión puede ser calculada para diferentes valores de susvariables, utilizando la herramienta [medida]Aplicar una expresión.Esta herramienta espera la selección de una expresión, y despuésnúmeros sobre la hoja que correspondan a los valores de las dife-rentes variables. En el caso en el que la expresión f(x) contenga laúnica variable x, esta herramienta permite igualmente seleccionarla expresión, luego un eje, y dibuja entonces directamente la gráfi-ca de la función correspondiente y = f(x).Los atributos de una expresión son la fuente de los caracteres, sualineamiento, los colores de fondo, del cuadro, y de los caracteres.
5.17 5.17 TEXTO
Un texto es un rectángulo que contiene caracteres “estáticos” y ele-mentos “dinámicos”. Los elementos dinámicos son actualizados conla figura; estos son números y propiedades presentes sobre la hoja.Todos los textos presentes sobre la hoja son editables libremente.Las herramientas que crean números o propiedades construyenimplícitamente un texto que contiene el número o la propiedad.Si se mide la distancia entre dos puntos A y B, se puede añadirdirectamente los caracteres “AB =” delante del número contenidoen el texto así creado.
La herramienta [texto y símbolos]Texto permite crear o editar untexto. En el momento de la edición, se pueden incluir en el textoelementos dinámicos tales como números y propiedades.El texto de las etiquetas es actualizado automáticamente con lasmodificaciones o evoluciones del trazado.
La herramienta [medida]Coordenadas y ecuación crea un texto querepresenta las coordenadas (puntos) o la ecuación (otros objetos)
63
Referencia
5.185.18 MARCA DE ÁNGULO
Una marca de ángulo es construida con la ayuda de la herramien-ta [texto y símbolos]Marcar un ángulo. La herramienta espera trespuntos A, O, y B y marca el ángulo (OA,OB) de vértice O.Si el ángulo es recto, la marca toma automáticamente una formaespecífica.
La herramienta [manipulación]Apuntador permite modificar eltamaño de la marca, y también de marcar el ángulo cóncavo,complemento del convexo creado: para hacer esto, es suficientedeslizar-depositar la marca “atravesando” el vértice del ángulo,para pasarla al otro lado del vértice.
Los atributos de una marca de ángulo son su color, su espesor,su tipo de trazo, su tipo de marca, su etiqueta.
de la selección. Estos objetos pueden ser un punto, una recta, uncírculo, una cónica o un lugar geométrico. En el caso de los puntosse obtiene un texto del tipo (3,14; 2,07).Para los otros objetos, se obtiene una ecuación algebraica bajo dife-rentes formas según la configuración de las preferencias:ax + by + c = 0 ó y = ax + b para las rectasax 2 + bxy + cy 2 + dx + ey + f = 0 ó (x - x0)
2 / a 2 ± (y - y0)2 / b 2 = ±1
para las cónicas.Para un lugar geométrico, el algoritmo genera su ecuación alge-braica hasta el grado 6.
Cuando están definidos varios ejes, la herramienta [medida]Coordenadas y ecuación espera la selección de uno de los ejes.
Los atributos de un texto son el tipo de fuente, su alineamiento,los colores del fondo, del cuadro, y de texto. Las ecuacionesposeen como atributos suplementarios el tipo de la ecuación y elsistema de coordenadas utilizadas.
64
Referencia
5.19 5.19 EJES
Un sistema de ejes está compuesto de un punto (el origen) y dedos rectas (los ejes) que pasan por ese punto, y provistas cadauna de un punto unidad. Los ejes no son necesariamente perpen-diculares, pero para que definan un sistema coordenado, nodeben estar superpuestos.
Toda figura dispone de un origen y de ejes por defecto. El origenestá inicialmente en el centro de la hoja y los ejes son perpendi-culares con una unidad de 1 cm.
Las herramientas [atributos]Mostrar los ejes y [atributos]Ocultarlos ejes permiten mostrar y ocultar los ejes por defecto.
La herramienta [atributos]Nuevos ejes permite crear nuevos ejessiguiendo 2 posibles procedimientos:• Procedimiento un punto + dos direccíones: con tres clic,seleccionando sucesivamente el origen, la direccíon del primereje, la direccíon del segundo eje. La escala se ajusta automática-mente a una unidad = 1 cm para ambos ejes.• Procedimiento, un punto + una dirección y una escala: secrea un punto antes de activar la herramienta. Una vez activada,con tres clic, seleccionando sucesivamente el origen (dondequie-ra), fijando simultáneamente la dirección del segundo eje y suescala mediante un clic sobre un punto ya existente (el usuariopuede crear el punto “sobre la marcha” usando la tecla Alt),después se fija con un clic la dirección del segundo eje.Los atributos de un sistema de ejes son su color, su espesor, sutipo de trazo.
5.20 5.20 REJILLA
Una rejilla está definida a partir de un sistema de ejes.Representa un conjunto infinito de puntos regularmente reparti-dos según los ejes en la hoja (ya sea en coordenadas cartesianas,o en coordenadas polares).Se crea una rejilla con la herramienta [atributos]Rejilla seleccio-nando un sistema de ejes.Los atributos de una rejilla son el color de sus puntos, y el tipode sistema de coordenadas elegido (cartesiano o polar).
65
Referencia
5.215.21 TABLA
Una tabla es una matriz destinado a contener series de númerossurgidos de la hoja de trabajo. Una figura solo puede conteneruna tabla.
Se crea una tabla con la herramienta [medida]Tabla. Un primerclic crea la tabla en la posición del cursor; haciendo clic seguida-mente sobre números existentes, se les coloca en las primerasceldas de la primera línea.
Con la herramienta [manipulación]Apuntador, se podrá seleccio-nar de nuevo la tabla y dimensionar su ventana colocando elcursor en su esquina derecha. Si se añade un texto delante delnúmero, ese texto será utilizado como título de la columna corres-pondiente.
A continuación se puede manipular la figura y utilizar la teclaTab para crear una nueva línea con los valores actuales de losnúmeros elegidos. Si se selecciona la tabla antes de lanzar unaanimación, la tabla se llenará automáticamente en el momento dela animación, hasta en 1000 líneas. Si se selecciona una tablaantes de efectuar el comando [Edición]Copiar, el contenidonumérico de la tabla es copiado bajo forma de texto en el porta-papeles, y puede ser pegado tal cual en una hoja de cálculocomo Microsoft® Excel, que permite procesar los datos producidos.
6.1 TRAZA
67
Referencia
C A P Í T U L O 6
HERRAMIENTAS DE EXPLORACIÓN
La herramienta [texto y símbolos]Traza permite seleccionar losobjetos que dejan una traza al momento de la manipulación de lafigura. Cuando la herramienta está activa, los objetos que dejan unatraza son señalados por un parpadeo. Se añaden o suprimen losobjetos de la lista seleccionándolos, como para las herramientas deeste tipo (objetos iniciales y finales de una macro, objetos ocultos).Durante las manipulaciones de la figura, los objetos selecciona-dos dejarán una traza de su posición, lo que permite estudiar susvariaciones.
6.1
6.2 BLOQUEOS
La herramienta [texto y símbolos]Fijar/Liberar permite fijar la posi-ción de puntos libres o sobre un objeto. Esos puntos aparecencon una pequeña “chincheta” cuando la herramienta está activada.Fijar un punto hace que no se pueda manipular más, no solamen-te ese punto sino todos los objetos que intervienen en su cons-trucción.
6.2
6.3 REDEFINICIÓN
La redefinición es una función potente que permite modificar ladefinición de un elemento ya construido. Se puede por ejemploreemplazar una construcción por otra, o disminuir o aumentar elnúmero de grados de libertad de un objeto.Para redefinir un objeto, se activa la herramienta [construcciones]Redefinir un objeto, luego se selecciona el objeto. Un menú (quedepende del objeto) aparece, el cual permite elegir el tipo de rede-finición a efectuar. Según la opción elegida, es necesario entoncesseleccionar uno o varios objetos, o eventualmente ninguno.
6.3
El menú [Sesión] permite grabar una sesión de utilización, porejemplo para analizar las estrategias de resolución de un(a) alum-no(a), y de imprimirla etapa por etapa (hay varias etapas por
68
Referencia
6.4 6.4 ANIMACIÓN
Las herramientas [texto y símbolos]Animación y [texto y símbo-los]Animación múltiple permiten animar uno o varios elementosde la figura. Animar una figura consiste en “lanzar” uno o variosobjetos según una trayectoria definida por el usuario.
Para realizar una animación simple, se activa la herramienta [textoy símbolos]Animación, y a continuación se hace clic sobre el obje-to a animar y manteniendo el botón oprimido, se desplaza el cur-sor. Un pequeño muelle aparece, el usuario lo estira para fijar ladirección y la velocidad de la animación. La velocidad global de laanimación se determina inicialmente por el tamaño del muelle.Posteriormente presionando “+” o “-” se puede aumentar o dismi-nuir la velocidad de la animación. La animación comienza cuandose suelta el botón, y dura mientras la herramienta está activa. Un clicen una zona libre de la figura detiene la animación. Los puntos ani-mados sobre un objeto se desplazan continuamente sobre el.Los puntos animados sobre un objeto se desplazan continuamentesobre él. Los puntos animados sobre un segmento se mueven conti-nuamente de un extremo al otro. Un número (libre o en un texto)puede ir de arriba abajo.
Para definir y realizar una animación múltiple, se activa la herra-mienta [texto y símbolos]Animación múltiple. Aparece una venta-na de control, que permite definir y suprimir resortes (botones enla parte superior), lanzar y detener la animación (botón izquierdode la parte inferior), y poner la figura en el estado inicial (botónderecho de la parte inferior). La elección de los resortes a crear sehace haciendo clic sobre un punto, luego haciendo clic de nuevopara definir la velocidad y la dirección de la animación. La ergo-nomía es un poco diferente de la de la herramienta animaciónsimple, ya que aquí no se tiene que mantener el botón del ratónoprimido. Los parámetros de la animación múltiple se conservancuando se quita esta herramienta, y cuando se registra la figura.Una opción en el momento de guardarlo permite realizar automá-ticamente la animación múltiple al abrir la figura.
6.5 6.5 GRABACIÓN DE LA SESIÓN
69
Referencia
6.66.6 DESCRIPCIÓN DE LA FIGURA
La tecla F10 permite mostrar y ocultar la ventana texto. En estaventana aparece bajo forma textual el conjunto de las construccio-nes de la figura, en el orden cronológico de su creación.
Un clic sobre un objeto pone en negrita los objetos que sirvieronpara construirlo. Se puede utilizar igualmente esta ventana paradesignar objetos y nombrar aquellos que no lo están.
El contenido de esta ventana puede ser copiado o pegado en otrasaplicaciones, como texto descriptivo de la figura. La copia se hacea partir del menú contextual que aparece con un clic-derecho en laventana de descripción.
Este menú contextual permite igualmente mostrar los objetos ocul-tos y los objetos intermedios de las macros (eventualmente despuésde introducir una contraseña definida en el momento de la crea-ción de la macro o del guardado de la figura).
Un clic sobre un objeto del área de trabajo realza la línea corres-pondiente de la ventana “Mostrar la descripción”. Inversamente, unclic sobre una línea en la ventana “Mostrar la descripción” seleccio-nará el correspondiente objeto en el área de trabajo.
página). Esto también proporciona un sin fin (sin límite) de posi-bilidades para cancelar características.
7.1 COLOR
71
Referencia
C A P Í T U L O 7
ATRIBUTOS
En general los atributos de un objeto son accesibles de varias formas:
• utilizando una herramienta del cuadro [atributos] que cambiaespecíficamente un atributo,
• utilizando la herramienta [atributos]Aspecto,
• a través del menú contextual del objeto, accesible por un clicdel botón derecho cuando el cursor está sobre el objeto,
• con la ayuda de la barra de atributos, que se hace visibleseleccionando el menú [Opciones]Mostrar los atributos o presio-nando la tecla F9,
• el menú de diálogo “Preferencias” permite modificar los atri-butos por defecto de los nuevos objetos, pero igualmente los delos objetos seleccionados (ver el capítulo [8] “PREFERENCIAS”).
Los atributos por defecto de los nuevos objetos en el momentode su creación están definidos en el cuadro de diálogo de laspreferencias (ver el capítulo [8] “PREFERENCIAS”).
Para los puntos, se trata del color del punto; para las curvas, delcolor de la curva; para los textos, del color de los caracteres.
El color se modifica con la herramienta [atributos]Color, seleccio-nando en la paleta el color elegido, y después seleccionando losobjetos que deban recibir el color.
7.1
72
Referencia
7.2 7.2 COLOR DE RELLENO
Este color concierne a los círculos, arcos, polígonos, y textos. Paralos textos, se trata del color del fondo del rectángulo que encierraal texto. El color de relleno se modifica con la herramienta [atri-butos]Rellenar, seleccionando en la paleta el color elegido, luegoseleccionando los objetos que lo deban recibir. Para anular uncolor de relleno, es suficiente aplicar de nuevo el mismo color.El color de relleno se modifica igualmente con la herramienta de la barra de atributos, seleccionando el o los objetos a rellenar, yluego el color. Se puede asignar un color de relleno calculado aun objeto, a través del menú contextual del objeto. El funciona-miento es el mismo que para el color (ver sección precedente).Por defecto los objetos mezclan sus colores. Se puede hacer un obje-to opaco/transparente activando su menú contextual. La mezcla sehace por un “y” lógico, aproximando la síntesis aditiva de los colo-res. Por ejemplo, la mezcla de amarillo y de azul cian dará verde( (1,1,0) y (0,1,1) = (0,1,0) ).Los objetos opacos son mostrados “por encima” de los objetostransparentes, en el orden de su creación.
El color igualmente se modifica con la herramienta de labarra de atributos, seleccionando el o los objetos a colorear, ydespués el color.
Por último, se puede asignar un color determinado a un objeto.Esto se hace únicamente a través del menú contextual del objeto,eligiendo [Botón derecho]Color variable: seleccionar el parámetrorojo/verde/azul. Cabri Géomètre espera entonces la selección deun número sobre la hoja de trabajo. La correspondencia entre laintensidad i de la componente en el intervalo [0,1] y el número xseleccionado está determinado por una función “diente de sierra”de periodo 2. Corresponde a la identidad (i = x) entre 0 y 1,luego decrece linealmente entre 1 y 2 (i = 2 - x) para regresar a0. Por ejemplo, el número 7,36 corresponde a la misma intensi-dad que 5,36 o 3,36 o 1,36 o -0,64,... del hecho de la periodici-dad módulo 2. El número 1,36 está entre 1 y 2, y su intensidadpor consiguiente es de 2 - 1,36 = 0,64.
Las componentes no definidas están en 0. En coordenadas(Rojo,Verde,Azul), (0,0,0) corresponde al negro, (1,1,1) al blanco,(1,0,0) al rojo, (0,1,0) al verde, (0,0,1) al azul, (1,1,0) al amarillo,(1,0,1) al rosa magenta, y (0,1,1) al azul cian.
73
Referencia
7.37.3 COLOR DE TEXTO
Se trata del color de los caracteres de un texto. La herramienta[atributos]Color del texto permite modificar el color del texto.Se seleccionan el color, y después los objetos de interés.La herramienta de la barra de atributos permite igualmentemodificar el color del texto. Se seleccionan los objetos, y despuésel color en la paleta.
7.47.4 TIPO Y TAMAÑO DE PUNTO
El tamaño de los puntos se modifica con la herramienta [atribu-tos]Espesor. Es accesible con la herramienta correspondiente dela barra de atributos. El tipo de los puntos es accesible a travésde la herramienta [atributos]Aspecto, y por la barra de atributos.
7.67.6 CARACTERES Y ALINEAMIENTO
El alineamiento de las zonas de texto (izquierda, derecha, centra-do) se modifica por medio del menú contextual del bloque detexto. Este menú permite igualmente modificar la fuente, el tama-ño y el estilo de los caracteres seleccionados de una zona detexto. Cada carácter puede tener atributos diferentes.El menú [Opciones]Caracteres... permite igualmente editar losatributos de los caracteres.
7.57.5 TIPO Y ESPESOR DE TRAZO, RECTAS INTELIGENTES
El tipo (continuo, segmentado, punteado) y el espesor (normal,grueso, muy grueso) del trazo son accesible con las herramientas[atributos]Punteado y [atributos]Espesor, e igualmente con lasherramientas correspondientes de la barra de atributos.El despliegue de las rectas y semirrectas puede ser limitado a laventana (por defecto), o bien limitado a la zona utilizada de lasrectas y semirrectas (“rectas inteligentes”).En este caso, Cabri Géomètre® determina donde detener el des-pliegue en función de los puntos presentes sobre la recta. Se tie-nen dos posibilidades de dibujo para las “rectas inteligentes”: cono sin flecha. Esta elección es accesible con la barra de atributos.El extremo de las rectas “inteligentes” puede ser libremente desplazado.Si se solicita el punto de intersección de dos “rectas inteligentes”no paralelas, estas rectas alargarán automáticamente mas allá delpunto de intersección.
74
Referencia
7.7 7.7 ECUACIONES Y CIFRAS SIGNIFICATIVAS
El número de cifras significativas mostradas se define por defectoen las preferencias. Se puede modificar seleccionando el númeroy pulsando las teclas - o +.El tipo y el formato de una ecuación pueden ser modificados conel menú contextual asociado a la ecuación, e igualmente con elcuadro de diálogo de las preferencias.
7.9 7.9 USO “SOBRE DE LA MARCHA” DE LA BARRA DE ATRIBUTOS
Una vez que el usuario ha comenzado una construccíon, porejemplo cuando ha hecho clic sobre un punto para dibujar unalínea, es posible hacer clic sobre una de las opciones de la barrade atributos para cambiar “sobre de la marcha” el correspondien-te atributo (color, espesor, extremos de las “rectas inteligentes”)de la línea que se está construyendo.
7.8 7.8 IMÁGENES LIGADAS A LOS OBJETOS
Cabri Géomètre II Plus permite asociar imágenes bitmap (en losformatos GIF, JPG o BMP) a los puntos, a los segmentos, a lostriángulos, a los cuadriláteros, y al fondo de la ventana. Esta fun-cionalidad permite reemplazar la representación por defecto deesos objetos por una imagen de su elección. En el caso de untriángulo, la imagen es encuadrada en un paralelogramo del cualtres de los vértices son los del triángulo.
En todos los casos, el acceso a esta funcionalidad se hace a tra-vés del menú contextual del objeto de interés. En el caso delfondo de la ventana, se hace clic sobre el botón derecho en unazona vacía.
El menú da enseguida la elección entre imágenes por defecto(las pantallas de las calculadoras TI-83, TI-89, TI-92) y la lecturade un archivo en el formato GIF, JPG, o BMP.
Una vez asociada la imagen, se la puede suprimir por medio delmenú contextual.
8.1 MENÚ DE DIÁLOGO DE LAS PREFERENCIAS
77
Referencia
C A P Í T U L O 8
PREFERENCIAS Y PERSONALIZACIÓN
El menú de diálogo de las preferencias permite modificar los atri-butos de objetos existentes y de los objetos nuevos, e igualmenteparametrizar el comportamiento del software. Se accede con elmenú [Opciones]Preferencias. Este menú de diálogo incluye cier-to número de apartados temáticos que detallamos en los párrafossiguientes.
En todos los apartados, un botón “Ajustes de origen” permiterecordar en el apartado en curso los ajustes de fábrica del pro-grama: estos son los ajustes iniciales de la aplicación en su insta-lación.
En los apartados en los que se modifican atributos, un botón“Aplicar” y dos casillas para marcar “en la selección” y “a losnuevos objetos” permiten aplicar los ajustes hechos en el aparta-do a los objetos seleccionados, y/o memorizar esos atributos paraaplicarlos en el momento de la construcción de nuevos objetos.
En la parte común a todos los apartados (abajo), un botón“Grabar” permite guardar en un archivo.ini el conjunto de laspreferencias actuales, las cuales serán aplicadas cuando estearchivo sea abierto con el menú [Archivo]Abrir.
El botón “Cerrar” cierra el menú de diálogo sin aplicar las modifi-caciones y sin alterar el archivo de configuración por defecto.El botón “OK” cierra el menú de diálogo después de haber apli-cado las modificaciones hechas en cada apartado, y eventual-mente altera el archivo de configuración por defecto si la casilla“Conservar por defecto” está marcada.
Los párrafos siguientes detallan uno por uno los diferentes apar-tados del menú de diálogo preferencias.
8.1
78
Referencia
8.1.1 8.1.1 Lugares
Este apartado concierne a los atributos específicos de los lugares.El “Número de objetos de un lugar” es el número mínimo de posi-ciones del punto variable a tomar en cuenta para trazar el lugar.En el caso de lugares de puntos, se tiene la opción entre unir lospuntos para obtener una curva, o dibujar simplemente un con-junto discreto de puntos.En el caso de lugares de rectas, semirrectas, segmentos, vectoresy círculos, Cabri Géomètre puede calcular la envolvente de losobjetos, es decir, la curva tangente a todos los objetos del lugar,o dibujar simplemente el conjunto de los objetos, según la elec-ción marcada en la casilla “Envolvente”.
8.1.2 8.1.2 Estilos
Este apartado concierne a los atributos comunes a los textos y alos objetos gráficos. Para cada tipo de texto, se podrá elegir unafuente, con su estilo, su tamaño y su color. Para cada tipo deobjeto gráfico, se elegirá el color, el estilo del trazo, el espesordel trazo, el estilo de punto, el tamaño de punto, el estilo de ter-minación, el estilo de marca de ángulo. Según el tipo de objeto,algunos de esos atributos no sirven y por consiguiente no sonmostrados.
8.1.3 8.1.3 Geometría
Este apartado permite controlar el comportamiento geométrico deCabri. Por defecto, Cabri Géomètre crea implícitamente puntosen el desarrollo de las construcciones, cuando se selecciona unpunto que no está aún definido sobre una curva o sobre unaintersección. Frecuentemente, esto incrementa considerablementela comodidad de uso y la rapidez de construcción de las figuras.Sin embargo, este comportamiento puede desactivarse.La gestión del infinito designa las extensiones de Cabri Géomètreal plano euclidiano que sirve de modelo geométrico en la aplica-ción. Si esta opción está activada, el modelo es extendido parauna recta “al infinito”: dos rectas paralelas tendrán un punto deintersección, un círculo podrá tener su centro en el infinito, etc.Ciertas construcciones específicamente no proyectiveas no son
79
Referencia
8.1.48.1.4 Preferencias del sistema
extensibles. Por ejemplo, un segmento no podrá tener uno desus extremos en el infinito, y no será por consiguiente definidoen este caso, cualquiera que sea la opción elegida.
8.1.58.1.5 Precisión de despliegue y unidades
Este apartado controla los atributos de los números obtenidos enel momento de medir sobre la figura.Para los diferentes tipos de números (longitudes, ángulos, otros),se seleccionan el número de cifras mostradas después del punto,y la unidad (para longitudes y ángulos).
Este apartado permite controlar el comportamiento del sistema yla interfase de la aplicación.Si la opción “Copiar/pegar vía un bitmap” está activada, elcomando [Edición]Copiar colocará en el portapapeles del sistemauna imagen bitmap del rectángulo seleccionado. Si esta opciónno está activada, el conjunto de los objetos seleccionados seráncolocados en el portapapeles bajo forma vectorial (WindowsMetafile). Para más detalles sobre esta opción, ver el capítulo[10] “EXPORTACIÓN E IMPRESIÓN”.
Si la opción “Quitar Anular/Rehacer” está activada, la función deanulación y restauración de la última acción no estará activadaen el menú [Edición].La tolerancia es la distancia alrededor de la cual la aplicaciónbusca los elementos bajo el cursor. Una tolerancia más fina facili-ta la selección de los objetos aislados, pero llega a ser molesta enel caso de objetos superpuestos o próximos.
La fuente del cursor es la fuente de los caracteres con la cual sonmostrados los textos dinámicos que aparecen al lado del cursoren el momento de su desplazamiento, por ejemplo Simétricode este punto...
La fuente de las herramientas se utiliza en el momento del des-pliegue de los diferentes menús de herramientas para mostrar losnombres de las herramientas.
80
Referencia
8.1.6 8.1.6 Sistema de coordenadas y ecuación
8.2 8.2 BARRAS DE HERRAMIENTAS PERSONALIZADAS
El usuario puede añadir sus propias herramientas (construidas utili-zando macros) a la barra de herramientas, e igualmente reagruparesas herramientas en otros menús de herramientas. Igualmente sepueden suprimir herramientas de la barra de herramientas.Esta personalización es útil para extender Cabri Géomètre, e igual-mente en clase para trabajar ejercicios con un número de herra-mientas restringido (por ejemplo sin perpendiculares ni paralelas).
Este apartado controla el estilo de despliegue y el sistema decoordenadas para las ecuaciones de rectas, círculos, cónicas.En todos los casos, Cabri Géomètre intenta obtener coeficientesenteros o racionales en las ecuaciones.
Para las rectas, se elige entre ecuaciones de tipo y = ax + b(que llegan a ser eventualmente x = constante) y ax+ by + c = 0.
Para los círculos, se elige entre la ecuación general x 2 + y 2 + ax + by + c = 0, y la ecuación que hace aparecer las coor-denadas del centro y el radio (x - x0)
2 + (y - y0)2 = R 2.
En este caso, si el centro del círculo está en el infinito, y si lagestión del infinito está activada, Cabri Géomètre® mostrará unaecuación del tipo y = ax + b y Recta al infinito, y el círculo estarárepresentado por una recta.
Para las cónicas, se elige entre la ecuación general ax 2 + bxy + cy 2 + dx + ey + f = 0, y la ecuación que hace aparecerel centro de la cónica (x - x0)
2 / a 2 ± (y - y0)2 / b 2 = ±1.
En este caso, la cónica debe ser una cónica con centro (elipse,hipérbola), y sus ejes deben ser paralelos a los ejes de coordena-das. Si ese no es el caso, se utiliza la forma general.
Para los lugares, es utilizado únicamente el sistema de coordena-das cartesianas. Si una de las dos coordenadas x o y puede serdespejada en la ecuación obtenida, entonces la expresión es deltipo x = f (y) or y = f (x) ; si no la expresión toma la forma gene-ral de suma de monomios a i j x iy j igual a 0.
81
Referencia
8.38.3 IDIOMA
El menú [Opciones]Idioma da acceso a un cuadro de diálogo deapertura de archivo. Este cuadro permite seleccionar un archivode idioma Cabri Géomètre, de extensión.cgl, que contiene elconjunto de los textos desplegados por el programa en un idio-ma dado. El nuevo idioma es instalado inmediatamente sin tenerque actualizar la aplicación. Después de la instalación del nuevo idioma, Cabri Géomètre pre-gunta si debe a partir de ese momento cargar sistemáticamente elarchivo de ese idioma en el momento de iniciar la aplicación.También es posible deslizar-depositar un fichero xxx.cgl.
Los archivos de idiomas distribuidos con la aplicación varíansegún el distribuidor. Cabri Géomètre® ha sido traducido en lamayoría de los casos por profesores de matemáticas en ejercicio.Puede usted contactar con nosotros en [email protected] paraeventuales preguntas sobre los idiomas disponibles.
Para el trabajo en clase, la barra de herramientas personalizadapuede ser protegida con una contraseña, evitando así que losalumnos/as la modifiquen.
En el momento de la creación de macros, las herramientas corres-pondientes son añadidas al cuadro de herramientas [macros].La edición de la barra de herramientas se hace seleccionando[Opciones]Configuración de las herramientas…; aparece entoncesel menú de diálogo de personalización. Mientras esté desplegado,las herramientas son desplazables de un menú a otro: un clicpara seleccionar una herramienta, y otro para deslizar-depositar.Para suprimir una herramienta, se la deposita en el cuadro deherramientas “Papelera de reciclaje” cuyo icono aparece a laderecha de la barra de herramientas.
Las modificaciones de la barra de herramientas no son guardadascon las figuras. La barra de herramientas debe por consiguienteser guardada para ser reutilizada en otra sesión.Si se introduce una contraseña en el momento de la modificaciónde la barra de herramientas, ésta será solicitada antes de poderlamodificar de nuevo.
1. Archivo
9.1 BARRA DE MENÚS
83
Referencia
C A P Í T U L O 9
INTERFASE
9.1
PC MENÚ ACCIÓN
Ctrl+N Nuevo Crea una nueva figura que se convierte en eldocumento activo.
Ctrl+O Abrir…Se puede abrir una figura Cabri Geometre II oCabri Geometre II plus.
Ctrl+W Cerrar Cierra el documento activo.
Ctrl+S Guardar Guarda el documento activo.
Guardar como… Guarda el documento con un nombre a indicar.
Exportar paracalculadora…
Graba la construcción en un archivo de formatocompatible con las versiones de Cabri Géomètreinstaladas en las calculadoras TexasInstruments.
Versiónprecedente…
Permite volver a la versión de la figuraguardada precedentemente.
Mostrar lapágina…
Muestra la totalidad de la hoja virtual de 1m por1m. Se puede modificar la posición de la ventanavisible con respecto a esta hoja.
Configurarpágina…
Para definir los parámetros de impresión.
Ctrl+P Imprimir…Permite elegir la porción de la hoja virtual queserá impresa.
Alt+F4 Salir Para dejar Cabri Geometre® II Plus.
2. Edición
3. Opciones
84
Referencia
PC MENÚ ACCIÓN
Ctrl+Z Anular/ Rehacer Anula la última operación efectuada.
Ctrl+X CortarSuprime y copia en el portapapeles loselementos seleccionados.
Ctrl+C CopiarCopia en el portapapeles los elementosseleccionados.
Ctrl+V PegarAñade a la figura los elementos previamentecopiados en el portapapeles.
Del Borrar Suprime los elementos seleccionados.
Ctrl+A Seleccionar todo Selecciona todos los elementos de la figura.
Revisar laconstrucción
Permite visualisar todas las etapas de laconstrucción.Varias opciones disponibles.
Ctrl+F Redibujar todoRedibuja completamente el contenido de laventana.
F9 Mostrar/Ocultarlos atributos
Muestra o oculta la barra de atributos.
F10 Mostrar/Ocultarla descripción
Muestra o oculta la descripción textual de lafigura.
PreferenciasSeleccionar los parametros para lugares, ejes,unidades, precisión, ecuaciones.
Configuración delas herramientas
Selección y organización de las herramientas.
IdiomasPermite seleccionar y cargar un archivo deidioma.
CaracteresSelección de fuente, tamaño, color, estilo decaracteres para los elementos seleccionados.
4. Ventana
6. Ayuda
5. Sesión
7. Otros
Referencia
F2 Comenzar lagrabación Graba la sesión.
F4 Leer una sesiónSelecciona un archivo de figura y permiteexaminar el desarollo de la construcción.
F5 Imprimir unasesión
Elegir las etapas de construcción y la paginaciónantes de imprimirlas.
F6 Precedente Muestra la etapa inmediatamente anterior.
F7 Siguiente Muestra la etapa que sigue inmediatamentedespués.
F1 AyudaColoca un mensage de ayuda para laherramienta activa.
A propósito deCabri Geometre IIPlus
Muestra el número de la versión de CabriGeometre II Plus asi como el tipo de licenciaregistrado.
Ctrl+D
Ctrl++
Ctrl+-
Ctrl+U
Ctrl+Tab
Despliega el menú que permite modificar la selección de unidades.
Un clic mantenido en un espacio en blanco de la hoja de trabajo haráque parpadeen todos los puntos movibles.
Reaparición en primer plano de la ventana de una figura abiertaanteriormente.
Alterna texto entre grueso y normal para compensar problemas devisión.
Dilatación global de la figura.
Reducción global de la figura.
PC MENÚ ACCIÓN
Cascada
Mosaicohorizontal
Mosaico vertical
Todo cerrar
Figura 1… Las figuras abiertas están listadas en estemenú.
Menú estándar de Windows para organizar yarreglar la disposición de las ventanas.
85
86
Referencia
9.2 9.2 BARRA DE HIERRAMENTAS
El usuario puede redefinir completamente la barra de hierramentas.(ver el capítulo [8] “PREFERENCIAS Y PERSONALIZACIÓN”.)
Cada icono corresponde a un nombre (o una frase) que describeel objeto. Eso es fundamental cuando se enseña a alumnos que simultánea-mente manipulan objetos y aprenden la terminología, la cual lespermite communicar a respecto de la geometría que hacen.
Haga clic sobre un icono y mantiene oprimido el botón izquierdodel ratón para desplegar un menú de herramientas y seleccionarla hierramenta deseada.El icono de la herramienta elegida aparece entonces en la barrade hierramentas. Un clic corto sobre el botón de la hierramentaactiva la herramienta.Todos los botones acesibles con la barra de herramientas estánaquí listados.
La barra de hierramentas por defecto de Cabri Geometre® II plus.
Selección de la herramientaRecta en el Menú Líneas.
1.Manipulación
2. Puntos
87
Referencia
GirarEfectua una rotación del objeto alrededor de unpunto.
Dilatar/ReducirDilata o reduce un objeto efectuando unahomotecia del objeto con respecto a su centro.
Girar y DilatarGira y simultáneamente dilata un objetoalrededor de su centro geométrico o de unpunto. Combina homotecia y rotación.
Selecciona y desplaza objetos.Apuntador
Punto Crea un nuevo punto libre sobre la hoja.
Punto sobre unobjeto
Crea un nuevo punto libre sobre un objeto.
Punto deintersección
Crea un punto de intersección de dos objetos.
3. Líneas
4. Curvas
Referencia
Recta
Construye una recta partiendo de dos puntos yacreados o de un punto y una dirección.La dirección se obtiene haciendo clic sobre unazona vacia de la hoja. Si se oprime la tecla Alten ese momento, se crea un nuevo punto y larecta está definida por estos dos puntos.
SegmentoConstruye un segmento mediante la selección dedos puntos.
SemirrectaConstruye una semirrecta cuyo origen es elprimer punto creado o elegido.
VectorCrea un vector mediante la selección de dospuntos, el primer es el origen.
TriánguloConstruye un triángulo que tiene por vérticestres puntos dados y seleccionados.
Polígono
Permite construir un polígono es decir unasecuencia de puntos unidos en bucle. Los puntosseleccionados son los vértices. Para terminarhaga doble clic sobre el último punto o de nuevosobre el primer punto.
Polígono regular
Construye un polígono regular que puede serestrellado. Espera la selección del centro delpolígono, de uno de sus vértices a continuacióndel número de lados y de ramas para estrellas.Esta última selección se hace desplazando elcursor alrededor del vértice, en semicírculo a laderecha para polígono, en semicírculo a laizquierda para estrella. Haga clic para terminarla construcción.
CírculoConstruye un círculo a partir de su centro y deun punto de la circunferencia. El primer puntoseleccionado es el centro.
Arco
Construye un arco de círculo definido por trespuntos. El primer y el tercer son los extremosdel arco. El segundo define el círculo y la partede círculo a conservar.
CónicaConstruye la cónica definida por cinco puntosdistintos, de los cuales a lo sumo tres estánalineados.
88
5. Construcciones
89
Referencia
RectaPerpendicular
Construye la recta perpendicular a una direccióndada y que pasa por un punto dado. Espera laselección de un punto y de una dirección dadapor una recta, una semirrecta, un segmento, unvector, un lado de polígono, o un eje.
Recta Paralela
Construye la recta paralela a una dirección daday que pasa por un punto dado. Espera laselección de un punto y de una dirección dadapor una recta, una semirrecta, un segmento, unvector, un lado de polígono, o un eje.
Punto Medio
Construye el punto medio de un segmento.Espera la selección de dos puntos, de unsegmento, de un vector, o del lado de unpolígono.
MediatrizConstruye la mediatriz de un segmento. Esperala selección de dos puntos, de un segmento, deun vector, o del lado de un polígono.
BisectrizConstruye la bisectriz de un ángulo. Espera laselección de tres puntos A ,B ,C que, en esteorden, definen el ángulo de vértice B .
Suma deVectores
Construye un representante de la suma de dosvectores. Espera la selección de dos vectores yde un punto que sirva de origen alrepresentante de la suma.
Compás
Construye un círculo de centro y radio dados. Sise seleccionan tres puntos A , B , I , laherramienta construye el círculo de centro I yde radio AB . Si se selecciona un punto I y unsegmento, construye el círculo de centro I y deradio la longitud del segmento. Si por último seselecciona un punto I y un número r , construyeel círculo de centro I y de radio r .
Transferencia deMedida
Permite transferir una longitud sobre unacircunferencia, un polígono, un vector, un eje, ouna semirrecta. Sobre una circunferencia, laherramienta espera la selección de un número,a continuación de un círculo y de un punto sobreese círculo. Sobre los otros objetos, laherramienta espera la selección de un número ya continuación de un polígono, de unasemirrecta, de un vector, o de un eje. Laherramienta construye entonces un punto sobreel objeto tal que el arco orientado del objetoentre el origen y ese punto tenga la medidadada. Para los polígonos, el origen es el primerpunto que define al polígono.
LugarConstruye un lugar. Espera la selección de unobjeto A y de un punto libre M sobre un objeto,y construye el lugar de A cuando M varia.
Redefinir unObjeto
Permite redefinir la construcción de un objetoya construido, sin tener que rehacer laconstrucción. Los objetos que dependen de esteobjeto no son afectados.
6. Transformaciones
8. Propiedades
90
Referencia
7. Macros
Alineados?Verifica si tres puntos están alineados. Debenseleccionarse tres puntos.
Paralela?Verifica si dos direcciones son paralelas. Debenseleccionarse dos direcciones dadas por unarecta, una semirrecta, un segmento, un vector,el lado de un polígono, o un eje.
Perpendicular?Verifica si dos direcciones son perpendiculares.Deben seleccionarse dos direcciones dadas poruna recta, una semirrecta, un segmento, unvector, el lado de un polígono, o un eje.
Equidistante?Verifica si dos puntos A y B son equidistantesdel punto O . Deben seleccionarse los trespuntos O , A y B en este orden.
Pertenece?Verifica si un punto se encuentra sobre unobjeto. Debe seleccionarse un punto y un objetoque no sea un punto.
Simetría Axial
Efectúa una simetría ortogonal con respecto auna recta. Espera el objeto a transformar y unadirección dada por una recta, una semirrecta, unsegmento, un vector, el lado de un polígono, oun eje.
Simetría Central
Efectúa una simetría central con respecto a unpunto (su centro), se trata de una homotecia derazón -1, o una rotación de ángulo. Espera elobjeto a transformar y un punto.
TraslaciónAplica una traslación. Debe seleccionarse elobjeto a transformar y un vector.
RotaciónAplica una rotación. Debe seleccionarse elobjeto a transformar, un punto para el centro, yun número para el ángulo.
Homotecia
Efectúa una homotecia. Debe seleccionarse elobjeto a transformar, un punto para el centro, yun número para la razón. Esos es, con laherramiente [Texto y Simbolos]Número, depositaren la hoja de trabajo una razón. Debeseentonces seleccionar el objeto, el centro dehomotecia y finalmente la razón ya depositadaen la hoja.
InversiónEfectúa una inversión. Sólamente se aplica a lospuntos. Debe seleccionarse el punto a invertir, yel círculo invariante para la inversión.
Objetos InicialesPermite seleccionar el conjunto de objetosiniciales de la macro.
Objetos FinalesPermite seleccionar el conjunto de objetosfinales de la macro.
Validar una Macro(Macroconstrucción) Controla y define la macro.
9. Medida
Referencia
Distancia yLongitud
Mide la longitud de un segmento, la norma de unvector, o la distancia entre un punto y una rectao entre un punto y un círculo, o entre dospuntos. Mide igualmente el perímetro de unpolígono, de un círculo, de una elipse (daráinfinito para los otros tipos de cónicas). Entodos los casos, la herramienta presenta unnúmero sobre la hoja de trabajo, dotado de unaunidad de longitud (por defecto el cm).
Área
Mide la superficie de un polígono, de un círculo,de una elipse (dará infinito para los otros tiposde cónicas). La herramienta presenta unnúmero dotado de una unidad de superficie (pordefecto el cm2).
Pendiente
Mide, en el sistema de coordenadas por defecto,la pendiente de una recta, de una semirrecta, deun segmento, de un vector. La herramientapresenta un número sin dimensión, infinito si ladirección es “vertical”.
Medida deÁngulo
Mide un ángulo definido por tres puntos (siendoel segundo punto seleccionado el vértice delángulo), o por una marca de ángulo. La medidaestá dada en la unidad elegida para los ángulos.Para el ángulo definido por tres puntos A , I , B ,se trata del ángulo formado por los lados ((IA ),( IB )).
Coordenadas yEcuación
Construye un texto que contiene la ecuación deuna recta, de un círculo, de una cónica, o de unlugar. El tipo de expresión depende de laspreferencias. Si varios sistemas de ejes estándefinidos, la herramienta requiere además laselección de uno de esos sistemas de ejes.
Calculadora Activa la ventana de la calculadora.
Aplicar unaExpresión
Calcula el valor de una expresión. Espera laselección de la expresión, luego la selección detantos números como variables hay en laexpresión; entonces presenta un número que esel valor de la expresión para esos valores de lasvariables. Si la expresión es una función de unasola variable x, la herramienta construirá lagráfica de la función si se seleccionan laexpresión y un sistema de ejes.
Tabla
Permite crear una matriz de números surgidosde la figura, para diferentes configuraciones delos objetos. Una vez creada la tabla, laherramienta requiere la selección de losnúmeros a tabular. A continuación, la tecla Tabintroduce una nueva línea en la tabla con losvalores en curso de los números. En una figuradada puede crearse solo una tabla.
10. Texto y símbolos
Nombrar/Etiqueta
Permite nombrar un objeto o editar esenombre. Todos los objetos a excepción de losejes pueden ser nombrados. El nombre de unobjeto es un texto unido al objeto, y puede serdesplazado a lo largo o alrededor del objeto.
Texto
Permite crear o editar un texto que se coloca encualquier parte de la hoja de trabajo. Se puedenincluir números, nombres, … seleccionándolos.El cuadro rectangular que contiene el texto esigualmente redimensionable posicionando elcursor sobre los bordes.
11. Atributos
92
Referencia
Ocultar/MostrarPermite seleccionar los objetos ocultos de lafigura. Estos objetos no son ni dibujados niimpresos. Esto permite simplificar el trabajo ymejorar la legibilidad de las figuras complejas.
BotónOcultar/Mostrar
Con el propósito de asociar uno o varios objetospara la función Ocultar/mostrar, definir primerola ubicación y el tamaño del botón usando laopción deslizar-depositar, y luego hacer clicsobre uno o varios objetos (alternativa: teclaShift + objetos). Para modificar un botón yaexistente, seleccionar el botón usando la opciónBotón Ocultar/Mostrar y se siguen los mismospasos que antes. Una vez creado o modificado,el botón se activa con el apuntador. El botónpuede ser movido por la hoja de trabajo condeslizar-depositar.
ColorPermite cambiar los colores de trazo de unobjeto. Se selecciona un color en la paleta, ydespués se selecciona el objeto que debe recibireste color.
RellenarPermite cambiar los colores de relleno de unobjeto. Se selecciona un color en la paleta, ydespués se seleccionan los objetos que debenrecibir este color.
Color del TextoPermite cambiar el color de un texto.Se selecciona el color en la paleta, y después eltexto.
EspesorModifica el tamaño de los puntos o el espesor delas líneas y curvas.
NúmeroPermite crear o editar un número que se colocaen cualquier parte de la hoja de trabajo.
Expresión Permite crear o modificar una expresión.
Marcar unÁngulo
Crea una marca de ángulo (ésta es gráficamenteun arco con una raya) en el vértice de un ángulodefinido por tres puntos. El segundo punto es elvértice del ángulo. Se dibuja una marcaespecial para los ángulos rectos. Se puederedimensionar libremente una marca de ángulomediante un deslizamiento. Si durante estaúltima acción se hace pasar el cursor “a través”del vértice del ángulo, la marca pasa al otroángulo formado por las mismas semirrectas (sepasa de un cóncavo a un convexo y viceversa).
Fijar/Liberar Permite inmovilizar objetos libres.
TrazaPermite seleccionar el conjunto de los objetosque dejarán una traza al momento de manipularla figura.
Animación Permite animar un objeto de la figura.
AnimaciónMúltiple
Permite animar simultáneamente varios objetosde la figura.
10. Texto y símbolos
Punteado Modifica el estilo de trazo de las líneas y curvas.
AspectoPermite modificar otros atributos de losobjetos, a través de la paleta “Aspecto”.
Mostrar losEjes
Muestra los ejes y el origen por defecto de lafigura.
Ocultar losEjes
Ocultan los ejes y el origen por defecto de lafigura.
Nuevos EjesPermite crear un nuevo sistema de ejes.Debe seleccionarse el origen, el punto unidadsobre el eje de las x, y el punto unidad sobre eleje de las y.
RejillaPermite mostrar un sistema de ejes con unarejilla. Debe seleccionarse un sistema de ejes.
93
Referencia
La calculadora calcula el valor de la expresión introducida en la zonade captura. Se pueden introducir los operadores por el teclado ohaciendo clic sobre los diferentes botones. Los operandos pueden serintroducidos por el teclado, o bien seleccionados sobre la hoja de tra-bajo. El resultado es calculado haciendo clic sobre el botón =, y puede ser colocado seguidamente sobre la hoja. (A partir de lazona de resultado de la calculadora, basta deslizar y depositar en lazona deseada de la hoja de trabajo). Cuando se modifica la construc-ción, las medidas y los calculos asociados ya depositados se actuali-zan automáticamente. Al revés, cuando se modifica en la calculadoracalculos o datos vinculados a la construcción (longitudes, medidas),estos se actualizan automaticamente en la construcción. El conjuntode las funciones y operadores disponibles está en la tabla que sigue.
12. Calculadora
La calculadora permite efectuar cálculos con valores de la figura (medi-das, numeros editados, resultados de calculos) o valores tecleados.
La barra de hierramentas con la hierra-menta calculadora seleccionada.
94
Referencia
Función Syntaxis
Arco Coseno ARCCOS(x ), arccos, acos, ArcCos
Arc Coseno Hiperbólico ARGCH(x ), argch, ArgCh
Arco Seno ARCSIN(x ), arcsin, asin, ArcSin
Arc Seno Hiperbólico ARGSH(x ), argsh, ArgSh, arcsinh
Arco Tangente ARCTAN(x ), arctan, atan, ArcTan
Arco Tangente Hiperbólico ARGTH(x ), argth, ArgTh, arctanh
Redondeo (al entero más próximo)Redondear (al entero más cercano)
ROUND(x ), round, Round
Cuadrado SQR(x ), sqr, Sqr, Sq
Coseno COSx ), cos, Cos
Coseno Hiperbólico COSH(x ), cosh, CosH, ch
Exponencial ex EXP(x ), exp, Exp
Logaritmo DecimalLogaritmo Común
log10(x ), Log10, lg, log
Logaritmo NeperianoLogaritmo Natural
LN(x ), ln, Ln
Máximo de (a, b) MAX(a ,b ), max, Max
Mínimo de (a, b) MIN(a ,b ), min, Min
Número Aleatorio Entre 0 y 1 Random (a ,b ), random (a ,b ), Rand(a ,b ), rand (a ,b )
Pi (π) π, ∏, pi, Pi
Menor entero ≥ x CEIL(x ), ceil, Ceil
Mayor entero ≤ x FLOOR(x ), floor, Floor
Potencia de 10 10^(n )
Raíz Cuadrada SQRT(x ), sqrt, Sqrt, SqRt,
Signo (-1 si x < 0, +1 si x > 0, 0 si x=0) Signe(x ), signe, sign
Seno S IN(x ), sin, Sin
Seno Hiperbólico S INH(x ), sinh, SinH, sh
Tangente TAN(x ), tan, Tan
Tangente Hiperbólica TANH(x ), tanh, TanH, th
Valor Absoluto (Módulo) ABS(x ), abs, Abs
95
Referencia
La barra de atributos se despliega verticalmente a la izquierda de lahoja de trabajo, y es mostrada/ocultada por el menú [Opciones]Mostrar los atributos F2. El funcionamiento de la barra de atributoses diferente al de las herramientas del menú “Atributos”. Si se activauna herramienta que permite la creación de un objeto geométrico, labarra de los atributos se actualiza para indicar los atributos por defec-to de este tipo de objeto. Entonces se pueden modificar, y los cam-bios afectaran a todos los objetos nuevos de ese tipo. Por ejemplo sise activa la herramienta [puntos]Punto, entonces se actualiza la barrade atributos para desplegar las propiedades de los puntos por defecto(color, estilo, tamaño). Si se elige entonces el azul como color detrazo, todos los puntos nuevos serán de este color. Si se activa unaherramienta del menú Manipulación, se pueden igualmente seleccio-nar objetos, luego elegir un valor para un atributo en la barra de atri-butos, y este valor será entonces aplicado a los objetos seleccionados.
Los tres primeros botones , , de la barra deatributos conciernen a los colores de trazo, de relleno y de texto.El color por defecto aparece sobre el icono (aquí en negro).Los botones permiten aumentar o disminuir el tamaño delos caracteres.
Los botones permiten cambiar el tamaño de los puntosy el espesor de las curvas y de las líneas.
Los botones controlan el estilo (continuo, punteado,segmentado) de las curvas y de las líneas.
Los botones controlan el estilo de los puntos.
Los botones y controlanel estilo de las marcas de ángulos y segmentos. Esas marcas sirvenen particular para señalar ángulos de la misma medida, o los seg-mentos de la misma longitud.
Los botones sirven para fijar el estilo de terminación delas “rectas inteligentes”.
Por último, los botones controlan el tipo de siste-ma de coordenadas asociado a una rejilla: cartesiano, o polar engrados sexagesimales, radianes, o grados centesimales.
9.3 BARRA DE ATRIBUTOS 9.3
97
Referencia
C A P Í T U L O 10
EXPORTACIÓN E IMPRESIÓN
Existen varias formas de utilizar figuras realizadas con CabriGéomètre® en otros documentos, o para la edición de documentos.Para utilizar una figura o una parte de figura en otro documentoCabri Géomètre®, es suficiente con seleccionar los objetos, even-tualmente se puede seleccionar todo con Ctrl+A, después activa-mos [Edición]Copiar, y seguidamente [Edición]Pegar en el otrodocumento.Para utilizar una figura en otro software, se puede copiar la figura enel portapapeles en dos formatos: bitmap o vectorial. La elección entrelos dos se efectúa en el cuadro de diálogo “Preferencias”, apartado“Preferencia del sistema”. En los dos casos, es necesario definir unrectángulo de selección con deslizar-depositar en modo manipulación.El contenido del rectángulo será copiado en el portapapeles.El formato bitmap está más adaptado para la publicación de figu-ras estáticas (no manipulables) en Internet, y dará un aspecto“pixelizado” en la impresión.El formato vectorial es de tipo meta archivo Windows mejorado, ypuede ser copiado bajo forma vectorial en la mayoría de los soft-ware. La calidad de la impresión será perfecta, ya que dependeráde la resolución de la impresora.Para obtener imágenes bitmaps en alta resolución, o para los archi-vos codificados en PostScript, es necesario pasar por la impresión.Se imprime la página utilizando un programa de impresiónPostScript (por ejemplo el programa genérico PostScript de Adobe),y seleccionando “impresión en un archivo”. Se obtiene así unarepresentación vectorial exportable (por ejemplo hacia otros siste-mas, lo que no permiten los meta archivos Windows).Se podrá convertir seguidamente el PostScrip encapsulado haciaotros formatos con los programas adecuados, por ejemploGhostscript (gratuito), en la resolución deseada.Para exportar el contenido de una tabla hacia una hoja de cálculo,es suficiente seleccionar la tabla y activar [Edición]Copiar, luego[Edición]Pegar en la hoja de cálculo. El contenido de la ventana dedescripción textual de la figura puede igualmente ser copiada através del menú contextual de esta ventana.
TERCERA PARTEProfundización
99
III
Prof
undi
zaci
ón
C A P Í T U L O 11
TRIÁNGULOS PODARES
C A P Í T U L O 12
FUNCIONES
C A P Í T U L O 13
MOSAICOS I
C A P Í T U L O 14
MOSAICOS II
101
C A P Í T U L O 11
TRIÁNGULOS PODARES
Sean tres puntos cualesquiera A, B, y C, construidos con la herra-mienta [puntos]Punto.Construimos en primer lugar las tres rectas AB, BC, y CA, con laherramienta [líneas]Recta. Sea ahora un punto cualquiera M delplano, y las proyecciones ortogonales respectivas C’, A’, y B’ de Msobre esas tres rectas. Estos puntos se obtienen construyendo las rec-tas perpendiculares a AB, BC, y CA que pasan por M, con la ayudade la herramienta [construcciones]Recta perpendicular, luego porintersección de estas rectas con AB, BC, y CA, utilizando la herra-mienta [puntos]Punto. La herramienta [puntos]Punto permite cons-truir implícitamente las intersecciones entre objetos. Es suficientedesplazar el cursor cerca de una intersección, y el programamuestra Punto en esta intersección, o Intersección de...y después un menú en caso de ambigüedad.Los tres puntos A', B' y C' definen un triángulo que trazamos utilizan-do la herramienta [líneas]Triángulo. Es un triángulo podar relativo aABC. Podemos colorear el interior del triángulo con la herramienta[atributos]Rellenar.Nos interesamos en el área de ese triángulo en función de la posi-ción del punto M. El área del triángulo se obtiene con la herramienta[medida]Área. Esta herramienta produce un área “geométrica” siem-pre positiva, que no toma en cuenta la orientación del triángulo. Sumedida en cm2 se puede colocar libremente sobre la hoja. El menúcontextual mostrado haciendo clic con el botón derecho sobre elnúmero permite desplegar el área “algebraica”, cuyo signo dependede la orientación del triángulo.
Figura 11.1 - El triángu-lo podar correspon-diente a M, y su área.
Profundización
102
Vamos a estudiar la variación del área de A'B'C' en función de laposición de M. Para hacer esto, existen varias estrategias.Podemos por ejemplo activar la traza del punto M (herramienta[texto et símbolos]Traza), y desplazarlo después intentando con-servar el área A'B'C' constante. Las posiciones sucesivas de Mpermanecerán desplegadas, y tendremos así el aspecto generalde una curva de nivel de la función que remite al área de A'B'C'.Otra estrategia consiste en utilizar los lugares de puntos sobreuna rejilla para dibujar una representación visual del área deA'B'C' en un gran número de posiciones de M.
Aquí, adoptaremos esta estrategia, y trazaremos el círculo centra-do en M y que tiene un área proporcional a la de A'B'C'. Parahacer esto, es necesario en primer lugar calcular el radio del cír-culo, proporcional a la raíz cuadrada del área del triángulo.Activemos la herramienta [medida]Calculadora, e introducimos laexpresión sqrt( después seleccionamos el número que represen-ta el área del triángulo para incluirla en la expresión, la cual llegaa ser sqrt(a. Cerramos a continuación los paréntesis, y dividi-mos por 10 para evitar tener círculos demasiado grandes. Laexpresión en la calculadora es ahora sqrt(a)/10. La evaluamoshaciendo clic sobre el botón =, luego efectuamos un delizar-depositar del resultado para colocarlo sobre la hoja.Para trazar un círculo centrado en M que tenga el radio calculadoanteriormente, activamos la herramienta [construcciones]Compás.Seleccionamos el número anteriormente colocado sobre la hoja,luego el punto M. Obtenemos así el círculo centrado en M delradio buscado. Podemos ya observar visualmente la evolucióndel área del triángulo en función de la posición de M.
Figura 11.2 - Se dibujaun círculo centrado en Mde área proporcional a lade A'B'C'.
Profundización
103
Vamos ahora a definir una rejilla, luego redefinir M como puntosobre esta rejilla, y finalmente a trazar todos los círculos querepresentan el área del triángulo podar para M recorriendo todoslos puntos de la rejilla. Para definir la rejilla, es necesario un sis-tema de ejes. Vamos a tomar los ejes por defecto presentes entoda figura. Los hacemos visibles eligiendo la opción[atributos]Mostrar los ejes. En seguida, activamos la herramienta[atributos]Rejilla, y seleccionamos los ejes. Aparece una rejilla depuntos.
El punto M es un punto libre en el plano; vamos a redefinirlopara obligarlo a estar sobre la rejilla. Activamos la herramienta[construcciones]Redefinir un objeto, luego seleccionamos M, ele-gimos la opción Punto sobre un objeto en el menú que apa-rece, luego seleccionamos un punto sobre la rejilla. El punto Mestá ahora restringido a desplazarse solamente sobre la rejilla.La herramienta [construcciones]Lugar permite construir el conjun-to de círculos obtenidos desplazando M sobre toda la rejilla.Seleccionamos el círculo luego el punto M, para obtener el lugarde los círculos cuando M varia sobre la rejilla.
Figura 11.3 - Se construyeuna rejilla a partir de los ejespor defecto de la figura, ydespués se redefine M comopunto libre sobre la rejilla.
Se demuestra (ver por ejemplo la Geometría de Marcel Berger,ediciones CEDIC, ítem 10.4.5) que las curvas de nivel del áreadel triángulo podar son círculos cuyo centro es el mismo que eldel círculo circunscrito a ABC. En particular, el área del triánguloA'B'C' es nulo si M está sobre el círculo circunscrito a ABC, o deforma equivalente, los puntos A', B', y C' están alineados si ysolamente si M está sobre el círculo circunscrito en ABC.
Profundización
104
Figura 11.4 - Repartición delárea del triángulo podar enfunción de la posición de M.
Ejercicio 8 - Para M sobre el círculo circunscrito al triánguloABC, los tres puntos A', B', y C' están alineados, y la recta A'B'C'se llama recta de Simson 1 (o recta de Wallace 2) asociado alpunto M. Este resultado durante mucho tiempo fue atribuidoequivocadamente a Simson, pero había sido de hecho publicadopor Wallace en 1799.Construir la envolvente de las rectas de Simson (utilizar la herra-mienta [construcciones]Lugar): por defecto, esta herramienta pro-duce, en el caso de las rectas, no el conjunto de las rectas, sinosu envolvente. Esta curva, invariante por una rotación de ángulo120º, se llama deltoide, ya que tiene la forma de la letra D: es ladeltoide de Steiner 3. Es tangente a las tres rectas AB, BC, CA.Esta es una curva algebraica de grado 4.Puedes comprobar esto solicitando su ecuación usando la herra-mienta Ecuación ó coordenadas.
Ejercicio 9* - Para la deltoide del ejercicio precedente, construirel centro, los tres puntos de tangencia con las tres rectas, los tresvértices de la curva, así como el círculo más grande inscrito en lacurva.
Figura 11.5 - La envolvente delas rectas de Simson de untriángulo ABC es llamada del-toide. Posee las mismas simetrí-as que un triángulo equilátero.
1 Robert Simson,1687-1768
2 William Wallace,1768-1843
3 Jakob Steiner,1796-1863
Profundización
107
C A P Í T U L O 12
FUNCIONES
Gracias a su sistema de ejes y a la herramienta expresión, CabriGéomètre® permite construir fácilmente la gráfica de una función,y utilizar esa gráfica para estudiarla. Vamos a estudiar en este capí-tulo una función polinómica de grado 3:
En primer lugar, hagamos visibles los ejes de coordenadas, con[atributos]Mostrar los ejes. Seguidamente, creamos la expresióncorrespondiente sobre la hoja. Una expresión depositada sobre lahoja puede ser calculada para diferentes valores de sus variables.Aquí, activamos [texto y símbolos]Expresión, e introducimosx̂ 3 - 2*x + 1/2. Los nombres de las variables admitidas en lasexpresiones son las letras a,b,c,...,z.Coloquemos un punto P sobre el eje de las abscisas (con laherramienta [puntos]Punto). Obtenemos sus coordenadas por[medida]Coordenadas y ecuación seleccionando P. El texto quemuestra las coordenadas está inicialmente unido a P, y se desplazarácon el punto. Con la herramienta [manipulación]Apuntador, podemosdesunir las coordenadas del punto P y colocarlas donde queramos.Podemos igualmente reunirlas de nuevo aproximándolas al punto.
Figura 12.1 - [A la izquierda]. Se muestra la expresión correspondiente a la fun-ción a estudiar. [A la derecha]. Se coloca un punto P sobre el eje de las abscisas, yse muestran sus coordenadas con [medida]Coordenadas y ecuación.
Profundización
108
Transferimos a continuación este valor sobre el eje de las ordena-das, con la herramienta [construcciones]Transferencia de medida,seleccionando el valor a transferir y el eje de las ordenadas. Essuficiente después construir paralelas a los ejes que pasen poresos dos puntos (([construcciones]Recta paralela), y obtener ensu intersección el punto M de coordenadas (x, f(x)). En la figura12.3, hemos desplazado P con respecto a su posición en la figura12.2, para llevar el punto del eje de las ordenadas obtenido portransferencia de medidas a la porción visible de la hoja. Este des-plazamiento de P puede hacerse durante la construcción de lasrectas.
Calculamos a continuación el valor de f(x) siendo x la abscisa de P.Para esto, activamos la herramienta [medida]Aplicar una expresión,y seleccionamos la abscisa de P en el texto que representa suscoordenadas.
Figura 12.3 - Construcción delpunto M(x,f(x)).
Figura 12.2 - La herramienta[medida]Aplicar una expresión se utilizapara calcular el valor de f(x) cuando x es laabscisa de P.
Profundización
109
La gráfica de la función se obtiene generando el lugar del puntoM cuando P describe el eje de las abscisas. La construimos con laherramienta [construcciones]Lugar seleccionando M y después P.A fin de encuadrar mejor la parte que nos interesa de la gráficade la función, podemos desplazar el origen del sistema de coor-denadas y las graduaciones, con deslizar-depositar el origen delsistema de coordenadas o usando una graduación distinta.
Vamos a construir una aproximación de la tangente a la curva enun punto. Para h pequeño, sabemos que
Del punto de vista geométrico, esta aproximación resulta tomar comodirección de la tangente en el punto de la curva de abscisa x, la de larecta que une los puntos de la curva con abscisas x - h y x + h.Con la herramienta [texto y símbolos]Número, asignamos unvalor para h, por ejemplo aquí 0.3, que conviene para estas cons-trucciones. Podremos luego editarlo para reemplazarlo por unvalor más pequeño que dé una mejor aproximación.Construimos a continuación un punto A sobre el eje de las absci-sas, y el círculo de centro A y de radio h. Este círculo es obteni-do con la herramienta [construcciones]Compás seleccionando hy después A. Las dos intersecciones del círculo de centro A y deradio h con el eje de las abscisas tienen por abscisas x - h y x + h,siendo x la abscisa de A.Tracemos las tres rectas paralelas al eje de las ordenadas ([construc-ciones]Recta paralela) y que pasen por los dos puntos de intersec-ción, y el punto A.
Figura 12.4 - La herramienta [construcciones]Lugar permite finalmenteconstruir la gráfica de la función.
Profundización
110
Las intersecciones de esas tres rectas con la curva proporcionanlos puntos B -, B, B + de la curva, de abscisas respectivas x-h, x, yx+h.
Como la figura empieza a estar un poco compleja, ocultemos loselementos que no sirven más. Activamos la herramienta [atribu-tos]Ocultar/Mostrar, y seleccionamos los elementos a ocultar.Aquí, vamos a ocultar P, M, las dos rectas de construcción de M,las coordenadas de P y la imagen de la abscisa de P por la fun-ción. Los objetos ocultos se ven punteados solamente cuando laherramienta [atributos]Ocultar/Mostrar está activa. Para hacervisible un objeto oculto, es suficiente seleccionarlo otra vez conesta misma herramienta.
Profundización
Figura 12.5 - Tomando la intersección del círculo de centro A y deradio h, se construyen los tres puntos de la curva de abscisa x-h, x,y x+h.
La aproximación de la tangente en B es entonces la paralela a larecta B -B + que pasa por B. Construimos esta recta con la herra-mienta [líneas]Recta y después la paralela con[construcciones]Recta paralela. Ocultamos a continuación la rectaB-B+ y los otros elementos de construcción para dejar visiblesolamente h, A, B y la tangente en B.Se ve que el valor h=0.3 proporciona ya una muy buena aproxi-mación de la tangente. Podemos no obstante mejorarla disminu-yendo h, por ejemplo tomando 0.0001. Para valores demasiadopequeños, existe el riesgo de que aparezcan errores, debidos a larepresentación interna de los números por la máquina, limitada aaproximadamente 16 cifras decimales significativas.
111
El desplazamiento del punto A sobre el eje permite determinarvisualmente las tres raíces de la ecuación f(x)=0, los dos extre-mos locales de f, y el punto de inflexión de la curva.
Como información, las tres soluciones de f(x)=0 son aproximada-mente r1 ≈ –1,52568, r2 ≈ 0,25865, y r3 ≈ 1,26703. Las abscisasde los extremos son y
. El punto de inflexión tiene por coordena-das (0,1/2).
Ejercicio 10 - Utilizando la pendiente de la tangente, trazar lagráfica de la función derivada.
Ejercicio 11* - La tangente corta el eje en un punto A' de absci-sa x', que es en general una aproximación mejor de la raíz que xsi A está ya en un entorno de una raíz de f(x)=0. Esta constata-ción es la base del método iterativo de Newton1 - Raphson2 paraencontrar una raíz de una ecuación.Construir A', luego su iterado A'' por el mismo método, despuésestudiar la posición de A'' en función de la de A. En particular, sepueden encontrar dos posiciones de A, para las cuales A'' regresaa A. Esas son las dos raíces reales de un polinomio de grado 6,que valen aproximadamente -0,56293 y 0,73727. Se ve así queuna mala elección de A puede hacer divergir el método, llevandoA' sobre uno de los dos puntos donde la derivada es nula.
Figura 12.6 - Las dos primerasiteraciones del método deNewton-Raphson a partir delpunto A.
1 Sir Isaac Newton,1643-1727
2 Joseph Raphson,1648-1715
Nóta: El mismo gráfico se puede obtener directamente con la her-ramienta Evaluar una expresión.
Profundización
113
C A P Í T U L O 13
MOSAICOS I
Vamos a construir algunos Mosaicos (o teselados) en el plano conpolígonos. Comenzamos por algunas definiciones simples, perosuficientes para lo que sigue. El lector interesado puede remitirse ala obra de referencia Tilings and Patterns de Branko Grünbaum yG.C. Shephard, Freeman 1987. Existe igualmente un gran númerode sitios en Internet sobre los Mosaicos y los grupos de simetría.
Se dice que un conjunto de figuras cerradas que recubren el planoes un mosaico si los interiores de las partes son disjuntas dos ados, y la reunión de todas las partes es el plano entero.Estas partes se llaman teselas del mosaico, o teselas del teselado.La intersección no reducida a un punto de dos teselas se llamaarista del mosaico, y la intersección reducida a un punto de dosteselas o más se llama vértice del mosaico.
Para un mosaico P, se denota S(P) el conjunto de las isometrías fdel plano tales que la imagen de toda tesela de P por f es unatesela de P. S(P) es un grupo, llamado el grupo de las simetrías delos mosaicos.
Se pueden considerar varios casos para este grupo:
• S(P) no contiene ninguna traslación. S(P) es entonces isomorfoa un grupo cíclico, eventualmente reducido a la identidad, engen-drado por una rotación de ángulo 2π/n, o a un grupo diedral,grupo de las simetrías de un polígono regular de n lados.
• S(P) contiene traslaciones de vectores todos colineales. S(P) esentonces isomorfo a uno de los 7 grupos de Frieze.
• S(P) contiene dos traslaciones de vectores no colineales.Entonces S(P) es isomorfo a uno de los 17 grupos cristalográficos,y el mosaico se denomina periódico.
Profundización
El cuadrilátero ABDC es un paralelogramo, y puede utilizarse parateselar el plano. Construimos los dos vectores AB,r y AC,r, con laherramienta [líneas]Vector, luego los utilizamos para duplicar lostriángulos ABC y BCD por traslación, con la herramienta [transfor-maciones]Traslación.
114
Si todas las teselas del mosaico pueden ser obtenidas por isome-tría a partir de una sola tesela, se dice que el mosaico es mono-hedral.Aquí nos interesamos solamente por el caso de mosaicos mono-hedrales en los cuales las teselas son polígonos.Vamos en primer lugar a construir un mosaico monohedral en elcual una tesela es un triángulo cualquiera.Construyamos un triángulo ABC cualquiera con la ayuda de laherramienta [líneas]Triángulo, luego el punto medio I de uno delos lados, por ejemplo BC, con la herramienta[construcciones]Punto medio. Sea D el simétrico de A con res-pecto a I, obtenido con la herramienta [transformaciones]Simetríacentral seleccionando en primer lugar el objeto a transformar A,luego el centro de simetría I.
Figura 13.1 - Se construye el simétrico de un triángulo ABC conrespecto al punto medio de uno de sus lados (aquí BC). Se obtieneentonces un paralelogramo ABDC.
Figura 13.2 -Construcción de las imá-genes de los dos triángu-los por las traslaciones devectores AB,r y AC,r.
Profundización
115
De la misma forma se puede teselar el plano con un cuadriláterocualquiera, convexo o no, pero sin que se corten los lados.Tomamos el simétrico del cuadrilátero con respecto al puntomedio de un lado, y obtenemos un hexágono con lados paralelosdos a dos, que tesela el plano por traslación.
Figura 13.3 - El mismo tipo deconstrucción permite teselar elplano con un cuadriláterocualquiera, convexo o no perocon la condición de que no secorten los lados.
Figura 13.4 - Construcción deun pentágono que verifica lasrestricciones Â=60, C =120,AB=AE, y CB=CD. Los puntos A,B, y C son libres en el plano.
El caso de los otros polígonos convexos es bastante más complejo.A partir de 7 lados, se puede demostrar que ningún polígono con-vexo puede teselar el plano. Hay 3 tipos de hexágonos convexosque teselan el plano, y al menos 14 tipos de pentágonos convexosque teselan el plano, hay que definir cada tipo con un conjunto derestricciones sobre los ángulos y las longitudes de los lados. En elcaso de los pentágonos, no se sabe actualmente si los 14 tiposconocidos dan todas las soluciones al problema. El último tipoconocido fue descubierto en 1985. La cuestión de los polígonos noconvexos, según sabemos, no está aún resuelto.
Ejercicio 12 - Construir un pentágono convexo ABCDE que verifi-que las restricciones siguientes: el ángulo en A es Â=60, el ánguloen C es C =120, AB=AE, CB=CD. Estas restricciones no determinan un pentágono único sino una familia de pentágonos. El número depuntos libres de la construcción será entonces de al menos tres.
Profundización
116
Por rotaciones sucesivas de centro A y de ángulo 60º (herramien-ta [transformaciones]Rotación que espera el objeto a transformar,un ángulo, y un centro) construir una “flor” de 6 pentágonos. Elángulo es un número dado sobre la hoja con la herramienta[texto et símbolos]Número.
Las flores pueden entonces ser ensambladas por traslación parateselar el plano. El mosaico obtenido es el tipo 5 de la clasifica-ción dada en Tilings and Patterns. Fue publicado por K. Reinhardt en 1918.Este mosaico no es solamente monohedral, es decir que todas lasteselas son idénticas salvo isometría, sino además isohedral: todaslas tejas juegan el mismo rol en el mosaico. Más precisamente, siuna isometría transforma una tesela en otra tesela del mosaico,entonces forma parte del grupo de simetrías del mosaico.
Figura 13.5 - El pentágono debase se reproduce por rotaciónde centro A y de ángulo 60º,para formar una “flor” de seispétalos.
Profundización
Figura 13.6 - Las flores estánensambladas por traslaciónpara cubrir el plano.
117
Ejercicio 13* - Construir un pentágono ABCDE que verifique las restricciones, , , ,
.
El mosaico se realiza haciendo en primer lugar tres copias de latesela por rotaciones sucesivas de 90° alrededor de E, para obtener un cuadrado truncado. A continuación esos cuadrados se reúnenen bandas por traslación en una dirección. Las bandas de cuadra-dos están separadas por bandas de pentágonos, como en la figurade abajo.
Figura 13.7 - Pentágono del “tipo10” según la clasificación deTilings and Patterns. Este pentágo-no sirve de base a un mosaicomonohedral del plano. Los puntos Ey A son libres en el plano y el puntoI es libre sobre un arco de círculo.
Figura 13.8 - Mosaico monohedral por pentágonos convexos.Este mosaico es debido a Richard E. James III, después de la publi-cación de un artículo de Martin Gardner en “Scientific American”en 1975. Se puede encontrar este artículo completo en “Time traveland other mathematical bewilderments”, Martin Gardner,Freeman 1987.
Profundización
119
C A P Í T U L O 14
MOSAICOS II
Este capítulo hace referencia a las definiciones dadas en el capí-tulo [13] “ MOSAICOS I”.Existen conjuntos de polígonos a partir de los cuales no sepuede construir ningún mosaico periódico. El más conocido esciertamente el de las teselas de Penrose, del apellido del matemá-tico Roger Penrose 1 quien los descubrió en 1974.Estas teselas son llamadas Kite (cometa) y Dart (flecha). Un moti-vo coloreado se dibuja sobre las teselas, y solo los ensamblajesque respetan la correspondencia de los colores están autorizados,esto descarta los mosaicos periódicos. Estas dos teselas son cua-driláteros cuyos ángulos son múltiplos de y cuyas longi-tudes de los lados son 1 y f, el número áureo: .El motivo coloreado presentado aquí se debe a John Conway2, yda asombrosas curvas que presentan una invariancia por rotaciónde ángulo .
Las teselas Kite y Dart son un poco difíciles de construir, vamos acrear macroconstrucciones que permitan crear copias librementesobre la hoja de un solo clic.
Una macroconstrucción (o macro) se crea a partir de un subcon-junto de una figura. Está definida a partir de un conjunto deobjetos iniciales, y de un conjunto de objetos finales construidosa partir de los objetos iniciales únicamente. Una vez definida lamacro, el usuario tiene acceso a una nueva herramienta en elmenú de herramientas [macro]. Esta herramienta espera la selec-ción de un conjunto similar a los objetos iniciales, y reproduce laconstrucción memorizada en la macro a partir de estos objetos.
1 Sir Roger Penrose,1931
2 John Horton Conway,1937
Figura 14.1 - Teselas Dart (a laizquierda) y Kite (a la derecha)
Profundización
120
Durante la creación de la macro, se tiene la posibilidad de nombrarla, dediseñarle un icono, y de guardarla en un archivo separado. Para utilizaruna macro de una figura en otra, es suficiente abrir simultáneamente lasdos figuras, y la macro estará disponible en las dos. Una macro se guar-da en el archivo de una figura si es utilizada ahí o si ha sido creada ahí.
Se puede redefinir una macro, definiendo una macro que tenga elmismo nombre y construya objetos del mismo tipo. Cabri Géomètre®
solicita en el momento de la validación de la macro si es necesarioreemplazar la antigua, o completarla. Si se elige completarla, podemosutilizar indiferentemente las dos macros. Por ejemplo, podemos definiruna macro que tome como entrada dos puntos, o un segmento.
Vamos a definir una macro Dart 1 L que, a partir de dos puntos A yB, construya una tesela Dart apoyándose sobre el segmento AB, a laderecha del segmento mirando a B desde A, tal que el lado AB sea unlado corto (por eso el 1) de la tesela y el pie del arco esté más lejos deA que de B (por eso la L, de “largo”). Definiremos igualmente la macroDart 1 C, que construya una tesela Dart a partir de dos puntos A y B,a la derecha de AB, tal que el lado AB sea aún un lado corto, peroque el pie del arco esté más próximo de A que de B (por eso la Cde “corto”). De la misma forma, se construirán Dart phi L, Dartphi C, y las cuatro macros correspondientes para Kite.
Para definir esas macros, es necesario en primer lugar construir las tese-las a partir de dos puntos. Tomemos pues dos puntos cualesquiera A yB, construidos con la herramienta [puntos]Punto, luego la recta perpen-dicular a AB que pasa por A, con la herramienta [construcciones]Rectaperpendicular, y el círculo de centro A que pasa por B con la herra-mienta [curvas]Círculo, seleccionamos el centro A y luego un puntode la circunferencia, B. Construimos finalmente un punto de intersecciónC de la perpendicular a AB con el círculo. Se seleccionará la intersec-ción situada “por encima” de AB con la herramienta [puntos]Punto.
Vamos en primer lugar a dividir el círculo en 10 sectores iguales.Construimos el simétrico B' de A con respecto a B, y el simétricoA' de B con respecto a A. Utilizamos la herramienta [transforma-ciones]Simetría central, seleccionando primero el punto a transfor-mar, luego el centro de simetría. Sobre la recta AB, si A está en laabscisa 0 y B en la abscisa 1, entonces B' está en 2, y A' en -1.Localizamos igualmente el punto medio A'' de AA', obteniéndolocon la herramienta [construcciones]Punto medio. La abscisa de A''sobre AB es -1/2 con las convenciones precedentes.
Profundización
121
Construimos luego el círculo de centro A'' y que pasa por C. Estecírculo corta la recta AB en dos puntos P (“a la izquierda” de A) yQ (“a la derecha” de A). Las abscisas de P y Q son respectivamen-te - Ø y Ø - 1. Las perpendiculares a AB que pasan por P y Q cor-tan al círculo de centro A y que pasa por B' en cuatro puntos,vértices de un pentágono regular cuyo quinto vértice es B'.Construimos así el ángulo y la longitud ,dos magnitudes íntimamente ligadas al pentágono regular.
Tracemos el círculo de centro A y que pasa por P. El radio deeste círculo es entonces Ø. Transferimos la subdivisión en 10 sec-tores sobre este círculo, luego se ocultan los elementos de cons-trucción con la herramienta [atributos]Ocultar/Mostrar, para dejarsolamente los elementos visibles en la figura siguiente.Los vértices del decágono regular inscrito en el círculo de radio Øson llamados R, 1, 2, 3, 4, P, 6, 7, 8, 9.
Figura 14.2 -Subdivisión del círculoen 10 sectores iguales
Figura 14.3 - Se transfierela subdivisión sobre el cír-culo de radio f, y se ocultanlos elementos que han servi-do para la construcción.
Profundización
122
La secuencia de las construcciones debe ser hecha tomando comomodelo la figura siguiente. Construimos los segmentos que unen elpunto P y los puntos 2, y 8 con la herramienta [líneas]Segmento, ydespués los dos cuadriláteros con la herramienta [líneas]Polígono.Construimos a continuación los círculos soporte de los arcos, con[curvas]Círculo, y finalmente los arcos con [curvas]Arco.Un arco de círculo está definido por tres puntos: sus dos extremosy un punto interior (el segundo punto seleccionado). Ocultaremosa continuación los puntos que definen los arcos, para evitar queaparezcan en el momento en que se utilicen las macros. El aspectode los arcos y de los cuadriláteros se modifica utilizando las herra-mientas [atributos]Espesor y [atributos]Color.
Podemos ahora crear dos macros. Activemos la herramienta[macro]Objetos iniciales, y seleccionemos B y después A.El orden de selección de los objetos del mismo tipo es importan-te; deberán ser seleccionados en el mismo orden durante la utili-zación de la macro. Activemos ahora la herramienta[macro]Objetos finales, y seleccionemos el polígono Dart y susdos arcos.Finalmente, la macro se valida activando la herramienta[macro]Validar la macro. Se llamará Dart 1 L. Durante la valida-ción de la macro, podemos diseñar el icono de la herramienta,nombrarla, introducir algunas líneas de comentarios, dar un nom-bre al primer objeto creado, y proteger la macro con una contra-seña (útil en clase en el marco de actividades de desencripta-miento de “cajas negras”).Una vez la macro validada, una nueva herramienta aparece en elmenú de herramientas [macro]. Vamos a probar nuestra nuevamacro. Seleccionemos la herramienta [macro]Dart 1 L, y dos nue-vos puntos U y V. Se obtiene una nueva Dart basada sobre U y V.
Figura 14.4 - Construcciónde las dos teselas y de losarcos coloreados.
Profundización
123
A partir de nuestra construcción, definimos de la misma manera lamacro Kite 1 L. Con estas dos nuevas macros, podemos comen-zar a construir el mosaico “Sol”, que tiene el mismo grupo desimetrías que el pentágono regular.
Ejercicio 14 - Definir las otras seis macros y continuar el mosai-co “Sol”. Dibujar el mosaico “Estrella”, cuyo centro está formadode cinco teselas Dart que apuntan hacia el vértice central.
Ejercicio 15 - Enumerar las 7 configuraciones posibles de teselasde Penrose alrededor de un vértice.
Figura 14.5 - Aplicación dela macro Dart 1 L en dosnuevos puntos U y V.
Figura 14.6 - Inicio delmosaico “Sol”, construidocon la ayuda de nuestrasdos macros.
Profundización
126
Índice
AA
Ajustesmodificar los ajustes, 84ajustes de origen, 77Ver también Preferencias.
Alineamientoatributos, 62-63, 73propiedad geométrica, 61
Altura 30, 32
Ángulodespliegue, precisión y unidad, 78-79ángulos y transformaciones, 56ejemplo de utilización, 43ejemplos geométricos, 115-116,119, 121medida de ángulos, 59, 91herramienta Marcar un ángulo,63, 92
Animación, 68, 92con una tabla, 65de un número, 58interface del usuario, 92herramienta Animación, 68
Apuntador, Ver Cursor.
Apuntar (herramienta)ejemplos de utilización, 20, 28,36, 41, 49, 107importación de bitmap / modi-ficar el fondo de la ventana, 74interface del usuario, 87modificar una marca de ángulo, 63modificar un número, 32
Arco, 88funciones trigonométricas, 60, 94lugar de arco, 55herramienta Arco, 54, 88
ejemplo de utilización, 122generalidades, 54interface del usuario, 88
Área, 59, 91, 101área seleccionada, 17ejemplos geométricos, 102-104herramienta, 59, 91, 101
ejemplo de utilización, 101herramienta de medida, 59interface del usuario, 91
polígonos/ triángulos de áreanula, 52-53superficie visible, 17teorema de Varignon, 42-43
Archivoarchivo de idioma, 81archivo de macro, 58, 120archivo de preferencias, 77archivos exportados, verExportación de archivo.impresión, 97importación de bitmap, 74menú Archivo, 14, 83preferencias para los bitmaps, 79Windows™ Metafile («metaarchivo» ), 97
Atributosbarra de herramientas, 14-15,17, 84descripción, 71-73de objetos, 49-64ejemplos de utilización, 28-29,31, 101, 103, 107, 110, 121
Ayudadefinir una ayuda para lasmacros, 123ventana de ayuda, 14-15, 123tecla directa para la ayuda, 51, 55
BB
Baricentro, 42
Barra de menús, 14, 83
Barra de estado, 15
Barra de herramienta, 86-92de atributos, 71descripción exhaustiva, 86-92interface del usuario, 14-1personalizada, 80-81
Bisectriz, 51, 89
127
Índice
Bitmapimportación, 74exportación, 79, 97
Botón (Ocultar / Mostrar), 92
CC
Calculadora, 60, 91, 93-94ejemplos de utilización, 32, 102generalidades, 62, 93-94interface del usuario, 91
Círculoárea, 59, 91con la herramienta Distancia oLongitud 59, 91círculo invariante de la inversión, 56centro de círculo al infinito, 78, 80circunscrito, 32-33de los nueve puntos, 32-33círculo y herramienta Compás,99, 102, 109ecuación, 62, 91generalidades, 53, 78, 80lugares de un círculo, 55, 103herramienta, 53, 78, 80, 88
ejemplos de utilización, 19-22, 32-33, 102, 120generalidades, 53, 78, 80interface del usuario, 88
transferencia de medida en uncírculo, 50, 89
Colinealejemplos geométricos, 36-37,53-54, 103-104, 113herramienta de verificaciónde propiedades, 61, 90
ejemplo de utilización, 30-31generalidades, 61interface del usuario, 90
Colorcambio “sobre la marcha”, 74de objetos, 50-55, 63-64, 78ejemplo de utilización, 122función de despliegue, 72herramienta Color, 29, 71, 92herramienta Color del texto, 73, 92herramienta Rellenar, 72, 92
Coma, 79
Compásejemplos de utilización, 102, 109herramienta, 89
Cónicas, 54ecuaciones, 63, 80, 91lugares, 55herramienta, 54
Contraseña, 58, 81, 123para la barra de herramientaspersonalizada, 81para las macros, 51, 123
Convexoángulo, 63ejemplos geométricos, 115, 117polígono, 53
Coordenadas, 62-63ejemplos de utilización, 72, 107-111rejilla, 64interface del usuario, 91preferencias, 80herramienta, 62-63
Copiar, 84, 97bitmap, 79contenido de una tabla, 65generalidades, 97figura en texto, 69tecla directa, 84
Cortar, 84, 97contenido de una tabla, 65figura en texto, 69generalidades, 97tecla directa, 84
Cuadradoconstrucción, 18-22función matemática, 56, 94, 102macro construcción, 57objeto geométrico, 44, 117
Cuadriláteroejemplos, 36, 114-115, 122relleno por una imagen, 53Varignon, 41-43
128
Índice
Cursor (tipos diferentes), 17
Curvainflexión, 111tangente, 109Ver también Lugar.
DD
Deltoide, 104
Derivada, 111
Dilatar interface del usuario, 87
Dinámicoconstrucción dinámica, 37elementos dinámicos, 59, 62, 79
Distanciaejemplos de utilización, 31-32herramienta Distancia oLongitud, 59, 91tolerancia (preferencias del siste-ma), 79Ver también Longitud.
EE
Ecuaciónejemplos de utilización, 104,107-108interface del usuario, 91herramienta, 62-63, 80preferencias, 74, 84
Ejes, 64de ecuaciones o de coordena-das, 63, 80de la rejilla, 64de simetría, 56ejemplos de utilización, 103gráfica de funciones, 61, 62,107-109, 111información general, 64interface del usuario, 92perpendicular a los ejes, 51, 89
transferencia de medida en losejes, 50, 89
Elipseárea, 59, 80con la herramienta Distancia oLongitud, 59, 80ecuación, 80herramienta de construcción, 54
Envolventeejemplos de utilización, 104de lugares, 55, 78preferencias, 55
Equidistante, 61, 90herramienta de verificación depropiedades, 61interface del usuario, 90
Espesor, 73, 93
Estilosbarra de atributos, 15estilos por defecto, 78Ver también atributos.
Euclidianoplano, 49, 50, 54, 78transformaciones, 56
Euler (recta), 27, 31
Excel, 65
Exportación de archivosgeneralidades, 97interface del usuario, 89preferencias, 79hacia las calculadoras TexasInstruments®, 83
Expresión, 62, 91generalidades, 91herramientas, 60-61, 92
ejemplos de utilización, 102, 107-108, 111generalidades, 60-61, 62, 91interface del usuario, 91
herramienta Aplicar unaexpresión, 60, 62, 91
ejemplos de utilización, 108, 111
129
Índice
generalidades, 60, 62interface del usuario, 91
FF
Fermat, 38
Fijar, 67, 89
Fuentede objetos, 62-63, 73, 78preferencias y opciones, 79, 84
Funciónde la calculadora, 60, 93-94ejemplo de utilización, 111funciones y expresiones, 62generalidades, 107, 109-110
GG
Girarinterface del usuario, 87
Grabargeneralidades, 14grabar los parametros de ani-mación, 68grabar las preferencias, 77grabar una barra de herramien-tas personalizada, 81grabar una macro, 57-58, 120tecla directa, 83
Gráficaejemplos de trazos, 109, 111trazos, 61, 62, 107
GuardarVer Grabar.
HH
Hexágono, 115
Hipérbola, 54, 80
Hiperbólico, 59, 94
Homotecia, 56, 90interface del usuario, 90herramienta de transformación, 56
II
Idioma, 81, 84
Imagenbitmap, 74, ver también Bitmap.pantalla de las calculadorasTexas Instruments®, 74ejemplos geométricos, 113-114transformaciones, 56, 90
Imprimir, 83, 97PostScript, 97tecla directa, 83sesión, 68, 85
Infinitocon la calculadora, 60recta al infinito, 50, 78, 80gestión del infinito, 49, 59, 78-79infinito y Coordenadas oEcuaciones, 80pendiente, 91
Inflexión, 111
Intersección, 50, 87con un círculo, 21ejemplos de utilización, 22, 29-30, 42, 49, 101, 108-110ejemplos geométricos, 42, 113, 120generalidades sobre les puntosde intersección, 17, 50, 78, 87de rectas intelligentes, 73
Inverso, 56, 90calculadora, 60interface del usuario, 90herramienta de transformación,56-57
Isohedral, 116
130
Índice
LL
LiberarVer Fijar.
Longitudejemplo de utilización, 31-32herramienta Compás, 89, 109herramienta Distancia oLongitud, 59, 91transferencia de medida, 50tolerencia (preferencias), 79Ver también Distancia.
Lugares, 55, 89, 78ecuación, 63, 80, 91ejemplos de utilización, 102-104, 109generalidades, 55, 89lugar de círculos, 102lugar de rectas, 55, 78, 104nombrar, 91punto en un lugar, 49preferencias, 78, 84
MM
Macro, 57-59definir una macro, 57, 90ejemplos de utilización, 119-120, 122-123objetos finales, 57, 90objetos iniciales, 57, 90herramienta, 57-59contraseña, 58, 123
Manipulación de objetos, 32, 87de imágenes y de texturas, 74de marcas de ángulo, 63de números, 32de puntos, 49ejemplos de utilización, 20, 28,36, 41, 107generalidades, 32interface del usuario, 87
Marca de ángulo, 63, 92
Mediana, 28-30, 37
Mediatriz 51, 89ejemplos de utilización, 20, 36generalidades, 51interface del usuario, 89
Medidasárea, Ver Área.
ángulo, Ver Ángulo.con la calculadora, 93distancia o longitud, VerDistancia o Longitud.interface del usuario, 91transferencia de medida, 50, 89
ejemplos de utilización, 108generalidades, 50interface del usuario, 89
pendiente, Ver Pendiente.preferencias 79, 85
Punto medioejemplos de utilización, 19, 28,41, 58, 114, 120ejemplos geométricos, 42generalidades, 49interface del usuario, 89
Monohedral, 114, 116, 117
Mosaicos, 113-123
MostrarVer Ocultar.
NN
Nombrarnombrar « sobre la marcha », 27herramienta, 49, 91
ejemplos de utilización, 28generalidades, 49interface del usuario, 91
Número, 59, 92ejemplos de utilización, 56,109, 116generalidades, 59interface del usuario, 91
131
Índice
OO
ObjetoOcultar / Mostrar, ver Ocultar.macro
objetos finales, 57, 90objetos iniciales, 57, 90
Fijar/Liberar, ver Liberar.redefinir un objeto,ver Redefinir un objeto.
Ocultar / Mostrar, 58, 92, 110atributos, 15ejes, 64botón (Ocultar / Mostrar), 92ejemplos de utilización 110, 121herramienta, 58, 92tecla directa, 84
Origen de los ejesdesplazar, 109ejemplo de utilización, 108generalidades, 64, 92
PP
Paleta de color, 29, 71-73, 92, 93
Parábolas, 54
Paralelaejemplos geométricos, 43herramienta Recta paralela, 50, 89
ejemplos de utilización, 108-110generalidades, 50interface del usuario, 89
herramienta de verificaciónde propiedad, 61, 90
ejemplos de utilización, 41generalidades, 61interface del usuario, 90
punto de intersección de rectasparalelas, 78
Paralelogramobitmap, 74objeto geométrico, 36, 41-43, 114
Parámetros de impresión, 85Ver también Preferencias.
Pendiente, 59, 91generalidades, 59interface del usuario, 91
Penrose, 119, 123
Perpendicularherramienta Recta perpendi-cular, 50, 89
ejemplos de utilización, 30-31, 101generalidades, 50interface del usuario, 89
herramienta de verificaciónde propiedad, 61, 90
generalidades, 61interface del usuario, 90
Pertenece (herramienta de veri-ficación de propiedad), 61, 90generalidades, 61interface del usuario, 90
PlanoMosaicos del plano, 113-117plano euclidiano, 49, 50, 54, 78
Podar (triángulo), 101-104
Polígono área, 59, 91atributos, ver Atributos.ejemplos de utilización, 41,113-115, 122distancia o longitud, 59, 91generalidades, 52interface del usuario, 88polígono y transferencia demedida, 50polígono regular, 53, 88, 113triángulo, ver Triángulo.
Polinomial, 107, 111
PostScript, 97
Preferencias, 71, 77, 84
132
Índice
Propiedades, 61, 90pertenece, ver Pertenece.colineal, ver Colineal.equidistante, ver Equidistantede una función, 107paralela, ver Paralela.perpendicular, ver Perpendicular.
Punteado, 73, 92
Puntoatributos, ver Atributos.al infinito
centro de círculo, 80recta al infinito, 50, 78, 80
círculo de los nueve puntos, 32-33de inflexión, 111lugar, ver Lugares.rejilla, ver Rejilla.medio, ver Medio.nombrar, ver Nombrar.herramienta Punto, 49, 87
ejemplos de utilización, 29,35, 42, 101 120generalidades, 49interface del usuario, 87
herramienta Punto de inter-sección, 49, 87
ejemplos de utilización, 18-19generalidades, 49interface del usuario, 87
herramienta Punto en unobjeto, 49, 87
generalidades, 49interface del usuario, 87
punto de intersección, 21-22, 29-30punto libre, 17, 44, 49, 67, 85ver también Fijar/Liberar.redefinir un objeto, verRedefinir un objeto.segundo punto “sobre la mar-cha”, 50, 51, 88
R R
Rectaal infinito, 50, 78, 80atributos, 51, 92recta de Euler, 27, 31recta de Simson, 104recta y tabla, 65, 91ecuación, 80, 91interface del usuario, 86, 88lugar de rectas, 55, 78, 104herramienta Recta, 50, 88
ejemplos de utilización, 28-29, 101, 110, 120generalidades, 50interface del usuario, 88
herramienta Bisectriz, 51, 89ejemplos de utilización, 20, 36generalidades, 51interface del usuario, 89
herramienta Recta paralela, 50, 89ejemplos de utilización, 108-110generalidades, 50interface del usuario, 89
herramienta Recta perpendi-cular, 50, 89
ejemplos de utilización, 30-31, 101generalidades, 50interface del usuario, 89
pendiente, 59, 91transformación afín de recta, 51
Rectánguloejemplos geométricos, 43-44de selección, 79, 97
Redefinir un objetoejemplos de utilización, 49, 103generalidades, 67interface del usuario, 88
Rejillaejemplos de utilización, 102-103, 109herramienta Rejilla, 64, 92
Rotación, 56, 90ejemplo de utilización, 116ejemplos geométricos, 104,113-115, 117, 119interface del usuario, 90
herramienta, 56
133
Índice
SS
Segmentecompás, ver Compás.longitud, ver Distancia oLongitud.medio, ver Medio.herramienta Segmente, 51, 88
ejemplos de utilización, 18-19, 42, 122generalidades, 51interface del usuario, 88
Selecciónambigüedades de una selec-ción, 17, 29copiar / pegar / cortar, 84orden de selección para lasmacros, 58-59, 122rectángulo, 79, 97selección de una herramienta, 18
Semirrecta, 51, 88atributos, ver Atributos.generalidades, 51interface del usuario, 88lugar, 55pendiente, 56, 91transferencia de medida, 50transformaciones, 56verificación de propiedad, 61
Sesióngrabación, 68tecla directa, 85
Significativas (cifras), 74
SímbolosVer Expresión.Ver también Marca de ángulo.Ver también Número.Ver también Nombrar.Ver también Texto.
Simetría axial, 56, 90generalidades, 56interface del usuario, 90
Simetría central, 56, 90ejemplos de utilización, 114,120-121
grupo de simetría de mosai-cos,113,123interface del usuario, 90herramienta, 56
Simson, 104
Steiner, 104
TT
Tabla, 65, 91exportación hacia Microsoft®Excel, 65herramienta, 65, 91
Tangenteenvolvente, 78función matemática, 94construcción, 109-111
Texas Instruments®, 3, 83
Textodespliegue de la ecuación algé-brica, 63expresión, ver Expresión.figura en texto, 69.idioma, 81Número, ver Número.nombrar, ver Nombrar.herramienta Color del texto, 73, 92herramienta Texto, 62, 91estilos por defecto, 78
Transformación, 56, 90ejemplos de utilización, 114-115, 120ejemplos geométricos, 36, 114-115, 120de objetos, 51, 52 ,53 ,54 ,56interface del usuario, 90herramientas, 56
Traslación, 56, 90ejemplos de utilización, 114ejemplos geométricos, 113,115-117interface del usuario, 90herramienta, 56
134
Índice
Traza, 67, 92, 102ejemplo de utilización, 102generalidades, 67interface del usuario, 92
Triánguloligar un bitmap, 74círculo circonscrito, 32-33círculo de los nueve puntos 32-33recta de Euler, 27, 31ejemplos geométricos, 27, 30-32, 36-38, 101-104alturas, 30, 32herramienta Triángulo, 52, 88
ejemplos de utilización, 101, 113generalidades, 27, 52interface del usuario, 88
triángulos podarios, 101-104mosaicos, 113-114
Trigonometría (funciones),60, 95
UU
Unidades, 79, 84con la calculadora, 60de superficie, 91preferencias, 79, 84tecla directa, 85en los ejes, 64
VV
Varignon, 41-43
Vector, 52ejemplos geométricos, 36-37,113-114interface del usuario, 88formato vectorial, 79, 97lugar, 55, 78, 89herramienta Suma Vectores,52, 89
generalidades, 35, 52interface del usuario, 89
herramienta Vector, 52, 88ejemplo de utilización, 113generalidades, 35, 52
transferencia de medida, 50, 89transformaciones, 59, 90
Vérticede ángulos, 43, 51, 63, 89-92de polígono, 22, 53de triángulo, 27vértices y mosaicos, 113, 123
WW
Wallace, 104
![Page 1: CABRI GEOMETRE II Plus - Dpto. Ciencias de la … · La segunda parte [II] "REFERENCIA"es una descripción completa del software. Al final, la tercera parte [III] "PROFUNDIZACIÓN"](https://reader039.fdocuments.ec/reader039/viewer/2022020317/5ba484b309d3f2205e8d6d4d/html5/thumbnails/1.jpg)
![Page 2: CABRI GEOMETRE II Plus - Dpto. Ciencias de la … · La segunda parte [II] "REFERENCIA"es una descripción completa del software. Al final, la tercera parte [III] "PROFUNDIZACIÓN"](https://reader039.fdocuments.ec/reader039/viewer/2022020317/5ba484b309d3f2205e8d6d4d/html5/thumbnails/2.jpg)
![Page 3: CABRI GEOMETRE II Plus - Dpto. Ciencias de la … · La segunda parte [II] "REFERENCIA"es una descripción completa del software. Al final, la tercera parte [III] "PROFUNDIZACIÓN"](https://reader039.fdocuments.ec/reader039/viewer/2022020317/5ba484b309d3f2205e8d6d4d/html5/thumbnails/3.jpg)
![Page 4: CABRI GEOMETRE II Plus - Dpto. Ciencias de la … · La segunda parte [II] "REFERENCIA"es una descripción completa del software. Al final, la tercera parte [III] "PROFUNDIZACIÓN"](https://reader039.fdocuments.ec/reader039/viewer/2022020317/5ba484b309d3f2205e8d6d4d/html5/thumbnails/4.jpg)
![Page 5: CABRI GEOMETRE II Plus - Dpto. Ciencias de la … · La segunda parte [II] "REFERENCIA"es una descripción completa del software. Al final, la tercera parte [III] "PROFUNDIZACIÓN"](https://reader039.fdocuments.ec/reader039/viewer/2022020317/5ba484b309d3f2205e8d6d4d/html5/thumbnails/5.jpg)
![Page 6: CABRI GEOMETRE II Plus - Dpto. Ciencias de la … · La segunda parte [II] "REFERENCIA"es una descripción completa del software. Al final, la tercera parte [III] "PROFUNDIZACIÓN"](https://reader039.fdocuments.ec/reader039/viewer/2022020317/5ba484b309d3f2205e8d6d4d/html5/thumbnails/6.jpg)
![Page 7: CABRI GEOMETRE II Plus - Dpto. Ciencias de la … · La segunda parte [II] "REFERENCIA"es una descripción completa del software. Al final, la tercera parte [III] "PROFUNDIZACIÓN"](https://reader039.fdocuments.ec/reader039/viewer/2022020317/5ba484b309d3f2205e8d6d4d/html5/thumbnails/7.jpg)
![Page 8: CABRI GEOMETRE II Plus - Dpto. Ciencias de la … · La segunda parte [II] "REFERENCIA"es una descripción completa del software. Al final, la tercera parte [III] "PROFUNDIZACIÓN"](https://reader039.fdocuments.ec/reader039/viewer/2022020317/5ba484b309d3f2205e8d6d4d/html5/thumbnails/8.jpg)
![Page 9: CABRI GEOMETRE II Plus - Dpto. Ciencias de la … · La segunda parte [II] "REFERENCIA"es una descripción completa del software. Al final, la tercera parte [III] "PROFUNDIZACIÓN"](https://reader039.fdocuments.ec/reader039/viewer/2022020317/5ba484b309d3f2205e8d6d4d/html5/thumbnails/9.jpg)
![Page 10: CABRI GEOMETRE II Plus - Dpto. Ciencias de la … · La segunda parte [II] "REFERENCIA"es una descripción completa del software. Al final, la tercera parte [III] "PROFUNDIZACIÓN"](https://reader039.fdocuments.ec/reader039/viewer/2022020317/5ba484b309d3f2205e8d6d4d/html5/thumbnails/10.jpg)
![Page 11: CABRI GEOMETRE II Plus - Dpto. Ciencias de la … · La segunda parte [II] "REFERENCIA"es una descripción completa del software. Al final, la tercera parte [III] "PROFUNDIZACIÓN"](https://reader039.fdocuments.ec/reader039/viewer/2022020317/5ba484b309d3f2205e8d6d4d/html5/thumbnails/11.jpg)
![Page 12: CABRI GEOMETRE II Plus - Dpto. Ciencias de la … · La segunda parte [II] "REFERENCIA"es una descripción completa del software. Al final, la tercera parte [III] "PROFUNDIZACIÓN"](https://reader039.fdocuments.ec/reader039/viewer/2022020317/5ba484b309d3f2205e8d6d4d/html5/thumbnails/12.jpg)
![Page 13: CABRI GEOMETRE II Plus - Dpto. Ciencias de la … · La segunda parte [II] "REFERENCIA"es una descripción completa del software. Al final, la tercera parte [III] "PROFUNDIZACIÓN"](https://reader039.fdocuments.ec/reader039/viewer/2022020317/5ba484b309d3f2205e8d6d4d/html5/thumbnails/13.jpg)
![Page 14: CABRI GEOMETRE II Plus - Dpto. Ciencias de la … · La segunda parte [II] "REFERENCIA"es una descripción completa del software. Al final, la tercera parte [III] "PROFUNDIZACIÓN"](https://reader039.fdocuments.ec/reader039/viewer/2022020317/5ba484b309d3f2205e8d6d4d/html5/thumbnails/14.jpg)
![Page 15: CABRI GEOMETRE II Plus - Dpto. Ciencias de la … · La segunda parte [II] "REFERENCIA"es una descripción completa del software. Al final, la tercera parte [III] "PROFUNDIZACIÓN"](https://reader039.fdocuments.ec/reader039/viewer/2022020317/5ba484b309d3f2205e8d6d4d/html5/thumbnails/15.jpg)
![Page 16: CABRI GEOMETRE II Plus - Dpto. Ciencias de la … · La segunda parte [II] "REFERENCIA"es una descripción completa del software. Al final, la tercera parte [III] "PROFUNDIZACIÓN"](https://reader039.fdocuments.ec/reader039/viewer/2022020317/5ba484b309d3f2205e8d6d4d/html5/thumbnails/16.jpg)
![Page 17: CABRI GEOMETRE II Plus - Dpto. Ciencias de la … · La segunda parte [II] "REFERENCIA"es una descripción completa del software. Al final, la tercera parte [III] "PROFUNDIZACIÓN"](https://reader039.fdocuments.ec/reader039/viewer/2022020317/5ba484b309d3f2205e8d6d4d/html5/thumbnails/17.jpg)
![Page 18: CABRI GEOMETRE II Plus - Dpto. Ciencias de la … · La segunda parte [II] "REFERENCIA"es una descripción completa del software. Al final, la tercera parte [III] "PROFUNDIZACIÓN"](https://reader039.fdocuments.ec/reader039/viewer/2022020317/5ba484b309d3f2205e8d6d4d/html5/thumbnails/18.jpg)
![Page 19: CABRI GEOMETRE II Plus - Dpto. Ciencias de la … · La segunda parte [II] "REFERENCIA"es una descripción completa del software. Al final, la tercera parte [III] "PROFUNDIZACIÓN"](https://reader039.fdocuments.ec/reader039/viewer/2022020317/5ba484b309d3f2205e8d6d4d/html5/thumbnails/19.jpg)
![Page 20: CABRI GEOMETRE II Plus - Dpto. Ciencias de la … · La segunda parte [II] "REFERENCIA"es una descripción completa del software. Al final, la tercera parte [III] "PROFUNDIZACIÓN"](https://reader039.fdocuments.ec/reader039/viewer/2022020317/5ba484b309d3f2205e8d6d4d/html5/thumbnails/20.jpg)
![Page 21: CABRI GEOMETRE II Plus - Dpto. Ciencias de la … · La segunda parte [II] "REFERENCIA"es una descripción completa del software. Al final, la tercera parte [III] "PROFUNDIZACIÓN"](https://reader039.fdocuments.ec/reader039/viewer/2022020317/5ba484b309d3f2205e8d6d4d/html5/thumbnails/21.jpg)
![Page 22: CABRI GEOMETRE II Plus - Dpto. Ciencias de la … · La segunda parte [II] "REFERENCIA"es una descripción completa del software. Al final, la tercera parte [III] "PROFUNDIZACIÓN"](https://reader039.fdocuments.ec/reader039/viewer/2022020317/5ba484b309d3f2205e8d6d4d/html5/thumbnails/22.jpg)
![Page 23: CABRI GEOMETRE II Plus - Dpto. Ciencias de la … · La segunda parte [II] "REFERENCIA"es una descripción completa del software. Al final, la tercera parte [III] "PROFUNDIZACIÓN"](https://reader039.fdocuments.ec/reader039/viewer/2022020317/5ba484b309d3f2205e8d6d4d/html5/thumbnails/23.jpg)
![Page 24: CABRI GEOMETRE II Plus - Dpto. Ciencias de la … · La segunda parte [II] "REFERENCIA"es una descripción completa del software. Al final, la tercera parte [III] "PROFUNDIZACIÓN"](https://reader039.fdocuments.ec/reader039/viewer/2022020317/5ba484b309d3f2205e8d6d4d/html5/thumbnails/24.jpg)
![Page 25: CABRI GEOMETRE II Plus - Dpto. Ciencias de la … · La segunda parte [II] "REFERENCIA"es una descripción completa del software. Al final, la tercera parte [III] "PROFUNDIZACIÓN"](https://reader039.fdocuments.ec/reader039/viewer/2022020317/5ba484b309d3f2205e8d6d4d/html5/thumbnails/25.jpg)
![Page 26: CABRI GEOMETRE II Plus - Dpto. Ciencias de la … · La segunda parte [II] "REFERENCIA"es una descripción completa del software. Al final, la tercera parte [III] "PROFUNDIZACIÓN"](https://reader039.fdocuments.ec/reader039/viewer/2022020317/5ba484b309d3f2205e8d6d4d/html5/thumbnails/26.jpg)
![Page 27: CABRI GEOMETRE II Plus - Dpto. Ciencias de la … · La segunda parte [II] "REFERENCIA"es una descripción completa del software. Al final, la tercera parte [III] "PROFUNDIZACIÓN"](https://reader039.fdocuments.ec/reader039/viewer/2022020317/5ba484b309d3f2205e8d6d4d/html5/thumbnails/27.jpg)
![Page 28: CABRI GEOMETRE II Plus - Dpto. Ciencias de la … · La segunda parte [II] "REFERENCIA"es una descripción completa del software. Al final, la tercera parte [III] "PROFUNDIZACIÓN"](https://reader039.fdocuments.ec/reader039/viewer/2022020317/5ba484b309d3f2205e8d6d4d/html5/thumbnails/28.jpg)
![Page 29: CABRI GEOMETRE II Plus - Dpto. Ciencias de la … · La segunda parte [II] "REFERENCIA"es una descripción completa del software. Al final, la tercera parte [III] "PROFUNDIZACIÓN"](https://reader039.fdocuments.ec/reader039/viewer/2022020317/5ba484b309d3f2205e8d6d4d/html5/thumbnails/29.jpg)
![Page 30: CABRI GEOMETRE II Plus - Dpto. Ciencias de la … · La segunda parte [II] "REFERENCIA"es una descripción completa del software. Al final, la tercera parte [III] "PROFUNDIZACIÓN"](https://reader039.fdocuments.ec/reader039/viewer/2022020317/5ba484b309d3f2205e8d6d4d/html5/thumbnails/30.jpg)
![Page 31: CABRI GEOMETRE II Plus - Dpto. Ciencias de la … · La segunda parte [II] "REFERENCIA"es una descripción completa del software. Al final, la tercera parte [III] "PROFUNDIZACIÓN"](https://reader039.fdocuments.ec/reader039/viewer/2022020317/5ba484b309d3f2205e8d6d4d/html5/thumbnails/31.jpg)
![Page 32: CABRI GEOMETRE II Plus - Dpto. Ciencias de la … · La segunda parte [II] "REFERENCIA"es una descripción completa del software. Al final, la tercera parte [III] "PROFUNDIZACIÓN"](https://reader039.fdocuments.ec/reader039/viewer/2022020317/5ba484b309d3f2205e8d6d4d/html5/thumbnails/32.jpg)
![Page 33: CABRI GEOMETRE II Plus - Dpto. Ciencias de la … · La segunda parte [II] "REFERENCIA"es una descripción completa del software. Al final, la tercera parte [III] "PROFUNDIZACIÓN"](https://reader039.fdocuments.ec/reader039/viewer/2022020317/5ba484b309d3f2205e8d6d4d/html5/thumbnails/33.jpg)
![Page 34: CABRI GEOMETRE II Plus - Dpto. Ciencias de la … · La segunda parte [II] "REFERENCIA"es una descripción completa del software. Al final, la tercera parte [III] "PROFUNDIZACIÓN"](https://reader039.fdocuments.ec/reader039/viewer/2022020317/5ba484b309d3f2205e8d6d4d/html5/thumbnails/34.jpg)
![Page 35: CABRI GEOMETRE II Plus - Dpto. Ciencias de la … · La segunda parte [II] "REFERENCIA"es una descripción completa del software. Al final, la tercera parte [III] "PROFUNDIZACIÓN"](https://reader039.fdocuments.ec/reader039/viewer/2022020317/5ba484b309d3f2205e8d6d4d/html5/thumbnails/35.jpg)
![Page 36: CABRI GEOMETRE II Plus - Dpto. Ciencias de la … · La segunda parte [II] "REFERENCIA"es una descripción completa del software. Al final, la tercera parte [III] "PROFUNDIZACIÓN"](https://reader039.fdocuments.ec/reader039/viewer/2022020317/5ba484b309d3f2205e8d6d4d/html5/thumbnails/36.jpg)
![Page 37: CABRI GEOMETRE II Plus - Dpto. Ciencias de la … · La segunda parte [II] "REFERENCIA"es una descripción completa del software. Al final, la tercera parte [III] "PROFUNDIZACIÓN"](https://reader039.fdocuments.ec/reader039/viewer/2022020317/5ba484b309d3f2205e8d6d4d/html5/thumbnails/37.jpg)
![Page 38: CABRI GEOMETRE II Plus - Dpto. Ciencias de la … · La segunda parte [II] "REFERENCIA"es una descripción completa del software. Al final, la tercera parte [III] "PROFUNDIZACIÓN"](https://reader039.fdocuments.ec/reader039/viewer/2022020317/5ba484b309d3f2205e8d6d4d/html5/thumbnails/38.jpg)
![Page 39: CABRI GEOMETRE II Plus - Dpto. Ciencias de la … · La segunda parte [II] "REFERENCIA"es una descripción completa del software. Al final, la tercera parte [III] "PROFUNDIZACIÓN"](https://reader039.fdocuments.ec/reader039/viewer/2022020317/5ba484b309d3f2205e8d6d4d/html5/thumbnails/39.jpg)
![Page 40: CABRI GEOMETRE II Plus - Dpto. Ciencias de la … · La segunda parte [II] "REFERENCIA"es una descripción completa del software. Al final, la tercera parte [III] "PROFUNDIZACIÓN"](https://reader039.fdocuments.ec/reader039/viewer/2022020317/5ba484b309d3f2205e8d6d4d/html5/thumbnails/40.jpg)
![Page 41: CABRI GEOMETRE II Plus - Dpto. Ciencias de la … · La segunda parte [II] "REFERENCIA"es una descripción completa del software. Al final, la tercera parte [III] "PROFUNDIZACIÓN"](https://reader039.fdocuments.ec/reader039/viewer/2022020317/5ba484b309d3f2205e8d6d4d/html5/thumbnails/41.jpg)
![Page 42: CABRI GEOMETRE II Plus - Dpto. Ciencias de la … · La segunda parte [II] "REFERENCIA"es una descripción completa del software. Al final, la tercera parte [III] "PROFUNDIZACIÓN"](https://reader039.fdocuments.ec/reader039/viewer/2022020317/5ba484b309d3f2205e8d6d4d/html5/thumbnails/42.jpg)
![Page 43: CABRI GEOMETRE II Plus - Dpto. Ciencias de la … · La segunda parte [II] "REFERENCIA"es una descripción completa del software. Al final, la tercera parte [III] "PROFUNDIZACIÓN"](https://reader039.fdocuments.ec/reader039/viewer/2022020317/5ba484b309d3f2205e8d6d4d/html5/thumbnails/43.jpg)
![Page 44: CABRI GEOMETRE II Plus - Dpto. Ciencias de la … · La segunda parte [II] "REFERENCIA"es una descripción completa del software. Al final, la tercera parte [III] "PROFUNDIZACIÓN"](https://reader039.fdocuments.ec/reader039/viewer/2022020317/5ba484b309d3f2205e8d6d4d/html5/thumbnails/44.jpg)
![Page 45: CABRI GEOMETRE II Plus - Dpto. Ciencias de la … · La segunda parte [II] "REFERENCIA"es una descripción completa del software. Al final, la tercera parte [III] "PROFUNDIZACIÓN"](https://reader039.fdocuments.ec/reader039/viewer/2022020317/5ba484b309d3f2205e8d6d4d/html5/thumbnails/45.jpg)
![Page 46: CABRI GEOMETRE II Plus - Dpto. Ciencias de la … · La segunda parte [II] "REFERENCIA"es una descripción completa del software. Al final, la tercera parte [III] "PROFUNDIZACIÓN"](https://reader039.fdocuments.ec/reader039/viewer/2022020317/5ba484b309d3f2205e8d6d4d/html5/thumbnails/46.jpg)
![Page 47: CABRI GEOMETRE II Plus - Dpto. Ciencias de la … · La segunda parte [II] "REFERENCIA"es una descripción completa del software. Al final, la tercera parte [III] "PROFUNDIZACIÓN"](https://reader039.fdocuments.ec/reader039/viewer/2022020317/5ba484b309d3f2205e8d6d4d/html5/thumbnails/47.jpg)
![Page 48: CABRI GEOMETRE II Plus - Dpto. Ciencias de la … · La segunda parte [II] "REFERENCIA"es una descripción completa del software. Al final, la tercera parte [III] "PROFUNDIZACIÓN"](https://reader039.fdocuments.ec/reader039/viewer/2022020317/5ba484b309d3f2205e8d6d4d/html5/thumbnails/48.jpg)
![Page 49: CABRI GEOMETRE II Plus - Dpto. Ciencias de la … · La segunda parte [II] "REFERENCIA"es una descripción completa del software. Al final, la tercera parte [III] "PROFUNDIZACIÓN"](https://reader039.fdocuments.ec/reader039/viewer/2022020317/5ba484b309d3f2205e8d6d4d/html5/thumbnails/49.jpg)
![Page 50: CABRI GEOMETRE II Plus - Dpto. Ciencias de la … · La segunda parte [II] "REFERENCIA"es una descripción completa del software. Al final, la tercera parte [III] "PROFUNDIZACIÓN"](https://reader039.fdocuments.ec/reader039/viewer/2022020317/5ba484b309d3f2205e8d6d4d/html5/thumbnails/50.jpg)
![Page 51: CABRI GEOMETRE II Plus - Dpto. Ciencias de la … · La segunda parte [II] "REFERENCIA"es una descripción completa del software. Al final, la tercera parte [III] "PROFUNDIZACIÓN"](https://reader039.fdocuments.ec/reader039/viewer/2022020317/5ba484b309d3f2205e8d6d4d/html5/thumbnails/51.jpg)
![Page 52: CABRI GEOMETRE II Plus - Dpto. Ciencias de la … · La segunda parte [II] "REFERENCIA"es una descripción completa del software. Al final, la tercera parte [III] "PROFUNDIZACIÓN"](https://reader039.fdocuments.ec/reader039/viewer/2022020317/5ba484b309d3f2205e8d6d4d/html5/thumbnails/52.jpg)
![Page 53: CABRI GEOMETRE II Plus - Dpto. Ciencias de la … · La segunda parte [II] "REFERENCIA"es una descripción completa del software. Al final, la tercera parte [III] "PROFUNDIZACIÓN"](https://reader039.fdocuments.ec/reader039/viewer/2022020317/5ba484b309d3f2205e8d6d4d/html5/thumbnails/53.jpg)
![Page 54: CABRI GEOMETRE II Plus - Dpto. Ciencias de la … · La segunda parte [II] "REFERENCIA"es una descripción completa del software. Al final, la tercera parte [III] "PROFUNDIZACIÓN"](https://reader039.fdocuments.ec/reader039/viewer/2022020317/5ba484b309d3f2205e8d6d4d/html5/thumbnails/54.jpg)
![Page 55: CABRI GEOMETRE II Plus - Dpto. Ciencias de la … · La segunda parte [II] "REFERENCIA"es una descripción completa del software. Al final, la tercera parte [III] "PROFUNDIZACIÓN"](https://reader039.fdocuments.ec/reader039/viewer/2022020317/5ba484b309d3f2205e8d6d4d/html5/thumbnails/55.jpg)
![Page 56: CABRI GEOMETRE II Plus - Dpto. Ciencias de la … · La segunda parte [II] "REFERENCIA"es una descripción completa del software. Al final, la tercera parte [III] "PROFUNDIZACIÓN"](https://reader039.fdocuments.ec/reader039/viewer/2022020317/5ba484b309d3f2205e8d6d4d/html5/thumbnails/56.jpg)
![Page 57: CABRI GEOMETRE II Plus - Dpto. Ciencias de la … · La segunda parte [II] "REFERENCIA"es una descripción completa del software. Al final, la tercera parte [III] "PROFUNDIZACIÓN"](https://reader039.fdocuments.ec/reader039/viewer/2022020317/5ba484b309d3f2205e8d6d4d/html5/thumbnails/57.jpg)
![Page 58: CABRI GEOMETRE II Plus - Dpto. Ciencias de la … · La segunda parte [II] "REFERENCIA"es una descripción completa del software. Al final, la tercera parte [III] "PROFUNDIZACIÓN"](https://reader039.fdocuments.ec/reader039/viewer/2022020317/5ba484b309d3f2205e8d6d4d/html5/thumbnails/58.jpg)
![Page 59: CABRI GEOMETRE II Plus - Dpto. Ciencias de la … · La segunda parte [II] "REFERENCIA"es una descripción completa del software. Al final, la tercera parte [III] "PROFUNDIZACIÓN"](https://reader039.fdocuments.ec/reader039/viewer/2022020317/5ba484b309d3f2205e8d6d4d/html5/thumbnails/59.jpg)
![Page 60: CABRI GEOMETRE II Plus - Dpto. Ciencias de la … · La segunda parte [II] "REFERENCIA"es una descripción completa del software. Al final, la tercera parte [III] "PROFUNDIZACIÓN"](https://reader039.fdocuments.ec/reader039/viewer/2022020317/5ba484b309d3f2205e8d6d4d/html5/thumbnails/60.jpg)
![Page 61: CABRI GEOMETRE II Plus - Dpto. Ciencias de la … · La segunda parte [II] "REFERENCIA"es una descripción completa del software. Al final, la tercera parte [III] "PROFUNDIZACIÓN"](https://reader039.fdocuments.ec/reader039/viewer/2022020317/5ba484b309d3f2205e8d6d4d/html5/thumbnails/61.jpg)
![Page 62: CABRI GEOMETRE II Plus - Dpto. Ciencias de la … · La segunda parte [II] "REFERENCIA"es una descripción completa del software. Al final, la tercera parte [III] "PROFUNDIZACIÓN"](https://reader039.fdocuments.ec/reader039/viewer/2022020317/5ba484b309d3f2205e8d6d4d/html5/thumbnails/62.jpg)
![Page 63: CABRI GEOMETRE II Plus - Dpto. Ciencias de la … · La segunda parte [II] "REFERENCIA"es una descripción completa del software. Al final, la tercera parte [III] "PROFUNDIZACIÓN"](https://reader039.fdocuments.ec/reader039/viewer/2022020317/5ba484b309d3f2205e8d6d4d/html5/thumbnails/63.jpg)
![Page 64: CABRI GEOMETRE II Plus - Dpto. Ciencias de la … · La segunda parte [II] "REFERENCIA"es una descripción completa del software. Al final, la tercera parte [III] "PROFUNDIZACIÓN"](https://reader039.fdocuments.ec/reader039/viewer/2022020317/5ba484b309d3f2205e8d6d4d/html5/thumbnails/64.jpg)
![Page 65: CABRI GEOMETRE II Plus - Dpto. Ciencias de la … · La segunda parte [II] "REFERENCIA"es una descripción completa del software. Al final, la tercera parte [III] "PROFUNDIZACIÓN"](https://reader039.fdocuments.ec/reader039/viewer/2022020317/5ba484b309d3f2205e8d6d4d/html5/thumbnails/65.jpg)
![Page 66: CABRI GEOMETRE II Plus - Dpto. Ciencias de la … · La segunda parte [II] "REFERENCIA"es una descripción completa del software. Al final, la tercera parte [III] "PROFUNDIZACIÓN"](https://reader039.fdocuments.ec/reader039/viewer/2022020317/5ba484b309d3f2205e8d6d4d/html5/thumbnails/66.jpg)
![Page 67: CABRI GEOMETRE II Plus - Dpto. Ciencias de la … · La segunda parte [II] "REFERENCIA"es una descripción completa del software. Al final, la tercera parte [III] "PROFUNDIZACIÓN"](https://reader039.fdocuments.ec/reader039/viewer/2022020317/5ba484b309d3f2205e8d6d4d/html5/thumbnails/67.jpg)
![Page 68: CABRI GEOMETRE II Plus - Dpto. Ciencias de la … · La segunda parte [II] "REFERENCIA"es una descripción completa del software. Al final, la tercera parte [III] "PROFUNDIZACIÓN"](https://reader039.fdocuments.ec/reader039/viewer/2022020317/5ba484b309d3f2205e8d6d4d/html5/thumbnails/68.jpg)
![Page 69: CABRI GEOMETRE II Plus - Dpto. Ciencias de la … · La segunda parte [II] "REFERENCIA"es una descripción completa del software. Al final, la tercera parte [III] "PROFUNDIZACIÓN"](https://reader039.fdocuments.ec/reader039/viewer/2022020317/5ba484b309d3f2205e8d6d4d/html5/thumbnails/69.jpg)
![Page 70: CABRI GEOMETRE II Plus - Dpto. Ciencias de la … · La segunda parte [II] "REFERENCIA"es una descripción completa del software. Al final, la tercera parte [III] "PROFUNDIZACIÓN"](https://reader039.fdocuments.ec/reader039/viewer/2022020317/5ba484b309d3f2205e8d6d4d/html5/thumbnails/70.jpg)
![Page 71: CABRI GEOMETRE II Plus - Dpto. Ciencias de la … · La segunda parte [II] "REFERENCIA"es una descripción completa del software. Al final, la tercera parte [III] "PROFUNDIZACIÓN"](https://reader039.fdocuments.ec/reader039/viewer/2022020317/5ba484b309d3f2205e8d6d4d/html5/thumbnails/71.jpg)
![Page 72: CABRI GEOMETRE II Plus - Dpto. Ciencias de la … · La segunda parte [II] "REFERENCIA"es una descripción completa del software. Al final, la tercera parte [III] "PROFUNDIZACIÓN"](https://reader039.fdocuments.ec/reader039/viewer/2022020317/5ba484b309d3f2205e8d6d4d/html5/thumbnails/72.jpg)
![Page 73: CABRI GEOMETRE II Plus - Dpto. Ciencias de la … · La segunda parte [II] "REFERENCIA"es una descripción completa del software. Al final, la tercera parte [III] "PROFUNDIZACIÓN"](https://reader039.fdocuments.ec/reader039/viewer/2022020317/5ba484b309d3f2205e8d6d4d/html5/thumbnails/73.jpg)
![Page 74: CABRI GEOMETRE II Plus - Dpto. Ciencias de la … · La segunda parte [II] "REFERENCIA"es una descripción completa del software. Al final, la tercera parte [III] "PROFUNDIZACIÓN"](https://reader039.fdocuments.ec/reader039/viewer/2022020317/5ba484b309d3f2205e8d6d4d/html5/thumbnails/74.jpg)
![Page 75: CABRI GEOMETRE II Plus - Dpto. Ciencias de la … · La segunda parte [II] "REFERENCIA"es una descripción completa del software. Al final, la tercera parte [III] "PROFUNDIZACIÓN"](https://reader039.fdocuments.ec/reader039/viewer/2022020317/5ba484b309d3f2205e8d6d4d/html5/thumbnails/75.jpg)
![Page 76: CABRI GEOMETRE II Plus - Dpto. Ciencias de la … · La segunda parte [II] "REFERENCIA"es una descripción completa del software. Al final, la tercera parte [III] "PROFUNDIZACIÓN"](https://reader039.fdocuments.ec/reader039/viewer/2022020317/5ba484b309d3f2205e8d6d4d/html5/thumbnails/76.jpg)
![Page 77: CABRI GEOMETRE II Plus - Dpto. Ciencias de la … · La segunda parte [II] "REFERENCIA"es una descripción completa del software. Al final, la tercera parte [III] "PROFUNDIZACIÓN"](https://reader039.fdocuments.ec/reader039/viewer/2022020317/5ba484b309d3f2205e8d6d4d/html5/thumbnails/77.jpg)
![Page 78: CABRI GEOMETRE II Plus - Dpto. Ciencias de la … · La segunda parte [II] "REFERENCIA"es una descripción completa del software. Al final, la tercera parte [III] "PROFUNDIZACIÓN"](https://reader039.fdocuments.ec/reader039/viewer/2022020317/5ba484b309d3f2205e8d6d4d/html5/thumbnails/78.jpg)
![Page 79: CABRI GEOMETRE II Plus - Dpto. Ciencias de la … · La segunda parte [II] "REFERENCIA"es una descripción completa del software. Al final, la tercera parte [III] "PROFUNDIZACIÓN"](https://reader039.fdocuments.ec/reader039/viewer/2022020317/5ba484b309d3f2205e8d6d4d/html5/thumbnails/79.jpg)
![Page 80: CABRI GEOMETRE II Plus - Dpto. Ciencias de la … · La segunda parte [II] "REFERENCIA"es una descripción completa del software. Al final, la tercera parte [III] "PROFUNDIZACIÓN"](https://reader039.fdocuments.ec/reader039/viewer/2022020317/5ba484b309d3f2205e8d6d4d/html5/thumbnails/80.jpg)
![Page 81: CABRI GEOMETRE II Plus - Dpto. Ciencias de la … · La segunda parte [II] "REFERENCIA"es una descripción completa del software. Al final, la tercera parte [III] "PROFUNDIZACIÓN"](https://reader039.fdocuments.ec/reader039/viewer/2022020317/5ba484b309d3f2205e8d6d4d/html5/thumbnails/81.jpg)
![Page 82: CABRI GEOMETRE II Plus - Dpto. Ciencias de la … · La segunda parte [II] "REFERENCIA"es una descripción completa del software. Al final, la tercera parte [III] "PROFUNDIZACIÓN"](https://reader039.fdocuments.ec/reader039/viewer/2022020317/5ba484b309d3f2205e8d6d4d/html5/thumbnails/82.jpg)
![Page 83: CABRI GEOMETRE II Plus - Dpto. Ciencias de la … · La segunda parte [II] "REFERENCIA"es una descripción completa del software. Al final, la tercera parte [III] "PROFUNDIZACIÓN"](https://reader039.fdocuments.ec/reader039/viewer/2022020317/5ba484b309d3f2205e8d6d4d/html5/thumbnails/83.jpg)
![Page 84: CABRI GEOMETRE II Plus - Dpto. Ciencias de la … · La segunda parte [II] "REFERENCIA"es una descripción completa del software. Al final, la tercera parte [III] "PROFUNDIZACIÓN"](https://reader039.fdocuments.ec/reader039/viewer/2022020317/5ba484b309d3f2205e8d6d4d/html5/thumbnails/84.jpg)
![Page 85: CABRI GEOMETRE II Plus - Dpto. Ciencias de la … · La segunda parte [II] "REFERENCIA"es una descripción completa del software. Al final, la tercera parte [III] "PROFUNDIZACIÓN"](https://reader039.fdocuments.ec/reader039/viewer/2022020317/5ba484b309d3f2205e8d6d4d/html5/thumbnails/85.jpg)
![Page 86: CABRI GEOMETRE II Plus - Dpto. Ciencias de la … · La segunda parte [II] "REFERENCIA"es una descripción completa del software. Al final, la tercera parte [III] "PROFUNDIZACIÓN"](https://reader039.fdocuments.ec/reader039/viewer/2022020317/5ba484b309d3f2205e8d6d4d/html5/thumbnails/86.jpg)
![Page 87: CABRI GEOMETRE II Plus - Dpto. Ciencias de la … · La segunda parte [II] "REFERENCIA"es una descripción completa del software. Al final, la tercera parte [III] "PROFUNDIZACIÓN"](https://reader039.fdocuments.ec/reader039/viewer/2022020317/5ba484b309d3f2205e8d6d4d/html5/thumbnails/87.jpg)
![Page 88: CABRI GEOMETRE II Plus - Dpto. Ciencias de la … · La segunda parte [II] "REFERENCIA"es una descripción completa del software. Al final, la tercera parte [III] "PROFUNDIZACIÓN"](https://reader039.fdocuments.ec/reader039/viewer/2022020317/5ba484b309d3f2205e8d6d4d/html5/thumbnails/88.jpg)
![Page 89: CABRI GEOMETRE II Plus - Dpto. Ciencias de la … · La segunda parte [II] "REFERENCIA"es una descripción completa del software. Al final, la tercera parte [III] "PROFUNDIZACIÓN"](https://reader039.fdocuments.ec/reader039/viewer/2022020317/5ba484b309d3f2205e8d6d4d/html5/thumbnails/89.jpg)
![Page 90: CABRI GEOMETRE II Plus - Dpto. Ciencias de la … · La segunda parte [II] "REFERENCIA"es una descripción completa del software. Al final, la tercera parte [III] "PROFUNDIZACIÓN"](https://reader039.fdocuments.ec/reader039/viewer/2022020317/5ba484b309d3f2205e8d6d4d/html5/thumbnails/90.jpg)
![Page 91: CABRI GEOMETRE II Plus - Dpto. Ciencias de la … · La segunda parte [II] "REFERENCIA"es una descripción completa del software. Al final, la tercera parte [III] "PROFUNDIZACIÓN"](https://reader039.fdocuments.ec/reader039/viewer/2022020317/5ba484b309d3f2205e8d6d4d/html5/thumbnails/91.jpg)
![Page 92: CABRI GEOMETRE II Plus - Dpto. Ciencias de la … · La segunda parte [II] "REFERENCIA"es una descripción completa del software. Al final, la tercera parte [III] "PROFUNDIZACIÓN"](https://reader039.fdocuments.ec/reader039/viewer/2022020317/5ba484b309d3f2205e8d6d4d/html5/thumbnails/92.jpg)
![Page 93: CABRI GEOMETRE II Plus - Dpto. Ciencias de la … · La segunda parte [II] "REFERENCIA"es una descripción completa del software. Al final, la tercera parte [III] "PROFUNDIZACIÓN"](https://reader039.fdocuments.ec/reader039/viewer/2022020317/5ba484b309d3f2205e8d6d4d/html5/thumbnails/93.jpg)
![Page 94: CABRI GEOMETRE II Plus - Dpto. Ciencias de la … · La segunda parte [II] "REFERENCIA"es una descripción completa del software. Al final, la tercera parte [III] "PROFUNDIZACIÓN"](https://reader039.fdocuments.ec/reader039/viewer/2022020317/5ba484b309d3f2205e8d6d4d/html5/thumbnails/94.jpg)
![Page 95: CABRI GEOMETRE II Plus - Dpto. Ciencias de la … · La segunda parte [II] "REFERENCIA"es una descripción completa del software. Al final, la tercera parte [III] "PROFUNDIZACIÓN"](https://reader039.fdocuments.ec/reader039/viewer/2022020317/5ba484b309d3f2205e8d6d4d/html5/thumbnails/95.jpg)
![Page 96: CABRI GEOMETRE II Plus - Dpto. Ciencias de la … · La segunda parte [II] "REFERENCIA"es una descripción completa del software. Al final, la tercera parte [III] "PROFUNDIZACIÓN"](https://reader039.fdocuments.ec/reader039/viewer/2022020317/5ba484b309d3f2205e8d6d4d/html5/thumbnails/96.jpg)
![Page 97: CABRI GEOMETRE II Plus - Dpto. Ciencias de la … · La segunda parte [II] "REFERENCIA"es una descripción completa del software. Al final, la tercera parte [III] "PROFUNDIZACIÓN"](https://reader039.fdocuments.ec/reader039/viewer/2022020317/5ba484b309d3f2205e8d6d4d/html5/thumbnails/97.jpg)
![Page 98: CABRI GEOMETRE II Plus - Dpto. Ciencias de la … · La segunda parte [II] "REFERENCIA"es una descripción completa del software. Al final, la tercera parte [III] "PROFUNDIZACIÓN"](https://reader039.fdocuments.ec/reader039/viewer/2022020317/5ba484b309d3f2205e8d6d4d/html5/thumbnails/98.jpg)
![Page 99: CABRI GEOMETRE II Plus - Dpto. Ciencias de la … · La segunda parte [II] "REFERENCIA"es una descripción completa del software. Al final, la tercera parte [III] "PROFUNDIZACIÓN"](https://reader039.fdocuments.ec/reader039/viewer/2022020317/5ba484b309d3f2205e8d6d4d/html5/thumbnails/99.jpg)
![Page 100: CABRI GEOMETRE II Plus - Dpto. Ciencias de la … · La segunda parte [II] "REFERENCIA"es una descripción completa del software. Al final, la tercera parte [III] "PROFUNDIZACIÓN"](https://reader039.fdocuments.ec/reader039/viewer/2022020317/5ba484b309d3f2205e8d6d4d/html5/thumbnails/100.jpg)
![Page 101: CABRI GEOMETRE II Plus - Dpto. Ciencias de la … · La segunda parte [II] "REFERENCIA"es una descripción completa del software. Al final, la tercera parte [III] "PROFUNDIZACIÓN"](https://reader039.fdocuments.ec/reader039/viewer/2022020317/5ba484b309d3f2205e8d6d4d/html5/thumbnails/101.jpg)
![Page 102: CABRI GEOMETRE II Plus - Dpto. Ciencias de la … · La segunda parte [II] "REFERENCIA"es una descripción completa del software. Al final, la tercera parte [III] "PROFUNDIZACIÓN"](https://reader039.fdocuments.ec/reader039/viewer/2022020317/5ba484b309d3f2205e8d6d4d/html5/thumbnails/102.jpg)
![Page 103: CABRI GEOMETRE II Plus - Dpto. Ciencias de la … · La segunda parte [II] "REFERENCIA"es una descripción completa del software. Al final, la tercera parte [III] "PROFUNDIZACIÓN"](https://reader039.fdocuments.ec/reader039/viewer/2022020317/5ba484b309d3f2205e8d6d4d/html5/thumbnails/103.jpg)
![Page 104: CABRI GEOMETRE II Plus - Dpto. Ciencias de la … · La segunda parte [II] "REFERENCIA"es una descripción completa del software. Al final, la tercera parte [III] "PROFUNDIZACIÓN"](https://reader039.fdocuments.ec/reader039/viewer/2022020317/5ba484b309d3f2205e8d6d4d/html5/thumbnails/104.jpg)
![Page 105: CABRI GEOMETRE II Plus - Dpto. Ciencias de la … · La segunda parte [II] "REFERENCIA"es una descripción completa del software. Al final, la tercera parte [III] "PROFUNDIZACIÓN"](https://reader039.fdocuments.ec/reader039/viewer/2022020317/5ba484b309d3f2205e8d6d4d/html5/thumbnails/105.jpg)
![Page 106: CABRI GEOMETRE II Plus - Dpto. Ciencias de la … · La segunda parte [II] "REFERENCIA"es una descripción completa del software. Al final, la tercera parte [III] "PROFUNDIZACIÓN"](https://reader039.fdocuments.ec/reader039/viewer/2022020317/5ba484b309d3f2205e8d6d4d/html5/thumbnails/106.jpg)
![Page 107: CABRI GEOMETRE II Plus - Dpto. Ciencias de la … · La segunda parte [II] "REFERENCIA"es una descripción completa del software. Al final, la tercera parte [III] "PROFUNDIZACIÓN"](https://reader039.fdocuments.ec/reader039/viewer/2022020317/5ba484b309d3f2205e8d6d4d/html5/thumbnails/107.jpg)
![Page 108: CABRI GEOMETRE II Plus - Dpto. Ciencias de la … · La segunda parte [II] "REFERENCIA"es una descripción completa del software. Al final, la tercera parte [III] "PROFUNDIZACIÓN"](https://reader039.fdocuments.ec/reader039/viewer/2022020317/5ba484b309d3f2205e8d6d4d/html5/thumbnails/108.jpg)
![Page 109: CABRI GEOMETRE II Plus - Dpto. Ciencias de la … · La segunda parte [II] "REFERENCIA"es una descripción completa del software. Al final, la tercera parte [III] "PROFUNDIZACIÓN"](https://reader039.fdocuments.ec/reader039/viewer/2022020317/5ba484b309d3f2205e8d6d4d/html5/thumbnails/109.jpg)
![Page 110: CABRI GEOMETRE II Plus - Dpto. Ciencias de la … · La segunda parte [II] "REFERENCIA"es una descripción completa del software. Al final, la tercera parte [III] "PROFUNDIZACIÓN"](https://reader039.fdocuments.ec/reader039/viewer/2022020317/5ba484b309d3f2205e8d6d4d/html5/thumbnails/110.jpg)
![Page 111: CABRI GEOMETRE II Plus - Dpto. Ciencias de la … · La segunda parte [II] "REFERENCIA"es una descripción completa del software. Al final, la tercera parte [III] "PROFUNDIZACIÓN"](https://reader039.fdocuments.ec/reader039/viewer/2022020317/5ba484b309d3f2205e8d6d4d/html5/thumbnails/111.jpg)
![Page 112: CABRI GEOMETRE II Plus - Dpto. Ciencias de la … · La segunda parte [II] "REFERENCIA"es una descripción completa del software. Al final, la tercera parte [III] "PROFUNDIZACIÓN"](https://reader039.fdocuments.ec/reader039/viewer/2022020317/5ba484b309d3f2205e8d6d4d/html5/thumbnails/112.jpg)
![Page 113: CABRI GEOMETRE II Plus - Dpto. Ciencias de la … · La segunda parte [II] "REFERENCIA"es una descripción completa del software. Al final, la tercera parte [III] "PROFUNDIZACIÓN"](https://reader039.fdocuments.ec/reader039/viewer/2022020317/5ba484b309d3f2205e8d6d4d/html5/thumbnails/113.jpg)