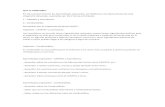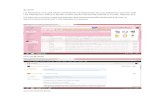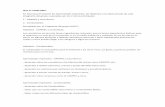Bloger
Transcript of Bloger


COMO CREAR Una cuenta en BLOGGER

1.-Ingresamos a internet - Google

2.-Elegimos la opción mas

3.-Damos clic en blogs

4.-Buscar blog gratuito, y clic en registrar para obtener una cuenta nueva en Google

Abrimos otra pestaña nueva y en la barra de dirección escribimos
Blogspot.es

.-Creamos la cuenta, acceder a ella.

.-Llenamos los espacios en blanco con sus datos personales y clic en continuar

.-Verificas tu cuenta. Escribes tu país, tu móvil y tu numero telefónico y clic en
verificar

.-Te llegara una llamada con el código.El código que te llego le introduces

.-Asignas un nombre al blog y un URL para que los usuarios te puedan encontrar y clic
en continuar

.-elegir una plantilla de inicio

.-Se a creado tu blog, clic en empezar a publicar.

.- Puedes crear una entrada y publicarla, debes realizar los siguientes pasos

.- Eliges tu tipo de logo

.-Modificas la letra, el color y su tamaño

.-Luego guardas la imagen

.-Regresas a creación de entradas y seleccionas un archivo

.-Seleccionas la imagen que guardaste y clic en abrir

.-Aparecerá tu imagen en creación de entradas

.-Aparecerá en tu perfil.

.-Acceder a la pagina voki home

.-Puedes crear diseños de personas o animales teniendo mucha creatividad


.-Escribes un titulo para tu imagen diseñada

.-Guardas la imagen

.-publicas la entrada

.-Aparecerá en tu perfil la imagen diseñada


1.- Abrimos una pestaña en YouTube

Buscamos un video el que nos guste

Copiamos el código del video

Ingresamos a nuestro blogger

Nos sale una configuración de nuestro blogger que dice que ya puede utilizar

Una vez ingresado a nuestro blogger tenemos nuestro escritorio

Damos clic en nueva entrada

Obtenemos nuestra nueva entrada

Luego pegamos el código de nuestro video

Publicar –ver entrada

Una vez dado clic en Publicar entrada-ver entrada y obtendremos

Accedemos a una nueva pestaña que es PAGEPLUGINS

Podemos subir fotos,imágenes,imágenes.gif,con
movimiento tan solo guardamos en nuestro PC y hacemos el mismo proceso que el anterior con el video y obtendremos lo
siguientes gráficos:


Copiamos-pegamos


Copiamos-pegamos


Entramos a una nueva pestaña que es gipss.com y seguimos haciendo lo mismos
pasos esta pagina es para imágenes animadas

Escogemos-seleccionamos

Publicar

Y nos queda haci