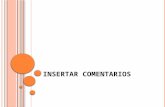Blog PUCP - DTIsosdia.pucp.edu.pe/manuales/blogpucp-insertar-una-imagen.pdf · Insertar una Imagen...
Transcript of Blog PUCP - DTIsosdia.pucp.edu.pe/manuales/blogpucp-insertar-una-imagen.pdf · Insertar una Imagen...

Dirección de Informática Académica – DIA PUCP
Soluciones, Orientación y Servicios – SOS DIA
Blog PUCP
1 DIA - PUCP
Actualización: Junio 2015
Insertar una Imagen
Para añadir una imagen, haga clic en el botón “Añadir objeto”.
Inmediatamente visualizará una ventana que le dará acceso a la “Librería multimedia”. Es aquí donde podrá
subir la imagen o las imágenes que desee insertar en la entrada. Para realizar esta acción, haga clic en
“Subir archivos”.
En la siguiente ventana, haga clic en “Selecciona archivos” para escoger la imagen que va a subir.
Blog PUCP ¿Cómo insertar una imagen?
1. Haga clic para
añadir una imagen.
2. Haga clic para
subir una imagen.
3. Haga clic para
seleccionar los
archivos.

Dirección de Informática Académica – DIA PUCP
Soluciones, Orientación y Servicios – SOS DIA
Blog PUCP
2 DIA - PUCP
Actualización: Junio 2015
Seleccione la imagen y haga clic en “Abrir”.
Seleccione la imagen que insertará en la entrada y haga clic en el botón “Insertar en la entrada”.
5. Suba la
imagen.
7. Haga clic para
insertar el objeto
en la entrada.
6. Seleccione
la imagen de
la librería.
4. Seleccione
la imagen a
subir.

Dirección de Informática Académica – DIA PUCP
Soluciones, Orientación y Servicios – SOS DIA
Blog PUCP
3 DIA - PUCP
Actualización: Junio 2015
Visualice la imagen insertada.
Nota:
Para el caso del servicio de Fotos PUCP, se podrá agregar la presentación de imágenes mediante la
inserción del código embebido, que se encuentra en la parte inferior derecha de la sección “Información”,
ubicado en el álbum.
7. Visualice
la imagen en
la entrada.

Dirección de Informática Académica – DIA PUCP
Soluciones, Orientación y Servicios – SOS DIA
Blog PUCP
4 DIA - PUCP
Actualización: Junio 2015
Redimensionar una Imagen
A) Desde la “Librería multimedia”: Para redimensionar una imagen, previamente debe de subirla a la
“Librería multimedia”. Una vez realizada esta acción, seleccione la imagen que desea
redimensionar y verá las propiedades de la imagen, ubicadas al lado derecho de la pantalla.
Seleccione la propiedad “Tamaño” dentro de la sección de “Ajustes de visualización de adjuntos”. Aquí
podrá escoger entre los tamaños pre-definidos, seleccione el que necesite para la entrada.
3. Seleccione el
tamaño que desee
para la entrada.
1. Seleccione la
imagen a
redimensionar.
2. Se podrán ver
los “Ajustes de
visualización de
adjuntos”.
4. Haga clic para
insertar la imagen en
la entrada.

Dirección de Informática Académica – DIA PUCP
Soluciones, Orientación y Servicios – SOS DIA
Blog PUCP
5 DIA - PUCP
Actualización: Junio 2015
B) Con la imagen insertada en la entrada: Para redimensionar una imagen desde la entrada, primero
debe de insertarla y después seleccionarla; podrá ver que esta se marcará con unos pequeños
cuadrados blancos en el borde con los cuáles podrá arrastrar para expandir o reducir la imagen
proporcionalmente.
Visualice los cambios en la entrada.
1. Redimensione la
imagen de
acuerdo al tamaño
que desee.
2. Revise los
cambios.

Dirección de Informática Académica – DIA PUCP
Soluciones, Orientación y Servicios – SOS DIA
Blog PUCP
6 DIA - PUCP
Actualización: Junio 2015
C) Editando las propiedades de la imagen:
Para redimensionar una imagen desde la entrada, haga clic en la imagen y seleccione el ícono de “Editar”
en la barra de opciones de imagen.
Verifique que esté seleccionada la opción “Tamaño personalizado” para poder personalizar
proporcionalmente el “Ancho” y la “Altura” de la imagen. Luego, haga clic en “Actualizar” para guardar
los cambios.
1. Seleccione
“Editar” para
redimensionar la
imagen.
2. Verifique que
esté seleccionada la
opción “Tamaño
personalizado”.
3. Personalice el
“Ancho” y el “Alto”
según desee.
4. Haga clic
para actualizar
los cambios.

Dirección de Informática Académica – DIA PUCP
Soluciones, Orientación y Servicios – SOS DIA
Blog PUCP
7 DIA - PUCP
Actualización: Junio 2015
Alinear una Imagen
Para alinear una imagen bastará con seleccionarla para habilitar la barra de opciones de imagen.
En esta barra de opciones se podrá escoger entre los 4 tipos de alineación: izquierda, centrada, derecha y
sin alineación, que es la que se muestra por defecto.
Alineación
izquierda.
Alineación
centrada.

Dirección de Informática Académica – DIA PUCP
Soluciones, Orientación y Servicios – SOS DIA
Blog PUCP
8 DIA - PUCP
Actualización: Junio 2015
Alineación
derecha.

Dirección de Informática Académica – DIA PUCP
Soluciones, Orientación y Servicios – SOS DIA
Blog PUCP
9 DIA - PUCP
Actualización: Junio 2015
Detalles y Ajustes de visualización de adjuntos de una Imagen
Cuando seleccione una imagen de la “Librería multimedia” se mostrarán los detalles de la misma, en el
panel de “Detalles de adjuntos”, y se podrán realizar los ajustes, en el panel de “Ajustes de visualización
de adjuntos”, ubicados al lado derecho de la selección.
En “Detalles de adjuntos” podrá visualizar la URL que se ha generado para la imagen dentro de la
“Librería multimedia”; el título original de la imagen que puede ser modificado; la leyenda, en donde podrá
escribir un texto explicativo sobre lo que trata la imagen y que podrá ser insertada en la entrada; el texto
alternativo, que se muestra cuando la imagen demora en cargar o para aquellas personas que utilizan
lectores de pantalla, u otra tecnología asistencial para navegar por la web; la descripción en donde puede
dejar una descripción opcional que se verá siempre que enlace la imagen para que se muestre en una
página aparte.
En “Ajustes de visualización de adjuntos” podrá seleccionar la alineación que tendrá la imagen en la
entrada; escoger si la imagen se enlazará como un archivo multimedia, en una página adjunta, tendrá una
URL personalizada o ninguna de estas alternativas; visualizar la URL que la imagen tendrá en la entrada y seleccionar el tamaño de la imagen para la entrada, entre los que podrá encontrar: miniatura, medio,
grande y tamaño completo (dependiendo del tamaño original de la imagen).
Datos de
la imagen
URL de la imagen en la
“Librería multimedia” Título de
la imagen
Leyenda sobre
la imagen
Texto
alternativo
Descripción
de la imagen
Tipo de enlace
para la imagen
Alineación de
la imagen
Tamaño que
tendrá la imagen
en la entrada
URL que tendrá la
imagen en la entrada

Dirección de Informática Académica – DIA PUCP
Soluciones, Orientación y Servicios – SOS DIA
Blog PUCP
10 DIA - PUCP
Actualización: Junio 2015
Eliminar una Imagen
Para eliminar una imagen deberá hacerlo desde su “Librería multimedia”, para esto haga clic en el botón
“Añadir objeto”.
Una vez que esté en su “Librería multimedia”, seleccione la imagen a eliminar y haga clic en la opción
“Borrar permanentemente”, ubicada en la sección “Detalles de Adjuntos”.
Inmediatamente le aparecerá un mensaje emergente sobre la eliminación de la imagen, bastará con que
haga clic en “Aceptar” para confirmar.
1. Haga clic para
eliminar una
imagen.
3. Haga clic
para eliminar
la imagen.
2. Seleccione
la imagen a
eliminar.
4. Acepte
para eliminar
la imagen.

Dirección de Informática Académica – DIA PUCP
Soluciones, Orientación y Servicios – SOS DIA
Blog PUCP
11 DIA - PUCP
Actualización: Junio 2015
La imagen será eliminada y ya no se verá en su “Librería multimedia”.