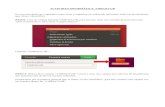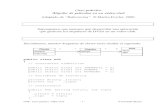Bienvenido r you a Vodafone TV · y nombres de empresas mencionadas pueden ser marcas ... • Miles...
Transcript of Bienvenido r you a Vodafone TV · y nombres de empresas mencionadas pueden ser marcas ... • Miles...
TiVo, el logo TiVo, el pulgar hacia arriba y el pulgar hacia abajo son marcas o marcas registradas de TiVo Inc. y sus filiales mundiales.
©Grupo Vodafone 2017. Vodafone y los logotipos de Vodafone son marcas registradas del Grupo Vodafone. Otros productos y nombres de empresas mencionadas pueden ser marcas registradas de sus respectivos propietarios. Vodafone España S.A.U.
Bienvenido a Vodafone TV 3
Mando a distancia e Iconos 4
Menú principal 6
Ver canales de TV 7
Últimos 7 días 8
Control del directo 8
Grabar 9
Mis grabaciones 10
Búsqueda 12
Ver ahora 13
Mis preferidos 14
Sugerencias 15
Videoclub 16
Aplicaciones 17
Vodafone TV Online 18
Ayuda y Ajustes 19
Preguntas frecuentes 23
Descripción del decodificador 27
1
2
3
4
5
6
7
8
9
10
11
12
13
14
15
16
17
18
Índice
AF GUIA Manual Gaudi 071118.indd 2 7/11/18 10:33
3
Con Vodafone TV la programación no volverá a ser igual. Será como tú quieras con una amplia oferta de paquetes y canales a la carta y miles de contenidos bajo demanda, todo con una navegación muy ágil y un manejo muy sencillo e intuitivo. Empieza a disfrutar de una nueva forma de ver la televisión:
• Contenidos en HD real.• Grabación de 3 canales a la vez.• Control de la emisión: parar, retroceder, avanzar
y volver al directo.• Buscador alfabético, por temas o por tus
preferidos.• Sugerencias y recomendaciones.• Miles de contenidos bajo demanda en Videoclub y
a través de los servicios de suscripción HBO España, Netflix y Filmin
• Contenidos de Internet.
Ahora personaliza y controla lo que quieres ver y cuándo lo quieres ver.
Términos relacionados con la grabación:DVR: así llamamos al decodificador con disco duro y grabador incorporado.
Disco Duro: permite almacenar hasta 300 horas de grabaciones.
Sintonizadores: un sintonizador es un dispositivo incorporado en tu DVR que permite la recepción de la señal de TV. Tu DVR tiene 3 sintonizadores, lo que te permite grabar 3 canales a la vez mientras ves otro programa ya grabado en el disco. Cada sintonizador guarda temporalmente hasta 120 minutos de programación del canal que está sintonizado.
Configura la resolución de tu TV:Si cuentas con un televisor con Alta Definición (HD) entra en Menú principal > Configuración > Ajustes > Vídeo > Resolución elige la opción Detectar. También puedes elegir la opción Probar para identificar qué modos soporta tu televisor. Para disfrutar de la mejor calidad, te recomendamos que dejes marcado sólo el más alto de los modos soportados por tu televisor. Si dejas marcados varios modos, la resolución cambiará automáticamente para coincidir con la de cada canal, y tu televisor cambiará de resolución al navegar entre canales emitidos en SD y HD. En determinados televisores esto puede ser molesto.
Recuerda que si habilitas más de una resolución, podrás cambiar entre ellas secuencialmente mientras ves la TV con el botón del mando.
Después de la primera instalación, tu nueva Vodafone TV necesitará hasta 24 horas para obtener toda la información de programación de los diferentes canales.
ATENCIÓN
Bienvenido a Vodafone TVPowered by TiVo®
Para conocer cuáles son los canales y paquetes a la carta que ofrece Vodafone entra en www.vodafone.es/tv
1
AF GUIA Manual Gaudi 071118.indd 3 7/11/18 10:33
4
Descubre los vídeos tutoriales en la secciónConfiguración > Ayuda.
Vodafone TV tiene multitud de funcionalidades que controlas con tu mando a distancia y quedan reflejadas en iconos que aparecen en las diferentes pantallas.
A tener en cuenta:
El mando a distancia cuenta con
funciones de mando universal a
través de los botones
TV
.
Para que estos botones
funcionen con tu televisor debes
configurar el mando mediante las
instrucciones que encontrarás en
Menú Principal > Configuración
> Ayuda.
Aunque el mando pueda ser configurado para la gran mayoría de modelos de TV, en algunas ocasiones pueden existir marcas y modelos que no son
configurables.
Mando a distanciae Iconos
Iconos de Mis grabaciones:
El programa se guarda hasta que se elimine de forma manual.
El programa se borrará en menos de 3 días para dejar espacio para otras Grabaciones programadas, pero solo si se necesita espacio en el disco.
El programa puede ser borrado en cualquier momento para dejar espacio para otras Grabaciones programadas.
El programa está siendo grabado.
Este programa es una Sugerencia. Los programas sugeridos se graban solo si hay espacio de disco disponible, siendo los primeros programas en borrarse cuando se necesita espacio.
Contiene más de un episodio de la misma serie o tipo de programa.
Contiene un programa que está siendo grabado (rojo).
Contiene uno o más programas grabados de Mis preferidos.
Contiene todos los programas grabados como Sugerencias.
Iconos de Grabaciones programadas:
El programa se grabará como una grabación individual (no como parte de una Grabación en serie o de Mis preferidos).
El programa se grabará como parte de una Grabación en serie.
El programa se grabará como parte de Mis preferidos.
Otros iconos:
Me Gusta/No me Gusta. Aparecen cuando se presionan las teclas de valoración del mando a distancia, pudiendo agregar hasta 3 valoraciones positivas o negativas. Tu Vodafone TV lo utilizará para conocerte. Más información en la página 15 de este manual.En la Guía y en la Miniguía, indica que el programa se podrá ver en Últimos 7 días una vez que se haya emitido.En los resultados de las búsquedas, indica que el programa está disponible sin coste adicional siempre que esté incluido en tu suscripción.En los resultados de las búsquedas, indica que el programa está disponible en Videoclub y tiene un coste asociado.
En los resultados de búsquedas, indica que el programa está disponible para grabar porque se emite en las próximas 2 semanas.
En los resultados de las búsquedas, indica que el programa está siendo emitido en ese momento en un canal de TV.
2
AF GUIA Manual Gaudi 071118.indd 4 7/11/18 10:33
5
Utiliza para cambiar cómo se ve un canal 4:3 en un TV 16:9o viceversa. También permite ir a ver la TV cerrando cualquier menú.
Los botones de controlan la reproducción de los programas grabados, del directo y también de contenidos bajo demanda (Vodafone TV, Cine de alquiler, HBO España...)
El botón
abre el Menú principal
TV
Para encender y apagar el televisor.
DVR
Enciende o deja en standby el DVR.
Guía Abre la Guía de programación, donde puedes navegar entre la programación de los canales y grabarlos. Pulsa de nuevo el botón para cerrar la Guía.
Info Muestra la información del canal, contenido bajo demanda o
programa grabado que estés viendo. Pulsa de nuevo el botón para salir.
La Flecha selecciona una opción de menú.
La Flecha va hacia atrás.
Utiliza para cambiar de canal y saltar de página en la Guía de programación, en Buscar o en los menús.
Usa para reproducir programas desde Mis Grabaciones.
Te lleva al Menú principal del servicio de Videoclub de Vodafone.
Usa los botones numéricos para introducir el número de canal. El DVR cambiará al nuevo canal automáticamente
Permite avanzar en el tiempo en intervalos de 20 seg. Mantenlo pulsado para ir al final del programa, para volver al directo o para saltar a la siguiente marca temporal si el programa está grabado.
Idiomas Te permite cambiar entre los diferentes idiomas disponibles. Solo
si estás viendo canales en vivo, no con contenidos bajo demanda.
Pulsa para seleccionar opciones en los menús, grabar programas desde la Guía o abrir la Miniguía si estás viendo un programa.
Pulsa para grabar el programa que estás viendo o para programar una grabación desde la Guía de programación, la Miniguía o el Buscador. Púlsalo durante una grabación para pararla.
Reproduce el programa a cámara lenta.
Los botones organizan y filtran los menús, indicando en pantalla las opciones.
Cierra Información de Canal, la Guía de programación o la Miniguía. En Mis grabaciones o Grabaciones programadas borra el programa seleccionado. También cierra las aplicaciones.
Avanza al final de un programa a velocidad rápida, con 3 velocidades diferentes.
Vuelve al último canal sintonizado. También sirve para saltar a un canal tras introducir sus dígitos. En otros momentos puede realizar diferentes acciones según se indique en pantalla.
Con este botón seleccionas las opciones de entrada de señal en tu televisor (DVR, sintonizador TDT, videoconsola, disco duro externo...).
Utiliza Me Gusta y No me Gusta para valorar los programas pudiendo dar hasta 3 si te gusta mucho o 3 si no te gusta nada.
Retrocede al inicio de los programas, pudiendo seleccionar entre 3 velocidades.
Pausa un programa. Púlsalo de nuevo para seguir con la reproducción.
Reproduce los últimos 8 seg del programa. Mantenlo pulsado para ir al principio del programa.
Te lleva a la programación en directo. Después cambia de sintonizador.
Atrás
Enter
AF GUIA Manual Gaudi 071118.indd 5 7/11/18 10:33
6
Descubre los vídeos tutoriales en la secciónConfiguración > Ayuda.
El menú principal es la ventana a un nuevo universo de Vodafone TV
Pulsa para ir al Menú principal donde puedes elegir entre todas estas opciones:
Dentro del menú, selecciona:
• Ver TV, para ir a los canales.
• Ver ahora, para encontrar los programas más destacados, organizados por tema. + info pág. 13.
• Mis grabaciones, para desplegar el menú relacionado con grabaciones y preferidos (ver a continuación)
• Buscar, para encontrar rápidamente lo que quieres ver mediante búsqueda alfabética. + info pág. 12.
• Guía de programación, para ver la programacióndetallada de todos los canales los próximos 14 días y los 7 días anteriores.
• Videoclub para acceder a este servicio con miles de contenidos para ver cuando quieras. + info pág. 16.
• Aplicaciones, para acceder a lo mejor de Internet en tu televisor: contenidos de Vodafone TV, música y radio, juegos, información, promociones…
• Configuración, para ajustar las diferentes opciones del decodificador.
Menúprincipal
Dentro de Mis grabaciones, selecciona:
• Ver grabaciones, para ir a los programas que tienes ya grabados en el disco duro. info pág. 10.
• Mis preferidos, para grabar automáticamente todos los programas de canales que coincidan con el término de búsqueda que decidas. info pág. 14.
• Grabaciones programadas, para ver todas las grabaciones que se van a realizar, cancelarlas o cambiar sus opciones de grabación.
• Grabaciones en serie, para organizar las grabaciones en serie que tienes programadas, ordenar su prioridad o cambiar sus opciones de grabación. • Grabación manual, para grabar un intervalo de tiempo de un determinado canal, independientemente de lo que vaya a emitirse en él.
• Grabaciones canceladas, para ver las grabaciones que no se han realizado y por qué ha sucedido.
En la parte superior está la Zona de recomendaciones,con imágenes de programas especialmente pensados para ti porque se basan en tus gustos en los programas que grabas. Para ir a esta Zona de recomendaciones pulsa y usa para desplazarte. Pulsa sobre una imagen para desplegar información adicional y acceder a las opciones sobre el programa.
En la esquina superior derecha está la Ventana devídeo, donde continuará la reproducción del canal o programa que estabas viendo. Así puedes utilizar otras funcionalidades de tu Vodafone TV sin perderte nada.
Ver grabaciones
Mis preferidos
Buscar
Ver ahora
Grabaciones canceladas
Grabaciones en serie
Grabaciones programadas
Atajos
Desde el Menú principal puedes llegar directamente a las funciones más útiles pulsando estos botones de tu mando a distancia:
3+
+
AF GUIA Manual Gaudi 071118.indd 6 7/11/18 10:33
7
Utiliza los botones para navegar por los canales de TV y Vol para subir/bajar el volumen de tu televisor.
Utiliza las flechas de dirección para navegar entre las
opciones de los menús y la Guía de programación. La abre la opción seleccionada.
Si pulsas mientras estás viendo un canal, cambiarás de sintonizador.
Ver la Vodafone TV
Selecciona Ver TV en el Menú principal o pulsa el botón para ver los canales de Vodafone TV que tienes contratados.
Guía de programación
Pulsa del mando a distancia.
La Guía muestra la programación de los próximos 14 días y los 7 días anteriores.
Pulsa sobre cualquier programa que se está emitiendo en ese momento, y se sintonizará el canal.
Al pulsar sobre un programa que no está ahora mismo en emisión, podrás grabarlo o, si ya acabó y tiene el icono , ir a verlo en Últimos 7 días.
Miniguía
Pulsa mientras ves un programa.
En la parte inferior de la pantalla aparece una guía del canal en el que estás y los 2 siguientes.
Puedes zapear por los canales sin dejar de ver el que estás viendo con .
Si pulsas sobre cualquier programa que esté en emisión cambiarás de canal. Si no ha empezado puedes programar su grabación. Para salir pulsa .
Información de canal
Al pulsar cuando estás viendo un programa, aparece un banner en la parte inferior de la pantalla. Éste es la Información del Canal. Usa para acceder a las diferentes opciones:
• Ver lo que se está emitiendo en el otrosintonizador. Si pulsas , cambias a ese programa.
• Activar o desactivar los subtítulos si el programa que estás viendo tiene esta opción. Pulsa OK para acceder a las opciones disponibles.
• Cambiar el idioma de audio del programa que estás viendo. Pulsa OK para acceder a las opciones disponibles.
Ver canalesde TV
4
AF GUIA Manual Gaudi 071118.indd 7 7/11/18 10:33
8
Descubre los vídeos tutoriales en la secciónConfiguración > Ayuda.
Pausar la emisión en directo
Puedes pausar la emisión en directo de un canal cuando quieras, almacenando temporalmente hasta 120 min. Solo tienes que pulsar . Aparecerá una barra roja en pantalla, que será tu guía para saber en qué momento estás.
La barra roja indica el tiempo que se ha grabado del canal hasta el máximo de 120 min.
La línea blanca indica en qué punto te encuentras del total almacenado. Cuando llega al final del segmento rojo, vuelves al directo.
Para volver a reproducir desde el punto donde estabas al pausar la emisión, vuelve a pulsar .
Si lo que quieres es volver a la emisión en directo, mantén pulsado .
Repetir
Pulsa y retrocederás 8 seg en la emisión.
Pulsa el mismo botón otra vez, seguido del botón
y verás los últimos 8 seg a cámara lenta.
Mantén pulsado el botón para volver a la emisión en directo del canal.
Controla la reproducción de grabaciones y el tiempo del directo con estos botones de tu mando.
Videoclub
Controldel directo
Últimos 7 días
Con la funcionalidad Últimos 7 días, tendrás disponible la mejor programación hasta 7 días después de su emisión. Ahora cuando llegues tarde a casa, quieras ver otro canal en ese momento, estés fuera…podrás disfrutar de tu programa favorito desde el inicio, como si fuera en directo. ¡Nunca más volverás a perderte nada!
Vodafone TV graba por ti y de manera automática sin que tú tengas que hacer nada.
Puedes acceder desde la Guía, navegando a través de ella hasta 7 días hacia atrás. Los contenidos disponibles con esta funcionalidad, aparecerán identificados con .
Te informamos que Últimos 7 Días está disponible en una selección de los mejores canales.
5
6
AF GUIA Manual Gaudi 071118.indd 8 7/11/18 10:33
9
El botón de tu mando a distancia graba el programa que se está viendo, o el que está seleccionado en la Guía de programación o en el Buscador.
Grabar en el momento
Pulsa el botón del mando a distancia.
Para detener la grabación en curso, pulsa de nuevo.
Programar una grabación
Pulsa o para abrir la Miniguía.
Utiliza el botón con las flechas
OK
para desplazarte y
seleccionar el programa que quieres grabar.
Pulsa y sigue las instrucciones en pantalla.
Grabación en serie
Si lo que quieres es grabar los diferentes capítulos de una serie o programa, puedes crear una Grabación en serie. Con Grabación en serie se graban todos los episodios que se emiten en el futuro, pudiendo elegir el canal del cual quieres grabarlos, aunque cambien el día y la hora de emisión
Para programar una Grabación en serie
Elige el programa que quieres grabar en la Guía, la Miniguía o el Buscador y pulsa .
En la siguiente pantalla elige Grabación en serie y otras opciones y pulsa .
Cambiar las opciones de una Grabación en serie
Cuando defines una Grabación en serie puedes modificar diferentes opciones. Para ello, elige Opciones mientras estás definiendo la Grabación en serie por primera vez. Si se trata de una Grabación en serie que ya está definida, ve a Menú principal > Mis grabaciones > Grabaciones en serie, elige la grabación que quieres cambiar y pulsa sobre Opciones de grabación.
Grabar
7
AF GUIA Manual Gaudi 071118.indd 9 7/11/18 10:33
10
Descubre los vídeos tutoriales en la secciónConfiguración > Ayuda.
Todas las grabaciones realizadas por el DVR se guardan en Ver grabaciones. Accede a esta opción desde Menú principal > Mis grabaciones > Ver grabaciones.
Para ver un programa grabado pulsa incluso si se está grabando en ese momento. Si pulsas o accederás a las siguientes opciones:
• Reproducir. O Continuar la reproducción si hascomenzado a verlo previamente y no lo has finalizado.
• Eliminar ahora. O Parar la grabación si elprograma se está grabando en ese momento.
• Más información: este apartado permite ver la ficha del programa en los resultados del buscador, con toda la información asociada: próximos pases, guía de episodios, reparto, etc.
• Más opciones: desde aquí puedes cambiar lasopciones de la Grabación en serie, o, si no es una serie, definir hasta cuándo quieres que se almacene este programa.
Sugerencias
Las grabaciones que el decodificador ha hecho por ti basándose en tus valoraciones están en la carpeta Sugerencias. Cuando el disco duro se llena, las primeras grabaciones que borra son las de Sugerencias.
Para acceder de forma rápida a Ver grabaciones, pulsa dos veces seguidas.
Todas las grabaciones eliminadas se almacenan en la carpeta Borrado recientemente que se encuentra al final de la lista de Ver grabaciones.
Si eliminas una grabación por error, solo tienes que entrar en esta carpeta y recuperarla.
MisGrabaciones
8
AF GUIA Manual Gaudi 071118.indd 10 7/11/18 10:33
11
Puedes pulsar sobre una carpeta, para reproducir todos los programas que contiene, uno tras otro. Para borrar una grabación individual o una carpeta entera pulsa .
Navegar por las grabaciones
Puedes elegir cómodamente en la columna de la izquierda qué tipo de grabación estás buscando: series, películas, deportes, infantil, grabaciones que se borrarán pronto, grabaciones que has comenzado a ver… Elige una categoría para navegar solo por programas de ese tipo, o elige “Todos” para encontrar todas tus grabaciones.
Puedes ajustar las categorías de la columna izquierda con solo pulsar y elegir “Categorías”. Deja marcadas las categorías que quieres que se te muestren, o cambia el orden en el que aparecen seleccionando el icono con las dos flechas y moviéndolo hacia arriba o hacia abajo. También puedes hacer que no se muestre la columna entera eligiendo “Ocultar categorías”.
Para desplazarte por las grabaciones, usa las flechas del mando para ir una por una, o pulsa para
moverte rápidamente.
Puedes cambiar el orden en el que se listan pulsando el botón para alternar entre orden alfabético y orden de fecha (las más recientes primero).
También puedes organizar las grabaciones por carpetas. Para activar o desactivar las carpetas, pulsa
. Verás entre paréntesis los programas grabados que hay en cada carpeta. Esta opción está activada por defecto para:
• Cada serie con más de 1 episodio grabado, aunque sea de Grabaciones en serie diferentes.
• Cada grabación automática de una lista de Mis preferidos o de una Colección con al menos 1 programa grabado.
• Las Sugerencias, si la opción de auto-grabaciónestá activada.
• Programas en HD.
AF GUIA Manual Gaudi 071118.indd 11 7/11/18 10:33
12
Descubre los vídeos tutoriales en la secciónConfiguración > Ayuda.
Búsqueda alfabética
1. Selecciona la opción Buscar del Menú principal OK .
2. Puedes usar las teclas numéricas de tu mando adistancia para introducir la palabra que buscas. (P.ej: Pulsa dos veces seguidas “2” para introducir la letra “B”). O si lo prefieres, usa las flechas y OK para desplazarte por el teclado virtual e introducir las letras. Usa para borrar palabras completas o para borrar caracteres. Pulsando añades un espacio.
3. Según introduces caracteres, los resultados iránmostrándose a la derecha en orden a su popularidad. Completa la búsqueda con más caracteres para afinar resultados o pulsa o para pasar al listado de resultados.
4. Al pulsar OK sobre cualquiera de los resultadosse mostrará Detalle de programa donde puedes:
• Grabar o Ver el programa si está en emisión enun canal o lo tienes ya grabado.
• Descubrir los Próximos episodios en emitirse o Consultar la guía con todos los episodios de cada temporada.
• Encontrar otros programas similares que te pueden interesar.
*Si eliges el nombre de un actor en vez de un programa, la pantalla de Detalles te permitirá buscar programas en los cuales ha participado dicho actor, así como la posibilidad de crear una búsqueda por Mis preferidos. (Ver página 14).
5. Tienes la posibilidad de filtrar la información quese muestra sobre una serie. Pulsa el botón para que sólo se muestren los episodios disponibles para grabar o en streaming, o todos los programas. Desplázate con a la lista de temporadas y pulsa OK sobre la que quieras explorar. Luego usa para
navegar por los episodios listados.
Trucos para encontrar lo que buscas
Para buscar por actor o director, introduce el nombre de la siguiente manera: Apellido, Nombre. Asegúrate de que está bien escrito. Reemplaza los guiones (–), barras (/) y puntos (.) con espacios. Si el nombre que buscas tiene una vocal acentuada introdúcela sin acento.
Reproducir eventos en streaming
Cuando se muestran los Detalles de programa y éste está disponible en streaming verás la opción Ver ahora en Videoclub (o cualquier otro catálogo de suscripción, como HBO España, Netflix...), si el programa es de suscripción, o Ver en Videoclub y
el precio sin IVA, si tiene coste. Al pulsar OK o sobre el precio no realizas la compra sino que vas a la ficha del programa en la aplicación “Videoclub”. Aquí puedes, entre otras cosas, ver el tráiler, leer la sinopsis completa, conocer su disponibilidad y realizar la compra definitiva si lo deseas.
Recuerda que para evitar compras no deseadas puedes crear un Control de compras.
+ info pág. 22.
Búsqueda
9
AF GUIA Manual Gaudi 071118.indd 12 7/11/18 10:33
13
Ver ahora
Utiliza la opción Ver ahora para descubrir visualmente otros programas agrupados según su temática. Encontrarás colecciones de programas y películas relacionadas entre sí y organizadas cómodamente por tema, identificadas claramente mediante posters e imágenes que te permitirán encontrar rápidamente lo que te apetece ver.
Cada colección es una selección especial para tí de los mejores programas disponibles en tus canales de TV, Videoclub, Últimos 7 días o incluso en aplicaciones de Internet como o .
Navegar por Colecciones
En el Menú principal, selecciona Ver ahora . Navega con las flechas de dirección y selecciona cualquier elemento con OK .
Verás los posters de todos los programas incluidos, y pulsando OK accederás a la misma información disponible en Buscar, para programar la grabación o ir a la aplicación correspondiente. Incluso podrás grabar automáticamente toda una colección si seleccionas “Grabar esta colección”, recordando que los contenidos de Videoclub o de aplicaciones de Internet no se grabarán.
Para volver atrás y ver otras colecciones, pulsa .
Filtrar los contenidos de Ver ahora
Usa el botón para navegar con filtros aplicados (HD, precio o valoración). Pulsa el botón para ver de forma instantánea solo los programas que puedas ver ahora mismo, o solo aquellos que son gratuitos.
Ver ahora
10
AF GUIA Manual Gaudi 071118.indd 13 7/11/18 10:33
14
Descubre los vídeos tutoriales en la secciónConfiguración > Ayuda.
Para facilitar la búsqueda de lo que te interesa solo tienes que decirle al DVR lo que te gusta, accediendo a Mis preferidos. A partir de aquí tu DVR buscará lo que has definido entre todos los canales que tienes contratados.
Pasos para crear una búsqueda por Mis preferidos
1. En el Menú principal > Mis grabaciones > Mis preferidos.
2. Selecciona la opción Crear una nueva lista de Mis preferidos e introduce los criterios para definir lo que quieres que el DVR te encuentre. Puedes elegir entre:
• Término de búsqueda: búsqueda de programas con palabras específicas en el título del programa, título del episodio, descripción, actor, director, año o categoría.
• Título: búsqueda de programas con palabras específicas en el título del programa o del episodio.
• Actor: búsqueda de programas con tu actor o actrizfavorito.
• Director: búsqueda de programas dirigidos por un director en concreto.
• Género: búsqueda de programas dentro de categorías y subcategorías concretas, por ejemplo: acción, cine, documentales sobre naturaleza.
3. Cuando hayas terminado de definir la búsqueda, selecciona Guardar y los programas que coincidan con esta búsqueda se grabarán automáticamente.
4. Seleccionando una búsqueda de Mis preferidos, puedes modificarla:
En la sección Información, puedes:
• Modificar Mis preferidos: puedes editar o borrar labúsqueda.
• Nombrar Mis preferidos: puedes asignarle un nombre más fácil de identificar.
• Opciones de grabación: puedes cambiar cómo se grabarán los programas que coincidan con esta búsqueda; si quieres que se graben o no automáticamente, cuántos programas quieres que se graben, hasta cuándo quieres que se conserven, si quieres grabar solo contenidos en HD, o cuánto tiempo quieres que se grabe antes y después de cada programa.
• En la sección Próximos puedes encontrar los siguientes programas que coincidirán con tu búsqueda guardada.
• En la sección Conflictos puedes ver si hay algún programa que no se podría grabar por coincidir con otras tres grabaciones ya programadas. Puedes cambiar la prioridad de esta búsqueda para que sea otra grabación la que se cancela, desde Menú principal > Mis grabaciones > Grabaciones en serie.
Ejemplo de creación debúsqueda por Mis preferidos:
Término de búsqueda: Pirata
Actor: Johnny Depp
Categoría: Cine
Los resultados solo incluirán películas de piratas con Johnny Depp.
MisPreferidos
11
AF GUIA Manual Gaudi 071118.indd 14 7/11/18 10:33
15
En el mando a distancia hay dos botones que te llamarán la atención:
“Me Gusta” y “No me Gusta” . Usa estos botones para valorar un programa en directo, grabado, en los resultados del Buscador o en la Guía. Puedes valorar cada programa con hasta tres niveles en positivo o negativo:
o .
Las valoraciones que haces sobre los programas son usadas por tu Vodafone TV para proponerte una lista de Sugerencias con programas que te podrían gustar. Cuantos más programas valores, más ajustadas estarán las sugerencias a tus gustos con programas que puede que todavía no conozcas.
Ver las Sugerencias grabadas
Las Sugerencias grabadas están agrupadas en una carpeta llamada Sugerencias a la que puedes acceder desde la opción Ver grabaciones.
Grabación automática de las Sugerencias
Cuando tu DVR tiene espacio en el disco duro, graba automáticamente las Sugerencias. No te preocupes por el espacio de disco que ocupan las grabaciones, porque:
Las Sugerencias nunca sustituyen programas que tú has grabado, ni impiden que se graben programas que tú has programado.
Las Sugerencias son los primeros programas que se borran cuando se necesita espacio en el disco para grabar algo que tú has elegido.
Desactivar grabación automática de Sugerencias
1. Desde el Menú principal entra en Configuración> Ajustes.
2. Introduce el PIN si lo tienes creado.
3. Selecciona grabaciones y después Sugerencias.
4. Define si quieres o no que se graben las Sugerencias.
“Afinar” la lista de Sugerencias
Tu DVR irá aprendiendo de tus gustos poco a poco, con el uso diario. Al pulsar o irás entrenando a tu equipo para que cada vez se ajuste más a tus gustos.
Si en algún momento crees que las Sugerencias no se ajustan a tus gustos, puedes afinarlas:
Pulsa el botón para ir al Menú principal. Selecciona Mis grabaciones > Ver grabaciones y entra en la carpeta Sugerencias. Elige la opción Mejorar mis Sugerencias.
Pulsa el botón OK para ver la lista de valoraciones.
Pulsa o para valorar las Sugerencias y así mejorarlas en el futuro.
Dependiendo de la configuración que elijas para el ahorro de energía, puede que las sugerencias se graben o no.
Para asegurar que se sigan grabando las sugerencias cuando tu DVR entre en modo reposo o standby ve a Configuración> Ajustes > Equipo > Configuración de ahorro de energía y elige Apagado o Bajo.
Cada programa que grabes, recibirá automáticamente un .
Sugerencias
12
AF GUIA Manual Gaudi 071118.indd 15 7/11/18 10:33
16
Descubre los vídeos tutoriales en la secciónConfiguración > Ayuda.
Videoclub
Te da acceso en todo momento a una gran cantidad de contenidos gratuitos, de suscripción y de alquiler, encontrarás desde los últimos estrenos hasta clásicos del cine, y contenidos para adultos.
Para acceder puedes elegir Videoclub en el Menú principal, o pulsar del mando.
Una vez en el servicio verás los contenidos cómodamente organizados por categorías. Elige una categoría y pulsa el botón para ver los contenidos de esa categoría. Navega por la lista con OK y pasa de página con . Cuando encuentres el programa que quieres ver, pulsa para obtener más información, incluyendo su precio.
Puedes controlar los programas en Videoclub como si fuera un DVD:
• Parar: pulsa del mando. Para seguir viendo elcontenido pulsa el botón .
• Pausar: pulsa del mando. Pulsa para seguirviendo el contenido.
• Retroceder: pulsa del mando. Para seguir viendoel contenido pulsa el botón .
• Avanzar: pulsa del mando. Para seguir viendo elcontenido pulsa el botón .
Volver a ver un contenido
Los contenidos de pago de Videoclub tienen diferentes tiempos de disponibilidad – desde 1 o 12 h (contenidos adultos) a 24 o 48 h para los demás contenidos.Para evitar compras no deseadas
tienes a tu disposición el PIN de Control paterno y el Control de compras. En las páginas 21 y 22 de este manual encontrarás más información sobre su configuración.
A tener en cuenta:
Recuerda que, aunque puedes pagar un evento de PPV, ¡si no lo compras a tiempo no se grabará!
Por otro lado, los contenidos de Cine en alquiler no pueden ser grabados nunca.
Videoclub
13
AF GUIA Manual Gaudi 071118.indd 16 7/11/18 10:33
17
Uno de los aspectos diferenciales de Vodafone TV es la capacidad de acceder a contenidos y aplicaciones de Internet desde tu decodificador usando el mando a distancia.
Se irán agregando contenidos online seleccionados de diferente tipo, como vídeos online, aplicaciones de fotos, música, juegos, etc.
Acceder a los contenidos y aplicaciones de Internet es muy sencillo:
• Desde el Menú principal, selecciona Aplicacionesy pulsa o .
En la siguiente pantalla encontrarás los diferentes contenidos y aplicaciones disponibles. Pulsa OK o para entrar a la opción deseada.
Aplicaciones disponibles en Vodafone TV
Acceso a un extenso catálogo de más de 3.000 contenidos exclusivos y de calidad:
• Temporadas completas de las series que hacen historia.
• Estreno simultáneo de nuevas series con Estados Unidos.
• Otros contenidos… cine, contenidos para toda la familia y documentales.
Acceso a las mejores series, películas y documentales originales de Netflix y mucho más contenido.
Aplicaciones
HBO España, Netflix y Filmin puedes activarlos ya a través de Mi Vodafone o directamente en vodafone.es/entretenimiento y empieza a disfrutarlos desde Vodafone TV y otros dispositivos.
Acceso a un extenso catálogo de miles de películas de todos los géneros: cine de autor, clásico, independiente, infantil, musical...y mucho más.
14
Actívalo ya en Área de Cliente o vodafone.es/m/entretenimiento y empieza a disfrutar HBO España desde Vodafone TV y otros dispositivos.
Si tienes dudas en la activación consulta
www.vodafone.es/activa-hbo
Es necesario tener al menos una línea de móvil Vodafone para poder activar el servicio HBO España, Netflix y Filmin.
©2017, Home Box Office, Inc. Todos los derechos reservados. HBO® y sus canales y sus servicios asociados a su marca son propiedad de Home Box Office, Inc.
AF GUIA Manual Gaudi 071118.indd 17 7/11/18 10:33
18
Descubre los vídeos tutoriales en la secciónConfiguración > Ayuda.
También puedes disfrutar de Vodafone TV entus dispositivos móviles
Por ser cliente de Vodafone TV podrás disfrutar completamente gratis de Vodafone TV Online, donde y cuando quieras, en tu smartphone, tablet, PC o Mac. Para empezar a utilizarlo:
1. Entra en Mi Vodafone. En la sección “Televisión” busca el banner “Vodafone TV” y haz click en “más detalles”.
2. Accede al formulario de alta de Vodafone TV Online,introduce tu dirección de correo y solicita la activación del servicio.
3. En un plazo máximo de 24h recibirás un correo paracrear tu contraseña de acceso.
4. Descarga la app de Vodafone TV desde App Store oGoogle Play.
5. Con tu dirección de correo y tu nueva contraseña,inicia sesión en la app o en vodafonetvonline.es, y empieza a disfrutar del servicio.
Vodafone TV Online
15
AF GUIA Manual Gaudi 071118.indd 18 7/11/18 10:33
19
Ayuda
Te ofrece información completa sobre el uso de tu DVR y el mando a distancia.
Ajustes
Para acceder a las opciones de configuración, elige Configuración desde el Menú principal, y después Ajustes.
• Audio
• Idioma de audio entre los disponibles.El audio por defecto es el castellano.
• Dolby Digital.
• Sonido de los efectos especiales. Cada acción conel mando lleva un sonido propio. Esta opción te permite aumentar o reducir el volumen hasta desactivarlo.
• Menús e Idioma
Permite seleccionar el idioma de subtítulos y menús. El idioma por defecto de los menús es el castellano. Desde aquí también puedes personalizar la Zona de recomendaciones y decidir si quieres que se muestre la Ventana de Vídeo en los menús.
• Canales
• Permite crear una lista de Canales favoritosseleccionándolos y pulsando el botón . Pulsa para eliminar un canal de la lista de favoritos. Solo
se puede crear una lista de Canales favoritos, que se activa o desactiva con el botón en la Guía.
• En Mis aplicaciones de Vídeo puedes elegir quéaplicaciones de Internet se incluyen en las búsquedas que realizas.
• Red
Presenta información útil para el Servicio de Atención al Cliente, como saber si tu DVR se está conectando correctamente.
Aquí podrás configurar tus decodificadores para compartir contenidos entre ellos. Selecciona la opción Cambiar configuración de red y elige aquella que mejor se adapte a las características de tu red. En la mayoría de los casos, tu Vodafone TV será capaz de obtener automáticamente una dirección IP, por eso Automáticamente de un servidor IP es la configuración recomendada. Usa Especificar yo una dirección IP estática si has desactivado DHCP en tu router y necesitas asignar una IP concreta a tu equipo; o Dejar que tu equipo se asigne una dirección IP si has conectado directamente un decodificador a otro mediante un único cable Ethernet, sin pasar por el router de Fibra Ono.
• Grabación
Desde aquí puedes controlar opciones relativas a cómo se graban los programas en tu DVR, desde el tiempo de seguridad que se guarda antes y después del programa por si el horario del programa sufre un cambio de última hora o si quieres que tu DVR grabe automáticamente las Sugerencias por ti.
Ayuda y Ajustes
16
AF GUIA Manual Gaudi 071118.indd 19 7/11/18 10:33
20
Descubre los vídeos tutoriales en la secciónConfiguración > Ayuda.
Ayuda y Ajustes
• Equipo
Desde aquí puedes modificar opciones sobre elcomportamiento de tu DVR. Por ejemplo, puedes darle un nombre a tu equipo para identificarlo desde otro decodificador en tu hogar si has conectado ambos a tu router de Fibra.
• Ahorro de energía
También puedes configurar tus preferencias sobre el Ahorro de energía de tu DVR para que, pasado un tiempo de inactividad, tu decodificador pase a consumir menos energía, apagando algunas funciones.
Durante el modo de reposo o standby, tus Grabaciones programadas seguirán realizándose, aunque las Sugerencias se grabarán o no dependiendo de la configuración elegida.
Ve a Menú principal >Configuración > Ajustes > Equipo > Configuración de ahorro de energía y selecciona tu opción preferida:
• Apagado (no ahorra energía). Tu equipo está permanentemente encendido y te grabará Sugerencias automáticamente de acuerdo a tus gustos.
•Bajo. Tu equipo pasará a standby tras 4 horas deinactividad. Grabará Sugerencias automáticamente.
•Medio. Tu equipo pasará a standby tras 4 horas de inactividad. No grabará Sugerencias automáticamente.
•Alto. Tu equipo pasará a standby tras 2 horas de inactividad. No grabará Sugerencias automáticamente.
• VídeoDesde esta sección se configura la manera en la que tu DVR presenta la imagen de TV:
• Relación de aspecto, define cómo se muestra unprograma de TV:
• Elige 16:9 si tu TV es panorámico.• Elige Completo para que la imagen ocupe toda la
pantalla.• Elige Zoom para ver un programa 16:9 en una TV 4:3.
• Color de letterbox, negro o gris.• Formato de pantalla, elige cómo es el televisor
que tienes conectado a tu DVR: 16:9 o 4:3.• Resolución, elige la calidad de imagen que mejor se
adecúe a tu televisor.
Si tienes un televisor en Alta Definición (HD) elige Probar para detectar qué resoluciones soporta su televisor o selecciona Detectar para que automáticamente se seleccione la mayor resolución posible.
Si dejas marcadas varias resoluciones, en determinados televisores puede producirse un molesto efecto de parpadeo al cambiar entre canales HD y SD. Si esto sucediera, deja sólo marcado el modo más alto de los soportados.
Control paterno
Puedes controlar en todo momento qué programas de TV se pueden ver en tu DVR. Para ello tienes que configurar el Control paterno desde el Menú principal, entrando en la opción Configuración eligiendo después Control paterno.
Cuando tu DVR está en modo de reposo o standby, consume menos energía pero puede necesitar hasta 30 segundos en volver a estar operativo cuando vuelvas a encenderlo.
16
AF GUIA Manual Gaudi 071118.indd 20 7/11/18 10:33
21
No existe un PIN de Control paterno por defecto. El PIN de Control paterno es diferente e independiente del Control de Compras.
• Activación del Control paterno
Para crear y activar el Control paterno, solo tienes que introducir un número de 4 dígitos usando los botones numéricos del mando.
Confírmalo introduciendo de nuevo el número PIN. Desde ese momento, cuando entres a Ajustes del DVR y tengas activado el Control paterno se te pedirá el PIN.
El PIN de Control paterno te permite bloquear contenidos por edad o canales completos.
• Bloqueo por edad
Las opciones de bloqueo por edad son: A – Permitido todas las edades.7 – No recomendados para menores de 7 años.
12 – No recomendados para menores de 12 años.16 – No recomendados para menores de 16 años.18 – No recomendados para menores de 18 años.
X – Contenido solo para adultos.
Esta limitación de acceso a contenidos por edad se aplica a todos los programas que se pueden ver en tu DVR, tanto los de canales de TV, como contenidos de Videoclub o programas grabados en el disco. La única excepción son los contenidos accesibles mediante las Aplicaciones de Internet.
Cada vez que se acceda a un canal que emite un programa
con una calificación moral no permitida, aparecerá una ventana de aviso. Para desbloquear la visión del programa, pulsa OK e introduce el PIN.
Si intentas reproducir un programa grabado o de Videoclub cuya calificación moral es superior a la permitida, se te pedirá que introduzcas el PIN para poder verlo.
• Ocultar info para adultos
Esta opción te da la posibilidad de ocultar la información de contenidos adultos en la Guía de programación, en Mis Grabaciones y además no aparecerán en los resultados de Buscar o Mis preferidos.
• Bloqueo de canales
El bloqueo de canal restringe el acceso a un canal independientemente de la calificación moral de su contenido.
Ten en cuenta que mientras un canal esté bloqueado, se te pedirá el PIN para poder ver cualquier contenido grabado de ese canal, independientemente de su calificación moral. Si desbloqueas el canal, también desbloquearás los programas grabados de ese canal.
• Activación automática
Cuando introduces correctamente el PIN de Control paterno para ver un programa restringido, el Control paterno se desactiva temporalmente. Volverá a activarse en estos casos:
A tener en cuenta
Si desactivas el Control paterno desde el menú de Configuración, el PIN que tenías creado se elimina y otra persona del hogar podría crear uno nuevo. Te recomendamos que solo uses la opción de desactivarlo temporalmente para acceder a los contenidos bloqueados.
Ayuda y Ajustes
16
AF GUIA Manual Gaudi 071118.indd 21 7/11/18 10:33
22
Descubre los vídeos tutoriales en la secciónConfiguración > Ayuda.
Ayuda y Ajustes
mostrados en esta pantalla. La información en esta pantalla incluye el modelo de tu DVR, la versión del software, capacidad de disco duro e información sobre las últimas conexiones con los servidores. Utiliza los botones de para navegar por las diferentes opciones.
• Copyright & Marcas registradas. Esta pantallacontiene información legal sobre copyright, marcas registradas y otros relacionados con Vodafone TV.
• Diagnóstico. Contiene información técnica sobresintonizadores y otras funcionalidades del DVR.
Reiniciar el equipo
Permite seleccionar diferentes opciones para borrar diferentes tipos de informaciones almacenados en el DVR. Utiliza estas opciones solo si te lo ha indicado el Servicio de Atención al Cliente.
Apagar
Puedes dejar tu decodificador en modo standby seleccionando esta opción desde Configuración o pulsando el botón
DVR de tu mando. Verás un mensaje de
aviso informándote de que el equipo va a entrar en modo reposo. Vuelve a pulsar
DVR para que se apague el equipo.
Para volver a modo normal, pulsa cualquiera de estos botones: . , Ca
mbia Ver TV
, DVR
.
• Cuando lo actives voluntariamente desde Configuración> Control paterno.• Cuando apagues tu DVR.
• Tras 4 horas de inactividad. Si no quieres quese active pasado este tiempo, puedes cambiar esta configuración desde Configuración > Control paterno > Bloqueo automático.
Control de compras
Esta opción te permite crear un PIN para evitar compras no deseadas de eventos en Videoclub.
Mensajes
De vez en cuando podrás recibir mensajes de nuestra parte. Podrían ser mensajes como novedades en el servicio o cambios en la lista de canales. Cuando hay un nuevo mensaje, verás en el Menú principal la imagen de un sobre al lado de la opción de Configuración.
Para acceder a los mensajes, ya sean nuevos o los hayas leído previamente, entra en Configuración y después pulsa OK sobre Mensajes. Cuando ya no haya ningún mensaje nuevo el sobre desaparecerá pero el mensaje permanecerá hasta que tú decidas borrarlo.
Información del equipo
Contiene información útil para el Servicio de Atención al Cliente en caso de que tengas cualquier incidencia:
• Información de equipo. Cuando llames al Serviciode Atención al Cliente se te preguntará sobre los datos
Cuando tu decodificador está en Standby
• Tu televisor mostrará una pantalla en negro.
• Las grabaciones en cursoo programadas seguirán grabándose.
• Si has desactivado el Control paterno, será reactivado cuando vuelvas a encender el DVR.
• Si la emisión en directo estáen pausa cuando has puesto el DVR en Standby, la pausa seguirá activa durante 30 min.
• Si habías establecido un filtro de categoría en la Guía, esta opción se desactivará.
16
AF GUIA Manual Gaudi 071118.indd 22 7/11/18 10:33
23
1. ¿Qué pasa si hay un corte de luz? Toda la información está guardada y no se pierde. Si tienes una grabación programada para el momento en que se ha producido el corte de luz esta grabación no se realizará.2. No veo uno de los canales de mi paquete• Si tienes tu lista de Canales favoritos activada asegúrate que está incluido en esa lista. Para ver tu lista de Canales favoritos, entra en Menú principal > Configuración > Ajustes > Canales > Canales favoritos.• Verifica las opciones de la Guía. Pulsa Guía y después el botón para ver los filtros activados. Si tienes alguna categoría seleccionada, desactívala. 3. Mi mando a distancia no funciona• Asegúrate de que estás usando el mando de tu Vodafone TV y que estás apuntándolo hacia el DVR.• Si lo que no funciona son los botones Vol , ,
y TV
, asegúrate que el mando está configurado en modo universal. Para configurar estos botones del mando y que funcionen con tu televisor entra en Menú principal > Configuración> Ayuda.• Pulsa cualquier botón del mando ¿Parpadea la luz de la parte superior del mando?– Si la luz no parpadea, asegúrate de que las pilas están bien
introducidas en el mando. Si es así, prueba con pilas nuevas.– Si la luz parpadea, mira las luces del frontal del DVR.
Si las luces del DVR no reaccionan al mando, reinicia el DVR desenchufándolo de la red eléctrica durante 15 segundos y enchufándolo de nuevo.
• Verifica que la entrada de imagen que estás viendo esla de tu televisor. Pulsa el botón del mando y elige la opción de entrada que corresponde a tu Vodafone TV. Si tu TV es compatible con HD, será una entrada etiquetada como “HDMI”.
Si tu equipo está en modo reposo, la luz a la izquierda del panel frontal (indicador “1” en la sección “Descripción del decodificador”, página 27) estará en rojo, y se iluminará en verde cuando pulses alguno de los botones siguientes:
, Cambia Ver TV
, DVR
. A partir de ahí tu DVR puede tardar hasta 30 segundos en volver a estar operativo. Durante ese intervalo de tiempo no verás ninguna imagen en tu TV y la caja no responderá a otras pulsaciones del mando a distancia. Esto es normal; simplemente espera hasta que aparezca en pantalla el Menú principal de tu TiVo.
4. ¿Qué tengo que hacer para ver contenidos en 3D?Necesitas que tu televisor sea compatible con esta tecnología y que el cable HDMI sea 1.3 o superior.
5. Mi disco duro no está lleno pero al intentar programar más grabaciones mi DVR dice que no hay espacio.• Tu Vodafone TV gestiona de manera inteligente el espacio del disco duro. No solo sabe el espacio disponible en todo momento, sino también el espacio que necesitarás en el futuro para todas las grabaciones que tienes programadas. Si tu disco duro va a llenarse próximamente, te informa y te propone opciones – por ejemplo permitir el borrado antes de lo previsto de algunas grabaciones – lo que te permitirá programar grabaciones adicionales.Con Vodafone TV eres tú quien decide qué se graba y durante cuánto tiempo se guarda.• El espacio necesario para cada grabación depende segúnel canal y el tipo de programa. En general, cuanto más acción tenga el programa más espacio de grabación necesitará. Los programas en Alta Definición ocupan bastante más espacio que aquellos en Definición estándar.
6. ¿Qué puedo hacer para grabar más programas?• Elimina algunas grabaciones. Para borrar una
Preguntas frecuentes
17
AF GUIA Manual Gaudi 071118.indd 23 7/11/18 10:33
24
Descubre los vídeos tutoriales en la secciónConfiguración > Ayuda.
Preguntas frecuentes
grabaciónde la lista de Mis Grabaciones, selecciónala y pulsa el botón C del mando.• Reduce el número de grabaciones que tiene la opciónMantener hasta borrado manual.• Programa una Grabación en serie con las opcionesde grabación de Estrenos únicamente o fijando un número máximo de capítulos.
7. ¿Puedo ver un programa mientras se está grabando?Sí, puedes ver un programa que está en grabación. También puedes cambiar a otro canal usando otro sintonizador libre y que esa grabación continúe. E incluso puedes ver un programa ya grabado previamente mientras grabas 3 canales a la vez.
8. No puedo encontrar un programa en la Guía aunque sé que está programado.
Si tienes un filtro o la lista de Canales favoritos activada, entonces no se mostrarán todos los canales en la Guía. Para desactivarlo, entra en la Guía y pulsa el botón para ver los filtros posibles y selecciona Todos los canales. Para añadir o quitar un canal de la lista de Canales favoritos, entra en Menú principal > Configuración > Ajustes > Canales > Canales favoritos; los Canales favoritos están marcados con el símbolo .
9. ¿Puedo grabar más de un programa al mismo tiempo o grabar un canal y ver otro?Sí. Vodafone TV puede grabar diferentes programas en diferentes canales al mismo tiempo.
10. ¿Qué pasa si quiero grabar demasiadas cosas al mismo tiempo?• Vodafone TV otorga a cada grabación que se repite una prioridad, de forma inteligente. En caso de conflicto porque haya más grabaciones programadas que sintonizadores disponibles, se
grabarán los programas con mayor prioridad, y los demás se cancelarán o reprogramarán para grabarse automáticamente si se emiten otro día. Puedes resolver algunos conflictos cambiando su prioridad. Entra en Menú principal > Mis grabaciones > Grabaciones en serie y a continuación sitúate en la grabación cuya prioridad quieres cambiar; pulsa el botón para ir al botón opciones y con los botones mueve esa grabación a la posición que deseas en la lista.• Si encuentras un conflicto con un episodio en concreto,puedes ver si ese episodio se emitirá a otra hora. Entra en Menú principal > Mis grabaciones > Grabaciones programadas selecciona el programa, pulsa OK y selecciona la opción Ver próximos episodios.• A veces puedes resolver algunos conflictos cambiandocuánto tiempo de más se graba cada programa, antes y después. Para cambiar estas opciones entra en Menú principal > Mis grabaciones > Grabaciones programadas o Grabaciones en serie > Seleccionar el programa, pulsa OK y en la siguiente página elige opciones o cambiar opciones de grabación.• Si se trata de un conflicto de un episodio de una Grabación en serie, puedes seleccionar ese episodio en la lista de Grabaciones programadas y cambiarlo sin alterar el resto de esa Grabación en serie.• Activa la opción de Recortar grabaciones que se solapan entrando en Menú principal > Configuración > Ajustes > Grabación. Tienes 2 opciones:
– Recortar el programa de menor prioridad.– Eliminar el programa de menor prioridad.
11. ¿Qué pasa si un evento en directo que he programado para grabar se prolonga?
17
AF GUIA Manual Gaudi 071118.indd 24 7/11/18 10:33
25
Cuando programes una grabación, si Vodafone TV detecta que el programa es un evento en directo (por ejemplo, un evento deportivo o una gala) te aparecerá un mensaje preguntando si quieres añadir más tiempo al final de la grabación, por si se prolonga. Esto solo ocurre si tienes activado Ampliar grabación en vivo en Menú principal > Configuración > Ajustes > Grabación.
12. ¿Hay una manera de grabar un programa que no será emitido en las próximas semanas o meses?Sí. Puedes crear una búsqueda por Mis preferidos con la opción de Grabación automática programada. Entra en Menú principal > Mis Grabaciones > Mis Preferidos y crea la búsqueda con los criterios que quieres.
13. ¿Puedo grabar un programa que no aparece en la Guía, o solo parte de un programa?Si conoces el día, hora y canal donde se emitirá, puedes crear una grabación manual. Entra en Menú principal > Mis grabaciones > Grabación manual.
14. ¿Por qué no se grabó un programa?La carpeta Histórico te indica las razones por las cuales no se grabó un programa. Entra en Menú principal > Mis grabaciones > Grabaciones canceladas. Algunas de las razones pueden ser:– Cuando varias grabaciones entran en conflicto, se
cancelarán las de menor prioridad.– Si el programa es una repetición, es posible que en las opciones de Grabación en serie hayas elegido la opción de “Sólo nuevos”.– El programa podría haber sido borrado por otro miembro
del hogar. Comprueba si está aún en la carpeta Borrados recientemente dentro de mis Grabaciones.
– El programa podría haber sido cancelado por el canal.
– Podría haber habido un corte de luz cuando el programa iba a grabarse.15. ¿Por qué no se han grabado todos los contenidos de una Colección de Ver ahora?Aunque las Colecciones pueden contener programas de canales de TV, de Videoclub y de Aplicaciones de Internet, solo los programas de los canales de TV pueden grabarse. Las Colecciones funcionan como Grabaciones en serie; usa el gestor de Grabaciones en serie en Menú principal > Mis Grabaciones > Grabaciones en serie para comprobar si los programas de la Colección coincidían con otras tres grabaciones (conflicto). Allí podrás cambiar la prioridad de la Colección.
16. Algunos o todos los episodios de una Grabación en serie no se han grabado.Comprueba las opciones de Grabación. Selecciona “Grabación en serie” en la carpeta donde se guardan los episodios grabados, o ve al gestor de Grabaciones en serie en Menú principal > Mis grabaciones > Grabaciones en serie para cambiar la prioridad de esa Grabación en serie frente a otras que puedan coincidir al mismo tiempo.Una de las opciones que puede afectar a los episodios que se graban o no, es la que fija qué episodios grabar. Si seleccionas “Nuevo”, solo grabará episodios estrenados en los últimos 30 días. Si un episodio se ha estrenado ya en cualquier otro canal de TV hace más de 30 días, no será considerado “Nuevo”. Usa “Nuevos y repetidos” para grabar también episodios estrenados hace más de 30 días, pero que no has grabado recientemente. Elige “Todos” para grabar todos los episodios que se emitan de esa serie en ese canal.17. En algunos episodios de una Grabación en serie falta el comienzo o el final.Comprueba si esos episodios se emitieron consecutivamente,
Preguntas frecuentes
17
AF GUIA Manual Gaudi 071118.indd 25 7/11/18 10:33
26
Descubre los vídeos tutoriales en la secciónConfiguración > Ayuda.
Te recomendamos utilizar la opción de Grabar Nuevos y repetidos (opción por defecto), ya que algunos canales no envían la información completa de los eventos a tiempo, y puede que algún episodio no se detecte como nuevo a tiempo para su grabación.
ya que el final de un programa podría estar al principio del siguiente en caso de que el programa no acabase a su hora. En otras ocasiones, el principio de un episodio podría estar al final del que se emitió justo antes. Si no es así, revisa las Opciones de Grabación y amplía el tiempo extra guardado al comienzo y al final de cada episodio. Revisa también la configuración de Recortar programas y desactiva la posibilidad de que los programas que se solapen puedan ser recortados hasta en 5 minutos.
18. El Control paterno no funciona.Para que funcione el Control paterno, debe estar activado (no temporalmente desactivado). Al introducir tu PIN de Control paterno para ver un programa, se desactiva temporalmente el Control paterno. Para activarlo de nuevo puedes hacer una de las siguientes acciones:
– Entrar en Menú principal > Configuración > Control paterno.– Poner el DVR en standby (pulsando el botón DVR
del mando) y volver a encenderlo (pulsa de nuevo el botón DVR
del mando).
– Si no haces nada, se reactivará automáticamentepasadas 4 horas de inactividad.
19. Programé una grabación desde la página web y no se ha grabado.Comprueba tu buzón de mensajes en Menú principal > Configuración para ver el mensaje automático que se genera al recibir tu petición. Ese mensaje contiene detalles sobre si la grabación coincidía con otras tres grabaciones al mismo tiempo. Comprueba el histórico de grabaciones en Menú principal > Mis grabaciones > Grabaciones canceladas para ver si hubo un conflicto, y poder programar la grabación de nuevo.
20. Ahora, ¿cómo puedo acceder a Últimos 7 días?Puedes seguir encontrando los programas de Últimos 7 días
en “Inicio > Ver ahora” o “Inicio > Buscar”, y a través de la Guía de Programación, navegando hacia atrás y seleccionar el programa que quieres ver emitido la última semana. También, puedes comenzar a ver un programa desde el principio cuando ya esté en emisión, pulsando el botón rojo de tu mando a distancia.
21. Me aparece un mensaje de error de conexión al intentar acceder a Netflix.Para solucionar el problema sigue los siguientes pasos:– Lanza la aplicación de Netflix.– Espera a que salga en pantalla el mensaje de que no es posible conectar con Netflix y que lo intentes de nuevo. En esa pantalla, te saldrán tres opciones para elegir, selecciona “Detalles”.– En la nueva pantalla, selecciona la opción “Cierre de sesión”– Tras cerrar sesión, te saldrá la pantalla con el logo de Netflix y una rueda de carga. Espera unos 20-30 segundos, pulsa el botón TIVO de tu mando y saldrás al menú principal.– Vuelve a seleccionar la aplicación de Netflix.Conseguirá cargar pidiéndote tu usuario y contraseña. Si la aplicación ha llegado a este punto, entonces funcionará sin problemas y deberás introducir tu usuario y contraseña.
22. No puedo cambiar el audio pulsando el botón IDIOMAS.El botón IDIOMAS solo permite modificar el audio en los canales en directo, contenidos de suscripción y los de los Últimos 7 días. Cualquier otra aplicación, tendrá que mostrar la información y seleccionar la opción para cambiar el audio correspondiente (videoclub, aplicaciones de terceros…).
23. No puedo ver los subtítulos en algunos de los contenidos.Por el momento y debido a limitaciones técnicas, no está disponible la funcionalidad de subtítulos en contenidos de Últimos 7 días y Videoclub.
Preguntas frecuentes
17
AF GUIA Manual Gaudi 071118.indd 26 7/11/18 10:33
27
Vodafone Informa:
Vodafone no se responsabiliza de los contenidos almacenados en tu decodificador. Al tratarse de un dispositivo electrónico, éste puede sufrir averías que dañen o destruyan estos contenidos.En caso de cambio del decodificador por avería, las grabaciones almacenadas en el disco duro no podrán ser recuperadas.
Descubre los vídeos tutoriales en la sección Configuración > Ayuda.
Descripción del decodificador
OKTV RECCM IR ATRAS 2 3OKTV REC 1CM IR ATRASMENU
1 2 3 4 5 6 7 8 9 10 11
OK
1 2 3
Panel frontal Panel posterior
Indica si está encendido (verde) o en standby (rojo).
Tomas en las que puede colocarse el cable que lleva la señal de Fibra. En cada caso, el instalador realizará la colocación apropiada según la tecnología de tu conexión.
Entrada de Euroconector para televisores que no estén preparados para HD.
Ranura en la que se debe colocar la tarjeta decodificadora, que permite ver los canales contratados.
Conecta el dispositivo DVR al televisor preparado para HD.
Para futuro uso.
Enciende o apaga el DVR.
Conector para la fuente de alimentación externa del equipo. Solo debe conectarse a este equipo la fuente de alimentación original entregada con el equipo. El uso de fuentes de alimentación distintas al recambio original puede causar daños a las personas o al propio equipo y se considerará una manipulación indebida.
Conector óptico (SPDIF) para sonido 5.1 o envolvente.
Permite acceder al Menú principal del servicio de televisión.
Permite desplazarse por los canales y menús.
Púlsalo para ir al menú anterior.
Indicador del número de grabaciones en curso.
Indica la conectividad Ethernet.
Enciende o pone en modo standby el DVR.
Indicador para cable módem, en línea (verde) o fuera de línea (rojo).
Permite ver la televisión desde cualquier menú. Si ya estás viendo la televisión, permite cambiar de sintonizador.
Permite iniciar la grabación del programa de televisión que estás viendo.
El indicador parpadea al utilizar el mando a distancia.
1
1-6
2
8
3
5
9
7
46
9
8
10
11
4
2
5
7
3
CM
TV
REC
ENTRADACABLE
SCART
SMARTCARD
HDMI
USB
POWER
Audio óptico
IR
MENÚ
NAVEGACIÓN
ATRÁS
8685DVB
[1] CABLE IN
[3] SCART
[4] SMARTCARD
TEST
[2] OPTICALAUDIO
[6] USB[5] ETHERNET
[8] POWER
12V DC36 W
C15459441BTLRDWK
M: 000F213A2180
[7]
TelevisorHD
TelevisorSD SCART IN
A la fuente dealimentación externa
Entradade cable
Entradade cable
1 2 3 4 5 6 7 98
INTERRUPTOR DE ENCENDIDO
18
AF GUIA Manual Gaudi 071118.indd 27 7/11/18 10:33
28
Descubre los vídeos tutoriales en la secciónConfiguración > Ayuda.
AF_G
UÍA
_TIV
O_1
118
Con Vodafone TV ya puedes disfrutar de las temporadas completas de las series más populares de HBO España, estrenos simultáneos con EE.UU….¡Y mucho más! Actívalo ya en el Área de Clientes o vodafone.es/m/entretenimiento
Si tienes dudas en la activación consulta www.vodafone.es/activa-hbo Una vez activado empieza a disfrutar HBO España:
• Desde Vodafone TV encontrarás la aplicación dentro del Menú en la sección de Aplicaciones
• Desde otros dispositivos móviles o tabletas descarga la APP en Google Play (dispositivos Android) y en App Store (dispositivos iOS) y desde PC o MAC a través de http://www.hboespana.com
ID.T356296-11/2018
AF GUIA Manual Gaudi 071118.indd 28 7/11/18 10:33