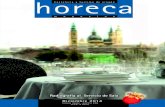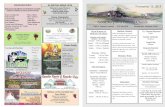Basic 256
Transcript of Basic 256

BASIC-256 Un fácil utilizar el lenguaje BASIC e IDE para la educación.
Tutorial Uno Tutorial One - Bienvenido al BASIC-256
Bienvenido a BASIC-256! BASIC-256 es un lenguaje de programación que se puede utilizar para escribir sus propios programas de ordenador. Estos tutoriales le mostrará cómo, paso a paso.
Un programa informático es un conjunto de instrucciones que indica a un ordenador qué hacer. El ordenador lee las instrucciones de una en una, y hace exactamente lo que dicen.
He aquí un ejemplo:
print "Bienvenido a BASIC-256!"
Si escribe esa línea en el editor de BASIC-256 y haga clic en el botón [Ejecutar], debería ver un mensaje de bienvenida impresa en la ventana de salida de texto. Si usted no ve un mensaje de bienvenida, asegúrese de que ha escrito exactamente como se muestra y vuelva a intentarlo.
Ahora, ¿cómo funciona esto? Es posible que ya haya adivinado lo que hace el comando PRINT. El comando PRINT imprime un mensaje en la pantalla. El mensaje tiene que estar entre comillas. Usted puede cambiar el mensaje de bienvenida a todo lo que quisiera, siempre y cuando lo pones entre comillas. Vamos a tratar de cambiar eso ahora. ¿Por qué no hacemos que el programa sea más amable y nos hemos saludar por su nombre?
print "Bienvenido a BASIC-256, Ian!"
(Usted puede poner su propio nombre en - Ian es mi nombre) No, eso es mejor. Pero ¿y si queremos que el equipo que decir algo más? Vamos a tratar de agregar otra línea para el programa.
print "Bienvenido a BASIC-256, Ian!" print "¿Cómo estás hoy?"
Ahora, al ejecutar el programa, verá que hay dos líneas impresas. Añadir otra línea significa que el equipo ejecuta la primera línea, y luego el segundo, en orden.
¡Enhorabuena! Has terminado el primer tutorial. A estas alturas, usted debe entender:
¿Qué es un programa de ¿Qué hace el comando PRINT

Lo tengo hasta ahora? Entonces vamos al Tutorial Dos !
Tutorial Dos Tutorial Dos - Hacer su tarea de matemáticas. . . La forma más fácil
Como aprendió en el primer tutorial , BASIC-256 puede imprimir mensajes en la pantalla. Puede ser divertido para hacer que el equipo diga lo que quiere, pero no es realmente útil. ¿Sabes lo que las primeras computadoras fueron construidas para hacer? Así es, que se hicieron para las matemáticas. Y lo hacen muy rápido. Vamos a ver cómo podemos hacer que el ordenador haga matemáticas para nosotros.
print 1 + 1
Si se ejecuta el programa, verá cómo el equipo imprime 2, la respuesta correcta. Nótese cómo no ponemos los números entre comillas. Las comillas sólo se utilizan para los mensajes. Vamos a ver qué pasa si usamos comillas modos:
print 1 + 1 print "1 + 1"
Hey! El equipo imprime 2, a continuación, "1 + 1", sin añadir los números. Ahora podemos ver que las comillas hacen. Le dicen a la computadora para imprimir exactamente lo que hay dentro, sin hacer cálculos. Por lo tanto, si desea que el equipo para hacer matemáticas, no utilice las comillas. De lo contrario, asegúrese de ponerlos pulg
Cómo matemáticas algo más complicado? BASIC-256 puede hacer eso también. Pruebe a escribir en estas líneas y ver qué pasa:
print 1 + 2 + 3 print 3-2 print 2 * 2 print 4/2
Ahí vamos, suma, resta, multiplicación y división. Ahora, seguir adelante y tratar algunos problemas de matemáticas por su cuenta.
¡Enhorabuena! Has terminado el segundo tutorial. A estas alturas, usted debe entender:
Cómo añadir, restar, multipy y dividir con BASIC-256 Cuándo utilizar comillas con el comando PRINT
Tutorial Tres Tutorial Tres - dibujos
Una de las cosas más interesantes que hacer con un ordenador es llamar las cosas con él. Por lo general, podría hacer esto con un programa de dibujo, pero lo que si usted no

tiene uno? ¿O qué si usted quiere dibujar un círculo y, a continuación, haga que moverse por la pantalla? Este tutorial te mostrará cómo hacerlo dibujo básico.
En primer lugar, vamos a intentar dibujar algunos puntos.
plot 2,2 plot 2,3 plot 3,3
Al ejecutar el programa, debería ver un pequeño punto en forma de L en la ventana de salida de gráficos, cerca de la esquina superior izquierda. Fíjate bien, los puntos son pequeñas! Una versión ampliada de la pantalla se muestra aquí:
A partir de esta imagen, se puede ver cómo la pantalla se divide en una cuadrícula. Cada punto en el que la red tiene una ubicación. Usted puede seguir el número en la parte superior de la parrilla y en el lado para ver qué punto es cuál. El punto alto de la L es del 2,2 (2 en la parte superior, 2 en el lateral). El siguiente desde que está en 2,3 (2 en la parte superior, 3 en el lateral). El punto inferior derecha está en 3,3 (3 en la parte superior, 3 en el lateral). Por lo tanto, para añadir puntos, puede agregar comandos trama con la ubicación de otros puntos que no se han llenado todavía.
Cada punto en la pantalla se llama un "píxel". Los números que muestran que el píxel es se llaman sus "coordenadas". Podemos hacer dibujos, cambiando los colores de los píxeles. Esto es lo que hace el comando plot. Hay algunos otros comandos que permitan efectuar, también.
¿Y si quisiéramos dibujar un rectángulo grande? Se necesitaría mucho tiempo para escribir en cada uno de los píxeles de una en una. Por suerte, BASIC-256 tiene el comando RECT para dibujar rectángulos y cuadrados. Vamos a intentarlo ahora.

rect 2,2,6,5
Al ejecutar el programa, debería ver un pequeño rectángulo en la parte superior izquierda de la ventana de salida de gráficos. La versión ampliada de este se muestra a continuación:
He aquí cómo funciona el comando RECT. Los dos primeros números son la ubicación (coordenadas) de la esquina superior izquierda del rectángulo. El siguiente número es el número de píxeles de ancho será el rectángulo, y el último número es el número de píxeles de altura será el rectángulo. Usted puede intentar cambiar estos números para ver lo que pasa.
Por último, está el comando CIRCLE, que dibuja un círculo (lo has adivinado) en la pantalla. Se usa así:
circle 60,60,10
Una vez más, los dos primeros números son las coordenadas del centro del círculo. El tercer número es el ancho que desea que el círculo sea. Usted puede intentar cambiar estos números para ver lo que pasa.
Por ahora, usted puede estar cansado del negro color. Hay otro comando, COLOR, que cambia el color de lo que usted dibuja siguiente. Usted puede tratar de esta manera:
color rojo circle 70,70,10 color green circle 90,90,10

Ooooh, bastante. Usted puede tratar de otros colores y dibujar más círculos, o se puede dejar de fumar ahora y tratar de vender su arte como una pintura abstracta. Pero si usted desea utilizar más colores, estos son los nombres de los BASIC-256 es capaz de hacer:
white black
red darkred
green darkgreen
blue darkblue
cyan darkcyan
purple darkpurple
yellow darkyellow
orange darkorange
gray darkgray
clear
El color " clear " en realidad no es un color, sin embargo. Usted puede pensar en ella como una goma de borrar. Al dibujar con el color claro, se borrará todo lo debajo de ella. Vamos a intentarlo:
color yellow circle 120,120,20 color clear circle 128,120,15
Usted debe ver el primer círculo, más grande de color amarillo con cortado de un círculo más pequeño, para que se vea como una luna. La parte recortada era el círculo de color claro. Usted podría dibujar una cara así, con un gran círculo amarillo con ojos y una boca cortar con pequeños círculos claros.
¡Enhorabuena! Has terminado el tercer tutorial. A estas alturas, usted debe entender:
Cómo dibujar con PLOT, RECT, y el CIRCLE ¿Cómo cambiar el color mediante COLOR
Cómo borrar con el color clear

Tutorial Cuatro Tutorial Cuatro - Variables
En los tutoriales anteriores, aprendimos cómo imprimir mensajes y números que aparecen en pantalla y la forma de hacer matemáticas con el comando de impresión.
Esto es muy bueno para saber cómo hacerlo, pero no ayuda a utilizar toda la potencia de la computadora. Computadoras hacen más que cosas simples como sumar números y mensajes impresos. Una gran parte de lo que hacen las computadoras es la de almacenar la información, para que pueda ser utilizado más tarde.
Aquí es donde "variables" son útiles. Las variables son una manera de guardar un mensaje o un número para que pueda utilizarlo más tarde.
Probemos un ejemplo.
a = 4 print a
Cuando se escribe que, en y pulse Run, el equipo debe imprimir el número 4 en la ventana de salida de texto. Pero, ¿cómo sabe que hacer eso? Le dijiste a imprimir a.
Bueno, aquí es donde las variables vienen. En la primera línea, el signo igual significa que desea almacenar el número 4 de "variable" a. Puede cambiar este número 4 a cualquier número y ejecutar el programa de nuevo. Se dará cuenta de que el número que recibe cambios impresos, a pesar de que no ha cambiado el orden de impresión en absoluto!
Pero espere, se pone mejor. Puede utilizar variables que almacenan números como si fueran en realidad los números. Eso significa que podemos sumar y restar las variables al igual que los números. Vamos a intentarlo.
a = 4 print a + 7
Ahora, cuando se ejecuta el programa debe obtener 11 como resultado. Dado que el número 4 se almacena en la variable a, al agregar 7 se obtiene 11. Si cambia el 4 a otro número, obtendrá ese número añadido al 7 como resultado.
Pero ¿por qué no guardar todos los problemas y utilizar 4 en vez de para empezar? Bueno, lo bueno de las variables es que se puede utilizar una y otra vez. Digamos que usted quiere añadir un montón de números y ver los resultados:
a = 4 print a + 1 print a + 2 print a + 3 print a 4 + print a + a

¿Ven? Ahora que hemos hecho cinco cálculos, y si queríamos cambiar a todos, lo único que tendríamos que hacer es cambiar los 4. Incluso puede utilizar la variable más de una vez en la misma línea. La última línea en nuestro programa lo hizo, por lo que puede añadir un número a sí mismo. Variables nos ahorran mucho tiempo de esa manera. Ya veremos más formas que las variables nos ayudan en tutoriales posteriores.
Nótese que sólo hemos almacenado números de las variables hasta ahora. Las variables son más flexibles que los que - se pueden almacenar mensajes también:
a$ = "Hola" print a$
La única diferencia entre el almacenamiento de números y mensajes de una variable es que cuando vaya a guardar los mensajes, la variable tiene que terminar en un signo de dólar ($). De lo contrario, cuando se intenta ejecutar el programa, obtendrá un "error de sintaxis".
Tutorial Diez Tutorial Diez - Animación
¿Sabes cómo funcionan las películas y los dibujos animados? ¿Alguna vez ha hecho un "flipbook?" Bueno, antes de entrar en cómo hacer animación con un ordenador, que ayuda a entender cómo funciona realmente la animación.
Cuando vemos imágenes en movimiento en una pantalla, en realidad no están moviendo. Lo que realmente ocurre es que una secuencia de imágenes fijas - como fotografías - se apareció en la pantalla tan rápido que no se puede saber qué tan rápido está sucediendo. Alrededor de 30 veces por segundo, la pantalla se borra y una nueva imagen sustituye a la antigua. Si tuviéramos que bajar la velocidad se vería así:
Esta animación muestra una bola de "moverse" por la pantalla, pero en realidad sólo cinco imágenes diferentes de la misma pelota en diferentes lugares. Si jugamos de nuevo lo suficientemente rápido como lo que realmente se parece a la pelota está en movimiento:

Esta es la misma animación que el anterior, pero se está reproduciendo más rápido, por lo que se parece más a la pelota se está moviendo.
La misma idea se aplica en BASIC-256. Para hacer una bola de "mover" a través de la pantalla, vamos a tener que pintar un círculo una y otra vez, muy rápido. Afortunadamente, los ordenadores son muy buenos para hacer las cosas muy rápido, como hemos visto en las lecciones anteriores.
El primer paso es limpiar la ventana de salida de gráficos. Esto se hace con el comando CLG, así:
clg
Cuando se escribe que, en y pulse Ejecutar, es probable que no note nada suceda. El equipo sólo se borra la pantalla gráfica. Para iniciar la animación de la pelota, tendremos que dibujar primero.
clg circle 20,20,8
No, ahora tenemos un círculo. Con el fin de hacer que se mueva, sin embargo, tenemos que dibujar de nuevo en un lugar diferente. Pero primero tendremos que borrar este círculo completo, por lo que tenemos que usar CLG nuevo. Vamos a hacer esto cinco veces:
clg circle 20,20,8
clg circle 30,20,8
clg circle 40,20,8
clg circle 50,20,8
clg circle 60,20,8
Ahora, cuando se ejecuta el programa, usted debe ver el movimiento de la bola. Es muy rápido, así que ten cuidado de cerca. Si desea, usted puede sacar los comandos CLG para ver lo que sucede cuando no borra los gráficos cada vez que se dibuja un nuevo balón.
Ahora, ¿qué pasa si queremos que la bola se mueva más que eso? Tomará mucho tiempo de grabación para extraer la bola que muchas veces. Pero si usted recuerda la lección de variables, es posible que vea una solución a nuestro problema.
Si hacemos un llamado X variable que contiene la posición horizontal de la pelota, entonces podemos utilizar el mismo comando CIRCLE CLG y otra y otra y sólo cambiar X. Se verá algo como esto:

x = 10 DrawLoop: x = x + 1 clg circle x, 20,8 goto DrawLoop
Ahora al ejecutar ese programa, la pelota se moverá hasta el final por la pantalla hasta que se apague completamente fuera de la ventana. (Tendrás que hacer clic en "STOP" para conseguir el programa para dejar de correr.)
Lo que está pasando aquí es que "x = x + 1" línea añade una a X cada vez que el equipo pasa a través de ese bucle, que cambia cuando se señala a la pelota. Si desea que la bola se mueva más rápido, entonces usted puede agregar más a X cada vez. Trate de añadir 2, 3 ó 5, para ver qué pasa.
Sería bueno tener la parada del programa antes de que la pelota se mueve completamente fuera de la pantalla. Para ello, tendremos que añadir una línea que controla la posición de la pelota y se detiene el programa antes que la pelota va demasiado lejos.
x = 10 DrawLoop: x = x + 1 clg circle x, 20,8 if x > 290 then end goto DrawLoop
Que si la línea comprobar cada vez para ver si X es mayor que 290. Si lo es, entonces se termina el programa. De lo contrario, el programa sólo sigue.
Ahora que has aprendido cómo mover un círculo alrededor de la pantalla. Ahora trata de algunas otras cosas, como hacer el círculo se mueve hacia arriba y hacia abajo en vez de izquierda a derecha, o hacer el movimiento del círculo en la dirección opuesta. (Que podría estar interesado en mirar ballanim.kbs en el directorio de ejemplos.)