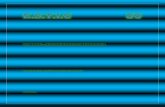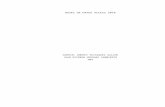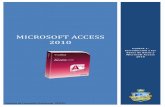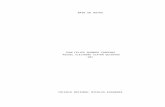Bases de Datos con MS Access...para crear una base de datos partiendo de cero. Bases de Datos 11 MS...
Transcript of Bases de Datos con MS Access...para crear una base de datos partiendo de cero. Bases de Datos 11 MS...
Bases de Datos
con MS AccessCreación de BD UniversidadCreación de BD Universidad
Pedro CorcueraDpto. Matemática Aplicada y Ciencias de la Computación
Universidad de Cantabria
Objetivos
• Desarrollar bases de datos con MS Access
• Diseñar y desarrollar una base de datos
Bases de Datos 2
Indice
• Concepto de Base de Datos
• Base de Datos Universidad
• Tablas
• Relaciones
• Consultas
Bases de Datos 3
• Consultas
• Formularios
Concepto de Base de Datos
• Una base de datos es un conjunto (colección) de datos (información) organizado (estructurado) de forma adecuada para facilitar la gestión de los mismos
• Se aplican en cualquier sistema de gestión personal,
Bases de Datos 4
• Se aplican en cualquier sistema de gestión personal, comercial y empresarial
• Habitualmente los datos se organizan en tablas. Las filas (registros) contienen los datos de un elemento, las columnas (campos) los de una clase de datos.
Concepto de Base de Datos
Nombre Apellidos Dirección Población Teléfono
Manuel Fernandez Diaz C/ Requena, 10 Barcelona (942)796-45-12
Nicolás Carpio Bataler C/ Vazquez, 57 Hospitalet (942)788-12-45
Tabla
Bases de Datos 5
Nicolás Carpio Bataler C/ Vazquez, 57 Hospitalet (942)788-12-45
Luisa Darocas Andrés C/ Tarragona, 23 San Feliu (088)795-45-45
Antonia Perez Lopéz Pl. San Miguel, 85 Madrid (091)789-23-12
Felisa Grau Sánchez C/ Felipe III, 167 Alcovendas (091)455-23-15
Armando Tarancón Argente C/ Huelva, s/n Hospitalet (942)788-45-45
Campo Registro
Tablas y Bases de Datos
• Las Bases de Datos Planas (tabla única) contienen toda la información necesaria en una sola tabla
• Problemas de las Bases de Datos Planas:
– Redundancia de información
– Gran volumen de almacenamiento
Bases de Datos 6
– Gran volumen de almacenamiento
– Dificultad para actualizar un dato
– Consistencia de la información
Bases de Datos relacionales
• Para resolver los problemas de redundancia e inconsistencia se divide la información de la BD en varias tablas relacionados a través de campos comunes
• Las Bases de Datos Relacionales contienen la
Bases de Datos 7
• Las Bases de Datos Relacionales contienen la información separada en distintas tablas de forma ordenada y eficiente
• Cada tabla se refiere a los elementos de otra tabla mediante relaciones en ciertos campos en ambas tablas
Gestor de Bases de Datos
• Un Gestor de Bases de Datos es un programa que permite: Introducir, Almacenar y Recuperar datos para trabajar con ellos.
• Ejemplos de sistemas de gestión de bases de datos comunes: Oracle, SQL Server, MySQL, MS Access.
Bases de Datos 8
comunes: Oracle, SQL Server, MySQL, MS Access.
• Para el diseño de las tablas que conforman una base de datos relacional se utiliza la técnica de normalización
MS Access 2007
• Gestor de Bases de Datos relacional que permite diseñar y
desarrollar fácilmente los siguientes elementos de una BD:
– Tablas
– Relaciones
– Consultas
Bases de Datos 9
– Consultas
– Formularios
– Informes
– Páginas Web
– Macros
– Módulos
MS Access 2007: Pantalla de entrada
Pulsar sobre el icono “Base de datos en blanco”
para crear una base de datos partiendo de cero.
Bases de Datos 11
MS Access 2007: Crear BD
Seleccionar el directorio donde se quiere ubicar
el archivo que contendrá la base de datos y el
nombre que se le desea dar. Una vez
Bases de Datos 12
nombre que se le desea dar. Una vez
seleccionados los valores se presionará el botón
“Crear”.
MS Access 2007: Crear BD
Seleccionar el directorio donde se quiere ubicar
el archivo que contendrá la base de datos y el
nombre que se le desea dar. Una vez
Pulsar sobre el icono “Botón
Office” y la opción Nuevo
Bases de Datos 13
nombre que se le desea dar. Una vez
seleccionados los valores se presionará el botón
“Crear”. Extensión .accdb
MS Access 2007: Pantalla inicial
Bases de Datos 14
Una tabla es el elemento principal de
cualquier base de datos ya que todos los
demás objetos se crean a partir de éstas
Panel de Exploración, desde
donde podemos
seleccionar todos los
objetos que son
creados dentro de la
base de datos.
Access crea por
defecto Tabla1
Ejemplo de Base de Datos: Universidad
• Se requiere el desarrollo de una BD para gestionar las
calificaciones de alumnos en una Universidad.
• Se supone que cada año hay una única convocatoria y por
tanto una única calificación.
• Tablas para almacenar la información:
Bases de Datos 15
• Tablas para almacenar la información:
– Alumnos
– Profesores
– Asignaturas
– Matrícula_Calificaciones
BD Universidad: Atributos de las tablas
• Tablas:
– Alumnos
• DNI, Nombre, Apellidos, Fecha de Nacimiento, Sexo, Dirección, Ciudad,
Provincia, Código Postal, Teléfono, e-mail
– Profesores
• DNI, Nombre, Apellidos, Teléfono, e-mail
Bases de Datos 16
• DNI, Nombre, Apellidos, Teléfono, e-mail
– Asignaturas
• Código, Nombre, Descripción, Tipo, Créditos, DNI del profesor
– Matrícula_Calificaciones
• DNI del alumno,, Código de la asignatura Curso, Calificación.
Campos Clave de una Tabla
• La clave principal o campo clave es un campo o conjunto de
campos que identifican los registros de la tabla de modo
único.
• El contenido de la clave principal es diferenet para cada
registro de la tabla y no puede ser nulo
Bases de Datos 17
registro de la tabla y no puede ser nulo
• Los campos que forman la clave principal se llaman campos
clave
• En la vista diseño se identifican por
Tablas en Vista Diseño
• En el Modo de Diseño se crean los campos que va a
contener la tabla, el nombre del campo, el tipo de datos
(Texto, Numérico, Autonumérico, Fecha/Hora, Si/No, etc.), y
una descripción del campo.
• Cada tabla debe tener una Clave Principal o Clave Primaria,
Bases de Datos 19
• Cada tabla debe tener una Clave Principal o Clave Primaria,
que es uno o más campos que identifican cada registro de
manera única (p.e. DNI_A).
Tipos de datos
Tipo Descripción
Datos
adjuntos
como fotos digitales. En cada registro es posible adjuntar varios
archivos. No disponible en versiones anteriores a 2007 de Access.
Autonumérico Números que se generan automáticamente para cada registro
Moneda Valores monetarios.
Fecha/Hora Fechas y horas.
Bases de Datos 22
Fecha/Hora Fechas y horas.
Hipervínculo Hipervínculos, como direcciones de correo electrónico.
Memo Bloques de texto largos y texto que emplean formato de texto. Ejemplo:
descripción de producto detallada.
Número Valores numéricos. Hay un tipo de datos independiente para la moneda.
Objeto OLE Objetos OLE (para la vinculación e incrustación de objetos).
Texto Valores alfanuméricos cortos, como un apellido o una dirección.
Sí/No Valores booleanos.
Propiedades habituales de los campos
Propiedad Descripción
Tamaño Indica el máximo de caracteres/espacio.
Formato Formato que se aplica al campo, no al almacenamiento
Máscara de entrada Establece cómo debe ser el dato: número y clase de caracteres
que debe tener. Manual o mediante asistente
Lugares decimales Número de cifras decimales que se mostrarán en los campos
Bases de Datos 23
Lugares decimales Número de cifras decimales que se mostrarán en los campos
tipo número y moneda
Valor predeterminado Valor automático en nuevos registros. Tiene gen. expresiones
Regla de Validación Condición que deben cumplir los datos. Tiene gen.expresiones
Texto de Validación Mensaje que aparece cuando el valor no cumple la regla de
validación
Requerido Si es SI el campo no podrá estar vacío
Indexado Crea índices, con o sin duplicados (campos clave son índices)
Tabla Alumno
Nombre del Campo Tipos de datos y Propiedades del campo
DNI_A Campo clave; Texto (9); Máscara de entrada (NIF)
Nombre_A Texto (25); Requerido (Sí)
Apellidos_A Texto (50); Requerido (Sí)
FNacimiento Fecha/Hora; Formato (Fecha corta); Requerido (Sí)
Sexo Texto (1); Regla validación (“M”, “F”); Texto de validación (Entrar
Bases de Datos 24
Sexo Texto (1); Regla validación (“M”, “F”); Texto de validación (Entrar
M para Masculino y F para Femenino)
Direccion Texto (50)
Ciudad Texto (50) ; Valor predeterminado (Santander)
Provincia Texto (25); Valor predeterminado (Cantabria)
CdPostal Texto (5); Máscara de entrada (Código Postal)
Telefono_A Texto (12); Máscara de entrada (núm. de teléfono)
Email_A Texto (50)
Tabla Profesores
Nombre del Campo Tipos de datos y Propiedades del campo
DNI_P Campo clave; Texto (9); Máscara de entrada (NIF)
Nombre_P Texto (25); Requerido (Sí)
Apellidos_P Texto (50); Requerido (Sí)
Telefono_P Texto (12); Máscara de entrada (núm. de teléfono)
Email_A Texto (50)
Bases de Datos 26
Email_A Texto (50)
Tabla Asignaturas
Nombre del Campo Tipos de datos y Propiedades del campo
COD_Asig Campo clave; Texto (9)
Nombre_Asig Texto (25); Requerido (Sí)
Descripción Memo
Tipo Texto (1); Regla validación (“T” o “B” o “O”, “L”); Asistente para
búsqueda
Bases de Datos 27
búsqueda
Créditos Número (simple); Formato (Estándar); Lugares decimales (1);
Valor predeterminado (4.5); Regla de validación (>=4.5); Texto de
validación (No se permiten asignaturas con menos de 4.5
créditos); Requerido (Sí)
DNI_P Texto (9); Máscara de entrada (NIF); Asistente para búsqueda
Tabla Matrícula_Calificaciones
Nombre del Campo Tipos de datos y Propiedades del campo
DNI_A Campo clave; Texto (9); Máscara de entrada (NIF); Asistente para
búsqueda
COD_Asig Campo clave; Texto (9); Asistente para búsqueda
Curso Campo clave; Número (Entero Largo); Valor predeterminado
(Año(Fecha()))
Bases de Datos 28
(Año(Fecha()))
Calificación Número (simple); Formato (Estándar); Lugares decimales (1);
Valor predeterminado (quitar el cero que pone por defecto); Regla
de validación (>=0 y <= 10)
Introducción de datos
• Introducción directa: Abrir la tabla en modo vista Hoja de datos. Para ello seleccionar la tabla y pulsar el botón Abrir o hacer doble clic sobre la tabla.
– También es posible ordenar los datos de acuerdo al valor de cierto campo, filtrarlos en base a ciertos criterios.
Bases de Datos 29
de cierto campo, filtrarlos en base a ciertos criterios.
• Mediante Formularios de entrada de datos. Permiteingresar, modificar y ver los registros de una tabla.
Introducción de datos: Formularios
• La introducción de los datos directamente en las
tablas puede ser incómoda y provocar errores. Los
Formularios permiten la entrada de los datos en las
tablas de una forma más intuitiva y elegante.
• Crear un formulario usando el Asistente:
Bases de Datos 30
• Crear un formulario usando el Asistente:
– Ingresar la tabla y los campos
– Ingresar el tipo de formulario
– Elegir el formato
– Poner el nombre
Relaciones e Integridad Referencial
• Las relaciones entre tablas impiden realizar acciones
que dejen la información inconsistente y permiten
vincular las tablas para ir desde una tabla a otra
utilizadas en consultas, formularios e informes.
• Una relación se crea vinculando los campos que
Bases de Datos 31
• Una relación se crea vinculando los campos que
constituyen la clave principal de una tabla con los
campos que tiene la misma información, clave ajena,
en otra tabla.
Establecimiento de relaciones
• Normalmente se usa el mismo nombre de campo en las
tablas que se desean relacionar (clave principal, clave ajena).
• En la BD Universidad:
– La tabla Profesores se relaciona con la tabla Asignaturas
mediante el campo DNI_D.
Bases de Datos 32
mediante el campo DNI_D.
– La tabla Alumnos se relaciona con la tabla
Matricula_Calificaciones a través del campo DNI_A.
– La tabla Asignaturas se relaciona con la tabla
Matricula_Calificaciones a través del campo COD_ASIG.
– Las tablas Alumnos y Profesores, así como Profesores y
Matricula_calificaciones no tienen relación.
Tipos de relaciones
• Teniendo en cuenta el número de ocurrencias entre los elementos
(registros) que se relacionan se definen tres tipos de relaciones:
– Relaciones uno a uno: Un registro de la tabla principal sólo está relacionado con
un registro de la tabla subordinada y viceversa. Este tipo de relación es poco
frecuente.
– Relaciones uno a varios: Un registro de la tabla principal se relaciona con varios
Bases de Datos 33
registros de la tabla subordinada y uno de la tabla subordinada sólo se relaciona
con uno de la tabla principal. Este tipo de relación es el más frecuente.
– Relaciones varios a varios: Un registro de la tabla principal puede estar
relacionado con varios de la tabla subordinada y, a su vez, un registro de la tabla
subordinada puede estar relacionado con varios de la tabla principal. Este tipo de
relación no puede darse en Access.
Integridad referencial
• Conjunto de reglas que emplean todos los gestores de bases de datos relacionales para garantizar que la BD mantiene en todo momento la información de forma consistente.
• Si se selecciona la opción de Exigir integridad
Bases de Datos 34
• Si se selecciona la opción de Exigir integridad referencial se activan las opciones:
– Actualizar en cascada los campos relacionados.
– Eliminar en cascada los registros relacionados.
Creación de relaciones
• En el menú Herramientas de bases de datos >
Relaciones es posible relacionar las tablas para
formar una base de datos relacional.
• Primero se deben agregar las tablas a relacionar para
que aparezcan en el diagrama.
Bases de Datos 35
que aparezcan en el diagrama.
• Para crear una relación entre dos tablas se debe
seleccionar el campo que se repite en ambas tablas.
Modificación de relaciones
• En la ventana Relaciones situar el puntero sobre la
línea que representa una relación y hacer clic para
seleccionarla. Si se hace doble clic se obtiene la
ventana Modificar relaciones.
• Marcar la opción Exigir integridad referencial y el
Bases de Datos 37
• Marcar la opción Exigir integridad referencial y el
resto de opciones que se activan.
• Para crear una relación entre dos tablas se debe
seleccionar el campo que se repite en ambas tablas.
Consultas
• Una Consulta es una solicitud de información a la
Base de Datos. Los datos mostrados pueden
proceder de una tabla o de un conjunto de ellas.
• Hay dos tipos de consulta:
Bases de Datos 39
– Consultas de selección, seleccionan en una o más
tablas y/o consultas previas la información de interés y la
muestran en el orden fijado por el usuario.
– Consultas de acción, permiten crear tablas con datos
existentes y datos calculados, reemplazar unos valores
por otros y añadir y eliminar registros en las tablas.
Consultas de selección
• Pueden ser:
– Consultas de selección de parámetros, el usuario
introduce por teclado en el momento de su ejecución parte
del criterio de selección.
– Consultas de selección de cálculo de totales, permiten
Bases de Datos 40
– Consultas de selección de cálculo de totales, permiten
realizar cálculos con la información obtenida en la
selección (p.e. totales, promedios,etc.).
• Para crear una consulta, hacer clic en el botón
Diseño de Consulta en la pestaña Crear:
Creación de consultas
• En la ventana de la BD (Universidad) seleccionar Herramientas de tabla > Otros > Nuevo Objeto Consultas
• Procedimiento:– Identificar objetivo de la consulta.
– Elegir la o las tablas y/o consultas previas que almacenan la información necesaria.
Bases de Datos 41
información necesaria.
– Seleccionar los campos necesarios.
– Establecer el orden de visualización.
– Indicar los campos a mostrar.
– Establecer criterios de los registros a visualizar.
– Ejecutar la consulta.
– Si los resultados no son los deseados, pasar a modo diseño y modificar hasta conseguir objetivo.
– Guardar y cerrar la consulta
Consultas
• Con una tabla:
– Dirección de correo postal de los alumnos domiciliados en la ciudad de Santander por orden alfabética de apellidos.
– Nombre completo y fecha de nacimiento de los alumnos nacidos en el año 1988 y domiciliados en la provincia de
Bases de Datos 43
nacidos en el año 1988 y domiciliados en la provincia de Santander, ordenado por fecha de nacimiento.
– Nombre completo y DNI de los alumnos cuyo nombre comienza con la letra L, ordenado por nombre.
Consultas
• Con más de una tabla:
– Apellidos, nombre y curso de los alumnos matriculados en
la asignatura Sistemas de Potencia, ordenado por
apellidos.
– Apellidos, nombre, curso y calificación de los alumnos
Bases de Datos 44
– Apellidos, nombre, curso y calificación de los alumnos
aprobados en la asignatura Ingeniería Térmica, ordenado
por apellidos.
– Curso, apellidos, nombre y asignatura de los alumnos del
profesor Oria, ordenado por curso y apellidos.
Consultas en Vista SQL
• Las consultas poseen un lenguaje propio, llamado Lenguaje SQL, que es un estándar usado por todos los sistemas gestores de bases de datos.
• Es posible ver la consulta en lenguaje SQL creada por la consulta que hicimos en vista de diseño seleccionando Vista SQL.
Bases de Datos 45
SQL.
• Algunos Comandos del lenguaje SQL:– SELECT: Seleccionar tales Campos.
– FROM: De tales Tablas (INNER JOIN sirve para unir tablas relacionadas).
– WHERE: Cuando se quiere cumplir algún criterio en los datos.
– ORDER BY: Ordena un campo en orden ascendente (ASC) o descendiente (DESC).
• Para aprender más del lenguaje SQL , su sintaxis y otros comandos ir a http://www.w3schools.com/sql/default.asp
Informes
• Sirven para presentar los datos de una tabla o
consulta generalmente para imprimirlos.
• A diferencia de los formularios los datos que
aparecen en in informe sólo se pueden visualizar o
imprimir (no se pueden modificar).
Bases de Datos 46
imprimir (no se pueden modificar).
• Muestran los datos almacenados en una o más tablas
y/o consultas que estén relacionados entre sí,
permiten agrupar la información a mostrar en varios
niveles, así como calcular totales y promedios de
subgrupo y de grupo.
Creación de un Informe
• Es parecido a crear un formulario.
• Procedimiento utilizando el Asistente para informes:– Elegir la tabla o consulta– Pasar los campos a mostrar en el informe del cuadro Campos disponibles: al cuadro Campos
Bases de Datos 47
Campos disponibles: al cuadro Campos seleccionados:
– Fijar los niveles de agrupamiento– Establecer la ordenación de los registros– Seleccionar el tipo de distribución– Seleccionar el estilo– Dar un título, nombre, al informe
Creación de Informes
• Informe basado en una tabla
– Se desea una lista con los nombres y direcciones de los
alumnos agrupada por provincia, ciudad y código postal.
• Informe basado en varias tablas y/o consultas
Bases de Datos 48
– Lista de alumnos matriculados en el curso 2011 en cada
asignatura
Diseño de Informes
• En la ventana de diseño de informes se puede
seleccionar Vista diseño y se puede configurar todo lo
relativo al formato del informe.
Bases de Datos 49
Herramientas de bases de datos: Analizar
• Access 2007 dispone de varias herramientas de
análisis:
– Documentador de base de datos
– Análizar rendimiento
– Analizar tabla
Bases de Datos 50
– Analizar tabla
• Analizar Tabla permite detectar errores en el diseño
las tablas. Por ejemplo, si encuentra redundancia,
repartirá los datos en varias tablas y relacionándolas
• Es mejor utilizarla una vez se tenga datos
introducidos en la base de datos