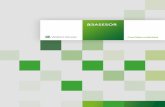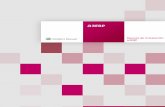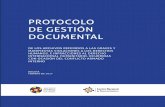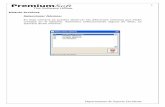bank - media.a3software.com · Exportación contable: Una vez analizado y revisado ... También...
Transcript of bank - media.a3software.com · Exportación contable: Una vez analizado y revisado ... También...
a3ASESOR | bank
Sumario
ANTES DE EMPEZAR Antes de empezar ..............................................................................................2
¿Qué necesita para trabajar con a3ASESOR | bank?................................................2
¿Qué necesita para importar documentos bancarios con a3ASESOR | bank? ...................2
Flujo de trabajo de a3ASESOR | bank ................................................................2
Ventana principal de a3ASESOR | bank .....................................................................3
Filtros de la ventana principal .........................................................................3
Clasificación de los extractos ..........................................................................4
Iconos de trabajo ...............................................................................................5
Uso del teclado .................................................................................................6
TRABAJAR CON a3ASESOR | bank Mantenimiento de empresas ..................................................................................7
Opciones de programa .........................................................................................8
Importar documento bancario .............................................................................. 10
Asistente de importación ............................................................................... 10
Configuración de la plantilla de documentos Excel ................................................ 14
Importar documento bancario desde Escáner ....................................................... 16
Analizar extractos ............................................................................................ 25
Barra de herramientas superior........................................................................ 27
Área de posicionamiento................................................................................ 36
Área de búsquedas / filtros............................................................................. 37
Área de trabajo........................................................................................... 40
Operaciones masivas..................................................................................... 43
Otras opciones ............................................................................................ 45
Visas y remesas de cobro ............................................................................... 46
Exportar extractos............................................................................................ 48
Movimientos revisados................................................................................... 48
Cómo marcar los movimientos con estado revisado ................................................ 48
Exportar ................................................................................................... 50
Búsqueda de asientos en aplicación de contabilidad que provienen de a3ASESOR | bank... 51
Guía rápida | 1
a3ASESOR | bank
Guía rápida | 2
Antes de empezar
a3ASESOR | bank es una solución inteligente, ágil y eficiente, especializada en la gestión contable de documentos bancarios (extractos bancarios, detalle visa y remesas de cobros), directamente desde escáner o desde archivos Excel, PDF, norma 43, norma 19, imagen (tiff, pdf y jpg) o fichero CSV.
¿Qué necesita para trabajar con a3ASESOR | bank y documentos en papel? ● Escáner con alimentador de hojas.
● Escáner con Driver TWAIN.
● Resolución recomendada de escaneo de documentos 300 DPI, a color y 24 bits. (*) ● Para trabajar con a3ASESOR | bank es imprescindible tener instalado Microsoft .NET Framework
4 Client Profile.
(*) Resolución orientativa. Esta resolución podrá variar en función del escáner que disponga.
¿Qué necesita para importar documentos bancarios con a3ASESOR | bank? ● Norma 43 y/o norma 19.
● Formato papel.
● Formato PDF.
● Formato Excel.
● Formato de imagen: TIFF y JPG.
● Formato CSV
Flujo de trabajo de a3ASESOR | bank 1. Proceso de importación de documentos bancarios: Mediante el proceso de importación de extractos puede importar fácilmente documentos bancarios (extractos, detalle visa y remesas bancarias), seleccionando la empresa, el banco y el formato del documento.
2. Proceso de interpretación de documentos: La aplicación interpretará los documentos bancarios y extraerá la información necesaria para localizar la contrapartida y poder realizar el cuadre de apuntes con contabilidad. Este proceso es realizado automáticamente por la aplicación.
3. Exportación contable: Una vez analizado y revisado el documento bancario, se exportarán los asientos a su aplicación a3ASESOR | eco | con de manera automática
a3ASESOR | bank
Guía rápida | 3
Ventana principal de a3ASESOR | bank Desde la ventana principal de la aplicación se accede a los procesos de Importación, Análisis y Exportación de información.
También dispone de los accesos a configuración general, configuración de usuario y ayuda.
Filtros de la ventana principal ● Estado de los extractos: En el árbol de la izquierda aparecerán los extractos agrupados en función
de su estado: pendiente de validar (OCR), importado, en curso, interpretado, revisado y contabilizado. Además en cada estado se organiza por empresa.
● Filtros de búsqueda: Dispone de una serie de filtros para buscar facturas por empresa, por cuenta, por formato, por estado o por rango de fechas.
a3ASESOR | bank
Guía rápida | 4
Clasificación de los extractos En la parte izquierda de la ventana, los extractos se clasifican según su estado:
● Pendiente de validar (OCR). En esta categoría aparecen los extractos, en formato papel / imagen, escaneados y que todavía no han sido pasados por el OCR. El OCR convierte a texto las imágenes escaneadas.
● Importadas. En esta categoría aparecen los extractos que han sido importados, pero que aun no se ha realizado ninguna acción con ellos.
● En curso. Aparecen los extractos que han sido analizados por la aplicación. Dependiendo del resultado del análisis, los movimientos del extracto aparecen con el icono , , , , .
El extracto ha sido analizado y encuentra varias propuestas de posibles contrapartidas en contabilidad.
Interpretado. El extracto ha sido analizado correctamente y tiene contrapartida asignada.
No interpretado: Todavía no tiene una contrapartida asignada y el usuario deberá informarla manualmente.
No contabilizable. Este estado indica que esta línea del extracto ha sido contabilizada previamente, en cualquier caso el usuario podrá modificar este estado manualmente si lo precisara.
Revisado. Aparecen los extractos que, una vez analizados y comprobados, el usuario ha marcado como “Revisados”. Este estado es necesario para poder realizar la exportación a contabilidad.
● Interpretado. En esta categoría aparecen los extractos que han sido “Interpretados ”
● Revisado. En esta categoría aparecen los extractos que se han informado como “Revisados ”.
● Contabilizado: Aparecen los extractos que han sido enlazados con la aplicación de contabilidad.
Una vez estén pendiente de validar, importado, en curso, interpretado, revisado o contabilizado, también se clasifican por empresa.
a3ASESOR | bank
Guía rápida | 5
Iconos de trabajo Reseñamos a continuación los iconos de trabajo de la aplicación.
Importar extracto. Permite importar extractos.
Analizar. Permite analizar los extractos seleccionados.
Exportar. Permite exportar los asientos a a3ASESOR | eco | con, y generar los apuntes contables.
Eliminar. Permite eliminar los extractos seleccionados.
Configuración general. Permite afinar las propuestas del motor de búsquedas.
Configuración usuario. Permite definir opciones de trabajo del usuario.
Ayuda. Permite acceder a la ayuda de la aplicación.
Asientos. Permite realizar un listado de los asientos contables.
Incidencias. Permite realizar un listado de las incidencias, movimientos sin contrapartida, con contrapartida genérica asignada en la configuración del usuario y con nota.
Búsquedas de asientos. Permite realizar búsquedas de asientos en la aplicación de contabilidad.
Notas. Permite insertar notas en el movimiento posicionado.
Enlace con la banca electrónica.
Banco. Permite configurar las opciones de la cuenta de banco.
Mantenimiento de cuentas corriente. Permite acceder al mantenimiento de cuentas corrientes de la aplicación.
Mantenimiento de saldos. Permite acceder al mantenimiento de saldos de la aplicación.
Mantenimiento de extractos. Permite acceder al mantenimiento de extractos de la aplicación.
a3ASESOR | bank
Guía rápida | 6
Uso del teclado A pesar de que Windows es un entorno gráfico que permite el empleo del ratón como manera rápida para acceder a un objeto de una ventana, el teclado es la manera más rápida para realizar ciertas funciones.
Las teclas o combinaciones de teclas que se emplean son:
(F1) Ayuda
(F7) / ( F8) + Pasa al siguiente / anterior elemento de la ventana.
(TAB) Permite cambiar de campo en la ventana.
(INTRO) Acepta la línea posicionada y pasa a la siguiente.
(ESC) Asociado al botón CANCELAR.
(Alt) + (I) + Importar documento
(Alt) + (A) + Analizar lo seleccionado
(Ctrl) + (A) + Informe de asientos
(Ctrl) + (I) + Informe de incidencias
(Alt + F4) + Buscar asientos
(F4) Consulta del plan contable.
(F5) Consulta del saldo.
(F6) Extracto contable
(Alt)+ (N) + Notas de los movimientos y/o apuntes
(Alt)+ (W) + Enlace con la banca electrónica
(Alt)+ (B) + Banco extracto
Combinaciones de teclas en la ventana de “Validación del OCR”
(Ctrl) + (N) + Añadir detalle
(Ctrl) + (E) + Eliminar detalle
(F7) / ( F8) + Pasa al siguiente / anterior error de la ventana
(F6) Calcular saldo detalle
a3ASESOR | bank
Guía rápida | 7
Trabajar con a3ASESOR | bank Mantenimiento de empresas
Para cargar la empresa con la que desea trabajar de a3ASESOR | eco | con, pulse el botón desde la ventana principal.
Acceda al asistente de importación, pulse el botón “Siguiente”.
a3ASESOR | bank
Guía rápida | 8
Seleccione la empresa con la que desea trabajar, si la empresa seleccionada se utiliza por primera vez, se realizará un proceso previo de preparación de la empresa. El tiempo de generación puede ser de varios minutos dependiendo del volumen de datos de la empresa seleccionada.
A tener en cuenta Este proceso de generación únicamente se realizará la primera vez que seleccione la empresa de a3ASESOR | con | eco.
Opciones de programa Desde la ventana principal puede acceder a las opciones “Configuración” y “Usuario”.
a3ASESOR | bank
Guía rápida | 9
Configuración En este apartado puede informar “el importe” de tolerancia que permite dar un movimiento como correcto.
Por ejemplo, un movimiento de extracto de 9 € podría cuadrarse con movimientos contables desde 7,5 a 10,5 €, esta función es útil en el caso de redondeos.
Usuario En este apartado puede configurar las opciones para cada usuario. Las opciones disponibles son:
- Mostrar pantalla inicial de presentación en el asistente de importación de extractos.
- Mostrar en rojo los importes negativos.
- Activar autocompletar en columna “Descripción asiento”.
- Filtro por contenidos en consulta de cuentas.
a3ASESOR | bank
Guía rápida | 10
Importar documento bancario
Pulse el botón de la ventana principal para importar los documentos bancarios.
Dispone de un asistente que le ayudará durante el proceso de importación.
Presentación La pantalla inicial presenta un resumen de los pasos que consta el asistente. Pulse “Siguiente”.
a3ASESOR | bank
Guía rápida | 11
Selección de empresa
Seleccione la empresa, al pulsar el botón se mostrará la lista de empresas de a3ASESOR | con | eco.
Banco y formato
Automáticamente aparecen informados los datos la empresa y la actividad, si se trata de una Persona Física podrá seleccionar la actividad donde desea importar el fichero.
a3ASESOR | bank
Guía rápida | 12
Debe informar la Cuenta bancaria a la que pertenece el documento a importar:
- Pulse para seleccionar la cuenta bancaria.
- Si no tiene la cuenta dada de alta en a3ASESOR | con | eco, pulsando puede crearla o buscar la cuenta deseada.
- Si da la cuenta de alta en a3ASESOR | bank, también se creará en el plan contable de a3ASESOR | con | eco.
Informe el formato del fichero a importar:
- Excel
- CSV
- Norma 43
- Pdf /Imagen
a3ASESOR | bank
Guía rápida | 13
Documento confirmación Debe informa la ubicación del documento bancario. Pulse “Examinar” para seleccionar la ruta donde está ubicado el fichero. Puede añadir más de un documento para el mismo banco y empresa, pulsando el botón “Añadir”.
Cuando tenga importados todos los ficheros deseados, marque el indicador “Marque para confirmar los ficheros a importar” y pulse “Siguiente”.
Proceso de importación Es un proceso automático mediante el cual se importan los datos a la aplicación.
Finalización Desde esta pantalla puede realizar una “Nueva importación” o salir del asistente.
a3ASESOR | bank
Guía rápida | 14
Después de finalizar el asistente de importación, el extracto aparece en el apartado “Importado”, si se posiciona sobre él, en la parte inferior de la pantalla se muestra un pequeño resumen del contenido del extracto.
Configuración de la plantilla de documentos Excel Si no reconoce el formato del fichero Excel que está importando, aparecerá un asistente para que lo configure. Las siguientes veces que importe un fichero con la misma estructura lo reconocerá automáticamente.
Esto ocurre también la primera vez que se importe un fichero con formato Excel, cuyo formato no sea reconocido por a3ASESOR | bank, deberá configurar los campos donde se encuentra la información, para que la aplicación reconozca los datos a importar. Aparecerá este mensaje informativo que debe “Aceptar”.
a3ASESOR | bank
Guía rápida | 15
En la parte izquierda del asistente se muestran los campos que tiene el fichero Excel, si lo desea pulsando el botón “Ver archivo” puede acceder al contenido del fichero importado. En la parte derecha se encuentran los campos que son necesarios para interpretar la información, estos son: fecha, concepto, importe y saldo.
Por ejemplo, para configurar cada uno de los campos seleccione en la columna de la derecha la información a cumplimentar, en este ejemplo seleccione “Concepto”, sitúese sobre el campo de la columna izquierda que corresponda y pulse el botón .
De esta forma al campo “Concepto” va a acumular la información de la columna “Concepto” y “Referencia 1” del Excel.
Este proceso debe realizarse con los campos fecha, concepto, importe y saldo.
A tener en cuenta Si el importe o saldo se desglosa en dos columnas, una para el importe positivo y otra para el negativo, debe seleccionar ambas indicando primero la columna de importes POSITIVOS.
a3ASESOR | bank
Guía rápida | 16
Importar documento bancario desde Escáner
Pulse el botón de la ventana principal, en el asistente de importación en el paso “3- Banco y formato”, seleccione en el campo “Formato” la opción “pdf / imagen” y pulse “Siguiente”.
Se activa el botón “Escanear” para enlazar directamente con el escáner. También puede adjuntar archivos PDF, Tiff o JPG que tenga escaneados previamente, en este caso pulse el botón “Examinar”.
a3ASESOR | bank
Guía rápida | 17
Accederá a la ventana “Proceso OCR”, donde debe realizar los siguientes pasos para que a3ASESOR | bank pueda interpretar la información contenida en el documento bancario.
1. Compruebe que se sitúa sobre el icono , haciendo un clic con el botón izquierdo del ratón, marque el punto superior izquierdo de la tabla que desea seleccionar, incluida la cabecera del documento.
2. Desplace la línea naranja para seleccionar la cabecera del documento, cuando esté en la posición correcta realice otro clic con el botón izquierdo del ratón.
a3ASESOR | bank
Guía rápida | 18
3. Seleccione toda el área donde hay información, marque el punto inferior de la tabla con datos, y haga otro clic con el ratón.
En este momento puede también definir las columnas de la información disponible en el extracto, haciendo un clic con el ratón.
a3ASESOR | bank
Guía rápida | 19
4. Se activan los campos “Editar cabecera” y “Eliminar”, pulse “Editar la cabecera” por si desea modificar los conceptos de la columna.
Los campos de la columna se ponen con color de fondo “Verde” y pueden ser modificados, para informar la descripción que desee en el título de la columna, pulse “Validar” cuando considere que todos los datos son correctos.
Si desea eliminar las referencias y comenzar de nuevo pulse “Eliminar”. También puede definir las líneas de las columnas, pulse para eliminar la línea y sitúese en la posición correcta para marcar la columna.
Pulse “Validar” para guardar las modificaciones realizadas.
a3ASESOR | bank
Guía rápida | 20
Si el documento tiene más de una página, se van cargando en segundo plano ( ), y puede ir trabajando con la página que se muestra en pantalla.
En las siguientes hojas del documento bancario debe seleccionar el área donde hay información, y comprobar que las líneas de las columnas son correctas, y si no es así debe definirlas de nuevo. Este proceso se debe realizar con todas las hojas.
A tener en cuenta Cuando se sitúa sobre alguno de los iconos, en la parte inferior de la ventana aparece una breve descripción de los pasos a seguir en cada momento.
a3ASESOR | bank
Guía rápida | 21
5. Tras pulsar “Validar”, accederá al siguiente paso del “Asistente de importación”.
a3ASESOR | bank
Guía rápida | 22
6. Aparecen los documentos bancarios importados en la categoría “Pendiente de validar OCR”.
7. El siguiente paso es corregir y solucionar los posibles errores de lectura que se pueden producir al importar el documento bancario. Sitúese sobre la línea del extracto y haga doble clic.
En la parte superior de la pantalla visualiza la interpretación del extracto y en la parte inferior el extracto en papel. Separando dichas partes se muestra un resumen con la siguiente información:
● Interpretaciones correctas.
● Errores en saldo.
● Errores de lectura.
a3ASESOR | bank
Guía rápida | 23
Para revisar los errores pulse F8 para ir al siguiente error o F7 para el anterior. Debe corregir los errores de interpretación que se producen.
Por ejemplo, si no interpreta la fecha deberá informar la correcta manualmente en la parte superior de la pantalla, pulse “intro” para verificar esos cambios.
Con el resto de errores debe hacer lo mismo, puede suceder que algún número nos se vea correctamente y deberá corregirlo.
Además dispone de las siguientes opciones:
Si pulsa este botón se recalcula el saldo de la línea posicionada.
Si pulsa este botón se recalcula el saldo de todos los movimientos del documento.
Al pulsar este botón se validan todos los campos de tipo texto que forman parte del concepto o descripción.
a3ASESOR | bank
Guía rápida | 24
8. Después de solucionar todos los errores, es decir, que no existan errores en saldo ni de lectura, se activa el botón “Generar extracto”.
Pulse “Generar extracto” para importar el documento, aparece un mensaje de confirmación, pulse “Sí”.
Aparecen los documentos bancarios importados en la categoría “Importado”.
a3ASESOR | bank
Guía rápida | 25
Analizar extractos
Una vez importados, seleccione el extracto que desea analizar y pulse el botón de la ventana principal.
En el momento de analizar, a3ASESOR | bank buscará en la contabilidad de hasta dos ejercicios anteriores aquellos apuntes relacionados con facturas emitidas/ recibidas cuyo cliente/ proveedor sea coincidente, si no encontrara datos en contabilidad, buscaría la contrapartida, en base al aprendizaje del sistema, en movimientos de extractos analizados anteriormente.
a3ASESOR | bank
Guía rápida | 26
Los datos que detectará la aplicación son:
● CIF/ NIF
● Razón Social
● Descripción asientos
● Importes
Una vez analizado, compruebe el estado del extracto:
Interpretado. El extracto ha sido analizado correctamente y tiene contrapartida asignada.
El extracto ha sido analizado y encuentra varias posibles contrapartidas en contabilidad.
No interpretado: Todavía no tiene una contrapartida asignada y el usuario deberá informarla manualmente.
No contabilizable. Este estado indica que esta línea del extracto ha sido contabilizada previamente, en cualquier caso el usuario podrá modificar este estado manualmente si lo precisara.
a3ASESOR | bank
Guía rápida | 27
Barra de herramientas superior En la parte superior de la ventana de análisis dispone de las siguientes opciones.
Importar Desde esta opción permite importar “Detalle de visas” y “Remesas de cobro” que pertenecen al documento bancario en el cual está posicionado. Dispone de un asistente para realizar la importación.
Analizar Permite analizar las líneas del extracto bancario seleccionadas.
A tener en cuenta Es interesante durante la gestión de los nuevos extractos que realice varios procesos de interpretación, para que el sistema aplique el aprendizaje de los movimientos gestionados manualmente.
a3ASESOR | bank
Guía rápida | 28
Asientos
Permite realizar un listado de la propuesta de contabilización de los asientos contables. Puede seleccionar el rango de fecha y los “Estados” que desea listar.
Incidencias
Permite realizar un listado de las incidencias, movimientos sin contrapartida, con contrapartida genérica asignada en la configuración del usuario y con nota.
Para que aparezca la opción “Con contrapartida ..” en la relación de incidencias, debe marcar previamente en “Bancos / Configuración diario (Extracto/Documento)” la opción “Asignar cuenta en contrapartidas no informada”.
a3ASESOR | bank
Guía rápida | 29
Seleccione las opciones que desee listar, puede enviarlo por correo electrónico y guardarlo en formato Excel.
Búsquedas de asientos
En la búsqueda de asientos, dispone de un potente motor de búsqueda que le permitirá buscar cualquier dato existente en la contabilidad de los dos últimos años de la empresa. Dispone de las opciones “Buscar en todo”, o acotar la búsqueda por el contenido de los filtros “General” o “Avanzado”.
a3ASESOR | bank
Guía rápida | 30
Búsqueda general En la búsqueda general puede filtrar por los siguientes campos:
- Rango de fechas.
- Rango de importe
- Rango de cuenta
- Debe, haber o ambos
- Apunte predefinido
- Tipo de apunte: apunte, provisión, factura expedida, factura recibida, bien de inversión
- Por el origen del asiento
Búsqueda avanzada
Puede realizar búsqueda por contenido.
Esta opción de búsquedas avanzadas estará disponible en el diario de a3SESOR | eco | con.
Mantenimiento de cuentas corriente
Permite acceder al mantenimiento de cuentas corrientes de la aplicación.
Mantenimiento de saldos
Permite acceder al mantenimiento de saldos de la aplicación. Esta opción se activa si se posiciona en una línea de movimiento que tiene cuenta contable asignada.
a3ASESOR | bank
Guía rápida | 31
Mantenimiento de extractos
Permite acceder al mantenimiento de extractos de la aplicación. Esta opción se activa si se posiciona en una línea de movimiento que tiene cuenta contable asignada.
Notas
Permite insertar notas en el movimiento posicionado, que pueden ser de utilidad para consultar a su cliente sobre cualquier duda referente al movimiento posicionado. Las notas para el cliente puede listarlas desde la opción “Incidencias”.
El apartado “Observación asiento” puede informar anotaciones o información que considere de interés referente al movimiento posicionado, esta observación quedará vinculada al asiento contable una vez exporte los datos a contabilidad. Por defecto, se copia la información que cumplimenta en “Nota para cliente”.
En el movimiento que tiene nota informada aparece el siguiente icono en la columna “Nota”.
Navegador Enlace con la banca electrónica. Para que se active el botón debe estar informado en el apartado “Banco / Banca electrónica” la dirección Web del banco.
a3ASESOR | bank
Guía rápida | 32
Banco. Permite configurar las opciones de la cuenta de banco.
Código Cuenta Cliente: aparece información general sobre la cuenta bancaria.
Configuración diario (Extracto / Documento) Puede seleccionar las siguientes opciones:
- Asignar cuentas en contrapartidas no informadas: puede informar una cuenta contable para que a3ASESOR | bank asigne automáticamente una contrapartida en los movimientos que no tienen ninguna contrapartida informada.
- Copiar descripción del extracto como descripción del asiento.
- Marcar como revisado al aceptar la línea. En este caso al aceptar la línea del movimiento automáticamente se informará como revisado .
a3ASESOR | bank
Guía rápida | 33
Configuración documentos Puede configurar las siguientes opciones:
- Norma 19 – Gestión descuadres: puede informar una cuenta contable para que a3ASESOR | bank la asigne automáticamente en caso de existir descuadres.
- Visa: puede configurar si en la contabilización de la visa desea que realice un asiento por cada movimiento de visa o un asiento para todos los movimientos de visa.
Concepto / Documentos selección facturas Puede configurar la descripción que aparece en el campo “Concepto / Documento”. Informe la descripción y pulse “Seleccionar campo” para seleccionar una variable a insertar de forma automática.
a3ASESOR | bank
Guía rápida | 34
Los campos que puede insertar automáticamente son:
Banca electrónica
Informe la Web del banco y si lo desea el usuario, login y E-mail para poder acceder al área logada del banco.
a3ASESOR | bank
Guía rápida | 35
Configuración general Opciones de contabilización:
- Puntear asientos al contabilizar en a3ASESOR | eco | con. Si marca este indicador al exportar la información a contabilidad informa el apunte como “Punteado”, tanto el movimiento del extracto como el de la factura original.
- Puntear facturas cobro / pago: Marque este indicador si desea puntear las facturas con los cobros y pagos.
- Opciones de contabilización: puede informar una cuenta contable para gestionar las comisiones bancarias y una cuenta de cuadre para los cobros y pagos.
- Otras opciones: también puede seleccionar el idioma para que detecte las cabeceras del formato importado en el caso de papel (PDF / imagen), si no están en castellano.
a3ASESOR | bank
Guía rápida | 36
Área de posicionamiento En la parte superior se muestra un resumen de la empresa y el fichero que está analizando.
Visualizará los siguientes datos:
● Empresa: Nombre y código de la empresa de contabilidad.
● Cuenta y C.C.C de banco con la que está trabajando.
● Botón “SA” que permite acceder al saldo contable.
● Rango de fechas del documento bancario importado.
● Saldo inicial y saldo final: hace referencia al saldo inicial y final del documento bancario importado. Si el saldo inicial aparece en color rojo significa que dicho saldo inicial no coincide con el saldo inicial de la cuenta contable del banco. Si lo desea el importe del saldo inicial puede ser modificado manualmente.
● Saldo revisado: muestra el importe de los movimientos informados como revisados .
● Movimientos: Es el número de movimientos existentes en el documento bancario.
● Revisados: Es el número de movimientos informados como revisados .
● Pendientes. Muestra el número de movimientos pendientes de revisar.
Opciones disponibles
Recuperar el orden inicial del extracto: Si ha modificado el orden aplicando filtros de búsqueda o el orden de las columnas, al pulsar este botón se mostrará el orden inicial.
Configuración de las columnas a mostrar en el extracto: Puede configurar las columnas que desee y modificar el orden en que aparecen. Las columnas en color rojo son obligatorias y no pueden ocultarse.
a3ASESOR | bank
Guía rápida | 37
Configuración del contenido de las columnas del extracto: Pude editar el formato importado siempre y cuando los movimientos del extracto estén todos en estado “No interpretado”. De esta forma puede añadir más información para facilitar la búsqueda de contrapartidas.
Refrescar información con los cambios realizados en a3ASESOR | eco |con. Si han introducido más asientos contables en a3ASESOR | eco | con, pulsando este botón se actualizarán los datos contables para poder localizar las contrapartidas.
Área de búsquedas / filtros Dispone de una serie de campos configurables para realizar búsquedas, también puede configurar el orden de las columnas.
a3ASESOR | bank
Guía rápida | 38
Filtros En todas las columnas puede aplicar filtros de búsqueda, si en una columna se está aplicando algún filtro
se mostrará el siguiente el siguiente icono en color azul .
Para aplicar filtros de búsqueda pulse sobre el icono de la columna que desee.
También dispone de la opción de realizar filtros personalizados pulsando la opción “Contiene…”. Añada los criterios de selección que desee.
Si la columna seleccionada es “numérica” la opción para personalizar filtros se llama “Filtros entre rango..”. Añada los criterios de selección que desee.
a3ASESOR | bank
Guía rápida | 39
Orden ascendente / descendente
Para ordenar de forma ascendente haga un clic sobre la columna que desee, aparecerá el icono . Si quiere que el orden sea descendente haga otro clic en la columna y aparecerá el icono .
A tener en cuenta Para eliminar el orden ascendente o descendente y recuperar el orden inicial del extracto, pulse el botón
.
Orden de las columnas Las columnas se pueden mover de la siguiente forma: sitúese sobre el título de la columna, pulse el botón izquierdo del ratón, arrastre la columna a la posición deseada y suelte el botón izquierdo del ratón, de esta forma la columna se situará en la ubicación deseada.
También puede configurar el orden de las columnas pulsando el botón .
a3ASESOR | bank
Guía rápida | 40
Área de trabajo
a3ASESOR | bank propondrá de forma automática las contrapartidas a los movimientos, en caso de no localizar la contrapartida, el usuario deberá asignarla. Una vez configurada el sistema aprenderá para sucesivas veces.
A tener en cuenta Es interesante durante la gestión de los nuevos extractos que realice varios procesos de interpretación, para que el sistema aplique el aprendizaje de los movimientos gestionados manualmente.
a3ASESOR | bank
Guía rápida | 41
Estados de los extractos
Estado No contabilizable
Este estado indica que esta línea del extracto ha sido contabilizada previamente, por ejemplo, si ha importado un extracto del mes de enero y el mes siguiente importa un extracto que contiene enero y febrero, en este caso todos los movimientos de enero aparecerán como “No contabilizable”. El usuario podrá modificar este estado manualmente si lo necesita.
Estado Interpretado El extracto ha sido analizado correctamente y tiene contrapartida asignada.
El extracto tiene varias propuestas de contrapartida
En este caso se encuentra varias propuestas de posibles contrapartidas en contabilidad. Debe seleccionar la que le corresponde en el apartado “Propuesta contrapartida”.
Por ejemplo, si dispone de varias facturas recibidas de un proveedor de igual importe pero con diferente fecha.
a3ASESOR | bank
Guía rápida | 42
No interpretado
Todavía no tiene una contrapartida asignada y el usuario deberá informarla manualmente. Para localizarla, por ejemplo, puede situarse en el campo “Contrapartida” y realizar una búsqueda de la cuenta que debe asignar. Estas búsquedas a3ASESOR | bank las realiza mediante autocompletar o pulsando F4 para acceder a la relación de cuentas de la aplicación de contabilidad.
También puede utilizar la opción “Buscar” de la barra de herramientas, para localizar en contabilidad la información necesaria para encontrar la contrapartida.
Al seleccionar una de las propuestas, la cuenta contable se informará automáticamente en el movimiento.
Situado en el movimiento, independientemente de su estado, en la parte inferior de la pantalla puede visualizar:
● El asiento contable tal y como se exportará a la aplicación de contabilidad.
● Ampliación de datos del extracto, es la información adicional que aparece en el documento importado y no visible en el concepto.
a3ASESOR | bank
Guía rápida | 43
A tener en cuenta El sistema utilizará todos estos datos, visibles y no visibles, para cruzarlos con la aplicación de contabilidad.
● Las propuestas de contrapartidas, si la aplicación detecta automáticamente varias propuestas de contrapartida.
Operaciones masivas Dispone de la opción de realizar cambios de estado masivos en los movimientos.
1. Seleccione los movimientos que quiere modificar, puede realizarlo de las siguientes formas:
- Con la opción “Marcar todos”, en este caso seleccionará todos los movimientos.
- Seleccione un rango de movimientos, sitúese en el primer movimiento, mantenga pulsada la tecla “Mayúscula” y seleccione el último movimiento del rango.
- Seleccione movimientos sueltos, seleccione los movimientos deseados pulsando la tecla “Ctrl”.
a3ASESOR | bank
Guía rápida | 44
2. Seleccione la acción que desea realizar:
- Asignar contrapartida y descripción. Informe la contrapartida y descripción que desee asignar.
- Asignar contrapartida. Informe la contrapartida que desee asignar.
- Asignar descripción del asiento. Informe la contrapartida que desee asignar.
3. Informe el estado que quiere asignar a los movimientos.
A tener en cuenta Los cambios de estado que se pueden realizar son:
- Del estado “No interpretado ” puede pasar a “Interpretado ”.
- Del estado “Interpretado ” puede pasar a “Revisado ”.
- Del estado “No contabilizable ” a “No interpretado ”
- Del estado “No interpretado ” a “No contabilizable ”
a3ASESOR | bank
Guía rápida | 45
Otras opciones
Ajustar texto Si marca este indicador, el texto contenido en una celda se ajusta al formato de dicha celda, mostrando todo el contenido. Es similar a la funcionalidad ajustar texto de Ms – Excel.
Desglose Sitúese sobre el movimiento deseado, pulse “Desglose” para realizar en la aplicación de contabilidad dos o más asientos contables del movimiento seleccionado.
Hasta que no “Exporte” los datos a contabilidad no grabará el asiento desglosado. En a3ASESOR | bank en la columna documento visualizará el literal “Múltiple”.
a3ASESOR | bank
Guía rápida | 46
Visas y remesas de cobro Situado en la ventana “Analizar extracto” puede importar “Detalle de visas” y “Remesas de cobro” que pertenecen al documento bancario en el cual está posicionado.
Dispone de un asistente para realizar la importación.
Después de realizar la importación en la columna “Documento” visualizará el texto “Visa” o “R.Cobro” dependiendo del documento importado.
a3ASESOR | bank
Guía rápida | 47
Si hace doble clic sobre “Visa” o “Remesa” accederá a la ventana para analizar los movimientos correspondientes a la tarjeta visa o la remesa de cobro.
Debe tener en cuenta que el saldo total de la Visa o de la remesa debe coincidir con el del movimiento.
a3ASESOR | bank
Guía rápida | 48
Exportar extractos
Pulse el botón de la ventana principal para exportar los extractos a a3ASESOR | eco | con.
Movimientos revisados
Únicamente se exportan los extractos que están en el apartado “Revisado”, para que aparezca el extracto en este apartado todos los movimientos del extracto deben estar como “Revisados ”.
Cómo marcar los movimientos con estado “revisado” Después de tener todos los movimientos interpretados (Estado ) para poder marcarlos como revisado puede hacerlo alguna de las siguientes maneras:
1. Forma individual: Sitúese sobre el movimiento deseado, sobre la columna estado haga un clic con el botón izquierdo del ratón, e informe el estado “Revisado”.
a3ASESOR | bank
Guía rápida | 49
2. Forma masiva. Seleccione todos los movimientos con la opción “Marcar todos”, y seleccione el estado “Revisado”
3. Forma automática: desde la opción “Banco / configuración” marque la opción “Marcar como revisado al aceptar línea”, de esta manera al aceptar la línea del movimiento automáticamente se informará como revisado
a3ASESOR | bank
Guía rápida | 50
Exportar
Si hay algún extracto en el apartado “Revisado” se activa el botón “ ”, pulse este botón para realizar la exportación de los datos a la aplicación de contabilidad.
Aparecerá un mensaje informativo antes de realizar la exportación, pulsando “Ver informe contabilización” puede visualizar los asientos que se van a exportar a la aplicación de contabilidad.
a3ASESOR | bank
Guía rápida | 51
Después de enlazar con la aplicación de contabilidad el extracto pasa apartado “Contabilizado”.
Para visualizar todos los extractos exportados a contabilidad, marque el indicador “Mostrar extractos contabilizados”.
Búsqueda de asientos en la aplicación de contabilidad que provienen de a3ASESOR | bank Después de realizar el proceso de enlace con la aplicación de contabilidad, puede realizar una búsqueda de asientos que provienen de a3ASESOR | bank.
En la aplicación de contabilidad, en la ventana de mantenimiento de apuntes, pulse con el botón izquierdo del ratón sobre el campo fecha, en Origen del Asiento seleccione “A3BANK”.























































![Servicios Centrales - UCM · Baja Sajonia [Niedersachsen – Lower Saxony] Kulturministerium Niedersächsiste Landeszentrale für politische Bildung El catalogador creará la entrada](https://static.fdocuments.ec/doc/165x107/5eda12afb3745412b570b6ef/servicios-centrales-ucm-baja-sajonia-niedersachsen-a-lower-saxony-kulturministerium.jpg)