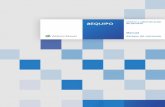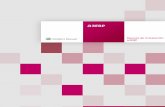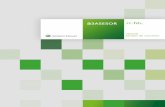Guia rapida a3agenda 571 - media.a3software.com · Sincronizar la Agenda con MS Outlook ......
Transcript of Guia rapida a3agenda 571 - media.a3software.com · Sincronizar la Agenda con MS Outlook ......
a3ASESOR | agenda
Guía rápida | 1
Sumario
Trabajar con a3ASESOR | agenda Introducción.......................................................................... 3
Acceso a a3ASESOR | agenda ..................................................... 3
Acceso desde a3ASESOR | ges ........................................................................ 3
Acceso desde a3ASESOR | agenda .................................................................... 4
Instalación ............................................................................ 4
Caminos de instalación ................................................................................ 4
Conceptos básicos................................................................... 5
Alta y configuración de los usuarios ............................................. 5
Alta de usuarios ......................................................................................... 5
Configuración de los usuarios de control de costes ................................................ 5
Configuración de los usuarios de la Agenda ........................................................ 6
Agenda ................................................................................ 8
Colores en el calendario ............................................................................... 8
Citas ...................................................................................................... 9
Avisos ................................................................................................... 11
Tareas .................................................................................................. 12
Asociar un concepto facturable a una cita o tarea .............................................. 15
Días festivos ........................................................................................... 16
Sincronizar la Agenda con MS Outlook ............................................................. 16
Listado de la Agenda ................................................................................. 18
Costes ................................................................................ 19
Entrada de datos...................................................................................... 19
Asociar datos de facturación al dar de alta un coste ............................................ 22
Búsqueda de costes .................................................................................. 23
Seguimiento del control de costes desde el Expediente del cliente, en a3ASESOR | ges .. 24
Facturar las tareas realizadas ...................................................................... 25
Listado de Costes ..................................................................................... 26
Estadísticas de Rentabilidad de Expedientes ..................................................... 28
a3ASESOR | agenda
Guía rápida | 2
Clientes potenciales ............................................................... 30
Mantenimiento de Procesos del cliente potencial ............................................... 30
Listado de Procesos .................................................................................. 31
Proformas o Presupuestos ........................................................................... 31
Listados para clientes potenciales ................................................................. 32
Traspasar un cliente potencial a cliente real .................................................... 33
Tablas de citas y tareas ........................................................... 35
Procedimientos ..................................................................... 36
Copiar un procedimiento ya existente ............................................................ 36
Mantenimiento de Procedimientos ................................................................. 37
Instrucciones de cumplimiento ..................................................................... 38
Documentos ......................................................................... 40
Plantillas de documentos ......................................................... 41
Crear nuevas plantillas .............................................................................. 42
Copiar una plantilla .................................................................................. 43
Gestión y generación de procedimientos desde el Expediente ........... 44
Alta de un procedimiento ........................................................................... 45
Alta de una tarea ..................................................................................... 46
Alta de una cita ....................................................................................... 48
Servicios y documentos de ayuda ............................................... 50
Ayudas de la aplicación .............................................................................. 50
Novedades ............................................................................................. 51
Consultas más frecuentes en Internet ............................................................. 51
Anexo
Iconos de trabajo ................................................................... 52
a3ASESOR | agenda
Guía rápida | 3
Introducción a3ASESOR | agenda integra una gestión completa del despacho que incluye:
● Agenda integrada con a3ASESOR | ges y posibilidad de enlazar con MS Outlook.
● Control de procedimientos, citas y tareas. Le permite planificar las citas y tareas del despacho y definir procedimientos a seguir para realizar determinadas gestiones.
● Control de Costes.
● Dispone de gestión de clientes potenciales con el seguimiento de acciones, presupuestos, mailing y traspaso de potencial a cliente real de a3ASESOR | ges.
● Dispone de plantillas de documentos especializados que se podrán adjuntar al cliente, expediente, cita o tarea.
Acceso a a3ASESOR | agenda Acceso desde a3ASESOR | ges
Los usuarios encargados de la gestión del despacho pueden acceder a su agenda, tienen la posibilidad de generar los procedimientos citas y tareas a realizar por su equipo desde el expediente y controlar las citas, tareas y costes.
El acceso a la Agenda puede realizarlo desde los siguientes apartados:
● Desde el expediente del cliente en a3ASESOR | ges puede acceder a las citas y tareas de ese expediente.
● Desde el menú principal de a3ASESOR | ges puede acceder a todas las citas y tareas de todas las agendas sobre las que el usuario tenga derechos.
a3ASESOR | agenda
Guía rápida | 4
Acceso desde a3ASESOR | agenda
Los usuarios del despacho que no utilizan a3ASESOR | ges pueden acceder directamente desde a3ASESOR | agenda, el usuario tendrá acceso a todas las citas y tareas de todas las agendas sobre las que tenga derechos. Además dispone de su propia agenda, entrada de tareas y gestión de clientes potenciales.
Instalación La agenda está disponible con la versión 5.71 o superior de a3ASESOR | ges por ello es necesario disponer de dicha versión para que aparezcan las nuevas prestaciones.
Una vez actualizado a3ASESOR | ges con la versión correspondiente debe instalar a3ASESOR | agenda.
Al acceder por primera vez en a3ASESOR | agenda aparecerán en a3ASESOR | ges las nuevas prestaciones indicadas.
Caminos de instalación
a3ASESOR | ges se instala en \a3\gesw y se accede con gesmenu.exe
a3ASESOR | agenda se instala en \a3\a3genda y se accede con agemenu.exe
Si trabaja en red, una vez instalada la aplicación en el servidor, acceda a cada uno de los terminales para ejecutar instalat.exe desde \a3\ genda\ y registrar la aplicación.
a3ASESOR | agenda
Guía rápida | 5
Conceptos básicos Los conceptos básicos utilizados en la aplicación son los siguientes:
● Tarea: Es un trabajo que el usuario debe realizar, con un número de días disponibles para llevarla a cabo y con una fecha de vencimiento.
● Cita: Es un trámite que hay que realizar un día concreto a una hora concreta. Por ejemplo, una reunión.
● Procedimiento: Es un conjunto de tareas o citas que son necesarios para realizar alguna gestión. Las tareas y citas pueden estar separadas entre sí un número de días determinado. P. ej. alta de la sociedad, alta en la seguridad social, inicio de actividad.
Alta y configuración de los usuarios El alta y la configuración de los usuarios puede realizarla tanto desde a3ASESOR | agenda como desde a3ASESOR | ges.
En cualquiera de estas dos aplicaciones acceda a “Utilidades / Confidencialidad / Responsables/Usuarios” para dar de alta los nuevos usuarios o configurar los ya existentes.
Para configurar y dar de alta nuevos usuarios debe acceder a la aplicación como “Supervisor”.
Alta de usuarios
Pulse el botón , informe el código y el nombre de usuario y pulse .
Configuración de los usuarios de control de costes
Posicionado sobre el usuario que desea configurar pulse .
a3ASESOR | agenda
Guía rápida | 6
Para cada usuario informe un precio de coste por hora y un precio de facturación por hora.
La aplicación utilizará el precio de coste por hora para calcular el coste del tiempo dedicado a las diferentes tareas por cada responsable.
Si informa el precio de facturación por hora, la aplicación aconsejará el importe que debe cobrar según el tiempo dedicado.
Configuración de los usuarios de la Agenda
Posicionado sobre el usuario que desea configurar pulse el botón .
En la parte superior de la ventana dispone de los siguientes indicadores:
● “Usuario Activo en la Agenda” permite indicar si el usuario seleccionado trabaja con la Agenda.
● “Iniciar la Agenda al arrancar la aplicación”. Si marca este indicador cuando el usuario acceda a a3ASESOR | agenda, únicamente tendrá acceso a la agenda y no podrá acceder al resto de opciones de la aplicación.
● “Mostrar avisos de la Agenda”, marque este indicador si desea que la aplicación muestre los avisos creados en la Agenda al acceder a a3ASESOR | ges o a la Agenda.
En la parte derecha de la ventana puede seleccionar el color con el que aparecerán todas las citas del usuario, facilitando así la visualización de las mismas. Por defecto el usuario Sup aparecerá verde y el resto de los usuarios azul.
a3ASESOR | agenda
Guía rápida | 7
En el apartado “Accesos del Usuario” puede definir la jornada laboral del usuario seleccionado, informando la hora de inicio y final de su jornada.
En este mismo apartado aparece la relación de usuarios de la Agenda, y a la derecha de cada uno aparecerá una marca indicando si el usuario seleccionado tiene acceso o no a las agendas del resto de usuarios activos.
Por defecto, cada usuario tendrá acceso a su propia agenda y el usuario Supervisor tendrá acceso a la de todos los usuarios activos.
Haciendo doble clic con el ratón sobre un usuario se marcará o desmarcará este indicador.
Una vez configurado el usuario, pulse el botón para volver a la tabla de responsables y usuarios.
En esta relación de usuarios dispone de la columna “Agenda” donde puede comprobar los que tienen acceso o no a la Agenda.
a3ASESOR | agenda
Guía rápida | 8
Agenda El acceso a la agenda se puede realizar desde a3ASESOR | ges o desde a3ASESOR | agenda.
La Agenda se divide en dos partes diferenciadas, la parte izquierda donde puede visualizar las citas y la parte derecha donde aparecen las tareas del día.
En la parte superior de la ventana puede seleccionar de qué usuario quiere visualizar la Agenda o si desea ver la Agenda de todos los usuarios en los que tenga derechos.
También puede cambiar la vista a diaria, semanal o mensual.
Colores en el calendario
● En azul aparecerá el día de hoy.
● En rosa aparecerán los días festivos.
● En rojo los fines de semana
● En verde aparecerán los días en los que hay anotada una cita o tarea.
a3ASESOR | agenda
Guía rápida | 9
Citas
Las citas aparecen en la parte izquierda de la ventana, para dar de alta una nueva cita pulse el botón situado en la barra de herramientas.
Las citas tienen un vencimiento y hora de ejecución concreta.
Informe los detalles de la cita:
● Seleccione si la cita es con un cliente ya creado en a3ASESOR | ges o se trata de un cliente potencial.
● Si es cliente de a3ASESOR | ges puede seleccionar un Expediente, aunque no es un dato obligatorio.
● Si lo desea puede seleccionar un Procedimiento asociado a la cita para realizar la correspondiente búsqueda o control por procedimiento.
● Indique el código de la cita que está dando de alta. Pulsando el botón accederá a la tabla de Citas donde puede seleccionar una de las ya existentes o dar de alta nuevas. (Consulte también el apartado Tabla de citas y tareas).
● Informe también el Responsable de la cita. Por defecto aparecerá el usuario en el que se encuentre posicionado, pero podrá seleccionar cualquier usuario a cuya agenda tenga acceso.
a3ASESOR | agenda
Guía rápida | 10
● Por defecto el Estado de la cita será “Pendiente”, al indicar que está “Realizada”, se activará el indicador “Asociar Coste”. Marque este indicador para informar el tiempo dedicado a realizar esta tarea y así controlar su rentabilidad.
o Si desea que esta tarea también conste en la factura, al asociarle un coste puede informar el concepto a facturar y la descripción que aparecerá en la factura. Si en tabla de Citas y tareas ha asociado un tiempo a una cita o tarea o ha informado un concepto a facturar, aparecerán estos valores por defecto.
o Únicamente podrá asociar costes a clientes de a3ASESOR | ges con un expediente informado, nunca a clientes potenciales o a clientes sin expediente.
● Informe la fecha de inicio y fin de la cita. Por defecto, la aplicación propone el día en el que se encuentre posicionado en el calendario de la Agenda.
● Indique también la hora de inicio y fin de la cita. Si la vista del calendario es por día, la aplicación propondrá la hora en la que se encuentra posicionado, en cualquier otro caso siempre propone la hora de inicio de la jornada.
● Al marcar el indicador “Confidencialidad” la cita únicamente será accesible por el responsable de la misma. El supervisor y los usuarios que tengan acceso a la agenda del responsable de una cita o tarea confidencial verán que existe una cita o tarea con el texto “Confidencial” pero no podrán acceder a la misma.
a3ASESOR | agenda
Guía rápida | 11
● En el apartado “Notas” puede informar las observaciones que considere necesarias.
● Pulsando sobre “Adjuntar Documentos a la Cita” podrá asociar documentos a la cita o tarea.
Avisos
Al marcar el indicador “Activar Aviso” podrá informar la fecha y la hora en la que se activará. Por defecto, la aplicación propone la fecha de inicio de la cita y la hora en la que aparecerá el aviso serán 15 minutos antes del inicio de la misma.
Si tiene activados los avisos, al acceder a la Agenda se mostrará una relación de los avisos pendientes.
● Para posponer el aviso, informe una nueva fecha y hora y pulse el botón .
● Para consultar la cita relacionada con el aviso pulse .
● Para que el aviso no vuelva a aparecer pulse .
a3ASESOR | agenda
Guía rápida | 12
Tareas
La relación de tareas del día en el que se encuentra posicionado aparecen en la parte derecha de la ventana. Las que aparecen tachadas son aquellas que ya están realizadas.
La información que aparece en la relación de tareas es configurable por el usuario pudiendo seleccionar
qué columnas desea que aparezcan. Para seleccionar las columnas que desea visualizar pulse el botón .
En el apartado de la izquierda se relacionan todos los campos disponibles y en la parte de la derecha aparecen las columnas que se mostrarán en la relación de tareas.
Para incluir una nueva columna en la relación de tareas, seleccione el campo de la izquierda y pulse el
botón .
El botón permite eliminar una columna de la relación y los botones permiten cambiar el orden de las columnas.
a3ASESOR | agenda
Guía rápida | 13
La aplicación permite realizar búsqueda de tareas por contenido. Informe el texto a buscar y pulse
para posicionarse en la primera tarea que contenga el texto, si vuelve a pulsar se posicionará en la siguiente tarea que cumpla las condiciones.
Para dar de alta una nueva tarea pulse el botón e informe los detalles de la tarea:
● Seleccione si la tarea es con un cliente ya creado en a3ASESOR | ges o se trata de un cliente potencial.
● Si es cliente de a3ASESOR | ges puede seleccionar un Expediente, aunque no es un dato obligatorio.
● Si lo desea puede seleccionar un Procedimiento asociado a la tarea.
● Indique el código de la tarea que está dando de alta. Pulsando el botón accederá a la tabla de Tareas donde puede seleccionar una de las ya existentes o dar de alta nuevas.
● Informe también el Responsable de la tarea. Por defecto aparecerá el usuario en el que se encuentre posicionado, pero podrá seleccionar cualquier usuario a cuya agenda tenga acceso.
a3ASESOR | agenda
Guía rápida | 14
● Por defecto el Estado de la tarea será “Pendiente”, al indicar que la tarea está “Realizada”, se activará el indicador “Asociar Coste”. Si marca este indicador, la aplicación enlazará con control de costes para que pueda asignarle un coste a la tarea y si lo desea, enlazar con a3ASESOR | ges para su facturación.
Únicamente podrá asociar costes a clientes de a3ASESOR | ges con un expediente informado, nunca a clientes potenciales o a clientes sin expediente.
● Informe la fecha de inicio y fin de la tarea. Por defecto, la aplicación propone el día en el que se encuentre posicionado en el calendario de la Agenda.
● Al marcar el indicador “Confidencialidad” la tarea únicamente será accesible por el responsable de la misma. El supervisor y los usuarios que tengan acceso a la agenda del responsable de una cita o tarea confidencial verán que existe una cita o tarea con el texto “Confidencial” pero no podrán acceder a la misma.
● En el apartado “Notas” puede informar las observaciones que considere necesarias.
● Pulsando sobre “Adjuntar Documentos a la Tarea” podrá asociar documentos a la cita o tarea.
Una vez asociado el documento se podrá consultar tanto desde el cliente o Expediento o desde la tarea según el caso.
Para ver cómo adjuntar un documento ya existente o cómo utilizar las plantillas de documentos consulte el apartado “Documentos” de esta misma guía.
a3ASESOR | agenda
Guía rápida | 15
Asociar un concepto facturable a una cita o tarea
Desde la Tabla de Citas y Tareas puede asociar a cada una de ellas un concepto facturable y/o a un gasto, indicando en la parte inferior de la ventana el código del concepto y/o del gasto.
Si desea que la descripción del concepto facturable que se creará al dar de alta la cita o tarea, coincida con la descripción de la cita o tarea, marque el indicador “Utilizar la descripción de la Cita / Tarea”.
Si desmarca este indicador, el concepto facturable se creará con su propia descripción.
Al indicar que la tarea está realizada, si marca el indicador “Asociar coste” y en la tabla de citas y tareas no está informado el tiempo o el concepto a facturar, puede informarlo manualmente.
a3ASESOR | agenda
Guía rápida | 16
Días festivos
Para configurar los días festivos del despacho, pulse el botón situado en la barra de herramientas.
En la relación de días festivos puede indicar si se trata de un día festivo permanente o no. En el caso de los festivos permanentes cada año aparecerán como festivos mientras que los no permanentes únicamente se considerarán festivos este año.
Los botones de la barra de herramientas permiten dar de alta nuevos festivos, así como modificar o eliminar los ya existentes y listar por pantalla o impresora la relación de festivos.
Sincronizar la Agenda con MS Outlook
Sincronizar la Agenda con MS Outlook le permite disponer de los datos actualizados allí donde los necesite según sus necesidades. Y enlazarlo con elementos externos como una PDA por ejemplo.
Pulsando el botón de la barra de herramientas accederá al asistente de sincronización de datos con MS Outlook.
a3ASESOR | agenda
Guía rápida | 17
En el asistente de sincronización marque los datos que desea sincronizar y en el caso de que ya existan
esos datos si desea sobrescribirlos u omitirlos, es decir, no traspasarlos. Pulse para continuar.
Indique la fecha de inicio y fin de los datos que desea sincronizar y pulse para continuar.
Indique la dirección en la que desea realizar la sincronización:
● Actualizar en ambas direcciones, es decir actualizar tanto MS Outlook como a3ASESOR | agenda.
● Actualizar los datos existentes en MS Outlook en a3ASESOR | agenda.
● Actualizar los datos existentes en a3ASESOR | agenda en MS Outlook.
a3ASESOR | agenda
Guía rápida | 18
En el caso de existir el mismo dato en a3ASESOR | agenda y en MS Outlook, indique en esta ventana qué dato se considerará válido en la sincronización.
Esta configuración únicamente se tendrá en cuenta si en el paso anterior ha indicado “Actualizar en
ambas direcciones”. Pulse para iniciar el proceso de sincronización.
Para sincronizar correctamente las citas y tareas no periódicas debe tener abierto Microsoft Outlook
Aunque el usuario Supervisor tenga derecho a ver todos los datos (excepto lo marcado como confidencial) cuando este responsable realice la sincronización únicamente se sincronizarán sus citas y tareas.
Listado de la Agenda
Los botones permiten generar por impresora o por pantalla un listado de los datos informados en la Agenda. También puede acceder a este listado desde el apartado Agenda / Listado de Trámites.
En la parte superior de la ventana puede seleccionar el usuario del que desea imprimir la Agenda o bien si desea imprimir las agendas de todos los usuarios.
a3ASESOR | agenda
Guía rápida | 19
También puede filtrar el listado por un tipo de procedimiento, cita o tarea.
● En el campo “Tipo” seleccione si desea listar únicamente las citas o las tareas, o bien prefiere listar todo.
● En el campo “Estado” puede indica si desea listar únicamente las pendientes, las realizadas o bien todas las citas y/o tareas.
● Indique el límite de fechas entre las que se listarán los datos.
● El indicador “Listar Alarmas” permite incluir la fecha de las alarmas de las citas.
Costes Desde el apartado Costes / Control de Costes puede gestionar los costes de las citas y tareas realizadas para un cliente o expediente.
Además le permite el registro de tareas realizadas de una forma rápida, permitiéndole controlar el tiempo invertido por cliente, o permitiéndole facturar conceptos por las tareas realizadas aunque este no tenga importe.
Con el control de costes consigue:
● Control de las tareas realizadas para cada Expediente y control del tiempo invertido.
● Facturación de tareas extras.
● Análisis de la rentabilidad por expediente y cliente.
● Avisos en la factura de a3ASESOR | ges para evitar facturar por debajo del coste.
Entrada de datos
Al acceder al apartado Costes / Control de Costes aparecerá la relación de los últimos costes informados.
Cada responsable verá los costes que ha informado, o aquellos asignados a clientes o expedientes de los cuales él es responsable.
a3ASESOR | agenda
Guía rápida | 20
Para dar de alta un nuevo coste pulse el botón situado en la barra de herramientas.
En el apartado “Datos del Coste” informe:
● El código del cliente y del expediente al que corresponde el coste.
● El código del coste y su descripción. (Consulte también el apartado Tabla de citas y tareas de la de esta guía).
Pulse el botón para acceder a la tabla de citas y tareas donde puede seleccionar una de las ya existentes o dar de alta una nueva.
● En el campo “Gastos” informe los gastos que pueda originar la tarea, por ejemplo las dietas.
● En “Duración” informe el tiempo que durará la tarea. Este dato puede informarlo de tres maneras distintas:
- Informarlo directamente.
- Si la cita o tarea seleccionada ya tenía definida una duración, dejar la que aparec por defecto.
- Pulsar sobre para activar el cronómetro, que se detendrá cuando vuelva a pulsar sobre él o bien al aceptar el coste.
● Informe también el responsable del coste, por defecto en el que estemos posicionados y la fecha en la que se está generando.
a3ASESOR | agenda
Guía rápida | 21
Si desea facturar el coste, marque el indicador “Coste Facturable” y si además quiere incluir este coste en una factura ya existente, marque el indicador “Incluido en la”:
● Seleccione si desea incluirlo en una factura o una proforma.
● Indique el ejercicio y el número de la factura. Dispone de un F4 que le permite acceder a la relación de facturas existentes para su selección.
Todos los costes tendrán una cita o tarea relacionada, si esta cita o tarea no se ha creado desde la Agenda, la aplicación la dará de alta automáticamente. Para consultar la cita o tarea relacionada con el coste seleccionado pulse sobre la opción “Ver Cita / Tarea relacionada”.
Recuerde que únicamente las citas o tareas realizadas podrán tener asignado un coste.
a3ASESOR | agenda
Guía rápida | 22
Asociar datos de facturación al dar de alta un coste
Al dar de alta un coste, podrá crearlo en a3ASESOR | ges como concepto facturable en el mismo proceso. Marque el indicador “Generar Concepto y/o Gasto” e indique los datos de facturación asociados a ese coste.
● Seleccione el “Concepto” que desea generar e informe las unidades a facturar.
● Si el concepto facturable tiene asignado un importe, aparecerá automáticamente en el campo
correspondiente. En cualquier caso, pulsando el botón podrá modificar dicho importe.
● Si desea generar el concepto facturable con la misma descripción informada para el coste marque el indicador “Utilizar la descripción del Coste”.
● Si también desea crear un gasto, seleccione el “Gasto” correspondiente e indique el importe del mismo.
Una vez creado el coste si todavía no ha sido imputado a una factura, podrá ver o modificar el concepto
generado mediante el botón de la barra de herramientas. Una vez facturado no se permite modificarlo.
a3ASESOR | agenda
Guía rápida | 23
Búsqueda de costes
Para realizar búsquedas de costes, pulse el botón de la barra de herramientas e informe los datos que desea buscar.
● Cliente. Se mostrarán los costes vinculados al cliente seleccionado, entrados por el usuario en curso y aquéllos costes informados por otros usuarios, siempre que el cliente seleccionado tenga asignado como responsable al usuario en curso.
● Cliente + “Ver sólo los Costes del <usuario en curso>”. En ese caso se mostrarán los costes vinculados al cliente seleccionado y entrados por el usuario en curso.
● Cliente + Expediente. En ese caso se mostrarán los costes vinculados al cliente/expediente seleccionado, entrados por el usuario en curso y aquéllos costes entrados por otros usuarios, siempre que el cliente y/o expediente seleccionado tenga asignado como responsable al usuario en curso.
● Cliente + Expediente + “Ver sólo los costes del <usuario>”. En ese caso se mostrarán los costes vinculados al cliente/expedientes seleccionado y además entrados por el usuario en curso.
● “Ver sólo los costes del <usuario activo>”. Mostrará sólo los costes entrados por el usuario activo.
El proceso de facturación y el Control de los Costes se realiza desde a3ASESOR | ges.
Desde el menú “Costes” de la Agenda puede realizar la entrada de datos y listado de costes. Una vez facturados los costes además tendrá disponible los listados de estadísticas de Rentabilidad.
a3ASESOR | agenda
Guía rápida | 24
Seguimiento del control de costes desde el Expediente del cliente, en a3ASESOR | ges
Desde a3ASESOR | ges, los costes asociados a los expedientes siempre se pueden consultar desde el expediente, con independencia de que se haya facturado o no.
Realizando el seguimiento de expedientes puede controlar de forma preventiva la evolución de costes del mismo.
● Pulsando el botón accederá directamente al Control de Costes.
● El botón le permite acceder a la valoración del expediente.
Las columnas muestran el coste facturado y el coste pendiente de facturar que es el que todavía no se ha incluido en factura.
Si pulsa sobre el total de horas facturadas le aparecen los costes registrados para ese expediente.
a3ASESOR | agenda
Guía rápida | 25
Facturar las tareas realizadas
Una vez informados todos los datos, tanto de tareas como de los costes de las tareas, ya se puede proceder a facturar desde a3ASESOR | ges.
El proceso de facturación vincula todas las tareas no facturadas y realizadas hasta la fecha a la factura generada, para calcular e indicar la rentabilidad y los costes incurridos. Si además dichas tareas han generado un concepto, dicho concepto aparecerá en la factura.
Al facturar acceda desde a3ASESOR | ges a la opción Facturación / Facturación Automática.
Al facturar, se calcula el coste de cada factura. Si tiene activada la opción de "Listar Facturas por debajo de coste", la aplicación emitirá una relación de facturas cuyo coste supera el importe de la factura para que pueda corregirlas antes de entregarlas al Cliente final.
Para corregir las facturas que están por debajo de coste acceda al apartado Facturación / Facturación Manual y seleccione la factura que desea modificar.
Pulse el botón de Control de Costes para ver la relación de horas dedicadas por cada responsable al expediente facturado y compara esos costes con lo que se pretende facturar.
En la parte superior de la ventana aparecen todos los costes relacionados con el expediente facturado y en la parte inferior se muestra el importe aconsejado comparándolo con el total de costes y gastos.
Al hacer doble clic sobre cada una de las líneas marcará o desmarcará el indicador que marca si se incluye o no el coste en la factura.
a3ASESOR | agenda
Guía rápida | 26
Los costes no incluidos quedarán pendientes para la siguiente factura.
Desde la propia factura puede modificar el importe de la factura para que no esté por debajo de coste.
Los costes siempre se guardan con la factura, de modo que siempre podrá listarlos y presentarlos al Cliente como justificación del trabajo realizado.
Listado de Costes
Desde la Agenda acceda al apartado Costes / Listado de Costes si desea consultar los costes generados para un Cliente / Expediente en un período determinado, o el trabajo que ha realizado un Responsable en un período.
a3ASESOR | agenda
Guía rápida | 27
Desde el apartado Agenda / Listado de Costes de a3ASESOR | ges puede realizar los filtros necesarios para controlar diferentes datos.
Desde este apartado puede consultar las tareas realizadas para el Cliente / Expediente en un período, o el trabajo que ha realizado un Responsable en un período, etc.
a3ASESOR | agenda
Guía rápida | 28
Estadísticas de Rentabilidad de Expedientes
Desde a3ASESOR | ges acceda al apartado Listados / Estadísticas/ Rentabilidad, para ver la rentabilidad agrupada por Cliente, por Responsable y por Tipo de Expediente.
a3ASESOR | agenda
Guía rápida | 29
Clientes potenciales La gestión de clientes potenciales puede realizarla tanto desde a3ASESOR | ges como desde la Agenda.
Para dar de alta nuevos clientes potenciales o modificar los ya existentes acceda al apartado Clientes Potenciales / Ficha de Potenciales.
Pulse el botón para crear un nuevo cliente, informe el código de cliente potencial, el nombre, el NIF y
pulse .
En la ficha del cliente informe todos los datos de Identificación del cliente.
Si lo desea puede asociar documentos al cliente pulsando sobre el indicador “Asociar Documentos al Potencial”.
También puede informar “Observaciones” relacionadas con el cliente.
a3ASESOR | agenda
Guía rápida | 30
Los botones situados en la parte derecha de la ventana permiten acceder al Mantenimiento de Procesos del cliente potencial y al Listado de los mismos.
Mantenimiento de Procesos del cliente potencial
Pulsando el botón desde la Ficha del cliente potencial, o desde el apartado Clientes Potenciales / Procesos accederá al mantenimiento de los mismos.
Pulse el botón para dar de alta un nuevo proceso del cliente en el que se encuentra posicionado.
● Informe la fecha de alta del proceso.
● Si está pendiente o ya se ha realizado.
● Seleccione el responsable del proceso.
● Indique si se trata de una cita o tarea.
Si marca el indicador “Traspasar a la Agenda” la cita o tarea creada se traspasará automáticamente a la agenda y cualquier modificación deberá realizarla desde allí.
a3ASESOR | agenda
Guía rápida | 31
Listado de Procesos
Pulsando desde la Ficha del cliente potencial, o desde el apartado Clientes Potenciales / Listado de Procesos puede generar un listado de los procesos relacionados con los clientes potenciales.
Proformas o Presupuestos
Desde a3ASESOR | ges dispone del apartado Datos / Potenciales / Proformas que permite dar de alta proformas o presupuestos al cliente potencial. También puede acceder a este apartado pulsando el botón
situado en la ficha del cliente potencial.
Pulse el botón para dar de alta un nuevo presupuesto o proforma.
Seleccione el cliente potencial, indique la serie de facturación y pulse .
a3ASESOR | agenda
Guía rápida | 32
Indique los conceptos que desea incluir en la proforma. Una vez rellenada ya lo puede imprimir.
Listados para clientes potenciales
Desde a3ASESOR | ges dispone de los listados del generador de informes:
● Listados analíticos de Clientes Potenciales. Disponible desde el apartado Listados / Generador de informes / listados Analíticos.
● Listados de Cartas, desde el apartado Listados / Generador de informes / Cartas.
● Listado de Etiquetas desde el apartado Listados / Generador de informes / Etiquetas.
● Envío de sms desde el apartado Listados / Generador de informes / Mensajes a Móviles.
● Generación de ficheros ascii desde el apartado Listados / Generador de informes / Ficheros ascii.
a3ASESOR | agenda
Guía rápida | 33
Traspasar un cliente potencial a cliente real
El traspaso de clientes potenciales a clientes reales se realiza desde a3ASESOR | ges. Para realizar este proceso acceda al apartado Datos / Potenciales / Clientes Potenciales.
Pulse el botón para acceder a la relación de clientes potenciales, seleccione el que se traspasará a
cliente real y pulse .
Informe el código de cliente que tendrá en a3ASESOR | ges y pulse .
Una vez finalizado el traspaso, en la ficha del cliente dispondrá de un documento donde se relacionarán todas las acciones realizadas con este cliente, así como todos los documentos que tuviera asociados anteriormente.
a3ASESOR | agenda
Guía rápida | 34
Para traspasar las proformas o presupuestos a una factura, acceda al apartado Facturación / Facturación manual y seleccione el cliente y la proforma.
Una vez dentro de la proforma pulse el botón .
a3ASESOR | agenda
Guía rápida | 35
Tablas de citas y tareas
Desde el apartado Tablas / Agenda / Citas y Tareas accederá a la relación de citas y tareas creadas en la aplicación.
Para dar de alta una nueva cita o tarea, pulse el botón situado en la barra de herramientas.
En el apartado “Mantenimiento de Citas y Tareas” informe:
● El código de la cita o tarea y la descripción de la misma.
● Si lo desea puede indicar la duración de la misma y si tiene gastos asociados.
En este caso al indicar una cita o tarea que ha sido realizada si quiere controlar los costes, al indicarle tiempo ya aparecerá la duración por defecto.
● Seleccione si se trata de una cita o una tarea.
Si desea facturar las citas o tareas enlazando con a3ASESOR | ges, en el apartado “Datos Facturación” informe el código de concepto facturable de a3ASESOR | ges y el gasto. Al indicar la tarea realizada y enlazarlo con costes directamente se generará un concepto en entrada de datos pendiente de facturar.
Si marca el indicador “Utilizar la descripción de la Cita/Tarea” al dar de alta el concepto facturable o el gasto en a3ASESOR | ges se utilizará la descripción de la cita o la tarea.
a3ASESOR | agenda
Guía rápida | 36
Procedimientos Desde el apartado Tablas / Agenda / Procedimientos accederá a la relación de procedimientos creados en la aplicación.
Aunque la tabla está disponible tanto desde a3ASESOR | ges como desde a3ASESOR | agenda, únicamente puede generar procedimientos o trabajos a clientes desde a3ASESOR | ges.
Desde el apartado Citas y tareas del Expediente puede generar los procedimientos.
A la derecha de cada procedimiento se indica si tiene un documento de instrucciones asociado.
Para dar de alta un nuevo procedimiento, dispone de dos opciones:
● Crear un nuevo procedimiento copiándolo de uno ya existente.
● Crear un procedimiento totalmente nuevo.
Copiar un procedimiento ya existente
Los procedimientos suministrados por la aplicación no son modificables, por lo tanto, si desea modificar uno de estos procedimientos deberá copiarlo con otro código.
Posicionado sobre el procedimiento que desea copiar, pulse el botón situado en la parte derecha de la ventana.
Informe en esta ventana el código y la descripción del nuevo procedimiento.
Al se copiarán en el nuevo procedimiento todas las citas y tareas del procedimiento origen, así como los documentos asociados y las instrucciones si las tuviera.
a3ASESOR | agenda
Guía rápida | 37
Para modificar el nuevo procedimiento, posiciónese sobre el mismo y pulse el botón .
Mantenimiento de Procedimientos
Esta ventana muestra la relación de citas y tareas que forman el procedimiento, ordenadas según el orden del proceso.
Para modificar el orden de las citas o tareas dispone de los botones situados en la parte superior derecha de la ventana, que permiten subir o bajar una cita o tarea dentro de la relación.
Los botones permiten añadir nuevas citas o tareas al procedimiento o modificar las ya existentes.
a3ASESOR | agenda
Guía rápida | 38
● Informe el código de la cita o tarea y la descripción. Pulsando el botón accederá a la tabla para seleccionar una de las ya existentes o dar de alta una nueva.
● Al informar el código automáticamente se cumplimentará en el campo “Tipo” aparecerá si se trata de una cita o tarea.
● En el campo “Días” informe el intervalo de días que existe entre una tarea o cita y la siguiente. Marque en la parte inferior de la ventana si se trata de días laborables o naturales.
● En la parte derecha de la ventana puede informar Notas a la Cita o Tarea para añadir aclaraciones.
Instrucciones de cumplimiento
Pulsando el botón de la barra de herramientas se abrirá un documento de MS Word que le permitirá definir las instrucciones de cumplimiento, donde puede detallar los pasos a seguir para la realización del procedimiento.
a3ASESOR | agenda
Guía rápida | 39
Una vez guardado el documento de instrucciones, el botón aparecerá de color rojo para indicar la existencia de instrucciones y en la tabla de procedimientos aparecerá un “Sí” en la columna de Instrucciones.
Si lo desea puede adjuntar documentos a las citas o tareas del procedimiento, para ello, pulse sobre la opción “Asociar Documentos a la Cita/Tarea”.
a3ASESOR | agenda
Guía rápida | 40
Documentos Los botones de la barra de herramientas le permiten dar de alta nuevos documentos y modificar o eliminar los ya existentes.
● En la parte inferior de la ventana informe los detalles del documento: el nombre, su ubicación, la fecha de alta y las observaciones.
● Si ha informado la ubicación del documento y dispone del editor correspondiente, pulsando el
botón de la barra de herramientas podrá editar dicho documento.
● También tiene la posibilidad de enviarlo por correo electrónico, para ello pulse el botón y se abrirá una sesión de correo, con el documento adjunto y la dirección de correo que se haya informado en la ficha del cliente de a3ASESOR | ges.
● Para llevar un control de las entradas y salidas de cada documento, pulse el botón
situado en la parte inferior de la ventana e informe si se trata de una entrada o una salida, la fecha correspondiente y el usuario que ha recibido o entregado el documento.
Para dar de alta un nuevo documento también puede utilizar alguna de las plantillas de documentos disponibles en la aplicación.
a3ASESOR | agenda
Guía rápida | 41
Para acceder a la tabla de plantillas de documentos pulse el botón .
Plantillas de documentos Las plantillas de documentos están disponibles desde el apartado Tablas / Generales / Plantillas de documentos tanto desde a3ASESOR | ges como desde la Agenda.
También tiene acceso a las plantillas de documentos desde los documentos del cliente, dentro de la ficha del cliente de a3ASESOR | ges o desde los documentos del expediente, dentro del mantenimiento de expedientes de a3ASESOR | ges, así como desde los procedimientos, citas y tareas.
Desde la aplicación dispone de dos tipos de plantillas para crear documentos:
● Plantillas de a3ASESOR | ges, que son plantillas facilitadas por la aplicación, no pueden ser eliminadas ni modificadas, pero sí pueden ser copiadas.
● Plantillas Personales, que son plantillas creadas por el usuario. Estas plantillas se pueden crear copiando una de las ya existentes o dar de alta una nueva partiendo de un documento en blanco.
En la parte superior de la ventana dispone del campo “Buscar” que le permite buscar por contenido una plantilla.
a3ASESOR | agenda
Guía rápida | 42
Crear nuevas plantillas
Los botones de la barra de herramientas permiten dar de alta nuevas plantillas personales y modificarlas o eliminarlas.
Para dar de alta una plantilla personal pulse el botón situado en la barra de herramientas.
En el campo “Familia” seleccione el tipo de plantilla que desea dar de alta e informe la descripción y el código de la nueva plantilla.
Pulse para volver a la relación de plantillas, seleccione la que acaba de crear y pulse .
La aplicación enlazará con MS Word para que pueda redactar la plantilla de documentos.
a3ASESOR | agenda
Guía rápida | 43
Copiar una plantilla
Si lo desea puede dar de alta una plantilla copiándola de una ya existente. Posicionado sobre la plantilla
que desea copiar pulse el botón .
Modifique si lo desea la descripción y el código de la plantilla y pulse .
Si desea modificar la nueva plantilla, pulse el botón y accederá a MS Word.
a3ASESOR | agenda
Guía rápida | 44
Gestión y generación de procedimientos desde el expediente Desde el mantenimiento de expedientes de a3ASESOR | ges aparecerá el apartado “Citas y Tareas” donde se relacionan todas las citas y tareas que pertenecen al expediente en el que se encuentra posicionado.
● En esta relación aparecerán en color negro las citas y tareas pendientes, en color rojo las que ya han caducado y tachadas aquellas que ya están realizadas.
● En la columna “Documentos” aparecerá el icono en aquellas citas y tareas que dispongan de un documento adjunto.
● En la columna “Costes” se indicará si la cita o tarea tiene un coste relacionado.
Los botones de la barra de herramientas permiten:
● Acceder al mantenimiento de la Agenda.
● acceder directamente al Control de Costes.
● acceder a la valoración del expediente.
Para dar de alta nuevos procedimientos, citas o tareas pulse el botón .
a3ASESOR | agenda
Guía rápida | 45
Alta de un procedimiento
Un procedimiento es un conjunto de tareas o citas que son necesarios para realizar alguna gestión. Las tareas y citas pueden estar separadas entre sí un número de días determinado. P. ej. alta de la sociedad, alta en la seguridad social, inicio de actividad.
Marque el indicador “Procedimiento” e informe el código, el responsable y la fecha. Por defecto la aplicación informará el responsable del expediente.
En cuanto al código del procedimiento, pulsando el botón accederá a la tabla de procedimientos donde puede seleccionar uno de los ya existentes o dar de alta nuevos.
Pulse para dar de alta el procedimiento, si la aplicación detecta que alguna de las citas o tareas que forman el procedimiento coincide con un día festivo o fin de semana, se mostrará la relación de citas y tareas que forman el procedimiento para que pueda modificarlas.
a3ASESOR | agenda
Guía rápida | 46
Alta de una tarea
Marque el indicador “Nueva Tarea” y pulse .
Informe los datos de la tarea:
● Si lo desea puede seleccionar un Procedimiento asociado a la tarea.
● Indique el código de la tarea que está dando de alta. Pulsando el botón accederá a la tabla de Tareas donde puede seleccionar una de las ya existentes o dar de alta nuevas.
● Informe también el Responsable de la tarea. Por defecto aparecerá el usuario en el que se encuentre posicionado, pero podrá seleccionar cualquier usuario a cuya agenda tenga acceso.
a3ASESOR | agenda
Guía rápida | 47
● Por defecto el Estado de la tarea será “Pendiente”, al indicar que la tarea está “Realizada”, se activará el indicador “Asociar Coste”. Si marca este indicador, la aplicación enlazará con control de costes para que pueda asignarle un coste a la tarea y si lo desea, enlazar con a3ASESOR | ges para su facturación.
● Informe la fecha de inicio y fin de la tarea. Por defecto, la aplicación propone el día en el que se encuentre posicionado en el calendario de la Agenda.
● Al marcar el indicador “Confidencialidad” la tarea únicamente será accesible por el responsable de la misma. El supervisor y los usuarios que tengan acceso a la agenda del responsable de una cita o tarea confidencial verán que existe una cita o tarea con el texto “Confidencial” pero no podrán acceder a la misma.
● En el apartado “Notas” puede informar las observaciones que considere necesarias.
● Pulsando sobre “Adjuntar Documentos a la Tarea” podrá asociar documentos a la cita o tarea.
a3ASESOR | agenda
Guía rápida | 48
Alta de una cita
Marque el indicador “Nueva Cita” y pulse .
Informe los detalles de la cita:
● Si lo desea puede seleccionar un Procedimiento asociado a la cita.
● Indique el código de la cita que está dando de alta. Pulsando el botón accederá a la tabla de Citas donde puede seleccionar una de las ya existentes o dar de alta nuevas.
● Informe también el Responsable de la cita. Por defecto aparecerá el usuario en el que se encuentre posicionado, pero podrá seleccionar cualquier usuario a cuya agenda tenga acceso.
a3ASESOR | agenda
Guía rápida | 49
● Por defecto el Estado de la cita será “Pendiente”, al indicar que está “Realizada”, se activará el indicador “Asociar Coste”. Si marca este indicador, la aplicación enlazará con control de costes para que pueda asignarle un coste a la cita y si lo desea, enlazar con a3ASESOR | ges para su facturación.
● Informe la fecha de inicio y fin de la cita. Por defecto, la aplicación propone el día en el que se encuentre posicionado en el calendario de la Agenda.
● Indique también la hora de inicio y fin de la cita. Si la vista del calendario es por día, la aplicación propondrá la hora en la que se encuentra posicionado, en cualquier otro caso siempre propone la hora de inicio de la jornada.
● Al marcar el indicador “Confidencialidad” la cita únicamente será accesible por el responsable de la misma. El supervisor y los usuarios que tengan acceso a la agenda del responsable de una cita o tarea confidencial verán que existe una cita o tarea con el texto “Confidencial” pero no podrán acceder a la misma.
● En el apartado “Notas” puede informar las observaciones que considere necesarias.
● Pulsando sobre “Adjuntar Documentos a la Cita” podrá asociar documentos a la cita o tarea.
a3ASESOR | agenda
Guía rápida | 50
Servicios y documentos de ayuda
Ayudas de la aplicación
Es un sistema de ayudas que se activa de forma automática al acceder a los distintos puntos de la aplicación y que muestra la relación de documentos más importantes de ese punto.
Con este sistema tendrá siempre a mano las consultas más frecuentes del punto al que esté accediendo, ayudándole en su tarea diaria y ofreciéndole soluciones inmediatas y fiables.
Este sistema de ayudas se irá actualizando continuamente con los últimos cambios y novedades incorporados en la aplicación. C
Al sistema de ayudas se accede pulsando el botón o la tecla F1, desde el punto de la aplicación en el que se encuentra posicionado.
El sistema de ayudas dispone de una búsqueda por palabras y por temas que agiliza la consulta de los documentos. También permite imprimir los documentos seleccionados.
a3ASESOR | agenda
Guía rápida | 51
Novedades
Desde el menú principal, el botón le informa de las Novedades incorporados en la aplicación.
Consultas más frecuentes en Internet En el Área de Atención al Cliente de la página Web de A3 Software (www.a3software.com), en el apartado preguntas frecuentes, encontrará respuesta a las dudas y consultas más frecuentes e información de las novedades y cambios legales que se hayan producido.
a3ASESOR | agenda
Guía rápida | 52
Iconos de trabajo Mediante estos iconos accederá a funciones que complementan el proceso de introducción de datos y cálculo de liquidaciones.
(Ctrl+B) Búsqueda. Facilita la localización de los elementos de una relación o un mantenimiento para su consulta y/o posterior modificación.
(Ctrl+O) Modificación. Permite modificar la información de un elemento.
(Ctrl+N) Nuevo. Permite incluir nuevos elementos en una relación o en un mantenimiento. Por ejemplo, dar de alta a una nueva sociedad.
(Ctrl+E) Eliminación. Permite eliminar los datos de una relación o de un mantenimiento.
(F7 / F8) Anterior/Siguiente. Accede al anterior o siguiente elemento de una relación o mantenimiento.
(Ctrl+L) Listado por Impresora. Facilita la obtención de listados por impresora.
(Ctrl+P) Listado por Pantalla. Facilita por pantalla los datos de una relación o un mantenimiento.
(F9) Calculadora. Abre la calculadora.
(F1) Ayuda. Puede acceder al sistema de ayudas.
























































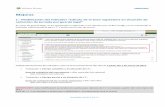



![MANUAL DE BANCOS - BTB SOFT9.10 BANCOS Para desmarcar un movimiento, vuelva a ubicar el cursor sobre el mismo y presione nuevamente el botón {Conciliar} o la tecla [F5]. En la En](https://static.fdocuments.ec/doc/165x107/5f9d91ad8ca65d3a52274c93/manual-de-bancos-btb-soft-910-bancos-para-desmarcar-un-movimiento-vuelva-a-ubicar.jpg)