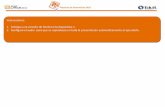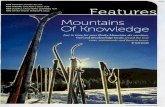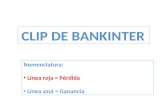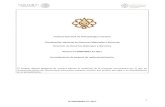Ayuda y tutoriales de ADOBE PRELUDETM - Adobe … · 2012-10-23 · A. Bandeja B. Clip de película...
Transcript of Ayuda y tutoriales de ADOBE PRELUDETM - Adobe … · 2012-10-23 · A. Bandeja B. Clip de película...
ADOBE® PRELUDETM
Ayuda y tutoriales de
Ciertos vínculos pueden enlazar con contenido solo en inglés.
-->
Procedimientos iniciales Para obtener más información, vea estos recursos recomendados en línea.
Procedimientos iniciales de Adobe Preludevídeo (7 de mayo de 2012)
Procedimientos iniciales de Preludevídeo (4 de mayo de 2012)
Parte del contenido vinculado a esta página puede estar solo en inglés.
Acerca de Prelude
Nota:
Volver al principio
Volver al principio
Flujo de trabajoExtensión de Prelude
El software Adobe Prelude es una herramienta de registro e ingesta de vídeo que le ayuda a transcodificar y etiquetar material de archivo sinformato con rapidez desde cámaras basadas en archivos. Es una plataforma abierta que admite la integración personalizada con tecnologías ysistemas de gestión de terceros.
Adobe Prelude forma parte del software Adobe Creative Suite Production Premium, Master Collection y Adobe Creative Cloud.
Para ver un tutorial de vídeo de procedimientos iniciales de Prelude, consulte http://www.adobe.com/go/CHLvid60840_pl
Flujo de trabajo
1. Creación de un proyecto o apertura de un proyecto existenteAdobe Prelude crea un archivo de proyecto (.plproj) para cada proyecto que cree en Prelude. El archivo de proyecto contiene referencias a losmedios que añada al proyecto.
Un archivo de proyecto solo almacena referencias a los archivos de origen que ingeste. Por este motivo, los archivos de proyecto acostumbran aser pequeños. Puesto que solo se almacenan referencias a los archivos de origen, evite mover, cambiar de nombre o eliminar los archivos deorigen. Prelude no encontrará los archivos que se hayan movido o que hayan cambiado de nombre.
2. Ingesta de material de archivo sin formatoIngeste clips completos de película o solo partes de un clip (ingesta parcial). Seleccione el códec que se ajuste mejor a sus necesidades deedición.
Las comprobaciones de tamaño de archivo y a nivel de byte le ayudan a identificar inmediatamente si la ingesta del material de archivo escorrecta.
3. Organización del material ingestadoPuede reordenar la secuencia de clips si los mueve a la vista Proyecto. Utilice bandejas para organizar el contenido del proyecto de la mismaforma que utiliza carpetas para organizar los archivos. Las bandejas pueden contener clips, subclips y montajes iniciales.
4. Registro de clips de vídeoUtilice las opciones de interfaz o los métodos abreviados de teclado para añadir metadatos temporales a los clips y crear subclips. Losmarcadores y otros metadatos temporales le ayudan a organizar y buscar clips con rapidez. Se puede aprovechar la información de metadatos alexportar proyectos a otro software, como Adobe Premiere Pro.
5. Creación de montajes inicialesCree montajes iniciales a partir de clips y subclips antes de enviar el montaje inicial a otro software, como, por ejemplo, Adobe Premiere Pro, parasu edición final.
6. Exportación a Adobe Premiere Pro/Final Cut ProPuede exportar un montaje inicial para utilizarlo en otros programas como Adobe Premiere Pro o Final Cut Pro. Si lo prefiere, puede enviar elmontaje inicial a Adobe Premiere Pro directamente para su edición.
La organización e información de metadatos de Prelude se transmiten a Adobe Premiere Pro. Este flujo ininterrumpido reduce el esfuerzo y eltiempo de postproducción para crear el montaje final de una película.
Extensión de PreludeLos socios técnicos de Adobe pueden utilizar el Prelude SDK para personalizar Prelude.
Aproveche las posibilidades de plataforma abierta basadas en XMP de Adobe Prelude para integrarlo con tecnologías ysistemas de gestión de recursos de terceros.Cree marcadores personalizados y basados en el tiempo en los que se pueden realizar búsquedas mediante paneles
®
Las publicaciones de Twitter™ y Facebook no están sujetas a los términos de Creative Commons.
Avisos legales | Política de privacidad en línea
ActionScript que capturan información de su proyecto u organización.Importe metadatos de evento de otros orígenes específicos del flujo de trabajo. A continuación, impórtelos como un archivo oflujo XMP para añadirlos a su material de archivo en Prelude.
®
Espacio de trabajo de Prelude
Volver al principio
Volver al principio
Pantalla de bienvenidaEspacios de trabajo Ingesta, Registro, Lista y Montaje inicialCreación de espacios de trabajo personalizadosPaneles de Prelude
Pantalla de bienvenidaLa Pantalla de bienvenida aparece al abrir Prelude.
Utilice la Pantalla de bienvenida para crear un proyecto, abrir un proyecto existente o acceder a la Ayuda de Prelude.
Espacios de trabajo Ingesta, Registro, Lista y Montaje inicial
Espacio de trabajo Ingesta
Espacio de trabajo Ingesta A. Miniatura de clip de película B. Carpeta que contiene los clips seleccionados para su ingesta C. Vista de lista D. Vista Icono E. Regulador dezoom para las miniaturas de películas F. Regulador para eliminar la miniatura G. Clip seleccionado para su ingesta H. Cuadro de búsqueda parafiltrar los clips en la carpeta actual
Utilice el cuadro de diálogo Ingesta para seleccionar e ingestar los clips de película. También puede seleccionar carpetas y montajes iniciales.Cuando elija una carpeta, se ingestarán todos los clips de película asociados.
Puede ingestar clips desde su equipo, otro software o dispositivos conectados como, por ejemplo, un disco duro externo, una cámara de vídeo ouna tarjeta de cámara.
Puede ingestar una parte de un clip (ingesta parcial) si define los puntos de entrada y salida en la miniatura del clip. También puede elegir laopción de transcodificación que mejor se adapte a sus necesidades de edición.
Para ver la ubicación de los clips en el equipo, haga clic con el botón derecho en el clip en la vista de miniatura o de lista. Seleccione Mostrar enel Explorador (Windows) o Mostrar en Finder (Mac OS)
Espacio de trabajo Registro
Espacio de trabajo Registro A. Panel Marcador de metadatos B. Botones Marcador C. Indicador de tiempo actual (cabezal de reproducción) D. Marcador de metadatosaplicado al clip de película E. Opción de búsqueda para los marcadores F. Panel para editar la información de metadatos
Utilice el espacio de trabajo Registro para añadir rápidamente metadatos y crear subclips. Añada marcadores y otros metadatos para organizar ybuscar clips con rapidez. Puede utilizar los metadatos al exportar el proyecto a Adobe Premiere Pro u otras aplicaciones.
Espacio de trabajo Lista
Espacio de trabajo Lista A. Bandeja B. Clip de película C. Clip de película abierto en la Línea de tiempo D. Subclip abierto en la Línea de tiempo E. Montaje inicial abiertoen la Línea de tiempo F. Crear montaje inicial G. Crear bandeja
Utilice bandejas en el panel Proyecto para organizar el contenido del proyecto de la misma forma que utiliza carpetas para organizar los archivos.Las bandejas pueden contener clips, subclips y montajes iniciales. Utilice el panel Proyecto para crear un montaje inicial y, a continuación,agregue subclips a dicho montaje inicial.
Para volver a ordenar el contenido del panel Proyecto, arrástrelo a una nueva ubicación.
Volver al principio
Nota:
Volver al principio
Espacio de trabajo Montaje inicial
Espacio de trabajo Montaje inicial A. Panel Proyecto que contiene clips y montajes iniciales B. Línea de tiempo que contiene los subclips del montaje inicial C. Panel Monitor D.Opción de búsqueda de marcadores E. Pista que contiene información de metadatos y subclips F. Pista de vídeo G. Pista de audio
Abra el montaje inicial creado en el espacio de trabajo Lista y añada clips y subclips a la Línea de tiempo. Al exportar los montajes iniciales aAdobe Premiere Pro u otras aplicaciones, se conserva toda la información organizativa y de metadatos de los clips.
Utilice las opciones del menú Mostrar para visualizar los marcadores de la Línea de tiempo de forma selectiva.
Creación de espacios de trabajo personalizadosUtilice el menú Ventana para acceder a los paneles de Prelude. Como en otras aplicaciones de Adobe, puede hacer flotar y acoplar los paneles ycuadros. También puede crear espacios de trabajo personalizados.
Para acceder a los espacios de trabajo personalizados, seleccione Ventana > Espacio de trabajo y elija una de las opciones.
Un cuadro es un conjunto de paneles agrupados.
Para volver a ordenar el contenido de un panel o varios paneles, arrástrelos a su nueva ubicación.
Paneles de Prelude
Panel Descripción
ExtensionesContiene las extensiones o plugins para ampliar la funcionalidadde Prelude. Si no hay extensiones ni plugins disponibles, estaopción está desactivada.
Medidores de maestro de audio Muestra el nivel de audio de la película que se estáreproduciendo en la Línea de tiempo.
Eventos Muestra una lista de avisos, mensajes de error y otra informaciónpara identificar y solucionar problemas.
Historial
Utilice el panel Historial para saltar a un estado del proyectocreado durante la sesión de trabajo actual. Cada vez que seaplica un cambio a una parte del proyecto, el nuevo estado delproyecto se agrega al panel. Puede modificar el proyecto desdeel estado que seleccione.
Haga clic con el botón derecho del ratón en un estado del panelHistorial para ver las opciones disponibles. El panel Historial se
Las publicaciones de Twitter™ y Facebook no están sujetas a los términos de Creative Commons.
Avisos legales | Política de privacidad en línea
Panel Monitor
Espacio de trabajo Monitor A. Código de tiempo B. Indicador de tiempo actual (cabezal de reproducción)C. Bucle de vídeo D. Retroceder E. Reproducir/Pausa F. Opcionesde ampliación G. Avanzar H. Ajustes de salida I. Duración del clip
Haga doble clic en un clip de película en el panel Proyecto para reproducirlo en el panel Monitor. El monitor permite acceder a las opcionesestándar de reproducción y navegación. Puede utilizar el código de tiempo, los botones de reproducción o el cabezal de reproducción paradesplazarse por la película.
Utilice los métodos abreviados de teclado J, K y L para obtener una previsualización del clip de película. Para obtener un mayor control, utiliceuna combinación de teclas J y K para retroceder despacio y las teclas K y L para avanzar despacio.
Configuración de la calidad de visualizaciónAlgunos formatos son difíciles de mostrar en reproducción de movimiento total, debido a su elevada compresión o alta velocidad de datos. Unaresolución más baja permite una reproducción de movimiento más rápida, pero a expensas de la calidad de la imagen. Este equilibrio es másevidente al visualizar AVCHD y otros medios basados en el códec H.264. Con una resolución máxima, estos formatos presentan la corrección deerrores desactivada y las irregularidades resultan comunes durante la reproducción. Sin embargo, estas irregularidades no se muestran en losmedios exportados.
Utilice resoluciones de pausa y reproducción independientes para un mejor control. Con un material de archivo de mayor resolución, la resoluciónde reproducción se puede establecer en un valor más bajo para la reproducción regular (p.ej. 1/4) y la resolución de pausa puede definirse comoCompleta. Esto permite comprobar la calidad de los detalles de borde y enfoque cuando se detiene la reproducción. El borrado sitúa al monitor enresolución de reproducción y no en resolución de pausa.
1. Haga clic en el botón Salida.2. Seleccione una opción para Resolución de reproducción y Resolución en pausa.
borra al guardar un documento.
El panel Historial se borra cuando se cambia entre un clip abiertoy un montaje inicial. También se borra cuando se guarda el clipabierto o el montaje inicial.
Lista de marcadores
Muestra todos los marcadores de la película que esté abierta enese momento. Este panel también le permite cambiar el códigode tiempo de los puntos de entrada y de salida o modificar ladescripción de los marcadores.
Métodos abreviados de teclado
Volver al principio
Métodos abreviados de la aplicaciónMétodos abreviados de los panelesPersonalización de métodos abreviados de teclado
Métodos abreviados de la aplicación
Nuevo proyecto Ctrl + Alt + N (Win), Opc + Cmd + N (Mac OS)
Abrir proyectoCtrl + Mayús + O (Win) o Mayús + Cmd + O (MacOS)
Cerrar proyectoCtrl + Mayús + W (Win) o Mayús + Cmd + W (MacOS)
Cerrar Ctrl + W (Win) o Cmd + W (Mac OS)
Guardar Ctrl + S (Win) o Cmd + S (Mac OS)
Ingestar Ctrl + I (Win) o Cmd + I (Mac OS)
Exportar Ctrl + M (Win) o Cmd + M (Mac OS)
Crear montaje inicial Ctrl + N (Win) o Cmd + N (Mac OS)
Salir de Prelude Ctrl + Q (Win) o Cmd + Q (Mac OS)
Deshacer Ctrl + Z (Win) o Cmd + Z (Mac OS)
RehacerCtrl + Mayús + Z (Win) o Mayús + Cmd + Z (MacOS)
Cortar Ctrl + X (Win) o Cmd + X (Mac OS)
Copiar Ctrl + C (Win) o Cmd + C (Mac OS)
Pegar Ctrl + V (Win) o Cmd + V (Mac OS)
Borrar Suprimir (Win) o Av Supr (Mac OS)
Seleccionar todo Ctrl + A (Win) o Cmd + A (Mac OS)
Anular todas las seleccionesCtrl + Mayús + A (Win) o Mayús + Cmd + A (MacOS)
Definir punto de entrada de marcadorI (utilice Alt + I u Opc + I cuando esté activada la pantallaHUD durante la reproducción)
Definir punto de salida de marcadorS (utilice Alt + O u Opc + O cuando esté activada la pantallaHUD durante la reproducción)
Seleccionar marcador anteriorCtrl + Flecha izquierda (Win) o Cmd + Flechaizquierda (Mac OS)
Seleccionar marcador siguienteCtrl + Flecha derecha (Win) o Cmd + Flechaderecha (Mac OS)
Seleccionar clip anteriorAlt + Flecha izquierda (Win) u Opc + Flechaizquierda (Mac OS)
Seleccionar clip siguienteAlt + Flecha derecha (Win) u Opc + Flecha derecha(Mac OS)
Mover clip a la izquierda , (coma)
Mover clip a la derecha . (punto)
Agregar los marcadores seleccionados Mayús + +
Añadir marcador de subclip 1 (teclado principal)
Añadir marcador de comentario 2 (teclado principal)
Agregar punto de señal de Flash 3 (teclado principal)
Agregar vínculo Web 4 (teclado principal)
Agregar capítulo 5 (teclado principal)
Agregar marcador de transcripción de voz 6 (teclado principal)
Inspector de marcadores Mayús + 5
Lista de marcadores Mayús + 6
Tipo de marcador Mayús + 4
Metadatos Mayús + 7
Monitor Mayús + 2
Línea de tiempo Mayús + 3
Ayuda de Adobe Prelude F1
Ir al final del clip seleccionado Mayús + Fin
Ir al inicio del clip seleccionado Mayús + Inicio
Ir a fin de vista de hora Fin
Ir a inicio de vista de hora Inicio
Maximizar o restaurar fotograma ' (Acento bajo tilde)
Conmutar Reproducir/Detener Espacio
Seleccionar cuadro de búsqueda Mayús + F
Seleccionar panel siguiente Ctrl + Mayús+. (punto)
Seleccionar panel anterior Ctrl + Mayús + , (coma)
Trayecto izquierdo J
Trayecto derecho L
Trayecto lento izquierda Mayús + J
Trayecto lento derecha Mayús + L
Detención de trayecto K
Saltar atrás durante la reproducción H
Paso atrás Flecha izquierda
Retroceder cinco fotogramas/unidades Mayús + Flecha izquierda
Paso adelante Flecha derecha
Avanzar cinco fotogramas/unidades Mayús + Flecha a la derecha
Espacio de trabajo 1 Alt + Mayús + 1 (Win) u Opc + Mayús + 1 (Mac OS)
Espacio de trabajo 2 Alt + Mayús + 2 (Win) u Opc + Mayús + 2 (Mac OS)
Espacio de trabajo 3 Alt + Mayús + 3 (Win) u Opc + Mayús + 3 (Mac OS)
Volver al principio
Volver al principio
Métodos abreviados de los paneles
Personalización de los métodos abreviados de tecladoAl abrir el panel Métodos abreviados de teclado por primera vez, la única opción en el menú Conjunto es Valores predeterminados de fábrica deAdobe Prelude.
Puede editar los métodos abreviados de teclado y guardar el nuevo conjunto. Después de guardar el nuevo conjunto, aparecerá en el menúConjunto.
1. Seleccione Edición > Métodos abreviados de teclado (Windows) o Prelude > Métodos abreviados de teclado (Mac OS) paraabrir el panel Métodos abreviados de teclado.
Espacio de trabajo 4 Alt + Mayús + 4 (Win) u Opc + Mayús + 4 (Mac OS)
Espacio de trabajo 5 Alt + Mayús + 5 (Win) u Opc + Mayús + 5 (Mac OS)
Espacio de trabajo 6 Alt + Mayús + 6 (Win) u Opc + Mayús + 6 (Mac OS)
Espacio de trabajo 7 Alt + Mayús + 7 (Win) u Opc + Mayús + 7 (Mac OS)
Espacio de trabajo 8 Alt + Mayús + 8 (Win) u Opc + Mayús + 8 (Mac OS)
Espacio de trabajo 9 Alt + Mayús + 9 (Win) u Opc + Mayús + 9 (Mac OS)
Acercar +
Alejar ' (apóstrofe)
Acercar el clip <
Panel Historial
Retroceder Flecha izquierda
Paso adelante Flecha derecha
Cuadro de diálogo de ingesta
Seleccionar todo Mayús + V
Desactivar todo Ctrl + Mayús + V
Activar los elementos seleccionados V
Borrar puntos de entrada y salida C
Seleccionar una lista de directorios Ctrl + Flecha izquierda (Win) o Cmd + Flechaizquierda (Mac OS)
Seleccionar una lista de medios Ctrl + Flecha derecha (Win) o Cmd + Flechaderecha (Mac OS)
Definir punto de entrada I
Definir punto de salida O
Panel Línea de tiempo
Eliminar rizo Alt + Retroceso (Win) u Opc + Supr (Mac OS)
Mostrar pantalla siguiente Flecha abajo
Mostrar pantalla anterior Arriba
Las publicaciones de Twitter™ y Facebook no están sujetas a los términos de Creative Commons.
Avisos legales | Política de privacidad en línea
2. En el panel Métodos abreviados de teclado, seleccione la opción para la que desea crear o actualizar el método abreviado deteclado.
3. Pulse las teclas que prefiera para el método abreviado de teclado.4. Haga clic en Guardar como para guardar el conjunto de métodos abreviados de teclado.5. Escriba un nombre para el nuevo conjunto y haga clic en Guardar.
Importación de archivos multimedia
Parte del contenido vinculado a esta página puede estar solo en inglés.
-->
Ingesta de clips de película
Volver al principio
Formato P2 de Panasonic
Nota:
Formatos AVCHD y XDCAM
Volver al principio
Volver al principio
Formatos de archivo compatibles con la ingestaCreación de un proyecto o apertura de un proyecto existenteIngesta de clips de películaVolver a vincular archivos movidos a otra ubicación
El vídeo y audio de una videocámara basada en archivos están incluidos en archivos digitales. La ingesta es el proceso de transferencia de datosdel medio de grabación y, opcionalmente, la transcodificación a otros formatos.
Antes de ingestar los clips de película en Prelude, debe crear un proyecto. Prelude crea un archivo de proyecto (.plproj) para cada proyecto quese cree.
Un archivo de proyecto solo almacena referencias a los archivos de origen que ingeste. Por este motivo, los archivos de proyecto acostumbran aser pequeños.
Formatos de archivo compatibles con la ingestaPrelude solo admite archivos de vídeo; no admite imágenes fijas o archivos solo de audio.
Prelude puede reproducir cualquier material compatible con Adobe Premiere Pro, pero solo se pueden registrar los clips compatibles con XMP.Por ejemplo, loas archivos RED y ARRIRAW no son compatibles con XMP y no pueden registrarse en Prelude. Sin embargo, es posibletranscodificarlos durante la ingesta a otro formato que admita el registro.
Aunque ingeste archivos RED o ARRIRAW sin transcodificarlos, podrá agregarlos a los montajes iniciales. Sin embargo, no podrá guardar losmarcadores o metadatos asociados a dichos medios.
Prelude admite la variante de MXF Op-Atom de Panasonic, con vídeo en formatos DV, DVCPRO, DVCPRO 50,DVCPRO HD o AVC-I.
La raíz de la estructura de archivos P2 es la carpeta CONTENTS. Cada elemento de esencia (un elemento de vídeo o audio) se contiene en unarchivo envolvente MXF. Los archivos MXF de vídeo están en la subcarpeta VÍDEO y los archivos MXF de audio están en la subcarpeta AUDIO.Los archivos XML de la subcarpeta CLIP contienen las asociaciones entre los archivos de esencia y los metadatos asociados a estos.
Para que el equipo lea tarjetas P2, necesitará el controlador apropiado, que puede descargar del sitio web Panasonic. Panasonic también ofrecela aplicación P2 Viewer, con la que podrá explorar y reproducir medios almacenados en una tarjeta P2.
Para utilizar algunas funciones con archivos P2, primero debe cambiar las propiedades de archivo de solo lectura a lectura y escritura. Porejemplo, para cambiar los metadatos de código de tiempo de un clip mediante el cuadro de diálogo Código de tiempo debe establecerpreviamente las propiedades de archivo en lectura y escritura. Utilice el explorador de archivos del sistema operativo para cambiar laspropiedades de archivo.
Los archivos de vídeo de videocámaras XDCAM HD se guardan en la carpeta CLIP en formato MXF. Lasvideocámaras XDCAM EX escriben los archivos MP4 en una carpeta denominada BPAV.Al utilizar archivos AVCHD, asegúrese de mantener la estructura de carpetas. Los archivos RAW MTS no se pueden registrar en Prelude.
Creación de un proyecto o apertura de un proyecto existenteUtilice las opciones de la pantalla de bienvenida para crear un proyecto o abrir un proyecto existente.
Si el proyecto ya está abierto en Prelude, elija una de las opciones siguientes:
Para crear un proyecto, seleccione Archivo > Nuevo proyecto. Si lo prefiere, presione Ctrl + Alt + N (Windows) o Cmd+Opc + N (Mac OS). Especifique el nombre y la ubicación del archivo de proyecto.
Para abrir un proyecto existente, seleccione Archivo > Abrir proyecto. Si lo prefiere, presione Ctrl + Mayús + O (Windows)o Cmd + Mayús + O (Mac OS). Vaya a la ubicación del archivo de proyecto y ábralo.
Ingesta de clips de película
Nota:
Puede ingestar clips de película enteros o solo una parte seleccionada (ingesta parcial). También puede transcodificar los clips de películaseleccionados con más de una opción de codificación.
1. Seleccione Archivo > Ingestar. Si lo prefiere, presione Ctrl + I (Win) o Cmd + I (Mac OS).
2. Vaya a la carpeta que contiene los medios y haga clic en ella. El contenido de la carpeta se mostrará en el panel central.
Sugerencia: para acceder a las carpetas de las que haya ingestado contenido anteriormente, utilice el menú que seencuentra por encima del panel.
3. Realice una de las acciones siguientes en función de sus necesidades:
Para ver el contenido como miniaturas, haga clic en el botón Vista Icono .Para ver el contenido como una lista, haga clic en el botón Vista de lista .Para previsualizar el contenido de un clip de película con rapidez, arrastre el cursor por la miniatura. También puedehacer clic en la miniatura y utilizar el cabezal de reproducción para borrar la película. Si lo prefiere, puede utilizar lasteclas JKL para controlar la reproducción de la miniatura seleccionada.Para cambiar el tamaño de la miniatura de clips de película en el panel, utilice el regulador de zoom .Para ver los archivos de un tipo de archivo específico, seleccione una opción en el menú Tipo de archivo. Repita elprocedimiento para seleccionar más de una opción. De forma predeterminada, se muestran todos los tipos de archivocompatibles con Prelude.Para ver los archivos de un origen determinado, seleccione una opción del menú Ver como. Si se ingestan desde undispositivo, asegúrese de que esté conectado al equipo.Para seleccionar los clips a ingestar, haga clic en la casilla de verificación correspondiente. Haga clic en Seleccionar todopara seleccionar todos los clips para su ingesta.
4. Para ingestar una parte específica de un clip (ingesta parcial), haga clic en la miniatura correspondiente. Utilice los métodosabreviados de teclado JKL, o bien arrastre el cabezal de reproducción para desplazarse por el clip. Presione I y O en lasposiciones deseadas para definir los puntos de entrada y salida.
Cuando utilice esta función, asegúrese de activar la opción Transcodificar. La transcodificación es necesaria para la ingestaparcial.
5. Para especificar una ubicación para los archivos ingestados, seleccione Transferir clips al destino y realice una de lasacciones siguientes:
a. Para cambiar la carpeta de los archivos transferidos, seleccione Buscar ubicación en el menú Destino principal yseleccione una carpeta de destino.
b. (Opcional) Para crear una subcarpeta para los archivos transferidos en la carpeta seleccionada, haga clic en Añadirsubcarpeta. Especifique un nombre para la subcarpeta. Al crear una subcarpeta se evita la sobrescritura accidental dearchivos con el mismo nombre.
6. Para transferir archivos de medios sin transcodificarlos, no seleccione la opción Transcodificar.
Para asegurarse de que los archivos copiados coincidan con el original, seleccione Comprobar. Esta opción solo estádisponible para el destino principal y cuando la opción de transcodificación está desactivada.
Tamaño de archivo: Comprueba si el tamaño del archivo ingestado archivo es el mismo que el tamaño del clip de películaoriginal.Contenido del archivo: Realiza una comprobación CRC y verifica que la suma del archivo de origen sea la misma que la delarchivo de ingesta. Si los archivos son diferentes, las sumas no coinciden y la prueba falla.
7. Para especificar los ajustes de transcodificación de los archivos de ingesta, seleccione Transcodificar. Utilice los submenúspara especificar los ajustes preestablecidos de transcodificación de los archivos. Para especificar ajustes preestablecidosadicionales, agréguelos en Adobe Media Encoder. Los ajustes preestablecidos se reflejan en Prelude.
Si Adobe Premiere Pro está instalado en el equipo, seleccione Concatenar para combinar varios clips seleccionados en unúnico clip de película. Especifique un nombre para el clip de película. Tras la ingesta, el clip concatenado se muestra en elpanel Proyecto.
8. Para transcodificar los archivos seleccionados en más de un formato o para transferir archivos a ubicaciones múltiples, hagaclic en Agregar destino. Repita el procedimiento.
Cuando haya finalizado la ingesta, solo aparecerán en el panel Proyecto de Prelude los archivos transferidos aldestino principal.
Las publicaciones de Twitter™ y Facebook no están sujetas a los términos de Creative Commons.
Avisos legales | Política de privacidad en línea
Volver al principio
Nota:
9. Haga clic en Ingesta.
Los archivos se transcodifican con Adobe Media Encoder. Los archivos transcodificados se muestran en la carpeta de destino una vez se hayacompletado el proceso de transcodificación.
Para pausar o cancelar la transcodificación, utilice los botones correspondientes en la barra de progreso.
Volver a vincular archivos movidos a otra ubicaciónEl archivo de proyecto contiene referencias a la ubicación de los archivos ingestados. Si mueve estos archivos a otra ubicación en el equipo, yano estarán disponibles para su proyecto. Para seguir utilizando los archivos movidos en el proyecto, vuelva a vincularlos mediante las opcionesde Prelude.
Al abrir un proyecto que contenga archivos que se hayan movido desde la última vez que abrió el proyecto, se mostrará una lista de dichosarchivos. Haga clic en Sí para volver a vincular los archivos especificando su ubicación actual. Si decide no volver a vincular los archivos, puedevolver a vincularlos manualmente posteriormente.
1. En el panel Proyecto, haga clic con el botón derecho en el archivo con el icono sin conexión y seleccione Volver a vincular.Para seleccionar varios archivos en la misma ubicación, utilice Ctrl/Cmd o mantenga presionada la tecla Mayús y haga clic enellos.
2. Vaya a la carpeta que contiene los archivos y seleccione uno de ellos. Prelude utilizará esta ubicación para volver a vincularel resto de los archivos de la selección.
3. Haga clic en Abrir.
Prelude admite la revinculación de archivos de montaje inicial (.arcut). Sin embargo, no admite la revinculación del contenido de montajesiniciales.
Registro de clips de película
Parte del contenido vinculado a esta página puede estar solo en inglés.
Registro de clips de película
Volver al principio
Volver al principio
Tipos de marcadorUso de la línea de tiempoRegistro de clips de películas (flujo de trabajo basado en el teclado)Registro de clips de películas (flujo de trabajo basado en el menú)Creación de una plantilla de marcadoresAdición de metadatos a un clip de películaImportación/Exportación de información de metadatos
Utilice las funciones de registro de Adobe Prelude para crear subclips y agregar marcadores temporales. Los marcadores temporales contienendatos sobre un segmento concreto del clip de película. Por ejemplo, se puede utilizar un marcador temporal como Transcripción de voz paraeditar texto generado a partir de una conversión de voz a texto en software tal como Adobe Premiere Pro.
Para añadir metadatos estáticos al clip, utilice el panel Metadatos.
La información de registro y los metadatos agregados se capturan en un archivo XMP. Para algunos formatos, como QuickTime (.mov), lainformación XMP se escribe en el archivo de medios. Para los formatos que no admiten la escritura en el archivo de medios, como MXF, losdatos XMP se escriben en un archivo sidecar. El archivo sidecar se almacena en la misma ubicación que el archivo de medios.
Tipos de marcador
Uso de la línea de tiempo
Panel Línea de tiempo A. Regulador de zoom B. Pista de audio C. Pista de vídeo D. Marcador de subclip E. Indicador de tiempo actual (CTI) F. Opción para buscarmarcadores G. Panel Línea de tiempo
Tipo de marcador Descripción
Subclip Crea puntos de entrada y salida para subclips. Al guardar elproyecto, los subclips aparecen en la vista Proyecto.
Comentario Comentario o nota sobre la parte seleccionada del clip depelícula.
Punto de señal de Flash Activa eventos externos como, por ejemplo, sincronizar gráficos,ofrecer opciones de navegación y cargar otros archivos de vídeo.
Vínculo Web Añade una dirección URL que proporcione más informaciónsobre la parte seleccionada del clip de película.
CapítuloCuando se importan estos marcadores en software como Encorey Adobe Premiere Pro, se utilizan para crear puntos de capítulo.
Transcripción de voz
Para editar el contenido voz a texto creado en software comoAdobe Premiere Pro o para agregar manualmente dichocontenido.
Volver al principio
Nota:
Volver al principio
Los marcadores de un clip de película aparecen en las pistas por encima de la Línea de tiempo. Mueva el cursor por encima de un clip depelícula para mostrar información sobre el clip.
Utilice el Indicador de tiempo actual o el Cabezal de reproducción para borrar el clip de película o para desplazarserápidamente a un punto específico del clip de película.Utilice las opciones del menú Mostrar para ver marcadores específicos añadidos al clip de película.Introduzca información de marcadores en el campo Buscar para buscar un marcador.Utilice la opción Zoom para acercar o alejar pistas en la vista Línea de tiempo.Utilice los métodos abreviados de teclado I y O para definir los puntos de entrada y salida de los marcadores.
Registro de clips de película (flujo de trabajo basado en teclado)
1. Presione Alt + Mayús + 2 (Windows) u Opc + Mayús + 2 (Mac OS).
2. Arrastre un clip de película del panel Proyecto a la línea de tiempo o haga doble clic en un clip en el panel Proyecto. Apareceuna marca de verificación en el clip de película que se ha añadido a la Línea de tiempo.
3. Reproduzca la película. Utilice los métodos abreviados de teclado J,K,L para desplazarse entre fotogramas.
4. En el teclado principal, presione las teclas siguientes para agregar los marcadores correspondientes:
Para agregar un marcador de subclips, presione 1.
Para agregar un marcador de comentario, presione 2.
Para agregar un marcador de punto de señal de Flash, presione 3.
Para agregar un marcador de vínculo Web, presione 4.
Para agregar un marcador de capítulo, presione 5.
Para agregar un marcador de transcripción, presione 6.
5. Escriba información en el panel Inspector de marcadores.
Por ejemplo, puede cambiar los nombres predeterminados asignados a subclips. Los nombres y las descripciones de losmarcadores también se pueden editaren el campo de texto, también denominado pantalla HUD, que se muestra por encimade la línea de tiempo.
Para definir los puntos de entrada y de salida cuando está activada la pantalla HUD, use Alt + I o Alt + O(Windows) u Opc + I u Opc + O (Mac OS).
Utilice la tecla Alt u Opc en combinación con las teclas JKL para controlar la reproducción, o con H para desplazarsehacia atrás 5 segundos. Suelte Alt u Opc para continuar escribiendo en la pantalla HUD. Presione la tecla Intro oRetorno para cerrar la pantalla HUD.
Si ha añadido marcadores para subclips, los subclips aparecen en el panel Proyecto tras guardar el clip.
Para silenciar un canal de audio durante la reproducción, haga clic con el botón derecho/presione Ctrl y haga clic en el canalde audio de la línea de tiempo y seleccione Silenciar canal de audio.
Cambio de los valores predeterminados de los marcadores
Registro de clips de películas (flujo de trabajo basado en el teclado)
1. Seleccione Ventana > Espacio de trabajo > Registro.
2. Arrastre un clip de película del panel Proyecto a la línea de tiempo o haga doble clic en un clip en el panel Proyecto. Apareceuna marca de verificación en el clip de película que se ha abierto en la Línea de tiempo.
En el panel Tipo de marcador, haga clic en el marcador que desee añadir. El marcador aparece en la pista por encima delclip de película. Comienza en la posición actual del Indicador de tiempo actual/Cabezal de reproducción y termina al final delclip.
3. Realice una de las acciones siguientes:
Volver al principio
Volver al principio
Nota:
Volver al principio
Utilice los botones Definir punto de entrada y Definir punto de salida para definir el intervalo de tiempo del marcadorañadido.Utilice el Código de tiempo del panel Inspector de marcadores para definir los puntos de entrada y salida del marcador.Arrastre el cursor sobre el Código de tiempo para cambiar el valor, o haga doble clic para introducir un valor.Mueva el Indicador de tiempo actual/Cabezal de reproducción a una posición en la que desee configurar el marcador deentrada o de salida. Pulse I para definir el punto de entrada y O para definir el punto de salida.
4. Escriba información en el panel Inspector de marcadores. Por ejemplo, puede cambiar los nombres predeterminadosasignados a subclips. Los nombres y las descripciones de los marcadores también se pueden editar en la pantalla HUD, queaparece por encima de la línea de tiempo.
Arrastre para mover los marcadores que se añadan a la Línea de tiempo. Para seleccionar marcadores y desplazarseentre ellos, utilice las opciones del menú Marcador.
Si ha añadido marcadores para subclips, los subclips aparecen en el panel Proyecto tras guardar el clip.
Cambio de la configuración general de los marcadores
Creación de una plantilla de marcadoresUna plantilla de marcadores es como un ajuste preestablecido para un tipo de marcador, no es un nuevo tipo de marcador personalizado.
Por ejemplo, puede utilizar con frecuencia el marcador de comentario con la etiqueta Buena para identificar las partes de un clip de película quepueden utilizarse. Cuando se guarda un marcador de comentario de este tipo como plantilla, Prelude crea un botón en el panel Tipo de marcador.Cuando se hace clic en este botón, se agrega a la película un marcador de comentario con la etiqueta Buena.
Los métodos abreviados de teclado de los nuevos marcadores dependen de su secuencia en el panel Tipo de marcador. Si un botón se colocasexto en la secuencia, utilice 6 como método abreviado de teclado.
1. Seleccione un marcador en el panel Línea de tiempo que desee guardar como plantilla.
2. Seleccione Marcador > Guardar marcador como plantilla.
3. Introduzca un nombre para la plantilla de marcador. Este nombre se utiliza para la etiqueta del botón.
Adición de metadatos a un clip de película1. Seleccione un clip al que desee agregar metadatos.2. Seleccione Ventana > Metadatos.3. En el panel Metadatos, introduzca la información necesaria para el clip de película seleccionado.
El panel Metadatos no dispone de un botón Guardar. Toda la información que añada se guardará de forma automática.
Importación/Exportación de información de metadatosEl archivo XML exportado contiene todos los metadatos del clip de película abierto, incluida la información de registro. Puede importar y aplicarlos metadatos y el código de tiempo del archivo XMP a un clip de película abierto en Prelude.
Exportación de metadatosPara guardar la información de metadatos en el archivo, seleccione Archivo > Guardar XMP como. Guarde el archivo XMP en una ubicación delequipo.
Importación de metadatos1. Seleccione Ventana > Metadatos sin asociación.2. Haga clic en Importar y abra el archivo XMP. También puede abrir más de un archivo XMP. Se muestran los marcadores en
el archivo.3. Realice una de las acciones siguientes:
Seleccione Posición actual del reproductor para insertar marcadores importados desde el archivo XMP en la ubicación delIndicador de tiempo actual.
Seleccione Tiempo de inicio del marcador para especificar la ubicación de los marcadores en función de la hora de inicioque se les haya asignado.
Las publicaciones de Twitter™ y Facebook no están sujetas a los términos de Creative Commons.
Avisos legales | Política de privacidad en línea
Montajes iniciales
Volver al principio
Volver al principio
Volver al principio
Creación de un montaje inicialAdición de marcadores a un montaje inicialApertura del montaje inicial en otras aplicaciones
Después de ensamblar los clips y subclips, se adjuntan al montaje inicial para crear un montaje inicial de la película.
Creación de un montaje inicial1. Seleccione Archivo > Crear montaje inicial.2. Introduzca un nombre para el archivo de montaje inicial (.arcut) y, a continuación, haga clic en Guardar.3. Haga doble clic en el montaje inicial en el panel Proyecto para abrirlo en los paneles Línea de tiempo y Monitor.4. Seleccione los clips de películas que desee añadir al montaje inicial.5. Seleccione Archivo > Adjuntar a montaje inicial. Los clips de película se agregan a la Línea de tiempo en orden de selección.
Si lo prefiere, puede arrastrar los clips de película a la Línea de tiempo.6. Utilice las opciones del menú Montaje inicial para seleccionar o reordenar los clips de película en el montaje inicial.7. Guarde el proyecto para guardar los cambios en el archivo de montaje inicial.
Para crear una copia del montaje inicial, seleccione Archivo > Guardar montaje inicial como y guarde el archivo de montaje inicial con otronombre.
Adición de marcadores a un montaje inicial
1. Abra un clip que contenga marcadores de subclip en la línea de tiempo del espacio de trabajo Registro.
2. Seleccione los marcadores de subclip que desee agregar al montaje inicial.
3. Seleccione Montaje inicial > Agregar los marcadores seleccionados.
Los marcadores se agregarán al montaje inicial que esté abierto en la línea de tiempo.
Cuando están abiertos en el panel Línea de tiempo un montaje inicial y un clip que contiene marcadores de subclip, puedeseleccionar los marcadores de subclip en el clip y agregarlos a montaje inicial.
Apertura del montaje inicial en otras aplicacionesSi tiene Premiere Pro instalado en el mismo equipo que Prelude, puede enviar el montaje inicial directamente a Premiere Pro.
Para crear un archivo para su uso en aplicaciones como Premiere Pro o Final Cut Pro en un equipo diferente, utilice la opción Exportar.
1. En el panel Proyecto, seleccione el montaje inicial y otros clips o bandejas que desee enviar a Adobe Premiere Pro.
2. Seleccione Archivo > Enviar a Premiere Pro.
Adobe Premiere Pro se iniciará y le solicitará que guarde el nuevo proyecto. Si Adobe Premiere Pro ya está abierto en elequipo, los elementos de Prelude aparecerán en el proyecto abierto.
3. El montaje inicial se muestra en el panel Proyecto. Haga doble clic en el montaje inicial en el panel Proyecto.
Todos los marcadores añadidos en Prelude estarán disponibles en Premiere Pro. Puede editar en Premiere Pro losmarcadores agregados en Prelude.
Exportación a otras aplicaciones
1. En el panel Proyecto, seleccione el montaje inicial y otros clips o bandejas que desee exportar.
Las publicaciones de Twitter™ y Facebook no están sujetas a los términos de Creative Commons.
Avisos legales | Política de privacidad en línea
2. Seleccione Archivo > Exportar.
3. En el menú Destino, realice una de las acciones siguientes:
Seleccione Disco local para guardar el proyecto exportado en su equipo.Seleccione Servidor FTP para cargar los archivos exportados en un servidor FTP.
4. Introduzca un nombre para el proyecto exportado.
5. En el menú Tipo, seleccione Premiere Pro o Final Cut Pro XML para la edición final.
6. Seleccione Medios para exportar el archivo de proyecto y sus medios asociados. Prelude exporta los archivos de medios auna subcarpeta en la ubicación especificada. Puede editar el nombre predeterminado que Prelude asigna a la subcarpeta.
7. Haga clic en Aceptar. Realice una de las acciones siguientes en función de si ha decidido guardar el proyecto en un discolocal o en el servidor FTP.
Seleccione una ubicación en el equipo para guardar el archivo exportado.Introduzca los datos del servidor FTP en el que se aloja el archivo exportado.
Vaya a la carpeta o directorio en los que se ha exportado el proyecto. Abra el proyecto de Adobe Premiere Pro o el archivoFinal Cut Pro XML.
Registro de clips de película
Volver al principio
Volver al principio
Tipos de marcadorUso de la línea de tiempoRegistro de clips de películas (flujo de trabajo basado en el teclado)Registro de clips de películas (flujo de trabajo basado en el menú)Creación de una plantilla de marcadoresAdición de metadatos a un clip de películaImportación/Exportación de información de metadatos
Utilice las funciones de registro de Adobe Prelude para crear subclips y agregar marcadores temporales. Los marcadores temporales contienendatos sobre un segmento concreto del clip de película. Por ejemplo, se puede utilizar un marcador temporal como Transcripción de voz paraeditar texto generado a partir de una conversión de voz a texto en software tal como Adobe Premiere Pro.
Para añadir metadatos estáticos al clip, utilice el panel Metadatos.
La información de registro y los metadatos agregados se capturan en un archivo XMP. Para algunos formatos, como QuickTime (.mov), lainformación XMP se escribe en el archivo de medios. Para los formatos que no admiten la escritura en el archivo de medios, como MXF, losdatos XMP se escriben en un archivo sidecar. El archivo sidecar se almacena en la misma ubicación que el archivo de medios.
Tipos de marcador
Uso de la línea de tiempo
Panel Línea de tiempo A. Regulador de zoom B. Pista de audio C. Pista de vídeo D. Marcador de subclip E. Indicador de tiempo actual (CTI) F. Opción para buscarmarcadores G. Panel Línea de tiempo
Tipo de marcador Descripción
Subclip Crea puntos de entrada y salida para subclips. Al guardar elproyecto, los subclips aparecen en la vista Proyecto.
Comentario Comentario o nota sobre la parte seleccionada del clip depelícula.
Punto de señal de Flash Activa eventos externos como, por ejemplo, sincronizar gráficos,ofrecer opciones de navegación y cargar otros archivos de vídeo.
Vínculo Web Añade una dirección URL que proporcione más informaciónsobre la parte seleccionada del clip de película.
CapítuloCuando se importan estos marcadores en software como Encorey Adobe Premiere Pro, se utilizan para crear puntos de capítulo.
Transcripción de voz
Para editar el contenido voz a texto creado en software comoAdobe Premiere Pro o para agregar manualmente dichocontenido.
Volver al principio
Nota:
Volver al principio
Los marcadores de un clip de película aparecen en las pistas por encima de la Línea de tiempo. Mueva el cursor por encima de un clip depelícula para mostrar información sobre el clip.
Utilice el Indicador de tiempo actual o el Cabezal de reproducción para borrar el clip de película o para desplazarserápidamente a un punto específico del clip de película.Utilice las opciones del menú Mostrar para ver marcadores específicos añadidos al clip de película.Introduzca información de marcadores en el campo Buscar para buscar un marcador.Utilice la opción Zoom para acercar o alejar pistas en la vista Línea de tiempo.Utilice los métodos abreviados de teclado I y O para definir los puntos de entrada y salida de los marcadores.
Registro de clips de película (flujo de trabajo basado en teclado)
1. Presione Alt + Mayús + 2 (Windows) u Opc + Mayús + 2 (Mac OS).
2. Arrastre un clip de película del panel Proyecto a la línea de tiempo o haga doble clic en un clip en el panel Proyecto. Apareceuna marca de verificación en el clip de película que se ha añadido a la Línea de tiempo.
3. Reproduzca la película. Utilice los métodos abreviados de teclado J,K,L para desplazarse entre fotogramas.
4. En el teclado principal, presione las teclas siguientes para agregar los marcadores correspondientes:
Para agregar un marcador de subclips, presione 1.
Para agregar un marcador de comentario, presione 2.
Para agregar un marcador de punto de señal de Flash, presione 3.
Para agregar un marcador de vínculo Web, presione 4.
Para agregar un marcador de capítulo, presione 5.
Para agregar un marcador de transcripción, presione 6.
5. Escriba información en el panel Inspector de marcadores.
Por ejemplo, puede cambiar los nombres predeterminados asignados a subclips. Los nombres y las descripciones de losmarcadores también se pueden editaren el campo de texto, también denominado pantalla HUD, que se muestra por encimade la línea de tiempo.
Para definir los puntos de entrada y de salida cuando está activada la pantalla HUD, use Alt + I o Alt + O(Windows) u Opc + I u Opc + O (Mac OS).
Utilice la tecla Alt u Opc en combinación con las teclas JKL para controlar la reproducción, o con H para desplazarsehacia atrás 5 segundos. Suelte Alt u Opc para continuar escribiendo en la pantalla HUD. Presione la tecla Intro oRetorno para cerrar la pantalla HUD.
Si ha añadido marcadores para subclips, los subclips aparecen en el panel Proyecto tras guardar el clip.
Para silenciar un canal de audio durante la reproducción, haga clic con el botón derecho/presione Ctrl y haga clic en el canalde audio de la línea de tiempo y seleccione Silenciar canal de audio.
Cambio de los valores predeterminados de los marcadores
Registro de clips de películas (flujo de trabajo basado en el teclado)
1. Seleccione Ventana > Espacio de trabajo > Registro.
2. Arrastre un clip de película del panel Proyecto a la línea de tiempo o haga doble clic en un clip en el panel Proyecto. Apareceuna marca de verificación en el clip de película que se ha abierto en la Línea de tiempo.
En el panel Tipo de marcador, haga clic en el marcador que desee añadir. El marcador aparece en la pista por encima delclip de película. Comienza en la posición actual del Indicador de tiempo actual/Cabezal de reproducción y termina al final delclip.
3. Realice una de las acciones siguientes:
Volver al principio
Volver al principio
Nota:
Volver al principio
Utilice los botones Definir punto de entrada y Definir punto de salida para definir el intervalo de tiempo del marcadorañadido.Utilice el Código de tiempo del panel Inspector de marcadores para definir los puntos de entrada y salida del marcador.Arrastre el cursor sobre el Código de tiempo para cambiar el valor, o haga doble clic para introducir un valor.Mueva el Indicador de tiempo actual/Cabezal de reproducción a una posición en la que desee configurar el marcador deentrada o de salida. Pulse I para definir el punto de entrada y O para definir el punto de salida.
4. Escriba información en el panel Inspector de marcadores. Por ejemplo, puede cambiar los nombres predeterminadosasignados a subclips. Los nombres y las descripciones de los marcadores también se pueden editar en la pantalla HUD, queaparece por encima de la línea de tiempo.
Arrastre para mover los marcadores que se añadan a la Línea de tiempo. Para seleccionar marcadores y desplazarseentre ellos, utilice las opciones del menú Marcador.
Si ha añadido marcadores para subclips, los subclips aparecen en el panel Proyecto tras guardar el clip.
Cambio de la configuración general de los marcadores
Creación de una plantilla de marcadoresUna plantilla de marcadores es como un ajuste preestablecido para un tipo de marcador, no es un nuevo tipo de marcador personalizado.
Por ejemplo, puede utilizar con frecuencia el marcador de comentario con la etiqueta Buena para identificar las partes de un clip de película quepueden utilizarse. Cuando se guarda un marcador de comentario de este tipo como plantilla, Prelude crea un botón en el panel Tipo de marcador.Cuando se hace clic en este botón, se agrega a la película un marcador de comentario con la etiqueta Buena.
Los métodos abreviados de teclado de los nuevos marcadores dependen de su secuencia en el panel Tipo de marcador. Si un botón se colocasexto en la secuencia, utilice 6 como método abreviado de teclado.
1. Seleccione un marcador en el panel Línea de tiempo que desee guardar como plantilla.
2. Seleccione Marcador > Guardar marcador como plantilla.
3. Introduzca un nombre para la plantilla de marcador. Este nombre se utiliza para la etiqueta del botón.
Adición de metadatos a un clip de película1. Seleccione un clip al que desee agregar metadatos.2. Seleccione Ventana > Metadatos.3. En el panel Metadatos, introduzca la información necesaria para el clip de película seleccionado.
El panel Metadatos no dispone de un botón Guardar. Toda la información que añada se guardará de forma automática.
Importación/Exportación de información de metadatosEl archivo XML exportado contiene todos los metadatos del clip de película abierto, incluida la información de registro. Puede importar y aplicarlos metadatos y el código de tiempo del archivo XMP a un clip de película abierto en Prelude.
Exportación de metadatosPara guardar la información de metadatos en el archivo, seleccione Archivo > Guardar XMP como. Guarde el archivo XMP en una ubicación delequipo.
Importación de metadatos1. Seleccione Ventana > Metadatos sin asociación.2. Haga clic en Importar y abra el archivo XMP. También puede abrir más de un archivo XMP. Se muestran los marcadores en
el archivo.3. Realice una de las acciones siguientes:
Seleccione Posición actual del reproductor para insertar marcadores importados desde el archivo XMP en la ubicación delIndicador de tiempo actual.
Seleccione Tiempo de inicio del marcador para especificar la ubicación de los marcadores en función de la hora de inicioque se les haya asignado.
Las publicaciones de Twitter™ y Facebook no están sujetas a los términos de Creative Commons.
Avisos legales | Política de privacidad en línea
Configuración de preferencias
Parte del contenido vinculado a esta página puede estar solo en inglés.
Configuración de las preferencias de Prelude
Volver al principio
Volver al principio
Cambio de la configuración generalCambio de la configuración de aspectoCambio de la configuración de audioCambio de la configuración de hardware de audioCambio de la configuración de asignación de salidas de audioConfiguración de preferencias de la caché de mediosConfiguración de preferencias de memoriaConfiguración de las preferencias de reproducción
Utilice las opciones del cuadro de diálogo Preferencias (Edición > Preferencias) para cambiar los valores predeterminados de Prelude.
Cambio de la configuración general
Cambio de la configuración de aspectoLos ajustes de aspecto permiten cambiar el aspecto general de la aplicación Prelude.
Opción Descripción
Al agregar un nuevo marcador se cierra el marcadorseleccionado
De forma predeterminada, Prelude establece el punto de salidade un nuevo marcador como el final de un clip.
Active esta opción si desea establecer el punto de salida delmarcador previamente añadido en el fotograma anterior al puntode entrada del nuevo marcador. Cuando esta opción estádesactivada, el nuevo marcador se agrega a una capa porencima de la capa actual en la línea de tiempo.
Detener reproducción cuando se añade un nuevo marcador Detiene la reproducción de la película en el panel Monitor alagregar un marcador.
Al hacer doble clic sobre un marcador se cambia al panelMarcador
Cambia el enfoque al panel Marcador cuando se hace doble clicen un marcador.
Desplazamiento automático de reproducción de línea de tiempo
Sin desplazamiento: La selección de la línea de tiempo nocambia cuando el Indicador de tiempo actual sale de lapantalla.Desplazamiento de página: Muestra una nueva vista de lalínea de tiempo cuando el Indicador de tiempo actual sale dela pantalla.Desplazamiento suave: El Indicador de tiempo actualpermanece en el centro de la pantalla, mientras pasan losclips y la regla de tiempo.
El proyecto está cargando la cachéLos archivos de caché ayudan a abrir Prelude más rápidamente.Las opciones permiten establecer preferencias para los archivosde caché.
Opción Descripción
Brillo Para configurar el brillo, arrastre el control deslizante.
Colores de marcador
Cambia los colores asignados a los marcadores. Por ejemplo,para cambiar el color de los comentarios, seleccione Comentarioen el menú y haga clic en el botón de color para especificar elnuevo color.
Volver al principio
Volver al principio
Volver al principio
Volver al principio
Cambio de la configuración de audio
Cambio de la configuración de hardware de audioUtilice esta opción para especificar el dispositivo predeterminado de salida de audio. Cuando se hace clic en Ajustes de ASIO, se mostrará elcuadro de diálogo Ajustes de hardware de audio.
Cambio de la configuración de asignación de salidas e audioLos dispositivos de salida de audio disponibles en el equipo aparecerán en el menú Asignar salida para. Para asignar un dispositivo diferente ensu equipo, seleccione la opción correspondiente del menú.
Configuración de preferencias de la caché de mediosCuando Prelude ingesta vídeo y audio en algunos formatos, procesa y almacena en la caché versiones de estos elementos a los que se puedeacceder con facilidad para generar previsualizaciones.
Opción Descripción
Reproducir audio durante borrado Anule la selección de esta opción para desactivar el audiodurante se borra una película en la Línea de tiempo.
Opción Descripción
Habilitar dispositivos (Windows)
Determina el dispositivo de audio conectado que se enrutarácomo entrada y salida de Prelude. Si el dispositivo es ASIO,seleccione los controladores ASIO del dispositivo.
Si la tarjeta de sonido no contiene controladores ASIO de fábrica,elija SoundMAX Integrated Digital High Definition Audio. Parahabilitar un dispositivo, asegúrese de instalar un controladoractualizado para el mismo (Windows).
Para introducir más de dos canales estéreo o supervisar audio5.1 envolvente, el controlador del dispositivo debe adecuarse a laespecificación ASIO (Audio Stream Input Output). Si no lo hace,solo estarán disponibles las entradas y salidas estéreo,independientemente del número de entradas y salidas dehardware conectadas.
Dispositivo predeterminado (Mac OS) Seleccione un dispositivo de entrada y de salida del menúDispositivo predeterminado.
Tamaño de búfer Especifica el tamaño del búfer, en kilobytes, que Prelude utilizapara reproducir audio.
Reproducción de 32 bits de dispositivo
En la ficha Entrada, seleccione Grabación de 32 bits dedispositivo para grabar audio en muestras de 32 bits. En la fichaSalida, seleccione Reproducción de 32 bits de dispositivo parahabilitar la reproducción de 32 bits.
Opción Descripción
Guardar los archivos de caché de medios junto a los originales,si es posible
Para almacenar los archivos de caché con los archivos de origenen lugar de en la carpeta de caché de medios, seleccioneGuardar los archivos en caché de medios, junto a los originalessi es posible. Haga clic en Examinar para especificar la ubicaciónde los archivos.
Una base de datos conserva los enlaces para cada uno de losarchivos de medios guardados en caché. Esta base de datos decaché de medios se comparte con otras aplicaciones. Cada una
Volver al principio
Volver al principio
Configuración de preferencias de memoriaEn el panel Memoria del cuadro de diálogo Preferencias puede especificar la cantidad de RAM reservada para otras aplicaciones y para Prelude.Por ejemplo, a medida que se reduzca la cantidad de RAM reservada para otras aplicaciones, aumenta la RAM disponible para Prelude.
Para maximizar la memoria disponible, cambie la preferencia Optimizar procesamiento para de Rendimiento a Memoria. Vuelva a cambiarla aRendimiento cuando los procesos de Prelude ya no requieran la optimización de memoria.
Configuración de preferencias de reproducción
Base de datos de caché de medios
de estas aplicaciones puede leer y escribir en el mismo conjuntode archivos de medios almacenados en caché.
Si se modifica la ubicación de la base de datos desde cualquierade estas aplicaciones, la ubicación también se actualizará en lasotras aplicaciones. Cada aplicación puede utilizar su propiacarpeta de caché, pero la misma base de datos realiza unseguimiento de todas las aplicaciones.
El proyecto está cargando la caché
La caché de proyecto le ayuda a guardar y abrir los proyectoscon mayor rapidez. Al crear un proyecto, se creará de formaautomática una carpeta de caché de proyecto. Esta carpeta seguarda en la carpeta raíz de caché del proyecto especificada enlas Preferencias del proyecto. Utilice las opciones del cuadro dediálogo para definir sus preferencias de caché del proyecto.
Código de tiempoSeleccione Empezar en 00:00:00:00 si desea restablecer elcódigo de tiempo en el clip original. Seleccione Origen de mediosi desea conservar el código de tiempo original del clip.
Cantidad de fotogramas
Empezar en 0: Numera cada fotograma de forma secuencial,con el primer fotograma en 0.Empezar en 1: Numera cada fotograma de forma secuencial,con el primer fotograma en 1.Conversión de código de tiempo: Genera los números defotograma equivalentes a partir de los números de código detiempo de origen.
Escribir XMP ID en archivos al importar
El número exclusivo de ID es un valor único asociado a unrecurso. Permite que la aplicación reconozca un archivo inclusosi ha cambiado de nombre. Cada aplicación puede utilizar estainformación para gestionar previsualizaciones almacenadas encaché y archivos de audio conformados, lo que evita elprocesamiento y la conformación adicionales.
Cuando esta opción está seleccionada, los valores de XMP ID seescriben en archivos de origen cuando se importan en Prelude.Si un archivo ya tiene un XMP ID, Prelude no escribe otro y nose realiza ningún cambio. Los archivos de versiones recientes deaplicaciones Adobe, en general, ya tendrán un XMP ID.
Importante: La preferencia Escribir XMP ID en archivos alimportar solo controla si los valores de ID se escribenautomáticamente en los archivos durante la importación. Nocontrola si los metadatos XMP se escriben en un archivo bajootras circunstancias, como cuando edite metadatos en el panelMetadatos.
Opción Descripción
Prelude utiliza el reproductor para reproducir medios de clips y
Las publicaciones de Twitter™ y Facebook no están sujetas a los términos de Creative Commons.
Avisos legales | Política de privacidad en línea
Reproductor predeterminado secuencias en el monitor.
Dispositivo de audio El dispositivo de audio predeterminado que se utiliza para lareproducción.
Dispositivo de vídeo Un monitor de vídeo que no sea el del equipo, como un monitorde difusión.
Deshabilitar la salida de vídeo cuando esté en segundo plano Se desactiva el vídeo cuando Prelude no es la aplicación activaen su equipo.
Métodos abreviados de teclado
Parte del contenido vinculado a esta página puede estar solo en inglés.
Métodos abreviados de teclado
Volver al principio
Métodos abreviados de la aplicaciónMétodos abreviados de los panelesPersonalización de métodos abreviados de teclado
Métodos abreviados de la aplicación
Nuevo proyecto Ctrl + Alt + N (Win), Opc + Cmd + N (Mac OS)
Abrir proyectoCtrl + Mayús + O (Win) o Mayús + Cmd + O (MacOS)
Cerrar proyectoCtrl + Mayús + W (Win) o Mayús + Cmd + W (MacOS)
Cerrar Ctrl + W (Win) o Cmd + W (Mac OS)
Guardar Ctrl + S (Win) o Cmd + S (Mac OS)
Ingestar Ctrl + I (Win) o Cmd + I (Mac OS)
Exportar Ctrl + M (Win) o Cmd + M (Mac OS)
Crear montaje inicial Ctrl + N (Win) o Cmd + N (Mac OS)
Salir de Prelude Ctrl + Q (Win) o Cmd + Q (Mac OS)
Deshacer Ctrl + Z (Win) o Cmd + Z (Mac OS)
RehacerCtrl + Mayús + Z (Win) o Mayús + Cmd + Z (MacOS)
Cortar Ctrl + X (Win) o Cmd + X (Mac OS)
Copiar Ctrl + C (Win) o Cmd + C (Mac OS)
Pegar Ctrl + V (Win) o Cmd + V (Mac OS)
Borrar Suprimir (Win) o Av Supr (Mac OS)
Seleccionar todo Ctrl + A (Win) o Cmd + A (Mac OS)
Anular todas las seleccionesCtrl + Mayús + A (Win) o Mayús + Cmd + A (MacOS)
Definir punto de entrada de marcadorI (utilice Alt + I u Opc + I cuando esté activada la pantallaHUD durante la reproducción)
Definir punto de salida de marcadorS (utilice Alt + O u Opc + O cuando esté activada la pantallaHUD durante la reproducción)
Seleccionar marcador anteriorCtrl + Flecha izquierda (Win) o Cmd + Flechaizquierda (Mac OS)
Seleccionar marcador siguienteCtrl + Flecha derecha (Win) o Cmd + Flechaderecha (Mac OS)
Seleccionar clip anteriorAlt + Flecha izquierda (Win) u Opc + Flechaizquierda (Mac OS)
Seleccionar clip siguienteAlt + Flecha derecha (Win) u Opc + Flecha derecha(Mac OS)
Mover clip a la izquierda , (coma)
Mover clip a la derecha . (punto)
Agregar los marcadores seleccionados Mayús + +
Añadir marcador de subclip 1 (teclado principal)
Añadir marcador de comentario 2 (teclado principal)
Agregar punto de señal de Flash 3 (teclado principal)
Agregar vínculo Web 4 (teclado principal)
Agregar capítulo 5 (teclado principal)
Agregar marcador de transcripción de voz 6 (teclado principal)
Inspector de marcadores Mayús + 5
Lista de marcadores Mayús + 6
Tipo de marcador Mayús + 4
Metadatos Mayús + 7
Monitor Mayús + 2
Línea de tiempo Mayús + 3
Ayuda de Adobe Prelude F1
Ir al final del clip seleccionado Mayús + Fin
Ir al inicio del clip seleccionado Mayús + Inicio
Ir a fin de vista de hora Fin
Ir a inicio de vista de hora Inicio
Maximizar o restaurar fotograma ' (Acento bajo tilde)
Conmutar Reproducir/Detener Espacio
Seleccionar cuadro de búsqueda Mayús + F
Seleccionar panel siguiente Ctrl + Mayús+. (punto)
Seleccionar panel anterior Ctrl + Mayús + , (coma)
Trayecto izquierdo J
Trayecto derecho L
Trayecto lento izquierda Mayús + J
Trayecto lento derecha Mayús + L
Detención de trayecto K
Saltar atrás durante la reproducción H
Paso atrás Flecha izquierda
Retroceder cinco fotogramas/unidades Mayús + Flecha izquierda
Paso adelante Flecha derecha
Avanzar cinco fotogramas/unidades Mayús + Flecha a la derecha
Espacio de trabajo 1 Alt + Mayús + 1 (Win) u Opc + Mayús + 1 (Mac OS)
Espacio de trabajo 2 Alt + Mayús + 2 (Win) u Opc + Mayús + 2 (Mac OS)
Espacio de trabajo 3 Alt + Mayús + 3 (Win) u Opc + Mayús + 3 (Mac OS)
Volver al principio
Volver al principio
Métodos abreviados de los paneles
Personalización de los métodos abreviados de tecladoAl abrir el panel Métodos abreviados de teclado por primera vez, la única opción en el menú Conjunto es Valores predeterminados de fábrica deAdobe Prelude.
Puede editar los métodos abreviados de teclado y guardar el nuevo conjunto. Después de guardar el nuevo conjunto, aparecerá en el menúConjunto.
1. Seleccione Edición > Métodos abreviados de teclado (Windows) o Prelude > Métodos abreviados de teclado (Mac OS) paraabrir el panel Métodos abreviados de teclado.
Espacio de trabajo 4 Alt + Mayús + 4 (Win) u Opc + Mayús + 4 (Mac OS)
Espacio de trabajo 5 Alt + Mayús + 5 (Win) u Opc + Mayús + 5 (Mac OS)
Espacio de trabajo 6 Alt + Mayús + 6 (Win) u Opc + Mayús + 6 (Mac OS)
Espacio de trabajo 7 Alt + Mayús + 7 (Win) u Opc + Mayús + 7 (Mac OS)
Espacio de trabajo 8 Alt + Mayús + 8 (Win) u Opc + Mayús + 8 (Mac OS)
Espacio de trabajo 9 Alt + Mayús + 9 (Win) u Opc + Mayús + 9 (Mac OS)
Acercar +
Alejar ' (apóstrofe)
Acercar el clip <
Panel Historial
Retroceder Flecha izquierda
Paso adelante Flecha derecha
Cuadro de diálogo de ingesta
Seleccionar todo Mayús + V
Desactivar todo Ctrl + Mayús + V
Activar los elementos seleccionados V
Borrar puntos de entrada y salida C
Seleccionar una lista de directorios Ctrl + Flecha izquierda (Win) o Cmd + Flechaizquierda (Mac OS)
Seleccionar una lista de medios Ctrl + Flecha derecha (Win) o Cmd + Flechaderecha (Mac OS)
Definir punto de entrada I
Definir punto de salida O
Panel Línea de tiempo
Eliminar rizo Alt + Retroceso (Win) u Opc + Supr (Mac OS)
Mostrar pantalla siguiente Flecha abajo
Mostrar pantalla anterior Arriba
Las publicaciones de Twitter™ y Facebook no están sujetas a los términos de Creative Commons.
Avisos legales | Política de privacidad en línea
2. En el panel Métodos abreviados de teclado, seleccione la opción para la que desea crear o actualizar el método abreviado deteclado.
3. Pulse las teclas que prefiera para el método abreviado de teclado.4. Haga clic en Guardar como para guardar el conjunto de métodos abreviados de teclado.5. Escriba un nombre para el nuevo conjunto y haga clic en Guardar.