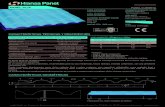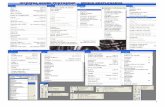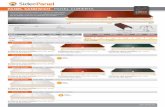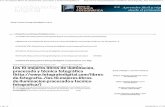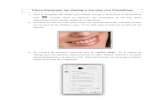Ayuda y tutoriales › pdf › Manuales › Manual-Photoshop.pdf · panel Capas de Adobe...
Transcript of Ayuda y tutoriales › pdf › Manuales › Manual-Photoshop.pdf · panel Capas de Adobe...
-
Ayuda y tutorialesADOBE® PHOTOSHOP
Enero de 2014
Es posible que algunos vínculos lleven a contenido disponible solo en inglés.
-
Novedades
Es posible que parte del contenido vinculado desde esta página aparezca solo en inglés.
-
Novedades de Photoshop CC
Ir al principio
Adobe® Photoshop® CC incluye varias funciones y mejoras nuevas que enriquecen la experiencia de edición digital de imágenes. Continúeleyendo para obtener una introducción rápida a las nuevas funciones y los vínculos a los recursos que ofrecen más información.
Nota: si va a actualizar desde Photoshop CS5, consulte Novedades de Photoshop CS6 para obtener una descripción general de las nuevasfunciones de Photoshop CS6 y Photoshop 13.1 para Adobe Creative Cloud.
Photoshop CC | Enero de 2014Photoshop CC | Septiembre de 2013Photoshop CC | Junio de 2013
Photoshop CC | Enero de 2014
Impresión de objetos 3D Novedad de Photoshop CC | Enero de 2014
En Photoshop podrá imprimir todos los modelos 3D compatibles sin necesidad de preocuparse por las limitaciones de su impresora 3D. A la horade imprimir, Photoshop convierte automáticamente los modelos 3D en modelos sin errores.
Para obtener más información, consulte Impresión de objetos 3D.
Impresión de un modelo 3D A. Modelo 3D B. Bandeja de impresión C. Superposición de volumen de impresora
Perspectiva de deformación
http://idiom-q-win-1/content/help/es/photoshop/using/whats-new-cs6.htmlhttp://idiom-q-win-1/content/help/es/photoshop/using/print-3d-objects.html
-
Novedad de Photoshop CC | Enero de 2014
Photoshop permite ajustar fácilmente la perspectiva de las imágenes. Esta función es especialmente útil en imágenes que tienen líneas rectas ysuperficies planas como, por ejemplo, imágenes arquitectónicas e imágenes de edificios. Puede usar esta opción para crear una sola imagen apartir de objetos con diferentes perspectivas.
Para obtener más información, consulte Deformación de la perspectiva.
A. Definición de planos en el modo de diseño B. Ajuste de la perspectiva en el modo de deformación
Objetos inteligentes enlazados Novedad de Photoshop CC | Enero de 2014
Ahora puede crear objetos inteligentes enlazados a cuyo contenido se haga referencia en archivos de imagen externos. El contenido de un objetointeligente enlazado se actualiza cuando cambia el archivo de imagen de origen. Con los objetos inteligentes enlazados puede utilizar un archivode origen compartido en varios documentos de Photoshop.Los objetos inteligentes enlazados resultan de utilidad para equipos o cuando se debenutilizar algunos elementos en varios diseños.
Los objetos inteligentes enlazados aparecen en el panel Capas con un icono de enlace ( ).
Para obtener más información, consulte Creación de objetos inteligentes enlazados.
Imágenes 3D Mejora de Photoshop CC | Enero de 2014
Ahora puede compartir capas 3D con Sketchfab, un servicio web con el que podrá publicar y mostrar al mundo sus modelos 3D interactivos.En Photoshop, seleccione3D > Compartir capa 3D en Sketchfab.Ahora puede regenerar mapas UV de objetos y materiales de la capa 3D seleccionada. Esta opción es especialmente útil para volver aparametrizar objetos 3D descargados de Internet. En Photoshop, seleccione 3D > Regenerar UV .Ahora puede agrupar fácilmente todos los objetos de una escena. En Photoshop, seleccione 3D > Agrupar todos los objetos de la escena.Ahora puede aplicar una sección transversal a un modelo 3D. Para obtener más información, consulte estas preguntas frecuentes.El menú 3D ahora incluye una opción muy útil para unificar todos los elementos de una escena 3D y que así no tenga errores. Seleccione3D > Unificar escena para impresión 3D .
Adobe Camera Raw Mejora de Photoshop CC | Enero de 2014
Adobe Camera Raw incluye las siguientes mejoras:
Enderezamiento automático de una imagen mediante una de las acciones siguientes:
Haga doble clic en la herramienta Enderezar ( ) de la barra de herramientas.Con la herramienta Enderezar seleccionada, haga doble clic en cualquier parte de la imagen de previsualización.Con la herramienta Recortar seleccionada, pulse la tecla Comando (en Mac) o la tecla Ctrl (en Windows) para cambiar temporalmente ala herramienta Enderezar. Ahora, haga doble clic en cualquier parte de la imagen de previsualización.
Los Blancos y Negros ahora admiten la función Niveles automáticos. Para aplicarla, haga doble clic en el regulador mientras mantienepulsada la tecla Mayús(Mayús-doble clic).Funciones de temperatura y matiz automáticos. Utilice Mayús-doble clic sobre la imagen de previsualización para aplicar esta función.Pulse la tecla Opción para seleccionar un color de fondo para el área de trabajo y alternar la visualización de un marco alrededor de laimagen. Haga clic con el botón derecho fuera de la imagen en el área de trabajo y seleccione una opción del menú emergente.Es posible utilizar el método abreviado Opción-clic en los cuadros de diálogo Sincronizar, Nuevo prestablecido, Guardar ajustes y
http://idiom-q-win-1/content/help/es/photoshop/using/perspective-warp.htmlhttp://idiom-q-win-1/content/help/es/photoshop/using/create-smart-objects.htmlhttp://idiom-q-win-1/content/help/es/photoshop/using/print-3d-objects.html#main-pars_header_2
-
Ir al principio
Copiar/pegar (Bridge). Cuando utiliza Opción-clic en una casilla de verificación, ésta se seleccionan de forma exclusiva. Puede repetir estaacción para volver a la selección anterior.
Consulte Novedades de ACR 8.x.
Photoshop CC | Septiembre de 2013
Generación de recursos de imagen a partir de capas Novedad de Photoshop CC | Septiembre de 2013
Puede generar recursos de imagen con formato JPEG, PNG o GIF a partir del contenido de una capa o grupo de capas de un archivo PSD. Losrecursos se generan automáticamente al añadir la extensión de un formato de imagen compatible a un nombre de capa o grupo de capas.También puede especificar parámetros de calidad y tamaño para los recursos de imagen generados.
Generar recursos de imagen a partir de un archivo PSD es de especial utilidad si se va a diseñar un sitio web para varios dispositivos.
Para obtener más información, consulte Generación de recursos de imagen a partir de capas .
Recursos de imagen generados a partir de capas/grupos de capas
Mejoras en la estabilización de imagen Mejora de Photoshop CC | Septiembre de 2013
Mejoras de la interfaz de usuario para mejorar la productividadOpción para desactivar la supresión de defectosCompatibilidad con la previsualización de HiDPI para pantallas RetinaMejora del rendimiento en pantallas de mayor tamaño
Para obtener más información, consulte Estabilización del desenfoque de la imagen.
Mejoras en la IU del estabilizador de imagen
Otras mejoras
Aumento de la estabilidad al guardar archivos en la red
Ya está disponible la integración de Photoshop y Behance en varios idiomas. Consulte Uso compartido del trabajo en Behance.
Compatibilidad nativa de solo lectura con el formato de archivo PSDX
Nuevos controles para modificar el rango y la tolerancia de las sombras, iluminaciones y medios tonos
http://idiom-q-win-1/content/help/es/camera-raw/using/whats-new-acr-8-x.htmlhttp://idiom-q-win-1/content/help/es/photoshop/using/generate-assets-layers.htmlhttp://idiom-q-win-1/content/help/es/photoshop/using/reduce-camera-shake-induced-blurring.htmlhttp://idiom-q-win-1/content/help/es/photoshop/using/behance-photoshop.html
-
Ir al principio
Se ha mejorado el rendimiento y la estabilidad al utilizar funciones dependientes del contenido
Se ha aumentado el límite de medidas de 700 a 10.000
Se ha mejorado la selección de puntos de ancla: si se hace clic en un punto de ancla seleccionado se selecciona dicho punto de ancla yse anula la selección del resto de puntos de ancla
Compatibilidad de 32 bits con 24 filtros. Consulte Referencia de efectos de filtroSe ha evitado el bloqueo de la aplicación gracias a la detección y desactivación de la GPU
Nueva opción para seleccionar todas las capas o las capas activas en las herramientas Trazado y Selección directa.
Cambios en el modo de aislamiento:Se pueden usar métodos de teclado abreviados personalizados para entrar y salir del modo de aislamientoAhora se puede hacer doble clic para entrar en el modo de aislamiento en el modo de capas activasEn lugar de desactivar los filtros, si se sale del modo de aislamiento se restablecen los filtros de capa a sus valores predeterminados
Se ha añadido una nueva opción en el menú emergente del panel Propiedades para controlar la visualización del panel durante lacreación de una capa de formaYa no se conserva la selección de puntos de ancla al cambiar entre capas
Photoshop CC | Junio de 2013
Estabilización del desenfoque de la imagen Novedad de Photoshop CC
Photoshop tiene un mecanismo inteligente para reducir automáticamente el desenfoque de las imágenes causado por el movimiento de la cámara.Si es necesario, la configuración avanzada puede ajustarse para perfeccionar aún más la imagen. La función de estabilización de la imagenpuede reducir el desenfoque que provocan varios tipos de movimiento de la cámara, incluido el movimiento lineal, arqueado, rotativo y en zigzag.
Estabilización de la imagen | Ejemplo del antes y el después
Imágenes adecuadas para estabilizar la imagenLa estabilización de la imagen funciona mejor con imágenes fijas bien iluminadas y con poco ruido. Los siguientes tipos de imágenes fijas sonespecialmente adecuados para estabilizar la imagen:
Imágenes en interiores y exteriores capturadas mediante una lente con una distancia focal largaImágenes en interiores de una escena estática capturadas con una velocidad de obturación lenta y sin flash
Además, la estabilización de la imagen puede ayudar a mejorar la nitidez del texto borroso en las imágenes afectadas por el movimiento de lacámara.
Para obtener más información, consulte Estabilización del desenfoque de la imagen.
Mejoras en el redimensionamiento de imágenes Función mejorada en Photoshop CC
http://idiom-q-win-1/content/help/es/photoshop/using/filter-effects-reference.htmlhttp://idiom-q-win-1/content/help/es/photoshop/using/reduce-camera-shake-induced-blurring.html
-
El comando Tamaño de imagen ahora incluye un método para conservar los detalles y proporcionar un mejor enfoque al ampliar imágenes.Además, el cuadro de diálogo Tamaño de imagen se ha actualizado para facilitar su uso:
Una ventana muestra la imagen de previsualización de los parámetros de cambio de tamaño. Al cambiar el tamaño del cuadro de diálogo,cambia el tamaño de la ventana de previsualización.La opción Cambiar escala de estilos se activa y desactiva dentro del menú de engranaje situado en la esquina superior derecha del cuadrode diálogo.En el menú emergente Dimensiones, seleccione diferentes unidades de medida para mostrar las dimensiones del resultado final.Haga clic en el icono de vínculo para activar o desactivar la opción Restringir proporciones.Las opciones del menú de remuestreo están organizadas por uso, incluido el nuevo método de conservación de bordes.
Para obtener más información, consulte Cambio del tamaño de las imágenes.
Imagen original sin recortar
Imagen redimensionada enfocada y con conservación de detalles
Uso compartido del trabajo en Behance
http://idiom-q-win-1/content/help/es/photoshop/using/resizing-image.html
-
Nota:
Nota:
Novedad de Photoshop CC
Puede cargar sus imágenes creativas como proyectos en curso en Behance directamente desde Photoshop. Behance es una plataforma en línealíder que permite mostrar y descubrir trabajos creativos. Con Behance, puede crear una cartera de su trabajo y difundirla a todo el mundo deforma eficaz para saber de las opiniones de los usuarios. Puede cargar nuevas imágenes, así como las revisiones de las imágenes que hacargado anteriormente.
la integración de Behance con Photoshop CC ya no está disponible en Francia ni en Japón por el momento.
Cargando revisiones en Behance…
Puede compartir su trabajo desde Photoshop de una de las siguientes maneras:
Con un documento abierto, seleccione Archivo > Compartir en Behance.Con un documento abierto, haga clic en el botón Compartir en Behance situado en la esquina inferior izquierda de la ventana deldocumento.
Puede crear una nueva cartera de Behance con el ID de Adobe, o bien, vincular la cuenta de Behance existente con el ID de Adobe.
Para obtener más información sobre la integración de Photoshop y Behance, consulte Uso compartido del trabajo en Behance. Para obtenermás información sobre el uso de Behance, consulte estas preguntas frecuentes.
Debe tener 13 años como mínimo para registrarse en Behance.
puede compartir imágenes con dimensiones de 320 x 320 píxeles o más.
Sincronización de la configuración con Adobe Creative CloudNovedad de Photoshop CC
Cuando se trabaja en varios ordenadores, la gestión y sincronización de las preferencias de los ordenadores puede convertirse en un procesolento, complejo y propenso a errores.
La nueva función Sincronizar configuración le permite sincronizar las preferencias y la configuración mediante Creative Cloud. Si usa dosordenadores, la función Sincronizar configuración facilita que pueda mantener las configuraciones sincronizadas en ambos ordenadores. Lasincronización se realiza a través de su cuenta de Adobe Creative Cloud. La configuración se carga en la cuenta de Creative Cloud y, acontinuación, se descarga y se aplica en el otro ordenador.
Elija Edición > Sincronizar configuración y, a continuación, seleccione las opciones correspondientes. Para obtener más información, consulte
http://idiom-q-win-1/content/help/es/photoshop/using/behance-photoshop.htmlhttp://www.behance.net/faq
-
Nota:
Sincronización de la configuración con Adobe Creative Cloud.
Imágenes 3D Función mejorada en Photoshop CC
consulte también Funciones 3D actualizadas solo para Creative Cloud para obtener más información sobre las funciones que se hanañadido a Photoshop CS6 solo para Creative Cloud. Estas funciones también están disponibles en Photoshop CC.
Pintura 3DPhotoshop CC incluye varias mejoras que permiten pintar modelos 3D con un mayor control y precisión. Al pintar en el modo predeterminadoPintura 3D en vivo, podrá ver la actualización de los trazos de pincel en tiempo real tanto en el modelo 3D como en la vista de textura. El modoPintura 3D en vivo también incluye considerables mejoras de rendimiento y minimiza la distorsión.
La Pintura de proyección, el método de pintura 3D predeterminado en Photoshop CS5 y CS6, sigue estando disponible en Photoshop CC. Puedepasar a este método de pintura 3D seleccionando 3D > Usar pintura de proyección.
Además de Pintura 3D en vivo, Photoshop CC cuenta con las siguientes mejoras en la función de pintura 3D:
Al seleccionar diferentes tipos de textura para pintar, podrá ver el destino de pintura tanto en el modelo 3D como en la vista de textura dedestino.Puede optar por pintar objetos 3D en el modo no iluminado. Este modo ignora cualquier iluminación de la escena y ajusta los datos detextura sin procesar del tipo correspondiente alrededor de los objetos 3D. Pintar en el modo no iluminado permite pintar sin sombreado y conmayor precisión de color.
Métodos de pintura 3D disponibles
Cada método de pintura es adecuado para un caso de uso diferente. Photoshop CC ofrece los siguientes métodos de pintura 3D:
Pintura 3D en vivo: (opción predeterminada en Photoshop CC) los trazos de pincel realizados en la vista de modelo 3D o en la vista detextura se reflejan en tiempo real en la otra vista. Este método de pintura 3D proporciona un alto rendimiento y una distorsión mínima.
Pintura de proyección por capas: (opción mejorada en Photoshop CC) los filtros y la herramienta Degradado utilizan este método depintura. El método de pintura de proyección por capas implica combinar una capa pintada con la capa 3D subyacente. Durante la operación decombinación, Photoshop proyecta automáticamente la pintura sobre las texturas de destino correspondientes.
Pintura de proyección: (único método en Photoshop CS6) la pintura de proyección es adecuada para pintar varias texturas simultáneamente opara pintar la unión entre dos texturas. Sin embargo, en general, se trata de un método de pintura que ofrece un menor rendimiento y puedeprovocar grietas al pintar objetos 3D complejos.
Pintura de textura: puede abrir una textura 2D y pintarla directamente.
Para obtener más información, consulte Pintura 3D.
Pintura 3D en vivo en Photoshop
Panel 3DPhotoshop CC cuenta con un panel 3D renovado que facilita el trabajo con objetos 3D. Modelado de forma similar al panel Capas, el panel 3Drediseñado está estructurado como un árbol/gráfico de escena con objetos raíz y objetos secundarios.
Puede interactuar con los objetos 3D en el gráfico de escena de varias maneras como, por ejemplo:
http://idiom-q-win-1/content/help/es/photoshop/using/sync-settings.htmlhttp://idiom-q-win-1/content/help/es/photoshop/using/3d-workflow-cs6.html#main-pars_header_7http://idiom-q-win-1/content/help/es/photoshop/using/3d-painting-photoshop.html
-
Eliminar objetosReordenar objetosInvertir el orden de los objetosInsertar objetosDuplicar objetosCrear instancias de objetos (instancias vinculadas o instancias desvinculadas)Agrupar objetos
Puede acceder a estas interacciones en el menú contextual asociado a un objeto 3D. Haga clic con el botón derecho del ratón en un objeto paraacceder a su menú contextual en Windows. Para acceder al menú contextual en Mac OS, haga clic en el objeto con la tecla Control pulsada.
Algunas interacciones no están disponibles para determinados tipos de objetos 3D.
Para obtener más información, consulte Mejoras del panel 3D | Photoshop CC.
Instancia vinculada: los cambios realizados en el objeto se reflejan en la instancia
Instancia desvinculada del objeto original
Filtros Función mejorada en Photoshop CC
Mejoras del filtro Enfoque suavizadoEl filtro Enfoque suavizado mejorado le permite producir resultados de alta calidad mediante la tecnología de enfoque adaptable que minimiza losefectos de ruido y halo.
El diseño de la interfaz optimizado para este filtro cuenta con controles simplificados para el enfoque de destino. Use los reguladores para losajustes rápidos y los controles avanzados para perfeccionar los resultados.
Para obtener más información, consulte Referencia de efectos de filtro y Ajuste del enfoque y desenfoque de la imagen.
Cuadro de diálogo Enfoque suavizado
http://helpx.adobe.com/es/photoshop/using/3d-panel-settings.htmlhttp://idiom-q-win-1/content/help/es/photoshop/using/filter-effects-reference.html#main-pars_heading_7http://idiom-q-win-1/content/help/es/photoshop/using/adjusting-image-sharpness-blur.html#main-pars_heading_1
-
Mejoras de los filtros Mínimo y MáximoSe han actualizado los filtros Máximo y Mínimo. Ahora puede elegir en el menú Conservar si desea otorgar prioridad a la cuadratura o a laredondez a la hora de especificar el valor del radio. Ahora, los valores de radio pueden introducirse como decimales.
Para obtener más información, consulte Referencia de efectos de filtro.
Conservar la cuadratura o la redondez
Adobe Camera Raw como filtroNovedad de Photoshop CC
En Photoshop CC, Adobe Camera Raw también está disponible como filtro. Cuando procesa una imagen en Photoshop, puede aplicar el filtro deCamera Raw (Filtro > Filtro de Camera Raw) en imágenes que ya están abiertas en Photoshop. Esto significa que puede aplicar ajustes deCamera Raw a más tipos de archivos como PNG, clips de vídeo, TIFF y JPEG, entre otros. Las imágenes procesadas con el filtro de CameraRaw pueden estar en cualquier capa.
Filtro de Camera Raw (Mayús + Ctrl/Comando + A) en Photoshop
Para obtener más información, consulte el siguiente vídeo sobre cómo utilizar Camera Raw como filtro en Photoshop.
Adobe Camera RawPara obtener más información sobre las recientes mejoras de Camera Raw, consulte la descripción general en vídeo de Adobe Camera Raw 8.
Preferencias de administración de archivos JPEG y TIFFNovedad de Photoshop CC
Las nuevas preferencias están disponibles para determinar la forma en la que Photoshop administra archivos JPEG y TIFF. Estos ajustes son
http://idiom-q-win-1/content/help/es/photoshop/using/filter-effects-reference.htmlhttp://tv.adobe.com/watch/learn-photoshop-cc/adobe-camera-raw-acr-as-filter-in-ps/http://tv.adobe.com/watch/learn-photoshop-cc/an-overview-of-camera-raw-8/
-
especialmente útiles si los flujos de trabajo incluyen el uso de Camera Raw cada vez que procesa una imagen o se desea abrir Camera Raw deforma selectiva. Por ejemplo, puede que un fotógrafo desee procesar todas las imágenes con el cuadro de diálogo Camera Raw antes de abrirlasen Photoshop. Sin embargo, puede que un retocador o un compositor deseen abrir el cuadro de diálogo Camera Raw solo para imágenes que yahan sido procesadas con Camera Raw.
Para modificar las preferencias de Photoshop, haga clic en Preferencias > Administración de archivos > sección Compatibilidad de archivo >Preferencias de Camera Raw > sección Administración de archivos JPEG y TIFF. Puede elegir si, al abrir un archivo JPEG o TIFF, se abreautomáticamente el cuadro de diálogo de Camera Raw. Por ejemplo, seleccione en la lista desplegable de JPEG:
Desactivar compatibilidad con JPEG. Cuando se abre un archivo JPEG en Photoshop, el cuadro de diálogo de Camera Raw no se abre.Abrir automáticamente JPEG con configuración. Cuando se abre un archivo JPEG en Photoshop, el cuadro de diálogo de Camera Raw seabre solo si el archivo JPEG ya se ha procesado con Adobe Camera Raw.Abrir automáticamente todos los JPEG compatibles. El cuadro de diálogo de Camera Raw se abre cada vez que abra un archivo JPEG.
Use el menú desplegable de TIFF para realizar una selección similar para los archivos TIFF.
Herramienta Eliminación de tinta plana Función mejorada en Photoshop CC
El nuevo comportamiento de la herramienta Eliminación de tinta plana (cuadro de diálogo Camera Raw > herramienta Eliminación de tinta plana ométodo abreviado de teclado B) es similar al de la herramienta Pincel corrector en Photoshop. Use la herramienta Eliminación de tinta plana parapintar sobre un elemento de la fotografía, seleccione un área de origen que podría usarse en el área seleccionada y la herramienta hará el resto.Puede presionar la tecla de barra diagonal (/) para permitir que Camera Raw elija el área de origen.
Una línea que es necesario eliminar (izquierda) se identifica, se selecciona, se incluye en un área de origen (centro) y, a continuación, se quita(derecha)
Mientras que la herramienta
Eliminación de tinta plana permite quitar imperfecciones visibles, puede que algunos defectos de la fotografía no sean visibles en la vista normal(por ejemplo, polvo del sensor, manchas o taras en un retrato). La opción Visualizar tintas planas de la herramienta Eliminación de tinta planapermite ver imperfecciones más pequeñas y menos visibles. Al seleccionar la casilla Visualizar tintas planas, la imagen aparece invertida. Puedemodificar los niveles de contraste de la imagen invertida para ver las imperfecciones con más claridad. A continuación, puede usar la herramientaEliminación de tinta plana en esta vista para quitar las imperfecciones.Para obtener más información, consulte el artículo sobre la herramienta Eliminación de tinta plana mejorada de Photoshop CC.
Filtro radialNovedad de Photoshop CC
La nueva herramienta Filtro radial (cuadro de diálogo Camera Raw > herramienta Filtro radial o método abreviado de teclado J) permite definirmarcos elípticos y, a continuación, aplicar correcciones localizadas en estas áreas. Las correcciones se pueden aplicar dentro o fuera de las áreasde marco. Puede colocar varios Filtros radiales en una imagen y aplicar un conjunto de ajustes diferente a cada Filtro radial.
La imagen como se ha tomado (izquierda) y el elemento principal resaltado con un efecto de viñeta mediante el uso de filtros radiales (derecha)
http://idiom-q-win-1/content/help/es/camera-raw/using/enhanced-spot-removal-tool-camera-raw.html
-
Por ejemplo, en la imagen de arriba se ha simulado un efecto de viñeta. Se han definido dos áreas de Filtro radial superpuestas sobre la cara delelemento principal, una ligeramente mayor que la otra. Mediante el área de Filtro radial de mayor tamaño, se han realizado ajustes para atenuarlas regiones situadas detrás de la cara. Por otro lado, el área de Filtro radial más pequeña se ha ajustado para iluminar y resaltar la cara.
Para obtener más información, consulte el artículo sobre la herramienta Filtro radial.
Modos de EnderezarNovedad de Photoshop CC
La función Enderezar (cuadro de diálogo Camera Raw > Corrección de lente > ficha Manual) en Camera Raw le permite enderezarautomáticamente el contenido de la imagen. El modo Enderezar corrige automáticamente la perspectiva de los elementos de una fotografía. Lafunción permite elegir entre cuatro ajustes:
Automático: correcciones de perspectiva equilibradasNivel: las correcciones de perspectiva se ponderan hacia los detalles horizontalesVertical: las correcciones de perspectiva se ponderan hacia los detalles verticalesCompleto: combinación de las correcciones de perspectiva de Nivel, Vertical y Automático
Puede aplicar un ajuste, desplazarse por los demás y, a continuación, seleccionar el ajuste que mejor se adapte a la fotografía.
Imagen de muestra antes de aplicar la corrección de perspectiva (izquierda) y después de usar el ajuste Automático de la función Enderezar(derecha)
Además, se ha añadido un nuevo regulador (Aspecto) al conjunto existente. El regulador Aspecto permite modificar el aspecto de la imagenhorizontal o verticalmente. Al deslizar el control hacia la izquierda se modifica el aspecto horizontal, mientras que al deslizarlo hacia la derecha semodifica el aspecto vertical de la foto.
Para obtener más información, consulte el artículo sobre la corrección automática de la perspectiva en Camera Raw.
Selección de varios trazados Función mejorada en Photoshop CC
Las nuevas mejoras realizadas en Photoshop CC le permiten trabajar con varios trazados. Puede aplicar comandos en varios trazados en elmenú del panel Trazados. Concretamente, los usuarios se alegrarán de saber que pueden seleccionar más de un trazado y eliminarlos todos a lavez.
Ahora puede realizar las siguientes acciones:
Mantenga pulsada la tecla Mayús y haga clic para seleccionar varios trazados en el panel TrazadosMantenga pulsada la tecla Ctrl (Windows) o Comando (Mac OS) y haga clic para seleccionar trazados no adyacentesArrastre la herramienta Selección de trazado y la herramienta Selección directa sobre varios trazados para manipularlos, aunque lostrazados estén en diferentes capasMantenga pulsada la tecla Alt (Windows) u Opción (Mac OS) y arrastre un trazado en el panel Trazados para duplicarloReordene un trazado arrastrándolo en el panel Trazados. Solo puede reordenar trazados que no sean trazados de forma, texto o máscaravectorial.Elimine varios trazados seleccionados a la vez
http://idiom-q-win-1/content/help/es/camera-raw/using/radial-filters-camera-raw.htmlhttp://idiom-q-win-1/content/help/es/camera-raw/using/automatic-perspective-correction-camera-raw.htmlhttp://idiom-q-win-1/content/help/es/photoshop/using/editing-paths.html#main-pars_header
-
Nota:
Para obtener más información, consulte Edición de trazados.
Modificación de rectángulos y rectángulos redondeados Función mejorada en Photoshop CC
Puede ajustar las dimensiones, la colocación y los radios de los vértices de una forma de rectángulo o rectángulo redondeado después de haberlacreado. Cada vértice se puede ajustar de forma independiente; asimismo, se pueden realizar ajustes simultáneos en rectángulos en varias capas.
Para obtener más información, consulte Modificación de formas.
Compatibilidad con idiomas índicos Novedad de Photoshop CC
Ahora puede introducir texto en 10 idiomas índicos en los documentos de Photoshop: bengalí, gujaratí, hindi, canarés, malayo, maratí, oriya,punyabí, tamil y telugu.
Para activar la compatibilidad con los idiomas índicos, seleccione Preferencias > Texto > Medio Oriente y Sur de Asia. Los cambios tendránefecto en el siguiente documento que cree.
Cuando se activa la compatibilidad con los idiomas índicos, se activan dos modos de composición adicionales en el menú desplegable del panelPárrafo:
• Composición línea por línea• Composición multilínea
puede activar el modo de compatibilidad Medio Oriente y Sur de Asia o Asia Oriental en un documento.
Opción de suavizado para texto del sistema Función mejorada en Photoshop CC
La nueva opción de suavizado para texto del sistema le ofrece una vista previa realista de cómo aparecerá el texto en la Web. Esta nueva opciónes parecida a las opciones de suavizado de los navegadores de uso más frecuente para la interpretación basada tanto en Windows como en Mac.
Otras mejorasMejora considerable del rendimiento de la galería de efectos de desenfoque. La galería de efectos de desenfoque ahora usa OpenCL paralas vistas previas y el resultado final.Se han realizado varias mejoras en la funcionalidad de migración de ajustes preestablecidos:
Los ajustes preestablecidos se migran ahora desde la carpeta de biblioteca del usuario, así como de la carpeta de ajustespreestablecidos de la aplicación.Los ajustes preestablecidos activos se migran ahora junto con los ajustes preestablecidos no cargados.Solo se migran los ajustes preestablecidos de la versión inmediatamente anterior. Por ejemplo, se migran los ajustes preestablecidos deCS6 mientras que los de CS5 se ignoran desde el punto de vista de la migración.No es necesario reiniciar el sistema después de migrar ajustes preestablecidos.
Cambios en los cuadros de diálogo de Windows Abrir/Guardar:Cambios en el orden y la ubicación de algunos controlesSe ha eliminado la opción Usar minúsculas. Puede cambiar la configuración de mayúsculas/minúsculas de la extensión del archivo en elcuadro de diálogo Preferencias.Los iconos de aviso y el cuadro de información de texto de aviso se han sustituido por el botón de Aviso que aparece junto a los botonesde Guardar y Cancelar. Al hacer clic en el botón Aviso, Photoshop muestra un mensaje y registra el motivo del aviso. Si un documentono tiene avisos, el botón Aviso permanece oculto.
Botón Aviso
Ahora hay disponible un widget de control de ángulo para los pinceles en la barra de opciones y en el menú contextual.Se ha restaurado la opción para ver el tamaño de impresión.El valor de gamma para texto ahora se establece automáticamente para las nuevas opciones del sistema.Mejora del rendimiento cuando se guarda el trabajo en las carpetas compartidas de red en Mac OS X.Los metadatos y perfiles ICC se incluyen ahora al guardar un documento como PNG.Ahora puede exportar código de hojas de estilo en cascada (CSS) directamente desde capas o grupos. Seleccione Capa > Copiar CSS.
http://idiom-q-win-1/content/help/es/photoshop/using/editing-paths.html#main-pars_headerhttp://idiom-q-win-1/content/help/es/photoshop/using/modify-shapes.html
-
Los términos de Creative Commons no cubren las publicaciones en Twitter™ y Facebook.
Avisos legales | Política de privacidad en línea
Mejoras de Copiar CSS:Ahora, las unidades de Copiar CSS son siempre píxeles (px)
La transparencia de Copiar CSS funciona ahora con degradadosMejora en la situación del texto transformadoLa anchura ya no se genera para los textos sin párrafos
Ahora puede seleccionar y eliminar varios estilos de texto.Ahora puede usar la tecla modificadora Mayús durante la creación de trazados.
Cambios a nivel del productoTodas las funciones de Photoshop Extended CS6 están ahora disponibles en Photoshop CC. Photoshop CC no tiene una ofertaindependiente para Extended.Las siguientes aplicaciones ya no se instalan de forma predeterminada con Photoshop CC:
Bridge CC; para ver una lista actualizada de todas las funciones, vaya a Novedades de Adobe Bridge CCExtension ManagerExtendScriptToolkitNota: para descargar Bridge CC, Extension Manager o ExtendScriptToolkit; inicie sesión en Adobe Creative Cloud, vaya a Aplicacionesy, a continuación, descargue la aplicación deseada.
Nuevos requisitos del sistema para Photoshop CC:
Compatibilidad con Mac OS X 10.7 (Lion) y 10.8 (Mountain Lion)Mac OS X 10.6 (Snow Leopard) no está admitido oficialmente. En concreto, no puede trabajar con archivos de vídeo en Mac OS X 10.6.Puede crear una línea de tiempo con imágenes fijas y agregar efectos como transiciones. Pero podrá exportar este proyecto con laopción Archivo > Exportar > Interpretar vídeo > Secuencia de imágenes de Photoshop.
El filtro Efectos de iluminación (Filtro > Interpretar > Efectos de iluminación) sólo funciona con imágenes RGB de 8 bits en Photoshop CC.
http://creativecommons.org/licenses/by-nc-sa/3.0/http://help.adobe.com/es_ES/legalnotices/index.htmlhttp://helpx.adobe.com/go/gffooter_online_privacy_policy_eshttp://idiom-q-win-1/content/help/es/bridge/using/whats-new.htmlhttps://creative.adobe.com/http://www.adobe.com/products/photoshop/tech-specs.html
-
Deformación de perspectiva | Photoshop CC
Ir al principio
Ir al principio
Ir al principio
FondoRequisito previo: Activación del procesador gráficoAjuste de la perspectivaPreguntas frecuentes
Photoshop permite ajustar fácilmente la perspectiva de las imágenes. Esta función es especialmente útil en imágenes que tienen líneas rectas ysuperficies planas como, por ejemplo, imágenes arquitectónicas e imágenes de edificios. Puede usar esta opción para crear una sola imagen apartir de objetos con diferentes perspectivas.
FondoEn ocasiones, una imagen de un objeto puede resultar muy distinta de cómo se ve en el mundo real. Esta discrepancia se debe a la distorsión dela perspectiva. Las imágenes de un mismo objeto capturadas desde distancias y ángulos diferentes presentan distorsiones de perspectivadistintas.
Distorsión de perspectiva de imágenes del mismo objeto capturadas desde distancias y ángulos distintos
(Imagen cortesía de Creative Commons: SharkD)
Requisito previo: Activación del procesador gráficoPara poder distorsionar la perspectiva, Photoshop necesita una RAM de vídeo (VRAM) de 512 MB como mínimo. Para obtener más información,consulte Preguntas frecuentes sobre la GPU de Photoshop CC.
Antes de ajustar la perspectiva, asegúrese de que el procesador gráfico esté activado en las preferencias de Photoshop.
1. Seleccione Edición > Preferencias > Rendimiento.2. En el área de ajustes del procesador gráfico, seleccione Usar procesador gráfico.3. Haga clic en Ajustes avanzados. Asegúrese de que está seleccionada la opción Usar procesador gráfico para acelerar los cálculos.4. Haga clic en OK.
Ajuste de la perspectiva
Definición de los planosAntes de ajustar la perspectiva, debe definir los planos del elemento arquitectónico de la imagen.
1. Abra la imagen en Photoshop.2. Seleccione Edición > Deformación de perspectiva. Revise la información en pantalla y ciérrela.3. Dibuje cuadrantes en los planos del elemento arquitectónico de la imagen. Cuando dibuje los cuadrantes, intente mantener los bordes
paralelos a las líneas rectas del elemento arquitectónico.
http://idiom-q-win-1/content/help/es/photoshop/kb/photoshop-cs6-gpu-faq1.html
-
Intente dibujar los bordes de los cuadrantes en paralelo a las líneas del elemento arquitectónico. Como se muestra en la ilustración, puedeensamblar dos planos. Aquí puede ver un conjunto de planos definidos para la construcción de un edificio.
Manipulación de los planos1. Cambie del modoComposición al modoDeformar.
Modo Deformar
2. Puede manipular la perspectiva de diversas maneras:
Mueva los vértices de los cuadrantes como considere necesario. Por ejemplo, puede ajustar la perspectiva de esta imagen de modo queambos lados del edificio tengan las mismas medidas. La perspectiva resultante sería aproximadamente lo que se vería desde la esquina deledificio.
-
Ajuste de la perspectiva, de forma que ambos lados del edificio midan lo mismo
Pulse Mayús y luego haga clic en el borde de un cuadrante para enderezarlo y que siga enderezado mientras continúa manipulando laperspectiva. En el modo de deformación, el borde enderezado aparece resaltado de color amarillo. Puede manipular las esquinas de loscuadrantes(marcas) para un mayor control durante el ajuste de la perspectiva.
Pulse Mayús y luego haga clic en el borde de un cuadrante para que esté enderezado mientras continúa manipulando la perspectiva. En estaimagen, el borde seleccionado de la derecha aparece resaltado de color amarillo.
-
El borde seleccionado está enderezado. Asimismo, se conservará este enderezamiento mientras se siga manipulando la perspectiva.
Pulse Mayús y vuelva a hacer clic en el borde si no quiere seguir conservando su enderezamiento.
En el modo Deformar, puede hacer clic en los iconos siguientes para realizar ajustes automáticos de la perspectiva:
Alinear cerca de líneas horizontales automáticamente
Alinear horizontalmente
Enderezar cerca de líneas verticales automáticamente
-
Teclas de flecha
H
L
W
Tecla Intro
Mayús + clic
Mayús+(arrastre un borde)
Ir al principio
Enderezar verticalmente
Enderezar automáticamente vertical y horizontalmente
Enderezar horizontal y verticalmente
3. Una vez que haya terminado de ajustar la perspectiva, haga clic en el icono Aprobar deformación de perspectiva ( ).
Métodos abreviados de tecladoLos siguientes métodos abreviados de teclado facilitan el ajuste de la perspectiva:
Mueva ligeramente la esquina de un cuadrante (marca)
Oculta la cuadrícula cuando trabaja en el modo Deformar
Cambia la modoComposición
Cambia al modo Deformar
En el modo Composición, puede pulsar la tecla Intro para cambiar con rapidez al modo Deformar. En el modo Deformar, al pulsar latecla Intro se aprueban los cambios realizados en la perspectiva.
(Modo de deformación) Endereza un borde de un cuadrante y lo mantiene enderezado mientras se sigue manipulando laperspectiva. Si no desea que el borde siga estando enderezado, pulse Mayús y vuelva a hacer clic.
(Modo de deformación) Limita la forma de un plano mientras se alarga
Preguntas frecuentes
-
¿Se pueden editar diferentes perspectivas de la misma imagen?Sí. Al editar diferentes perspectivas de la misma imagen, puede hacer lo siguiente:
Dejar sin cambios una parte de la imagen que tiene aplicada cierta perspectiva mientras se ajusta la perspectiva del resto de la imagen.Para ello:
1. Dibuje un cuadrante alrededor de la parte de la imagen cuya perspectiva desea mantener. Compruebe que el cuadrante no se ajusta alos otros planos cuya perspectiva está modificando.
2. No cambie este cuadrante mientras trabaje con el resto de planos (de los que sí quiere modificar la perspectiva).
Edite partes de la imagen con diferentes perspectivas, independientes las unas de las otras.1. Dibuje cuadrantes no conectados entre sí alrededor de zonas relevantes de la imagen.2. Manipule los cuadrantes de forma independiente.
La información en pantalla ya no aparece. ¿Cómo puedo recuperarla?Siga estos pasos:
1. Seleccione Edición > Preferencias > General.2. Haga clic en y, a continuación, haga clic en OK.
¿Se pueden definir distintos conjuntos de planos de la misma arquitectura?Sí. Como ejemplo, aquí le dejamos dos maneras de definir los planos de la entrada al Taj Mahal:
Un cuadrante dibujado de forma esquemática alrededor de la arquitectura
Un conjunto de distintos planos definidos para la misma arquitectura. Si usa este conjunto de planos, tendrá un control más preciso sobre lamodificación de la perspectiva.
-
Los términos de Creative Commons no cubren las publicaciones en Twitter™ y Facebook.
Avisos legales | Política de privacidad en línea
http://creativecommons.org/licenses/by-nc-sa/3.0/http://help.adobe.com/es_ES/legalnotices/index.htmlhttp://helpx.adobe.com/go/gffooter_online_privacy_policy_es
-
Impresión de objetos 3D | Photoshop CC
Ir al principio
Nota:
Preparación de objetos 3D para su impresiónPrevisualización e impresión del objeto 3DUtilidades de impresión 3DPreguntas frecuentesVéase también
En Photoshop podrá imprimir todos los modelos 3D compatibles sin necesidad de preocuparse por las limitaciones de su impresora 3D. A la horade imprimir, Photoshop convierte automáticamente los modelos 3D en modelos sin errores.
Preparación de objetos 3D para su impresión1. Seleccione Ventana > Espacio > 3D para cambiar al espacio de trabajo 3D.2. Abra el modelo 3D en Photoshop. Si fuera necesario, personalice el tamaño del modelo 3D al abrirlo.3. Seleccione 3D > Configuración de impresión 3D.
Configuración de impresión 3D
4. En el panel Configuración de impresión 3D podrá decidir si desea imprimir con una impresora conectada a su equipo a través de un puertoUSB (impresora local) o usar un servicio de impresión 3D en línea, como Shapeways.com.
Shapeways.com es una de las principales comunidades y proveedores del sector de impresión en 3D. En Shapeways.com encontrarávarios perfiles de impresora que podrá aprovechar al imprimir modelos 3D. Para obtener más información, consulte estas preguntas frecuentes.
Para actualizar la lista de impresoras o perfiles de Shapeways.com compatibles, seleccione Obtener las últimas impresoras en el menúemergente Imprimir en.
5. Seleccione una impresora local o un perfil de impresora de Shapeways.com.
Para ver una estimación de lo que costaría imprimir el modelo 3D con uno de los perfiles disponibles en Shapeways.com, seleccioneImpresora > Precio estimado.
6. Seleccione una unidad para el volumen de la impresora (pulgada, centímetro, milímetro o píxel). La unidad se refleja en las dimensiones devolumen de la impresora, así como en las medidas de la bandeja de impresión.
http://www.shapeways.com/support/faq
-
Ir al principio
A. Modelo 3D B. Bandeja de impresión C. Superposición de volumen de impresora
7. Seleccione un nivel de detalle para la impresión en 3D (bajo, medio o alto). En función del nivel elegido, variará el tiempo necesario paraimprimir el objeto 3D.
8. Si no quiere ver el volumen de la impresora 3D superpuesto sobre el modelo 3D, anule la selección de Mostrar superposición del volumende la impresora.
9. Ajuste las dimensiones del volumen de la escena para especificar el tamaño deseado del objeto 3D impreso. Cuando se cambie un valor (X,Y o Z) los otros dos valores se escalan de forma proporcional. Conforme modifique las dimensiones de volumen de la escena, fíjese en quela bandeja de impresión bajo el modelo 3D también cambia proporcionalmente.
Puede arrastrar el valor de una dimensión del volumen de la escena. Para ello, haga clic en la etiqueta de la dimensión (X, Y o Z) y luegoarrastre el ratón hacia la izquierda o la derecha. Mantenga pulsada la tecla Mayús para que el valor se desplace más rápido.
10. Si quiere que Photoshop escale automáticamente el modelo 3D, seleccione Escalar al volumen de impresión. Así, rellenará el volumen deimpresión disponible de la impresora seleccionada.
11. Si el modelo 3D contiene mapas normales, mapas de relieve o mapas de opacidad podrá optar entre ignorar uno o varios de estos tipos demapas mientras se esté imprimiendo el modelo. Observe que el modelo 3D se actualiza en tiempo real cuando cambia la configuración delos detalles de la superficie.
12. Puede optar entre imprimir o no las estructuras de soporte (andamios o plataformas) necesarias para el objeto 3D. Utilice esta opción conprecaución, ya que la impresión del modelo 3D puede fallar si no imprime una estructura de soporte necesaria.
13. Si la impresora admite varios materiales, seleccione el material que desea utilizar para imprimir el objeto 3D.
Previsualización e impresión del objeto 3DCuando haya terminado de especificar la configuración de la impresión 3D, siga estos pasos:
1. Haga clic en el icono de Iniciar impresión ( ) o seleccione 3D > Impresión 3D. Photoshop unifica la escena 3D y la prepara para elproceso de impresión.
2. Si decide imprimir con la ayuda de un perfil de Shapeways.com, Photoshop le informará de que el coste real de la impresión puede serdistinto al coste estimado. Haga clic en OK.
3. En la ventana de previsualización, utilice las herramientas de la cámara 3D para rotar, hacer zoom o mover el objeto 3D.
Rote la cámara 3D
-
Ir al principio
Calibrar bandeja de impresión
Cargar filamento
Quitar filamento
Cambiar filamento
Ir al principio
Gire la cámara 3D
Desplace la cámara 3D
Arrastre la cámara 3D
Vuelva a colocar la cámara 3D en su posición original
Previsualización de la impresión 3D
4. Si desea exportar la configuración de la impresión 3D a un archivo STL, haga clic en Exportar y guarde el archivo en un lugarcorrespondiente de su equipo. Puede cargar el archivo STL en un servicio en línea como Shapeways.com o almacenarlo en una tarjeta SDpara imprimirlo localmente.
5. Revise el resumen de la impresión 3D y luego haga clic en Imprimir.
Para cancelar una impresión 3D en curso, seleccione 3D > Cancelar impresión 3D.
Utilidades de impresión 3DPhotoshop cuenta con varias utilidades con formato de asistente interactivo para configurar, calibrar y mantener una impresora 3D. Podráutilizarlas únicamente cuando la impresora 3D esté encendida y conectada al equipo.
1. Seleccione 3D > Utilidades de impresora 3D.2. Seleccione la utilidad que desee ejecutar.
Ayuda a nivelar la bandeja de impresión. Esta utilidad sigue estos pasos:Le solicita que retire de la impresora 3D cualquier resto de impresiones anterioresInicializa el cabezal de impresiónPermite ajustar el hueco entre la bandeja de impresión y el cabezal de impresión con nueve posiciones de la boquilla
Puede utilizar esta utilidad con el modo de asistente o el modo manual
Permite cargar un filamento en una impresora 3D de modelado por deposición fundida (FDM)
Permite quitar un filamento de una impresora 3D FDM
Permite sustituir el filamento de una impresora 3D FDM por otro filamento
3. Siga las instrucciones en pantalla.
Preguntas frecuentes
¿Se puede aplicar una sección transversal a un modelo 3D antes de imprimirlo?Sí. Puede definir secciones transversales para dividir partes de un modelo 3D antes de imprimirlo. Siga estos pasos:
1. Seleccione Ventana > Espacio > 3D para cambiar al espacio de trabajo 3D.2. Abra el objeto 3D que desea imprimir.
-
3. Seleccione Escena en el panel 3D.4. En el panel Propiedades, seleccione Sección transversal.5. Especifique la configuración de la sección transversal en el panel Propiedades.6. Seleccione 3D > Aplicar sección transversal a la escena.7. Imprima la escena 3D.
Extracción de una sección transversal de una esfera antes de la impresión
¿Se pueden aplicar mapas de relieve u opacidad a un modelo 3D antes de imprimirlo?Sí. Siga estos pasos:
1. Seleccione un material en el panel Escena.2. En el panel Propiedades, haga clic en el icono de carpeta ( ) junto a Relieve/Opacidad y cargue una textura. También puede definir una
textura que desee aplicar el modelo 3D.3. Si define una textura nueva, guárdela. La textura se aplica al modelo 3D como un mapa de relieve/opacidad.4. Imprima el modelo 3D.
-
Los términos de Creative Commons no cubren las publicaciones en Twitter™ y Facebook.
Avisos legales | Política de privacidad en línea
Ir al principio
Aplicación de un mapa de relieve a un modelo 3D antes de su impresión
Aplicación de un mapa de opacidad a un modelo 3D antes de su impresión
¿Se pueden imprimir modelos 3D en dos colores?Si la impresora 3D tiene dos cabezales, puede imprimir modelos 3D en dos colores. El espacio de trabajo 3D, así como la previsualización de laimpresión 3D, mostrarán el modelo en dos colores.
Impresión de un modelo 3D en dos colores
¿Cómo se imprimen los modelos 3D con varias capas?Desde el punto de vista de la impresión, cada capa del modelo 3D se trata como si fuera un objeto 3D. Si fuera necesario, puede combinar dos omás capas (3D > Combinar capas 3D).
Véase tambiénPintura 3D | CC, CS6Mejoras del panel 3D | Photoshop CCDocumentación 3D en Photoshop
http://creativecommons.org/licenses/by-nc-sa/3.0/http://help.adobe.com/es_ES/legalnotices/index.htmlhttp://helpx.adobe.com/go/gffooter_online_privacy_policy_eshttp://idiom-q-win-1/content/help/es/photoshop/using/3d-painting-photoshop.htmlhttp://idiom-q-win-1/content/help/es/photoshop/using/3d-panel-settings.htmlhttp://idiom-q-win-1/content/help/es/photoshop/topics/3d-technical-imaging.html
-
Generación de recursos de imagen a partir de capas | Photoshop CC
Ir al principio
Nota:
Generación de recursos de imagen a partir de capas o grupos de capasCaso de uso de un diseño webEspecificación de los parámetros de calidad y tamañoDesactivación de la generación de recursos de imagen de todos los documentosPreguntas frecuentes
Puede generar recursos de imagen con formato JPEG, PNG o GIF a partir del contenido de una capa o grupo de capas de un archivo PSD. Losrecursos se generan automáticamente al añadir la extensión de un formato de imagen compatible a un nombre de capa o grupo de capas.También puede especificar parámetros de calidad y tamaño para los recursos de imagen generados.
Generar recursos de imagen a partir de un archivo PSD es de especial utilidad si se va a diseñar un sitio web para varios dispositivos.
Generación de recursos de imagen a partir de capas o grupos de capas
Para comprender mejor el funcionamiento del generador de recursos de imagen, imagine un archivo PSD sencillo (descárguelo a través de esteenlace) con la siguiente jerarquía de capas:
Ejemplo de un archivo PSD con su jerarquía de capas
En la jerarquía de capas de este archivo hay dos grupos de capas: Rounded_rectangles (rectángulos redondeados) y Ellipses (elipses). Cada unode estos grupos de capas contiene cinco capas.
Siga estos pasos para generar recursos de imagen a partir de este archivo PSD:
1. Con el archivo PSD abierto, seleccione Archivo > Generar > Recursos de imagen.2. Añada las extensiones de formato de archivo correspondientes (.jpg, .png o .gif) a los nombres de las capas o grupos de capas a
partir de los que desee generar los recursos de imagen. Por ejemplo, puede cambiarle el nombre a los grupos de capasRectángulos_redondeados y Elipses, a Rectángulos_redondeados.jpg y Elipses.png; y la capa Elipse_4 como Elipse_4.gif.
los nombres de capas no admiten los caracteres especiales /, : y *.
Photoshop genera los recursos de imagen y los guarda en una subcarpeta junto al archivo PSD. Si aún no se ha guardado el archivo PSD deorigen, Photoshop guardará los recursos generados en unanueva carpeta en el escritorio.
https://s3-us-west-1.amazonaws.com/adobe-generator/generator_sample.psdhttps://s3-us-west-1.amazonaws.com/adobe-generator/generator_sample.psd
-
Ir al principio
Los nombres de los recursos de imagen se generan a partir de los nombres de las capas o grupos de capas.
En el documento actual está activada la generación de recursos de imagen. En cuanto se activa la función, seguirá estándolo cada vez que seabra el documento. Para desactivar la generación de recursos de imagen del documento actual, basta con anular la siguiente selección:Archivo > Generar > Recursos de imagen.
Generación de varios recursos a partir de una capa o un grupo de capas
Para generar varios recursos a partir de una capa o grupo de capas, es necesario separar los nombres de los recursos con el símbolo de unacoma (,). Por ejemplo, en el siguiente nombre de capa se generan tres recursos:
Elipse_4.jpg, Elipse_4b.png, Elipse_4c.png
Caso de uso de un diseño web
Generar recursos de imagen a partir de un archivo PSD es de especial utilidad si se va a diseñar un sitio web para varios dispositivos. Eche unvistazo al siguiente diseño web y su estructura de capas:
Diseño web con su jerarquía de capas
Vamos a extraer el icono de la parte superior y la primera fila de la cuadrícula de la imagen con zonas interactivas globales con formato derecursos de imagen:
Añada extensiones de formato de imagen a los nombres de capa correspondientes.
-
Nota:
Ir al principio
Cambie el nombre de las capas o grupos de capas correspondientes
Un único recurso de imagen se genera a partir del contenido de una capa o grupo de capas. Por ejemplo, el grupo de capas AdventureCoLogo de la captura de pantalla de más arriba contiene una capa de forma y una capa de texto interactivo. estas capas se acoplan cuando segenera un recurso de imagen a partir del grupo de capas.
Photoshop genera los recursos y los guarda en la misma ubicación que el archivo PSD de origen.
Recursos de imagen generados
Especificación de los parámetros de calidad y tamaño
De forma predeterminada, los recursos JPG se generan con una calidad del 90%. Por su parte, los recursos PNG se generan como imágenes de32 bits. Los recursos GIF se generan con transparencia alfa básica.
Conforme esté cambiando el nombre de las capas o grupos de capas para generar los recursos, podrá personalizar la calidad y el tamaño.
Parámetros de recursos JPG
-
Añada la calidad deseada con formato de sufijo al nombre del recurso: .jpg(1-10) o .jpg(1-100%). Por ejemplo:Elipse_4.jpg5
Elipse_4.jpg50%
Añada el tamaño de imagen deseado al nombre del recurso (relativo o con un formato compatible; es decir, px, pulg., cm y mm) en formade prefijo. Photoshop redimensionará la imagen según corresponda. Por ejemplo:
200% Elipse_4.jpg
300 x 200 Rectángulo_redondeado_3.jpg
10pulg x 200mm Rectángulo_redondeado_3.jpg
Nota: no olvide añadir un espacio entre el prefijo y el nombre del recurso. Si especifica el tamaño en píxeles, puede omitir la unidad. Porejemplo, 300 x 200.
Como puede ver, puede mezclar diversas unidades y píxeles al especificar el tamaño de la imagen. Por ejemplo, 4pulg x 100Rectángulo_redondeado_3.jpg es un nombre de capa válido para la generación de un recurso.
Parámetros de recursos PNG
Añada la calidad deseada con formato de sufijo al nombre del recurso: 8, 24 o 32. Por ejemplo:Elipse_4.png24
Añada el tamaño de imagen deseado al nombre del recurso (relativo o con un formato compatible; es decir, px, pulg., cm y mm) en formade prefijo. Photoshop redimensionará la imagen según corresponda. Por ejemplo:
42% Elipse_4.png
300mm x 20cm Rectángulo_redondeado_3.png
10pulg x 50cm Rectángulo_redondeado_3.png
Nota: no olvide añadir un espacio entre el prefijo y el nombre del recurso. Si especifica el tamaño en píxeles, puede omitir la unidad. Porejemplo, 300 x 200.
Como puede ver, puede mezclar diversas unidades y píxeles al especificar el tamaño de la imagen. Por ejemplo, 4pulg x 100Rectángulo_redondeado_3.png es un nombre de capa válido para la generación de un recurso.
Parámetros de recursos GIF
Añada el tamaño de imagen deseado al nombre del recurso (relativo o con un formato compatible; es decir, px, pulg., cm y mm) en formade prefijo. Por ejemplo:
42% Elipse_4.gif
300mm x 20cm Rectángulo_redondeado_3.gif
20pulg x 50cm Rectángulo_redondeado_3.gif
Nota: no olvide añadir un espacio entre el prefijo y el nombre del recurso. Si especifica el tamaño en píxeles, puede omitir la unidad. Porejemplo, 300 x 200.
Como puede ver, puede mezclar diversas unidades y píxeles al especificar el tamaño de la imagen. Por ejemplo, 4pulg x 100Rectángulo_redondeado_3.gif es un nombre de capa válido para la generación de un recurso.
Los parámetros de calidad no están disponibles para los recursos GIF.
Creación de nombres de capa complejos
Puede especificar nombres de recursos con varios parámetros cuando vaya a ponerle un nombre a una capa durante la generación de recursos.Por ejemplo:
-
Los términos de Creative Commons no cubren las publicaciones en Twitter™ y Facebook.
Avisos legales | Política de privacidad en línea
Ir al principio
Nota:
Ir al principio
120% Delicioso.jpg, 42% Delicioso.png24, 100x100 Delicioso_2.jpg90%, 250% Delicioso.gif
Photoshop genera los siguientes recursos a partir de esta capa:
Delicioso.jpg (imagen JPG de 8 bits con una escala del 120%)
Delicioso.png (imagen PNG de 24 bits con una escala del 42%)
Delicioso_2.jpg (imagen JPG con una calidad del 90% y un tamaño absoluto de 100 x 100 px)
Delicioso.gif (imagen GIF con una escala del 250%)
Desactivación de la generación de recursos de imagen en todos los documentos
Puede desactivar la generación de recursos de imagen de forma global en todos los documentos de Photoshop en las Preferencias.
1. Seleccione Edición > Preferencias > Plugins.2. Anule la selección de Activar generador.3. Haga clic en OK.
el comando de menú Archivo > Generar no estará disponible si desactiva la generación de recursos de imagen en las Preferencias. Solopodrá volver a activarla en el cuadro de diálogo Preferencias.
Preguntas frecuentes
¿Es obligatorio especificar nombres de recurso únicos?
¿Con qué nivel de calidad predeterminado se generan los recursos de imagen?
¿Genera Photoshop recursos de imagen a partir de capas con efectos de transparencia y otros efectos?
¿Cómo se generan recursos de imagen a partir de capas que sobresalen del lienzo?
¿Solo se pueden usar comas como separadores entre los nombres de los recursos de imagen?
Véase tambiénA closer look at the Photoshop Generator syntax (Información avanzada sobre la sintaxis del generador de Photoshop).
http://creativecommons.org/licenses/by-nc-sa/3.0/deed.es_gthttp://helpx.adobe.com/es/legal/legal-notices.htmlhttp://www.adobe.com/es/privacy.htmlhttp://blogs.adobe.com/samartha/2013/09/a-closer-look-at-the-photoshop-generator-syntax.html
-
Estabilización del desenfoque de la imagen | Photoshop CC
Ir al principio
Ir al principio
Nota:
Ir al principio
Vídeo | Uso del filtro para estabilizar la imagenImágenes adecuadas para estabilizar la imagenUtilización de la estabilización automática de la imagenUtilización de varios trazos de desenfoque para estabilizar la imagenConfiguración avanzada de los trazos de desenfoque
Photoshop tiene un mecanismo inteligente para reducir automáticamente el desenfoque de las imágenes causado por el movimiento de la cámara.Si es necesario, la configuración avanzada puede ajustarse para afinar aún más la imagen. El filtro de estabilización de la imagen en el menúFiltro > Perfilar puede reducir el desenfoque que provocan varios tipos de movimiento de la cámara, incluido el movimiento lineal, arqueado,rotativo y en zigzag.
Estabilización de la imagen | Ejemplo del antes y el después
Imágenes adecuadas para estabilizar la imagenLa estabilización de la imagen funciona mejor con imágenes fijas bien iluminadas y con poco ruido. Los siguientes tipos de imágenes fijas sonespecialmente adecuados para estabilizar la imagen:
Imágenes en interiores y exteriores capturadas mediante una lente con una distancia focal largaImágenes en interiores de una escena estática capturadas con una velocidad de obturación lenta y sin flash
Además, la estabilización de la imagen puede ayudar a mejorar la nitidez del texto borroso en las imágenes afectadas por el movimiento de lacámara.
Utilización de la estabilización automática de la imagen1. Abra la imagen.2. Seleccione Filtro > Perfilar > Estabilizador de imagen. Photoshop analiza automáticamente la zona de la imagen más adecuada para
realizar la estabilización, determina la naturaleza del desenfoque y extrapola las correcciones apropiadas a toda la imagen. La imagencorregida se muestra para que pueda revisarse en el cuadro de diálogo Estabilizador de imagen.
La lupa del panel derecho inferior permite examinar detenidamente la región seleccionada. Si es necesario, aumente o reduzca un elemento dela imagen. Al mismo tiempo que arrastra la herramienta Mano por encima de la lupa de detalles para examinar una región de la imagen, suelteel botón del ratón para ver una previsualización rápida de los cambios realizados en esa región para estabilizar la imagen.
si no se aprecia ninguna corrección en la imagen en el cuadro de diálogo Estabilizador de imagen, asegúrese de que la opciónPrevisualización del panel derecho esté activada.
Utilización de varios trazos de desenfoque para estabilizar la imagenUn trazo de desenfoque representa la forma y la extensión del desenfoque que afecta a una región seleccionada de la imagen. Distintas regionesde la imagen pueden tener desenfoques con formas diferentes. La estabilización automática de la imagen solo tiene en cuenta el trazo dedesenfoque correspondiente a la región de la imagen que Photoshop ha determinado como la mejor para determinar el desenfoque. Para afinarmás la imagen, puede hacer que Photoshop calcule y tome en consideración los trazos de desenfoque de varias regiones.
Los trazos de desenfoque disponibles se indican en el panel Avanzado del cuadro de diálogo Estabilizador de imagen. Puede hacer clic en untrazo de desenfoque para ampliarlo.
-
Varios trazos de desenfoque en el panel Avanzado
Creación y modificación de trazos de desenfoquePhotoshop proporciona varias formas de crear y modificar trazos de desenfoque. Para disfrutar de los mejores resultados, cree trazos dedesenfoque en regiones de la imagen que tengan contraste en los bordes. Por ejemplo, la región A de la siguiente ilustración es más adecuadapara estimar el desenfoque que la región B.
Debido a los contrastes de textura, A es mucho más adecuada para estimar el desenfoque que B
Redimensionamiento/reposicionamiento de los límites de la región seleccionada actualmentePuede cambiar el tamaño de los límites de la región seleccionada para actualizar el trazo de desenfoque asociado. Para seleccionar otra región,arrastre el punto central de la región seleccionada actualmente.
Solicitar a Photoshop que sugiera una nueva región para estimar el desenfoque1. Haga clic en el icono de Añadir sugerencia de trazo de desenfoque ( ) del panel Avanzado en el panel derecho. Photoshop resalta una
nueva región de la imagen adecuada para estimar el desenfoque y el trazo de desenfoque correspondiente.2. Si es necesario, añada más trazos de desenfoque.
Haga clic en el icono de la papelera () para eliminar uno o varios trazos de desenfoque seleccionados.
Selección manual de una nueva región de la imagen1. Haga clic en el icono Herramienta Estimación de desenfoque ( ) en la esquina superior izquierda del cuadro de diálogo Estabilizador de
imagen.2. Dibuje un rectángulo de selección en cualquier lugar de la imagen. Photoshop crea de forma automática un trazo de desenfoque en la
región seleccionada.3. Si es necesario, añada más trazos de desenfoque.
Creación de una trayectoria de desenfoque con la herramienta Dirección de desenfoque1. Seleccione la herramienta Dirección de desenfoque ( ) en el panel izquierdo.2. Dibuje una línea recta que represente el trazo de desenfoque en la imagen.
3. Si fuera necesario, ajuste la longitud del trazo de desenfoque y la dirección del trazo de desenfoque.
-
Ir al principio
Longitud de trazo de desenfoque y Dirección de trazo de desenfoque
Modificación de un trazo de desenfoque con la lupa1. Con la lupa de detalles, seleccione una nueva región de la imagen que sea adecuada para estabilizar la imagen.2. Haga clic en el icono Mejorar en la ubicación de la lupa ( ) para mover el área seleccionada del panel izquierdo a la región resaltada en la
lupa. El trazo de desenfoque de la región mostrada anteriormente en la lupa se actualiza automáticamente.
El método abreviado de teclado q permite acoplar o desacoplar la lupa.
Modificación de un trazo de desenfoque con la lupa
Previsualización y aplicación de varios trazos de desenfoqueCuando se hayan añadido los trazos de desenfoque necesarios, en el panel Avanzado pueden seleccionarse uno o más trazos de desenfoquepara aplicarlos a la imagen.
Previsualización y comparación de los resultados de dos trazos de desenfoqueManteniendo pulsada la tecla Ctrl (Windows) o la tecla Comando (Mac), seleccione los trazos de desenfoque en el panel Avanzado.Photoshop muestra el panel de vista previa múltiple para los trazos de desenfoque seleccionados.
Resultados de dos trazos de desenfoque mostrados uno al lado del otro
En la previsualización de dos trazos de desenfoque (uno al lado del otro), puede ajustar rápidamente el suavizado y la supresión de defectos,así como comprobar cómo afectarán los cambios a la imagen. Consulte Suavizado y Supresión de defectos.
Duplicación de un trazo de desenfoqueArrastre un trazo de desenfoque al icono para añadir un trazo de desenfoque sugerido ( ).
Photoshop creará una copia del trazo de desenfoque y bloqueará la copia duplicada.
Crear copias duplicadas de un trazo de desenfoque puede resultar de utilidad si quiere ajustar rápidamente el suavizado y la supresión dedefectos, así como para ver una previsualización de cómo afectarán dichos cambios a la imagen. Consulte Suavizado y Supresión dedefectos.
Uso de trazos de desenfoque duplicados
Reutilización de los trazos de desenfoqueDespués de crear trazos de desenfoque, pueden guardarse para poder aplicarlos a distintas imágenes.
1. Seleccione uno o varios trazos de desenfoque.2. Seleccione Guardar trazo de desenfoque en el menú desplegable del panel Avanzado. Puede guardar los trazos de desenfoque con dos
formatos: KNL y PNG.
Para reutilizar los trazos de desenfoque guardados en otra imagen, puede usar la opción Cargar del menú desplegable del panel Avanzado.
Guardado y carga de trazos de desenfoque
Configuración avanzada de los trazos de desenfoqueLa configuración avanzada de los trazos de desenfoque puede ayudarle a afinar más la estabilización de la imagen.
http://idiom-q-win-1/content/help/es/photoshop/using/reduce-camera-shake-induced-blurring.html#main-pars_header_13http://idiom-q-win-1/content/help/es/photoshop/using/reduce-camera-shake-induced-blurring.html#main-pars_header_14http://idiom-q-win-1/content/help/es/photoshop/using/reduce-camera-shake-induced-blurring.html#main-pars_header_13http://idiom-q-win-1/content/help/es/photoshop/using/reduce-camera-shake-induced-blurring.html#main-pars_header_14http://idiom-q-win-1/content/help/es/photoshop/using/reduce-camera-shake-induced-blurring.html#main-pars_header_14
-
Los términos de Creative Commons no cubren las publicaciones en Twitter™ y Facebook.
Avisos legales | Política de privacidad en línea
Nota:
Límites del trazo de desenfoqueEl ajuste Límites del trazo de desenfoque representa el tamaño del límite del trazo de desenfoque. Este valor puede ajustarse si es necesario.
Ruido de origenPhotoshop calcula automáticamente la cantidad de ruido de la imagen. Si es necesario, seleccione un valor diferente (automático/bajo/medio/alto).
SuavizadoEl suavizado reduce el ruido de enfoque de alta frecuencia. Puede mover el regulador a un valor diferente del predeterminado (30%). Serecomienda mantener un valor de suavizado bajo.
Supresión de defectosA veces, durante el enfoque de la imagen, pueden observarse algunos defectos de ruido evidentes. Siga estos pasos para suprimir estosdefectos:
1. Seleccione Supresión de defectos.
Si la supresión de defectos no está activada, Photoshop genera previsualizaciones superficiales. Las previsualizaciones superficiales sonmás nítidas, pero también tienen más ruido.
2. Ajuste el regulador Supresión de defectos a un valor más elevado. La supresión de defectos al 100% da lugar a la imagen original, mientrasque una supresión de defectos al 0% no suprime los defectos de ruido.
La supresión de defectos funciona mejor con el ruido de frecuencia media.
Supresión de defectos
Defectos de ruido
http://creativecommons.org/licenses/by-nc-sa/3.0/http://help.adobe.com/es_ES/legalnotices/index.htmlhttp://helpx.adobe.com/go/gffooter_online_privacy_policy_es
-
Uso compartido del trabajo en Behance | Photoshop CC
Nota:
Nota:
Ir al principio
Puede cargar sus imágenes creativas como proyectos en curso en Behance directamente desde Photoshop. Behance es una plataforma en línealíder que permite mostrar y descubrir el trabajo creativo. Con Behance, puede crear una cartera de su trabajo y difundirla a todo el mundo deforma eficaz para saber de las opiniones de los usuarios.
la integración de Behance con Photoshop CC ya no está disponible en Francia ni en Japón por el momento.
Puede compartir el trabajo desde Photoshop de una de las siguientes maneras:
Con un documento abierto, seleccione Archivo > Compartir en Behance.Con un documento abierto, haga clic en el icono Compartir en Behance situado en la esquina inferior izquierda de la ventana del documento( ).
Para obtener más información sobre cómo utilizar Behance, consulte el centro de ayuda.
puede compartir imágenes con dimensiones de 320 x 320 píxeles o más.
Debe tener 13 años como mínimo para registrarse en Behance.
Uso compartido de una imagen en Behance1. Con la imagen abierta en Photoshop, seleccione Compartir en Behance.2. Realice una de las siguientes acciones:
Si no dispone de una cuenta en Behance, haga clic en Start Your Public Profile (Iniciar perfil público) y cree una cuenta Behance.Si utiliza la misma dirección de correo electrónico para la cuenta de Behance y la de Creative Cloud, vincule las dos cuentasintroduciendo la contraseña de Behance.Si utiliza una dirección de correo electrónico diferente para Behance y Creative Cloud, rellene los detalles correspondientes en I have aBehance Portfolio (Tengo una cartera de Behance)
3. En la pantalla para introducir información, especifique un título y algunas etiquetas para la imagen que está compartiendo. También puedeenviar un comentario para iniciar una conversación sobre su trabajo.
Especifique un título y algunas etiquetas para la imagen
4. Si tiene un círculo de comentarios en Behance, puede elegir si desea compartir el trabajo solo con los miembros de ese círculo.
http://www.behance.net/faq
-
5. En la pantalla para seleccionar la imagen de portada, recorte la imagen para crear una imagen de portada para el trabajo.
Recorte una imagen para seleccionarla como portada
6. Haga clic en la opción para recortar la imagen y publicarla. Behance carga las imágenes como proyectos en curso y permite el envío decríticas y comentarios.
Proyectos en curso cargados y activos en Behance
7. Haga clic en View & Share On Behance (Ver y compartir en Behance) para sincronizar la información con las redes sociales como Twitter,
Facebook o LinkedIn. La próxima vez que cargue una imagen puede elegir compartirla en Twitter, Facebook o LinkedIn directamente desdePhotoshop.
-
Nota:
Ir al principio
Solicitar información a través de las redes sociales
8. A medida que trabaja en la imagen, puede cargar revisiones en Behance.
Carga de revisiones en Behance
Su proyecto en curso tal como aparece en Behance
se admiten imágenes panorámicas con dimensiones de 3200 x 320 o 320 x 3200 píxeles. Para las panorámicas, se admite una proporciónde aspecto máxima de 10:1.
Véase tambiénPublish to Behance from Creative Cloud (Publicar en Behance desde Creative Cloud)
http://helpx.adobe.com/es/creative-cloud/kb/publish-behance.html
-
Los términos de Creative Commons no cubren las publicaciones en Twitter™ y Facebook.
Avisos legales | Política de privacidad en línea
http://creativecommons.org/licenses/by-nc-sa/3.0/http://help.adobe.com/es_ES/legalnotices/index.htmlhttp://helpx.adobe.com/go/gffooter_online_privacy_policy_es
-
Creación de objetos inteligentes | CC, CS6
Ir al principio
Nota:
Aspectos básicos sobre los objetos inteligentesCreación de objetos inteligentes incrustados | CC, CS6Creación de objetos inteligentes enlazados | Photoshop CCDuplicación de objetos inteligentes incrustadosEdición del contenido de un objeto inteligenteReemplazo del contenido de un objeto inteligenteConversión de un objeto inteligente enlazado o incrustado en una capaExportación del contenido de un objeto inteligente incrustado
Aspectos básicos sobre los objetos inteligentesLos objetos inteligentes constituyen capas que contienen datos de imagen procedentes de imágenes rasterizadas o vectoriales como, porejemplo, archivos de Photoshop o Illustrator. Los objetos inteligentes conservan el contenido original de la imagen con todas sus característicasoriginales, de tal modo que posibilitan la edición no destructiva de la capa en cuestión.
En Photoshop CC y CS6 puede incrustar el contenido de una imagen en un documento de Photoshop. En Photoshop CC también puede crearobjetos inteligentes enlazados a cuyo contenido se haga referencia en archivos de imagen externos. El contenido de un objeto inteligenteenlazado se actualiza cuando cambia el archivo de imagen de origen.
Los objetos inteligentes enlazados son diferentes de las instancias de un objeto inteligente en un documento de Photoshop. Con los objetosinteligentes enlazados puede utilizar un archivo de origen compartido en varios documentos de Photoshop.
Los objetos inteligentes facilitan todo lo que sigue:
Realizar transformaciones no destructivas. Así, puede cambiar la escala de una capa, rotarla, sesgarla, distorsionarla, cambiar la perspectivao deformarla sin perder la calidad ni los datos de imagen originales porque las transformaciones no afectan a los datos originales.
Trabajar con datos vectoriales (por ejemplo, ilustraciones vectoriales de Illustrator) que, de otro modo, se tendrían que rasterizar enPhotoshop.
Aplicar filtros no destructivos. Los filtros aplicados a los objetos inteligentes se pueden editar siempre que se quiera.
Editar un objeto inteligente y actualizar de forma automática todas las apariciones enlazadas.
Aplicar una máscara de capa que contenga, o no, un enlace a la capa de objeto inteligente.
Probar los distintos diseños con imágenes de marcador de posición con baja resolución, que más tarde sustituirá por las versiones finales.
No es posible realizar operaciones que alteren los datos de los píxeles (pintar, sobreexponer, subexponer o clonar, entre otras) directamente enuna capa de objetos inteligentes a menos que se convierta primero en una capa normal que, por lo tanto, ha de someterse a rasterización. Sidesea efectuar ese tipo de operaciones, edite el contenido del objeto inteligente, clone una capa nueva por encima de la capa de objetosinteligentes, edite duplicados del objeto inteligente o cree otra capa.
al transformar un objeto inteligente con un filtro inteligente aplicado, Photoshop desactiva los efectos de filtro mientras la transformaciónesté en curso. En cuanto ésta termine, se vuelven a aplicar los efectos de filtro. Consulte Acerca de los objetos inteligentes.
Capa normal y objeto inteligente en el panel Capas. El icono de la esquina inferior derecha de la miniatura indica que se trata de un objetointeligente.
http://idiom-q-win-1/content/help/es/photoshop/using/applying-smart-filters.html#about_smart_filters
-
Ir al principio
Ir al principio
(Photoshop CC) Un objeto inteligente enlazado en el panel Capas
Creación de objetos inteligentes incrustados | CC, CS6Los objetos inteligentes incrustados se pueden crear mediante varios métodos: con el comando Abrir como objeto inteligente, mediante lacolocación de un archivo (CS6) o de un archivo incrustado (CC, CS6), al pegar datos de Illustrator o tras la conversión de al menos una capa dePhotoshop en objetos inteligentes.
Realice una de las siguientes acciones:(CC) Elija Archivo > Colocar elemento incrustado para importar archivos como objetos inteligentes a un documento de Photoshopabierto.Elija Archivo > Abrir como objeto inteligente, seleccione un archivo y haga clic en Abrir.(CS6) Elija Archivo > Colocar para importar archivos como objetos inteligentes a un documento de Photoshop abierto.
Aunque se pueden colocar archivos JPEG, los archivos PSD, TIFF o PSB resultan más cómodos, ya que puede añadir capas, modificarlos píxeles y volver a guardar el archivo sin sufrir pérdida alguna. (Para guardar un archivo JPEG modificado, debe acoplar las capasnuevas y volver a comprimir la imagen, lo cual redunda en una degradación de su calidad).
Elija Capa > Objeto inteligente > Convertir en objeto inteligente para convertir la capa seleccionada en un objeto inteligente.En Bridge, elija Archivo > Colocar > En Photoshop para importar archivos como objetos inteligentes a un documento de Photoshopabierto.
Un modo sencillo de trabajar con archivos RAW de cámara consiste en abrirlos como objetos inteligentes. Haga doble clic en la capa deobjetos inteligentes que contenga el archivo RAW para ajustar los valores de RAW de cámara.
Seleccione una capa o varias y elija Capa > Objetos inteligentes > Convertir en objeto inteligente. Las capas se incluyen en un objetointeligente.
Arrastre las capas de PDF o de Adobe Illustrator o los objetos al documento de Photoshop.
Pegue las ilustraciones de Illustrator en un documento de Photoshop y seleccione Objeto inteligente en el cuadro de diálogo Pegar. Siquiere disfrutar de la máxima flexibilidad, active tanto PDF como AICB (no admite transparencia) en la sección Manejo de archivos yportapapeles del cuadro de diálogo Preferencias de Adobe Illustrator.
Creación de objetos inteligentes enlazados | Photoshop CCEn Photoshop CC puede crear objetos inteligentes enlazados. El contenido de los objetos inteligentes enlazados se actualiza cuando cambia elarchivo de imagen de origen. Los objetos inteligentes enlazados resultan de utilidad para equipos o cuando se deben utilizar algunos elementosen varios diseños.
Siga estos pasos para crear un objeto inteligente enlazado:
1. Seleccione Archivo > Colocar elemento enlazado.2. Seleccione un archivo adecuado y haga clic en Colocar.
Se crea el objeto inteligente enlazado y se muestra en el panel Capas con un icono de enlace ( ).
Actualización de objetos inteligentes enlazadosSi cambia un archivo de origen externo mientras está abierto un documento de Photoshop en el que se hace referencia a dicho archivo, el objetointeligente enlazado se actualizará automáticamente. No obstante, si abre un documento de Photoshop con objetos inteligentes enlazados nosincronizados, siempre puede actualizar los objetos inteligentes:
Haga clic con el botón derecho en la capa de un objeto inteligente enlazado y seleccione Actualizar contenido modificado.Seleccione Capa > Objetos inteligentes > Actualizar contenido modificado.
Los objetos inteligentes enlazados cuyas imágenes de origen hayan cambiado aparecerán resaltados en el panel Capas:
Los objetos inteligentes enlazados que no estén sincronizados aparecerán resaltados en el panel Capas
-
Ir al principio
Ir al principio
Ir al principio
Nota:
Ir al principio
Los objetos inteligentes enlazados a los que les falten archivos de origen externos aparecerán resaltados en el panel Capas
Puede actualizar todos los objetos inteligentes enlazados del documento de Photoshop actual. Para ello, seleccione Capa > Objetosinteligentes > Actualizar todo el contenido modificado.
Incrustación de objetos inteligentes enlazadosRealice una de las siguientes acciones:
Haga clic con el botón derecho en una capa de objeto inteligente enlazado en el panel Capas y seleccione Incrustar elementos enlazados.Seleccione Capa > Objetos inteligentes > Incrustar elementos enlazados.En el panel Propiedades, haga clic en Incrustar.
Seleccione Capa > Objetos inteligentes > Incrustar todos los elementos enlazados para incrustar todos los objetos inteligentes enlazados en eldocumento de Photoshop.
Duplicación de objetos inteligentes incrustadosEn el panel Capas, seleccione una capa del objeto inteligente y realice una de las siguientes acciones:
Para crear un objeto inteligente duplicado enlazado al original, elija Capa > Nueva > Capa vía copiar o bien arrastre la capa de objetosinteligentes al icono Crear una capa nueva, que se encuentra en la parte inferior del panel Capas. Las ediciones realizadas en el originalafectan a la copia, y al contrario.
Para crear un objeto inteligente duplicado que no esté enlazado al original, elija Capa > Objetos inteligentes > Nuevo objeto inteligentemediante copia. Las ediciones realizadas en el original no afectan a la copia.
Aparece un nuevo objeto inteligente en el panel Capas con el mismo nombre que el original y el sufijo “copia”.
Edición del contenido de un objeto inteligenteAl editar un objeto inteligente, el contenido de origen se abre en Photoshop (si el contenido está formado por datos rasterizados o un archivo deCamera Raw) o en la aplicación que gestiona el archivo colocado de forma predeterminada (como Adobe Illustrator o Adobe Acrobat). Cuandoguarde los cambios realizados en el contenido de origen, las ediciones aparecen en todas las apariciones enlazadas del objeto inteligente queexistan en el documento de Photoshop.
1. Seleccione el objeto inteligente en el panel Capas y realice una de las siguientes acciones:
Elija Capa > Objetos inteligentes > Editar contenido.Haga doble clic en la miniatura de objetos inteligentes en el panel Capas.En el panel Propiedades, haga clic en Editar contenido.
2. Haga clic en OK para cerrar el cuadro de diálogo.3. Realice las ediciones oportunas en el archivo de contenido original y, luego, elija Archivo > Guardar.
Photoshop actualiza el objeto inteligente de modo que refleje los cambios efectuados. (Si no ve esos cambios, active el documento dePhotoshop que contenga el objeto inteligente).
Reemplazo del contenido de un objeto inteligentePuede reemplazar los datos de imagen en un objeto inteligente o en varias instancias vinculadas. Esta función le permite actualizar rápidamenteun diseño visual o reemplazar imágenes de marcador de posición con baja resolución por sus versiones finales.
si sustituye un objeto inteligente, se conserva cualquier cambio de escala, deformación o efecto que haya aplicado al primer objetointeligente.
1. Seleccione el objeto inteligente y elija Capa > Objetos inteligentes > Reemplazar contenido.2. Desplácese hasta el archivo que desee utilizar y haga clic en Colocar.3. Haga clic en OK.
El nuevo contenido se colocará en el objeto inteligente.
-
Los términos de Creative Commons no cubren las publicaciones en Twitter™ y Facebook.
Avisos legales | Política de privacidad en línea
Ir al principio
Conversión de un objeto inteligente enlazado o incrustado en una capaAl convertir un objeto inteligente en una capa normal, se rasteriza el contenido con el tamaño actual. Convierta el objeto inteligente en una capanormal solo si ya no va a editar más sus datos. Una vez rasterizado, las transformaciones, las deformaciones y los filtros aplicados al objetointeligente dejan de ser susceptibles de edición.
Seleccione el objeto inteligente y elija Capa > Objetos inteligentes > Rasterizar.
Si desea crear de nuevo el objeto inteligente, vuelva a seleccionar las capas originales y comience desde el principio. El nuevo objetointeligente no conserva las transformaciones aplicadas al objeto inteligente original.
Exportación del contenido de un objeto inteligente incrustado1. Seleccione el objeto inteligente en el panel Capas y elija Capa > Objetos inteligentes > Exportar contenido.2. Seleccione la ubicación adecuada para el contenido del objeto inteligente y haga clic en Guardar.
Photoshop exporta el objeto inteligente en el formato original (JPEG, AI, TIF, PDF u otro formato) en que se colocó. Ahora bien, si el objetointeligente se ha creado a partir de varias capas, se exporta en formato PSB.
Recomendaciones de Adobe
http://creativecommons.org/licenses/by-nc-sa/3.0/http://help.adobe.com/es_ES/legalnotices/index.htmlhttp://helpx.adobe.com/go/gffooter_online_privacy_policy_es
-
Tutoriales de introducción a Photoshop
LevelUp for Photoshopartículo (23 de octubre, 2013)LevelUp for Photoshop es un juego compuesto por misiones, puntos y regalos con el que aprenderá los aspectos básicos de PhotoshopCC.
Instalación de Adobe Tutorial PlayerSolución de problemas (1 nov, 2013)Tutorial Player for Photoshop es una aplicación interactiva para iPad. Realiza un seguimiento de sus acciones a medida que lleva a cabolos pasos de un tutorial y le ayuda a seguir adelante si se queda atascado.
Learn Photoshop CC video tutorials (Tutoriales de vídeo básicos para aprender a utilizar Photoshop CC)Adobe TV (17 de mayo, 2013)tutorial de vídeo
Video | Photoshop introduction (Vídeo | Introducción a Photoshop)Tutorial de vídeo (17 de junio, 2013)
Video | Syncing Presets in Photoshop CC (Vídeo | Sincronización de los ajustes preestablecidos en Photoshop CC)Tutorial de vídeo (17 de junio, 2013)
Video | 3D Painting - The next level (Vídeo | Pintura 3D: Siguiente nivel)Tutorial de vídeo (17 de junio, 2013)
Video | Using the Camera Shake Reduction filter (Vídeo | Utilización del filtro para estabilizar la imagen)Tutorial de vídeo (17 de junio, 2013)
Video | Adobe Camera Raw as a filter (Vídeo | Adobe Camera Raw como filtro)Tutorial de vídeo (17 de junio, 2013)
Es posible que parte del contenido vinculado desde esta página aparezca solo en ingl