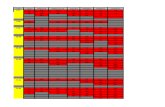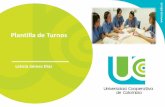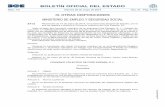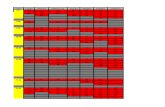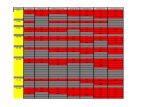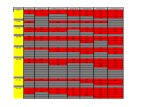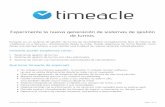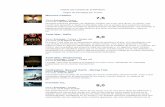Ayuda de OfiEventos · 4Planing de Reservas por Dia ..... 72 5Agenda Diaria de Reservas ..... 73...
Transcript of Ayuda de OfiEventos · 4Planing de Reservas por Dia ..... 72 5Agenda Diaria de Reservas ..... 73...
Ayuda de OfiEventos
Ofimática Jaén, S.LC/ Ortega Nieto, 2023009 JaénJaénhttp://[email protected]
HelpAndManual_unregistered_evaluation_copy
Ayuda de OfiEventosI
Indice
0
Instalacion y Configuracion 2
................................................................................................................................... 21 Manual Ayuda OfiEventos
................................................................................................................................... 22 Instalacion
................................................................................................................................... 63 Configuracion
Funcionamiento 11
................................................................................................................................... 111 Manejo de Datos en Pantalla
................................................................................................................................... 122 Manejo de Listas
................................................................................................................................... 123 Funcionamiento de Ficheros
................................................................................................................................... 144 Ventana de Factura
................................................................................................................................... 165 Ventana de Búsqueda
................................................................................................................................... 176 Ventana de Búsqueda de Códigos Postales
................................................................................................................................... 187 Modo de Impresión
................................................................................................................................... 188 Manejo de Listados por Pantalla
................................................................................................................................... 199 Botón Imprimir
................................................................................................................................... 2010 Botón Previsualizar
................................................................................................................................... 2111 Ventana de Listados
Administración 23
................................................................................................................................... 231 Gestión de Tesoreria
................................................................................................................................... 232 Ficheros
.......................................................................................................................................................... 23Formas de Pago
.......................................................................................................................................................... 25Divisas
.......................................................................................................................................................... 26Parámetros Tesorería
.......................................................................................................................................................... 27Definición de Cajas
.......................................................................................................................................................... 27Otras Cuentas
.......................................................................................................................................................... 28Gestion de Clientes
.......................................................................................................................................................... 29Sectores
.......................................................................................................................................................... 29Listado / Etiquetas de Clientes
.......................................................................................................................................................... 30Clientes Potenciales
.......................................................................................................................................................... 31Cartas a Clientes Potenciales
.......................................................................................................................................................... 32Configuracion de Salones
.......................................................................................................................................................... 34Configuracion de Menus
.......................................................................................................................................................... 35Configuracion de Platos
.......................................................................................................................................................... 36Recalculado de Costos
.......................................................................................................................................................... 37Configuracion de Tipos de Eventos
.......................................................................................................................................................... 37Configuracion de Medios
.......................................................................................................................................................... 38Conceptos para Presupuestos
.......................................................................................................................................................... 39Situaciones de Confirmacion de Eventos
................................................................................................................................... 393 Diario de Facturacion
................................................................................................................................... 404 Visor de Apuntes
................................................................................................................................... 415 Exportación de Apuntes Contables
................................................................................................................................... 416 Exportación Especial de Apuntes
II
Almacén 44
................................................................................................................................... 441 Almacenes
................................................................................................................................... 452 Artículos
................................................................................................................................... 473 Familias/Subfamilias
................................................................................................................................... 474 Proveedores
................................................................................................................................... 485 Trabajadores
................................................................................................................................... 496 Pedidos / Abaranes de Mercancia
................................................................................................................................... 507 Recepcion Facturas de Proveedores
................................................................................................................................... 518 Movimiento entre Almacenes
................................................................................................................................... 529 Inventario
.......................................................................................................................................................... 52Regularización de Existencias
.......................................................................................................................................................... 53Impresión de Inventario
................................................................................................................................... 5410 Cierre de Almacen
................................................................................................................................... 5511 Actualizacion de Estadisticas
Listados de Almacén 57
................................................................................................................................... 571 Listados de Pedidos/Albaranes
................................................................................................................................... 572 Existencias de Articulos
................................................................................................................................... 583 Articulos por Almacén
................................................................................................................................... 594 Movimientos entre Almacenes
................................................................................................................................... 595 Listado de Almacenes-Estadistica
................................................................................................................................... 606 Listado de Compras
................................................................................................................................... 617 Listado de Compras por Proveedor
................................................................................................................................... 618 Diario Facturacion de Proveedores
................................................................................................................................... 619 Informe Comercial de Proveedores
Gestión de Eventos 64
................................................................................................................................... 641 Gestión de Expedientes
................................................................................................................................... 712 Crear PreReservas
................................................................................................................................... 713 Visor de Expedientes
................................................................................................................................... 724 Planing de Reservas por Dia
................................................................................................................................... 735 Agenda Diaria de Reservas
................................................................................................................................... 746 Reservas por Turnos
................................................................................................................................... 757 Planing Reservas por Estadistica
................................................................................................................................... 768 Asignacion de Camareros
................................................................................................................................... 779 Estadisticas por Tipos de Eventos
................................................................................................................................... 7710 Estadisticas por Menu
................................................................................................................................... 7811 Estadisticas por Conceptos
................................................................................................................................... 7812 Estadistica Anual Movil
................................................................................................................................... 7913 Cuadro de Mando
................................................................................................................................... 8014 Borrado de Datos
Listados Eventos 83
Ayuda de OfiEventosIII
................................................................................................................................... 831 Listado de Eventos por Fechas
................................................................................................................................... 832 Listado de Eventos Cancelados
................................................................................................................................... 843 Listado por Fechas de Confirmacion
................................................................................................................................... 844 Listado de Entrega a Cuentas
................................................................................................................................... 855 Listado de Eventos con Prueba de Menus
................................................................................................................................... 866 Listado de Asignacion de Camareros
................................................................................................................................... 867 Listado de PreReservas
................................................................................................................................... 878 Listado de Consumos de Articulos
................................................................................................................................... 879 Listado de Menus
................................................................................................................................... 8810 Listado de Reserva de Medios
................................................................................................................................... 8911 Listado de Platos
................................................................................................................................... 8912 Etiquetas de Titulares
................................................................................................................................... 8913 Carta de Titulares
Configuración 92
................................................................................................................................... 921 Empresas
................................................................................................................................... 942 Parametros
................................................................................................................................... 973 Delegaciones
................................................................................................................................... 984 Usuarios
................................................................................................................................... 1005 Configuración de Festivos
................................................................................................................................... 1016 Copias de Seguridad
................................................................................................................................... 1027 Gestión de bloqueos
................................................................................................................................... 1038 Localización de Bases de Datos
................................................................................................................................... 1039 Licencia
FAQ Preguntas y Respuestas 107
................................................................................................................................... 1071 Cuenta Contable
................................................................................................................................... 1072 Campo D.N.I. / C.I.F.
................................................................................................................................... 1073 Generación de Apuntes Contables
Ayuda de OfiEventos2
1 Instalacion y Configuracion
1.1 Manual Ayuda OfiEventos
http://www.ofi.es ¦ [email protected]
-Versión 1.2.2007 (9.033) -
1.2 Instalacion
INSTALACIÓN
· Requisitos
§ Junto con este manual habrá recibido un CD, que contiene los programas de que consta la aplicaciónasí como algunos ficheros útiles.
OFIEVENTOS NECESITA PARA SER EJECUTADO CORRECTAMENTE LOSSIGUIENTES REQUISITOS:
· Red Física
Instalacion y Configuracion 3
§ Tarjetas de Red a 100 Mbs para todos los equipos dentro de nuestra red, en caso contrario ralentizaríany dificultarían la instalación.
§ Tener en cuenta que en la instalación del cableado en el caso de las redes de 100 Mbs, los conectorestiene pares cruzados y el tipo de cable siempre debe ser UTP categoría 5. Si no, funcionará como unared de 10Mbs.
§ Switch de 100Mbs.
· Configuración de Equipos
SERVIDOR:§ Pentium IV o superior con 256 Mb de RAM mínimo.§ Si la red supera 3 puestos de trabajo, el servidor debe ser Windows NT o Windows 2000/3 dedicado (no
se puede-debe trabajar en él).§ Si hablamos de una red de más alto nivel, 6 puestos en adelante, el servidor debe ser forzosamente
dedicado, 512 Mb de RAM (preferible 1 Gb) y discos SCSI/USCSI.§ Desactivar protector de Pantalla en el servidor ya que si lo tuviera, ralentizaría enormemente a este.
PUESTOS DE TRABAJO:§ Los equipos deben ser Pentium III o superior, recomendable P-IV.§ Deben tener como mínimo 128 Mb de RAM, recomendable 256 Mb.§ Comprobar si los discos duros de los equipos están muy llenos, su ocupación nunca debe superar al
70%. En la medida de los posible, que sean discos de al menos 20 Gb.§ Nunca instalar Windows-Me para el correcto funcionamiento de nuestras aplicaciones, puede ser
Windows NT, XP, 98, 95 o 2000.§ Configurar los protocolos realmente necesarios (para gestionar la red sólo es necesario TCP/IP, a no ser
que sean necesarios otros protocolos específicos para determinadas aplicaciones). Si hubiera más deun protocolo, establecer como predeterminado TCP/IP (no el de acceso telefónico a redes) deladaptador de la tarjeta.
§ Para equipos W98 ó W95, comprobar en ODBC la versión del controlador para Access, debe ser la 3.50,ya que nuestras aplicaciones están montadas sobre Access’97. Para instalar el controlador 3.50, en elCD de instalación en Utilidades, ejecutar ‘ODBC350.exe’.
· Instalación
-PASOS A SEGUIR-
1. En el CD adjunto está incluida la instalación de OFIEventos v.N.n.n. En el momento que insertemos elCD en la unidad de CD / DVD nos saldrá la reproducción automática o autorun de ofimatica, pincharemossobre la siguiente ventana para ir al menu de instalación de programa(s) de Ofimatica.
2. En el siguiente menú nos aparecen las aplicaciones disponibles en el CD de ofimatica. En este casoelegimos OfiEventos.
Ayuda de OfiEventos4
3. Aquí nos aparece la descripción correspondiente al programa de OfiEventos, la posibilidad (si estadisponible) de instalar actualización del programa y de abrir el manual correspondiente. En nuestro casopulsamos sobre instalar para continuar con la instalación de OfiEventos.
4. En la siguiente ventana elegimos la carpeta de destino de la instalación de OfiEventos. Por defecto nosda la ruta en archivos de programa. Siempre es aconsejable esta opción cuando instalamos un puesto detrabajo, en el caso que corresponda a la instalación del programa como servidor elegiremos una carpetaen el directorio raíz o en la carpeta ofimatica. (Ej c:\OfiEventos o c:\ofimatica\ofiEventos). Pulsamossiguiente para continuar.
Instalacion y Configuracion 5
5. En esta ventana elegimos como vamos a instalar la aplicación:- Servidor o Instalación Monopuesto: Instalar el programa como servidor de una red de equipos ocomo servidor monopuesto.- Servidor con datos demostración: Esto es igual al anterior salvo que instala una empresa dedemostración.- Puesto de Trabajo: Es la instalación que hay que hacer en el resto de equipos que enlazan con elservidor.
- Debe realizarse la instalación en todos los puestos donde se trabaje con estas aplicaciones, el CD puedeincluir: OfieventosWVn.exe (Instalación de OFIEventos) RevisionV.doc (Documento con las mejorasefectuadas) Otros programas... (No instalarlos, ni ejecutarlos hasta que no se diga lo contrario) Instalarsiempre OFIEventos primero en el equipo Central de la Red (si es el caso) y ejecutarlos antes de seguirinstalando en los demás puestos.
- IMPORTANTE: Si aún no tenéis activo el nuevo número de licencia, realizar la instalación de lasrevisiones en horario de oficina, ya que les será solicitado un código el cual debe ser pedido a ofimática víafax o vía teléfono.
Ayuda de OfiEventos6
1.3 Configuracion
CONFIGURACIÓN
· Pasos Preliminares
A continuación se detallan los pasos a seguir para conseguir el correcto funcionamiento de la aplicación,una vez creada una empresa mediante el menú Configuración --> Empresas.
1. Actualizar los Parámetros de la Empresa Consultar sección Parámetros del menúConfiguración --> Parámetros.
2. Definición de Delegaciones / Sucursales. Consultar sección Delegaciones del menúConfiguración --> Delegaciones.
3. Definición de Cajas. Para llevar a cabo esta definición nos meteremos en TESORERÍA-->FICHEROS--> CAJA Antes de realizar nada, habrá que saber si existirá una única Caja Central óademás de la Caja Central habrá otras personas que tendrán su caja. En el caso de existir más deuna delegación(sucursal), habrá que elegir la sucursal a la que le vamos a definir cajas.Posteriormente, pulsar el icono que representa e indicar el código y nombre de la caja. Cuando sedefina CAJA CENTRAL habrá que marcar el campo Caja Central.4. Definición de Usuarios: Consultar sección Usuarios del menú Configuración --> Usuarios.5. Definición de Impresoras: Configuración de Impresoras: La configuración de las impresoras serealiza desde el propio Windows. Cualquier persona familiarizada o no con éste, es capaz de hacerlas operaciones que a continuación se describen:
- Instalar una impresora local (está conectada físicamente a un ordenador)- Configurar impresora para documentos de tamaño especial en papel continuo.- Compartir impresoras en la red.- Instalar una impresora de red (está en otro ordenador de la red)
· Instalar una Impresora Local
1. Acceder a la configuración de impresoras del ordenador por INICIO/Configuración/Impresoras. o Una vez aquí ejecutar Agregar Impresora, seguir los siguientes pasos para la instalación. o En la primera pantalla pulsar Siguiente. ¿Cómo está conectada la impresora a su equipo?o Indicar Impresora Local. Pulsar Siguiente. A continuación seleccionar el fabricante de su
impresora en la lista de la izquierda y en la de la derecha el modelo a instalar. Tenga en cuentaque no están aquí todos los modelos de impresoras, si no aparece el suyo en esta listanormalmente su impresora debe ir acompañada de un disquete o un CD. En este caso pulsar en ‘Utilizar disco’ una vez introducido, indicar en la pantalla que aparece dónde tiene que buscar eldisco y pulsar en aceptar. Si todo ha ido bien pulsar Siguiente.
o Puerto de la impresora. Normalmente LPT1 si en su equipo tiene una sola impresora. PulsarSiguiente.
o Nombre de la Impresora. Darle un nombre lo más reconocible posible, ya que este será el nombrepor el que identificaremos a ésta una vez instalada. Pulsar Siguiente. ¿Desea imprimir una páginade pruebas? Indicar Si o No. Pulsar Terminar. La impresora ya aparecerá en la ventana deimpresoras para ser usada desde cualquier programa Windows.
o Configurar impresora para documentos de tamaño especial en papel continuo: Debe tener encuenta que previamente debe instalar una nueva impresora para cada tipo de papel continuo queuse en su oficina además del modelo standard ya instalado. Por ejemplo Impresora Bonos,Impresora Facturas, Impresora Recibos, etc. además de la ya instalada, por ejemplo la EPSONLQ-870. Acceder a la configuración de impresoras del ordenador por INICIO / Configuración /Impresoras. Seleccionar la impresora con el botón derecho del ratón, de esta forma aparecerá unmenú, pulsar ya con el botón izquierdo en Propiedades. Pulsar de las opciones superiores enPapel.
2. En tamaño del papel, deslizar la barra inferior hasta que aparezca Personalizada y hacer clic con el ratónen esta opción. Seleccionar en la parte derecha de la pantalla unidad Pulgadas. En la parte izquierdateclear en Ancho el máximo según la indicación entre paréntesis. Y en largo indicar según el número deagujeros de cada página de su documento en papel continuo:
- 6 � 3 pulgadas (talones) indicar 300.- 8 � 4 pulgadas (recibos, bonos) indicar 400.- 12 � 6 pulgadas (albaranes, facturas) indicar 600.- 22 � 11 pulgadas (facturas, albaranes, papel listados) indicar 1100.
94
97
98
Instalacion y Configuracion 7
- 24 � 12 pulgadas (facturas, albaranes, papel listados) indicar 1200.
3. A continuación pulsar Aceptar. o Pulsar a continuación, siempre que entre en personalizada, en Área no Imprimible y dejar a cero
los cuatro márgenes que aquí se preguntan. Pulsar Aceptar. Una vez en este punto pulsar ya enAceptar (parte inferior) queda configurada la impresora para ser usada en impresiones con papelcontinuo desde cualquier aplicación. De esta forma realizará correctamente los saltos de páginade un documento al siguiente.
o Compartir impresoras en la red: Se trata de permitir que la impresora de un ordenador pueda serusada desde cualquier otro. Seguir los siguientes pasos: Acceder a la configuración deimpresoras del ordenador por INICIO / Configuración / Impresoras. Seleccionar la impresora conel botón derecho del ratón, de esta forma aparecerá un menú, pulsar ya con el botón izquierdoen Compartir. Si esta opción no aparece, es porque su equipo no permite compartir impresoras.Para solucionarlo, pulse con el botón derecho del ratón en el icono que aparece en el escritoriode Windows denominado ‘Entorno de Red’ y seleccionar con el izquierdo en propiedades. Unavez aquí pulsar en el botón ‘Compartir impresoras y archivos’, activar ‘ Permitir que otros usuariosimpriman en mis impresoras’ y pulsar Aceptar. Pulsar de nuevo Aceptar en la pantalla principalde ‘Entorno de Red’. Una vez hecho esto permitirá Compartir sus impresoras. Pulsar enCompartido Como y denominarla con un nombre y pulsar en Aceptar. Con el nombre delOrdenador más el de la impresora (Ej.\\Puesto1\ImpresoraFacturas) será la forma de identificarladesde otro ordenador.
· Ejecución del Programa
Para acceder al Menú principal del programa podemos ir a través de la barra ‘Inicio... Programas...Ofimática... OFIEventos’ o bien, basta con hacer doble clic con el ratón en el icono Nos aparecerá elsiguiente menú: Antes de dejarle entrar le preguntará usuario para comprobar a qué partes del procesotiene derecho. Si no tiene restricciones pulse ‘enter’. Para acceder a los distintos procesos sólo tieneque picar con el ratón en la barra superior o icono correspondiente, o bien pulsar la tecla ‘Alt’ y acontinuación moverse con las flechas (o letra subrayada) al apartado que deseamos.
· Introducción a la Configuración
Este módulo sirve para indicarle al programa distintas claves de configuración (empresas, numeradores,plan de cuentas, usuarios, etc.) para un correcto funcionamiento de la aplicación. Consta de losapartados: Accederemos mediante el Menú principal pulsando ‘Alt’ + ‘C’.
· Empresas
Con OFIEventos podemos gestionar hasta 999 empresas de autocares (empresas, no sucursales)diferentes. Con estas opciones, pulsando F5, activaremos, crearemos, borraremos, etc., la empresaseleccionada.Iconos especiales: Copiar en otra la empresa seleccionada Renumerar la empresaseleccionada. (Vease la opción de Empresas ).
· Parámetros
Ø Está dividido en 5 pantallas: Datos Empresa / Datos Contables / Otros Datos / Logo de empresa.Ø Palabra de Paso: Clave para proteger el accesoØ El programa OFIEventos deja total libertad para la codificación del Plan de Cuentas, pero si queremos
integrar los movimientos generados en la Contabilidad, habrá que indicarle a qué cuentas queremosimputar los distintos apuntes. Ya viene con una codificación propia y datos por defecto que, porexperiencia, consideramos válida para hacer un análisis posterior de la Contabilidad de su Empresa.Pero esto es sólo una recomendación. Si su Asesor no está de acuerdo, no tiene más que cambiar allíy aquí las Cuentas y opciones que su Asesor le indique. Para una mejor comprensión de lacodificación de las Cuentas le indicamos su composición. Son de 11 dígitos, de los cuales: 1-4.....Corresponde al nivel de Mayor 5-7..... Indica el número de Delegación (sucursal) 8-11... Número deauxiliar Si no se utiliza nuestro programa OFICONTA, consultar Envío a Contabilidades Externas (NoOficonta), en el menú Especiales, para exportar los apuntes generados en OFIEventos a su programade contabilidad. Con la pantalla descrita a continuación le diremos por tanto al sistema a qué cuentasvamos a llevar los apuntes y cómo.
Ø Definición de Oficina: Central o Sucursal: ¿Cómo es la oficina en la que estamos?Ø Delegación Contable: Nº de sucursal (correspondería a los dígitos 5-8 de las cuentas contables)Ø Nº empresa enlace: ¿A qué empresa vamos a llevar los apuntes contables y de tesorería? Especifica
el nº de Empresa que recibirá la Contabilidad, de no existir la empresa indicada, dará la opción decrearla.
Ø Nº empresa destino: Para hacer Traspaso de Apuntes a Central. Especifica el nº de Empresa quetiene asignado la Central, este nº será utilizado al enviar datos y apuntes de la sucursal a la Central.
92
Ayuda de OfiEventos8
Ø Cuentas Contables: Podremos diferenciar las ventas analíticamente por Tipo de Servicio. Asípodremos analizar también vía contabilidad la gestión de la Empresa.
Ø Otras Cuentas Contables: CUENTA QUÉ CONTABILIZA?CAJA CobrosCLIENTES VARIOS Expedientes de clientes sin ficha abiertaGASTOS TRANSFERENCIA Cuenta del gasto de las transferenciasDESCUENTOS Campo “Descuento” del ExpedienteCARBURANTE Cuenta de GasoilIVA REPERCUTIDO Cuenta de IVA repercutidoIVA SOPORTADO Cuenta de IVA soportadoIVA SOPORTADO INVERS. Cuenta de IVA soportado InversionesOpciones de Replicación de Ficheros entre Empresas: Si indicamos otros números de empresas,lo que conseguimos es que cada vez que demos de alta un cliente o un proveedor este sereplique en dichas empresas que pongamos en la lista.Porcentajes IVA: Indicaremos aquí los % de IVA aplicables a las facturas de clientes yproveedores.
Ø (Vease la opción de Parámetros ).
· Para Asignación automáticaLos códigos de Clientes y Proveedores podemos crearlos manualmente o que el programa los vayanumerando correlativamente, a partir de las Cuentas de Mayor aquí indicadas. También podemosindicarle si queremos que en la codificación de los Clientes tenga en cuenta el nº de Delegación. Siseñalamos Aplicar Delegación en Clientes e indicamos el Nº de Delegación, cuando se creen losclientes, el código de estos comenzara por 4300+Nº Delegación.
· Tratamiento de las divisas en la GestiónØ Divisa Base: Moneda en la que trabajamos Paso a Divisa Alternativa: Operación a efectuar (Divide o
Multiplica) Por: Cambio actual Divisa Alternativa: Moneda alternativa a imprimir o calcular Decimalesen importes Nº de decimales con los que trabajaremos Imprime Divisa alternativa: Si lo marcamos,nos dará los totales de los documentos (facturas) en ambas divisas Cuentas Redondeo en Cálculosdivisa: Cuentas contables a favor o en contra donde queremos que lleve los redondeos.
Ø Caminos/Path de los Informes de la Aplicación:Dónde se encuentran los Informes predefinidos paralos Documentos, Listados y Tesorería. Con ‘localizar’ podemos ayudar a buscar y asignar.
Ø Informes de Gestión (Documentos) Indicar: \\nombre_servidor \ ruta_especificada_en_el_servidor \Documentos.
Ø Informes de Gestión (Listados) Indicar: \\nombre_servidor \ ruta_especificada_en_el_servidor \Listados
Ø Informes de Tesorería: El directorio del servidor indicado variará dependiendo de si está ó noinstalado OfiConta, pero en cualquier caso estará enganchando al servidor. Si instalado:OfiContaW\Listados Si no instalado: OFIEventosW\LisTesoro
· Numeradores
Salvo indicación en contra, el programa va numerando correlativamente los distintos documentos.
Atención: La acción de modificar los numeradores (configuración-->parámetros-->otros datos) de la empresapuede ocasionar cruces con numeraciones anteriores, por ello aconsejamos que no se cambien sin consultar
a Ofimática.
· Delegaciones / Sucursales
o La utilidad de esta opción radica en la gestión de las Delegaciones (Sucursales), siendo posible lacreación , modificación , consulta y borrado de delegaciones, así como tener notas adicionales sobrela delegación que esté seleccionada. Cuando creemos una nueva Delegación, el programa nossolicitará un código que lo asignaremos nosotros, y un nombre para ella.
o NOTA: Es imprescindible definir una sucursal cuyo código coincida con la delegación especificada enel apartado de Datos Contables que está contenido en los Parámetros de la Empresa. En laCentral deben haber creadas tantas Delegaciones como oficinas físicas existan, para que la Centralpueda consultar sin problemas los datos de dichas oficinas.(Vease la opción de Delegaciones /Sucursales ).
· Usuarios
o Si no queremos que todo el personal tenga acceso a todas las opciones, esta opción nos permite
94
94
97
Instalacion y Configuracion 9
crear usuarios, que podrán acceder o no a determinadas partes del programa en función de los queaquí se programe. Ejemplo, podemos definir un usuario denominado RECEPCIÓN, que sólo tengaacceso a la parte de recepción, Facturas del dia, reservas, quitando la parte de administración,almacén y tpv. Para ello el "administrador del sistema" entrara en esta opción e irá creando omodificando los distintos usuarios que van a trabajar en la aplicación. Por cada usuario tendrá unregistro con:
• Nombre usuario • Palabra de paso
o Cada vez que alguien quiera acceder a OFIEventos tendrá que identificarse y teclear su clave deacceso. Si la dejamos en blanco no hay que introducir palabra de paso. Por cada usuario que quieracrear diferente (puede ser el nombre de cada empleado) tendrá que hacer:
1. Entrar en esta opción.2. Dar el nombre del usuario a crear o modificar.3. Teclear clave de acceso.4. Ir a cada opción a proteger y pasarla (doble clic o’enter’) de Opciones con Acceso a Opciones
sin Acceso.5. ‘Aceptar’ para terminar.6. Salir de OFIEventos. Al entrar en OFIEventos preguntará nombre del usuario que va a trabajar.
Si éste tiene protegida alguna opción, ésta aparecerá en otro tono y sin la letra a escoger enintenso. Para ir más rápido se pueden ‘asumir de otro usuario’. Además de proteger accesos adeterminadas partes del programa, podremos también proteger las siguientes opciones: SuperUsuario: Permite el acceso a Todos los Procesos.
o (Vease la opción de Usuarios ).
· Gestión de Bloqueos
En esta opción podemos liberar de bloqueos a la aplicación. Entenderemos como bloqueos las accionesen las que dos usuarios intentan realizar la misma función simultáneamente. Para que no haya conflicto,OFIEventos bloquea a los usuarios. Podemos ver que estamos bloqueados cuando al hacer algunaacción el puntero del ratón queda en estado de reloj de arena. Para desbloquear entramos en estaopción y borramos filas. (Vease la opción de Bloqueos ).
· Localización de Bases de Datos
Con esta opción indicamos a la aplicación en qué carpetas se encuentran los datos de Contabilidad,Códigos Postales y datos de OFIEventos. Con ‘localizar’ podemos ayudarnos a buscar y cargar la rutaexacta. (Vease la opción de Localización de Bases de Datos ).
NOTA: Tendremos que tener en cuenta que si en la oficina existe la aplicación OFICONTA, la localización deOficonta será sobre su carpeta y no la de OFIEventos como pasaría en cualquier sucursal. En los puestos hay
que guiar esta ruta contra Oficonta aunque en el ordenador no esté instalado Oficonta.
98
102
103
Funcionamiento 11
2 Funcionamiento
2.1 Manejo de Datos en Pantalla
Manejo de Datos en Pantalla
· El manejo de datos en pantalla será igual para cualquier ventana y básicamente se rige por las normasstandard de Windows.
Ø Menús: El uso de las opciones de menú es muy simple. Se accede a la opción de menú pulsando ALT y laletra subrayada o simplemente haciendo click con el ratón. Si las opciones de menú que aparecen tienenun icono asociado, normalmente es que esta misma opción se encuentra en la barra de herramientas (listade iconos justo debajo del menú) accediendo a la misma opción haciendo click en ese icono. También enesta barra de herramientas, si ponemos el puntero del ratón sobre un icono nos aparecerá un textoexplicativo de la opción al que se refiere. Las opciones de menú se activa o desactiva según lasnecesidades de la aplicación en cada momento.
Ø Movimiento en Pantalla: Para movernos de un dato a otro se usa el Tabulador para avanzar yMayúscula+Tabulador para retroceder. En cualquier caso si son datos normales de texto (un nombre, unadirección, etc) se podrá avanzar con Intro y retroceder con flecha arriba. Si existe algún texto con una letrasubrayada se accederá a ese dato pulsando ALT+la letra subrayada.
Ø Acceso a datos de Ficheros y Localización de códigos: Si el dato es un código de ficha (Dni de un cliente,código de cargo, código de nacionalidad, etc) se activan en la barra de herramientas de la pantalla unaserie de opciones que permiten localizar o acceder a la ficha completa de ese dato (Cliente, cargo, etc),son las que a continuación se describen:
1. Busca mediante la ventana de búsqueda de forma cómoda una ficha (Ctrl+Inicio). Si se trata decódigos postales accederá a la ventana de búsqueda de códigos postales . En cualquiera de losdos casos, al volver cargara en nuestra ventana actual los datos necesarios.
2. Permite crear una nueva ficha. Al volver cargara en nuestra ventana los datos necesarios(Ctrl+AvPag).
3. Permite consultar la ficha del código indicado en ese momento (Ctrl+RePag).
4. Permite modificar la ficha del código indicado en ese momento (Ctrl+Fin). Al volver cargara los datosmodificados
· Otros tipo de datos y su uso lo explicamos a continuación:
Ø Controles standard: Diferentes Pestañas permiten al pulsar con el ratón en cada una de ellas queaparezcan diferentes datos según el texto indicado en cada una de ellas. Se usa comúnmente para pedirdesde la misma ventana múltiples datos.
Ø Asignación de código a fichas, Manual (teclear el código a aplicar), Auto (el código asignado será elsiguiente al último creado) y Libres (busca el primer hueco existente entre los ya creados). Esta opción deasignación de códigos no se permite en todos los ficheros, normalmente sólo en aquellos con código deficha numérico.
16
17
Ayuda de OfiEventos12
2.2 Manejo de Listas
Manejo de Listas
· Las listas son de uso muy típico en la aplicación para casos como las líneas de una factura o la gestión decargos, listados, etc. En la figura siguiente vemos un ejemplo de estas listas:
Las teclas a usar serían las siguientes:
- De movimiento:
Flecha arriba/abajo, para movernos entre las diferentes líneas una a una.
AvPag / RePag, para avanzar o retroceder paginas completas.
Inicio/Fin, para ir a la primera o últimas líneas actuales.
Ctrl+Inicio/Ctrl+Fin, nos movemos al principio o al final de las líneas cargadas en la lista.
Usando el ratón haciendo click con el botón izquierdo se puede seleccionar una fila.
- De Edición: Siempre que la lista lo permita
Intro o Doble Click, Para entrar a modificar una línea, como en la figura siguiente.
Una vez en edición, funciona como en manejo de datos en pantalla .
ESC, para cancelar la edición de una línea.
Para que una vez editada queden guardados los cambios, hay que aceptar en el botón de la derecha de lalínea editada pulsando intro al llegar a él o simplemente haciendo click.
- Otros: Habrá casos en que haciendo click con el botón izquierdo o el derecho en la cabecera de unacolumna, ésta se ordene en base a esa columna en forma ascendente o descendente respectivamente. Estautilidad es de uso muy interesante en los listados.
2.3 Funcionamiento de Ficheros
Funcionamiento de Ficheros
Funcionamiento 13
· El funcionamiento de la primera ventana que aparece al entrar en alguno de los ficheros es el que acontinuación se describe. Esta gestión nos permite la creación, consulta, modificación , eliminación, etcdel fichero que en ese momento estemos tratando.
· La manera de trabajar que aquí vamos a describir es similar al resto de opciones de la aplicación.
· Para localizar una ficha, seleccionar campo de búsqueda como a continuación veremos, y teclear el dato abuscar.
· Pasemos a ver un ejemplo con el fichero de divisas:
Operaciones Permitidas:
· Las acciones comunes a todos los ficheros maestros están contenidas en el menú ACCIONES. Estasacciones también pueden seleccionarse pulsando con el botón derecho del ratón sobre el campo código(campo con la llave) de cada una de las fichas para una mayor comodidad. En este campo pulsando conel ratón seleccionamos esa ficha.
· La utilidad de cada una de las operaciones, así como el icono y las “teclas calientes” asociadas a cadauna de ellas se indica a continuación:
1. Implica lanzar la ventana del fichero para crear nuevas fichas. Esta creación, en la mayoría de losficheros, implica la asignación de un código a la nueva ficha, acción que puede realizarse de tresmaneras. Manual, Automática (código siguiente al mayor) y Libre (primer código disponible) .
2. Implica lanzar la ventana del fichero para consulta de la ficha seleccionada.La consulta no suponebloqueo de la ficha para el resto de usuarios. Interesante su uso si sólo queremos realmenteconsultarla.
3. Implica lanzar la ventana del fichero para modificación de la ficha seleccionada. La modificación dela ficha seleccionada supone que ésta queda bloqueada para el resto de usuarios de la aplicación.Se desbloquea al Aceptar o Cancelar la edición, por lo tanto debe estar lanzada la ventana demodificación
4. Elimina la ficha seleccionada si respondemos afirmativamente a la pregunta que realiza el
Ayuda de OfiEventos14
programa.
5. Esta opción permite seleccionar el campo por el que se ordenan los registros en la lista. Por defectoel programa ordena por el nombre. También es válido pulsando con el botón izquierdo en la caberade la columna por la que queremos ordenar.
6. Implica abandonar la pantalla activa. Esta acción la podremos realizar igualmente si se pulsa ESC óel botón
· Ya en el menú ficheros (no disponible en todos) podemos realizar otro tipo de operaciones específicaspara cada caso.
Criterio de Búsqueda:
· El criterio de ordenación en el fichero es fácil detectarlo pues dicho campo está marcado según lasiguiente figura:
· Para cambiar dicho criterio sin necesidad de elegir la opción arriba indicada, basta con “picar” con el botónizquierdo del ratón sobre el nombre del campo que nos interese. Si la ficha buscada no aparece entre lasmostradas ó queremos visualizar las fichas a partir de un patrón, debemos especificar éste en el campo ypulsar la tecla TABULADOR
Registros del Fichero:
· Presenta las primeras fichas ó registros existentes en el fichero, clasificadas por el criterio de ordenaciónestablecido. Para seleccionar una ficha entre las existentes, basta con pinchar sobre su código (el quetiene la llave). El programa pondrá en blanco sobre el fondo azul el registro seleccionado.
· Una vez en la ventana de modificación o consulta podemos navegar entre las diferentes fichas con lasopciones reflejadas en la siguiente figura:
Ir al principio, anterior, siguiente y al final respectivamente.
2.4 Ventana de Factura
Ventana de Factura
· Esta ventana se usa tanto para crear una nueva factura directa como para modificar una ya generada.
· Su uso será el mismo para Facturas de recepción, como facturas directas y como facturas proforma, en elcaso de estas últimas no pedirá datos relacionados con la forma de pago.
· El funcionamiento en esta ventana será como se describe en manejo de Datos en Pantalla .
· Si es una factura nueva se asigna número y fechas de ésta de forma automática, aunque las fechaspueden ser modificados. El funcionamiento del resto de datos que se pide en esta pantalla es el siguiente:
Funcionamiento 15
1. Datos del cliente:
- Indicar aquí los datos personales del cliente (cliente alojado y indicar si es particular, agencia oempresa), cuenta contable, así como bono (si es una factura de recepción ésta lo tomará de la entrada).Mirar también en Nomenclatura/Aclaraciones en Campo D.N.I./C.I.F.
2. Líneas de Factura:
- Su funcionamiento básico será como se describe en manejo de listas . Aquí nos pide:
- Habitación (no es obligatorio), fecha del cargo, código de cargo (de éste código se actualiza laestadística correspondiente), descripción que por defecto cargara la del cargo indicado, pero puede sermodificada teniendo un amplio margen de texto (hasta 255 caracteres), unidades, importe ycomisionable, este dato es importante, ya que se aplicará la comisión a ceder a las agencias sólo enaquellas líneas indicadas como comisionables.
3. Datos de Impresión de Factura:
- Están situados a la derecha de las líneas de factura.
- Aquí indicaremos la relacion de habitaciones a desglosar en factura y número de personas.
- También configuramos la impresión de factura, indicando si imprime la relación de habitaciones y si laslíneas al imprimirse se agrupan (unifica los importes de cargos iguales para la misma fecha) o completa(desglosa todos los cargos).
4. Forma de Pago:
- Se podrán indicar hasta 4 formas de pago diferentes, importe en metálico, importe en dos formas depago de tarjeta o similar e importe a crédito.
- Las formas de pago usadas serán desglosadas en la factura a la hora de la impresión.
- Si se indica importe a crédito, esta factura quedara para gestionar posteriormente su cobro en lagestión de vencimientos de tesorería desde OfiConta. La forma en que el cliente nos pagara estevencimiento la especifica la forma de pago como tal que se indique (ver ayuda de tesorería). El resto deformas de pago quedaran reflejados el listado de movimientos de caja .
Ayuda de OfiEventos16
5. Totales de la Factura:
- Aquí quedaran reflejados los totales de factura desglosado por tipos de IVA.
- En este apartado se pide el porcentaje de Comisión / Descuento a aplicar en los conceptoscomisionables.
· Los apuntes que se pueden generar desde esta opción se explican en el capítulo Generación de apuntescontables de Nomenclatura/Aclaraciones.
2.5 Ventana de Búsqueda
Ventana de Búsqueda
· Esta ventana nos permite de forma cómoda localizar por varios criterios un código del fichero en cuestión.
La pantalla que aparece sería la siguiente:
1. Área de menú, para Aceptar o Cancelar la búsqueda realizada y para cambiar el criterio de búsqueda.
2. Teclear el dato a buscar. Mas abajo esta la opción de búsqueda por criterio (buscará todas las fichas quecontengan el texto que se indique).
3. Tecleando 1 Click en la cabecera de la columna cambia el criterio de búsqueda. Mas abajo se lista lasfichas cargadas según el criterio y texto indicados. Se puede seleccionar la ficha haciendo click en elcódigo y con doble click o Intro aceptar la ficha seleccionada como la buscada. En esta lista nos podemosmover con las teclas de cursor (Flechas, AvPag, RePag, etc.) o con el ratón usando la barra dedesplazamiento de la derecha. Una vez aceptada la ficha que buscamos, cargara en la ventana dellamada los datos necesarios.
4. En este apartado vemos:
Funcionamiento 17
- El número de registros que queremos listar por carga.
- Podemos marcar la opción de leer realmente solo los primeros 200 registros. Si no marcamos estaopción nos cargara el total de registros que haya.
- Mas a la derecha tenemos el total de registros leídos y cargados al igual que el total de registrosseleccionados.
2.6 Ventana de Búsqueda de Códigos Postales
Ventana de Búsqueda de Códigos Postales
· Esta ventana nos permite de forma cómoda localizar una población o incluso una calle para aquelloscasos en que nos falta el código postal de un cliente, proveedor, etc. La pantalla que aparece sería lasiguiente:
· Se trata de:
1. Localizar provincia.- pulsando Intro o con doble click cargara las localidades de ésta.
2. Localizar poblaciones.- operaremos de esta misma forma en las localizades y si tiene la localidadseleccionada tiene callejero. nos pedirá ya por último que localicemos la dirección.
3. Buscar calle en el callejero.
4. Pulsando en Aceptar se llevará a la ventana de llamada los datos necesarios.
Ayuda de OfiEventos18
2.7 Modo de Impresión
Modo de Impresión
· Ventana mediante la cual podemos indicar como visualizar un listado.
· Desplegando la lista de impresoras disponibles podemos seleccionar la que deseamos utilizar para eldocumento y si queremos predeterminarla.
· Podemos cambiar y predefinir el número de copias a imprimir.
· La orientación del papel, bien vertical u horizontal.
· El apartado de formatos es para cambiar y predeterminar un formato personalizado (factura, ...).
· El listado podemos sacarlo por Pantalla pulsando con el ratón o Ctrl+P o por Impresora de igual modo oCtrl+I.
· Por último para salir pulsar en la opción correspondiente o ESC.
2.8 Manejo de Listados por Pantalla
Manejo de Listados por Pantalla
· En determinados listados (todos aquellos que se haga referencia a este capítulo) por pantalla su formato ymanejo es el siguiente:
Funcionamiento 19
2.9 Botón Imprimir
Botón Imprimir
· Se accede mediante el botón Imprimir desde las ventanas de listados o susceptibles de hacer salidasimpresas.
La pantalla será siempre parecida a la siguiente:
Ayuda de OfiEventos20
· Como vemos esta ventana nos permitirá seleccionar impresora, incluso acceder a a sus propiedades,tamaño del papel a usar, y origen u orientación de éste.
· Pulsando en Imprimir se lanza el listado por impresora.
2.10 Botón Previsualizar
Botón Previsualizar
· En esta ventana se visualizan todos los listados del programa y ahora vemos que posibles opcionestenemos con el listado en pantalla:
1. Con las flechas de dirección vamos pasando a la siguiente,anterior, principio o fin de las paginasque se cargan en pantalla.
2. Esta opción nos sirve para ver el listado en los siguiente modos: a pantalla completa, ancho depagina, en dos paginas o en varias paginas. También podemos cambiar el zoom a 150,100, 75, 50y 25% de tamaño.
La ventana de visualización de documentos es la siguiente:
Funcionamiento 21
3. Desde aquí podemos imprimir la pagina o configurar las paginas que queremos imprimir (Vease Boton Imprimir ).
4. Este campo nos sirve para buscar cualquier palabra en el contenido del documento.
5. Podemos exportar el documento a CVS (para abrirlo con cualquier hoja de calculo), a EXCELL, aPDF o a HTML (Formato WEB).
2.11 Ventana de Listados
Ventana de Listados
· Ventana standard inicial para los listados en la que podremos cambiar el criterio de ordenación, usar elbotón previsualizar y el botón imprimir .
Una ventana ejemplo podría ser la siguiente :
· Para cambiar el criterio de ordenación basta con pulsar con el botón izquierdo del ratón en la columnacorrespondiente.
· En algunos listados, nos aparece bloqueado y tendremos que desactivar el bloqueo para poder ordenar ellistado. Este bloque esta activo si nos aparece el boton desactivar justamente al lado del boton imprimir.
19
Administración 23
3 Administración
3.1 Gestión de Tesoreria
Tesorería / Gestión de Caja
· En nuestra gestión de caja o Tesorería se controla nuestra caja del hotel haciendo las siguientesoperaciones:
· Entradas de Caja.
· Cobros Globales.
· Listado de Vencimientos Pendientes de Cobro.
· Pagos / Salidas de Caja
· Pagos Globales.
· Listado de Vencimientos Pendientes de Pago.
· Arqueo de Caja y Cierre de Caja.
· Listado de Movimiento de Caja.
· Entrada / Rectificación de Vencimientos.
· Anulación de Vencimientos.
· Listado General de Control de Vencimientos.
· Emisión de Cheques / Pagarés y / o Cartas.
· Contabilizacion de Pagos.
3.2 Ficheros
3.2.1 Formas de Pago
Formas de Pago
· Permite crear y modificar las formas de Cobro / Pago del programa:
Ayuda de OfiEventos24
· Datos Generales:
· Código: Código de identifica la forma de Pago/Cobro, podremos utilizar un código alfanumérico o biennumérico (3 dígitos).
· Cobro / Pago: Indica si la forma es de Cobro o Pago
· Descripción: Descripción de la Forma de Pago
· Tipo de Operación: Tipo de Operación que se usa en la forma de Pago (Metálico, Efecto, .....)
· Forma de Pago de: Indica si la forma de Pago es de Contado o es a Crédito (Aplazado).
· Recargo / Bonificación financiera: se puede indicar un recargo financiero (en Positivo) o unabonificación financiera (un descuento si va en negativo).
· Texto Recibos: Texto a usar en los recibos.
· Cta. Contable a usar al hacer Gestión de Cobros / Pagos:
· Cta. Tesorería: Cta. De Tesorería que se va a usar con la forma de Pago/Cobro (Ej. Si una operaciónde Tipo Metálico, normalmente se usa una Cta. 570 de Caja).
· Usar Cta. De Orden: Indica que si con la forma de pago se quiere usar Cta. De Orden.
· Cta. de Orden: Cta. de orden a usar.
· Por Delegación: Se usa la Cta. Indicada, cambiando los 3 dígitos de la Delegación.
· Desglose Cta.: Se usa la Cta. Indicada, combinando con los Dígitos que identifican al cliente.
· Unica Indicada: Se usa la Cta. indica.
· Cta. de Orden: El funcionamiento de una Cta. de Orden, es que en determinadas Operaciones no secontabiliza directamente contra la Cta. de Tesorería, sino que se lleva a una Cta. intermedia para unmayor control en Cobros / Pagos aplazados.
· Así por Ejemplo en la Emisión de Pagarés , si al generar el Vencimiento se indico una Cta. de Orden(Directamente en la Entrada / Rectificación , o por la Forma de Pago en su Generación, o en PagosGlobales ....), el Apunte contable no va directamente contra la Cta. del Banco, sino que va a la Cta. deOrden, y posteriormente en la Contabilización de ese Pagare (Al recibir el extracto del Banco) se generarael Apunte de la Cta. de Orden a la Cta. del Banco.
· Parámetros de Contabilización de Tarjetas de Crédito: Indica en el caso de Tipo de Operación Tarjeta, el
Administración 25
modo de contabilización que se usar.
· Cta. de Gastos: Cta. a usar en el Cargo de los gastos.
· % de Comisión: % de comisión aplicable sobre el Cobro / Pago.
· Días de Cargo: Nº de Días en los que se aplica el Cargo
· Modo de Generación de los Apuntes Contables: Indica la forma de generar los apuntes contables deTarjetas. Supongamos que tenemos un cobro de 15 euros y tenemos un 7% de comisión (1,05 euros):
1.- Intereses Separados por Movimiento: al hacer un cobro nos generara un apunte con dos líneas, similar alsiguiente asiento:
15,00 euros 572 430
1,05 euros 626 572
2.- Intereses Descontados por Movimiento: al hacer un cobro nos generara un apunte con tres líneas, similaral siguiente asiento:
13,95 euros 572 0
1,05 euros 626 0
15,00 euros 0 430
3.- Intereses Separados y Descontados por Total del Día, actualmente no se utilizan.
· Definición de Vencimientos: se definen la composición de los vencimientos.
· Vencimientos Periódicos: Hay que indicar el Nº de Vencimientos, Día del Primer pago, y el Nº de Díasentre plazos. Por ejemplo para Cobros / Pagos a 30, 45, y 60 Días, se indica Nº de plazos 3, día delprimer pago 30, y días entre plazos 15.
· No Periódicos: Para vencimientos no periódicos se indican directamente los Días en que realiza losPagos.
· Condiciones de la Forma de Pago: Condiciones a aplicar a la Forma de Pago.
· Generar Apuntes Contables: Indica si al aplicar la forma de pago se van a generar apuntes contables.
· Generar Vencimientos en Tesorería: Indica si la forma de pago genera vencimientos.
· Generar Cobro/Pago en facturas: Indica si la forma de pago va a generar apuntes en Cobros/Pagos.
· Emite Recibos: indica si la forma de pago genera recibos. (Así por Ejemplo, para vencimientos a usaren Remesas Bancarias debe estar activo para la posterior impresión de los Recibos Bancarios, y enCobros si se desea que se imprima recibos del Cobro).
3.2.2 Divisas
Divisas
· Permite llevar una gestión de las Divisas, con sus respectivos cambios:
Ayuda de OfiEventos26
- Código: Código identificativo de la Divisa (se permite usar letras y distintas longitudes).
- Nombre: Nombre de la Divisa.
- Cambio: Cambio aplicable a la Divisa con relación a la Divisa Base configurada en el Programa. Por logeneral tendremos como divisa base el Euro y como alternativa la Peseta. El cambio del euro estará a1,00 y el de la peseta a 166,386. La mayoría de las veces, el hecho de que un listado nos muestreimportes incoherentes puede ser debido a que tenemos mal configurado el cambio de la divisa.
- Decimales: Indica si la Divisa seleccionado usa monedas fracciónales. (Por ej. la Peseta no mientrasque el Euro si)
3.2.3 Parámetros Tesorería
Parámetros Tesorería
· Permite configurar los parámetros de la tesorería:
- Cta. de Trasferencia de Gastos: Cta. a usar para la transferencia de Gastos.
- Cta. Ajuste Divisa (Per): Cta. A usar en caso de Cobros / Pagos en Divisas y se produzcan perdidas porcambio de Divisa.
- Cta. Ajuste Divisa (Gan): Cta. A usar en caso de Cobros / Pagos en Divisas y se produzcan gananciapor cambio de Divisa.
- Último Número de Remesa: Último Nº de Remesa que se ha realizado.
- Último Nº de Pagare: Último Nº de Pagare (Pagarés con Carta que se realizan en la Emisión de Talones/ Pagarés ) que se ha realizado.
Texto Cobros: Texto a usar en los Cobros.
- Texto Pagos: Texto a Usar en los Pagos.
- Texto Impagos: Texto a usar en las Cartas de Aviso por Impagados .
- Monedas: Valor de los tipos de Monedas que se pueden usar dentro del Cierre de Caja en el Desglosede Monedas.
Administración 27
3.2.4 Definición de Cajas
Definición de Cajas
· En la Pantalla principal se permite llevar una Gestión de Cajas de todas las Delegaciones:
· En la parte izquierda aparecen las Delegaciones existentes (véase Delegaciones en el manual), y en laparte derecha las Cajas existentes para cada Delegación, mostrándonos su código, descripción, y si escentral o no.
Aquí nos permite Añadir, Consultar, Modificar o Borrar una Caja.
· En esta pantalla nos permite Crear Cajas para la Delegación seleccionada, así como modificarlas (elCódigo no). Solo se permite una Caja Central por cada Delegación.
3.2.5 Otras Cuentas
Otras Cuentas Contables
· Permite dar de alta o modificar cuentas contables para usar en el programa.
Ayuda de OfiEventos28
3.2.6 Gestion de Clientes
Agencias / Empresas
· Aquí se definen los datos personales de las Agencias / Empresas a usar a la hora de la facturación, asícomo sus datos contables, tarifas de precios a usar, comisión, económicos (forma de pago, datosbancarios), sectores para mailing, etc.
· El funcionamiento de la ventana inicial se explica en funcionamiento de ficheros y el de la ficha decada Agencia/Empresa en manejo de datos en pantalla .
· El código se debe asignar de forma automática, son seis dígitos numéricos.
· Rellenar el máximo posible de datos personales imprescindibles para facturación.
· Tipo de cliente, indicar si es Agencia, Empresa o Particular. Esto define su funcionamiento en cuanto afacturación del cliente.
· Tarifa Cliente, para aplicar precio de forma automática en sus cargos según los precios definidos.
· C.I.F. mirar en Campo D.N.I./C.I.F para aclarar su funcionamiento.
· Cuenta Contable, aplicará siempre la de clientes varios o si se ha indicado agencia la asignará de formaautomática. Pero como en la propia pantalla se ve podemos asignar manualmente de forma automática lacuenta. Se puede buscar otro cliente para asignarle la misma cuenta.
· Código de Ficha maestra, esta opción nos indica si la ficha a crear es una sucursal, poniendo en estacasilla la central, el programa entenderá que el nif y cuenta contable es la de la central aunque la ficha acrear sea la sucursal.
A continuación vemos la pestaña referente a datos Comerciales:
12
11
Administración 29
· Sectores, para clasificar los clientes a nivel de mailing. Se da acceso para crear o buscar al fichero desectores
· % Comisión, sólo aplicable a Agencias y en los cargos comisionables.
· % Descuento, aplicable a Empresas y Particulares y sobre todos los cargos de factura, sólo loscomisionables o sólo a habitación, esto se indica en la lista desplegable a su derecha.
· Divisa Factura, divisa a aplicar en las facturas de clientes. Cuando un cliente nos pida que su factura seaen Euros, hemos de indicarlos aquí. Se da acceso para crear o buscar en Divisas.
· En el cuadro Datos Bancarios, pondremos los datos bancarios (se da acceso al fichero de bancos) delcliente, sus dias de pago, forma de pago y limite de riesgo.
· En el campo observaciones tecleamos los datos de interés para el cliente, estos se visualizan desde laentrada y salida del cliente en recepción.
· En Estadística se ve la información sobre la ultima estancia, días y número de estancias y total facturadodel cliente.
3.2.7 Sectores
Sectores
· En este fichero crearemos los sectores como criterio de clasificación para mailing de nuestras Agencias/Empresas .
· El funcionamiento de la ventana inicial se explica en funcionamiento de ficheros y el de la ficha decada Sector en manejo de datos en pantalla .
· El código es alfabético de tres caracteres. Indicar descripción de cada una de ellos.
3.2.8 Listado / Etiquetas de Clientes
Listado / Etiquetas de Clientes
29
28
12
11
Ayuda de OfiEventos30
· En esta opción podremos emitir un listado de etiquetas de nuestros clientes como se nos muestra en la siguiente ventana.
· Podremos ordenar el listado bién por codigo o por nombre pudiendo filtrar por el codigo, nombre delcliente o bién por los sectores introducidos en la ficha de cada cliente.
· Como podremos observar existen diversas medidas de etiquetas para que se ajusten al tamaño exacto delfolio de etiquetas.
3.2.9 Clientes Potenciales
Clientes Potenciales
· Mediante esta opción podremos insertar todos aquellos futuros clientes, es decir, los clientespotenciales, introduciendo los datos obligatorios de código y nombre, siendo opcionales los demás datospersonales.
Administración 31
3.2.10 Cartas a Clientes Potenciales
Cartas a Clientes Potenciales
· Mediante esta opción podremos imprimir etiquetas o cartas previamente definidas a nuestros clientespotenciales como a continuación mostramos en la ventana.
· Primero se cargan los clientes que ya previamente tenemos creados mediante el botón de carga declientes, esta opción nos cargara un filtro para poder cargar los clientes deseados preguntando nombre,código o fecha de caducidad.(Dejandolo en blanco nos cargara todos). De esta forma nos cargara todoslos clientes en la lista de invitados del evento poniendo en la cabecera el nombre del evento, el nombredel organizador y la fecha del evento.
Ayuda de OfiEventos32
· En la parte inferior podremos configurar tanto el formato a utilizar en la impresión de etiquetas como eltipo de carta deseado pudiendo esta ser modificada como se nos muestra en la siguiente ventana.
· Aquí podremos modificar los campos y la disponibilidad del formato a usar pudiendo ser grabado con elnombre deseado.
3.2.11 Configuracion de Salones
Configuración de Salones
· En la opción de configuración de salones, podremos crear los salones para su posterior utilización. Secrean introduciendo los datos en la siguiente ventana.
Administración 33
· En primer lugar se asigna un código automático y un nombre para nuestro salón. La parte superior de laventana la completamos con la capacidad, largo y ancho en proporciones reales de nuestro salón. En elcampo equipación se detalla la equipacion de dicho salón.
· En la parte media de la ventana se muestran las diferentes disposiciones de nuestro salónconfigurandolo con la descripción el número de mesas y las personas que se pueden establecer. En elbotón modificar planing podremos situar las mesas de la forma correcta a nuestro salón pudiendosituarlas en posición vertical y horizontal. Esta opción la realizaremos pulsando con el botón derecho denuestro ratón encima del planing. Otra opción es la de insertar objetos como:
- Plantas
- Barra de bebidas Horizontales y Verticales.
- Separador Horizontal y Vertical
- Columna rectangular y circular.
· Siempre se puede modificar el tipo de tablero (Medidas), y el número de tableros en una mesa hasta 5tableros.
· También se le podrá modificar el nombre a una mesa, como siempre pinchando con el botón derecho delratón encima de dicha mesa.
· En la parte inferior de la modificación aparece un campo (Medios), destinado para alguna observación denuestro salón.
Ayuda de OfiEventos34
3.2.12 Configuracion de Menus
Configuración de Menus
· Antes de configurar nuestros menus tendremos que configurar los platos para estos menus en la opciónde configuración de platos .
· Una vez creados nuestros platos, se asignan al menú correspondiente.
35
Administración 35
· Una vez creada la descripción del menú nos dispondremos a desglosar los platos que le pertenecenindicandole el grupo al que pertenece que puede ser: Aperitivos, comidas, postres, bebidas y copa deespera. A la misma vez podremos indicarle un orden, esta numeración nos lo cojera por grupo tanto en lamodificación del menú como en el expediente.
· En la configuración de menus podremos indicarle un precio fijo y si queremos que el iva este incluido en elprecio.
· En la opción a usar puede ser asignandole precios directos por tipo de envento en los cuales lespodremos indicar para cada tipo de evento un tipo diferente como precio manual, margen costo y margenventa. Podremos indicarle un % de margen del tipo que le indiquemos como un incremento fijo,indicandonos en la casilla final el Precio final.
· Como siempre podremos indicarle unas observaciones y comentarios.
· El formato del menú puede ser modificado y guardado con diferentes nombres o usar el formatopredefinido.
3.2.13 Configuracion de Platos
Configuración de Platos
· Empezaremos describiendo el plato y numerando las personas asignadas para ese escandallo.
· En la parte media hiremos introduciendo dicho escandallo y definiendo los campos de descripción,cantidad del producto, medida(kilos o litros), precio costo y el importe total.
· Una vez introducidos todo el escandallo en la parte inferior se nos mostrará el costo total del plato.
· Podremos introducir en la parte inferior Comentario/Observaciones de dicho plato.
· Una vez introducidos nuestro platos, podremos configurar el menú en la siguente ventana.
Ayuda de OfiEventos36
3.2.14 Recalculado de Costos
Recalculado de Costos
· Mediante la opción del recalculado podemos recalcular los costos del plato, del menú y el precio final demenus por evento. Marcando estas tres opciones nos recalcula los importes de costo según las queindiquemos.
Administración 37
3.2.15 Configuracion de Tipos de Eventos
Configuración de Tipos de Eventos
· En esta opción se configuran los distintos tipos de eventos del programa.
· Indicaremos la descripción, los datos, % de margen Dfo e incremento fijo Dfo y debemos elegir una de lasopciones al marcar sobre: el coste, la venta o el precio manual. Siempre podremos modificarlo en laconfiguración del menú.
3.2.16 Configuracion de Medios
Configuración de Medios
· En la opción de medios podremos definir los medios complementandolos con la información que en lasiguiente ventana nos pide:
- Descripción del medio (ej: autobús, proyector, orquesta, ...)
- Fecha de compra o alquiler del medio.
- El precio de compra y el precio de alquiler de tal medio.
- El proveedor de compra o alquiler.
-
Ayuda de OfiEventos38
· Estos medios seran implementado en los conceptos que a continuación se crearán.
3.2.17 Conceptos para Presupuestos
Conceptos para Presupuestos
· Para definir los conceptos tendremos que cumplimentar los siguiente campos:
- Descripción: Descripción del concepto.
- Costo: Costo del mismo.
- Facturable por: Podremos facturar por Evento, Personas, Día, Nunca.
- Código Proveedor: Introducir código del proveedor.
- PVP Publico: Precio de venta al publico.
- Tipo de I.V.A.: Introducir el tipo de IVA a utilizar.
- Necesidad: Número del concepto a utilizar
- Personas: Número de personas por necesidad del concepto.
- Tipo de propuesta: Diferentes tipos de eventos.
- Orden de presentación: Orden en que se carga en la lista.
Administración 39
3.2.18 Situaciones de Confirmacion de Eventos
Situaciones de Confirmación de Eventos
· Se definen la situación que tengamos de los eventos a crear.
3.3 Diario de Facturacion
Diario de Facturación
· Mediante esta opción podremos seleccionar las facturas emitidas pudiendo filtrar por fecha y cliente.
Ayuda de OfiEventos40
3.4 Visor de Apuntes
Visor de Apuntes
· En esta opción se visualiza todos los apuntes contables generados por OfiEventos.
· Podemos filtrar el contenido de los apuntes pendientes de enviar/recoger o apuntes de traspasos yaEnviados/Recogidos por: Nº Documento,nº de Cuenta, fecha del Apunte, fecha de Grabación, tipo delAsiento (Caja, Ingresos, Gastos, Bancos, ...).
Administración 41
· Una vez recogidos en OfiConta desaparecen de esta opción como pendientes.
3.5 Exportación de Apuntes Contables
Exportación de Apuntes Contables
· Opción especial destinada a exportar los apuntes contables para ser recogidos en otro equipo desdeOficonta.
· Se genera un fichero en la carpeta ‘....\OfiBarman\Datos\Traspasos’, que será el que traspasamos viainternet, pendrive, CD, etc,... a la oficina de administración.
3.6 Exportación Especial de Apuntes
Exportación Contabilidad Externa
· Opción destinada al envió de apuntes a otras contabilidades que no sean OfiConta.
Ayuda de OfiEventos42
· Podemos ver los envíos pendientes o ya realizados.
· En el directorio destino de los apuntes transformados se asigna la ruta donde van a generarse esosapuntes.
· Mas abajo nos aparecen los posibles programas contables a los cuales podemos enviar los apuntes.
· Por defecto el envió que tengamos pendiente nos aparecerá con los siguientes datos: Delegación, fechaenvío, número y aplicación. Y posteriormente tendremos que generar envió seleccionado para enviarlo a lacontabilidad externa que se elija.
Ayuda de OfiEventos44
4 Almacén
4.1 Almacenes
Almacenes
· Creación de los almacenes de uso en el hotel. Pueden ser de varios tipos, de almacenaje, cocina, deventa, de material en uso, de gasto, etc.
· El funcionamiento de la ventana inicial se explica en funcionamiento de ficheros y el de la ficha decada Almacén en manejo de datos en pantalla .
· El código de Almacén es de 2 dígitos numéricos, se puede asignar de forma automática, indicar unadescripción para identificar cada almacén.
· En el campo Tipo de Departamento desplegar la lista e indicar según el almacén de que se trate si es:
1 – Almacenaje (destinado a gestionar sólo existencias de artículos no perecederos).
2 – Venta (destinado a venta de artículos como cafetería, restaurante, etc).
3 – Cocina (almacén al que deben ir todos los artículos perecederos para su elaboración,tener en cuenta que cualquier artículo fabricado en cocina, al ser vendido se actualiza en laestadística de ventas, tanto del punto de venta como de cocina).
4 – Gastos (destinado a los artículos en uso actualmente o en gasto en el establecimientocomo material de limpieza, lencería, menaje, material de mantenimiento, etc).
· Para aquellos almacenes destinados a venta en esta pantalla se puede indicar si los precios a usar paraalmacenes de venta serán con I.V.A. incluido en su P.V.P.
· En cuanto al cuadro de estadística, aparecerán por meses la valoración de las Entradas a Coste Real(cada vez que entra un artículo se actualiza aquí valorado a su precio de coste), la Venta Teórica (tambiéncada vez que entre un artículo se actualiza valorado ficticiamente a su precio de venta en ese momento) y Ventas Reales (en los almacenes de venta cada vez que se realice alguna y además en el almacén decocina cada vez que se venda un artículo aquí fabricado). En las dos columnas de la derecha vemos enporcentaje la variación entre Venta Teórica y Venta Real (%VT/VR) y entre Entradas a Precio de Coste y
12
11
Almacén 45
venta Real (%ECR/VR).
· Esta estadística se actualiza al hacer movimientos entre almacenes y al hacer entrada de albaranes demercancía
· Por último Aceptar para grabar los datos modificados.
4.2 Artículos
Artículos
· Creación de los artículos de uso en el establecimiento, tanto los de almacenaje, como los de venta,perecederos, etc.
· El funcionamiento de la ventana inicial se explica en funcionamiento de ficheros y el de la ficha decada uno de los artículos en manejo de datos en pantalla .
· El código de artículo tiene 6 posiciones numéricas, se puede asignar de forma automática. Teclear unadescripción para cada uno.
· En la pestaña de Datos del Artículo indicar el Tipo de I.V.A. desplegando la lista, los precios de CostoÚltimo y Costo Medio (ya en movimiento de artículos entre almacenes se irán actualizando de formaautomática), la subfamilia a la que pertenece y las unidades por bulto (para indicar bultos a la hora delos movimientos entre almacenes y que se calculen las unidades de forma automática).
· Además activar el dato Venta Real en Cocina para aquellos artículos aquí fabricados (se le aplica unaestadística especial para ver la productividad de cocina), indicar si es perecedero y si el artículo está enVenta. Si es así, pedirá el código de Tpv y una descripción para usar en el Tpv normal (si son táctileseste dato no es necesario, se usaría la descripción genérica del artículo). También para los artículos enventa, se puede indicar si son transformados para venta (artículos que sólo se usan en Tpv a partir deuno o varios iniciales, por ejemplo, Coca-Cola y Fanta se transforman para venta en refrescos, éste últimoestaría en este caso) y si son Descompuestos en Venta (artículo que se compone de varios de los yadefinidos en venta, por ejemplo, un combinado se descompone en 1 copa de licor + 1 refresco). El
59
12
11
Ayuda de OfiEventos46
funcionamiento de la lista donde indicamos la descomposición se explica en manejo de listas .
· Si no se trata de un artículo en venta, pedirá código de transformación y unidades en las que setransforma, por ejemplo, una botella de ron se puede transformar en 10 unidades del artículo copa de ron.
· Un ejemplo de lo explicado hasta ahora en relación al tratamiento y transformaciones de cada uno de ellosa la hora de su venta, podría ser:
Artículos Iniciales paragestionar sus Existencias
Se transforman paraVenta en
Un Descompuesto para Ventapodría ser :
Botella de Ron Cacique (75Cl) de Copa de RonImportación
1 Combinado de Ron deImportación, descompuesto en1 Copa de Ron Importación + 1Refresco
Coca-Cola (20Cl) de Refrescos
Fanta (20 Cl) de Refrescos
· De esta forma se gestionan las existencias, artículos que compramos denominados tal y como nuestroproveedor nos los vende, y a la hora de la venta podemos transformarlos en uno homogéneo para evitarrepeticiones de artículos parecidos y multiplicar en exceso los artículos dispuestos sólo para la venta.
· En cualquier caso el planteamiento está abierto a las necesidades de cada momento, incluso se puedellegar al caso de que cada artículo con el que se gestionan existencias, pueda ser el destinado a la venta,esto complicaría en exceso la definición de precios de venta para cada uno de los departamentos(cafetería, restaurante, etc) y el funcionamiento del Tpv táctil al existir demasiados productos a la venta.
· En la pestaña Artículos por Almacén se definen los precios de venta para cada uno de losdepartamentos y consultamos las unidades de entrada y salida para cada uno de los almacenes.
· Como vemos, tenemos una lista en la que iremos indicando almacenes para el artículo poniendo susprecios de venta si es el caso (hasta tres diferentes a aplicar), unidades iniciales (se actualizanautomáticamente al gestionar el almacén) y su stock máximo y mínimo. Esta lista se gestiona como seexplica en manejo de listas .
· En la parte derecha aparecerán las unidades de entrada y salida totales por meses del almacén activo enla lista de lan izquierda. Estas entradas y salidas se gestionan en movimientos entre almacenes y en
12
12
59
Almacén 47
entrada de albaranes de mercancía .
· Podremos indicarle el suplemento en Combinado incrementando el precio final del artículo.
· En la ultima pestaña Otros Datos podremos indicarle el proveedor principal, código de barras y foto pordefecto que utilizaremos en el TPV, incluso veremos las últimas 30 facturas de proveedor.
· Por último Aceptar para grabar los datos del artículo.
4.3 Familias/Subfamilias
Familias / Subfamilias
· Creación de las familias y subfamilias para clasificación los los artículos de uso en el establecimiento. Lasubfamilia a la que pertenezca cada uno de los artículos se indica en la ficha de cada artículo .
· El funcionamiento de la ventana inicial se explica en funcionamiento de ficheros y el de la ficha decada familia o subfamilia en manejo de datos en pantalla .
· El código se descompone en dos dígitos numéricos correspondientes a la familia (en el ejemplo ‘02’ quepodría corresponder a artículos de ‘Comida restaurante, Cafetería’). Los tres siguientes son para eldesarrollo de cada una de las familias, con hasta 999 subfamilias. Obviamente en esta misma pantalladaremos de alta familias, tecleando dos dígitos y subfamilias, indicando los cinco.
· Al dar de alta, podemos asignar el código de forma automática. Teniendo en cuenta que, si no se indicanada en código se asignará un código de familia y si se indica el código correspondiente a una familia, seasignará código de subfamilia dentro de la familia indicada.
· Para cada familia y subfamilia hay que indicar una descripción, al aceptar se graba los datos tecleados.
4.4 Proveedores
Proveedores
· Opción destinada a crear los proveedores de nuestro establecimiento.
· El funcionamiento de la ventana inicial se explica en funcionamiento de ficheros y el de la ficha decada proveedor en manejo de datos en pantalla .
12
11
12
11
Ayuda de OfiEventos48
· El código de proveedor debe comenzar por 4000 ó 4100 (cuenta de mayor correspondiente aproveedores y acreedores respectivamente), aunque no existe control a este respecto, sí se compruebaque se trate de una cuenta contable correcta, la cual se puede asignar de forma automática.
· Indicar los datos personales del proveedor, como su nombre, dirección, CIF, teléfono, e-mail, etc.
· En la parte superior derecha podemos visualizar los totales de compras efectuadas a nuestro proveedormes a mes, del ejercicio actual y del anterior.
· En la parte inferior derecha teclear las observaciones y datos de interés correspondientes a nuestroproveedor.
· Aceptar para guardar los datos indicados.
4.5 Trabajadores
Trabajadores
· Opción destinada a crear los trabajadores/camareros que van a trabajar en los departamentos de nuestroestablecimiento (cafetería, restaurante, etc), para control de las ventas de cada uno de ellos.
· El funcionamiento de la ventana inicial se explica en funcionamiento de ficheros y el de la ficha decada uno en manejo de datos en pantalla .
107
12
11
Almacén 49
· El código de cada trabajador es de tres dígitos numéricos, el cual se puede asignar de forma automática.Para cada trabajador indicar en descripción su nombre.
· Podremos indicarle tanto una contraseña o clave como restringir opciones del tpv, siempre con el botónhundido.
· Aceptar para grabar los datos indicados en esta ventana.
4.6 Pedidos / Abaranes de Mercancia
Pedidos / Albaranes de Mercancía
· Desde esta opción daremos entrada a los albaranes de proveedores, indicando para cada uno de losartículos del albarán su almacén destino, esto hará que se actualicen existencias en cada uno de elloscalculando su precio de costo medio. A partir de estos albaranes gestionaremos la recepción de facturasdesde la opción correspondiente cotejando la correspondencia de estas facturas con los albaranespreviamente introducidos.
· El funcionamiento base de esta ventana se explica en manejo de datos en pantalla .11
Ayuda de OfiEventos50
· Según se ve en la imagen, hay que indicar proveedor (se da acceso a crear, modificar, consultar o buscaren el fichero de proveedores ), el nº de albarán (se puede buscar dentro de los albaranes vivos delproveedor) y su fech
· A continuación en las lineas de albarán añadimos los artículos correspondientes indicando unidades yprecios, calculándose los totales desglosados en tipos de IVA según el cuadro inferior. El funcionamientode las lineas del albarán será el explicado en manejo de listas .
· Para cada linea de artículo hay que teclear el código (se da acceso a crear, modificar, consultar y buscaren el fichero de artículos ) visualizando su descripción, así como el precio de costo último, el de costomedio, porcentaje de IVA, unidades por bulto, existencias en el almacén (una vez se indique AE) yexistencias totales del artículo indicado. Se puede indicar número de bultos (calculará las unidadestotales si en la ficha del artículo se indicaron unidades por bulto), el precio bruto por unidad, eldescuento a aplicar a esta línea, calculando el precio neto total, AE (almacén de entrada, se puedecrear, modificar, consultar o buscar sobre el fichero de almacenes ) y cantidad en unidades delartículo (obviamente recalcula el precio neto de la línea).
· Para modificar un albarán basta con indicar su número y lo cargara en pantalla. Se puede Borrarpulsando en el botón correspondiente.
· Pulsar en el botón Grabar para definitivamente guardar los datos indicados.
4.7 Recepcion Facturas de Proveedores
Recepción de Facturas de Proveedores
· Esta opción nos permite recepcionar las facturas de proveedores asignándole sus albaranes previamenteintroducidos por la opción de entrada de albaranes de mercancía .
47
12
44
Almacén 51
· Se trata de teclear los datos de la factura, proveedor (podemos acceder a crear, modificar consultar obuscar en el fichero de proveedores ), número de factura, fecha y su forma de pago (se puede crear,modificar, consultar y buscar sobre el fichero de formas de pago ).
· Una vez indicados los datos de la factura pulsar en Cargar Albaranes Pendientes. Esta operacióncargara en la lista de Albaranes pendientes de recepcionar todos los actualmente vivos de esteproveedor. La operativa a seguir es muy simple, seleccionar con el ratón un albarán que corresponda aesta factura y con doble click o pulsando en el botón Agregar albarán Seleccionado, éste pasará a lalista Albaranes de la Factura y actualizará los datos Total Bases y Total Factura. Operar así con elresto de albaranes de la factura que estamos recepcionando.
· Pulsar en Aceptar para dar por buena la recepción de la factura. Esta operación hace que los albaranesqueden como recepcionados, genera los apuntes correspondientes a la compra de esta factura y unvencimiento pendiente de pago para el proveedor. Este vencimiento se gestionara desde las opcionescorrespondientes de tesorería. Si se pulsa en Cancelar limpia la pantalla para iniciar otra recepción defactura sin grabar nada.
4.8 Movimiento entre Almacenes
Movimientos entre Almacenes
· Desde esta opción realizaremos los traspasos de artículos entre almacenes. Obviamente se trata de teneral día las existencias en cada uno de los almacenes mediante esta opción.
47
23
Ayuda de OfiEventos52
Desde el menú Acciones podemos hacer las siguientes operaciones:
· Crear un nuevo movimiento de artículo. Abre una linea nueva en la que le teclearemos la fecha delmovimiento, el código de artículo (permite buscarlo en el fichero de artículos ), presenta la descripciónde éste y en la parte superior los precios de costo, % iva, unidades por bulto, existencias y si es artículotransformado para venta. Documento que corresponde al movimiento, bultos (calcula unidades si sedefinió ‘unidades por bulto’ en la ficha del artículo), unidades, propone el precio de costo medio, últimoy de Venta, que pueden ser modificados, Almacén de Entrada y de Salida (da acceso a la búsqueda enel fichero de almacenes ) y procedencia del movimiento. Al pulsar intro en el último dato el movimientoquedara grabado actualizando existencias y estadística en los almacenes indicados para este artículo.
· Pide desde qué fecha queremos ver la lista. Al pulsar intro, en la misma lista de entrada de losmovimientos los presenta en orden inverso de fecha.
· Opción a usar para buscar en cualquiera de los ficheros como ya hemos visto en ‘Añadir’.
· Ver Listados de Almacén / Movimientos entre almacenes .
· Para salir de esta opción.
4.9 Inventario
4.9.1 Regularización de Existencias
Inventario / Regularización de Existencias
· Opción que utilizamos para poder regularizar las existencias pudiendo modificar las existencias que el PCnos muestra en existencias reales. Para ello debemos indicar el almacén y pulsar el botón “Cargar Líneas”.
· En esta lista debemos introducir las existencias reales para cada artículo.· En la lista no se cargaran los artículos perecederos o de venta en cocina, al aceptar se dan por buenas las
existencias reales, generando movimientos de almacén por las diferencias existentes.
44
Almacén 53
4.9.2 Impresión de Inventario
Inventario / Impresión de Inventario:
· Opción por la cual podremos imprimir el inventario con diferentes tipos de impresión y seleccionando elalmacén correcto.
· Esta opción permite la impresión por impresora de Tickets o Normal, de los siguientes listados porAlmacén:
· Toma de Inventario: Imprime un informe de los Artículos del Almacén con las Existenciasexistentes.
· Stock Últimos Inventarios: Impresión de las existencias existentes en cualquiera de las últimasregularizaciones de existencias.
· Inventario Valorado: Impresión un informe de los Artículos del Almacén con las Existenciasexistentes y valoradas a precio de costo medio.
En todos los informes no se imprimen los artículos perecederos o de venta en cocina.
Ayuda de OfiEventos54
4.10 Cierre de Almacen
Cierre del Almacén
· En esta opción se realizan operaciones de cierre y borrado hasta una fecha determinada según vemos enla ventana siguiente:
· Se trata de activar la opción que queremos que se ejecute, a continuación se explica su funcionamiento :
- Regularización de Existencias, simplemente pone a cero las existencias de todos los artículos para elcaso de que queremos por movimientos de almacén volver a meter las reales.
- Cierre anual de estadística, para aquellos fichero que tienen estadística como artículos, almacenes yproveedores, pone a cero la estadística del año actual y la pasa a año anterior para poder visualizar en
Almacén 55
los listados el comparativo. Importante, esta opción debe realizarse antes de comenzar a trabajar en elaño siguiente, si no es así, toda la estadística se acumula como año actual.
- Borrado de Histórico de Albaranes, se trata de borrar todos los albaranes hasta la fecha que seindique.
- Borrado de Movimientos de Almacén, al igual que la anterior borra los movimientos de artículos hastala fecha indicada.
- Borrado de Tickets / facturas de TPV, igualmente borra los tickets hasta la fecha indicada.
- Borrado Total, una vez marcados todas la opciones anteriores se nos habilitara esta opción para hacerel borrado total del almacén.
· Todas las opciones de cierre se pueden hacer en cualquier momento excepto la de cierre anual deestadística por la causa ya explicada.
· Pulsar en Aceptar para realizar las operaciones activadas.
4.11 Actualizacion de Estadisticas
Actualización de Estadísticas
Reconstrucción de Estadísticas
- Esta opción solo debe usarse bajo supervisión de Ofimatica Jaén. Su misión es la de actualizar lasestadísticas, pudiendo reconstruir la estadística de compras a proveedores y reconstruir las existencias del
almacén indicado.
Listados de Almacén 57
5 Listados de Almacén
5.1 Listados de Pedidos/Albaranes
Listados de Pedidos / Albaranes
· Este listado nos presenta los albaranes de proveedores según el filtro indicado en esta ventana:
· Indicar Desde - Hasta proveedor, fecha de movimiento y documento. En Tipo de listado puede ser detalle(presenta el desglose de líneas del albarán) o resumen (sólo los totales de cada albarán) y en Albaranesse pueden pedir los pendientes de recepcionar (no hemos recepcionado aún la factura del proveedor) olos ya recepcionados.
· Al pulsar en Imprimir nos pide el modo de impresion y si se pide por pantalla en manejo de listados porpantalla vemos cómo funciona esta opción.
5.2 Existencias de Articulos
Existencias de Artículos
· Listado de comprobación de existencias generales de un artículo o en un almacén determinado. El filtroserá según la pantalla siguiente:
18
18
Ayuda de OfiEventos58
· Desde/Hasta Familia / Subfamilia y Desde/Hasta Artículo. Si se indica de un almacén determinado, lasexistencias que se listen serán las relativas a éste. Al no poner almacén se listarán las existenciasglobales. Se puede valorar el inventario para comprobación activando el dato Valora Inventario.
· Al pulsar en Imprimir nos pide el modo de impresión y si se pide por pantalla en manejo de listados porpantalla vemos cómo funciona esta opción.
5.3 Articulos por Almacén
Artículos por Almacén
· Este listado nos muestra para cada artículo en los almacenes que está definido sus tres precios de venta ysus existencias. Se puede pedir ordenado por varios criterios. La pantalla de definición del filtro es lasiguiente:
· Indicar qué ordenación queremos para el listado:
1. Almacén + código de artículo.
18
Listados de Almacén 59
2. Almacén + descripción de artículo.
3. Familia + código de artículo.
4. Familia + descripción de artículo.
· Podemos marcar / demarcar esta serie de filtros:
1. Incluir / excluir en el listado los artículos con existencias 0 y los precios de venta del artículo.
2. Podemos incluir los precios.
3. Listar solo artículos por debajo del stock mínimo.
4. Incluir artículos perecederos.
· Al Aceptar nos pide el modo de impresión y si se pide por pantalla ver en manejo de listados porpantalla cómo funciona esta opción.
5.4 Movimientos entre Almacenes
Movimientos entre Almacenes
· En este listado podemos ver los movimientos realizados entre almacenes según los límites que seindiquen en la siguiente ventana:
· Desde/Hasta Fecha, Desde/Hasta Artículo, de un Documento determinado, de un Tipo de Movimiento (seda la posibilidad de listar todos, los de entrada o los de Salida) y Desde/Hasta Almacén.
· Al pulsar en imprimir se pide el modo del impresión , y si se pide por pantalla ésta funciona como seexplica en manejo de listados por pantalla .
5.5 Listado de Almacenes-Estadistica
Listado de Almacenes - Estadística
· Impresión de la estadística que vemos en el fichero de Almacenes correspondiente a la valoración aprecios de coste, venta teórica y venta real de los artículos de cada uno de ellos. La ventana de peticióndel listado es la siguiente :
18
18
18
18
44
Ayuda de OfiEventos60
· Indicar desde/hasta almacén, así como desde/hasta mes.
· Al pulsar en Imprimir pedirá el modo de impresión y si se pide por pantalla en manejo de listados porpantalla vemos cómo funciona esta opción.
5.6 Listado de Compras
Listado de Compras
· Impresión de la estadística que vemos en el fichero de Almacenes correspondiente a la valoración aprecios de coste, venta teórica y venta real de los artículos de cada uno de ellos. La ventana de peticióndel listado es la siguiente :
· Indicar desde/hasta almacén, así como desde/hasta mes.
· Al pulsar en Imprimir pedirá el modo de impresión y si se pide por pantalla en manejo de listados porpantalla vemos cómo funciona esta opción.
18
18
44
18
18
Listados de Almacén 61
5.7 Listado de Compras por Proveedor
Listado de Compras por Proveedor
· Impresión de la estadística que vemos en el fichero de Almacenes correspondiente a la valoración aprecios de coste, venta teórica y venta real de los artículos por proveedor. Solo se reflejan las comprasque ya estén recepcionadas las facturas.
· Indicar desde/hasta almacén, así como desde/hasta mes.
· Al pulsar en Imprimir pedirá el modo de impresión y si se pide por pantalla en manejo de listados porpantalla vemos cómo funciona esta opción.
5.8 Diario Facturacion de Proveedores
Diario Facturación de Proveedores
· En este listado se visualizan las facturas de cada uno de los proveedores entre unas fechas dadas, asícomo las compras totales de cada uno de ellos. La ventana de petición del listado es la siguiente:
· Indicar desde/hasta proveedor y desde/hasta fecha de factura. Además se puede pedir con el desglose deartículos de cada una de las facturas (activando ver desglose de la facturas).
· Al pulsar en Imprimir se pide el modo de impresión y si se pide por pantalla en manejo de listados porpantalla vemos cómo funciona esta opción.
5.9 Informe Comercial de Proveedores
Informe Comercial de Proveedores
· Listado para visualizar las compras de cada uno de nuestros proveedores. La ventana de petición dellistado es la siguiente:
44
18
18
18
18
Ayuda de OfiEventos62
· Simplemente indicar desde/hasta proveedor, del mes que queremos ver el informe de compras o el añocompleto y si se quiere visualizar las compras del año anterior.
· Al pulsar en Imprimir se pide el modo de impresión y si se pide por pantalla en manejo de listados porpantalla vemos cómo funciona esta opción.
18
18
Ayuda de OfiEventos64
6 Gestión de Eventos
6.1 Gestión de Expedientes
Gestión de Expedientes
· La gestión de expedientes la utilizaremos para introducir la información necesaria tanto del cliente principaly todo lo relacionado con él como los datos del evento y todo lo relacionado con este último. Losapartados para la creación de un expediente son:
- Datos Generales: Se insertan los datos del Cliente y del Evento.
- Reserva/Persona: Se asigna el salón a reservar y en el planning observamos las reservas vivas ylos días disponibles a reservar el Evento. También se asigna una fecha para la reserva de prueba demenus.
- Contrato: Se imprimen los datos del contrato y prueba de menus para un segundo cliente.
- Facturación: Datos de la facturación a emitir.
- Invitados: Salón, Invitados y disposición de mesas.
- Presupuesto: Presupuesto del evento a realizar.
- Ordenes: De aquí salen todas las ordenes a preparar o realizar para el evento en cuestión y parapoder enviar a distintas impresoras. Conceptos contratados, mesas a preparar, platos, ordenes aenviar a cocina, camareros asignados al eventos y los medios correspondientes.
· La cabecera del expediente consta de los siguientes elementos:
Gestión de Eventos 65
- Nº Expediente: Se obtiene de forma automática y consecutiva al pasar de campo.
- Encadenado: En este campo podremos buscar otro expediente ya creado y poder encadenarlo es decirfacturarlo juntos.
1. En este menú tendremos las opciones de Nuevo, Modificar, Consultar, Buscar y Borrar la ficha o camposeleccionado.
2. Personalizar / Despersonalizar el menú que se seleccione en el presupuesto.
3. En este menú tenemos las opciones de imprimir con todos los listados e impresiones que contienen.
4. Cobros del expediente.
5. Movimientos de caja del expediente.
6. Refrescar el expediente (F5),
7. Cancelar el expediente actual.
8. Gestión de invitados. Nos muestra el total de mesas y los titulares asignados a ellas, con la posibilidad deexportar o importar a EXCELL la lista de invitados.
Ayuda de OfiEventos66
9. Cierre de expediente. Cuando cerramos un expediente nos mostrara la siguiente ventana:
· Donde se nos mostrara el nombre del evento, la fecha de cierre, la forma de pago del importe y siqueremos generar movimientos en el almacén que le indiquemos.
· Los pasos a realizar antes de cerrar el expediente son:
- Facturar el importe total.
- Indicar el número de personas final y la variación real para las estadísticas.
- Revisar los costos y consumos reales del evento realizado.
Datos Generales:
· En los datos generales introducimos los datos del cliente principal a utilizar en el evento como sonnombre, C.I.F. , teléfono, dirección... También insertamos los datos pertenecientes al evento como elnombre, fechas, tipo de evento y si aplicamos algún tipo de descuento.
Gestión de Eventos 67
Reservas / Personas:
· En la ventana de Reservas / Personas podremos cargar el Salón a realizar el evento y el número depersonas, pudiendo cargar el planig desde la fecha elegida y pudiendo ver los dias libres y los que tienenya una reserva hecha.
· También podremos averiguar desde este propio planing en la parte derecha y al pulsar sobre el día,información de dicha reserva.
· Dentro de la reserva que estamos creando podremos confirmarla o no. En el caso de confirmarlapodremos hacerlo de las seis formas posibles: Definitiva, provisional, pendiente de pago, de confianza, depalabra y falsa.
Contrato:
· En la pestaña de contrato podremos señalar los datos para la impresión del contrato, indicando la fechade contrato y limite, pudiendo indicarle los datos de un segundo cliente y el tipo de contrato a emitirpudiendo este ser modificado.
Ayuda de OfiEventos68
Facturación:
· En la pestaña de facturación iremos introduciendo los conceptos e importes que tengamos que facturarleal cliente así como la fecha de la factura.
Invitados:
· La pestaña de invitados la tendremos distribuida de la siguiente forma:
· En primer lugar introduciremos el salón a utilizar en el evento, calculando la disposición que anteriormentehemos creado en la fichas de configuración de salones.
· A continuación se nos mostrara la lista con todas las mesas según la disposición elegida, pudiendocambiar el nombre y la capacidad en cada una de ellas.
· También podremos insertar el nombre de los invitados preasignandole el número de personas y númerode mesas.
Gestión de Eventos 69
· Justamente a la derecha de los invitado nos aparece el icono de una mesa, este icono nos será útilcuando tengamos que asignarle una gran cantidad de invitados a una mesa, marcando esa mesa ypinchando en este icono podremos introducir todos los invitados seguidos y los asignará a esa mesa.
· En la parte inferior tendremos una muestra de la colocación de mesas pudiendo personalizarla ymodificarla e incluso imprimirla.
· En esa impresión obtendremos los siguientes listados.
· En la parte derecha podremos observar que nos aparecen un total de invitados y los datos del titular.
Presupuesto:
· En esta pestaña podremos realizar un calculo de presupuesto para entregarle al cliente del evento elegidointroduciendo los datos en los campos pertinentes como se nos muestra en la imagen .
· En la primera fase introduciremos los menús configurados previamente, con su correspondiente cantidad eimporte. También insertaremos los conceptos facturables en la mitad de la pantalla insertando tipo de iva,cantidad y precio de dichos conceptos. En la parte inferior obtendremos los totales pudiendo indicarle unporcentaje de descuento para dicho presupuesto.
· En esta pestaña de presupuesto podremos aceptarlo indicandole la fecha de aceptación de presupuesto.
· También tendremos la opción de consumos, la cual podremos modificar los diferentes menús y los platos
Ayuda de OfiEventos70
configurados en un principio. La opción consumos nos dará la facilidad de poder cambiar y modificar lacantidad y costo de cada uno de los menús y sus respectivos platos como vemos en la siguiente pantalla:
Ordenes:
· En la pestaña Ordenes podremos cargar las ordenes y observaciones introducidas en el presupuestopudiendo modificarlas en su propia ventana y cargar los datos de nuevo desde su propio botón de carga.
Gestión de Eventos 71
· También podremos asignar camareros al evento y modificarlos en el planing de camareros por día (opciónreflejada en Gestión de Eventos / Asignación de Camareros ).
· En el caso de querer generar los movimientos en el almacén de la existencias del evento sin cerrar elexpediente tendremos que generarlos por dicho botón de generar movimientos de almacén, introduciendo elnúmero del almacén.
· Con el botón de imprimir podremos visualizar e imprimir la orden de servicio en un formato predeterminado.
6.2 Crear PreReservas
Crear PreReservas
· Desde aquí llevamos nuestra gestión de reservas para un tipo de evento. Esta la confirmación de estaPreReserva lleva a su conversión a expediente.
· No es lo mismo una PreReserva que la reserva que se gestiona en el expediente ya que la reserva que seasigna en el expediente es la confirmación de la PreReserva y por lo tanto nos la asignaraautomaticamente al convertir la PreReserva a Expediente.
· Indicamos el tipo de evento a PreReservar, la fecha de petición de la misma, la caducidad, el cliente alcual vamos a asignar el evento y el nombre de quien hace la PreReserva, teléfono, nº de personas y lasfechas a reservas al igual que las notas u observaciones a tener en cuenta.
6.3 Visor de Expedientes
Visor de Expedientes
· Mediante este visor podremos filtrar los expedientes de un salón determinado. Como se nos muestra en eldibujo también podemos acotarlo por tipo de evento, situacion del expediente (abierto, cerrado, canceladoo todos) y poder filtrar en los que tenga una confirmación definitiva o provisional e incluso por unas fechasen concreto.
Ayuda de OfiEventos72
· Dentro de la opción del visor de expedientes tendremos un menú con las siguientes acciones:
1. Imprimir el Visor de Expedientes.
2. Crear un expediente nuevo.
3. Modificar el expediente seleccionado.
4. Borrar el expediente seleccionado.
5. Opción de buscar, se tiene acceso a la búsqueda de salones y clientes.
6. Actualizar la lista del visor.
7. Ver notas del expediente seleccionado.
8. Ver la rentabilidad del expediente seleccionado.
9. Ver los menús del expediente.
10. Ver los cobros del expediente seleccionado.
11. Imprimir expediente seleccionado
12. Crear PreReserva o convertir a Expediente.
13. Duplicar expediente seleccionado.
6.4 Planing de Reservas por Dia
Planing de Reservas por Día
· En este planing observamos desde una fecha determinada la situación que tendremos por día de lasreservas realizadas. Como observamos en el dibujo en el día se puede observar la siguiente situacion: sinreserva, mañana, tarde, mañana/tarde, según los horarios que tenga dicha reserva.
Gestión de Eventos 73
· En la parte inferior podremos ver los eventos que tenemos para el día seleccionado.
6.5 Agenda Diaria de Reservas
Agenda Diaria de Reservas
· Mediante este planing observamos las reservas vivas de eventos en el día que indicamos.
· Nos muestra de la reserva el nº de expediente, el código de cliente, nombre, teléfono, salón reservado, nºde personas, tipo de evento y la confirmación de la misma.
Ayuda de OfiEventos74
6.6 Reservas por Turnos
Reservas por Turnos
· Mediante este planning observamos la relacion de expedientes asignados por los diferentes turnos del día(mañana, tarde y noche).
· Nos muestra los diferentes salones por turnos y los expedientes asignados en ese salón (en el día que leindiquemos).
· Podemos filtrar por tipo de acontecimiento o solo expedientes confirmados.
Gestión de Eventos 75
6.7 Planing Reservas por Estadistica
Planing Reservas por Estadística
· Mediante este planing podremos visualizar por fecha y número de días la situación de eventos en los queestán todos los salones pudiendo sacar la estadística por número de comensales y número de eventos osolo las reservas confirmadas como nos muestra el dibujo.
· También observaremos que al pulsar en el recuadro coincidente de salón y día, nos mostrara en la parte
Ayuda de OfiEventos76
inferior los datos del evento, pudiendo modificarlo o imprimirlo con los botones respectivos situados en laparte inferior derecha.
6.8 Asignacion de Camareros
Asignación de Camareros
· Para la asignación de camareros tenemos creado un planing por el cual podremos insertar los números dehoras a trabajar de cada trabajador siempre indicando en la parte superior derecha la hora, con dicha horasabremos si el evento se efectúa por la mañana o por la tarde.
· En la parte inferior nos mostrara la actuación del camarero elegido pudiendo insertar la hora (sale pordefecto la introducida en hora asignación), el evento, el número de horas a trabajar y el costo-hora quevayamos a aplicar.
· Si podemos observar en el planing en el punto en que coincide el camarero con el día, en el cuadro semostrara el número de horas separado por un guión, significando el número de horas de mañana y detarde.
· En la parte inferior derecha podremos observar los eventos para el día seleccionado y los comensalesasignados para el camarero.
· En este mismo espacio y activando la casilla de Ver lista de horas/días se pueden observar de modográfico las horas asignadas por camarero.
Gestión de Eventos 77
6.9 Estadisticas por Tipos de Eventos
Estadísticas por Tipos de Eventos
· Opción que nos muestra un listado de estadística de eventos, se lista el nombre de evento, el número deeventos, total clientes, total ventas y el % sobre total.
· Este listado siempre de expedientes cerrados y pudiendo filtrar por fecha de evento.
· Podemos imprimir el listado por pantalla o por impresora (Vease Ventana de listados ).
6.10 Estadisticas por Menu
Estadísticas por Menú
· Opción que nos muestra una estadística de cada menú, mostrando de cada uno el número de menus, totalde personas, total de ventas y el importe medio por menú.
· Este listado lo podemos filtrar por fechas.
· Podemos previsualizar o imprimir el listado (Vease Ventana de listados ).
21
21
Ayuda de OfiEventos78
6.11 Estadisticas por Conceptos
Estadísticas por Conceptos
· Opción que nos muestra la estadística de cada concepto creado, mostrando de cada uno el nombre, lasunidades, el total de costos y costo medio.
· Este listado lo podemos filtrar por fechas.
· Podemos previsualizar o imprimir el listado (Vease Ventana de listados ).
6.12 Estadistica Anual Movil
Estadística Anual Móvil
· Mediante esta estadística podremos hacer una comparativa por meses del año indicado en la partesuperior, tanto por Eventos, Personas y Ventas.
21
Gestión de Eventos 79
· Pudiendo ver la gráfica de diferentes tipos y exportar a excell.
6.13 Cuadro de Mando
Cuadro de Mando
· En la opción de cuadro de mando podemos ver los siguiente datos estadísticos comparativos descritosmas abajo en el ejemplo en pantalla.
· Podemos filtrar por tipo de eventos y tipo de situacion y podemos comparar desde una relacion de fechasa otra.
Ayuda de OfiEventos80
6.14 Borrado de Datos
Borrado de Datos
· En esta opción marcamos si optamos borrar por PreReservas o Expedientes hasta la fecha queindiquemos:
- PreReserva.- Hasta Reserva, Petición y Caducidad.
- Expedientes.- Hasta Evento y Petición.
Listados Eventos 83
7 Listados Eventos
7.1 Listado de Eventos por Fechas
Listado de Eventos por Fechas
· Este listado nos muestra los Eventos asignados entre unas determinadas fechas, nos muestra la fecha yhora del Evento, el número de expediente, el nombre del eventos, el nombre del cliente, el tipo de servicioy el salón a ocupar por el Evento, si esta confirmado o no, el número de personas que asisten al Evento, eltotal presupuestado y el usuario de apertura.
· En esta opción podemos indicarle la fecha desde / hasta el evento e intermediario (si lo hay).
· Al darle a imprimir nos da la opción de previsualizar o imprimir el listado (Vease Ventana de listados ).
7.2 Listado de Eventos Cancelados
Listado de Eventos Cancelados
· Este listado nos muestra los Eventos cancelados asignados entre unas determinadas fechas, nos muestrala fecha y hora del Evento, el número de expediente, el nombre del eventos, el nombre del cliente, el tipode servicio y el salón a ocupar por el Evento, si esta confirmado o no, el número de personas que asistenal Evento, el total presupuestado y el usuario de apertura.
· En esta opción podemos indicarle la fecha desde / hasta el evento e intermediario (si lo hay).
21
Ayuda de OfiEventos84
· Al darle a imprimir nos da la opción de previsualizar o imprimir el listado (Vease Ventana de listados ).
7.3 Listado por Fechas de Confirmacion
Listado por Fechas de Confirmación
· Listado que nos muestra los eventos sin confirmar en una fecha o limite (asignado en el contrato delevento).
7.4 Listado de Entrega a Cuentas
Listado de Entrega a Cuentas
· Listado en el cual vemos las entregas a cuentas hechas en cada uno de los expedientes, nos da la opciónde mostrar expediente sin entrega a cuenta, en el caso de no tener hecha ninguna entrega a cuenta.
· El listado nos muestra la fecha del evento, el número de expediente, si esta confirmado, el nombre delevento y del cliente, la entrega a cuenta, base imponible y el total.
21
Listados Eventos 85
· Podemos previsualizar o imprimir el listado (Vease Ventana de listados ).
7.5 Listado de Eventos con Prueba de Menus
Listado de Eventos con Prueba de Menus
· Este listado nos muestra los eventos que tienen asignados prueba de menus.
· En esta opción podremos indicarle la fecha del evento y la fecha de la prueba del menu para sacar nuestrolistado correspondiente.
21
Ayuda de OfiEventos86
· Podemos previsualizar o imprimir el listado (Vease Ventana de listados ).
7.6 Listado de Asignacion de Camareros
Listado de Asignación de Camareros
· En este listado podremos ver los camareros asignados a un evento(s).
· En esta opción podremos indicarle desde / hasta la fecha del evento y del camarero.
· Al darle a imprimir nos da la opción de previsualizar o imprimir el listado (Vease Ventana de listados ).
7.7 Listado de PreReservas
Listado de PreReservas
· Listado que nos muestra las PreReservas realizadas, en la cual podemos observar el número dePreReserva, la fecha de la reserva, fecha de petición, nombre del cliente, número de personas y la fechade caducidad.
· Este listado lo podemos filtrar desde / hasta fecha del evento y desde / hasta fecha de petición.
21
21
Listados Eventos 87
· Al darle a imprimir nos da la opción de previsualizar o imprimir el listado (Vease Ventana de listados ).
7.8 Listado de Consumos de Articulos
Listado de Consumos de Artículos
· Listado que nos muestra el consumo de artículos relacionado con un evento. Podemos filtrar por fecha deevento o marcar la casilla "Pro Proveedor" para que nos muestre el listado ordenado por proveedor.
· Al darle a imprimir nos da la opción de previsualizar o imprimir el listado (Vease Ventana de listados ).
7.9 Listado de Menus
Listado de Menús
· Opción para listar los menús creados en el programa. Podemos filtrar por menú.
21
21
Ayuda de OfiEventos88
· Podemos previsualizar o imprimir el listado (Vease Ventana de listados ).
7.10 Listado de Reserva de Medios
Listado de Reserva de Medios
· Listado de los Eventos reservados entre unas fechas.
21
Listados Eventos 89
7.11 Listado de Platos
Listado de Platos
· Listado de los platos asignados en el programa mostrando el código de plato, nombre, costo, desglose delplato y la cantidad
7.12 Etiquetas de Titulares
Etiquetas de Titulares
· Opción por la cual podremos emitir etiquetas del evento señalado en el expediente elegido.
· En la parte inferior podremos elegir el formato de la etiquetas a imprimir.
7.13 Carta de Titulares
Carta de Titulares
· Opción por la cual podremos emitir etiquetas del evento señalado en el expediente elegido.
Ayuda de OfiEventos90
· En la parte inferior podremos elegir el formato de la etiquetas a imprimir.
· Y también podemos modificar la etiquetas bajo formato RTF.
Ayuda de OfiEventos92
8 Configuración
8.1 Empresas
Empresas
· La aplicación OfiEventos ha sido diseñada como una aplicación multiempresa en la que podemosmantener hasta 1000 empresas (siempre que contemos con espacio suficiente en disco). Desde estaopción de menú podremos realizar las siguientes operaciones:
Desde el menú ACCIONES:
· Activar: Desde esta opción se activará la empresa que se encuentre seleccionada en la lista inferior.También se podrá activar la empresa seleccionada en la lista haciendo doble click sobre el número dedicha empresa, o bien haciendo doble clic en el icono Selección Empresa. En el caso de que usted suelatrabajar con varias empresas, es aconsejable que cuando entre a la aplicación compruebe en quéempresa va a trabajar. Esto lo podrá comprobar en la barra inferior de la pantalla principal, en la que seindica el número y nombre de la empresa activa, así como el nombre del usuario con el que ha entrado enla aplicación.
· Añadir: Con esta opción podremos dar de alta nuevas empresas. Al activar esta opción nos aparecerá lapantalla de alta de empresas, que es la que sigue:
Configuración 93
En esta pantalla daremos el número y el nombre de la empresa que vamos a dar de alta. El número tal ycomo se puede observar, se puede introducir Manual o Automáticamente, haciendo clic en botones deopción del cuadro Número de Empresa.
· Una vez que se acepten los datos introducidos, el programa presentara la pantalla de Parámetros .
· Borrar: Con esta opción podremos borrar la empresa seleccionada en la lista inferior. También podremosrealizar esta acción seleccionando el número de la empresa que se quiera borrar y presionando la teclaDel o Supr.
· Refrescar: Debido a que la aplicación es multiusuario, puede darse el caso de que mientras que estamosen esta pantalla de empresas, otro usuario haya podido crear otra empresa. Pues bien con esta opción serefrescará la lista de empresas creadas.
· Salir: Desde esta opción se cerrara esta pantalla, y se pasara al menú principal de la aplicación.
Desde el menú ESPECIALES:
· Copiar Empresa: Con esta utilidad, podremos copiar una empresa existente en otro número de empresa.Esta acción se puede hacer para hacer copias de seguridad en otra empresa cuando se vaya a realizaralguna operación y nos interese guardar la empresa con los datos antes de realizar dicha operación ypoder contrastarla con los datos después de dicha operación.
Como podemos observar, en este ejemplo copiaremos la empresa 011 en la empresa cuyo nombreindiquemos en la lista desplegable que aparece en el centro de la pantalla.
· Renumerar Empresa: Con esta opción podremos cambiar el número de la empresa seleccionada en lalista por otro número disponible. La pantalla que se presenta es igual a la pantalla anterior de CopiarEmpresa.
· Reparar Base de Datos Empresa: Esta opción especial sólo se ha de utilizar en caso de que se lo indiqueel departamento técnico de Ofimática Jaén S.L. Con esta opción se podrán reconstruir los índices y losdatos de la empresa activa, en el caso de que dicha base de datos se encuentre corrupta.
Las causas por las que se puede corromper la base de datos se deben normalmente a un malfuncionamiento eléctrico de algún ordenador de la Red o bien a una mala configuración de las máquinas o
Ayuda de OfiEventos94
de la red local en la que se está corriendo el programa.
En el caso de que se haya utilizado esta utilidad y el problema no se haya resuelto, no debe de insistir enutilizar dicha opción y póngase en contacto con la mayor urgencia con Ofimática Jaén S.L.
8.2 Parametros
Parámetros
· Definición de datos básicos necesarios para el correcto funcionamiento de OfiEventos. El funcionamientocon esta pantalla se explica en Manejo de Datos en Pantalla . A continuación se explican cada una de laspestañas:
1. DATOS DE EMPRESA:
· En esta pestaña presenta el número de empresa y la fecha de trabajo de la aplicación. Pide una palabrade paso genérica para las opciones delicadas del menú de Configuración (Parámetros, Usuarios,Empresas, Gestión de Bloqueos y Localización de Bases de Datos). Teclear los datos de dirección,teléfonos, fax, etc. En la parte inferior pide la inscripción en el registro mercantil y una serie de textosespecíficos en factura. El Texto 1 y 2 aparecen en la cabecera y el los otros en el pie de factura.
2. DATOS CONTABLES:
Configuración 95
· Definición de la Delegación, indicar si es Central (administración está en esta oficina) ó Sucursal (hay queenviar datos contables a una central de administración). Número de la delegación contable. Número deempresa Enlace con tesorería (normalmente el mismo número de empresa que la de OfiEventos) y si seha indicado que es sucursal indicar el Nº Empresa Destino del Traspaso de Apuntes a Central (número deempresa de oficonta en la central para los traspasos de apuntes).
· Apuntes en modificación de Facturas, configurar aquí si al modificar facturas de recepción se generanapuntes contables (haría un asiento negativo anulando los importes anteriores y uno nuevo), y si es así,en qué fecha se generan, la de la propia factura o la del día en que se modifica.
· Cuentas Contables, definir las cuentas solicitadas. Serán las que se usen a la hora de la generación deApuntes contables .
· Tipos de IVA, definir hasta 6 tipos de Iva y el tipo a aplicar para comisiones.
· Datos para el Cierre de Tickets, activar si así se desea (es recomendable) que los apuntes del día para lospuntos de venta se generen en el cierre del día .
3. OTROS DATOS:
Ayuda de OfiEventos96
· Parametrización de la asignación de cuentas contables a clientes. Para cada tipo de cliente podemosplantear una delegación contable diferente, así, al crear una agencia siempre se le asigna una cuenta(según la imagen se usa la raíz ‘4300 000’ y se asigna sobre la última ya creada), para el aso deempresas y particulares se asigna según lo indicado aquí siempre y cuando se le diga explícitamente alcrear o a la hora de darle salida si su factura supera el tope para asignar cuenta.
· Para plantear la convivencia de la Peseta y el Euro se indica el cambio que se aplica, decimales a usar, sise imprime en factura el cambio de la que actualmente sea la alternativa y para los redondeos al hacer uncobro en euros se usa las cuentas aquí definidas.
· Indicar las carpetas donde se encuentran los informes a usar por la aplicación. Tener en cuenta que si setrata de una red, debe indicarse el camino completo incluyendo el nombre del servidor (p.e.‘\\Servidor\DiscoD\OfiEventosW\Documentos’). Se pueden indicar estos datos pulsando el botón examinarde cada uno de los tipos solicitados.
· Normalmente los documentos (cualquier informe que puede ser específico por cliente, como las facturas)se encuentra dentro de la carpeta OfiEventosW\Documentos en el servidor. Para los listados (comunes atodos los clientes) en la carpeta OfiEventosW\Listados y para los de tesorería, si existe OfiConta en lainstalación en OfiContaW\Listados, si no existe en OfiEventosW\LisTesoro. A la hora de la instalaciónestos datos se deben crear correctamente, simplemente comprobar que son correctos.
4. LOGO DE LA EMPRESA:
Configuración 97
· En esta pestaña podemos definir qué logo usar para nuestras facturas. Pulsar en examinar para localizarel fichero del logo (normalmente un fichero .bmp con el mínimo tamaño posible), éste será cargado en lapantalla.
8.3 Delegaciones
Delegaciones
· El concepto Delegaciones lo podemos hacer corresponder con el concepto Sucursal. La aplicaciónadmitirá hasta 1000 sucursales por programa instalado. La Delegación o delegaciones con las que setrabajen, indicarán la forma de dar de alta las cuentas de clientes, así como las caja etc... Es por tantomuy importante que se tenga en cuenta este concepto.
· El manejo de la primera ventana se explica en funcionamiento de ficheros y esta pantalla en manejo dedatos en pantalla.
· Las cuentas de clientes indican por sí mismas a que delegación pertenecen a través del 5º,6º y 7º dígitode la cuenta.
· En cuanto al fichero de mantenimiento de Delegaciones, es el que se ve en la imagen siguiente:
Ayuda de OfiEventos98
· En dicha pantalla podremos introducir los siguientes campos:
1. Código: En este campo indicamos el número de sucursal. Dicho código puede introducirseManualmente, Automáticamente, es decir el código nos lo suministra el ordenador sobre el códigomás alto de los que ya existen en el fichero o bien de forma Libre, es decir, el ordenador nossuministra un código que pueda existir entre los ya existentes y en orden ascendente.
2. Nombre: Indicamos el nombre o descripción de dicha delegación.
8.4 Usuarios
Usuarios
· Desde esta opción de menú podremos crear y modificar los usuarios y sus derechos, así como lasopciones por defecto que tendrá cada uno de ellos. Debido a que es una opción de configuración de sumaimportancia, esta opción se encuentra protegida por la clave de acceso a datos confidenciales que seencuentra en Parámetros.
· La pantalla de configuración de Usuarios es la siguiente:
Configuración 99
· Los campos que encontramos en dicha pantalla son los siguientes:
1. Usuario: Nombre del usuario con el que ha entrado en la aplicación. Este campo es de sólo lectura.
2. Palabra de Paso: Clave con la que se protege la entrada al programa con el nombre de este usuario.
3. Fecha: Fecha en la que hizo el usuario su última entrada en la aplicación. Campo de sólo lectura.
4. Hora: Hora en la que hizo el usuario su última entrada en la aplicación. Campo de sólo lectura.
5. Ordenador: Nombre o descripción del PC desde el que hizo el usuario su última entrada en laaplicación. Campo de sólo lectura.
6. Opciones con Acceso: Todas aquellas opciones de menú que se encuentren en dicha lista, sonopciones a las que tendrá acceso el usuario.
7. Opciones sin Acceso: Todas aquellas opciones de menú que se encuentren en dicha lista, sonopciones a las que el usuario no tendrá acceso.
· Para impedir el acceso de un usuario a una opción de menú, deberá pasar la opción que se encuentra enla lista de la derecha y pasarla a la lista de la izquierda. Para ello basta con hacer un doble clic en elelemento deseado o bien una vez marcada la opción deseada, pulsar en los botones centrales.
· Dentro de esta pantalla se encuentran las opciones por defecto del usuario, es decir, aquellos valores queusa por defecto el usuario, y que se declaran en esta pantalla para que el usuario no tenga que estarcontinuamente tecleando los mismos valores. Por ejemplo si el usuario usa la caja 000, con que lo declareen la pantalla de opciones por defecto, cada vez que el programa requiera este dato, automáticamentepondrá el valor aquí indicado.
· Para acceder a dicha pantalla haga clic en el botón Opciones y nos aparecerá la siguiente ventana:
Ayuda de OfiEventos100
· La pantalla de valores por defecto de Usuarios es la siguiente:
1. Permitir dar Altas: Indica si el usuario tiene derechos para crear nuevas fichas.
2. Permitir Modificaciones: Indica si el usuario tiene derechos para modificar los valores de fichas yacreadas.
3. Permitir Bajas: Indica si el usuario tiene derechos para borrar fichas.
4. Permitir ver Estadística: Indica si el usuario tiene derechos para ver los datos acumulados yestadísticas de las fichas.
5. Caja para control de arqueo: número de caja que se usa de forma habitual para el usuario que accedeal programa.
6. Permisos en Gestión: Podemos configurar la entrada al programa del usuario para que acceda adiferentes módulos de OfiEventos.
R-->Recepción;
M-->Almacén;
T-->TPV;
A-->Administración;
D-->Dirección;
P-->Propiedad
7. Claves del TPV: Podemos configurar unas claves especiales para los cobros de caja.
8. Quitar Preimpresión / Doble Tickets:
8.5 Configuración de Festivos
Configuración de Festivos
· Mediante esta opción podremos configurar los días festivos de todo el año que le indiquemos.
Configuración 101
· Primero habrá que seleccionar el año y sobre el planning se puede cambiar los días festivos para este añoo para todos (con botón derecho del ratón).
· Finalmente guardamos cambios para grabar los festivos.
8.6 Copias de Seguridad
Copias de Seguridad
· Desde esta opción se podrán hacer las copias de seguridad y restaurarlas en caso de que fuesenecesario. La pantalla es la siguiente:
Ayuda de OfiEventos102
· Debe tener en cuenta que este es el proceso de mayor importancia para la seguridad de los datos de suempresa. No olvide hacer copias de seguridad diarias de sus datos.
· Para hacer una copia de seguridad desde esta opción debe tener en cuenta que sirve cualquier medioexcepto las cintas STREAMER, que suelen llevar su propio software de copias. Por lo tanto lo primero quedebemos hacer es seleccionar la unidad en la que haremos dicha copia, así como la carpeta o directorioen la que se grabará. Si está utilizando un medio de copia de baja capacidad como pueden ser los discosde 3,5 ", deberá marcar el cuadro de verificación Realizar copia en varios discos. Una vez seleccionada launidad y la ruta para la copia haremos click en el botón Aceptar. Hay que tener en cuenta que cuando sehace la copia de seguridad desde un puesto de trabajo, hay que tener la unidad en la que se encuentranlos datos como unidad de red fija. También hay que contar con que al hacer la copia de seguridad degestión se hará también la copia de seguridad de la empresa contable que se encuentra asociada, pero noal revés, es decir si hace la copia de seguridad desde contabilidad no se hará la copia de la empresa degestión.
- Los ficheros resultantes de la copia de seguridad serán los siguientes:
1. Si se realiza la copia de seguridad desde la Empresa de Gestión (OFIEVENTOS).
SegHeeeOccc.zip
En la que Seg. Indica que es un fichero de seguridad.
G Indica que se trata de gestión comercial (OfiEVENTOS).
eee El número de la empresa de gestión.
O Indica que se trata de contabilidad (Oficonta)y
ccc el número de la empresa de contabilidad asociada.
La extensión zip, se debe a un formato estándar de compresión.
2. Si se realiza la copia de seguridad desde la Empresa de Contabilidad (OFICONTA)
SegOccc.zip
En la que Seg. Indica que es un fichero de seguridad.
O Indica que se trata de contabilidad (Oficonta)
ccc el número de la empresa de contabilidad asociada.
La extensión zip, se debe a un formato estándar de compresión.
· Para restaurar una copia de seguridad, haremos click sobre la ficha Restaurar, y seleccionamos la unidado la carpeta en la que se encuentra la copia a restaurar.
· Una vez hayamos localizado la ruta donde se encuentra copia de seguridad, con un click nos especificaráen que fecha se realizó la copia y de qué empresas de OfiEventos u OfiConta (si la tuviéramos). Haciendodoble click sobre el nombre del fichero en este caso SegH001O001.zip que se encuentra en el campoArchivos, la aplicación nos colocará el fichero de copia en el campo Archivo. Con sólo pulsar sobre elbotón ACEPTAR restauramos la copia.
8.7 Gestión de bloqueos
Gestión de Bloqueos
· En el caso de producirse algún bloqueo en la base de datos del programa se nos reflejará en las lineasque nos aparece en la gestión de bloqueos, este bloqueo se suele notar cuando en el puntero del ratónnos aparece el reloj de arena durante un largo periodo de tiempo. Este bloqueo lo señalamos y borramosliberando la base de datos y pudiendo trabajar inmediatamente.
Configuración 103
8.8 Localización de Bases de Datos
Localización de Bases de Datos
· En esta opción podremos localizar las bases de datos para poder trabajar con el programa. Normalmentese instalará por defecto en la ruta indicada del servidor, en caso contrario tendriemos que localizarlasatraves del botón localizar.
8.9 Licencia
Licencia
· En la pantalla que a continuación detallamos será la pantalla que nos aparecerá una vez entremos porprimera vez a la aplicación, siempre y cuando no nos haya sido suministrado el Código de Activación porparte de OFIMATICA JAÉN, S.L.
· Los pasos a seguir en el REGISTRO DE APLICACIONES OFI para la Activación y completo funcionamientodel programa serán los siguientes:
Ayuda de OfiEventos104
1. Rellenar los datos para la identificación del cliente.2. Elegir de la lista despegable las aplicaciones instaladas en nuestro PC.3. Localizar la ruta donde se encuentran las bases de datos de las aplicaciones. Por defecto:· C:\Archivos de programa\OfiEventosW· C:\Archivos de programa\OfiContaW\Datos en el caso de tener Contabilidad· Etc...· Aunque como observamos en el apartado Verificación de la correcta localización de la Base de Datos
del Menú Empresas y en la opción Localización de la base de datos del Menú UTILIDADES esta rutapuede variar dependiendo del tipo instalación que realizamos en su momento. (Monopuesto u Ordenador Central o Puesto de Trabajo).
4. Solicitar el Código de Activación de cada una de las aplicaciones OFI instaladas a OFIMATICAJAÉN, S.L indicando el nº que aparece en pantalla (en el campo de sólo lectura Licencia) en elCONTRATO DE LICENCIA DE USUARIO FINAL y enviándolo por Fax al: 953 28 15 45.Inmediatamente recibirá un fax con el Código de Activación para cada una de las aplicaciones OFIinstaladas.
NOTA: Dicho Fax deberá ir debidamente cumplimentado, firmado y sellado por la empresa, para el correctoentendimiento entre ambos y así hacer llegar el Código de Activación con la mayor brevedad posible. No seránecesario indicar el nº de puestos contratados ya que el programa lo calculará automáticamente en el momentode introducir el Código de Activación.
· En el caso que no hagamos caso a esta pantalla de Licencia y pulsemos sobre el botón ACEPTAR seaccedera a la aplicación en MODO DEMO por lo que el programa queda limitado a un máximo de 50documentos mostrando este mensaje:
Configuración 105
· Una vez recibido el Código de Activación e introducido correctamente, podrá observar que a la derecha dedicho campo Cod. Activación aparecerá el Botón X 2 Puesto(s) seguido del Nº de puestos solicitados aOFIMATICA JAEN, S.L
· ¿Para que sirve el botón X Desactivar Licencia? Este botón Desactiva la Licencia actual de la aplicaciónsobre la que pulsamos. Es de suma importancia no pulsar dicho botón salvo en caso de Ampliación delnúmero de puestos, Cambio del servidor de datos (por formateo de máquina, etc...) y siempre bajo lasupervisión de OFIMATICA JAEN, S.L.
· Le será mostrado el Código de Desactivación resultante de ejecutar dicha opción y será obligatorioindicárnoslo en el caso que quiera activar una nueva licencia.
FAQ Preguntas y Respuestas 107
9 FAQ Preguntas y Respuestas
9.1 Cuenta Contable
Cuenta Contable
· Una Cuenta Contable se pide como dato necesario para la generación automática de apuntes endeterminados procesos de la aplicación, así como para identificar en algún caso determinadas fichas,como por ejemplo las de proveedores.
· La Cuenta contable es de 11 dígitos (mmmmdddnnnn) y se descompone de la siguiente forma:
1. ‘mmmm’, correspondiente a la cuenta de mayor según el plan general contable, así, clientesserá 4300, proveedores 4000, ventas 7000, etc.
2. ‘ddd’, corresponde a la delegación contable de la cuenta, así en nuestra contabilidad podemostener clasificados nuestros clientes según el tipo (individuales 001, de empresa 002, agencias003, etc) o según nuestro centro de venta (cada uno de ellos se identificaría con un número dedelegación único). De esta manera, y en base a la delegación, contablemente podremos tenermayor información en nuestra contabilidad según nos interese.
3. ‘nnnn’, número de desarrollo de la cuenta contable.
· A la hora de crear una cuenta (por ejemplo al crear un proveedor) podemos asignarla de formaautomática. Es recomendable indicar primero la cuenta de mayor y la delegación para asignar dentro delcriterio escogido para cada caso.
9.2 Campo D.N.I. / C.I.F.
Campo D.N.I. / C.I.F.
· Si no se indica letra al teclear el DNI lo calcula de forma automática. Si es el caso de ser un pasaporteteclear primero un guión seguido del número para que la letra no sea calculada ya que en este caso nointeresaría.
9.3 Generación de Apuntes Contables
Generación de Apuntes Contables
· OfiEventos genera una serie de apuntes de forma automática, según en la opción que se generan seexplica a continuación cómo funciona:
· Cierre del Día:
1. Se realizan los apuntes de las facturas generadas en la Gestión de Salidas a las cuales se aplica una ovarias formas de pago y de las que se crean por Facturación Directa , donde también se asigna su forma depago. Se genera un asiento con fecha de la factura por cada una de las creadas en el día con los apuntesdesglosados de la siguiente forma:
Importe Debe Haber Concepto Documento
Total factura 430 0 N/Fra nnnnnn Nº Factura
Total Iva 0 477 ‘ ‘ ‘ ‘
Base Imponible 0 700 (desglosado según la cuenta de ventas definidas en cada cargo) ‘ ‘ ‘ ‘
Importe Cobro por cada una de las formas de pago usadas Cuenta de tesorería definida en las formas depago usadas 430 Cobro Fra nnnnnn ‘ ‘
Ayuda de OfiEventos108
Si la factura es de crédito genera un vencimiento para gestionar en tesorería su cobro.
2. Además, si así se ha indicado en Parámetros/Datos Contables, se genera un asiento por los totales decada uno de los puntos de venta desglosados de la siguiente forma:
Importe Debe Haber Concepto Documento
Total Venta Cuenta de Ctes. varios definida en el Tpv 0 Tpv de CódigoTpv/nºprimer Tiket hastaCódigo Tpv/nº último tiket Tpv
Total Iva 0 477 ‘ ‘ ‘ ‘
Base Imponible 0 Cuenta de Ventas definida en el Tpv ‘ ‘ ‘ ‘
Importe correspondiente a la suma de los cobros de Metálico, Cheques y Tarjetas O Cuenta de Ctes. variosdefinida en el Tpv ‘ ‘ ‘ ‘
Importe de cada una de las formas de pago usadas en cobros del TpvCada una de las cuentas de caja ytalones definidas en el Tpv y si hay tarjetas, la definida en la forma de pago de cada tarjeta.0 ‘ ‘ ‘ ‘
· Modificación de Facturas:
Si en Parámetros /Datos Contables se se le ha dicho que se generen apuntes en esta opción, se van agenerar dos asientos con el mismo formato que el explicado en el punto uno. Hace un primer asiento ennegativo por los datos originales de la factura y otro en positivo por los datos finales aceptados en ella.
· Desde las opciones de Gestión de Caja:
Se generan los apuntes correspondientes a los cobros y pagos/salidas de caja efectuados. Estos apuntes seexplican en en la ayuda de la Tesorería.
· En la Recepción de Facturas de Proveedores:
Aquí y según las cuentas definidas en Parámetros /Datos Contables se va a generar un asiento de compraspara la factura de proveedor recepcionada, así como la generación de sus vencimientos de pago.
Index 109
Indice- A -Actualizacion de Estadisticas 55
agenda diaria reservas 73
Almacenes 44
Artículos 45
Articulos por Almacén 58
Asignacion de Camareros 76
- B -borrado datos 80
Botón Imprimir 19
Botón Previsualizar 20
- C -Campo D.N.I. / C.I.F. 107
carta de Titulares 89
conceptos presupuestos 38
configuracion 6
Configuración de Festivos 100
configuracion medios 37
configuracion menus 34
configuracion platos 35
configuracion salones 32
configuracion tipos eventos 37
Copias de Seguridad 101
crear prereservas 71
Cuadro de Mando 79
Cuenta Contable 107
- D -Delegaciones 97
Diario Facturacion de Proveedores 61
- E -Empresas 92
Entrada Pedidos/Abaranes 49
Estadisticas por Conceptos 78
Estadisticas por Menu 77
Estadisticas por Tipos de Eventos 77
etiquetas clientes 29, 30, 31
Etiquetas de Titulares 89
Existencias de Articulos 57
Exportación de Apuntes Contables 41
Exportación Especial de Apuntes 41
- F -Familias/Subfamilias 47
Ficheros / Agencias/Empresas 28
Ficheros / Definición de Cajas 27
Ficheros / Divisas 25
Ficheros / Parámetros Tesorería 26
Ficheros / Sectores 29
Ficheros / Tarifa de Clientes 27
Funcionamiento de Ficheros 12
- G -Generación de Apuntes Contables 107
Gestión de Expedientes 64
Gestión de Tesoreria 23
- H -hora asignación 76
- I -Informe Comercial de Proveedores 61
instalacion 2
- L -Listado de Almacenes-Estadistica 59
Listado de Asignacion de Camareros 86
Listado de Compras 60
Listado de Compras por Proveedor 61
Listado de consumos articulos 87
Listado de Entrega a Cuentas 84
Listado de Eventos cancelados 83
Listado de Eventos con Prueba de Menus 85
Listado de Eventos por Fechas 83
Listado de Menus 87
Listado de Platos 89
Listado de PreReservas 86
Listado por Fechas de Confirmacion 84
Listado reservas medios 88
Listados de Pedidos/Albaranes 57
Ayuda de OfiEventos110
- M -Manejo de Datos en Pantalla 11
Manejo de Listados por Pantalla 18
Manejo de Listas 12
Manual Ayuda OfiEventos 2
Modo de Impresión 18
Movimiento entre Almacenes 51
Movimientos entre Almacenes 59
- P -Parametros 94
Planing de Reservas por Dia 72
Planing Reservas por Estadistica 75
Proveedores 47
- R -recalculado costos 36
Recepcion Facturas 50
reservas turnos 74
- S -situaciones confirmacion eventos 39
- T -Trabajadores 48
- U -Usuarios 98
- V -Ventana de Búsqueda 16
Ventana de Búsqueda de Códigos Postales 17
Ventana de Listados 21
Visor de Apuntes 40
Visor de Expedientes 71