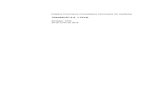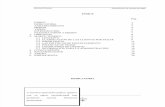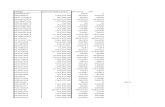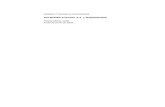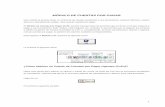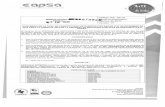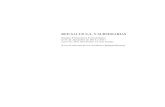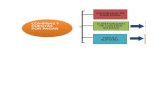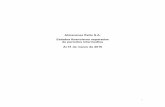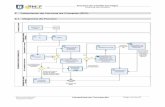Autor: ERP Soluciones Versión: 1 · Cuentas por Pagar (AP) 7 5. El navegador de Oracle muestra las...
Transcript of Autor: ERP Soluciones Versión: 1 · Cuentas por Pagar (AP) 7 5. El navegador de Oracle muestra las...
Manual de Capacitación Cuentas por Pagar (AP)
1
MANUAL DE CAPACITACIÓN
Cuentas por Pagar (AP)
Autor: ERP Soluciones
Fecha de Creación: Sep, 2006
Versión: 1
Manual de Capacitación Cuentas por Pagar (AP)
2
Contenido
Presentación.......................................................................................................................3
Acceso al Sistema Oracle Finance.........................................................................................4
Consulta de Información General de Proveedores ................................................................8
Ingreso de Proveedores.....................................................................................................11
Juego de Distribución ........................................................................................................23
Ingreso de Facturas ..........................................................................................................26
Ingreso de Facturas tipo PO Default ...................................................................................31
Ingreso de Facturas Recurrentes........................................................................................38
Emisión de Pagos..............................................................................................................41
Pagos Rápidos ..............................................................................................................41
Grupo de Pagos ............................................................................................................48
Reportes De Gastos...........................................................................................................55
Generar Contabilización.....................................................................................................64
Manual de Capacitación Cuentas por Pagar (AP)
3
Presentación Al terminar el curso, el usuario será capaz de:
• Entender el concepto de las Cuentas por Pagar (AP) en el ambiente de las aplicaciones de Oracle.
• Identificar los pasos requeridos para completar el ciclo contable utilizando las Cuentas
por Pagar de Oracle.
• Conocerá los procesos de captura de información de Oracle.
Manual de Capacitación Cuentas por Pagar (AP)
4
Acceso al Sistema Oracle Finance 1. Abra una sesión de Internet. Ingrese la dirección de Internet del sitio de Oracle. 2. Haga Clic en Apps Login Links
3. Haga clic en E-Business Home Page.
Manual de Capacitación Cuentas por Pagar (AP)
5
4. Regístrese en la aplicación de Oracle.
a. Seleccione el idioma (español o inglés) en que desea ver la aplicación. b. Ingrese su nombre de usuario y su contraseña en los campos correspondientes.
Nota: como regla general el nombre de usuario es determinado por la primera letra del nombre del usuario, seguida del apellido. Ejemplo: el usuario Nadia Domínguez tendrá el nombre del usuario: Ndominguez.
c. Presione el botón Conexión para registrarse.
Manual de Capacitación Cuentas por Pagar (AP)
6
4. Seleccione el Super Usuario de Cuentas por Pagar.
a. Haga doble clic en la opción Facturas en el menú Facturas.
Manual de Capacitación Cuentas por Pagar (AP)
7
5. El navegador de Oracle muestra las opciones del menú de Funciones para el módulo Cuentas por Pagar. El navegador muestra el nombre de las tareas para las que el usuario tiene acceso. En el navegador, usted puede hacer una lista personal de sus tareas más frecuentes.
Seleccione en la lista general, la tarea que desea agregar a la lista de tareas frecuentes y presione la flecha en azul.
Menú de Usuario de Cuentas por Pagar
Abrir Pantalla de Área
Menú de Pantallas Frecuentes de Cuentas por Pagar
Manual de Capacitación Cuentas por Pagar (AP)
8
En la barra de herramientas usted encuentra estos iconos.
Consulta de Información General de Proveedores
1. Vaya al navegador. Haga clic en el icono del navegador que aparece en la barra de herramientas para mostrar el navegador.
2. Abra el menú Proveedores y dé doble clic a la opción Consulta.
3. La pantalla Consulta de Proveedores se abre. En esta pantalla usted puede consultar el nombre de un proveedor.
4. Haga clic en el botón de búsqueda para mostrar la lista de opciones y seleccionar el proveedor.
Manual de Capacitación Cuentas por Pagar (AP)
9
5. En el campo Buscar teclee el nombre del proveedor, precedido de porcentaje, como indica el ejemplo.
6. Presione el botón Buscar.
Manual de Capacitación Cuentas por Pagar (AP)
10
7. De la lista de opciones, seleccione el proveedor y haga clic en el botón OK para cargar la información del expediente del proveedor en la pantalla Buscar proveedores.
8. Si el proveedor no aparece en la lista, agregue al proveedor. Vaya a la sección Ingreso de Proveedores.
Manual de Capacitación Cuentas por Pagar (AP)
11
Ingreso de Proveedores El alta de proveedores en Oracle se captura a nivel General y debe tener por lo menos una sucursal. La información del proveedor a nivel General se hereda automáticamente a nivel sucursal.
1. Para agregar a un nuevo proveedor, vaya al navegador. Haga clic en el icono del
navegador que aparece en la barra de herramientas después de registrarse en Oracle.
2. De la ventana de Navegación seleccione Proveedores y haga clic en la opción Asiento.
3. De clic en la opción Abrir y,
Manual de Capacitación Cuentas por Pagar (AP)
12
4. Para dar de alta a un proveedor, llene los campos requeridos.
a. Nombre del Proveedor Ingrese el nombre del proveedor que va a dar de alta. b. Nombre Alterno Ingrese un nombre alterno para el proveedor. c. ID Contribuyente Ingrese el Número de Registro del proveedor. d. Inactivo Hasta Ingrese la fecha de baja del proveedor. e. Registro Fiscal del Contribuyente Ingrese el RFC del Proveedor (perdona Física o
Moral) f. Área del Proveedor Ingrese el área de Compra del Proveedor
a
b
c
d
e
f
g h
i
Manual de Capacitación Cuentas por Pagar (AP)
13
g. En caso de ser un proveedor mexicano, ingrese el CURP. Para proveedores americanos capture el TID (Tax Identification Number).
h. En el Campo Nacionalidad Ingrese alguna de las Opciones: Nacionales y Extranjeros
i. En el Tipo de Contribuyente ingrese alguna de las Opciones: Físico o Moral La pestaña General muestra campos para información general del proveedor.
5. Seleccione la pestaña Clasificación en la pantalla Proveedores.
a. La pestaña Clasificación está seleccionada. b. En el campo Tipo seleccione el tipo de proveedor que corresponda. Haga clic
en el botón de búsqueda y seleccione el tipo que aplique al proveedor.
Si selecciona el tipo Empleado, llene los siguientes campos: Nombre del
Empleado. Haga clic en el botón de búsqueda para consultar la base de datos de Recursos Humanos y seleccionar al empleado.
Numero. Haga clic en el botón de búsqueda para consultar la base de datos de Recursos Humanos y seleccionar el número del empleado.
Manual de Capacitación Cuentas por Pagar (AP)
14
6. Haga clic en la pestaña Contabilidad.
En la pestaña de Contabilidad se capturan los datos Contables del Pasivo y de los Anticipos, los cuales se capturan a nivel Sucursal.
Por tanto las opciones aparecen Deshabilitadas a Nivel Cabecera 7. Haga clic en la pestaña Control.
a. La pestaña Control está seleccionada. b. El campo Límite de Factura nos sirve para controlar el ingreso de una factura
para un Proveedor que excede el límite de importe de la Factura especificado, se aplica una retención de Importe a la Factura durante la aprobación. No se puede Pagar la factura hasta que se libere la retención.
Manual de Capacitación Cuentas por Pagar (AP)
15
c. El campo Opción de Asociación de Factura, nos muestra el nivel de asociación que va a tener la factura. Haga clic en la flecha para mostrar el menú de opciones. Seleccione la opción Recibo para verificar que la mercancía ya fue recibida. En el FCE solo se paga contra lo Pedido y Recibido. Haga clic en el recuadro de la opción que aplique a su situación de retenciones:
• Retener Todos los Pagos. La retención más limitante de sucursal de proveedor. Al controlar Retener Todos los Pagos para una sucursal de proveedor, se evita que dicha sucursal se seleccione para pago durante un lote de pago o para un pago rápido. No se pueden pagar facturas para el Proveedor o la sucursal de proveedor hasta que no se marque la opción.
• Retener Facturas no Asociadas. Si se activa esta opción para una sucursal, si no se asocia una factura a un pedido, Pagos coloca una retención de Asociación Requerida en la factura durante Aprobación. No se puede pagar la factura hasta que se libere la retención.
• Retener Facturas Futuras. Si está activado, se aplica automáticamente una retención de Proveedor a todas las nuevas facturas ingresadas para dicha sucursal.
d. En el Campo Motivo de Retención. Describa el motivo por el cual se aplica una retención de una factura.
8. Haga clic en la pestaña Pago.
a. Para seleccionar el término de pago al que estará sujeto el proveedor, haga
clic en el botón de búsqueda y al seleccionarlo, dé un clic al botón OK.
Manual de Capacitación Cuentas por Pagar (AP)
16
b. Para seleccionar el grupo de pago o al que corresponde el proveedor, haga
clic en el botón de búsqueda y al seleccionarlo, dé un clic al botón OK. c. Prioridad De Pago. Si es requerido, asigne una prioridad de pago particular
para el proveedor. d. Bases Fecha de Plazo. Seleccione el término de pago del combo. Use la
opción Factura. El término de pago se calculara a partir de la fecha de la factura.
e. Bases fecha de Pago. Seleccione La base de pago. Use la opción Due. Esta
opción determina cuando debe considerar el sistema una factura como vencida.
f. Método de Pago. Seleccione el método estándar de pago. Use la opción
Cheque o Transferencia según sea el caso. g. Autorizar Facturas de Interés. Si se activa esta opción, Pagos calcula el
interés para las facturas vencidas del proveedor y crea las facturas de interés correspondientes cuando se pagan las facturas vencidas.
h. Tomar Descuento Siempre. Activar esta opción para que Pagos siempre tome
un descuento disponible para un proveedor, independientemente de cuando se paga la factura.
i. Atención AR. Activar si se desea que la leyenda, "Atención Cuentas a
Cobrar" para aparecer en los cheques si el programa de formateo de pago lo autoriza.
Manual de Capacitación Cuentas por Pagar (AP)
17
j. Excluir Flete De Descuento. Si se activa esta opción para una factura, Pagos resta automáticamente el importe del flete del importe de la factura al momento de calcular el importe de la factura sujeto a descuento.
k. Divisa de Factura. l. Pago Independiente. Si una factura tiene activada la opción Pago
Independiente, Pagos crea un pago separado para cada factura.
9. Haga clic en la pestaña Retenciones si desea generar Retenciones en el Proveedor. Para
poder generar retenciones a Nivel Sucursal del Proveedor es necesario que Seleccione la Opción Autorizar Retención de Impuestos a Nivel Cabecera
Manual de Capacitación Cuentas por Pagar (AP)
18
10. Haga clic en la pestaña Cuentas Bancarias si se va a hacer una transferencia electrónica. Ingrese la información del banco del proveedor en los campos correspondientes.
Si se desea visualizar información detallada o actualizar una cuenta bancaria listada en esta ventana, es posible hacer doble clic en el indicador de registro actual para navegar a la ventana Bancos. a. Nombre. Nombre de la cuenta bancaria que utiliza este proveedor o sucursal de proveedor. La lista de valores incluye toda cuenta bancaria de proveedor activa. b. Número. Número de la cuenta bancaria que utiliza este proveedor o sucursal de proveedor. c. Divisa. Despliega la divisa definida para la cuenta bancaria. Primaria. Activar este casillero de control para que Pagos utilice esta cuenta bancaria como valor por defecto cuando se paga electrónicamente este proveedor. Para cada proveedor y sucursal de proveedor que posea asignaciones de cuenta bancaria se debe designar exactamente una cuenta bancaria por divisa como la cuenta bancaria primaria. d. Fechas Efectivas Desde/Hasta. Ingresar fechas si se desea limitar el tiempo durante el cual la sucursal de proveedor utiliza la cuenta bancaria como la cuenta bancaria primaria para la recepción de pagos electrónicos en la divisa de la cuenta bancaria.
Manual de Capacitación Cuentas por Pagar (AP)
19
11. Haga clic en la pestaña Impuesto de Factura para ingresar la tasa de impuesto que aplique.
Haga clic en el botón de búsqueda , para elegir de ella el Código de Impuesto para el Proveedor
Manual de Capacitación Cuentas por Pagar (AP)
20
12. Haga clic en el botón Sucursales. La pantalla Sucursales de Proveedor se abre
a. Asigne un nombre a la Sucursal así como la información de Dirección del Proveedor: País, Domicilio, Ciudad, Estado, Código Postal, Ciudad, Distrito. Si no Ingresa esta Información le aparecerán Avisas que le indicarán que la Sucursal del Proveedor esta incompleta.
b. Seleccione el uso para el Sucursal. Las opciones son: Pagos, Compras, Pagos Primarios, Cotizaciones y Obtención de tarjeta.
a
b
Manual de Capacitación Cuentas por Pagar (AP)
21
13. Haga clic en la pestaña Contactos para ingresar los datos de la persona que es nuestro Contacto con este Proveedor.
14. Dé un clic en la pestaña Contabilidad para determinar el juego de distribución, previamente definido, para asociarlo al proveedor, así como los datos de la Cuenta de Pasivo y Anticipo, esta información aparecerá por Defecto, aun que puede cambiarla si así lo necesita.
Manual de Capacitación Cuentas por Pagar (AP)
22
15. Haga clic en la pestaña Cuentas Bancarias si los pagos se van a hacer por transferencia electrónica. Ingrese la información del banco del proveedor en los campos correspondientes. Esta Información se captura a Nivel Cabecera o a Sucursal.
16. Dé un clic en la pestaña Impuesta de Factura, seleccione el grupo de impuestos a los que estará sujeto el proveedor. Esta Información se captura a Nivel Cabecera o a Sucursal.
17. Haga clic en la pestaña Retenciones para verificar si pertenece o no a un grupo de
retención.
18. Grabe la información. Dé un clic en el icono para almacenar información en la barra de herramientas.
Puede cambiar la Información Contenida tanto en el Proveedor como en sus Sucursales en el momento en que lo necesite, dependiendo de su Operación.
Manual de Capacitación Cuentas por Pagar (AP)
23
Juego de Distribución Se puede usar un Juego de Distribuciones para ingresar automáticamente distribuciones para una factura cuando no se está asociando con una orden de compra. Por ejemplo, es posible crear un Juego de Distribuciones para un proveedor de publicidad que asigna gastos de publicidad en una factura a cuatro departamentos de publicidad. Se puede asignar un Juego de Distribución por defecto a una sucursal de proveedor de forma que Cuentas por Pagar la use para cada factura ingresada para dicha sucursal de proveedor. Si no se asigna un Juego de Distribuciones por defecto a una sucursal de proveedor, siempre es posible asignar un Juego de Distribuciones a una factura al ingresarla. Un juego de Distribución, es una asignación contable predefinida. Los juegos de distribución pueden ser asignados a un proveedor o más, en cualquier momento.
1. Vaya al navegador. Haga clic en el icono del navegador que parece en la barra de herramientas.
2. Abra el menú Configuración, de un clic a la opción Factura y dé doble clic a la opción
Juegos de Distribución.
Manual de Capacitación Cuentas por Pagar (AP)
24
3. La pantalla Juego de Distribución se abre. En esta pantalla deberá crear un juego de distribución que podrá ser asociado a uno o varios proveedores.
a. Dé un nombre al juego y una descripción breve de su contenido. b. Asigne el número de línea, el porcentaje que se le atribuirá al juego, el número
de cuenta al que pertenece y dé una descripción breve.
4. Grabe la información. Dé un clic en el icono para almacenar información en la barra de herramientas.
a
b
Manual de Capacitación Cuentas por Pagar (AP)
26
Ingreso de Facturas
1. Para agregar a un nuevo grupo de facturas, vaya al navegador. Haga clic en el icono del
navegador que parece en la barra de herramientas. 2. Abra el menú Facturas, de un clic a la opción Asiento y dé doble clic a la opción Lotes de
Facturas.
3. La pantalla Lotes de Facturas se abre. En esta pantalla deberá crear un Lote, que es un fólder que contiene un grupo de facturas.
4. Dé un nombre al Lote.
5. Haga clic en el botón Facturas.
Manual de Capacitación Cuentas por Pagar (AP)
27
6. Llene los campos con la información correspondiente a la factura.
a. Seleccione el tipo de factura en el campo Tipo. Los tipos de facturas que contempla esta opción son: Standard, Anticipo, Informe de Gastos, Nota de Crédito, Nota de Débito, Valores por Defecto OC.
a
b c d e f
Manual de Capacitación Cuentas por Pagar (AP)
28
El procedimiento para ingresar facturas Tipo Standard, Nota de Crédito y Anticipo es el mismo, sólo seleccionando el Tipo que corresponda a cada factura, en caso de usar el tipo Nota de Crédito, recuerde de usar el signo negativo en el campo Monto de Factura. Para ver todos los tipos de facturas y seleccionar una,
colóquese en el campo Tipo y haga clic en el botón de búsqueda para desplegar la lista de tipo y seleccionar uno.
b. Ingrese el nombre del proveedor en el campo Proveedor. O, haga clic en el
botón de búsqueda y selecciónelo de la lista. Note que en la lista de proveedores, aparece un número en el campo Numero. Al seleccionar el proveedor, el campo Número del Proveedor se llena automáticamente.
c. Seleccione la sucursal en el campo Sucursal. d. Ingrese la fecha de la Factura. e. Ingrese el número de factura en el campo Número de Factura.
Manual de Capacitación Cuentas por Pagar (AP)
29
f. Teclee el monto de la factura. g. Seleccione fecha de Balance y tipo de moneda. h. Ingresar descripción. i. Seleccione el Tipo de Cambio si el pago de la factura es en dólares. j. Los campos fecha de pago, método, grupo y el IVA, el sistema los jala de la
información del proveedor. Pero estos pueden ser modificados si se requiere.
Haga clic en el botón Distribuciones, si la factura no tiene un juego de distribución asociado. En la pantalla Distribuciones deberá hacer la contabilización manualmente.
Revise la contabilización. Haga los cambios necesarios si hay errores.
Haga clic en el icono de almacenar información en la barra de herramientas.
Cierre la pantalla Distribuciones. Haga clic en el icono de cerrar pantalla o en la cruz superior derecha de la pantalla.
7. Regrese a la pantalla Facturas y presione el botón Acciones .
8. Dé un clic en la opción Validar y presione el botón OK.
Manual de Capacitación Cuentas por Pagar (AP)
30
9. Si la validación de las facturas fue exitosa, la pantalla Facturas, mostrará en el campo
Retenciones el valor cero (‘0’) y en el campo Estado el valor, Validado.
Si la validación no dio los valores cero (‘0’) y Validado, deberá revisar la información de la factura y corregirla.
a. Haga clic en el botón Retenciones para revisar la información de la factura y hacer las correcciones necesarias.
b. Localice el nombre de la retención en la columna Nombre de la Retención y haga las correcciones necesarias a esa retención.
c. Al terminar las correcciones, haga clic en el botón
Acciones en la pantalla Factura. d. Dé un clic en el recuadro Validar par validar nuevamente la factura.
e. Presione el botón OK.
f. Cierre la pantalla. Haga clic en el icono de cerrar pantalla o en la cruz superior derecha de la pantalla
Manual de Capacitación Cuentas por Pagar (AP)
31
Para generar la Contabilización de la Factura presione Nuevamente el Botón Acciones y seleccione la Opción Crear Contabilidad.
De esta Manera la Factura aparecerá en un Estado de Contabilizada.
Ingreso de Facturas tipo PO Default
1. Para agregar las facturas tipo PO Default, vaya al navegador. Haga clic en el icono del
navegador que parece en la barra de herramientas. 2. Abra el menú Facturas (facturas), de un clic a la opción Asientos y dé doble clic a la
opción Lote de Facturas.
Manual de Capacitación Cuentas por Pagar (AP)
32
3. La pantalla Lotes de Facturas se abre. En esta pantalla deberá crear un Lote, que es un fólder que contiene un grupo de facturas.
4. Dé un nombre al Lote.
5. Haga clic en el botón Facturas.
Para los casos en que la Factura se vaya a Asociar contra la Recepción de un Pedido o Contrato (Orden de Compra), los pasos a seguir son los siguientes:
a. Para el Tipo de Factura Seleccione la opción Valor por Defecto de OC.
Manual de Capacitación Cuentas por Pagar (AP)
33
b. Capture el Número de la Orden de Compra
Se llenaran en Automático los Campos de Proveedor y Sucursal, los datos de Fecha, Número de Factura los deberá llenar así como términos de pago. De un clic en el Botón Asociar.
Manual de Capacitación Cuentas por Pagar (AP)
34
Se abrirá la pantalla Encontrar Recibos para Asociación
El sistema realizará la búsqueda de los recibos de Pedidos o Contratos (Ordenes de Compra) asociados a este Proveedor, de un clic en el Botón encontrar.
Una ves que el Sistema haya realizado la búsqueda de los Recibos de Ordenes de Compra relacionados a ese Proveedor y su Sucursal, seleccione el Número de Recibo de Bienes y Servicios que este relacionado a la Factura del Proveedor y el Pedido o Contrato, presentando la información relacionada con el Pedido o Contrato (Orden de Compra), tal como: Unidad de Medica UDM, Pedido, Precio Unitario, Términos de Pago, Impuesto y Código de Impuesto y el
a
b
Manual de Capacitación Cuentas por Pagar (AP)
35
Número de Distribuciones, así como también presenta la información relacionada con el Recibo, tal como: Unidad de Medida, Cantidad Facturada, Cantidad Recibida, Cantidad devuelta y Cantidad Recibida Neta. Una vez que selecciono la Línea (Figura a) de un Clic en el Botón Asociar (Figura b).
La Pantalla Distribuciones le mostrará en Automático las Distribuciones generadas a raíz de la Asociación de la Factura con el Pedido o Contrato y a su vez con la Recepción del Bien o Servicio.
10. Regrese a la pantalla Facturas y presione el botón Acciones .
11. Dé un clic en la opción Validar y presione el botón OK.
Manual de Capacitación Cuentas por Pagar (AP)
36
12. Si la validación de las facturas fue exitosa, la pantalla Facturas, mostrará en el campo
Retenciones el valor cero (‘0’) y en el campo Estado el valor, Validado.
Si la validación no dio los valores cero (‘0’) y Validado, deberá revisar la información de la factura y corregirla.
a. Haga clic en el botón Retenciones para revisar la información de la factura y hacer las correcciones necesarias.
b. Localice el nombre de la retención en la columna Nombre de la Retención y haga las correcciones necesarias a esa retención.
c. Al terminar las correcciones, haga clic en el botón
Acciones en la pantalla Factura. d. Dé un clic en el recuadro Validar par validar nuevamente la factura.
e. Presione el botón OK.
f. Cierre la pantalla. Haga clic en el icono de cerrar pantalla o en la cruz superior derecha de la pantalla
Manual de Capacitación Cuentas por Pagar (AP)
37
Para generar la Contabilización de la Factura presione Nuevamente el Botón Acciones y seleccione la Opción Crear Contabilidad.
De esta Manera la Factura aparecerá en un Estado de Contabilizada.
Manual de Capacitación Cuentas por Pagar (AP)
38
Ingreso de Facturas Recurrentes
1. Para dar de alta las facturas recurrentes, vaya al navegador. Haga clic en el icono del
navegador que parece en la barra de herramientas. 2. Abra el menú Facturas, de un clic a la opción Asiento y dé doble clic a la opción Facturas
Recurrentes
3. La pantalla Facturas Recurrentes se abre. En esta pantalla usted va a ingresar la información del proveedor con relación al período y a su juego de distribución.
Manual de Capacitación Cuentas por Pagar (AP)
39
a. Ingrese el nombre del proveedor de la factura recurrente. b. Determine el número de períodos en los que se va a generar la factura. c. Ingrese la fecha de primer período en que se requerirá la factura. d. Ingrese el número del Template, debe ser único para el proveedor.. e. Determine el método de pago con el que se va a pagar la factura que se creo en el
Template. f. Seleccione el término de pago que se utilizará para programar los pagos de cada
factura perteneciente al Template. g. Determine en el campo Nombre el juego de distribución que va a usar o bien, asocie
el template creado con una orden de compra. 4. Haga clic en la pestaña Importes. Ingrese el monto de la factura recurrente en el campo
Primer Monto. Si conoce la suma total de la factura recurrente, ingrésela en el campo Control Total. Al llenar este campo, los campos Primero y Segundo mostrarán el monto correspondiente a ese período.
aabc
de
e
g
Manual de Capacitación Cuentas por Pagar (AP)
40
Para pagos electrónicos, haga clic en la pestaña Banco Remito e ingrese la información correspondiente al banco del proveedor.
5. Grabe la información. Dé un clic en el icono para almacenar información en la barra de herramientas.
6. Haga clic en Crear Facturas Recurrentes. Ingrese el nombre del Lote, en el Nombre del Lote.
7. Presione OK. 8. Validar Factura Recurrente.
Manual de Capacitación Cuentas por Pagar (AP)
41
Emisión de Pagos
Existen dos procesos para generar los cheques, el proceso manual y el proceso rápido. El proceso manual es el menos utilizado y no tiene la opción de impresión. El proceso rápido es el más común y tiene la habilidad de impresión.
Pagos Rápidos
1. Vaya al navegador. Haga clic en el icono del navegador que parece en la barra de herramientas para mostrar el navegador.
2. Abra el menú Pagos, de doble clic a la opción Asiento y dé doble clic a la opción Pagos.
Manual de Capacitación Cuentas por Pagar (AP)
42
3. La pantalla Pagos se abre. En esta pantalla deberá seleccionar el tipo de pago.
a. En el campo Tipo seleccione el método Rápido. Si desconoce el nombre del tipo,
haga clic en el botón de búsqueda y selecciónelo de la lista.
b. Para pagos, seleccione el número de cuenta bancaria en el campo Cuenta
Bancaria. Si desconoce el número, haga clic en el botón de búsqueda y selecciónela de la lista.
c. Teclee el nombre del documento en el campo Documento. d. Teclee el número del cheque con el que se va general el pago en el campo
Numero del Documento. e. Teclee la fecha de pago del cheque. Asegúrese de que pertenezca a un periodo
abierto. f. Ingrese el nombre del proveedor en el campo Proveedor. haga clic en el botón
de búsqueda y selecciónelo de la lista.
a
b c d
e
Manual de Capacitación Cuentas por Pagar (AP)
43
Seleccione el Sucursal del proveedor. haga clic en el botón de búsqueda y selecciónelo de la lista.
El sistema generará de manera Automática un documento de Pago dependiendo del Tipo de Pago que haya Seleccionado (Cheque o Transferencia).
Presione el Botón Aceptar.
Manual de Capacitación Cuentas por Pagar (AP)
44
4. Presione el botón Seleccionar Facturas para abrir la pantalla Seleccionar Facturas y seleccionar las facturas que va a pagar.
5. Seleccione las Facturas o Notas de Crédito que desee aplicar a este Pago.
Manual de Capacitación Cuentas por Pagar (AP)
45
6. Grabe la información. Dé un clic en el icono para almacenar información en la barra de herramientas.
7. Cierre la pantalla de Seleccionar Facturas. En la pantalla Pagos, vera que en el campo Monto del Pago, se muestra el monto total de pago.
8. Presione el botón Acciones para abrir la pantalla Acciones de Pago y seleccionar el formato del cheque que va imprimir.
Manual de Capacitación Cuentas por Pagar (AP)
46
Para dar formato, seleccione Formatear y presione OK. Antes de imprimirlo, asegúrese de que el cheque este en la impresora. En la pantalla Acciones de Pago , seleccione Imprimir Ahora. Seleccione la Opción Crear Contabilidad para que se contabilice el Pago realizado
9. Grabe la información. Dé un clic en el icono para almacenar información en la barra de herramientas.
Manual de Capacitación Cuentas por Pagar (AP)
48
Grupo de Pagos
1. Vaya al navegador. Haga clic en el icono del navegador que parece en la barra de herramientas para mostrar el navegador.
2. Abra el menú Pagos, de un clic a la opción Asiento y dé doble clic a la opción Lotes de
Pago.
3. La pantalla Lotes de Pagos se abre. En esta pantalla deberá crear un Lote, que es un
fólder que contiene el grupo de facturas que va a pagar.
Manual de Capacitación Cuentas por Pagar (AP)
49
a. Teclee el nombre único que le asignará al batch o grupo de facturas. Este
nombre aparecerá en reportes y podrá usarse para localizar la transacción. b. Teclee la fecha de pago del cheque. Asegúrese de que pertenezca a un periodo
abierto.
c. Use la barra de navegación hasta localizar la columna Cuenta Bancaria.
Seleccione la información de la cuenta bancaria. Si desconoce el número de cuenta, haga clic en el botón búsqueda y seleccione cuenta correcta. Presione el botón OK.
a
b
c
Manual de Capacitación Cuentas por Pagar (AP)
50
Nota: al seleccionar una cuenta, la chequera reservará el documento para asegurar que sólo usted la use en ese momento. d. Ingrese el documento que va a pagar en el campo Documento. e. Ingrese la fecha hasta la cual se van hacer los pagos en el campo Fecha de
Pago. En este momento Cuentas por Pagar va a reservar un Documento de Pago.
4. Haga clic en el botón Acciones. Active las opciones Seleccionar Facturas y en la Opción Crear Pagos. Presione OK.
Manual de Capacitación Cuentas por Pagar (AP)
51
Presione OK
5. Haga clic en el botón visualizar procesos para ver el estado del Proceso que Cuentas por
Pagar genera en Automático en el Momento de Seleccionar los Pagos y Crear los Pagos.
Manual de Capacitación Cuentas por Pagar (AP)
52
6. En esta pantalla aparece la lista de requerimientos solicitadas por el usuario. Haga clic en el botón de Refrescar Datos hasta que se complete el proceso. Cierre la pantalla.
7. En la pantalla de Lotes de Pago haga clic en el botón Buscar Lote
Manual de Capacitación Cuentas por Pagar (AP)
53
El status del Lote debe ser Construir. Haga clicc en el botón Pagos para visualizar las Facturas que cumplieron con los Factores de Búsqueda.
Use las flechas para navegar en esta pantalla. En esta pantalla se modifica el lote de pagos, después de modificarlo, presione Crear y salve. Nota: Si debe hacer una modificación a un lote ya creado, haba clic en el botón Acciones y active la opción Modificar Lotes de Pago y Presione OK. Después de cada modificación al lote salvar y hacer clic en Construir. Del el menú seleccione Ver-Requisiciones presione el botón Buscar.
Manual de Capacitación Cuentas por Pagar (AP)
54
8. Haga clic en el botón Acciones. Active las opciones Formatear Pagos e Imprimir Ahora. De un Clic en OK. De la barra de herramientas selecciones Ver-Requisiciones presione el botón Buscar Y consulte el Lote.
9. Haga Clic en el botón Acciones. Active las opciones Confirmar Lote de Pagos e Imprimir
Registro Final.. Presione OK
10. En la pantalla Confirmar Lotes de Pago seleccionar el status del Lote, generalmente es Imprimir. Ingresar el ultimo numero de cheque y presione el botón Confirmar. De la barra de herramientas selecciones Ver-Requisiciones presione el botón Buscar y finalmente presione el botón Ver Output.
NOTA: Para cancelar un cheque, se consulta y en Acciones se activa la opción Anular, ingresar fecha de cancelación y fecha contable y presionar OK.
Manual de Capacitación Cuentas por Pagar (AP)
55
Reportes De Gastos
1. Genere una Plantilla para que el empleado que hará un reporte de gastos lo llene con la
información pertinente. Vaya al navegador. Haga clic en el icono del navegador que parece en la barra de herramientas.
2. Abra el menú Configuración, de un clic a la opción Factura y dé doble clic a la opción
Expense Plantillas de Informes de Gastos.
3. La pantalla Plantilla de Informes de Gastos se abre. En esta pantalla deberá crear un
juego de distribución.
Manual de Capacitación Cuentas por Pagar (AP)
56
a. Teclee el nombre de la Plantilla en el campo Nombre de la Plantilla. Dé una descripción breve del contenido de la Plantilla.
b. Determine el concepto y las cuentas que va a utilizar. c. Elija una categoría para cada gasto. d. Elija un tipo para cada gasto. Usted puede asignar valores permanentes a los
artículos que el usuario usa en su reporte de gastos; los valores son: Incluye Impuesto, Código de Impuesto, Cuenta Contable para este último, se puede ingresar uno o más Combinaciones.
4. Grabe la Plantilla. Dé un clic en el icono para almacenar información en la barra de herramientas.
5. Vaya al navegador. Haga clic en el icono del navegador que parece en la barra de herramientas.
6. Abra el menú Facturas, de un clic a la opción Asiento y dé doble clic a la opción Informe
de Gastos.
a
b
c
d
Manual de Capacitación Cuentas por Pagar (AP)
57
7. Con la pantalla Informes de Gastos, se va a facturar el reporte de gastos que el empleado lleno y entregó.
a
bcd
e f
g
h
i
Manual de Capacitación Cuentas por Pagar (AP)
58
a. Ingrese el nombre del trabajador en el campo Nombre o teclee el número del empleado en el campo Número.
b. Seleccione el nombre de la dirección a la cual deberá enviarse el pago del reporte de gastos.
c. Seleccione la fecha en que se hizo el reporte de gastos. Debe usar la misma ya que se usa para contabilizar. Si necesita cambiar la fecha, puede hacerlo después de que se importe el reporte de gastos.
d. Teclee el número de factura. Si no ingresa el número, el campo Numero de Factura se llenará con la fecha del reporte de gastos y ella se usará como el número de factura.
e. Ingrese una descripción breve del reporte de gastos en el campo Desc Factura. Esa descripción de la factura y aparecerá en los reportes.
f. Ingrese la suma total del reporte de gastos en el campo Monto. La cantidad se valida automáticamente que la suma de los artículos sea la misma, la confirmación de la cifra aparecerá en el campo Total Líneas.
g. Si los recibos no son requeridos para el reporte de gastos, la opción Revisado por se habilita. Si ese es el caso, no necesita verificar las notas usando la pestaña Expense Audit.
h. Seleccione la Plantilla que va a usar para el reporte de gastos. Si tiene una Plantilla predefinido, los valores tales como Tipo, Impuesto, Códigos de Impuesto y Cuenta Contable correspondientes a esa Plantilla, se desplegarán automáticamente. Durante la importación del reporte de gastos, el sistema crea la distribución de la factura por línea.
i. Por cada línea en el reporte de gastos deberá seleccionar el artículo, el monto, cuenta contable y el impuesto.
8. Grabe la información. Dé un clic en el icono para almacenar información en la barra de herramientas.
9. Para convertir el reporte de gastos en factura, vaya al navegador. Haga clic en el icono
del navegador que parece en la barra de herramientas. 10. Abra el menú Otros, de un clic a la opción Solicitudes y dé doble clic a la opción Ejecutar.
Manual de Capacitación Cuentas por Pagar (AP)
59
11. La opción Single Request se elige automáticamente. Haga clic en el botón OK.
12. Ingrese el nombre del reporte de gastos en el campo Name. Si desconoce el nombre,
presione el botón de búsqueda y selecciónelo de la lista.
Manual de Capacitación Cuentas por Pagar (AP)
60
13. La pantalla Parameters se abre automáticamente pare que usted llene los campos
necesarios. Al terminar, presione el botón OK.
Manual de Capacitación Cuentas por Pagar (AP)
61
14. Haga clic en el botón Ejecutar en la pantalla Ejecutar Requisición. 15. En la pantalla Requisiciones aparece la transacción en proceso, junto con las otras
hechas por el usuario
16. Use el botón Refrescar Datos para actualizar la información que se muestra en el resumen y mostrar el Status actual de la solicitud.
17. Si la transacción esta concluida, haga clic en el botón Visualizar Output para ver en
pantalla la factura.
18. Cierre la pantalla. Haga clic en el icono de cerrar pantalla o en la cruz superior derecha de la pantalla.
19. Vaya al navegador. Haga clic en el icono del navegador que parece en la barra de herramientas.
Manual de Capacitación Cuentas por Pagar (AP)
62
20. La pantalla Lotes de Facturas se abre. En esta pantalla deberá crear un Lote, que es un fólder que contiene un grupo de facturas.
21. La pantalla Lotes de Facturas se abre. En esta pantalla deberá crear un Lote, que es un fólder que contiene un grupo de facturas.
22. Dé un nombre al Lotes. Haga clic en el botón Facturas.
23. Llene los campos con la información correspondiente a la factura.
Manual de Capacitación Cuentas por Pagar (AP)
63
24. Haga clic en el botón Procesos....1 para validar la factura.
25. Dé un clic en la opción Validar y presione el botón OK.
Manual de Capacitación Cuentas por Pagar (AP)
64
Generar Contabilización Nota: el siguiente proceso debe hacerse diariamente.
1. Vaya al navegador. Haga clic en el icono del navegador que aparece en la barra de herramientas para mostrar el navegador.
2. Abra el menú Otros y dé un clic Reportes y doble click en Correr.
3. La opción Single Reportes se elige automáticamente. Haga clic en el botón OK.
Manual de Capacitación Cuentas por Pagar (AP)
65
4. En la pantalla Ejecutar Requisiciones, teclee en el campo Nombre el nombre del proceso Proceso Contable de Cuentas por Pagar que se va a ejecutar.
Si desea desplegar la lista con todas las solicitudes, haga clic en el botón
búsqueda y seleccione Proceso Contable de Cuentas por Pagar de la lista.
5. Haga clic en el botón OK.
Manual de Capacitación Cuentas por Pagar (AP)
66
6. Ingrese los parámetros de la solicitud en la pantalla Parametros.
a. Ingrese la fecha de contabilización. b. Para tener una contabilización exitosa, asegúrese de usar los mismos valores
que se muestran en la imagen en los campos Clase de Documentos, Fecha de Transferencia, Transferir a GL, Validar Cuentas y Reporte Sumarizado
7. Al terminar de ingresar los valores en los campos correspondientes, haga clic en el botón
OK. 8. Haga clic en el botón Requisiciones en la Pantalla Generar Requisicio en la pantalla
Generar Requisiciones.
Manual de Capacitación Cuentas por Pagar (AP)
67
Ejecutar Reportes en Cuentas por Pagar
a. Seleccione la Ver-Solicitudes de la Barra de Herramientas
Manual de Capacitación Cuentas por Pagar (AP)
68
b. De un clic en el botón Ejecutar una nueva Solicitud.
c. La opción que el Sistema da por Defecto es Solicitud Única, de un clic en el Botón Aceptar
b
Manual de Capacitación Cuentas por Pagar (AP)
69
d. En la Pantalla Ejecutar Solicitudes de un clic en el Nombre de la Solicitud que
desea Ejecutar.
Manual de Capacitación Cuentas por Pagar (AP)
70
e. Seleccione de la Lista de Valores, las Solicitudes disponibles para el Módulo de
Cuentas por Pagar.
f. La pantalla anterior muestra las Valores (Parámetros) para ejecutar el Reporte Seleccionado.
Manual de Capacitación Cuentas por Pagar (AP)
71
g. Una ves que lleno los Parámetros necesarios, de un clic en el Botón Aceptar.
h. Una ves elegido el Reporte y los Parámetros con los que se desea Ejecutar, de
un Clic en el Botón Ejecutar.
Manual de Capacitación Cuentas por Pagar (AP)
72
i. En la Pantalla Solicitudes se mostrará la Solicitud que se esta generando, en el Campo ID Solicitud se mostrará el Número de la Solicitud Concurrente que se esta generando. En el Campo Fase y Estado se muestra el estado del Proceso, mientras el color del Estado sea Verde, nos indicará que la Solicitud se esta aún ejecutando.
j. Una vez que la Fase marque Finalizado y el Estado indique Normal, esto indica que la Solicitud esta Finalizada y el proceso se ha finalizado con Éxito.
Manual de Capacitación Cuentas por Pagar (AP)
73
k. De un Clic en el Botón Visualizar Output, para que pueda ver los datos generados durante el Proceso.