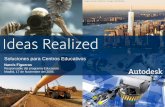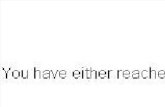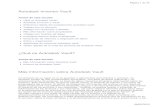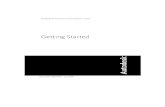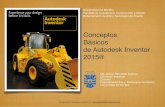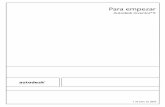AUTODESK INVENTOR - SKETCH 02.pdf
Click here to load reader
-
Upload
ayamon-szsz -
Category
Documents
-
view
149 -
download
0
description
Transcript of AUTODESK INVENTOR - SKETCH 02.pdf

CAD 2-3D
RECTANGULAR Y CIRCULAR PATTERN.
EJEMPLO N° 02 La pieza mostrada se realizará con el fin de poder aplicar los siguientes procesos : 1.- Dibujo y extrusión de un sketch. 2.- Aplicación de la herramienta Fillet. 3.- Realización de un nuevo sketch encima de la superficie de un sólido. 4.- Captura del centro de una curva o circunferencia. 5.- Extrusión con corte. 6.- Aplicación de la herramienta Rectangular Pattern. (Equivalente a Matriz rectangular en autocad) 7.- Captura del centro de una línea. Realizamos la extrusión del sketch (rectángulo) de 78mm de base con 60mm de altura, estableciendo un espesor de 5mm. Podemos observar la isométrica del sólido presionando F6.

CAD 2-3D
HERRAMIENTA FILLET. De la barra de herramientas, seleccionamos la herramienta Fillet. Esto permitirá que se muestre la ventana de diálogo Fillet, en ella podemos ingresar el valor del radio del filete, que para nuestro ejemplo es 14mm Ingresado el valor clickeamos encima del icono del Lápiz y pasamos a seleccionar las aristas que deseamos filetear. Cuando nos acercamos a cada arista, estas se resaltarán como se muestra en el dibujo adjunto. Si la seleccionamos se nos mostrará con unas líneas, la forma del fileteado. Seleccionamos las cuatro aristas y luego presionamos sobre el botón inferior OK.

CAD 2-3D
HERRAMIENTA SKETCH. La herramienta Sketch nos sirve para realizar siluetas encima de superficies, los que luego al extruirlos o girarlos podemos agregarlos o restarlos del sólido base. De la barra de herramientas estándar seleccionamos la correspondiente a New Sketch Pasamos a seleccionar la superficie sobre la cual dibujaremos las circunferencias. Esta se presentará con las rejillas características, La barra de herramientas cambiará, mostrándonos aquellas con las cuales podremos realizar los bosquejos o siluetas deseadas.

CAD 2-3D
Seleccionamos la herramienta Center Point Circle Nos acercamos al centro de uno de los filetes. El programa automáticamente capturará el centro del arco, mostrándose con un punto resaltado de color verde
luego damos un click alejándonos una distancia del centro para formar la circunferencia. Dimensionamos la circunferencia a 8mm de diámetro.

CAD 2-3D
Podemos presionar la letra S para finalizar el sketch e ir a la edición de sólidos. Seleccionamos la herramienta Extrude. Seleccionamos la superficie a editar, que para este caso es el círculo creado. Seleccionamos la opción Cut para cortar. En la opción Extents elegimos All. Y presionamos sobre OK.
HERRAMIETA RECTANGULAR PATTERN. Realizado el agujero, seleccionamos la herramienta Rectangular Pattern. Presentada la ventana de diálogo pasamos a seleccionar el agujero.

CAD 2-3D
Damos un click encima de la flecha de la columna izquierda (Direction 1) para seleccionar la dirección de copiado. Luego seleccionamos una de las aristas para indicar la dirección. Como en la figura mostrada, en algunos casos el sentido del copiado puede no ser el requerido. Podemos cambiar el sentido del copiado clickeando sobre el siguiente icono. Ingresamos en los casilleros correspondientes el valor del número de elementos, así como la distancia de separación entre ellos. Para nuestro caso 2 y 32mm según la dirección de la figura. Seleccionamos la flecha de la columna derecha (Direction 2) para seleccionar la segunda dirección del copiado, así mismo ingresamos los valores correspondientes a la cantidad de elementos y la distancia de separación entre ellos. Para nuestro caso 2 y 50mm. Clickeamos sobre OK.

CAD 2-3D
Como ejercicio podemos realizar un nuevo sketch encima de la superficie del elemento. Dibujamos una circunferencia acercándonos a la zona central de la arista y capturando el punto medio. Dimensionamos el sketch o silueta. Finalizamos el sketch y lo extruimos con la opción cortar. Presionamos el sobre el botón OK. Tendremos el sólido terminado.

CAD 2-3D
EJEMPLO N° 3 Podemos empezar dibujando tres circunferencias concéntricas. Las dimensionamos según el plano. Para dibujar la circunferencia correspondiente al agujero nos acercamos al centro de las circunferencias, el centro se mostrara resaltado, Luego nos desplazamos por la vertical hasta coincidir con la circunferencia intermedia, donde clickeamos y nos alejamos para dibujar y dimensionar el agujero.

CAD 2-3D
Antes de finalizar el sketch, seleccionamos la circunferencia de 56mm de Diámetro, e indicamos al programa que es una línea de construcción (Línea guía). Esto podemos realizarlo seleccionando la línea y luego clickeando sobre el icono construcción. La línea de construcción se presentará con líneas punteadas. Ahora procedemos a realizar la matriz polar.