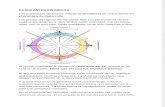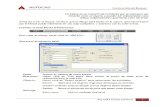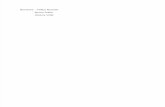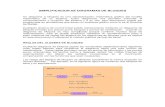AutoCAD Bloques Dinamicos Parte 2.
Click here to load reader
-
Upload
erick-javier-torres-manotas -
Category
Documents
-
view
7.202 -
download
6
description
Transcript of AutoCAD Bloques Dinamicos Parte 2.

AutoCAD®
2006
Bloques dinámicos en AutoCAD Parte 2 de 3: Compendio del Editor de bloques, comandos, parámetros, acciones y conjuntos de parámetros.
Este segundo de tres White Papers sobre los bloques dinámicos en AutoCAD® 2006 documenta los parámetros, las acciones y conjuntos de parámetros del programa para que pueda descubrir como se aplican mejor a su situación.
Su contenido es el siguiente:
���� Una breve descripción de las capacidades de los bloques dinámicos ���� Una descripción del Editor de bloques, donde se crean los bloques dinámicos ���� Tablas de parámetros, acciones y conjuntos de parámetros, incluida una
correspondencia entre parámetros y acciones
Para quienes no conocen los bloques dinámicos, la parte 1 contiene los fundamentos de los bloques dinámicos y una lección de inicio rápido. La encontrarán en http://www.autodesk.es
CONTENIDO
Capacidades de los bloques dinámicos .. 2
El Editor de bloques 2 Uso de los parámetros................................... 4
Uso de acciones ...... 6
Uso de conjuntos de parámetros ................................... 8
Es más fácil hacerlo que explicarlo ......... 10

Bloques dinámicos en AutoCAD: Parte 2
www.autodesk.es 2
Capacidades de los bloques dinámicos Es difícil listar todas las posibilidades de los bloques dinámicos porque
pueden combinarse operaciones para crearlos nuevos. Sin embargo, una lista básica puede ayudarle a determinar cómo beneficiarse de los bloques dinámicos. Cuando empiece a crear bloques dinámicos, esta lista también le
servirá para decidir qué funciones agregar a cada bloque. Cada una de estas acciones puede aplicarse independientemente a cualquier componente del bloque. Los bloques dinámicos pueden:
���� Moverse basándose en un punto, distancia lineal, distancia polar (distancia y ángulo) o distancia XY (distancias en los ejes X e Y).
���� Escalarse basándose en una distancia lineal, distancia polar o distancia XY.
���� Estirarse basándose en un punto, distancia lineal, distancia polar o distancia XY.
���� Rotación ���� Estirarse y rotar (estiramiento polar) ���� Alinearse (el bloque entero) con objetos existentes ���� Voltearse respecto a un eje (como el comando Simetría) ���� Disponerse en matrices basándose en una distancia lineal,
distancia polar o distancia XY ���� Tomar valores de una tabla de consulta ���� Hacerse visibles o invisibles
Otras funciones destacadas son la capacidad de relacionar cambios, de manera que, al cambiar un componente cambie automáticamente otro; definir un multiplicador para que un objeto se desplace o estire según un
factor porcentual de otro objeto, y especificar los pinzamientos que pueden usarse como puntos base de inserción.
Como ve, los bloques dinámicos ofrecen muchas posibilidades, que le
permiten crear bloques inteligentes y flexibles, pero fáciles de controlar. En lugar de cambiar por separado numerosos componentes de un bloque, puede mantenerlo íntegro modificándolo con restricciones específicas.
El Editor de bloques Los bloques dinámicos se crean en el Editor de bloques. Para iniciar el Editor de
bloques, elija Editor de bloques en la barra de herramientas Estándar, o
escriba editarbloque en la línea de comandos. Aparecerá el cuadro de diálogo Editar definición de bloque, que le ofrece la posibilidad de editar el bloque o todo el dibujo actual. A continuación, pulse Aceptar para abrir el Editor de bloques.
Figura 1: Cuadro de diálogo Editar definición de bloque.

Bloques dinámicos en AutoCAD: Parte 2
www.autodesk.es 3
El Editor de bloques tiene una ventana y modo propios separados del área de dibujo. Dentro del Editor de bloques se pueden ejecutar la mayoría de los comandos, pero no todos. Sin embargo, sí es posible realizar en él todas las tareas de dibujo y edición. El
Editor de bloques muestra todos los menús y barras de herramientas.
Nota El fondo coloreado del Editor de bloques indica que no está en el área de dibujo normal.
Antes de usar el Editor de bloques, le resultará útil familiarizarse con los botones de su barra de herramientas:
���� Editar o crear definición de bloque: Abre el cuadro de diálogo Editar definición de bloque, donde puede elegir otro bloque existente para editarlo o bien introducir un nombre para crear un bloque nuevo en el Editor de bloques. Use este botón para editar varios bloques dinámicos (existentes o nuevos) sin salir del Editor de bloques.
���� Guardar definición de bloque: Guarda el bloque actual. ���� Guardar bloque como: Abre el cuadro de diálogo Guardar bloque como,
donde puede guardar el bloque actual con otro nombre. Aprovéchelo para definir un bloque dinámico nuevo basado en otro existente.
���� Nombre de definición de bloque: Indica qué bloque se está editando. ���� Paletas de creación: Muestra y oculta la ventana Paletas de creación de
bloques. Use esta ventana para colocar parámetros, acciones y conjuntos de parámetros.
���� Parámetro: Inicia el comando PARAMBLOQUE, que permite usar la línea de comandos (o la entrada dinámica) para colocar un parámetro. Las opciones son las mismas que en la ventana Paletas de creación de bloques.
���� Acción: Inicia el comando ACCIONBLOQUE, que permite usar la línea de comandos (o la entrada dinámica) para colocar una acción. Las opciones son las mismas que en la ventana Paletas de creación de bloques.
Figura 2: Editor de bloques con el bloque transformer abierto para edición.

Bloques dinámicos en AutoCAD: Parte 2
www.autodesk.es 4
���� Definir atributo: Abre el cuadro de diálogo Definición de atributos, donde
se definen los atributos del bloque. ���� Actualizar tamaño de texto de acción y parámetro: A veces el texto del
parámetro y la acción adquiere un tamaño excesivo. En tal caso, no tiene más que pulsar este botón para que el texto recupere el tamaño normal.
���� Aprender sobre los bloques dinámicos: Abre el Taller de novedades, que ofrece un módulo de aprendizaje sobre los bloques dinámicos.
���� Salir del Editor de bloques y volver al dibujo: Cierra el Editor de bloques. ���� Modo de visibilidad: Activa y desactiva la variable de sistema BVMODE,
que determina cómo se muestran los objetos invisibles en el Editor de bloques. Con el valor predeterminado (0) no aparecen los objetos invisibles para el estado de visibilidad actual. Si cambia el valor a 1 (con el botón Modo de visibilidad), los objetos invisibles se atenúan pero siguen viéndose.
���� Convertir en visible: Hace los objetos seleccionados visibles para el estado de visibilidad actual.
���� Convertir en invisible: Hace los objetos seleccionados invisibles para el estado de visibilidad actual.
���� Gestionar estados de visibilidad: Abre el cuadro de diálogo Estados de visibilidad, donde se asignan nombres a los estados de visibilidad.
���� Lista desplegable de estados de visibilidad: Muestra el estado de visibilidad actual. Elija un estado de visibilidad en esta lista para cambiar el estado de visibilidad actual.
Nota Los estados de visibilidad se tratan más a fondo en la parte 3 de esta serie de white papers sobre bloques dinámicos.
Al abrir el Editor de bloques, se abre automáticamente la ventana Paletas de creación de bloques, que consta de tres fichas:
���� Parámetros ���� Acciones ���� Conjuntos de parámetros
El contenido de estas fichas se describe en el resto de este documento.
Uso de los parámetros El primer paso para crear un bloque dinámico es añadir un parámetro. Todos los parámetros se encuentran en la ficha Parámetros de la ventana Paletas de creación de bloques. Un parámetro define la geometría del bloque al que se agrega; en cada
caso, ha de especificar en el bloque puntos geométricos concretos. Normalmente se añade una acción al parámetro para definir cómo cambiará la geometría al editar el bloque dinámico en un dibujo.
Existen correspondencias lógicas entre parámetros y acciones. Por ejemplo, puede estirar una geometría a lo largo de una distancia (parámetro lineal) pero no puede rotar
geometría una distancia. Por tanto, cada parámetro admite sólo determinadas acciones. En la tabla siguiente se describe cada parámetro y las acciones que admite.
Figura 3: Ficha Parámetros de la ventana Paletas de creación de bloques.

Bloques dinámicos en AutoCAD: Parte 2
www.autodesk.es 5
Parámetro Acciones aplicables
Descripción
Punto Desplazamiento, estiramiento
Define un punto (coordenada XY) en la geometría. Desplace o estire desde ese punto.
Lineal Desplazamiento, ajuste de escala, estiramiento, matriz
Define una distancia lineal. Especifique un punto inicial y otro final. Desplace, escale, estire o disponga en matriz a lo largo de la línea entre los dos puntos.
Polar Desplazamiento, ajuste de escala, estiramiento, estiramiento polar, matriz
Define una distancia lineal y muestra un ángulo. Especifique un punto inicial y otro final. Desplace, escale, estire, estire polarmente (en ángulo) o disponga en matriz a lo largo de la línea entre dos puntos y con un ángulo especificado.
XY Desplazamiento, ajuste de escala, estiramiento, matriz
Define distancias en X e Y. Especifique un punto inicial y otro final con un ángulo, el parámetro etiquetará por separado las distancias X e Y. Desplace, escale, estire o disponga en matriz con una distancia específica en X e Y.
Rotación Rotación Define un punto base, el radio y el ángulo de rotación predeterminado. Rote en torno al punto base.
Alineación Ninguna Define un punto de alineación tangente o perpendicular. Especifique el tipo (tangente o perpendicular) y la dirección. No requiere ninguna acción. Un parámetro de alineación alinea el bloque entero con otros objetos, permitiendo “ajustar” el bloque en su lugar en su alineación apropiada.
Simetría Simetría Define un eje de simetría. Especifique el punto base y punto final de la línea. A veces también se usa el término "voltear" para las operaciones de simetría.
Visibilidad Ninguna Controla la visibilidad de los componentes del bloque. No requiere ninguna acción, pero hay que definir los estados de visibilidad y los componentes visibles o invisibles en cada estado.
Consulta Consulta Define los valores predeterminados que especifica el usuario. Tras ello puede crear etiquetas para cada valor. Cuando edite el bloque en un dibujo, elija una de las etiquetas de la lista para modificar el bloque de acuerdo con los valores.
Punto base Ninguna Define un punto base para el bloque dinámico. Utilice este parámetro cuando le interese que un punto base mantenga su relación con el bloque mientras se modifican otras partes del bloque. Por ejemplo, use un parámetro de punto base para que el punto base del bloque permanezca siempre en la esquina inferior izquierda de un rectángulo, incluso aunque esa esquina se estire a otra posición.
Nota Los estados de visibilidad, parámetros de consulta y muchos usos específicos de estos parámetros se tratan más a fondo en la Parte 3 de esta serie de white papers sobre bloques dinámicos.

Bloques dinámicos en AutoCAD: Parte 2
www.autodesk.es 6
Por ejemplo, puede asociar una acción de matriz a un parámetro XY. En la figura 4, las distancias de fila y columna se han definido para que sean una unidad más grandes que las baldosas, con el fin de que quede espacio entre las baldosas al
disponerlas en matriz. Si conoce las distancias en X y Y que deben ocupar las baldosas, le resultará fácil disponerlas en matriz para cubrir el área.
Uso de acciones Todas las acciones se enlazan a un parámetro. Primero se añade un parámetro a un bloque y después se añade una acción al parámetro.
Figura 4: Baldosas en matriz. El bloque contiene una baldosa con un parámetro XY y una acción de matriz.
Figura 5: Ficha Acciones de la ventana Paletas de creación de bloques.

Bloques dinámicos en AutoCAD: Parte 2
www.autodesk.es 7
Las acciones son similares a los comandos de la barra de herramientas Modificar. Definen la forma en que cambian los objetos dentro del bloque dinámico al editar el bloque en un dibujo. Las acciones deben corresponder a un parámetro adecuado. En
la tabla siguiente se describe cada acción y los parámetros correspondientes.
Acción Parámetros adecuados
Descripción
Desplazamiento Punto, Lineal, Polar, XY
Mueve objetos desde un punto, a lo largo de una línea, a lo largo de una línea con un ángulo mostrado, o según unas unidades especificadas en X e Y.
Ajuste de escala
Lineal, Polar, XY
Ajusta la escala de los objetos especificando una longitud, una longitud y un ángulo, o distancias en X e Y.
Estiramiento Punto, Lineal, Polar, XY
Estira los objetos basándose en un punto, una longitud, una longitud y un ángulo, o distancias en X e Y.
Estiramiento polar
Polar Estira los objetos y también permite rotarlos. Es posible rotar algunos objetos sin alterar otros.
Rotación Rotación Rota objeto en torno a punto base mientras arrastra un segundo punto (el punto final del radio del parámetro).
Simetría Simetría Voltea (crea simétricos) de los objetos respecto a un eje de simetría.
Matriz Lineal, Polar, XY
Dispone en matriz los objetos especificando una longitud, una longitud y un ángulo, o distancias en X e Y.
Consulta Consulta Define valores según una tabla especificada por el usuario (con la función de consulta inversa). Al editar, elija uno de los valores de la lista desplegable.
La puerta de la figura 6 tiene muchas características, incluidos dos parámetros de simetría y las correspondientes acciones de simetría. Puede estirarla, definir el ángulo de apertura y cambiar el grosor del muro.
Figura 6: Esta puerta puede voltearse tanto horizontal como verticalmente
Parámetros de simetría

Bloques dinámicos en AutoCAD: Parte 2
www.autodesk.es 8
Al voltear horizontalmente (respecto al eje de simetría vertical), puede insertar una puerta que se abra desde la izquierda o desde la derecha. Al voltear verticalmente (respecto al eje de simetría horizontal), puede insertar una puerta que se abra hacia
dentro o hacia afuera.
Uso de conjuntos de parámetros La última ficha de la ventana Paletas de creación de bloques contiene conjuntos de parámetros. Los conjuntos de parámetros son correspondencias predefinidas entre
parámetros y acciones. Los conjuntos de parámetros ayudan a conocer los bloques dinámicos, pero además permiten acortar su desarrollo.
La ficha Conjunto de parámetros es tan grande que no cabe en pantalla, deberá
desplazarse hacia abajo para ver todos los conjuntos.
Para ver lo que contiene el conjunto, coloque el cursor sobre cualqueir conjunto de parámetros y aparece una descipción de herramienta que explica el funcionamiento
del conjunto.
Cuando se coloca un conjunto de parámetros hay que seguir respondiendo a los mensajes especificando uno o más
puntos y situando la etiqueta. Un signo de exclamación junto a la acción indica que aún debe seleccionar los objetos para la acción. Haga doble clic en la acción para ver los mensajes
de selección de objetos.
Figura 7: Los dos parámetros y acciones de volteo ofreden dos permutaciones para la dirección de la apertura de la puerta. Figura 8: Ficha Conjuntos de parámetros en la ventana Paletas de creación de bloques.

Bloques dinámicos en AutoCAD: Parte 2
www.autodesk.es 9
Nombre Descripción
Desplazamiento de punto
Un parámetro de punto con una acción de desplazamiento.
Desplazamiento lineal Un parámetro lineal con un pinzamiento y una acción de desplazamiento en el punto final.
Estiramiento lineal Un parámetro lineal con un pinzamiento y una acción de estiramiento en el punto final.
Matriz lineal Un parámetro lineal con un pinzamiento y una acción de matriz en el punto final.
Par de desplazamiento lineal
Un parámetro lineal con dos pinzamientos y una acción de desplazamiento tanto en el punto inicial como en el punto final.
Par de estiramiento lineal
Un parámetro lineal con dos pinzamientos y una acción de estiramiento tanto en el punto inicial como en el punto final.
Desplazamiento polar Un parámetro polar con un pinzamiento y una acción de desplazamiento en el punto final.
Estiramiento polar Un parámetro polar con un pinzamiento y una acción de estiramiento en el punto final.
Matriz polar Un parámetro polar con un pinzamiento y una acción de matriz en el punto final.
Par de desplazamiento polar
Un parámetro polar con dos pinzamientos y acciones de desplazamiento tanto en el punto inicial como en el punto final.
Par de estiramiento polar
Un parámetro polar con dos pinzamientos y acciones de estiramiento tanto en el punto inicial como en el punto final.
Desplazamiento XY Un parámetro XY con un pinzamiento y una acción de desplazamiento en el punto final.
Par de desplazamiento XY
Un parámetro XY con dos pinzamientos y acciones de desplazamiento tanto en el punto inicial como en el punto final.
Conjunto de pinzamientos de desplazamiento XY
Un parámetro XY con cuatro pinzamientos y acciones de desplazamiento en las cuatro coordenadas definidas por el punto inicial y el punto final.
Conjunto de pinzamientos de estiramiento XY
Un parámetro XY con cuatro pinzamientos y acciones de estiramiento en las cuatro coordenadas definidas por el punto inicial y el punto final. Use este conjunto de parámetros para crear un bloque rectangular que pueda estirar desde cualquier esquina sin cambiar la forma del bloque.
Conjunto de pinzamientos de matriz XY
Un parámetro XY con cuatro pinzamientos y acciones de matriz en las cuatro coordenadas definidas por el punto inicial y el punto final.
Conjunto de rotación Un parámetro de rotación y una acción de rotación.
Conjunto de simetría Un parámetro de simetría y una acción de simetría.
Conjunto de visibilidad Un parámetro de visibilidad.
Conjunto de consulta Un parámetro de consulta y una acción de consulta.
Figura 9: Bloque rectangular con un conjunto de parámetros de estiramiento XY, mostrado en el Editor de bloques.

Bloques dinámicos en AutoCAD: Parte 2
www.autodesk.es 10
Es más fácil hacerlo que explicarlo Aunque los bloques dinámicos presenten ciertas complejidades, es fácil crear y
utilizar muchos de los parámetros y acciones habituales. Las listas de este White paper pueden parecer largas, pero cuando cree un par de bloques dinámicos sencillos, verá que los diversos parámetros y acciones son muy similares. El mejor
consejo es que empiece con bloques simples y pronto conseguirá crear bloques dinámicos muy útiles.
Figura 10: Estiramiento del bloque rectangular. Puede estirarlo desde cualquier esquina.
Sobre el autor Ellen Finkelstein es usuaria
de AutoCAD desde 1986.
Es la autora de La Biblia de
AutoCAD 2006 y AutoCAD
2006 LT.
Autodesk y AutoCAD son marcas comerciales registradas de Autodesk, Inc., en los EE.UU. u otros países. Todas las otras marcas, nombres de productos o marcas comerciales pertenecen a sus respectivos propietarios. Autodesk se reserva el derecho a alterar en cualquier momento sin previo aviso su oferta y sus especificaciones de productos, y no se hace responsable de los errores tipográficos o gráficos que pueda haber en este documento.
© 2005 Autodesk, Inc. Todos los derechos reservados.