AURKIBIDEA - Konpetentzia digitala EKI Proiektuan 5 Ikuspegi grafikoa 2D Bideoa 1. Puntuak eta...
Transcript of AURKIBIDEA - Konpetentzia digitala EKI Proiektuan 5 Ikuspegi grafikoa 2D Bideoa 1. Puntuak eta...
AURKIBIDEA
GeoGebra
Sarrera eta ikastaroaren lan-dinamikaren azalpena
1. Aurkezpen orokorra
1. zeregina
2. zeregina
Ikuspegi grafikoa 2D
1. Puntuak eta zuzenak
3. zeregina
4. zeregina
2. Poligonoak
5. zeregina
6. zeregina
3. Zirkunferentzia
7. zeregina
8. zeregina
4. Transformazio geometrikoak
9. zeregina
5. Irristailua
10. zeregina
11. zeregina
6. Laburpena
12. zeregina
13. zeregina
14. zeregina
15. Zeregina
aurkibidera
2
Ikuspegi grafikoa 3D
1. Sarrera
2. Estrusioa
16. zeregina
17. zeregina
3. Gorputzak zuzenean marrazten
18. zeregina
19. zeregina
20. zeregina
21. zeregina
4. Garapen laua
22. zeregina
CAS
Sarrera
1. atala
23. zeregina
24. zeregina
25. zeregina
2. atala
26. zeregina
27. zeregina
28. zeregina
3. atala
29. zeregina
30. zeregina
4. atala
31. zeregina
5. atala
32. zeregina
aurkibidera
3
GeoGebra
Sarrera eta ikastaroaren lan-dinamikaren azalpena
o Ikastaroa, GeoGebra aplikazioaren hainbat laguntza bideoz eta zereginez osatuta dago. Bideoetan ematen
diren azalpenen laguntzaz zeregin bakoitza burutu behar duzu.
o Ikastaroa Mooddle bitartez gauzatuko den arren, zeregin gehienak Google tresnak web aplikazio bitartez
burutuko dituzu.
o GeoGebran egiten duzun guztia Irakaslearekin partekatuko duzu. Horrela, irakasle moduan jardungo duten
pertsonek, egindakoa ikusi, lagundu eta, beharrezkoa balitz, zeregin bakoitzean iradokizunak beteko
dituzte.
o Zeregin bakoitza osatzeko denbora eperik ez duzu izango. Ikastaroa bi asteren barruan osa dezakezu zuk
nahi duzun erritmoan.
o Zereginak ez dira ebaluatuko.
o Zeregin bakoitza burutzen duzunean, zereginak duen koadrotxoa klikatu behar duzu, irakasleak burututa
dagoela jakin - eta berarekin partekatuta duzunez-, ikus dezan.
o Koadrotxoa klikatzeaz gain, zeregin bakoitzean Testu Bidalketa egin daiteke. Testu bidalketa hau
zereginetan izan dituzun arazoak aipatu eta irakaslearekin komunikatzeko erabili dezakezu.
o Aurreko irakaslearekiko komunikazio zuzenaz gain, Ikastaroko Foroa ere martxan dago. Foroan,
guztientzako baliogarriak diren komunikazioak, zalantzak eta galderak luzatzeko erabiliko dugu.
o Landuko diren edukiak DBH 1., 2. eta 3. mailetakoak dira, eta modu honetan banatzen dira:
Ikuspegi grafikoa 2D: ikasleek DBH 1. mailatik aurrera erabiliko dute.
3D: ikasleek DBH 2. mailatik aurrera erabiliko dute.
CAS: ikasleek DBH 3. mailatik aurrera erabiliko dute.
aurkibidera
4
Zereginak
1. zeregina
GeoGebra gehigarria gehitu, artxibo bat ireki, eta artxiboa hutsa Google Driven gorde..
2. zeregina
o Aurreko zereginean gordetako artxiboa ireki, eta aplikazioa euskaraz jarri.
o Ikuspegi grafikoko sareta eta koordenatu kartesiarrak nola gehitzen edo kentzen diren frogatu.
o Zooma nola aldatu daitekeen ikusi.
1. Aurkezpen orokorra
Lehen atal honetan GeoGebraren aurkezpen orokor bat egiten duen bideoa ikusi dezakezue.
GeoGebraren oinarrizko funtzioak zeintzuk diren ikusteaz gaian, GeoGebra eta Google Driven arteko lotura
nola egiten den azaltzen du.
Bideoa ikusi ondoren, egin jarraian dauden zereginak.
Oharra: Bideoetan GeoGebraren bi pantaila desberdin ikusiko dituzue. Bideo honetan dagoena aurreko
bertsio zaharrago batena da, eta zuek ireki duzuen bertsioko diseinua berriagoa da. Bien artean dagoen
desberdintasun nagusia da, bertsio berrian goiko herramienta barra (FItxategia, Editatu, ikuspegia...),
eskuineko hiru marratxoen botoira eraman dutela.
Bideoa
aurkibidera
5
Ikuspegi grafikoa 2D
Bideoa
1. Puntuak eta zuzenak
Oinarrizko gauzak nola kudeatzen diren ikasi ondoren, dimentsio bateko objektuak marrazten hasiko zarete,
puntuak eta zuzenak.
Herramienta barrako botoi bakoitzean klikatuta, aukera desberdinak agertzen direnez, zerbait marraztu
aurretik, aukera guztien artean arakatu behar da. Adibidez zuzen paralelo bat marraztu behar denean, agindu
hori eskeintzen duen botoia aukeratu.
Edozein botoi aukeratzean, egin beharreko prozesua idatzita agertzen da pantailaren behekaldean. Testu
hori irakurtzeak garrantzia du, gauzak egiteko orduan ordenak eragina duelako.
Atal honetan proposatutako zereginak, ikasleei DBH 1 3. unitateko 8. jardueran proposatutako berdinak dira.
Bideoa
Bideoa
aurkibidera
6
Zereginak
3. zeregina
Marraztu itzazu honako elementu geometriko hauek:
1) A (6, -2) puntua.
2) B (-2, 3) eta C (2, 0) puntuetatik pasatzen den zuzena.
3) Jatorria D (-1, -2) puntuan duen eta E (4, 4) puntutik pasatzen den zuzenerdia.
4) F (0, 3) eta G (5, 3) puntuetatik pasatzen den segmentua.
5) H-tik I-ra eta I-tik J-ra mugitzerakoan sortzen den angelua, H (3, 1), I (0, 0) eta J (1, -3)
izanik. Kanpoko angelua neurtzen badu, atzera egin eta puntuak aurkako ordenean
aukeratu.
Marraztutako objektu guztien adierazpen aljebraikoa ondoko leihoan agertzen da. Pantailan
objektu gehiegi badaude eta baten bat ezkutatu nahi badugu, adierazpen aljebraikoaren ondoan
dagoen puntua klikatuta ezkutatu/erakutsi daiteke.
4. zeregina
Artxiboa ireki, eta bertan marraztu itzazu honako elementu geometriko hauek:
1) C puntutik pasatu eta r zuzenarekiko paraleloa den zuzena.
2) D puntutik pasatu eta r zuzenarekiko perpendikularra den zuzena.
Hurrengoak egiteko Angelua anplitudea jakinda botoia erabili behar da, agindua irakurri egin
aurretik.
1) F puntutik pasatu eta r zuzenarekiko 30º-ko angelua mugatzen duen zuzena.
2) E puntutik pasatu eta r zuzenarekiko 45°-ko angelua mugatzen duen zuzena.
3) G puntutik pasatu eta r zuzenarekiko 60º-ko angelua mugatzen duen zuzena.
Bideoa
aurkibidera
7
Zereginak
5. zeregina
Marraztu hexagono irregular bat, kokatu erpinetako bat (0, 0) puntuan, beste erpin bat
ardatzetako batean eta beste lauak ardatzik ukitu gabe.
Kurtsorea aukeratu eta puntuak mugitzen ahalegindu, 4 puntu edozein modutan mugi daitezke,
puntu bat ardatzean zehar bakarrik eta bestea ezin da mugitu. Puntu bat ardatz batean sortzen
dugunean, puntua ardatz horri lotua geratzen da.
Botoi egokia aukeratuta, kokatu hexagonaren alde bakoitzeko erdiko puntua.
6. zeregina
Marraztu hexagono erregular bat botoi egokia aukeratuta, kasu honetan zuk kokatutako bi
puntuak bakarrik mugi daitezke, eta beti poligono erregularra izaten jarraituko du.
Eraikitako poligonoaren ezaugarriak aldatuko ditugu:
1) Hexagonoaren propietateetan sartu, urdina bihurtu, kolore ilundu, eta izena aldatu.
Poligonoari hexagono izena jarri.
2) Distantziak neurtzeko botoia aurkitu, angeluen azpian dago. Neurtu poligonoaren azalera
eta perimetroa.
3) Hexagonoaren diagonal bat marraztu. Kolore gorria eman eta lerro ez-jarraia bihurtu.
Diagonalaren luzera neurtu.
2. Poligonoak
Atal honetan poligonoak marraztuko dituzu, hasi aurretik kontuan izan GeoGebran hiru segmentu elkartzen
baditugu, hiru segmentu izaten jarraitzen dutela eta ez triangelu bat.
Poligonoak marrazeko bi herramienta erabiliko dituzu:
o Poligono herramienta poligono irregularrak eraikitzeko.
o Poligono erregularra herramienta berriz, izenak dioen bezala, poligono erregularrak marrazteko.
Bideoa
Bideoa
aurkibidera
8
Zereginak
7. zeregina
Marraztu 4 unitateko erradioa duen zirkunferentzia bat.
Irudikatu sektore zirkular bat aurreko zirkunferentziaren barruan.
8. zeregina
Marraztu zirkunferentzia bat.
34ºko sektore zirkularra marraztu, horretarako lehendabizi Angelua anplitudea jakinda herramienta
erabili, sektorearen hiru erpinak kalkulatzeko. Ondoren sektorea irudikatu eta kolorea aldatuz
zirkunferentziatik desberdindu.
Marraztu zirkunferentziaren erradioa, erradioa nabarmendu kolorea aldatuz eta zuzen ez-jarraian
bihurtuz. Erradioaren luzera neurtu.
3. Zirkunferentzia
Zirkunferentziari eskainitako atala da, GeoGebrak zirkunferentziak, sektore zirkularrak eta arkuak marrazteko
aukera ugari eskaintzen ditu.
Bideoa
aurkibidera
9
Zereginak
9. zeregina
Marraz ezazu triangelu aldekide bat, eta irudikatu ertz bakoitzarekiko simetrikoak diren
triangeluak. Eman kolore bat egindako poligono bakoitzari.
Marraz ezazu edozein poligono eta egin translazioa. Horretarako, lehenik, sortu egin nahi duzun
translazioari dagokion bektorea edo gezia. Ondoren, adierazi bi irudien aldeen eta angeluen balioak.
Marraztu hexagono erregular bat eta, ondoren, biratu erpin batekiko 45º. Jarraian, biratu
hasieran aukeratutako erpinarekiko 90º, eta horrela jarraitu biraketak eginez, 45°-naka (45º, 90º,
135º…) bira osoa egin arte.
4. Transformazio geometrikoak
GeoGebrak transformazio geometrikoak egiteko tresnak ere baditu, translazioa, simetria eta biraketa modu
errezean egin daitezke. Jarraian proposatutako zeregina, DBH 1 3. unitateko 18. jardueran agertzen dena da.
Bideoa
Bideoa
Bideoa
aurkibidera
10
Zereginak
10. zeregina
Irristailua sortzeko botoia aukeratu eta balioen mugak 1 eta 10 artean ezarri, gehikuntza berriz 1-
ekoa jarri, zenbaki osoak bakarrik ager daitezen. Ondoren marraztu Luzera finkodun zuzena eta
luzera eskatzen duenean irristailuaren izena sartu (a adibidez). Irristailua mugitzean, zuzenaren
luzera aldatu behar da.
Sortu irristailu berri bat, utzi aurrezarriak dituen balioak. Ondoren puntu bat marraztu. Leiho
aljebraikoan puntuaren koordenatuetan sartu eta y koordenatuko balioaren ordez irristailuaren izena
sartu (b adibidez). Irristailua mugitzean puntua gora-behera mugituko da.
11. zeregina
Zeregin hau DBH 3 2. unitateko 18. jardueran proposatzen da.
Geogebra erabiliz, grafiko eta irudi manipulagarriak sor daitezke, eta, grafiko eta irudi horiek
sortzeko, ezinbesteko tresna da irristailua. Irristailuak funtzio baten parametroak aldatzeko aukera
ematen du, eta, parametroak aldatuz, ezaugarri jakin bat duten funtzio guztien grafikoak sor
daitezke. Honako urrats hauei jarraituz, irristailuak nola sortzen diren ikasiko duzue.
o Ireki Geogebrako artxibo berri bat, eta sortu irristailu bat. Eman irristailuari b izena. Utzi
proposatzen diren bezala balio minimoa eta maximoa (–5, 5), eta idatzi aldakuntzan 1
zenbakia.
o Sortu baldintza berak dituen m izeneko beste irristailu bat.
o Idatzi funtzio afinaren adierazpena y = mx + b.
o Mugitu b eta m irristailuak banan banan baina batera ez.
o Idatzi egindako lanaren ondorioa. Horretarako, adierazi funtzioaren izena, dagokion grafikoa
eta adierazpen aljebraikoa, eta funtzioaren parametroen esanahia.
5. Irristailua
Irristailuak eraikuntza dinamikoak sortzeko aukera ematen du. Eraikitako irudian iristailua sartzean aldagai bat
sartzen ari zara, eta bere balioa aldatu ahal izango duzu nahi duzun moduan.
Bideoa
aurkibidera
11
Zereginak
12. zeregina
Triangelu bat marraztu eta kalkulatu bere barizentroa.
13. Zeregina
Triangelu bat marraztu eta kalkulatu bere ortozentroa.
14. Zeregina
Triangelu bat marraztu eta kalkulatu bere inzentroa.
15. Zeregina
Triangelu bat marraztu eta kalkulatu bere zirkunzentroa.
6. Laburpena
Ikuspegi grafikoa erabiltzeko beharko dituzun aginduak ezagutzen dituzu, ikasitako gauza asko praktikan
jartzeko aukera da traingeluen lau puntu adierazgarriak kalkulatzea.
aurkibidera
12
Ikuspegi grafikoa 3D
1. Sarrera
3D ikuspegiarekin hasiko gara atal honetan, eta sarrera moduan bideo bat ikus ezazu oinarrizko funtzioak
ezagutzeko.
Ikuspegi grafikoan bezala 3D ikuspegian ardatzak eta sareta gehitu edo kendu daitezke, egin daitezkeen gauza
berriena rtea dago, prespektiba aldaketa egitea edo gorputza biraka jartzea.
3D ikuspegian marrazteko orduan kontuan hartu beharreko ideia bat da, ezin dela puntu bat “airean” marraztu,
hau da, marrazitu nahi dugun puntua beti plano edo ardatz baten gainean kokatu behar dela.
3D ikuspegian irudikatua dagoen prismaren barruan dagoena bakarrik ikusten da, hortik kanpo zerbait badago
zoomarekin jolastu pantailan agertu arte.
Bideoa
Bideoa
aurkibidera
13
2. Estrusioa
3D ikuspegian figura bat marrazteko bide egokiena da, ikuspegi grafikoan (2D) figuraren oina marraztea eta
ondoren estruitu botoiarekin prisma edo piramide bihurtu altura emanez.
Bideoa
Bideoa
Bideoa
Bideoa
aurkibidera
14
Zereginak
16. zeregina
Prisma bat marraztuko duzu.
1) Ikuspegi grafikoan marraztu aldeko 2 neurtzen duen karratua.
2) 3D ikuspegian klikatu eta Prisma edo zilindro bezala estruitu botoia aukeratu ondoren, 3D
ikuspegian bertan karratuan behin klikatu eta 4 unitateko altuera eman. Prisma irudikatuko
da.
3) Ikuspegi grafikoan bezala propietateetan sartuta eraikuntzak eta etiketak erakutsi/ezkutatu
daitezke, kolorea aldatu....
17. Zeregina
Neurri berdinak dituzten prisma eta piramide bana eraikiko dituzu, ondoren bolumenak
konparatzeko.
1) Ikuspegi grafikoan irudikatu aldeko 1 unitate neurtzen duten bi pentagono erregular.
2) 3D ikuspegian pentagonoetako bat 5 unitateko altuera duen prisma batean bihurtu Prisma
edo zilindro bezala estruitu botoia erabiliz.
3) 3D ikuspegian beste pentagonoa 5 unitateko altuera duen piramide batean bihurtu Piramide
edo kono bezala estruitu botoia erabiliz.
4) Bolumena neurtzeko botoia aukeratu eta bi gorputzen bolumenak kalkulatu.
aurkibidera
15
3. Gorputzak zuzenean marraztea
3D ikuspegiak gorputz geometrikoak zuzenean marrazteko aukera ematen du. Batzuetan ez da erraza figura
erregular bat marraztea, altuera ematean derrigorrean puntua z ardatzean kokatu behar delako.
Bideoa
Bideoa
Bideoa
Bideoa
Bideoa
aurkibidera
16
Zereginak
18. zeregina
Botoi egokiak aukeratuta marraztu aldeko 3 unitate dituzten kuboa eta tetraedro erregularra.
19. zeregina
Botoi egokia aukeratu eta marraztu erradio 2 eta altuera 4 duen zilindro eta kono bana.
20. zeregina
Oinarri irregularra duen prisma bat eraiki prisma botoia aukeratuta. Ezinbestean lehen puntua (0,0)
puntuan jarri behar da prisma zuzena marraztu nahi bada. .
21. zeregina
4 unitateko erradioa duen esfera bat marraztu.
aurkibidera
17
Zereginak
22. zeregina
Marraztu prisma bat. 3D ikuspegian aukeratu sarea agindua eta gorputzaren gainean klikatu,
ikuspegi grafikoan irristailu bat agertuko da, hori mugituz poliedroaren garapen laua agertuko da.
Prismaren aurpegien azalera kalkulatu, azalera aginduarekin
3. Garapen laua
GeoGebrak eskaintzen duen aukeren artean dago, eraikitako poliedro baten garapen laua erakustea. 2 D-tako
ikuspegia aktibatua edukita, berak sortutako irristailu batekin garapen lauatik gorputzera eta alderantziz
mugitu daiteke.
Aukera hau ezin da erabili biraketa gorputzekin.
Bideoa
aurkibidera
18
CAS
Sarrera
GeoGebrako CAS (Computer Algebra System) ikuspegiak adierazpen aljebraikoekin eragiketak egiteko aukera
ematen du, eragiketak, faktorizazioak, ebazpenak…
Autozuzenketarako tresna bat gehiago izatea aurreikusten da.
Lehen pausoa GeoGebra CAS aurrebista aktibatzea da, aktibatu bezain laister barra tresnako botoi guztiak
aldatu direla ikusiko duzu, marrazteko ziren botoiak desagertu dira eta aljebrarekin erlazionatzen diren botoiak
agertu dira.
1. atala
CAS ikuspegian adierazpenak sartzeko lerroak agertzen dira, eta eskaintzen duen teklatu digitalarekin
adierazpen matematikoak erraz idatz daitezke.
Zatiki bat idaztean zatiketa botoia jarri bezain lasiter zatikia sortzen hasten da, izendatzailetik atera nahi
dugunean, aurrera gezia klikatu behar da, teklatu digitalean edo fisikoan. Lehen hiru botoien funtzioa ikusiko
dugu:
Bideoa
aurkibidera
19
Zereginak
23. zeregina
Aplikazioa irekitzean beti ebaluatu (lehen botoia) agindua aukeratua dago. Horrek idatzitako
adierazpen matematikoa ahal duen guztia laburtuko du, beti emaitza zehatza emanez. Hurrengo
eragiketak egin:
a)
b)
c)
24. zeregina
Eragiketa egiteko orduan zenbakizko balioa agindua erabiltzean, aurreko aginduak bezala
eragiketa egingo du, baino kasu honetan emaitza biribliduz.
a)
b)
c)
25. zeregina
Hirugarren aginduak, Gorde sarrera, adierazpena idatzi dugun bezala uzten du.
a)
b)
c)
3
5+2
3−1
7
5𝑥 − 3𝑥 +2
5𝑥
x + 3 −1
4𝑥2 + 5𝑥 − 3𝑥2
3
5+2
3−1
7
5𝑥 − 3𝑥 +2
5𝑥
x + 3 −1
4𝑥2 + 5𝑥 − 3𝑥2
3
5+2
3−1
7
5𝑥 − 3𝑥 +2
5𝑥
x + 3 −1
4𝑥2 + 5𝑥 − 3𝑥2
aurkibidera
20
Zereginak
26. zeregina
Faktorizatu hurrengo adierazpenak:
a) 132
b)
27. zeregina
Garatu hurrengo adierazpenak:
a)
b)
28. zeregina
Adierazpen matematiko batean ezezagunari balioa bat emanez gero adierazpenaren balioa
kalkulatzen du. Kalkulatu.
2. atala
Faktorizatu, garatu eta ordezkatu aginduen izenek ongi adierazten dute bakoitzak egiten duena.
Bideoa
𝑥2 − 4𝑥 − 21
(𝑥 − 4)3
(𝑥 − 2)(𝑥 + 4)(2𝑥 − 7)
𝐴(𝑥) = 2𝑥4 − 7𝑥3 + 4𝑥2 + 3 𝐴(3𝑥) =
aurkibidera
21
Zereginak
29. zeregina
Kalkulatu ekuazioen emaitza ebatzi funtzioa erabilita:
a)
b)
30. zeregina
Kalkulatu ekuazioen emaitza zenbakiz ebatzi funtzioa erabilita.
a)
b)
3. atala
Ikusiko ditugun azken bi aginduak ekuazioak ebaztekoak dira, kasu honetan ere batek emaitza zehatza emango
digu eta besteak hurbilketa bat.
Bideoa
𝑥2 − 7𝑥 − 1 = 3𝑥2 + 5𝑥
3𝑥 − 5(𝑥 − 1) = 21 − 𝑥
𝑥2 − 7𝑥 − 1 = 3𝑥2 + 5𝑥
3𝑥 − 5(𝑥 − 1) = 21 − 𝑥
aurkibidera
22
Zereginak
31. zeregina
Ariketa hau DBH 3 2. unitateko 14. jarduerakoa da.
4. atala
Adierazpen bat behin baino gehiagotan erabili beharko dugunean, komeni da adierazpen hori izendatzea,
horrela behi idatzita nahi adina aldiz erabili daiteke.
Adierazpena izendatzeko letra idatzi eta jarraian bi puntu, ondoren nahi dugun adierazpena idatzi.
Adibidez: A:3x+4
Bideoa
aurkibidera
23
Zereginak
31. zeregina
Zatiketa baten zatidura eta hondarra kalkulatu nahi badugu ez dago heramienta egokirik, beraz
agindua sartu beharko dugu, jarraian dituzun agindueka zenbakiekin edo polinomioekin erabili
daitezke:
o Zatiketa egiteko agindua: zatiketa[....
o Zatidura bakarrik kalkulatu nahi badugu: zatidura[...
o Hondarra bakarrik kalkulatu nahi badugu: hondarra[...
Egin A(x) = 3x3 + 5x2 - 7x + 2 eta B(x) = x2 + 8x - 1 polinomioen arteko zatiketa.
5. atala
Kalkulu orrian egiten den moduan, GeoGebra CAS-en aginduen bidez eragiketa ugari egin daitezke.
Agindua sartzeko orduan hizkuntza garrantzitsua da, aplikazioak une horretan ezarria duen hizkuntzan sartu
behar dira.
Agindu guztien zerrenda euskaraz oraindik ez dute publiko jarri, hemen zerrenda gazteleraz dago. Guk oso
agindu zehztakl erabiliko ditugu, errazak eta agindua sartzen hasi bezain laister, aplikazioak laguntzen gaitu.





























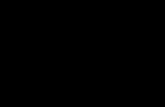












![Biodibertsitate foro soziala.ppt [Bateragarritasun modua] · IKT erabilera Taldekideen partaidetza proiektuan 1 puntu. TALDEAREN IZENA PROIEKTUA KONPROMISO PERTSONALAK PARTAIDEAK](https://static.fdocuments.ec/doc/165x107/5e2bc0fc6fca343f1b0349cd/biodibertsitate-foro-bateragarritasun-modua-ikt-erabilera-taldekideen-partaidetza.jpg)