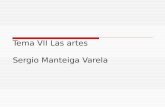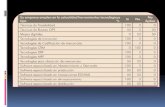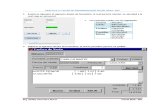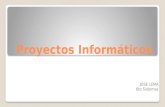Culturaclsica 120318162309-phpapp02-120320140700-phpapp02 (1)
Aulaycorreo 120906152218-phpapp02
-
Upload
ivan-ramirez-iglesias -
Category
Documents
-
view
44 -
download
0
Transcript of Aulaycorreo 120906152218-phpapp02

AULA VIRTUAL Y CORREO
INSTITUCIONAL.

ACTUALIZACION DE DATOS PERSONALES.

Ingresar Id Y Contraseña

Damos Clic En Actualizar Información Personal

Verificar Si La Información Es Correcta Y Llenar Los Espacios En Blanco

En Los Espacios En Blanco Llenar Con La Información Personal, Subir Foto e insertar Intereses.!!

Llena Cada Espacio Con Tus Personales Y Por Ultimo Das Clic En Actualizar Información Personal

COMO PARTICIPAR EN LOS FOROS PROPUESTOS POR EL
DOCENTE EN EL AULA VIRTUAL.

lo primero que debemos hacer es ingresar al aula virtual, para esto digitamos en nuestro buscador el siguiente link: http://pregrado.uniminuto.edu/ .

Lo segundo que debemos hacer es ingresar nuestro usuario y contraseña .

Después de haber ingresado nos vamos hacia el lado donde aparecen nuestros cursos o materias y seleccionamos a la que deseamos ingresar:

Después de haber ingresado a la materia deseada, podemos ver que al lado izquierdo de nuestra pantalla aparece una barra que dice: Actividades , personas, mensajes etc.En la sección de actividades seleccionamos la opción FOROS.

Ya estando en la sección de los FOROS, para poder participar en uno de ellos debemos tener en cuenta los siguientes aspectos:
1. Leer las participaciones anteriores de los demás, para así saber sobre que tema se esta hablando.
2. Si aun no hay tema, podemos proponer uno, y despejar dudas y preguntas con los demás participantes del Foro.
3. Tener una buena ortografía , escribir frases coherentes y concretas.
TEMA PROPUESTO
PARTICIPACION

COMO ENVIAR UN MENSAJE AL PROFESOR.

Lo primero es entrar al aula virtual por medio del link http://pregrado.uniminuto.edu/Bogota/

Ingresamos usuario y contraseña en la parte superior derecha

Una vez abierta el aula, damos clic en el curso en el que vamos a enviar el mensaje

Damos clic a la parte izquierda en participantes

Buscamos al profesor y damos clic en su nombre

Cuando se abre el perfil del profesor (o de cualquier compañero) aparece un botón abajo que dice “enviar mensaje” damos clic ahí

Se abre una pequeña pantalla donde podemos editar nuestro mensaje y al finalizar le damos enviar mensaje.

Como configurar la firma que se registrará en cada mensaje que envíe a
otros destinatarios.

Lo primero que debemos hacer es ingresar al correo institucional por medio del link https://estudiantes.uniminuto.edu/

Después ingresamos en ver mi E - mail

Una vez abierto esto, digitamos nuestro usuario y contraseña

Cuando el correo está abierto, aparece un icono a la parte superior derecha y damos clic ahí.

Se despliega una lista y damos clic en configuración

Cuando se abre, bajamos mas o menos a la mitad de la pantalla y aparece el espacio donde dice firma y un recuadro de edición.

Una vez editada nuestra firma, bajamos y damos clic en guardar cambios.

COMO CREAR UN GRUPO PARA GENERAR EL INTERCAMBIO DE
IDEAS.

Lo primero que se debe hacer es ingresar a nuestro CORREO INSTITUCIONAL y
digitamos nuestro usuario y contraseña los mismos del Génesis.

Ya cuando se tenga el correo abierto, podemos ver al lado izquierdo la opción que dice correo, damos clic sobre ella y se desplegara una barra con distintas opciones. Damos seleccionamos la opción CONTACTOS.

Después de haber dado clic a la opción contactos, se despliega un listado donde aparecen las opciones: contacto nuevo, mis contactos, etc. Seleccionamos la opcion que dice GRUPO NUEVO.

Luego de dar Clic sobre nuevo grupo, aparecerá una ventana para darle nombre al grupo que se desea crear. Allí se escribe un nombre cualquiera y le damos clic en aceptar, en este caso lo llamaremos ‘’prueba’’ .

al darle clic en aceptar podemos ver que el grupo creado, ya nos aparece en el listado de contactos.

Para agregar contactos al grupo creado, damos clic sobre la pestaña de añadir a mis contactos, allí escribimos el correo de la o las personas que queremos agregar separándolas con una coma ‘,’. Luego de eso damos clic en añadir y listo tendremos nuestro grupo con contactos agregados.

CREAR Y COMPARTIR DOCUMENTOS DESDE GOOGLE
DOCS.

Ingresamos Al Link : https://estudiantes.uniminuto.edu/Luego Damos Clic En Ver Mi Correo

Ingresamos Nuestro Correo o Nombre De Usuario Y Contraseña, Luego Damos Clic Login.

En La Parte Superior Damos Clic En Drive

Luego Damos Clic En Crear Y Seleccionamos Si Deseamos Hacer Un Documento, Hoja De Calculo, Una Presentación Etc.

En este caso hacemos el clic en presentación y luego elegimos el diseño a trabajar, Luego Clic En Aceptar.

Luego de realizar la diapositivas:Damos Clic en: archivo ->Cambiamos el nombre. Y Luego en Compartir

En Compartir nos muestra la opción de quienes pueden ver el archivo Damos clic en elegir contactos y seleccionamos quienes pueden verlo.

En añadir contactos seleccionamos el grupo y damos clic luego damos clic en Listo

Luego de tener las personas seleccionadas, verificamos si pueden editar la presentación…Luego Das Clic En Compartir Y Guardar.