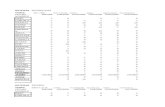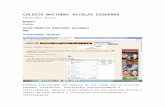Aula clic bimestral
-
Upload
nicolasesguerrateckno -
Category
Documents
-
view
186 -
download
2
Transcript of Aula clic bimestral


CONTENIDO
-Que es una presentacion-Que son las vistas-Reglas y guías-Objetos-Tablas-Graficas y Organigramas-Autoformas-Sonido es y películas-Animaciones y transmisiones

QUE ES ES UNA PRESENTACION
una presentación de power paint es cuando haces un trabajo en power paint con imágenes e información para presentar por medio de la computadora o las puedes imprimir y las diapositivas te pueden ayudar para una exposición entre otras cosas.

QUE SON LAS VISTAS
PowerPoint tiene tres vistas principales: vista Normal, vista Clasificador de diapositivas y vista Presentación con diapositivas. Puede seleccionar una de estas vistas principales como vista predeterminada en PowerPoint:
-La vista Normal: es la vista de edición principal que se utiliza para escribir y diseñar la presentación. La vista tiene tres áreas de trabajo: a la izquierda, fichas para cambiar entre un esquema del texto de la diapositiva.
Vista Clasificador de diapositivas: La vista Clasificador de diapositivas es una vista exclusiva de las diapositivas en forma de miniaturas.
Vista Presentación con diapositivas: La vista Presentación con diapositivas ocupa toda la pantalla, como una presentación con diapositivas real. En esta vista a pantalla completa, verá la presentación de la misma manera en que la verá la audiencia

REGLAS Y GUIAS
Para hacer visibles las reglas desplegamos el menú Ver de la barra de menús y seleccionamos la opción Regla, si ya está visible aparecerá una marca al lado izquierdo de la opción Regla.
Una vez seleccionada aparecerá una regla horizontal y otra vertical pero sólo en la vista Normal. Con la regla podremos saber a qué distancia situamos cada objeto ya que en las reglas aparece una marca en cada regla (horizontal y vertical) mostrando la posición del puntero del ratón.

Los objetos no son más que elementos que podemos incorporar en una diapositiva, por ejemplo un gráfico, una imagen, textos, vídeos, sonidos, etc.Estos objetos tienen sus propias características y propiedades que más adelante analizaremos con más detalle.Sobre los objetos podemos realizar las mismas funciones que sobre las diapositivas, es decir, podemos borrar, seleccionar, mover, copiar, etc. Si queremos copiar el objeto en la misma diapositiva podemos utilizar el método de duplicar objetos que consiste en hacer una copia exacta del objeto u objetos que tenemos seleccionado/s.Para duplicar un objeto primero tienes que seleccionarlo, después desplegar el menú Edición y seleccionar la opción Duplicar.también puedes utilizar las teclas Ctrl + D.

En una diapositiva además de insertar texto, gráficos, etc también podemos insertar tablas que nos permitirán organizar mejor la información. Como podrás comprobar a continuación las tablas de PowerPoint funcionan igual que en Microsoft Word, si no has manejado con anterioridad tablas te aconsejamos visites nuestro básico Para insertar texto en la tabla unicamente sitúate en el recuadro (celda) donde quieras escribir, el cursor se convertirá en un punto de inserción y podrás empezar a escribir. Puedes aplicar al texto de las celdas las mismas opciones de formato que hemos visto en el tema 9. Por ejemplo se puede subrayar, cambiar su tamaño, el color de la fuente, justificar al centro, etc...Para cambiar de celda puedes hacerlo con las flechas o con la tecla de Tabulador

Para insertar un gráfico en una diapositiva unicamente tienes que pulsar en el botón de la barra estándar.PowerPoint insertará un gráfico en la diapositiva y te mostrará la hoja de datos que contiene las
cantidades que se representan en el gráfico. Una vez insertado el gráfico es muy fácil de modificar los datos de la hoja de datos, unicamente sitúate sobre la celda que quieras modificar e inserta el nuevo valor que inmediatamente verás representado en la gráfica.

A través de esta barra podrás controlar todas las operaciones que puedes realizar con el organigrama.Insertar forma te permite insertar una nueva rama o un nuevo nivel en el organigrama.En Diseño podrás controlar la mayoría de aspectos relacionados con los niveles y ramas del organigrama. Estas opciones variarán en función del tipo de diagrama que utilicemos.

Si no eres muy hábil dibujando con el ratón, no te preocupes, mediante las Autoformas dispondrás de multitud de formas listas para usar que te permitirán realizar esquemas, diagramas de flujo, y otros muchos gráficos. Y si te gusta realizar tus propios dibujos también dispones de rectas, curvas ajustables y dibujo a mano alzada para que tu imaginación se ponga a trabajar.
Al hacer clic en el menú Insertar, Imagen aparecerá una ventana con estas opciones. Vamos a ver ahora como insertar Autoformas, WordArt, desde escáner y gráficos de Microsoft Graph. Al hacer clic en Autoformas aparecerá la barra de herramientas Autoformas y también la barra de herramientas Dibujo que veremos más adelante.

Si no eres muy hábil dibujando con el ratón, no te preocupes, mediante las Autoformas dispondrás de multitud de formas listas para usar que te permitirán realizar esquemas, diagramas de flujo, y otros muchos gráficos. Y si te gusta realizar tus propios dibujos también dispones de rectas, curvas ajustables y dibujo a mano alzada para que tu imaginación se ponga a trabajar.
Al hacer clic en el menú Insertar, Imagen aparecerá una ventana con estas opciones. Vamos a ver ahora como insertar Autoformas, WordArt, desde escáner y gráficos de Microsoft Graph. Al hacer clic en Autoformas aparecerá la barra de herramientas Autoformas y también la barra de herramientas Dibujo que veremos más adelante.






![Ejercicios aula clic[1]](https://static.fdocuments.ec/doc/165x107/559a0c0f1a28ab0b6b8b46c2/ejercicios-aula-clic1-559c0c1534a46.jpg)