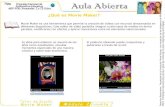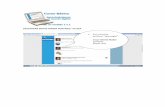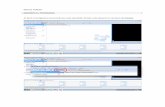Audacity y Movie Maker - Fichas de Aprendizaje 2014
-
Upload
jorgequiat -
Category
Education
-
view
925 -
download
5
description
Transcript of Audacity y Movie Maker - Fichas de Aprendizaje 2014

1
Ficha de Aprendizaje N° 1
Curso: Creación y edición de audio y video con Audacity y Windows Live Movie Maker Tema: Conociendo los espacios de trabajo, herramientas y realizando importaciones de
audio.
Duración: 2 horas pedagógicas
Identifica las herramientas: Barras de Medidor y Mezclador.
Importa audios en el programa Audacity.
¿Has grabado algún audio, a través de tu computadora? ¿Qué programas recuerdas que existen para grabar audios? ¿Has grabado algún audio con un MP3 o celular? ¿Crees que el proceso podría ser
similar, al grabar un audio en la computadora?
Conocimientos previos
Mapa de Contenidos
AUDACITY
IMPORTAR AUDIO BARRA DE HERRAMIENTAS
MEDIDOR MEZCLADOR
Logros de aprendizaje

2
Audacity es un programa libre especializado en grabación y edición de sonidos. Este
programa puede grabar sonidos, reproducirlos, importar y exportar archivos en WAV,
AIFF y MP3 (este último solo con el codificador LAME).
Audacity, en principio, no permite la exportación en MP3 de los archivos que edites. Sin
embargo, puede accederse a esta opción con la instalación de un codificador (MP3
LAME). Para instalar el LAME se debe ingresar a la siguiente dirección:
¿Cómo trabajar con audios?
Importar audio
El importar un audio nos da la posibilidad de trabajar el audio en Audacity de diversas
maneras: si queremos modificarlo, mezclarlo, agregar nuestra voz en determinadas
partes y más.
Contenidos de aprendizaje
Ingresa a la siguiente dirección:
http://audacity.sourceforge.net/?lang=es
Ingresar al link: http://audacity.sourceforge.net/help/faq_i18n?s=install&i=lame-mp3&lang=es
Para trabajar con pistas de audios, primero debemos importar.

3
Al seleccionar el audio e importarlo tendremos algo similar a lo que muestra la imagen:
Haz clic en “Archivo” y verás que se desplaza el siguiente menú.
1
4 Ahora, selecciona el
archivo que deseas
importar y haz clic
en “Abrir”
2 Luego haz clic en
importar. Ahí también se
muestran más opciones.
3 Haz clic en “Audio”.

4
Herramientas y espacio de trabajo
Esta herramienta permite visualizar el volumen de la salida (altavoz) y de la entrada
(micrófono), lo cual es necesario para ver si el programa recibe correctamente la señal
del micrófono.
Barra de Herramientas MEDIDOR
Medidor del nivel de entrada
Medidor del nivel de salida
Todas estas son las barras de
herramientas que nos permitirán trabajar
en Audacity, para grabar, mezclar, cortar,
pegar, seleccionar, entre otros.
Barra de Herramientas de
Transcripción
Barra de Herramientas de
Reproducción
Barra de Herramientas
Medidor
Barra de Herramientas de
Edición
Barra de Herramientas
Mezclador
Línea de Tiempo Herramientas de
Control

5
Nos permite definir el volumen de la salida (altavoz) y el de la entrada (micrófono). Junto con la medición, podremos controlar el volumen de la entrada de sonido al ordenador.
Aplicación 1.1: Importar Audio
Aplicación 1.2: Barra de herramientas medidor y mezclador.
¡Importante! Con ello podemos emitir un sonido de salida con volumen bajo mientras ingresamos, a través del micro, un sonido más alto.
Aplica lo aprendido
Barra de Herramientas MEZCLADOR
Control de volumen de salida
Control de volumen de
entrada
INVESTIGA:
¿Qué otras opciones tienes para importar Audios al programa Audacity?

1
Ficha de Aprendizaje N° 2
Curso: Creación y edición de audio y video con Audacity y Windows Live Movie Maker Tema: Conociendo las siguientes Herramientas de Control: de selección y envolvente
Duración: 2 horas pedagógicas
Identifica y aplica las opciones de las Herramientas de Control: selección y
envolvente
Luego de importar un audio ¿crees que podremos darle el efecto, de subir o bajar el volumen en determinadas secciones?
Conocimientos previos
Mapa de Contenidos
Herramienta de Control
Herramientas de
selección
Herramienta
envolvente
Logros de aprendizaje

2
Dentro de la barra de herramientas de control encontramos la de selección, la envolvente, de ampliación, de dibujo, de desplazamiento en el tiempo y la multiherramientas. Para trabajar esta ficha abre el archivo Greensleeves to a Ground, que se encuentra en la Plataforma.
Esta herramienta se utiliza para seleccionar fragmentos de audio y puntos temporales concretos. Por ejemplo, se puede seleccionar del segundo 10 al segundo 15. Para utilizar esta herramienta, sigue las siguientes indicaciones:
Contenidos de aprendizaje
Herramientas de CONTROL
Herramienta de
multiherramientas
Herramienta de Dibujo
Herramienta de
Desplazamiento en el tiempo
Herramienta de
Ampliación
Herramienta de
Selección
Herramienta de Envolvente
Herramientas de
selección
Ingresa al programa Audacity e importa un audio. Luego, haz clic en el botón de la herramienta de selección.
1

3
Se utiliza para modificar la variación de volumen de la pista de forma gráfica. De esta manera, en un momento, la grabación puede sonar con bajo volumen y luego, dicha grabación puede aumentar de sonido.
La parte más estrecha de la pista va adquiriendo un sonido con volumen más bajo que la parte más ancha, de manera que aparenta que se sube el volumen.
Herramienta
envolvente
Ahora, selecciona con el mouse una parte del audio de manera que dicha parte quedará sombreada.
2
Segmento del
audio
seleccionado.
Aplicación de
herramienta
envolvente

4
Para aplicar esta herramienta, deberás seguir los siguientes pasos a partir de este ejemplo:
Ingresa al programa Audacity e importa un audio. Selecciona todo el audio. Luego, haces clic en el botón de la herramienta envolvente. 1
A continuación, haz clic en el segundo 0” y mantienes el clic presionado y con el mouse le vas dando una forma más estrecha. El espectro azul de tu audio debe quedar de la siguiente manera:
3
Luego, haz clic en el segundo 45” 2

5
Aplicación Propuesta 1.3: Herramienta Envolvente
Aplicación Propuesta 1.4: Herramienta Envolvente II
¡Importante! Con la herramienta envolvente puedes hacer las
modificaciones al audio, para que suba y baje el volumen en el
segundo que tú consideres.
Aplica lo aprendido
INVESTIGA:
Para qué sirve esta barra reguladora, ubicada al lado derecho de la pista de audio. Desplaza el cabezal hacia un lado y reproduce el audio. Luego, desplázalo hacia el otro lado, reproduce el audio, en ese momento notarás la diferencia.

1
Ficha de Aprendizaje N° 3
Curso: Creación y edición de audio y video con Audacity y Windows Live Movie Maker Tema: Conociendo las Herramientas de Control II
Duración: 2 horas pedagógicas
Identifica las herramientas de Control: de dibujo, de acercamiento, de
desplazamiento y Multiherramientas.
¿Crees que es posible tener una herramienta que permita
utilizar varias herramientas a la vez? Comparte tus
respuestas con tus compañeros
Conocimientos previos
Mapa de Contenidos
HERRAMIENTAS DE CONTROL
Herramientas de
Dibujo
Herramientas de
acercamiento
Herramientas de
Desplazamiento
Herramientas
Multiherramientas
Logros de aprendizaje

2
Para trabajar en esta ficha, seguirás utilizando el archivo Greensleeves to a Ground, si no lo has descargado aún, se encuentra en la Plataforma.
Se utiliza para acercar o alejar dinámicamente la vista de las pistas, funcionando como un zoom.
Contenidos de aprendizaje
Herramientas de CONTROL
En esta sesión, continuaremos revisando las opciones de
las Herramientas de Control.
Antes
Solo debes darle clic sobre la pista para hacer zoom. Es el mismo segmento de audio pero aquí está ampliado. Para realizar la acción contraria, zoom out , utiliza la combinación Shift + clic
Herramientas de
acercamiento

3
Se utiliza para cambiar cualquier punto de la pista de sonido. Es probable que necesites acercarte mucho a la pista con la herramienta de acercamiento para ver los nódulos. Esto permite modificar los nódulos de sonido, como se observa en la siguiente imagen:
Herramientas de
Dibujo
Observa cómo se han cambiado esos puntitos, llamados nódulos, que alterarán el sonido.
Después

4
Luego de usar la herramienta de Dibujo, reproduce el audio y nota los cambios que se han producido en el audio.
Se utiliza para mover adelante o atrás la pista respecto al tiempo. Con esta herramienta se puede realizar el traslado en el tiempo de una pista o una parte de la pista. Lo que nos permitirá luego, por ejemplo, insertar audios diferentes al inicio o entre segmentos. Para hacerlo, sigue los siguientes pasos:
Herramientas de
Desplazamiento
1 Ingresa al programa, importa el audio con el que vas a trabajar, si
deseas puedes seguir trabajando con el audio que descargaste
de la plataforma. Selecciona previamente todo el audio.
2 Haz clic en el botón de
desplazamiento.
3 Arrastra el mouse hacia la derecha, de manera que quede
un vacío tal como muestra la siguiente imagen.

5
Esta herramienta permite el acceso a cualquiera de las otras herramientas en función de la posición o lugar en el que esté ubicado el cursor.
Aplicación 1.5 Herramientas de Control I
Aplicación 1.6 Herramientas de Control II
Aplica lo aprendido
Herramientas
Multiherramientas
Nódulo: Componentes que
forman parte de una red. Pistas: Vía de información de
medios magnéticos
INVESTIGA:
¿Cuál es la diferencia entre un sonido Mono y un sonido Estéreo?

1
Ficha de Aprendizaje N° 4
Curso: Creación y edición de audio y video con Audacity y Windows Live Movie Maker Tema: Conociendo las herramientas de edición y configuración básica
Duración: 2 horas pedagógicas
Identifica y aplica las herramientas de edición.
Identifica y aplica los pasos para la configuración básica de un audio.
Alguna vez has escuchado un audio con mejor calidad y
nitidez que otro, a qué crees que se deba ¿Podrías explicar a
qué hace referencia la siguiente imagen?
Conocimientos previos
Mapa de Contenidos
Audacity
Herramientas de Edición Configuración básica
Primer grupo
Segundo grupo
Tercer grupo
Calidad
Logros de aprendizaje

2
Primer grupo
HERRAMIENTA FUNCIÓN BOTÓN
CORTAR Para cortar el fragmento de pista, primero debes seleccionarlo, sombreándolo con el mouse, luego hacer clic en el botón “Cortar”. Inmediatamente, dicho fragmento desaparecerá.
COPIAR Para copiar el fragmento de una pista, primero debes seleccionarlo sombreándolo con el mouse, luego hacer clic en el botón “Copiar”. De esta manera dicho fragmento está copiado.
PEGAR
Para pegar el fragmento de una pista, previamente has tenido que copiarlo o cortarlo. Luego ubicas el cursor, en la parte de la pista, donde quieres copiar el fragmento seleccionado anteriormente y haces clic en el botón “Pegar”.
RECORTAR
Este botón me permite recortar los fragmentos de la pista que quiero mantener en ella. Para ello, primero debo de seleccionar sombreando con el mouse el fragmento que quiero que quede en la grabación. Una vez sombreando dicho fragmento, haz clic en recortar e inmediatamente todo lo demás, que no habías seleccionado, se elimina.
SILENCIAR
Para silenciar un fragmento de la pista, primero debo seleccionarlo sombreándolo con el mouse. Luego de haber seleccionado la parte que deseas silenciar, haces clic en el botón de silenciar. Podrás observar que el fragmento seleccionado ya no tiene sonido, puesto que lo has silenciado.
Contenidos de aprendizaje
Herramientas de EDICIÓN
PRIMER
NKJHBKJ
GRUPOG
RUPO
SEGUNDO
GRUPO
TERCER
GRUPO
Cortar Silenciar
Copiar Recortar
Pegar

3
En este grupo se encuentran los botones “Deshacer” y “Rehacer” la acción que se ha efectuado. En este grupo encontramos diferentes niveles de zoom que podemos aplicar sobre las pistas de audio.
Segundo grupo
Deshacer Rehacer
Tercer grupo
Reducir Ajustar la vista a la selección
Ajustar la vista al proyecto Ampliar

4
Configuración básica
Para la configuración básica nos limitaremos a definir los parámetros de la calidad de nuestra pista de audio. La calidad de un audio está establecida por la frecuencia de muestreo. La frecuencia de muestreo es la velocidad con la que la tarjeta de sonido de nuestro ordenador captura la entrada de línea (el micrófono). Obviamente, cuanto mayor sea, mejor calidad y también mayor espacio ocupará el archivo resultante de la grabación.
Para configurar la calidad de nuestros audios debemos seguir los siguientes pasos:
1
2
3
Haz clic en la ficha “Editar”.
Luego haz clic en “Preferencias”.
Inmediatamente después de
hacer clic en “Preferencias”,
aparece la siguiente ventana.
Observa las opciones de la
izquierda y haz clic en “Calidad”.
Calidad

5
Hay que tener en cuenta que si bien Audacity nos brinda la posibilidad de escoger la frecuencia, se recomienda trabajar con la opción de 44100 Hz, que por defecto siempre está activada.
Luego, te aparecerá esta ventana. Haz clic en la pestaña desplegable
de “Frecuencia de Muestreo predefinido”
4
Ahora podrás observar las siguientes
opciones: 5

6
Aplicación 1.7: Identifica qué herramientas pertenecen a las de Edición
Aplicación 1.8: Herramienta de edición.
¿Te gustaron los temas presentados?
¿Fue sencillo conocer las opciones del Panel herramientas y el proceso para
importar un audio?
¿Las actividades te resultaron más fáciles gracias a los pasos descritos?
¿Qué te ayudó más para aprender?
Aplica lo aprendido
Reflexiona
Investiga:
¿En qué rango de frecuencia ubicamos a la voz humana?
Leer los
contenidos
Desarrollar las
actividades
Otros

1
Ficha de Aprendizaje N° 5
Curso: Creación y edición de audio y video con Audacity y Windows Live Movie Maker Tema: Grabando y exportando audios
Duración: 2 horas pedagógicas
Realiza grabaciones, teniendo en cuenta los pasos presentados.
Guarda un audio, ejecutando los pasos presentados.
Realiza la exportación de audios.
¿Sabías que existían estos formatos de audio? ¿Qué puedes
decir de ellos?
AIFF (Apple) PCM de16 bit con signo WAV (Microsoft) PCM de 16 bit con signo GSM 6.10 WAV (dispositivos móviles) Archivos MP3
Conocimientos previos
Mapa de Contenidos
Audacity
GRABANDO
GUARDANDO
EXPORTANDO AUDIO
Logros de aprendizaje

2
Antes de comenzar a realizar nuestra primera grabación en Audacity, debemos conocer la barra de herramientas de reproducción, donde se encuentran los botones de grabación, pausa, reproducción, adelantar, retroceder y parada.
Con el micrófono debidamente conectado a nuestra computadora, vamos a realizar nuestra primera grabación.
Contenidos de aprendizaje
GRABANDO CON AUDACITY
Pausa
Parar
Reproducir Grabar
Empecemos con la primera grabación
utilizando Audacity
¡Importante! Es conviene tener claro qué se va a decir. Para ello, completaremos el guión que se encuentra en la plataforma y que nos servirá como un guión de lo que vamos a grabar.
PASO 1
Ingresa al programa Audacity y observarás la siguiente pantalla.
Ir al inicio
Ir al final

3
Verás cómo aparece el espectro azul, el cual es tu voz.
Antes de comenzar este sencillo procedimiento, debes saber que hay dos maneras de guardar tu audio, uno de ellos es con algún formato de sonido como MP3, y la segunda manera es como proyecto.
PASO 2
Haz clic en el botón rojo de la barra de herramientas de control para comenzar a
grabar.
PASO 3
Haz clic en el botón rojo amarillo cuando termines tu grabación
GUARDANDO COMO PROYECTO

4
Para guardar tus audios como un proyecto de Audacity tendrás que seguir los siguientes pasos.
Luego aparecerá la siguiente ventana. Deberás indicar dónde quieres
guardar y qué nombre colocarás a tu proyecto.
4
Coloca aquí el
nombre de tu
proyecto.
Finalmente, haz clic en “Guardar”. 5
Podrás observar que aparece la siguiente ventana con un mensaje.
Haz clic en “Aceptar”. 3
Haz clic en archivo. 1
Luego haz clic en “Guardar proyecto como...”
2

5
Audacity te permite exportar tus grabaciones en los siguientes formatos:
Para exportar tus audios debes seguir los siguientes pasos:
Los formatos más utilizados son MP3 y WAV. El mp3 tiene menor nitidez
que el formato WAV, pero guarda el audio ocupando menor espacio; por
el contrario, WAV tiene mayor nitidez, pero ocupa mayor espacio.
AIFF (Apple) PCM de16 bit con signo WAV (Microsoft) PCM de 16 bit con signo GSM 6.10 WAV (dispositivos móviles) Archivos MP3 Archivos Ogg Vorbis Archivos FLAC Archivos MP2 M4A (AAC) Files (FFmpeg) AC3 Files (FFmpeg) AMR (narrowband) Files (FFmpeg) WMA (versión 2) Files (FFmpeg) Custom FFmpeg Export
Haz clic en “Archivo” y verás que se desplaza el siguiente menú.
1
Luego haz clic en “Exportar”, verás que se abre la siguiente ventana.
2
EXPORTAR AUDIO

6
Después de dar clic en “Guardar” aparece la siguiente ventana llamada “Editar metadatos”.
Aquí podrás indicar
dónde quieres guardar
tu audio.
Después, debes colocarle un nombre a tu audio.
Seguidamente, debes elegir el formato de audio. Escoge MP3.
Luego, debes hacer clic en “Guardar”.
3
4
5 6
6
Finalmente, haz clic en “Aceptar”.
Completa los datos que se te indican y luego haz clic en “Aceptar”
5

7
Aplicación 2.1: Realiza una grabación.
Aplicación 2.2: Exporta un audio.
Aplica lo aprendido
Investiga:
¿Cuál es la distancia entre el micrófono y la boca para obtener un registro claro de la voz

1
Ficha de Aprendizaje N° 6
Curso: Creación y edición de audio y video con Audacity y Windows Live Movie Maker Tema: Aplicando efectos en Audacity
Duración: 2 horas pedagógicas
Aplica efectos de amplificar el sonido
Aplica efectos de cambio de velocidad a los sonidos
¿Qué tipo de efectos crees que se pueden aplicar a un
audio? ¿Cuáles conoces? ¿Qué tipo de efectos podrías
utilizar en Audacity? Comparte tus ideas con los
compañeros.
Conocimientos previos
Mapa de Contenidos
Aplicación de efectos
Amplificar Cambio de velocidad
Logros de aprendizaje

2
Aplicación de Efectos
Los efectos son modificaciones que se aplican en las pistas de sonidos para dar una nueva apariencia a dichos sonidos. Estos son muy útiles para dar ciertas variaciones de sonido a nuestros audios. De esta manera, podemos hacer que una pista de audio tenga mayor sonido o que aparezca progresivamente. Entre los efectos más utilizados están:
Amplificar Cambio de velocidad. Desvanecer progresivamente Aparecer progresivamente Eco Cambiar tono
El efecto de “Amplificar” tiene como finalidad aumentar el volumen de una parte de la grabación, se suele utilizar para audios narrativos con el fin de enfatizar el protagonismo de alguna frase.
Para amplificar una pista de audio o una sección de la pista debes seguir los siguientes pasos.
Contenidos de aprendizaje
Efecto Amplificar
Ingresa al programa Audacity. Luego, importa el audio con el que vas a trabajar.
Selecciona una parte del audio que grabaste en la clase anterior. 1

3
Una vez seleccionado el fragmento, haz clic en “Efecto” 2
Observarás que se despliegan las
siguientes opciones. Haz clic en
“Amplificar”.
3
Te recomendamos poner un valor de Amplificación que
resulte en un Nuevo Pico de Amplitud menor a 0 dB. Esto
previene que apliques demasiada amplificación, lo que podría
generar como resultado un sonido demasiado distorsionado.
Amplifica el sonido moviendo el señalador, con el mouse, hacia la derecha. Mientras vayas arrastrando, el valor seleccionado se actualizará en el cuadro de entrada y en el nuevo pico de amplitud.
4

4
Vas a observar que el espectro azul de la parte seleccionada y amplificada ha cambiado.
Este efecto permite que el sonido de los audios tenga mayor rapidez, pero afecta el ritmo y el tono. Si se aumenta la velocidad el tono es más agudo y el ritmo más rápido; por el contrario, si se baja la velocidad el tono es más grave y el ritmo es más lento. Una vez que hayas importado alguna pista de audio, sigue los pasos para aumentar la velocidad de un audio.
Puedes escuchar cómo va quedando tu
audio, haciendo clic en “Vista previa”. Allí
aparecerá una ventana como la que se
muestra a la derecha.
5
Efecto Cambio de velocidad
Una vez que has
movido el señalador,
haz clic en “Aceptar”.
6

5
Haz clic en “Cambio de
Velocidad”. Luego
verás la siguiente
ventana.
3
Selecciona la parte del audio a la que deseas aumentarle la velocidad. 1
Haz clic en “Efecto”. Podrás ver que se desplazan
varias opciones. 2
4 Aumenta la velocidad del
sonido moviendo el señalador,
con el mouse, hacia la
derecha.

6
6 Al hacer clic en “Vista previa”
aparecerá la siguiente
ventana. Luego, dicha
ventana desaparecerá
automáticamente.
5 Haz clic en “Vista previa” para
escuchar cómo queda el
cambio de velocidad.
7 Luego que desapareció la
anterior ventana. Haz clic en
“Aceptar”.
Investiga que otras herramientas del menú Efectos pueden ser de utilidad.

7
Aplicación 2.3: Cambia la velocidad de un segmento de audio.
Aplicación 2.4: Amplifica el sonido de un segmento de audio.
Aplica lo aprendido

1
Ficha de Aprendizaje N° 7
Curso: Creación y edición de audio y video con Audacity y Windows Live Movie Maker Tema: Conociendo el entorno del programa Windows Live Movie Maker: Barra menú
Duración: 2 horas pedagógicas
Identifica los diferentes componentes de Windows Live Movie Maker como la
barra de menú.
¿Sabes para qué se utiliza el programa
Windows Live Movie Maker?
Comparte tus ideas con los compañeros
y tu profesor
Conocimientos previos
Mapa de Contenidos
Programa Windows Live Movie Maker
Entorno de trabajo
Barra de Menús Pantalla reproductora
Guión Gráfico
Logros de aprendizaje

2
Windows Live Movie Maker es un programa de Microsoft Windows que nos ayuda a
crear y editar videos de manera sencilla, utilizando sus diferentes herramientas. Ahora
revisaremos las siguientes: Barra de menú y panel de tareas.
Contenidos de aprendizaje
Otra forma de ingresar puede ser la siguiente:
Luego de presionar
el Botón Inicio, haz
clic en todos los
programas y ubica el
icono de Windows
Live Movie Maker
Luego de presionar
el Botón Inicio,
escribe el nombre del
programa en el
cuadro de texto con
la Lupa,
Para ingresar al programa debes realizar estos dos
pasos:

3
Entorno de trabajo
Al ingresar al programa, podrás observar la siguiente
pantalla:
Ahora vamos revisar cada uno de los elementos
BARRA DE MENÚS
En este menú, encontramos pestañas que
contienen diferentes comandos para la
manipulación de los objetos que componen el
video en proceso de creación o edición en
Windows Live Movie Maker
Barra de Menús
Pantalla reproductora o de vista previa
Guión Gráfico

4
Entre los menús que vamos a utilizar con mayor frecuencia, tenemos:
La pestaña Administrativa
La pestaña Principal
La pestaña Animaciones
Utilizando este menú, puedes
crear generar un nuevo
proyecto, abrirlo, guardarlo e
importarlo de Windows Live
Movie Maker
Utilizando esta pestaña puedes agregar
y editar videos, imágenes, fotos, audio,
texto. Esta pestaña te permite subir tu
video a redes sociales.
Utilizando esta pestaña, puedes darle efectos
a las transiciones y desplazamientos de las
imágenes del proyecto.

5
La pestaña Efectos visuales
Actividad 2.5: Relaciona las barras de menú con el título a la que corresponde.
Actividad 2.6: Relaciona los elementos del entorno.
Aplica lo aprendido
Utilizando esta pestaña puedes darle
efectos a las imágenes del proyecto.
Puedo aplicar efectos a una sola imagen,
a una selección o a todas.
Investiga que otras opciones encontramos en los demás menús de Windows Live Movie Maker

1
Ficha de Aprendizaje N° 8
Curso: Creación y edición de videos con Windows Live Movie Maker Tema: Conociendo el programa Windows Live Movie Maker: Pantalla reproductora y
guión gráfico.
Duración: 2 horas pedagógicas
Identifica la funcionalidad de los elementos del entorno Windows Live Movie
Maker: Pantalla reproductora y Guión gráfico.
¿Sabes para qué sirven los siguientes elementos:
Pantalla reproductora y guión gráfico? Comparte
tus ideas con tus compañeros.
Conocimientos previos
¿Qué tipos de archivos podemos insertar en el
programa?
Descubre qué archivos se pueden importar
entrando al siguiente enlace:
http://windows.microsoft.com/es-419/windows-
live/movie-maker-file-types-faq
Logros de aprendizaje

2
Ahora exploraremos otros elementos como: Pantalla reproductora y guión gráfico.
Mapa de Contenidos
Al ingresar al entorno de trabajo de Windows Live Movie
Maker, podrás observar la siguiente pantalla:
PANTALLA
REPRODUCTORA
En esta pantalla, podrás ver el
trabajo que estás realizando.
Programa Windows Live Movie Maker
Entorno de trabajo
Barra de Menús
Pantalla reproductora
Guión Gráfico
Contenidos de aprendizaje

3
GUIÓN
GRÁFICO
En este panel, se puede visualizar el
orden de los clips que se han insertado
en el proyecto. Los cuales se pueden
modificar con facilidad.
Reproducir
Haciendo clic en este
botón, podrás ver el
video que estás
editando.
Vista previa en
pantalla completa
Haciendo clic en este
botón, podrás ver el
video, que estás
editando, en toda la
pantalla.
Fotograma anterior
Haciendo clic en este
botón, podrás ver la
imagen/fotografía
anterior.
Fotograma siguiente
Haciendo clic en este
botón, podrás ver la
imagen/fotografía que
continua.

4
.
En la parte inferior de la pantalla encontramos las opciones de visualización de nuestro
proyecto:
Al hacer clic en el guión gráfico, se abrirá una ventana que nos permitirá agregar videos e
imágenes/fotos:
En el guión gráfico podremos ubicar
imágenes, videos, transiciones,
audio/música, texto, títulos de nuestro
proyecto.
Cambiar el tamaño de
la miniatura
Aplica zoom a escala temporal
Haciendo clic podremos
definir el tamaño de los
fotogramas del guión
gráfico, desde muy
pequeños hasta muy
grandes.
Haciendo clic en acercar o
alejar a la escala temporal
del guión gráfico.

5
Actividad 2.7 Pantalla reproductora
Actividad 2.8 Guión gráfico
¿Los pasos presentados te permitieron realizar las grabaciones de audio?
¿Cómo aplicaste los efectos para amplificar el sonido?
¿Por qué crees que son funcionales los elementos del entorno Windows Live
Movie Maker: Pantalla reproductora y Guión gráfico?
¿Te gustaron los temas presentados?
¿Te parece sencillo emplear el programa Audacity? ¿Necesitaste ayuda?
¿Qué te ayudó más para aprender?
Aplica lo aprendido
¿Sabes cómo crear un video con audio y música en el
programa Windows Live Movie Maker?
Descúbrelo visitando:
“Ejemplo para hacer un video con Windows Live Movie
Maker” en:
https://www.youtube.com/watch?v=Ctt5tMe9Xww
Reflexiona
Leer los
contenidos
Desarrollar las
actividades
Visualizar videos
tutoriales Otros

1
Ficha de Aprendizaje N° 9
Curso: Creación y edición de audio y video con Audacity y Windows Live Movie Maker Tema: Creando mi primer video: Insertar imágenes
Duración: 2 horas pedagógicas
Inserta imágenes, teniendo en cuenta los pasos mostrados.
¿Sabes que formatos de imágenes existen?
¿Has insertado en algún documento una
imagen? ¿Crees que el proceso pueda ser
similar?
Conocimientos previos
Mapa de Contenidos
Programa Windows Live Movie Maker: Insertar imágenes
Paso 1:
Selección
de imágenes
Observa el video “Gatos”, ¿Consideras que puedes crear un
video similar de tu mascota? Comenta con tus compañeros
qué recursos (imágenes, música, videos) utilizarías.
Paso 2:
Importar
Paso 3:
Búsqueda de
carpeta
Paso 4:
Ordenar
Paso 5:
Tiempo
Logros de aprendizaje

2
Paso : Selecciona tus imágenes y audio. Luego guárdalas en una carpeta en
tu computadora.
Paso : Seleccionamos en la pestaña Principal, la opción “Agregar videos y
fotos”
También podemos dar clic directamente sobre el guión gráfico:
Contenidos de aprendizaje
Puedes utilizar las fotos de tu celular, cámara digital o
Internet.
Si no tienes ninguna imagen o fotografía, puedes trabajar
con las imágenes que están en la Plataforma. Vamos a
crear un video de la visita a un zoológico.
1
2
¡Importante! Los formatos de imágenes que acepta el programa Windows Live Movie Maker
son: jpg, jpeg, jfif, jpe, tif, tiff, gif, bmp, dib, rle, ico, icon, png, wdp.

3
Paso : Buscamos la carpeta donde están las imágenes, las seleccionamos y
hacemos clic en el botón Abrir.
Al importar las imágenes, podremos verlas directamente en el Guión Gráfico y, al hacer
clic en cada imagen, vamos a visualizarla en la Pantalla Reproductora.
Paso : Una vez que tenemos todas nuestras imágenes en el guión gráfico, las
ordenamos según deseamos que se muestren en nuestra película.
3
Para seleccionar las
imágenes, tienes que
mantener presionado el
botón izquierdo del
mouse y arrastrarlo
encima de todas ellas.
4

4
Hasta el momento, la duración de nuestro video es de 49 segundos.
Cada imagen trasladada tiene una duración
automática de 7 segundos.
Para mover una imagen solo debemos
darle un clic sostenido y colocarla
donde queremos ubicarla. Para una
selección múltiple utilizamos la tecla
Ctrl y seleccionamos las imágenes que
deseamos mover.
Mientras en la pantalla
reproductora se van mostrando
las imágenes, en el guión gráfico
se va moviendo el Cabezal
reproductor.

5
Paso : Vamos a incrementar el tiempo de duración del video. Lo haremos,
haciendo clic en una de las imágenes o en todas (haciendo selección múltiple si es que
queremos darle el mismo tiempo a todas las imágenes).
Al darle doble clic a las imágenes del guión gráfico, aparecerá automáticamente la
pestaña adicional Herramienta de video en la barra de menú:
En ella se encuentra la sección Ajustar, donde podemos modificar el
tiempo mediante la opción Duración.
Al darle clic a la flecha de la opción Duración, aparece una serie de
opciones de tiempo de duración. También, podemos modificarlo
manualmente, haciendo clic sobre el recuadro y colocando el tiempo con
nuestro teclado.
Aplicación 3.1: Modifica el tiempo de duración de las imágenes.
Aplicación 3.2: Crea un video sobre aves.
Aplica lo aprendido
5

1
Ficha de Aprendizaje N° 10
Curso: Creación y edición de audio y video con Audacity y Windows Live Movie Maker
Tema: Aplicando efectos y transiciones.
Duración: 2 horas pedagógicas
Inserta efectos a las imágenes del video.
Aplica transiciones, teniendo en cuenta los pasos mostrados.
¿Sabes cómo podrías colocar efectos en tus
videos? ¿Qué tipos de efectos conoces?
Comparte tus ideas con los compañeros y tu
profesor
Conocimientos previos
¿Has observado videos históricos? ¿Qué características
tienen?
Observa:
http://www.youtube.com/watch?v=v5u9GU20hvE
Logros de aprendizaje

2
Insertando efectos de videos
Mapa de Contenidos
Programa Windows Live Movie Maker
Insertando efectos de video
Paso 1:
Selección
Contenidos de aprendizaje
Para insertar un efecto, primero selecciona una imagen del
guión gráfico, luego haz clic en la opción “Efectos”, que se
encuentra en la pestaña “Efectos Visuales”.
Insertando transiciones de
video
Paso 1:
Selección

3
Podemos darle el mismo efecto a todas las imágenes dando clic a
Controlamos el brillo de nuestras imágenes haciendo clic en
Abre un nuevo proyecto e insertar algunas
imágenes de tu elección. Luego, selecciona una
imagen e insertar un efecto, (el cual puede ser
Girar 360º). Al finalizar, aparecerá en la esquina
superior izquierda, la siguiente imagen:
¡Importante! Cuando queremos eliminar un efecto o agregar otro en la
misma imagen, hacemos clic sobre la opción
, ubicada en la pestaña efectos visuales.
En esta opción también podemos colocar varios
efectos y modificar el orden en que queremos que se apliquen a la
imagen seleccionada.
Observa la imagen de abajo; si deseas agregar un efecto, selecciona el
efecto del lado izquierdo y haz clic en el botón Agregar>>. Si deseas
quitar un efecto, selecciona el efecto del lado derecho y haz clic en el
botón <<Quitar.

4
Ingresando Transiciones de video:
En la misma pestaña Animaciones, puedes encontrar la opción
para modificar la duración de las tranciones de acuerdo a tu criterio.
Para insertar una transición, haz clic en
la opción “Transiciones” ubicada en
la pestaña “Animaciones”.
Sólo la primera imagen tiene opciones
de transición diferentes a las del resto
del proyecto.
Transiciones de la
1ra imagen.
Transiciones para el
contenido.

5
Aplicación 3.3: Efectos
Aplicación 3.4: Transiciones
Aplica lo aprendido
GLOSARIO
Efectos de video: Son alteraciones que se aplican a las imágenes o clip de videos para modificar su visión.
Si quieres eliminar la transición agregada, haz
clic en la opción “Sin Efecto”, ubicada en la
pestaña “Efectos visuales”.
¡Importante! Puedes visualizar cómo
se vería la transición de
una imagen a otra,
haciendo clic en la
imagen y seleccionando
la transición elegida.

1
Ficha de Aprendizaje N° 11
Curso: Creación y edición de videos con Windows Live Movie Maker Tema: Agregando textos a mis videos
Duración: 2 horas pedagógicas
Inserta textos a su video, utilizando la herramienta de título.
Aplica efectos y modifica el formato a los textos insertados.
Ahora que está elaborando tu película ¿Crees
que podríamos agregar un título? ¿Cómo
podrías hacerlo?
Escribe y comparte tus ideas con los
compañeros y tu profesor.
Conocimientos previos
Mapa de Contenidos
Programa Windows Live Movie Maker
Ingresando texto
Título
T
Créditos
Descripción
Logros de aprendizaje

2
Tenemos tres maneras para ingresar texto:
1. AGREGANDO TÍTULO
En esta oportunidad abriremos el archivo “zoológico” que has utilizado previamente en
clase y haz clic en “Título”, de la sección Agregar de la pestaña principal.
Observa que aparece automáticamente un recuadro color negro al inicio del guión gráfico
que contiene un texto predeterminado “Mi película”. Mientras que, en la pantalla
reproductora, ya podrás editar directamente el texto. También puedes editar el
texto haciendo clic en la opción Editar Texto que aparece en la barra del
formato.
Vamos a revisar paso a paso cómo
agregar textos a nuestros trabajos.
Contenidos de aprendizaje
Agrega un nuevo título delante
del elemento seleccionado
Agrega nuevos créditos en
blanco
Agrega texto que se
muestra sobre el video o
la foto seleccionada
Al hacer clic en Título, nos aparece
una nueva pestaña, “Formato
(Herramientas de texto)”, en la barra
de menús de la siguiente manera:

3
Edita el efecto del texto. Recuerda que, para editar el texto siempre debemos tener el
cabezal reproductor sobre el recuadro de texto, en nuestro guión gráfico.
Debes editar tu texto directamente
en la pantalla reproductora.
Utilicemos el proyecto de video
que tenemos sobre la visita al
zoológico.
Modifica el texto y coloca “MI
VISITA AL ZOOLÓGICO” en
letras mayúsculas.
¡Importante! De manera predeterminada tu texto aparece en color blanco y
tendrá el efecto “ACERCAR POCO”, los cuales podrás modificar
luego.

4
Para cambiar el efecto debes buscar la opción
efectos, ubicada en la pestaña Formato
(Herramientas de texto). En ella, encontrarás
diversas opciones para modificar efectos en tu
título.
Para previsualizar el efecto, solo
debes colocar el cursor (sin hacer
clic) sobre la opción que desees y
la verás en la pantalla
reproductora.
Si deseas agregar un
efecto, solo debes
seleccionarlo. Si deseas
quitar un efecto, selecciona
el efecto ninguno.

5
Fuente, color, alineación, fondo y tiempo del texto.
Cambia el color de la letra.
PRIMERO Cambia el tipo de letra al de tu preferencia y
aplícale Negrita y Cursiva.
SEGUNDO
Haz clic sobre el
ícono para
cambiar el color
del texto. Te
aparecerán unas
opciones
despegables:
En esta sección
podrás cambiar
el tipo de letras,
tamaño, color del
texto.
En esta sección
podrás modificar
la alineación del
texto y la
transparencia.
En esta sección podrás
editar el color de fondo y
la duración del texto.
Ahora, deberás elegir la segunda opción inferior “Cambiar la fuente y color del
texto”.

6
Cambia el color del fondo.
Observa el guión gráfico de nuestro trabajo y verás que el título editado se ubica al inicio.
Actividad 3.5: Texto I
Actividad 3.6: Texto II
,.
Aplica lo aprendido
Para cambiar el color de fondo, debes hacer
clic en la opción Color de fondo, que se
encuentra en la sección ajustar de la
pestaña Formato (Herramientas de texto).
Selecciona el color de tu preferencia.

1
Ficha de Aprendizaje N° 12
Curso: Creación y edición de videos con Windows Live Movie Maker Tema: Agregando textos a mis videos II
Duración: 2 horas pedagógicas
Inserta textos a su video, utilizando la herramienta de título.
Aplica efectos y modifica el formato a los textos insertados.
Tienes casi listo el video, incluso ya colocaste
el título ¿Podrías colocar texto en las
imágenes? ¿Cómo podrías hacerlo?
Coméntalo con tus compañeros
Conocimientos previos
Mapa de Contenidos
Has visto que se puede colocar texto en la primera
imagen a manera de título. Revisemos el siguiente link:
http://youtu.be/nepm3wA1m0s?t=56s
Programa Windows Live Movie Maker
Ingresando texto
Créditos
Descripción
Título
Logros de aprendizaje

2
De esta manera, aparecerá en el guión gráfico, una etiqueta (como la del título) debajo de
la imagen que seleccionaste, con el texto “Escriba texto aquí”. Ello nos indica que ya
podemos editar nuestro texto:
Ahora, agregaremos texto dentro de cada
imagen.
¡Observa e inténtalo!
¡Importante! Sigue los mismos pasos que realizaste para editar el texto y
cambiar el efecto, cuando añadiste el título al principio.
Contenidos de aprendizaje
Abre el proyecto sobre la visita al zoológico,
con el que has venido trabajando en clase.
Selecciona la imagen a la que vas agregar el
texto. Luego, haz clic en la opción
“Descripción”, ubicada en la sección
Agregar, de la pestaña Principal.
Prueba esta vez con la animación:
“Entrada por la derecha”, escribe el
texto “Cuándo fui al zoológico vi
un…”

3
Haz que la descripción tenga las siguientes características en animación y fuente del
texto:
Observa que, el texto se ubica debajo del clip
seleccionado en nuestro guión gráfico.
¡Ahora vamos a trabajar en él!
¡Importante! Si quieres cambiar el texto ya insertado, solo tienes que hacer
doble clic en el texto que se ubica debajo de la imagen y
volver a editarlo.
Para reducir el tiempo de duración en el que se va visualizar el
texto, dirígete hasta la casilla “duración del texto”, ubicada en la
sección Ajustar de la pestaña Formato (Herramientas de texto). Haz
clic en la flecha desplegable y selecciona 3 segundos.
También puedes programar el inicio de la presentación del texto en
la película (en segundos).

4
Ahora, crea otro texto dentro del mismo
clip con la palabra Añuje. Aplícale la
animación “Contemporáneo: lista
despegable 1”.
Si deseas crear un texto con la misma duración, fuente y animación, puedes copiarlo y pegarlo,
haciendo uso de las opciones respectivas, que se encuentra en la sección Portapapeles de la
pestaña Formato (Herramientas de texto).
También, puedes realizar este proceso
seleccionando el cuadro de texto de la línea
de tiempo y utilizando la combinación de teclas
CTRL + C y CTRL+V, para copiar y pegar
respectivamente.
Ahora vas a añadir los créditos
para el video. En ellos, podrás
escribir los datos del director,
protagonistas, productor, entre
otros.
¡Importante! Los créditos siempre van al final de las películas y condensa la información sobre
la producción, principalmente, referida a los siguientes aspectos:
Productor
Actores o material utilizado
Lugar
Agradecimientos

5
Abre el archivo que creaste en la sesión anterior:
Actividad 3.7: Texto III
Actividad 3.8: Texto IV
Aplica lo aprendido
Al finalizar, podrás
previsualizar tus textos en
la pantalla reproductora.
De acuerdo a los datos que desees
mostrar, puedes elegir y modificar la
información de los créditos. Puedes
añadir más de una opción.
Edita el texto con color azul y en la
parte de animación, aplica el efecto
Desplazarse.
GLOSARIO
Créditos: Es el autor que realiza la
creación de un producto.

6
¿Te pareció sencillo insertar textos en Windows Live Movie Maker? ¿Necesitaste
ayuda? ¿Te tomó mucho tiempo?
¿Cómo insertaste las imágenes? ¿Aplicaste los pasos mostrados?
¿Cómo aplicaste los efectos y modificaste el formato a los textos insertados?
Explícalo.
¿Qué te ayudó más para aprender?
Reflexiona
Leer los
contenidos
Desarrollar las
actividades
Visualizar video
tutorial Otros

1
Ficha de Aprendizaje N° 13
Curso: Creación y edición de audio y video con Audacity y Windows Live Movie Maker Tema: Agregando audio a su proyecto y guardándolo como archivo de video.
Duración: 2 horas pedagógicas
Inserta pistas de audio y narraciones a sus proyectos de video, siguiendo los
pasos respectivos.
Guarda sus proyectos de video como archivos de video.
Tienes casi listo el video, incluso ya colocaste
el título, texto y créditos ¿Qué otras
herramientas podrías utilizar?
Coméntalo con tus compañeros
Conocimientos previos
Mapa de Contenidos
Programa Windows Live Movie Maker
Ingresando audio a la película
Agregar música
Grabar narración
Logros de aprendizaje
Guardar como archivo de
video

2
Agregar Música
Para conseguir
música, puedes
usar las siguientes
herramientas:
Contenidos de aprendizaje
1
Si no tienes ningún audio o
música, puedes trabajar
con la música que está en
la Plataforma.
Recuerda: Puedes grabar audio utilizando los recursos que observas.
Celular Grabadora Radio
grabadora

3
Paso : Seleccionar la opción Agregar Música, que se encuentra en
la sección Agregar, de la pestaña Principal.
Paso : Busca el archivo “vamos al zoológico”, que previamente debes descargar
de la plataforma, selecciona dicho archivo y luego haz clic en el botón Abrir.
Paso : El archivo de audio o música, se va importar directamente al guión
gráfico y se adaptará a la cantidad de fotos que tengamos, siempre y cuando el tiempo de
la música/audio sea mayor al tiempo de las imágenes. Podemos modificar la vista de la
pista de audio a Forma de onda en la pestaña Ver.
¡Importante! Los formatos de sonido y música que acepta el programa
Windows Live Movie Maker son los siguientes: .asf, .wm, .wma,
.aif, .aiff, .wav, .m4a, .mp3
1
2
3

4
Grabar narración
Paso : Al colocar música en nuestra película, se habilitará una nueva pestaña
Opciones (Herramientas de música), con ella podremos editar el archivo de audio.
Para utilizar esta opción, tu computadora debe tener instalado alguno de los siguientes
aparatos:
Audífonos con Micrófono Cámara Web
Micrófono
4
Podemos modificar el volumen de la música, colocar fundidos de
entrada y salida al audio, y dividir la música en el punto que
deseemos.
Asimismo, determinar en qué momento de la película (segundo) inicia
la música; y dentro de esta, desde y hasta qué momento la
utilizamos.
2
Vamos a insertar nuestras
voces en los créditos de la
película. Para realizar esta
actividad, reduce la duración
de la música, hasta la última
imagen de animales.

5
Paso 1 : Ubica el cabezal de la línea de tiempo al iniciar los créditos y haz clic
en la herramienta Grabar narración, ubicada en la sección agregar de la pestaña Agregar.
Paso 2: Al hacer clic en la opción Grabar Narración, aparece automáticamente la
nueva pestaña Narración.
Haz clic en Grabar y observarás que el cabezal de la línea de tiempo va corriendo, a medida que vas hablando. Cuando termines, presiona la opción Detener.
Paso 3: Guarda tu archivo.
Cuando finalizas o detienes la narración
aparece una nueva ventana, donde vas
a guardar el archivo de la narración.
Automáticamente, este se ubicará en la
sección de audio en el guión gráfico.
Para insertar tu voz o narrar tu película,
mientras transcurren las imágenes,
debes realizar los siguientes pasos: Recuerda: Si estás trabajando en
una laptop, estos
aparatos ya vienen con
micrófono incluido.

6
Guardar como archivo de video
Para guardar tu película como archivo de video, haz clic en el siguiente
ícono.
Visualiza cómo va quedando tu video.
¿Qué te parece?
Si quieres guardar tu película como un archivo de video,
tienes múltiples opciones. Puedes revisar la configuración
de cada una, colocando el cursor sobre ellas.
Sin embargo, el programa te ofrece una configuración
recomendada para cada proyecto. En este caso utilizaremos
la opción recomendada.
3
Luego, selecciona la opción
“Recomendada para este
proyecto”
1
2

7
En la nueva ventana, dale un
nombre a tu película y define la
ubicación donde se va a guardar,
dentro de tu computadora.
Al finalizar, este proceso, podrás
reproducir el video o abrir la
carpeta donde se encuentra
ubicado.
Abre el archivo que creaste en la sesión anterior:
Colócale audio a tu video. Utiliza las aplicaciones revisadas hoy.
Menciona 4 formatos de audio y 4 formatos de imágenes que acepta el programa
Windows Live Movie Maker.
Aplicación 4.1: Narración.
Aplicación 4.2: Insertar un Audio.
Aplica lo aprendido
3

1
Ficha de Aprendizaje N° 14
Curso: Creación y edición de audio y video con Audacity y Windows Live Movie Maker Tema: Insertando videos a nuestros proyectos
Duración: 2 horas pedagógicas
Inserta videos, teniendo en cuenta los pasos mostrados.
Recuerda algún video de amigos o familiar que
desees cambiar. ¿Qué cambios le harías, qué
partes mejorarías y qué le agregarías?
Piensa y comenta con tus compañeros
Conocimientos previos
Mapa de Contenidos
Programa Windows Live Movie Maker
Insertando y editando un video
Paso 1
Paso 2
Paso 3
Paso 4
Logros de aprendizaje

2
Cámara Filmadora Cámara digital Web Cam Internet
Paso 1: Selecciona el video que vas a editar.
Contenidos de aprendizaje
Recuerda que puedes obtener un
video utilizando los siguientes
recursos:
Insertando video
Vamos a editar el video sobre los
peligros del Internet que debes
descargar de la Plataforma.

3
Paso 2: Selecciona la opción “Agregar videos y fotos” de la sección Agregar, ubicado en
la pestaña Principal.
Paso 3: Busca en tu computadora el archivo de video.
Paso 4: El clip de video aparece automáticamente en el guión gráfico.
¡Importante! Los formatos de video que acepta el programa Windows Live Movie Maker son
los siguientes: .wmv, .asf, .wm, .m2ts, .mts, .m2t, .mov, .qt, .avi, .dvr-ms, .wtv,
.mp4, .mov,.m4v, .3gp, .3g2, .k3g, .mpeg, .mpg, .mpe, .m1v, .mp2, .mpv2, .mod,
.vob, .m2t, .m1v, .avi y .mov
Ahora, vamos a ver cómo podemos editarlo y otorgarle algunos efectos,
transiciones y texto.

4
Paso 1: Recuerda los pasos para agregar títulos y créditos. Agrega un título al principio de la
película.
Paso 2: Agrega un archivo de audio o música, que más te agrade, al inicio de la película,
según el tiempo que dure la presentación del título. Puedes descargar un audio de la
plataforma.
Menciona 4 formatos de video que son permitidos en Windows Live Movie Maker.
Actividad 4.3: Insertar Video.
Actividad 4.4: Formatos de Video.
Aplica lo aprendido
Al título de tu video, aplícale
animación, cámbiale el color
de fondo y el tipo de fuente.
El tiempo que debe durar el
título es de 10 segundos.
Editando un video

1
Ficha de Aprendizaje N° 15
Curso: Creación y edición de audio y video con Audacity y Windows Live Movie Maker Tema: Editando un video con nuevas herramientas.
Duración: 2 horas pedagógicas
Utiliza la herramienta de recorte para editar sus videos.
Utiliza la opción instantánea para captar imágenes de videos e insertarlas en su
proyecto.
Silencia el audio de un video insertado, utilizando la opción indicada.
Recuerda las clases anteriores ¿Cuánto hemos
avanzado con nuestros videos? ¿Crees que
podríamos agregar algo más?
Comenta a tus compañeros
Conocimientos previos
Mapa de Contenidos
Programa Windows Live Movie Maker
Editando un video
¿Con cuál de las siguientes herramientas crees que puedes
capturar una imagen de un clip de película? Comparte tus
ideas con tu profesor
Cortando un
video
Capturar
imágenes
Silenciar y
agregar audio
Logros de aprendizaje

2
Paso 1: Ubica el cabezal de la Línea de tiempo en el segundo que desees hacer el corte
o hazle clic en la opción Dividir.
Contenidos de aprendizaje
Ahora, vamos a aprender cómo
cortar en partes los clips de película.
Vamos a utilizar el video sobre “Los
peligros del Internet” editado en la
ficha anterior.
¡Observa!
Recuerda: Para recortar, debes
hacer clic en la opción
dividir o herramienta de
recorte, ubicado en la
pestaña Editar
(Herramienta de video)
Cortando un video
Con la opción Acercar podrás visualizar mejor los segundos en la línea de tiempo.

3
También, puedes utilizar la herramienta de recorte¸ ubicada al lado de la opción Dividir,
al hacerle clic, aparecerá instantáneamente la pestaña Recortar en la barra de menús, la
cual te da mayor opciones de recorte.
Hemos partido este clip de película para hacer una breve explicación de qué es el
internet. Ahora, ahí agregaremos una imagen e insertaremos texto.
Paso 1: Selecciona la imagen que vas a capturar.
Paso 2: Automáticamente aparecerá un cuadro de diálogo, donde se te pedirá guardar la
instantánea. Guarda la imagen en la
carpeta que estás utilizando.
Automáticamente la captura
aparecerá al final del bloque donde
capturaste la instantánea.
Ubica el cabezal en el segundo donde está la imagen que
quieres capturar y dale clic a la opción , la cual se encuentra en la sección Agregar de la pestaña Principal.
Capturar imágenes de un
video

4
Paso 4: Luego, aplica en la instantánea, efectos, transiciones y el texto que explique “qué
es el Internet”.
Observa cómo debe verse tu presentación:
Paso 1: Identifica dónde se encuentra la sección audio.
Silenciando y agregando
audio
En el video que estamos trabajando, tendrás que ubicar el cabezal de la línea de tiempo en 4 min. y 6 seg. Recuerda utilizar el cabezal hasta llegar al minuto establecido. Utiliza de guía el reloj que aparece bajo la pantalla reproductora.

5
Paso 2: Utiliza el botón Dividir, y corta el video.
Paso 3: Haz clic sobre el recorte de video. Se habilitará la pestaña Editar
(Herramientas de video). En ella, ubica la opción Volumen de video y lleva el cabezal
hasta , para silenciar su audio.
Paso 4: Como silenciaste el audio, puedes ingresar tu propio audio, explicando un
poco más sobre cada uno de los peligros y lo que no se debe hacer en internet.
Para realizar esta parte, puedes utilizar la herramienta Grabar Narración. De esta manera, agregarás tu voz haciendo las explicaciones, de cada punto que contiene el video.

6
Aplica todas las herramientas aprendidas y termina la edición del video, agrégale
sonido, texto, imagen, etc.
Explica los pasos para silenciar un video y agregar un sonido, narración o música.
Aplicación 4.5: Cortando un video.
Aplicación 4.6: Capturar imágenes de un video.
Aplica lo aprendido

1
Ficha de Aprendizaje N° 16
Curso: Creación y edición de audio y video con Audacity y Windows Live Movie Maker Tema: Editando y compartiendo mi video
Duración: 2 horas pedagógicas
Edita sus videos aplicando la opción Automovie.
Emplea la herramienta “Compartir” para publicar sus videos.
Ahora que ya conoces como agregar, transiciones y efectos
¿Crees que hay alguna manera más rápida de colocar estos
efectos? Dale una mirada a las opciones que te ofrece Windows
Live Movie Maker y comparte tus ideas con tus compañeros.
Conocimientos previos
Mapa de Contenidos
Existe una colección de transiciones y efectos
predeterminados, ahora los conoceremos…
Logros de aprendizaje
Programa Windows Live Movie Maker
Compartir Temas de Automovie

2
Existen varios tipos de edición automática y los podemos encontrar en la pestaña
principal, en la sección Temas de AutoMovie.
Paso 1: Selecciona las imágenes y/o videos que deseas utilizar y agrégalas en el guión
gráfico en el orden que desees que aparezca.
Puedes utilizar nuevamente las imágenes del zoológico, seleccionar imágenes y/o
fotografías propias o que hayas descargado de internet. Tal vez quieras realizar una
película de tu cantante o artista preferido.
Contenidos de aprendizaje
Con Automovie puedes crear de
manera rápida y fácil una película
con vídeo, imágenes y música.
Temas de Automovie

3
Paso 2: Elige una de los tipos de edición automático que te ofrece Movie Maker en la
sección Temas de Auto Movie. Puedes hacer clic en para visualizar todas las
opciones.
No es necesario seleccionar las imágenes, los temas se aplican a toda la película.
Paso 3: Una vez que se aplique el tema a tu película, el programa te preguntará lo
siguiente:
Si deseas agregar música, audio o narración; haz clic en sí.
Paso 4: Cuando ya le hayas agregado audio, tu guión gráfico tendrá las imágenes con
transiciones, efectos y títulos aplicados. Es tu turno de editar el título y los créditos.
En las clases anteriores aprendiste a agregar y editar los textos, ahora solo deberás
cambiar los datos.

4
Ahora que ya has realizado varios proyectos, estos están listos para ser compartidos en
diferentes formatos.
La extensión .wlmp, en la que guardas los proyectos de video, no es un formato
compatible con muchos reproductores de video, por ello el programa te ofrece una serie
de opciones para guardar tu película con una configuración recomendada de acuerdo a
la plataforma donde quieras reproducir el video.
Recuerda lo trabajado en la ficha número trece.
Una vez que todo está listo y estás totalmente seguro que no hay que hacer ningún
cambio adicional a tu proyecto; dirígete a la cinta de opciones de herramientas, donde se
encuentra el grupo “Compartir”. Ahí, te pedirán tu cuenta de correo en Outlook (Hotmail).
Ahora que ya terminaste tu película, puedes guardarla
como uno de tus archivos personales o la puedes
compartir en las redes sociales.
Para grabar a formatos
predeterminados y compartirlos o
publicarlos en la web.
Compartir

5
Recuerda que, también puedes guardarlo como película.
Aplicación 4.7: Automovie
De acuerdo a tu elección, podrás
elegir formatos para pantallas de
televisión, para monitores de PC,
para teléfonos u otros dispositivos.
En esta ocasión es un archivo de video que
permitirá ver tu película en una pantalla
panorámica.
Utiliza tu proyecto y procede a compartirlo.
Aplica lo aprendido

6
¿Te parecieron interesantes los temas trabajados en este último módulo?
¿Fue sencillo aplicar las herramientas y opciones aprendidas en este módulo?
¿Qué te ayudó más para aprender?
PROYECTO INTEGRADOR: “Visitando el Perú”
El Perú tiene muchos destinos para visitar y desde Mincetur (Ministerio de Comercio
Exterior y Turismo), se te ha contratado para hacer un video motivando el turismo interno
y sus atractivos turísticos.
1. Definan el destino turístico sobre el cual van a trabajar. Para ello, deberán
investigar, acerca de la región, identificar festividades, conocer atractivos
turísticos, comida, entre otra información que consideren importante.
2. Una vez que hayan definido el punto anterior, elaboren un breve esquema de
cómo les gustaría que fuese su video: imágenes, video, audio, narración, textos.
3. Deberán elegir las fotos/imágenes, video, audios que van a utilizar.
Para ello, deberás agruparte con dos o tres
compañeros, luego deberán empezar a definir algunos
detalles:
Reflexiona
Desarrollar las actividades
Leer los contenidos
Visualizar video tutorial
Otros

7
Haz un listado de las herramientas y recursos que se utilizarán para la realización del
video. Es necesario que utilicen, de manera obligatoria, lo siguiente:
a) Efectos en las imágenes b) Transiciones entre imágenes c) Los tiempos de duración de las imágenes deben variar.
Deberán tener las siguientes consideraciones:
1. Agregar textos: Título, Descripción (mínimo en 5 imágenes) y créditos. 2. Transiciones en textos. 3. Utilizar al menos dos extractos de videos.
Además, deben colocar audio/música tradicional del departamento que han elegido y finalmente, realizarán una narración dentro del video explicando el motivo de su elección. Una vez acabado su video, deberán exponerlo a sus demás compañeros, explicando las herramientas y opciones utilizadas.
Presenta el video en clase, luego con tus compañeros comenta en función a las siguientes preguntas:
¿Por qué será importante este programa Windows Live Movie Maker?
¿Se realizaron todos los requerimientos indicados para el proyecto?
¿Alguno de ellos resultó complicado?
¿Cómo podrías evaluar el trabajo en equipo?
¿Por qué es importante promover el turismo en el Perú?
Evalúa tu proyecto