ARCHIVO PDF, PPS, RTF
-
Upload
estebanban -
Category
Documents
-
view
980 -
download
1
Transcript of ARCHIVO PDF, PPS, RTF

Un archivo en formato transportable de documento es un documento válido en
diversos sistemas operativos y autónomo. En pocas palabras, es un
documento que aparecerá igual en la pantalla y una vez impreso, sin importar
qué tipo de computadora ni de impresora se esté utilizando, ni el
programa con que se haya elaborado originalmente.

• Los archivos PDF, aunque contienen el formato completo del documento original, inclusive los tipos de caracteres y las imágenes, están muy comprimidos, lo que permite que la información se transmita con eficacia.

• PDF (acrónimo del inglés Portable Document Format, formato de documento portátil)
•

• 1.Es necesario ubicar el archivo que se quiere convertir en el disco duro, el cual debe estar guardado de manera previa en una ubicación determinada. Los archivos deben conservar formatos de Office, imagen, archivo web o vectorial gráfico.
2. En un navegador de Internet es necesario dirigirse a www.freepdfconvert.com. Allí, en la barra central de Source File, se examina la ubicación del archivo y se acepta su carga. El objeto digital puede estar comprimido en formato .zip.

• 3. Es necesario escribir una dirección web a la cual el programa envíe la Uniform Resource Locator (URL, mejor conocida por su función como dirección en Internet) de descarga una vez finalice el proceso de captura y conversión.
4. Al recibir el correo en la casilla especificada, se debe dar doble clic en el primer vínculo, que abrirá una ventana de descarga de un archivo .zip. Es necesario aceptar el diálogo para abrir en pantalla o guardar en disco duro, de acuerdo con el propósito que se tenga.

• 5. Una vez se ha ejecutado la descarga, es posible borrar el archivo mediante una segunda URL a la que se puede hacer doble clic, tras lo que se abrirá una ventana de notificación de éxito en el proceso de supresión. Este último es recomendable para garantizar la confidencialidad de la información.

• Son archivos que contienen presentación de Power Point. Los archivos con extensión PPS también pueden contener presentaciones realizadas con otro programa que no sea Power point, como Impress que es gratuito, pero por regla general serán archivos recreados con el Power Point de Microsoft lo que encuentras cuando abres un PPS.

• 1) Abro Powerpoint.• 2) Voy a Nuevo, o Archivo, Nuevo.• 3) Elijo el diseño de diapositiva en blanco.• 4) Sabiendo el tema que voy a desarrollar, voy
a Insertar, Imagen.• 5) Inserto todas las imágenes primero, o sea
de todas las diapositivas que pienso llevará el texto, por ejemplo, las 5 imágenes de 5 diapositivas.

• 6) Vuelvo a la primer imagen y le agrego imágenes gif, para darle movimiento a esa diapositiva. Voy a insertar, imágenes gif (o sea la carpeta donde tengo este tipo de imágenes e inserto, por ejemplo, mariposas.
• 7) Una vez que ya inserté todas las imágenes gif en todas las diapositivas, voy a escribir el texto.
• 8) Primero, voy a poner el título en la primer diapositiva. Para eso voy a Insertar WortArd, elijo el formato que quiero, escribo, inserto.

• 9) Luego voy a escribir el texto en las demás diapositivas. Para eso, voy a insertar, cuadro de texto, sin ponerle borde o color de fondo a ese cuadro de texto, para no tapar la imagen de mi diapositiva, y escribo el texto. Para elegir como quiero que sea la letra, voy a formato , fuente, allí elijo negrita (siempre), el tamaño de la letra, generalmente, con arial un 20 o 24, por ejemplo, eso se ve como queda. Si necesito que el texto se vea claramente, elijo el formato sombra, y por supuesto la fuente, o sea el estilo de letra, arial, o lo que quiera. En alineación, elijo si quiero que sea a la derecha, en el centro, a la izquierda o justificada (esto cuando son texto largos, no poesías).

• 10) Una vez que escribí todo el texto, en todas las diapositivas, voy a darle movimiento.
• 11) Desde la primera, hago clic en Presentación, Transición de diapositiva. Allí en aplicar a las diapositivas seleccionadas, pongo transición al azar. En velocidad pongo, medio y abajo hago clic en aplicar a todas las diapositivas.

• 12) Ahora le daré movimiento a los textos. Haciendo clic en el título, voy a presentación, personalizar animación. Allí, en agregar efecto, elijo la manera en que deseo que entre el texto, por ejemplo, en entrada, hilo, (en XP tengo un ventana a la derecha, en donde me va marcando estos pasos), haciendo clic sobre el texto que me quedó marcado en la derecha de la pantalla, voy a opciones de efecto, y allí, en intervalos, marco, después de la anterior, en retardo, 1 segundo y velocidad media. Yo, por ejemplo a ese título quiero darle vida, puedo ir a agregar efecto, énfasis, y elijo, por ejemplo flash, nuevamente en opciones de efecto, marco, después de la anterior, en retardo, 2 segundos , en velocidad medio, en repetir, 2 y aceptar.

• 13) Ahora voy a darle animación al texto de la segunda diapositiva. Selecciono el texto, y voy a Agregar efecto, entrada, elijo, por ejemplo girar, o rayas, o disolver. Luego, en el cuadro de la derecha, voy a Opciones de efectos, elijo en efecto, animar texto, por letra, y en intervalos, después de la anterior, 1 segundo, aceptar.
• 14) En mi nombre, que generalmente va al final, clic en él, agregar efecto, entrada, por ejemplo, rebote, y en la parte derecha de la pantalla, opciones de efectos, en intervalos, después de la anterior, 4 segundos, aceptar.

• 15) Ahora necesito que mis diapositivas, se presenten sin tener que hacer clic para que pase una tras otra, o sea, les doy el tiempo. Para eso, desde la primera, voy a Presentación, ensayar intervalos, y comienza la presentación, elijo los tiempos, a medida que voy leyendo y cuento, por lo menos hasta 15 luego de haber leído cada diapositiva, así la persona que la ve tiene tiempo de apreciar la presentación, O sea, comienza a pasar una tras otra las diapositivas y voy haciendo clic para que quede grabado el tiempo, entre una y otra. Se ve como un reloj, en la parte superior izquierda. luego aceptar y ya tiene tiempos, la presentación. Al final, acepto.

• 16) Ahora le falta la música, voy a Presentación, Transición de diapositiva, y donde dice sonido, elijo la música que quiero ponerle, (tiene que ser wav, si o si). No debe ser muy pesada, no más de 230 KB, sino pesará mucho la presentación. Debajo de sonido, hay una opción que dice Repetir hasta el próximo sonido, hacer clic allí, para que la música se escuche en toda la presentación. La música sólo se agrega en la primera diapositiva, y con esta opción que marqué se escuchará en toda la presentación.

• 17) Ahora ya está lista la presentación, yo reviso por supuesto, que esté todo bien, miro los tiempos, la ortografía, en fin, repaso todo.
• 18) Quiero que mis presentaciones tengan mis datos, para eso voy a Archivo, Propiedades, allí en Título, pongo el título de la presentación, en asunto suelo poner el autor del texto, en organización, yo pongo Hogar, dulce hogar, y en comentarios, pongo la fecha, y si quiero hacer una dedicación, o por ejemplo si me enviaron el texto, allí pongo el agradecimiento. (Puedes ver en mis archivos, haciendo lo mismo), hacer clic en guardar vista previa, aceptar y listo.

• 19) Ahora voy a guardar mi trabajo, para eso voy a Archivo, guardar como, cuando se abre la ventana, en nombre, el título del archivo (Yo pongo el título, y mi nombre al lado, por ejemplo, AMISTAD - Marigil, en guardar como tipo, elegir, la opción, Presentación con diapositivas PowerPoint, luego aceptar.
• 20) Y eso es todo.

• El formato RTF (siglas en inglés para Rich Text Format o 'Formato de texto enriquecido')

• Las principales características de esta estructura son:
- Independencia de las informaciones respecto de los programas- La información almacenada es permanente- Un archivo puede ser accedido por distintos programas en distintos momentos- Gran capacidad de almacenamiento.
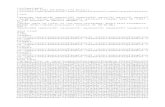
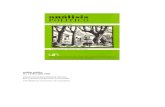









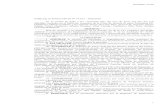


![Freire Espido - Melocotones Helados [Rtf]](https://static.fdocuments.ec/doc/165x107/5572002d49795991699ef1b9/freire-espido-melocotones-helados-rtf.jpg)



![PresentacióN Tp Final[1].Rtf](https://static.fdocuments.ec/doc/165x107/559dfce11a28ab71098b464b/presentacion-tp-final1rtf-559e089c43d52.jpg)
