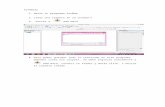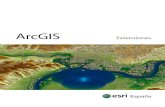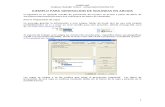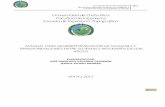Arcgis 10 Exportar a Autocad Map
-
Upload
robert-decker -
Category
Documents
-
view
45 -
download
6
Transcript of Arcgis 10 Exportar a Autocad Map

Arcgis 10 Exportar a AutoCAD Este manual ha sido desarrollado para enseñar, basado en la experiencia, cómo exportar datos en formato SHAPE (.shp) y DWG (.dwg) utilizando Arcgis 10 y AutoCAD Civil 3D Map. Este manual está desarrollado a partir de un paso a paso de los procesos y herramientas utilizadas en el software y explicados a través de textos e imágenes para facilitar su interpretación.
Manual paso a paso con imágenes.
Este documento está protegido bajo una Licencia Creative Commons, Usted es libre de: (1) copiar, distribuir y comunicar públicamente la obra (2) hacer obras derivadas, Bajo las condiciones siguientes: Reconocimiento. Debe reconocer los créditos de la obra de la manera especificada por el autor o el licenciador. No comercial. No puede utilizar esta obra para fines comerciales. Compartir bajo la misma licencia. Si altera o transforma esta obra, o genera una obra derivada, sólo puede distribuir la obra generada bajo una licencia idéntica a ésta. (1)Al reutilizar o distribuir la obra, tiene que dejar bien claro los términos de la licencia de esta obra. (2)Alguna de estas condiciones puede no aplicarse si se obtiene el permiso del titular de los derechos de autor.

ARCGIS 10 – EXPORTAR A AUTOCAD MAP (SHP A DWG)
AUTOR: ROBIN ALEXIS OLAYA [email protected] pág. 1
Introducción
Este manual cumple con el objetivo de explicar, a través de un paso a paso con imágenes
y textos, la manera de exportar de formato shape a dwg y viceversa utilizando el software
Arcgis 10 y AutoCAD Civil 3D Map 2009. Se entiende por lo tanto que el usuario posee un
conocimiento básico de las herramientas utilizadas y sus comandos más importantes.
El software utilizado en los ejercicios y ejemplos se encuentran en “modo de prueba” y
los datos han sido creados por el autor, por lo tanto no se hace responsable por la
utilización de este manual para otros fines que no sean educativos.
También se puede utilizar el software Arcgis 9.3 que funciona de manera similar, o el
software AutoCAD Civil 3D Map 2011, cuyos pasos y cambios se explicaran en el anexo
1.
Contenido del manual
Procedimiento 1. desde Arcgis 10 (exportar) ........................................................................ 2
Paso 1.1. Adicionando los datos a exportar. ..................................................................................2
Paso 1.2. Exportando las capas/entidades a DWG. ......................................................................2
Paso 1.3. Utilizando la ventana de exportación. ............................................................................3
Paso 1.4. Verificando la salida. .......................................................................................................3
Procedimiento 2. Desde Acad Map (importar) ....................................................................... 4
Paso 2.1. Abriendo el archivo DWG base .....................................................................................4
Paso 2.2. Utilizando la herramienta “Importar” de Map. ...............................................................5
Anexo1. Variantes en Arcgis 9.3 y Civil 3D 11 ...................................................................... 7
Paso 3.1. Variantes de Arcgis 9.3 ....................................................................................................7
Paso 3.2. Variantes de Autocad Civil 3D 2011 ................................................................................7

ARCGIS 10 – EXPORTAR A AUTOCAD MAP (SHP A DWG)
AUTOR: ROBIN ALEXIS OLAYA [email protected] pág. 2
Procedimiento 1. Desde Arcgis 10 (exportar)
Paso 1.1. Adicionando los datos a exportar.
Se abre el Arcmap10, se añaden las coberturas que se van a exportar al AutoCAD
Paso 1.2. Exportando las capas/entidades a DWG.
Se debe seleccionar una (cualquiera) de las capas y con el ratón dar clic derecho Data
Export to CAD:

ARCGIS 10 – EXPORTAR A AUTOCAD MAP (SHP A DWG)
AUTOR: ROBIN ALEXIS OLAYA [email protected] pág. 3
Paso 1.3. Utilizando la ventana de exportación.
Al realizar el paso anterior, saldrá una ventana de exportación donde se deben modificar
los siguientes parámetros:
Input features (datos de entrada): son las capas/entidades que se van a exportar a
DWG. Escoger las necesarias buscándolas en el equipo a través del icono o
seleccionarlas de la tabla de contenido a través del icono
Output type (tipo de salida): seleccionar el tipo de archivo y la versión a exportar,
tipo de archivo dwg o dxf y versión 2000, 2004, 2007 o 2010.
Output file (archivo de salida): nombre y ubicación del archivo de salida,
seleccionar la salida y guardarlo en el equipo a través del icono
(optional) Ignore Paths in Tables (ignorar rutas en tablas): activado por defecto
para crear un solo archivo de AutoCAD y una sola tabla de rutas, desactivado crea
un archivo pero con varias tablas de rutas por cantidad de coberturas.
(optional) Append to Existing Files (adicionar a archives existentes): desactivado
por defecto, crea un archivo nuevo con todas las capas a exportar sobrescribiendo
el anterior o existente. Activado, adiciona las capas a un archivo existente sin
sobrescribir.
(optional) Seed File (archivo base): un archive base en AutoCAD que contenga
configuración de layers, colores, tipos de línea, etc y se quiera utilizar como
plantilla. Esta opción desactiva la anterior.
Paso 1.4. Verificando la salida.
Inmediatamente en Arcgis se adicionara el archivo DWG y se mostraran los elementos
básicos (anotación, puntos, líneas, polígonos y multipatch) además de las capas que se
hayan exportado (en el ejemplo ciudades, vías, ríos y departamentos).

ARCGIS 10 – EXPORTAR A AUTOCAD MAP (SHP A DWG)
AUTOR: ROBIN ALEXIS OLAYA [email protected] pág. 4
Importante observar en este ejemplo un
desplazamiento de las coberturas con respecto a lo
que se observaba antes de exportar. Esto ocurre
porque, aunque en Arcgis podamos ver las capas con
“proyección al vuelo”1, en AutoCAD se representaran
con el sistema de referencia original o el cual se haya
exportado para cada capa. Por lo tanto es importante
definir el sistema de referencia para cada capa y si es
necesario re-proyectar al sistema requerido.
Luego se puede abrir el archivo en AutoCAD para
verificar las capas (layers) exportadas.
Nota: exportando desde Arcgis, no se puede crear el
“Object Data” (Tabla de atributos) de AutoCAD Map.
Para ver los datos de la tabla en Acad, es necesario
hacerlo desde el Map.
Procedimiento 2. Desde Acad Map (importar)
Paso 2.1. Abriendo el archivo DWG base
Se debe tener el archivo DWG, desde donde se van a importar las coberturas o capas,
configurado con lo básico (ésta configuración es básica y se explica de manera general en
este manual):
Unidad de medida: por lo general es el sistema métrico decimal y como unidad de
medida el metro pero depende del archivo que esté trabajando el usuario. Se
puede configurar con el comando “units”.
Sistema de referencia: es importante que se especifique un sistema de referencia
para el dibujo antes de la importación, porque normalmente cuando se importan
shapes, éstos vienen con el sistema de referencia que tenían desde Arcgis, y si no
lo tienen especificado, pues se le asigna desde AutoCAD. Esto se configura desde
el menú “Map tools define global coordinate system” y buscar la zona y el
sistema. Por ejemplo para Cali, Colombia es Category= “Colombia”, Coordinate
system = “Magna Sirgas – Colombia West Zone”
Espacio de trabajo (workspace): es importante que esté configurado para que
aparezca el menú “Map” si trabajamos desde el Land, a través del icono inferior
en “map classic”.
1 Proyección al vuelo o visualizar capas en sistemas de referencia y/o coordenadas diferentes simulando una re-proyección para ubicarlas dentro del mismo sistema.

ARCGIS 10 – EXPORTAR A AUTOCAD MAP (SHP A DWG)
AUTOR: ROBIN ALEXIS OLAYA [email protected] pág. 5
Paso 2.2. Utilizando la herramienta “Importar” de Map.
Sin importar la versión del AutoCAD, o si estamos en la interfaz Land o Map, lo importante
es que se tenga activa en la barra de menús el de “map”.
Con esta barra de menú, podemos importar y exportar datos de otros formatos, asignar un
sistema de referencia y administrar los atributos.
Para seleccionar traer datos de otro formato al dibujo base, se debe dirigir al menú
“MapToolsImport…” inmediatamente se mostrara una ventana donde se debe buscar
y seleccionar los datos a importar, y abajo en la opción “files of type” se debe escoger
“ESRI Shapefile (.shp)”.
A partir de esto, una nueva ventana se mostrara con las opciones de importación, entre
éstas, cobertura entrante (Input Layer), capa donde se importará (Drawing Layer), Clase
de objeto (Object Class), Sistema de coordenada de cobertura (Input Coordinate System),
Atributos (Data), Puntos ACAD (Points).
Existe también una opción muy importante para cuando importamos polígonos desde
Shape y es poder dibujarlos en AutoCAD como polilineas cerradas y no crear “hatch” o

ARCGIS 10 – EXPORTAR A AUTOCAD MAP (SHP A DWG)
AUTOR: ROBIN ALEXIS OLAYA [email protected] pág. 6
rellenos que pueden resultar incomodos. Se debe activar la casilla inferior denominada
“Import polygons as closed polylines”.
En la imagen siguiente, se observan los puntos más importantes a configurar:
1. El sistema de referencia actual del dibujo, importante si queremos realizar una
transformación del sistema de referencia de la cobertura a importar a la del mapa
actual.
2. Capa a importar, se refiere a el nombre de la capa donde se dibujará o importará
la cobertura nueva, se puede elegir entre 3 opciones (dando clic en el icono ):
Crear sobre una capa existente (Create on existing layer), eligiendo la capa
creada previamente
Crear sobre una nueva capa (Create on new layer), escribiendo el nombre
de la capa nueva.
Usar valores de un campo como nombre de capas (Use data field for layer
name), eligiendo la columna que contiene los valores de clasificación que
se utilizaran como nombre de capas.
3. Sistema de referencia de la cobertura entrante, el cual se puede cambiar o elegir
en caso de que no exista previamente.
4. Atributos (Data), que se refiere a importar también la tabla de atributos (si existe)
de la cobertura que se está importando, existen 3 opciones en esta parte:
No importar nada (Do not import attribute data), donde no se creara una
table de atributos, esta opción está por defecto
Crear tabla de atributos (Create object data), donde se debe escribir un
nombre a la tabla de atributos
Seleccionar campos (Select fields), que se activará luego de elegir la
opción anterior, y permite elegir los campos o columnas importar si se
requiere importar algunas y no todas.

ARCGIS 10 – EXPORTAR A AUTOCAD MAP (SHP A DWG)
AUTOR: ROBIN ALEXIS OLAYA [email protected] pág. 7
Por último, luego de seleccionar las opciones requeridas, se da clic en el botón “OK” y se
habrá realizado la importación de datos. Si no existe una visualización previa o en el caso
de ser un dibujo nuevo, solo bastara ejecutar el comando “zoom (z), full extend (e)” para
visualizar los datos importados.
Para ver los atributos, en caso de haber elegido ésta opción, bastara con ver las
propiedades del objeto (clic derecho, propiedades) y observar la columna “OD” con el
nombre elegido de la tabla de atributos.
Anexo1. Variantes en Arcgis 9.3 y Civil 3D 11
Paso 3.1. Variantes de Arcgis 9.3
En ArcGIS 9.3 simplemente no se puede exportar a AutoCAD desde la tabla de contenido,
para esto se debe hacer utilizando el “ArcToolsBox” . Se puede acceder al Arctoolsbox
a través del menú “WindowsArcToolsBox” o con el icono anterior en la barra “Standar”.
Una vez abierta la ventana del ArcTools Box, se expande la herramienta “Convertion tolos
To CAD Export to CAD” y se siguen los pasos 1.3 de ésta guía.
Paso 3.2. Variantes de AutoCAD Civil 3D 2011
Para AutoCAD Civil 3D en su versión 2011, solamente debemos ubicar el icono de
espacios de trabajo (Workspaces) en la parte inferior izquierda de la interfaz, y
cambiar el espacio de trabajo al “Task-based Geospatial” para habilitar herramientas del
map, entre ellas la de importar:

ARCGIS 10 – EXPORTAR A AUTOCAD MAP (SHP A DWG)
AUTOR: ROBIN ALEXIS OLAYA [email protected] pág. 8
Por último se deben dirigir a la pestaña “Edit feature”, y a la opción “Data” donde se
escogerá la herramienta “Import Map File”. Igual que en la imagen siguiente.
Después se abrirá una ventana para elegir el archivo y las opciones vistas en el paso 2.2.
_______________________________________________________________________
Acerca del Autor Ing. Topográfico Robin Alexis Olaya Analista SIG, Cartografía, GPS Universidad del Valle Cali - Colombia Blog: http://robalexo.wordpress.com E-mail: [email protected]