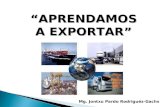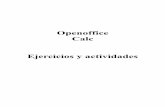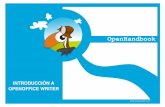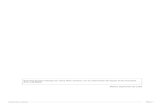Diseño de Presentaciones en la Enseñanza (OpenOffice) · Exportar Guardar como Exportar a PDF...
Transcript of Diseño de Presentaciones en la Enseñanza (OpenOffice) · Exportar Guardar como Exportar a PDF...

Ministerio de Educación
Diseño de Presentaciones en la Enseñanza Módulo 9: Importar y exportar
Instituto de Tecnologías Educativas 2011

Diseño de Presentaciones en la Enseñanza (OpenOffice)
Importar y exportar
Importar
ImportarImportar HTML
ExportarGuardar como
Exportar a PDF
Exportar a gráfico
Exportar a HTML
Exportar a Flash
Exportar una animación
Cuando nos ponemos a desarrollar una presentación es fácil que pensemos en lo bien que nos pueden venir unas diapositivas quevimos en otra presentación, pero estaba hecha con otra aplicación. Esto no debe desanimarnos ya que, no sólo podemos utilizar lo queestamos realizado con OpenOffice Impress, sino lo de muchas otras aplicaciones, sean o no de presentaciones.
La importación en OpenOffice la podemos hacer a través del portapapeles (copiando en una aplicación y pegando en OpenOfficeImpress) o a través del comando Archivo>Abrir. Dentro del cuadro de diálogo Abrir, en el cuadro de lista Tipo, tenemos una enormerelación con todos los tipos de archivos de otras aplicaciones que podemos abrir desde OpenOffice. De este modo podemos utilizarplantillas y presentaciones realizadas con PowerPoint o con StarImpress. Al abrir estas presentaciones veremos que no hay cambios enellas, los únicos cambios se producen en los efectos de transición y de animación ya que algunos de ellos cambian.
Si tenemos guardadas presentaciones que hemos realizado con otra aplicación o con las versiones anteriores de OpenOffice Impress yqueremos tenerlas todas en formato de OpenOffice actual para no tener que convertirlas una a una podemos utilizar una asistente quenos permite realizar dicha conversión sin problemas. Para realizar una conversión en conjunto debemos llevar a cabo varias acciones:
En primer lugar ejecutamos el comando Archivo>Asistentes y en el submenú que aparece seleccionamos Convertidor dedocumentos. Aparecerá así el Convertidor de documentos que se muestra en la figura 23.1.
1

Figura 23.1. Cuadro de diálogo Convertidor de documentos
Seleccionamos el tipo de documentos que queremos convertir y hacemos clic en el botón Siguiente para pasar al siguiente paso quenos mostrará este mismo cuadro en cuyo título mostrará ya el típo de documento que hemos elegido convertir como se ve en la figura23.2.
Figura 23.2. Cuadro de diálogo Convertidor de documentos de PowerPoint
En esta segunda fase del convertidor debemos indicar si vamos a convertir plantillas y documentos o sólo un tipo de ellos. Ademásdebemos indicar la carpeta donde se encuentra y la carpeta donde debe guardar los ficheros convertidos. Otra acción que debemos
2

Importar HTML
Exportar
indicar es si queremos que busque sólo en la carpeta indicada o que busque también en las subcarpetas que tenga esa carpeta. Unavez indicadas estas opciones convenientemente hacemos clic en el botón Siguiente que nos volverá a mostrar otra vez esta ventanapero en esta ocasión, como puede verse en la figura 23.3 nos ofrece información sobre lo que va a hacer.
Figura 23.3. Cuadro de diálogo Convertidor de documentos - Información
Si todo lo que nos dice es correcto hacemos clic en el botón Convertir y comienza la conversión de los ficheros indicados. Al finalizar elproceso nos mostrará otra información detallada del número de archivos encontrados y del número de conversiones efectuadas.
Si tenemos una página web cuyo contenido nos interesa para mostrar en una presentación podemos abrir dicha página en el navegadory a continuación guardarla en un archivo que podamos colocar en nuestra presentación.
1. Nos situamos en la diapositiva donde queremos colocar ese contenido.2. Ejecutamos el comando Insertar>Archivo.3. Buscamos el archivo que queremos colocar y hacemos clic sobre el botón Abrir.4. En el cuadro de diálogo Insertar texto hacemos clic sobre el botón Aceptar. Veremos que el texto de ese documento se coloca
en la diapositiva.
Del mismo modo que utilizamos los archivos de otras aplicaciones, también podemos preparar los archivos de OpenOffice Impress paraque puedan ser utilizados con otras aplicaciones.
Podemos exportar nuestras presentaciones para que se puedan usar con otras aplicaciones utilizando tres opciones del menú Archivo:Guardar como, Exportar y Exportar en formato PDF.
Cuando ejecutamos el comando Archivo>Exportar automáticamente nos aparece el cuadro de diálogo Exportar para que en élindiquemos el nombre que tendrá el archivo exportado y para que en la lista Tipo seleccionemos el tipo de documento que se va a crear.Como podemos comprobar la lista es enorme y dependiendo de tipo de archivo que elijamos se exportará directamente la presentación o
3

Guardar como
Exportar a PDF
aparecerá algún cuadro de diálogo o asistentes reclamando nuestra intervención antes de exportar.
Cuando ejecutamos el comando Archivo>Guardar como aparece el cuadro de diálogo Guardar como. Si miramos la figura 23.4comprobaremos que en el cuadro de lista Tipo nos ofrece la posibilidad de guardar en otros formatos que no son de OpenOffice creandoasí plantillas y presentaciones tanto de PowerPoint como de StarImpress.
Figura 23.4. Cuadro de diálogo Guardar como
Si seleccionamos cualquiera de las opciones correspondientes a estas dos aplicaciones, al hacer clic en el botón Guardar nos mostraráun cuadro de diálogo en el que nos dice que si guardamos en el formato de una de esas aplicaciones puede que se dé algún tipo deincompatibilidad entre ambas y no se guarde todo correctamente. Ofrece la posibilidad de decir que sí y seguir adelante o decir que no yguardar el documento en formato de OpenOffice.
Si queremos guardar una presentación en formato PDF podemos hacerlo desde el comando Archivo>Exportar seleccionando en elcuadro de lista Tipo el formato PDF - Portable Document Format (.pdf) (*.pdf).
Al tratase de una opción muy usada se ha colocado también como comando directo, Archivo>Exportar en formato PDF. De ambosmodos llegaremos al cuadro de diálogo Opciones PDF, que vemos en la figura 23.5, desde el que podemos controlar los diferentes
4

parámetros de la exportación del fichero. Si en este momento hacemos clic sobre el botón Exportar se exportará la presentación con lasopciones predeterminadas.
Figura 23.5. Cuadro de diálogo Opciones PDF - General
En este cuadro de diálogo contamos con cinco pestañas y cada una tiene sus propias secciones. Con el fin de que podamos exportarcorrectamente a PDF vamos a ver todas sus opciones con detenimiento. En la pestaña General encontramos las opciones principales dela exportación:
Intervalo: en esta sección, al igual que cuando imprimimos, podemos seleccionar si se exportará Todo, las Páginas queindiquemos o sólo la Selección.
Imágenes: en esta sección podemos definir las opciones de exportación para las imágenes que haya en el documento.Compresión sin pérdida: exporta las imágenes con todos sus píxeles, tal cual están en la presentación.
Compresión JPEG: utiliza el formato de compresión JPEG para reducir el tamaño de las imágenes y por tanto el tamañodel archivo PDF que se va a crear. En la casilla Calidad, si elegimos calidad elevada (100%) se conservan todos lospíxeles, si elegimos calidad baja se reduce el tamaño de la imagen pero pierde algunos píxeles.
Reducir resolución de imagen: realiza un nuevo muestreo de las imágenes para adaptarlas a la resolución queindiquemos.
General: en esta sección aparecen la opciones generales de la exportación:PDF/A-1: convierte la presentación a fichero del tipo PDF/A-q que es un archivo electrónico para preservar durante muchotiempo. Como consecuencia de ello también se incorporan al documento los tipos de letras utilizados y las etiquetas.
PDF con etiquetas: marcando esta opción se exportarán también las etiquetas como índices de contenidos,
5

hipervínculos, y controles. Esto puede hacer que aumente el tamaño del archivo pdf.
Crear formulario PDF: sólo tiene sentido si hemos creado algún formulario dentro de nuestras diapositivas. Con elcuadro de lista Enviar formato nos ofrece cuatro opciones para la exportación de los formularios: PDF (envía eldocumento completo), FDF (envía el contenido del control), HTML y XML. La opción Permitir nombres de camposduplicados nos permite controlar si uno o más campos del formulario tienen el mismo nombre y si queremos que seacepte como tal o no.
Exportar marcadores: debemos seleccionar esta casilla si queremos que también se exporten los marcadores creadospara los párrafos del esquema y para las entradas de las tablas de contenido.
Exportar comentarios: esta opción sólo tiene sentido si en alguna diapositiva ha insertado algún comentario.
Exportar página de notas: si marcamos esta casilla, además de las diapositivas, exportará también las páginas de notasde toda la presentación.
Embedir fuentes estándar: incorpora las fuentes estándar a la exportación.
La pestaña Vista inicial que nos ofrece la figura 23.6 muestra las opciones de visualización que se utilizarán cuando se abra eldocumento en un lector de fichero pdf.
Figura 23.6. Cuadro de diálogo Opciones PDF - Vista inicial
Paneles: en esta sección nos ofrece la posibilidad de elegir cuántos paneles queremos que aparezcan cuando abrimos eldocumento PDF: Sólo página (sin paneles), Marcadores y página (panel de marcadores a la izquierda) y Miniaturas y página(panes de miniaturas, diapositivas, a la izquierda). Con la opción Abrir en página podemos indicar qué página debe aparecer alabrir el documento.
6

Ampliación: esta sección nos permite elegir el tamaño de visualización de las diapositivas al abrir el documento PDF. Puedenaparecer en forma Predeterminada, Ajustar a la ventana (que se muestre la diapositiva completa), Ajustar a ancho (se verá elancho de la diapositiva), Ajustar visible y Factor de zoom (donde podemos indicar el nivel de zoom con que debe aparecer alabrirse el documento).
Diseño de página: permite que elijamos la forma en que aparecerán las páginas en el visor de PDF. Predeterminado, Unapágina, Continuo y Páginas abiertas.
Por su parte, la pestaña Interfaz del usuario, que vemos en la figura 23.7, nos ofrece las opciones que nos permiten controlar lo quequeremos que aparezca o no en el visor de PDF.
Figura 23.7. Cuadro de diálogo Opciones PDF - Interfaz del usuario
Opciones de ventana: nos permite decidir cómo aparecerá la ventana del visor de PDF en pantalla.
Opciones de la interfaz del usuario: nos permite decidir si ocultamos las barras de menús, las barras de herramientas y loscontroles de la ventana en la que se muestra el archivo PDF.
Transiciones: en esta sección sólo contamos con una opcion, Usar efectos de transición, que nos permite exportar los efectosde transición de diapositivas de OpenOffice Impress a los efectos en PDF correspondientes.
Marcadores: esta sección cuenta con dos opciones: Todos los niveles de marcadores (para que se muestren todos los nivelesde marcadores cuando el lector de PDF abra el archivo) y Niveles de marcadores visibles (en esta opción podemos indicar elnivel por debajo del cual debe mostrar todos los marcadores al abrir el archivo).
7

La pestaña Hiperenlaces nos muestra las opciones que nos permiten indicar cómo se exportarán los marcadores e hipervínculos dentrodel documento. En la figura 23.8 aparece el contenido de esta pestaña.
Figura 23.8. Cuadro de diálogo Opciones PDF - Hiperenlaces
Exportar marcadores como destinaciones nombrados: podemos habililtar esta casilla si queremos que exportar los nombresde los objetos en su documento como marcadores válidos en el archivo exportado, de ese modo se pueden vincular esos objetospor su nombre desde otros documentos.
Convertir referencia de documento a destinos PDF: debemos habilitar esta casilla si queremos que las direcciones URLapunten a otros archivos lo hagan a archivos PDF con el mismo nombre. De este modo las direcciones a archivos conextensiones .odt, .odp, .ods, .odg y .odm se convertirán automáticamente a la extesión .pdf.
Exporta hipervínculos relativos al sistema de archivos: permite que las direcciones URL se exporten a otros documentos relativosa las URL en el sistema de archivos.
Vínculos de documentos cruzados: en esta sección nos permite indicar cómo se utilizan los hipervínculos desde el archivo PDFhacia otros archivos.
Modo predeterminado: con esta opción los vínculos desde el documento PDF hacia otros documentos se utilizarán comoestá establecido en el propio sistema operativo.
Abrir con la aplicación de lector PDF: los vínculos de documentos cruzados se abren con el lector PDF, pero el lector dePDF debe permitir el manejo del tipo de archivo establecido dentro del hipervínculo.
Abrir con navegador de Internet: con esta opción indicamos que este tipo de vínculos se abran con el navegador deInternet.
La última pestaña de este cuadro de diálogo, Seguridad, nos ofrece todas las opciones necesarias para proteger el contenido del
8

documento PDF con distintos niveles de seguridad. En la figura 23.9 podemos ver el contenido de esta pestaña.
Figura 23.9. Cuadro de diálogo Opciones PDF - Seguridad
Establecer contraseña abierta: si hacemos clic en este botón se abrirá un cuadro de diálogo para que escribamos yconfirmemos la contraseña. De este modo el documento será encriptado al exportarse a PDF.
Establecer contraseña de permiso: este botón nos abre también el cuadro de diálogo para introducir la contraseña y una vezaceptada se activan el resto de opciones para que indiquemos qué clases de permisos queremos dar al usuario que abre eldocumento sin la contraseña.
Imprimiendo: en esta sección establecemos los permisos de impresión del documento: No se permite (no se podráimprimir el documento si no se conocen las contraseñas), Baja resolución (150 dpi) (si no se dispone de la contraseñasólo se podrá imprimir con una resolución de 150 dpi) y Alta resolución (permite que se imprima en alta resolución).
Cambios: en esta sección establecemos el tipo de modificaciones que permitiremos que se realicen en el documento sino se posee la contraseña: No permitido (no se puede modificar nada), Insertar, eliminar y girar páginas (sólo sepermiten estas tres acciones), Rellenar campos de formulario (sólo permite que se introduzcan datos en los campos deun formulario), Comentar, rellenar campos de formulario (además de rellenar los campos de un formulario tambiénpermite introducir comentarios), Cualquiera excepto páginas extraíbles (se permite realizar todo tipo de cambio excptoextraer páginas), Habilitar copia de contenido (permite que se copie contendio al portapapeles) y Habilitar acceso detexto para herramientas de accesibilidad (permite el acceso al texto por parte de las herramientas de accesibilidad).
Con todo ello, una vez seleccionadas las opciones que más nos interesan para la exportación de nuestra presentación podemos hacerclic en el botón Exportar y aparecerá el cuadro de diálogo Exportar para que en él indiquemos el nombre que tendrá el archivo quevamos a exportar y la carpeta en la que vamos a guardarlo. Tras hacer clic en el botón Guardar veremos una barra en la parte inferior
9

Exportar a gráfico
de la ventana de OpenOffice Impress que nos va marcando el progreso de la exportación. Al terminar ya podemos ir a la carpetacorrespondiente y ver nuestra presentación en PDF con las características que hayamos establecido en el proceso de exportación.
Si ejecutamos el comando Archivo>Exportar veremos que en el cuadro de lista Formato, del cuadro de diálogo Exportar, encontramosmultitud de formatos gráficos a los que podemos exportar nuestra presentación como se muestra en la figura 23.10.
En el cuadro de diálogo indicamos el nombre que tendrá el archivo que vamos a exportar, seleccionamos el formato y la carpeta.Hacemos clic en el botón Guardar y se guardará una imagen de la diapositiva que en ese momento esté en pantalla en el formatoelegido. Si hemos seleccionado uno o más objetos en la diapositiva y en este cuadro de diálogo marcamos la casilla Selección sólo seexportará lo seleccionado.
Dependiendo del formato gráfico elegido, al hacer clic en el botón Guardar nos aparecerá un cuadro de diálogo para controlar losparámetros específicos de ese formato como pueden ser la resolución de la imagen, el color, la ratio de compresión, el entrelazado, eltamaño, etc. A continuación veremos algunos de los formatos más comunes.
BMP - Windows Bitmap: con este formato nos aparece el cuadro de diálogo BPM Opciones que vemos en la figura 23.11.Dentro de este cuadro podemos indicar la resolución de color con la que vamos a exportar, la resolución en píxeles y el tamañode la imagen.
Figura 23.11. Cuadro de diálogo BMP Opciones
GIF - Graphics Interchange Format: este formato nos muestra el cuadro de diálogo podemos indicar si el archivo queexportamos será en modo entrelazado y si se conservarán o no las transparencias utilizadas.
Figura 23.12. Cuadro de diálogo GIF Opciones
JPEG - Joint Photographic Experts Group: con este formato, el cuadro de diálogo Opciones JPEG que muestra la figura23.13, nos ofrece la posibilidad de seleccionar la calidad de la imagen y si queremos exportar una imagen en escala de grises ocon color real.
10

Exportar a HTML
Figura 23.13. Cuadro de diálogo Opciones JPEG
PNG - Portable Network Graphic: el cuadro de diálogo de este formato, Opciones PNG , que vemos en la figura 23.14 nosofrece la posibilidad de elegir la ratio de compresión de la imagen y si queremos que sea o no entrelazada.
Figura 23.14. Cuadro de diálogo Opciones PNG
TIFF - Tagged Image File Format: este formato exporta directamente la diapositivas con toda su calidad original sin realizarningún tipo de compresión.
WMF - Windows Metafile: exportando a este formato nos aparece el cuadro de diálogo WMF Opciones para que decidamos sivamos a exportar con el tamaño original de la imagen o si queremos especificar un nuevo tamaño de exportación.
Figura 23.15. Cuadro de diálogo WMF Opciones
La exportación a HTML es uno de los tipos de exportación más completos de Openoffice, de tal forma que si en el cuadro de diálogoExportar seleccionamos el formato Documento HTML (OpenOffice.org Impress) (.html;.htm) y hacemos clic en el botón Guardar nosaparecerá un completísimo asistente que nos guiará en los diferentes pasos de la exportación. En la figura 23.16 podemos ver el primercuadro de este asistente llamado Exportación HTML.
11

Figura 23.16. Cuadro de diálogo Exportación HTML - Paso 1
Dentro de este primer cuadro de diálogo de la Exportación HTML podemos seleccionar un Diseño existente si ya hemos hecho otrasexportaciones y hemos guardado el diseño utilizado o partir de un Diseño nuevo. Si utilizamos frecuentemente este tipo de exportaciónconviene que guardemos los diseños con nombres que nos sugieran el tipo de exportación que hacemos ya que de ese modo sólotendremos que seleccionar el tipo de diseño y hacer clic en el botón Crear para comenzar la exportación sin tener que ajustarnuevamente todos los parámetros cuadro a cuadro. Si algún diseño de la lista no nos interesa lo seleccionamos y lo borramos haciendoclic sobre el botón Borrar el diseño seleccionado.
Como se trata de la primera exportación de este tipo vamos a seguir todos los pasos uno a uno para conocerlos con seguridad. Vistoeste primer paso hacemos clic en el botón Siguiente para pasar al siguiente paso que nos muestra el cuadro de diálogo de la figura23.17.
Figura 23.17. Cuadro de diálogo Exportación HTML - Paso 2
En este nuevo paso debemos elegir el tipo de publicación que queremos y las opciones dependerán del tipo que seleccionemos:
Formato HTML predeterminado: convierte la presentación en páginas HTML estándar. Este tipo de exportación cuenta con dosopciones:
12

Crear portada: crea una portada inicial para el documento HTML.
Mostrar notas: si la marcamos en el documento HTML aparecerán también las páginas de notas.
HTML predeterminado con frames: crea un documento HTML con marcos de tal forma que la página exportada aparece en elmarco principal y a la izquierda aparece el índice con hipervínculo a cada una de las páginas (diapositivas) exportadas.
Automático: crea una presentación HTML automática en la que las diapositivas avanzan cada cierto tiempo.Como indicado en el documento: utiliza los intervalos de transición aplicados a cada diapositiva en la presentación.
Automático: la transición de páginas se realiza automáticamente según el tiempo que indiquemos en la casilla Tiempode visualización. Si además marcamos la casilla Continuo indicamos que al terminar comience nuevamente.
WebCast: en este tipo de exportación se generan automáticamente una serie de scripts que admiten Perl o ASP, de tal formaque el ponente podría cambiar las páginas en el navegador de los que siguen la exposición por Internet. Las opciones de estetipo de exportación son:
Active Server Pages (ASP): si seleccionamos esta opción la exportación creará páginas ASP y este tipo de exportaciónsólo podremos usarla con servidores que admitan ASP.
Perl: si seleccionamos esta otra opción crearemos páginas HTML y secuencias de comandos Perl. En tal caso debemosespecificar tres parámetros más: URL para los oyentes (donde debemos indicar la URL en la que el usuario debe entrarpara ver la presentación), URL para la presentación (donde debemos indicar la URL en la que hemos guardado o vamosa guardar la presentación HTML) y URL para scripts perl (donde debemos indicar la URL en la que se encuentran loscomandos Perl generados).
Una vez seleccionemos el tipo de publicación HTML que vamos a realizar y ajustemos los parámetros correspondientes haremosnuevamente clic en el botón Siguiente para continuar con el paso siguiente que vemos en la figura 23.18.
Figura 23.18. Cuadro de diálogo Exportación HTML - Paso 3
En este paso del asistente de exportación estableceremos el formato y la resolución de las imágenes que contengan las diapositivas. Asídebemos elegir si las imágenes se exportarán en formato PNG, GIF o JPG y en caso de utilizar este último formato debemos indicartambién el porcentaje de compresión que se aplicará a las mismas.
Como resoluciones de exportación nos ofrece las tres más utilizadas en los monitores: 640x480, 800x600 y 1024x768.
Con respecto a los efectos aplicados a la presentación nos ofrece la posibilidad de incluir o no los sonidos asignados a las transicionesde las diapositivas marcando la casilla Exportar sonidos de la transición de diapositivas y Exportar diapositivas ocultas.
Hacemos clic en el botón Siguiente para acceder al cuarto paso de este asistente que podemos ver en la figura 23.19.
13

Figura 23.19. Cuadro de diálogo Exportación HTML - Paso 4
Se trata de un paso de mero trámite en el que nos pide información del autor, sus datos, su correo electrónico, su página Web ycualquier otra información que queramos dar. Completamos lo que nos parezca oportuno y hacemos clic en el botón Siguiente parapasar al quinto paso que vemos en la figura 23.20.
Figura 23.20. Cuadro de diálogo Exportación HTML - Paso 5
En este paso nos ofrece la posibilidad de elegir entre colocar los botones de navegación en formato gráfico seleccionando uno de losonce modelos que nos ofrece o colocar la navegación en forma de texto activando la casilla Sólo texto. Una vez elegido el tipo denavegación hacemos clic en el botón Siguiente para ir al sexto y último paso que vemos en la figura 23.21.
14

Figura 23.21. Cuadro de diálogo Exportación HTML - Paso 6
Este último paso nos permite seleccionar la combinación de colores Web dándonos a elegir entre tres opciones de color: Aplicar lacombinación de colores del documento, Utilizar los colores del navegador web o Utilizar esquema de colores personal.
Además de las tres opciones de color, los demás botones nos permiten decidir qué color utilizar en cada uno de los casos que se indicaen el propio botón: Texto, Hiperenlace, Enlace activo, Enlace visitado y Fondo. Al hacer clic sobre cualquiera de estos botonesaparece el cuadro de diálogo Color y automáticamente se activa la opción Utilizar esquema de colores personal.
Cuando terminemos de concretar las opciones de este paso de la exportación hacemos clic en el botón Crear aparece el cuadro dediálogo Nombre para el diseño HTML, escribimos el nombre que queremos darle y hacemos clic sobre el botón Guardar y todos loscambios realizados en los diferentes pasos de la exportación se almacenarán en un archivo que aparecerá después en la lista del primerpaso del exportador. Tras escribir el nombre y guardarlo o no se procede a la exportación y en la carpeta que indicamos al comienzo dela exportación aparecerán los correspondientes ficheros de imagen y las páginas html correspondientes a cada diapositiva.
En la figura 23.22 podemos ver una imagen de nuestra presentación exportada y abierta ya en el navegador web.
15

Exportar a Flash
Exportar una animación
Figura 23.22. Presentación exportada a HTML ya en el navegador
En la opción Formato del cuadro de diálogo Exportar también podemos elegir el formato Macromedia Flash (SWF (.swf) que exporta lapresentación en este formato animado para poder verlo con un navegador.
En este tipo de exportación sólo tenemos que elegir este formato, poner el nombre y seleccionar el lugar en el que deseamos almacenarel fichero resultante y tras hacer clic sobre el botón Guardar se realizará la exportación directamente y veremos la línea de progreso delas exportación en la parte inferior de la ventana de OpenOffice Impress.
El fichero resultante es un fichero ejecutable de Flash que reproduce la presentación que va pasando de una diapositiva a otra con unclic de ratón.
16

Este artículo está licenciado bajo Creative Commons Attribution Non-commercial Share Alike 3.0 License
Ya sabemos cómo crear animaciones en una diapositivas para que se vea durante una proyección, pero puede que también nos intereseguardar una de esas animaciones como un fichero independiente para utilizarlo en cualquier otra aplicación. Para exportar unaanimación seguimos estos pasos:
1. En la diapositiva seleccionamos el objeto animado que queremos exportar.2. Ejecutamos el comando Archivo>Exportar.3. En la lista de formatos seleccionamos el formato GIF - Graphics Interchange Format (.gif).4. Activamos la casilla Selección para que sólo se exporte el objeto seleccionado y no toda la diapositiva.5. Elegimos la carpeta en la que se va a guardar y escribimos el nombre que tendrá el archivo.6. Hacemos clic en el botón Guardar y ya tenemos el ficher de la animación.
17