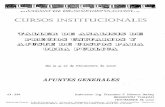APUNTES GENERALES
Transcript of APUNTES GENERALES

CI - 151
FACULTAD DE IN.GENIERÍA UNAN\ DIVISIÓN C>E EDUCACIÓN C~NTINUA
APUNTES GENERALES
Instructor: In.g. Juan Carlos Magaña Cisneros
Delegación ~i!Sl1el Hidalgo
Julio/ Agosto de 2.007
Palacio de Minería. Calle de Tacuba No. 5, Primer piso. Delegación Cuauhtémoc. CP 06000. Centro Histórico. México D.F .. APDO Postal M-2285 • Tels: 5521.4021 al 24, 5623.2910 y 5623.2971 a fax: 5510.0573

UNAM CURSOS INSTITUCIONALES DECFI "TALLER DE MANTENIMIENTO PREVENTJVO Y CORRECTIVO DE BIENES INFORMÁTICOS"
Indice
Índice ................................................................................................................. 2 Introducción ........................................................................................................ 3 Objetivo .............................................................................................................. 3 Dirigido a: ........................................................................................................... 4 Requisitos ........................................................................................................... 4 1.- Conceptos generales ........................................................................................ 4
1.2 Partes elementales de una computadora .......................................................... 4 1.3 Partes elementales de equipos de impresión ..................................................... 4 1.4 Conceptos y definiciones relacionadas con el mantenimiento de equipo de cómputo . ....................................................................................................................... 5
2. Identificación, funcionamiento e instalación de componentes .................................. 6 2.1 Procesadores ............................................................................................... 6 2.2 Mother Board ............................................................................................... 6 2.3 Memoria RAM .............................................................................................. 9 2.4 Discos Duros ............................................................................................. 12 2.5 Tarietas de Vídeo ....................................................................................... 14 2.6 Unidades de lectura y escritura .................................................................... 14 2.7 Monitores y pantallas .................................................................................. 16 2.8 Dispositivos de entrada (teclados, mouses) .................................................... 19 2.9 Descripción de conectores de computadoras personales ................................... 20 2.10 Mecanismos de impresión y sus componentes (punto, inyección, láser) ............ 24
3. Diagnóstico de fallas ....................................................................................... 29 3.1 Uso de software de diagnóstico o prueba (verificar memoria RAM, disco duro) .... 29 3.2 Computadoras ........................................................................................... 31 3.3 Monitores .................................................................................................. 33 3.4 Equipos de impresión .................................................................................. 33 3 .5 Otros dispositivos ....................................................................................... 34
3.5.1Plotter ................................................................................................. 35 3.5.2 Escáner ............................................................................................... 36 3.5.3 Quemador ........................................................................................... 36
4. Recuperación de información ............................................................................ 37 4.1 Particiones ................................................................................................ 37 4.2 Estructura de archivos (Windows y Linux) ...................................................... 45 4.3 Uso de software para recuperar información (Windows y Linux) ........................ 48
5. Mantenimiento Preventivo ................................................................................ 51 5.1 Limpieza y/o lubricación exterior e interior ..................................................... 52 5.2 Revisión de componentes ............................................................................ 54 5.3 Revisión de voltaje de fuentes de poder ......................................................... 54 5.4 Detección y eliminación de falsos contactos .................................................... 55 5.5. Medición de voltajes internos de la PC (CD) .................................................. 56 5.6. Medición de voltaje de alimentación (AC) ...................................................... 56 5. 7 Pruebas de secuencia de arranque ................................................................ 57 5.8 Pruebas ·de comunicación con otros dispositivos (unidades de cinta, concentradores tarjetas de re.d, puertos de comunicación, etc.) .................................................... 58
6. Mantenimiento correctivo computadoras e impresoras .......................................... 61 6.1 Introducción .............................................................................................. 61 6.2. Determinación del origen de fallas ............................................................... 61 6.3 Identificación y criterios para reemplazo de componentes dañados .................... 62
INSTRUCTOR ING. JUAN CARLOS MAGAÑA CISNEROS '-· 2

UNAM CURSOS INSTITUCIONALES DECFI
"T A~~J' ~r~ih~sA~lru~ ~~~~~~~tt~ ~~~~!!~?.~.~?.~.R. E.~~1~.°. .~ ~ .~.1·E·~·~·s· .1 ~.F~.R.fv1~ !1 crss" 7. Construcción y reparación de cables de red ........................................................ 65
7.1 Clonación de cables .................................................................................... 67 7.2 Rastreo de fallas y compostura de cables ....................................................... 69
8. Actualización de equipo de cómputo .................................................................. 69 8.1. Introducción ............................................................................................. 69 8.2. Procesos para actualización de componentes de hardware ............................... 70 8.3. Instalación de componentes adicionales de hardware ..................................... 72 8.4. Conflictos entre dispositivos ...................................... .-................................. 79
Introducción
Es indiscutible el uso extendido de las computadoras personales en nuestra sociedad moderna, en nuestro país se estima que existen entre 8 y 9 millones de Pc's Operando y el número de usuarios es mucho mayor. Pero nos enfrentamos a una realidad los usuarios operan sus equipos sin una cultura del mantenimiento del mismo, muchos equipos están subutilizados de acuerdo a sus capacidades, las fallas en las computadoras personales generan grandes perdidas financieras y de tiempo. Consiente de estas realidades y conforme a su misión la División de Educación Continua de la Facultad de Ingeniería de la UNAM ha creado este curso sobre el mantenimiento de equipos de computo y periféricos, que tienen como objetivo general que el usuario de PC 's se capacite para poder alargar la vida útil del equipo, lo utilice y configure en su máxima potencia, detecte y localice cualquier falla en el equipo y de acuerdo al perfil del usuario en su caso pueda corregir estas fallas. Se conocerán a detalle las características tecnológicas de las computadoras personales y sus componentes, la arquitectura de una computadora personal, los bloques funcionales que la componen, la detección de fallas y la utilización de herramientas físicas y lógicas de diagnostico.
Objetivo
Lograr que los participantes conozcan el funcionamiento del hardware, puedan alargar la vida útil de sus equipos, aplicando las acciones y cuidados del mantenimiento correctivo y preventivo, así como, ayudar al usuario a decidir cuando puede resolver un problema por si mismo y cuando debe acudir a un especialista, y en general, dotarlo de seguridad en el manejo y cuidado de su PC y periféricos.
Índice
INSTRUCTOR: ING. JUAN CARLOS MAGAÑA CISNEROS 3

UNAM CURSOS INSTITUCIONALES DECFI "TALLER DE MANTENIMIENTO PREVENTIVO Y CORRECTIVO DE BIENES INFORMÁTICOS"
Dirigido a:
A profesionales, técnicos y usuarios en general, de microcomputadoras que por sus necesidades, requieran dar por si mismos, mantenimiento a sus equipos.
Requisitos
Experiencia en el uso de equipo de computo, conocimientos de sistemas operativos y aplicaciones, deseable tener conocimientos básicos de electrónica y manejo de multimetro.
1.- Conceptos generales
1.2 Partes elementales de una computadora Una computadora está compuesta por partes mecánicas y electrónicas, las cuales en conjunto la hacen funcionar, cada parte de la computadora recibe un nombre especifico de acuerdo con a función que desempeña. Como el procesador, memoria, chipset, unidades de almacenamiento, ranuras de expansión etc.
1.3 Partes elementales de equipos de impresión
Como indica su nombre, la impresora es el periférico que la computadora utiliza para presentar información impresa en papel u otro medio. Las primeras impresoras nacieron muchos años antes que la PC e incluso antes que los monitores (el otro dispositivo de salida por excelencia), siendo durante años el método más usual para presentar los resultados de los cálculos en aquellas primitivas computadoras, que previamente usaban tarjetas y cintas perforadas.
Índice
INSTRUCTOR: ING. JUAN CARLOS MAGAÑA CISNEROS 4

UNAM CURSOS INSTITUCIONALES DECFI "TALLER DE MANTENIMIENTO PREVENTIVO Y CORRECTIVO DE BIENES INFORMÁTICOS"
Velocidad
La velocidad de una impresora suele medirse con el parámetro ppm (páginas por minuto), aunque el cálculo es confuso porque no hay una norma oficial que deba ser respetada, nunca se aclara el momento en que se oprime el cronómetro (cuando la impresora toma la primera hoja o cuando se le ordena imprimir), tampoco se especifica la fuente o la complejidad de los gráficos impresos.
Como norma, debemos considerar que el número de páginas por minuto que el fabricante dice que su impresora imprime, son páginas con el 5 % de superficie impresa, en la calidad más baja, sin gráficos y descontando el tiempo de cálculo de la computadora.
Otro parámetro que se utiliza es el de cps (caracteres por segundo) adecuado para las impresoras matriciales que aún se fabrican.
Calidad de impresión
Uno de los determinantes de la calidad de la impresión realizada, es la resolución o cantidad de dpi (dots per inch) o en español, ppp (puntos por pulgada). Utilizaremos aquí el primero por ser el de uso más extendido. Una resolución de "300 dpi" se refiere a que en cada pulgada (2. 54 cm) cuadrada, la impresora puede situar 300 puntos horizontales y 300 verticales. Si nos encontramos con una expresión del tipo "600 x 300 dpi" , el primer valor se asume a la línea horizontal y el segundo a la vertical.
1.4 Conceptos y definiciones relacionadas con el mantenimiento de equipo de cómputo.
lQué es el mantenimiento para PCs? Es el cuidado que se le da a la computadora para prevenir posibles fallas, se debe tener en cuenta la ubicación física del equipo ya sea en la oficina o en el hogar, así como los cuidados especiales cuando no se está usando el equipo. Hay dos tipos de mantenimiento, el preventivo y el correctivo.
Índice
INSTRUCTOR: ING. JUAN CARLOS MAGAÑA CISNEROS 5

UNAM CURSOS INSTITUCIONALES DECFI "TALLER DE MANTENIMJ.ENTO PREVENTIVO Y CORRECTIVO DE BIENEp INFORMÁTICOS"
2. Identificacion, funcionamiento e instalacion de componentes.
2.1 Procesadores
CPU (Unidad Central de Proceso) El CPU es un microprocesador o chip que se coloca en la Tarjeta Madre, el CPU se encarga de procesar la información y para ello cuenta con dos sub-unidades: Unidad de Control y Unidad
Unidad de Control Analiza y ejecuta cada instrucción del programa, controla las actividades de los periféricos, tales como un disco o una pantalla de presentación. A partir de señales que recibe del CPU, ejecuta las transferencias físicas de datos entre la memoria y el dispositivo periférico, se encarga de controlar todo el flujo de información.
Unidad Aritmética Lógica (UAL) Circuito de alta velocidad que realiza las comparaciones y los cálculos. Los números son transferidos desde la memoria a la UAL (Unidad Aritmética Lógica) para realizar los cálculos, cuyos resultados son retransferidos a la memoria, los datos ·alfanuméricos son enviados desde la memoria a la UAL para su comparación, es la encargada de realizar todas las operaciones tanto aritméticas como lógicas.
2.2 Mother Board
Tarjeta Madre (Mother Board o Tarjeta Principal) Es la tarjeta principal o base, es un circuito impreso con dispositivos electrónicos que contiene ranuras de expansión que aceptan otras tarjetas adicionales.
La tarjeta principal contiene los conectores (zócalos) del CPU y el ca-procesador matemático, cabe mencionar que el ca-procesador matemático se encuentra en las 486SX y menores; los conectores de la memoria, el controlador del teclado, los chips de soporte, los puertos en serie o paralelo, las unidades de ratón y de disco pueden o no encontrarse presentes en la tarjeta principal, si no están son controladores independientes que se colocan en una ranura de expansión, es decir es una tarjeta controladora de ·puertos.
Índice
INSTRUCTOR: ING. JUAN CARLOS MAGAÑA CISNEROS 6

UNAM CURSOS INSTITUCIONALES DECFI "TALLER DE MANTENIMIENTO. PREVENTIVO Y CORRECTIVO DE BIENES INFORMÁTICOS"
Diferentes clases de Tar1eta Madre ·
Una primera distinción la tenemos en el formato de la placa, es decir, en sus propiedades fisicas. .
Dicho parámetro está directamente relacionado con la caja, o sea, la carcasa del ordenador.
Hay dos grandes estándares: ATX y AT. La segunda distinción la haremos por el zócalo del CPU, así como los tipos de procesador de soporte y la cantidad de los mismos. Tenemos el estándar tipo 4 o 5 para Pentium, el tipo 7 para Pentium y MMX, el Super 7 para los nuevos procesadores con BUS a 100 Mhz, el tipo 8 para Pentium Pro, el Slot 1 para el Pentium II, el Celeron, y el Slot 2 para los Xeon. Éstos son los más conocidos.
La siguiente distinción la haremos a partir del CHIPSET que utilicen. El CHIPSET es un conjunto de circuitos integrados diseñados para trabajar junto con el microprocesador, con el fin de ejecutar una determinada función. Los más populares son los de Intel. Éstos están directamente relacionados con los procesadores que soportan; en este caso, para el Pentium están los modelos FX, HX, VX y TX.
Para Pentium PRO los GX, KX y FX. Para Pentium II y sus derivados, además del FX, los LX, BX, EX, GX y NX. Para Pentium MMX se recomienda el TX, aunque es soportado por los del Pentium 'Classic'.
También existen placas que usan como CHIPSET el de otros fabricantes como VIA, SIS, UMC o Ali (Acer).
El siguiente parámetro es el tipo de BUS. Hoy en día el auténtico protagonista es el estándar PCI de 32 bits en su revisión 2.1, pero también es importante contar con alguna ranura ISA de 16 bits, pues algunos dispositivos como módems internos y tarjetas de sonido todavía no se han adaptado a este estándar, debido básicamente a que no aprovechan las posibilidades de ancho de banda del mismo.
También existe un PCI de 64 bits, aunque de momento no está muy visto en el mundo PC.
Otros tipos de bus son el ISA de 8 bits, no usado ya, por ser compatible con el de 16 bits, el EISA, usado en algunas máquinas servidoras sobre todo de Compaq, el VL-Bus, de moda en casi todos los 486, o el MCA, el famoso bus microcanal en sus versiones de 16 y 32 bits patrocinado por IBM en sus modelos PS/2.
SDRAM (Synchronous Dynamic RAM) con 3 zócalos. En el caso de módulos SIMM de 72 contactos el formato EDO RAM (Extended Data Output RAM) con 4 zócalos manejado por pares.
Índice
INSTRUCTOR: ING. JUAN CARLOS MAGAÑA CISNEROS 7

UNAM CURSOS INSTITUCIONALES DECFI "TALLER DE MANTENIMIENTO PREVENTIVO Y CORRECTIVO DE BIENES INFORMÁTICOS"
ATX (Advanced Technology Extended)
El estándar ATX es el más moderno y el que mayores ventajas ofrece. Está promovido por Intel, aunque es una especificación abierta, que puede ser usada por cualquier fabricante sin necesidad de pagar regalías. La versión utilizada actualmente es la 2.01.
Entre las ventajas de la placa cabe mencionar una mejor disposición de sus componentes, la cual se obtiene básicamente girándola 90 grados. Permite que la colocación de la CPU no moleste a las tarjetas de expansión, por largas que sean. Otra ventaja es que se encuentra un solo conector de alimentación, que además no se puede montar al revés. La memoria está colocada en un lugar más accesible.
El CPU está colocado al lado de la FA (Fuente de Alimentación) para recibir aire fresco de su ventilador.
Los conectores para los dispositivos !DE y disqueteras quedan más cerca, reduciendo la longitud de los cables, además de estorbar menos la circulación del aire en el interior de la ca Ja.
Aparte de todas estas ventajas, dicho estándar da la posibilidad de integrar en la placa base dispositivos como la tarjeta de video o la tarjeta de sonido, pero sacando los conectores directamente de la placa, para que proporcione un diseño más compacto, y sin necesidad de perder ranuras de expansión.
Así podemos tener integrados los conectores para teclado y ratón tipo PS/2, serie, paralelo o USB que son habituales en estas placas, pero también para VGA, altavoces, micrófono, etc., sacrificando apenas un poco de_ espacio.
AT (Advanced Technology)
Este formato está basado en el original del IBM PC-AT, pero de dimensiones más reducidas gracias a la mayor integración en los componentes de hoy en día, aunque físicamente compatible con aquél.
A la fecha sigue siendo el más extendido. En este tipo de placas es habitual el conector "DIN". para teclado. Entre sus ventajas cabe destacar el mejor precio tanto de éstas como de las cajas que las soportan, aunque esta ventaja desaparecerá en la medida que se vaya popularizando su contrincante.
Índice
INSTRUCTOR: ING JUAN CARLOS MAGAÑA CISNEROS 8

UNAM CURSOS INSTITUCIONALES DECFI "TALLER DE MANTENIMIENTO PREVENTIVO Y CORRECTIVO DE BIENES INFORMÁTICOS"
Partes de una Tarjeta Madre AT 1 3
10
4 5
7
13
8 9
12
11
6
l. Ranuras de expansión o slots PCI. 2. Puertos o COMs para ratón (mouse) y/o Módem (Modulador Demodulador). 3. Conector para teclado. 4. Conectores PS y P9. S. Ranuras de expansión o slots ISA. 6. Zócalos o bancos de memoria para SIMMs. 7. Conectores !DE para discos duros o CDs. 8. Zócalos o bancos de memoria para DIMMs. 9. Zócalo del microprocesador. 10. Conector de discos flexibles. 11. BIOS o sistema básico de entrada y salida. 12. Chipset. 13. Pila que alimenta al BIOS.
2.3 Memoria RAM
Es la parte de la computadora donde se cargan los programas ó se mantienen guardados ciertos datos por cierto tiempo. Puede esta compuesta por un solo chip o varios chips montados en una placa electrónica.
Índice
INSTRUCTOR: ING. JUAN CARLOS MAGAÑA CISNEROS 9

UNAM CURSOS INSTITUCIONALES DECFI "TALLER DE MANTENIMIENTO PREVENTIVO Y CORRECTIVO DE BIENES INFORMÁTICOS"
La unidaa ae medTcion de la memoria de una compufaaora es el-Syte, fambien conocido como Octeto porque esta compuesto por el conjunto de 8 Bits. Así, la capacidad de una memoria la podemos resumir en el siguiente cuadro comparativo:
1 Bit equivale a Encendido ó Apagado (1-0).
1 Nibble equivale a 4 Bits
1 Byte equivale a 8 Bits
1 KByte equivale a 1024 Bytes
1 MByte equivale a 1024 Kbytes
1 GByte equivale a 1024 Mbytes
1 TByte equivale a 1024 Gbytes
Nota: Mientras mayor sea la memoria, mucho mejor rinde la computadora.
TIPOS DE MEMORIAS
MEMORIA RAM (RANDOM ACCESS MEMORY)
Es una memoria de acceso aleatorio ya que los datos, se guardan de forma dinámica. Es volátil ya que pierde su información cuando se interrumpe la electricidad en el mismo. Su capacidad puede estar entre 512 Kbytes hasta 1 Gbyte.·
Físicamente se clasifican en:
SIMM (SINGLE IN-LINE MEMORY MODULE)
También conocido como Memoria EDO (Extended Data Out). Es un modulo de memoria integrado simple de 30 pines para modelos x286 de PC a 72 pines para modelos x486-686 y algunos Pentium I y II. Trabajan a un bus de 66 Mhz y por lo general deben estar conectados en pares (Si van en Pentium). Esto se debe a que los buses de datos de las Pentium tienen un ancho de 64 Bits y los primero 80-486 - 686 (No todos) tienen un bus de datos de 32 Bits. Estas memorias trabajan a 60ns, 70ns u 80ns, siendo las más rápidas las de 60 ns .
DIMM (DUAL IN-LINE MEMORY MODULE)
También es conocido como SDRAM (Sequential-Dynamic Random Access Memory). Es un modulo de memoria integrado Dual Secuencial-Dinámica que posee 168 pines y trabajan a buses de 66 Mhz,100 Mhz,133 Mhz,400 Mhz y 800 Mhz. Pueden ser de 3.3 Volts para algunos PC-100 y PC-133 y 5 Volts para algunos PC-66. Trabajan a 7,8,10 ó 12 ns siendo las de 7 ns las más rápidas
INSTRUCTOR ING. JUAN CARLOS MAGAÑA CISNEROS 10

UNAM CURSOS INSTITUCIONALES DECFI "T~~Jl~kW(f~NIMIENTO PREVENTIVO Y CORRECTIVO DE BIENES INFORMÁTICOS"
Debido al avance tecnológico del Microprocesador AMD K7, el cual puede llegar a funcionar con velocidades de bus FSB de 200MHz, una serie de fabricantes han preparado un nuevo tipo de memoria denominado módulo RIMM o RAMBUS, el cual utiliza los flancos de subida y bajada del reloj del Microprocesador, consiguiendo la comunicación a 200MHz.
Obsérvese como la disposición de las muescas y pines de conexión han cambiado, con lo que probablemente tendremos que volver a cambiar de placa base.
Actualmente, las RAMBUS están apareciendo en las placas con chipsets 1810, pero es un consuelo pensar que dichas placas vienen con un adaptador para los antiguos módulos DIMM.
MEMORIA ROM (READ ONLY MEMORY)
Es una memoria de solo lectura que contiene información sobre la configuración de la tarjeta madre y su compatibilidad con cierto hardware. Aquí se controla la fecha del sistema, secuencia de arranque del sistema, seguridad, discos fijos, cd-rom drivers, flopply drivers, Zip drivers, Red, MODEM, sonido, entre otros. Se reconoce porque es un chip grande que casi siempre esta cerca de una pila de reloj con las siglas AMIBIOS American Megatrend, PHOENIX, Award BIOS, entre otros. Este, es el BIOS (Basic Input Output System) del sistema y cada uno tiene una configuración especifica para el modelo de tarjeta madre donde este montado. Su capacidad es de 640 Kbytes y es reprogramable eléctricamente (EEPROM).
Índice
INSTRUCTOR: ING. JUAN CARLOS MAGAÑA CISNEROS 11

UNAM CURSOS INSTITUCIONALES DECFI "TALLER DE MANTENIMIENTO PREVENTIVO Y CORRECTIVO DE BIENES INFORMÁTICOS"
2.4 Discos Duros
Las unidades de almacenamiento están asociadas con una pieza de hardware a la que se denomina disco. Los tipos más comunes de discos son el disco duro (hard disk), disquete y disco compacto.
Disco duro (Hard Disk) Es un disco magnético hecho de metal y cubierto con una superficie de grabación magnética, los discos duros pueden ser fijos o removibles, son unidades de almacenamiento; debido a que el tipo de almacenamiento es magnético se debe tener mucho cuidado al manejarlo o de tenerlo cerca de algún dispositivo que genere campos magnéticos (bocinas, imanes, etc.) pues éstos pueden borrar la información almacenada en el disco. Existen dos tipos de estándares en la interfaz de discos duros, los !DE y los SCSI.
IDE (Integrated Orive Electronics) Cronológicamente, primero se encuentran los discos !DE con su limitación a 528 Mb. Sólo es posible conectar hasta dos de ellos.
Después vinieron los discos EIDE (Fast ATA), desarrollados por la compan1a Western Digital, compatibles con los primeros, pero con algunas mejoras, basadas en la especificación ATA-2, que ya soporta unidades de CD-ROM (ATAPI) y de cinta.
Otra mejora importante es el soporte de dos canales (cables tipo listón o Bus) para conectar hasta cuatro unidades. Además se definen varios modos de transferencia de datos, que llegan hasta los 16,6 Mb./seg. Como el PI0-4, o mejor aun el *DMA-2, que soporta la misma tasa pero sin intervención del CPU.
La última especificación, desarrollada por Quantum, es la Ultra *DMA/33 (UltraATA), que permite transferencias DMA* a 33 Mb./seg.
*DMA.- Es un conjunto de circuitos especializados o microprocesador dedicado que transfiere datos de memoria a memoria sin utilizar el procesador principal, sin embargo el DMA puede utilizar periódicamente ciclos del microprocesador, los datos son transferidos mucho más rápido que utilizando el procesador para la transferencia de cada byte.
INSTRUCTOR: ING. JUAN CARLOS MAGAÑA CISNEROS 12

UNAM CURSOS INSTITUCIONALES DECFI "Tt~/fa~ Rtf~~1:.1'"4J~IENTO PREVENTIVO Y CORRECTIVO DE BIENES INFORMÁTICOS"
Es una interfaz para discos· que sustituye a la tradicional Parallel ATA o P-ATA (estándar que también se conoce como IDE o ATA). El S-ATA proporciona mayores velocidades, mejor aprovechamiento cuando hay varios discos, mayor longitud del cable de transmisión de datos y capacidad para conectar discos en caliente (con la computadora encendida).
Mientras que la especificación SATAl llega como máximo a unos 150 MB/s, SATA2 incrementa el límite a 777 MB/s. Actualmente es una interfaz ampliamente aceptada y estandarizada en las placas base de PC.
SCSI (Small Computer System Interface)
En el caso de los discos SCSI, tenemos el primero, llamado SCSl-1, con un ancho de bus de 8 bits, aunque ya en esta primera especificación se incluían características muy destacadas, como la posibilidad de conectar hasta 7 dispositivos· de todo tipo: discos, cintas, escáner, CD-ROM, etcétera.
Después viene el SCSI-2, que ya dispone de un ancho de Bus de 16 bits. El siguiente paso es el Fast-SCSI, considerado el doble de espacio. Después viene el Wide SCSI, ya con un ancho de Bus de hasta 32 bits.
Índice
INSTRUCTOR: ING. JUAN CARLOS MAGAÑA CISNEROS 13

UNAM CURSOS INSTITUCIONALES DECFI "TALLER o¡;; MANTENIMIJ;NTO PREVENTIVO Y CORRECTIVO DE BIENES INFORMÁTICOS"
2.5 Tar1etas de Video .
Una tarjeta gráfica, tarjeta de vídeo, tarjeta aceleradora de gráficos o adaptador de pantalla, es una tarjeta de expansión para una computadora personal, encargada de procesar los datos provenientes de la CPU y transformarlos en información comprensible y representable en un dispositivo de salida, como un monitor o televisor.
Se denota con el mismo término tanto a las habituales tarjetas dedicadas y separadas como a las GPU integradas en la placa base (aunque estas ofrecen prestaciones inferiores).
Algunas tarjetas gráficas han ofrecido funcionalidades añadidas como captura de vídeo, sintonización de TV, decodificación MPEG-2[1] y MPEG-4 o incluso conectores Firewire, de ratón, lápiz óptico o joystick.
2.6 Unidades de lectura y escritura
Unidad lectora de discos flexibles (floppy disk)
Estas unidades pueden ser de 31h" y de 5114" (ésta última se encuentra en desuso), son partes electrónicas y mecánicas y también están expuestas al polvo u otros factores externos que pueden dañar a estos componentes, por consiguiente también necesitan de un mantenimiento preventivo o correctivo para su buen funcionamiento.
Índice
INSTRUCTOR: ING. JUAN CARLOS MAGAÑA CISNEROS 14

UNAM CURSOS INSTITUCIONALES DECFI "TAL~ER DE Mft.,NTENIMIENTO PREVENTIVQ Y CORRECTIVO DE BIENES INFORMÁTICOS"
Unidad de disco compacto (CD-ROM)
La unidad de CD-ROM ha dejado de ser un accesorio opcional para convertirse en parte integrante de la PC, sin la cual no se podría ni siquiera instalar la mayor parte del software que actualmente existe, por no hablar ya de todos los programas multimedia y juegos.
Existen lectores, grabadores y regrabadores. Los más flexibles son los últimos, ya que permiten trabajar en cualquiera de los tres modos, pero la velocidad de lectura, que es uno de los parámetros más importantes se resiente mucho, al igual que en los grabadores. CD-ROM.
Unidad de disco Disco Versátil Digital (DVD)
El DVD (también conocido como "Digital Versatile Disc" o "Disco Versátil Digital", anteriormente llamado "Digital Video Disc" o "Disco de Video Digital") es un formato de almacenamiento óptico que puede ser usado para guardar datos, incluyendo películas con alta calidad de vídeo y audio. Se asemeja a los discos compactos en cuanto a sus dimensiones físicas (diámetro de 12 u 8 cm), pero están codificados en un formato distinto y a una densidad mucho mayor. A diferencia de los CD, todos los DVD deben guardar los datos utilizando un sistema de archivos denominado UDF (Universal_Disk_Format), el cual es una extensión del estándar ISO 9660, usado para CD de datos. El DVD Forum (un consorcio formado por todas las organizaciones que han participado en la elaboración del formato) se encarga de mantener al día sus especificaciones técnicas.
Unidades extraíbles (unidades ZIP) La unidad ZIP es una unidad de disco extraíble, potable, barata, y de moda. Sus discos tienen una capacidad de 96 Mb, y las unidades están disponibles en dos versiones, una versión SCSI y una versión para puerto paralelo que es la más fácil y más rápida de configurar y de instalar.
Índice
INSTRUCTOR: ING. JUAN CARLOS MAGAÑA CISNEROS 15

UNAM CURSOS INSTITUCIONALES DECFI "TALLER DENIANTENIMIENTO PREVENTIVO Y CORRECTIVO DE BIENES INFORMÁTICOS"
2. 7 Monitores y pantallas
El monitor es el principal dispositivo periférico de salida de datos, sin embargo no se le pone mucha importancia, hay que tener en cuenta que junto con el teclado y el ratón son las partes que interaccionan con nuestro cuerpo, y que si no le prestamos la atención debida, podremos llegar incluso a perjudicar nuestra salud.
Tipos de monitor
Existe una gran variedad de monitores, ya sea en tamaño, diseño, marcas y precios, hay monitores monocromáticos (fondo negro y letras verdes, ámbar, etc.) y monitores que pueden desplegar un sinfín de colores y matices, a continuación se explican brevemente algunos tipos de monitores.
Monitor EGA En informática, acronimo inglés de Enhanced Graphics Adaptor (adaptador de gráficos mejorado), un adaptador de monitor de vídeo lanzado por IBM en 1984. El EGA es capaz de emular el CGA, acrónimo inglés de Color Graphics Adapter (Adaptador para Gráficos Color) y el MDA, así como de proporcionar varios modos de vídeo adicionales, entre ellos un modo de 43 caracteres de línea y un modo gráfico con 640 píxeles horizontales por 350 píxeles verticales y 16 colores seleccionados en una paleta de 64. Se reconocen por que en el enchufe de su cable RGB, posee 5 Pines.
Monitor MOA Acrónimo de Monochrome Display Adaptar (adaptador monocromo de pantalla). En informática, un adaptador de vídeo presentado en 1981, capaz de utilizar un solo modo de carácter: 25 lineas de 80 caracteres cada una, con 'subrayado, parpadeo y caracteres de mayor intensidad. Aunque IBM no ha usado nunca el acrónimo MDA, se utiliza a menudo para referirse al adaptador monocromo de pantalla e impresora de esta compañía.
Monitor MCGA En informática, acrónimo de Multi-Colour Graphics Array (matriz gráfica multicolor), un adaptador de vídeo incluido en los equipos IBM PS/2, modelos 25 y 30. La MCGA puede emular a un CGA (adaptador gráfico a color) y permite dos modos gráficos adicionales. El primer modo tiene 640 píxeles horizontales por 480 píxeles verticales con dos colores elegidos de una paleta de 262.144 colores. El segundo tiene 320 píxeles horizontales por 200 píxeles verticales con 256 elegidos de una paleta de 262.114 colores.
Monitor VGA En informática, acrónimo de Video Graphics Array, un adaptador de vídeo presentado por IBM en 1987. El adaptador VGA reproduce todos los modos de vídeo de la tarjeta EGA (acrónimo de Enhanced Graphics Adapter) e incorpora varios modos adicionales. Los nuevos modos más conocidos son el de 640 pixeles horizontales por 480 verticales, con 16 colores simultáneos a elegir de una paleta de 262.144 colores, y el modo de 320 píxeles horizontales por 200 verticales, con 256 colores a elegir de una paleta de 262.144 colores. Se reconocen por que en el enchufe de su cable RGB, posee 12 Pines.
Índice
INSTRUCTOR: ING. JUAN CARLOS MAGAÑA CISNEROS 16

UNAM CURSOS INSTITUCIONALES DECFI "TALLE';R DE MANTENIMIENTO PREVENTIVO Y CORRECTIVO DE BIENES INFORMÁTICOS"
Monitor SVGA Parecidos a los VGA pero más potentes. Tienen tamaños de 14",15",17" y 21", trabajan con resoluciones de 640x480, 800x600, 1024x768 Pixeles o mas y pueden presentar la combinación de 24.000.000 a 32.000.000 colores. Se reconocen por que en el enchufe de su cable RGB, posee 15 Pines y por lo general son dispositivos Plug and Play (PnP).
LCD (Liquid Crystal Display) Son las siglas en inglés de Pantalla de Cristal Líquido, dispositivo inventado por Jack Janning, quien fue empleado de NCR.
Se trata de un sistema eléctrico de presentación de datos formado por 2 capas conductoras transparentes y en medio un material especial cristalino (cristal líquido) que tienen la capacidad de orientar la luz a su paso.
Cuando la corriente circula entre los electrodos transparentes con la forma a representar (por ejemplo, un segmento de un número) el material cristalino se reorienta alterando su transparencia.
El material base de un LCD lo constituye el cristal líquido, el cual exhibe un comportamiento similar al de los líquidos y unas propiedades físicas anisotrópicas similares a las de los sólidos cristalinos. Las moléculas de cristal líquido poseen una forma alargada y son más o menos paralelas entre sí en la fase cristalina. Según la disposición molecular y su ordenamiento, se clasifican en tres tipos: nemáticos, esméticos y colestéricos. La mayoría de cristales responden con facilidad a los campos eléctricos, exhibiendo distintas propiedades ópticas en presencia o ausencia del campo. El tipo más común de visualizador LCD es, con mucho, el denominado nemático de torsión, término que indica que sus moléculas en su estado desactivado presentan una disposición en espiral. La polarización o no de la luz que circula por el interior de la estructura, mediante la aplicación o no de un campo eléctrico exterior, permite la activación de una serie de segmentos transparentes, los cuales rodean al cristal líquido. Según sus características ópticas, pueden también clasificarse como: reflectivos, transmisivos y transreflectivos.
Las pantallas LCD se encuentran en multitud de dispositivos industriales y de consumo: máquinas expendedoras, electrodomésticos, equipos de telecomunicaciones, computadoras, etc. Todos estos dispositivos utilizan pantallas fabricadas por terceros de una manera más o menos estandarizada. Cada LCD se compone de una pequeña placa integrada que consta de:
Índice
INSTRUCTOR: ING "JUAN CARLOS MAGAÑA CISNEROS 17

•
UNAM CURSOS INSTITUCIONALES DECFI
\~
!")
,. u
"TALLER.DE MANTENIMIENTO PREVENTIVO Y CORRECTIVO DE BIENES INFORMÁTICOS" La propia pantélílaLCD. Un microchip controlador. Una pequeña memoria que contiene una tabla de caracteres. Un interfaz de contactos eléctricos, para conexión externa. Opcionalmente, una luz trasera para iluminar la pantalla. El controlador simplifica el uso del LCD proporcionando una serie de funciones básicas que se invocan mediante el interfaz eléctrico, destacando:
La escritura de caracteres en la pantalla. El posicionado de un cursor parpadeante, si se desea. El desplazamiento horizontal de los caracteres de la pantalla (scrolling).
La memoria implementa un mapa de bits para cada carácter de un juego de caracteres, · es decir, cada octeto de esta memoria describe los 'puntitos o pixels que deben iluminarse para representar un carácter én la pantalla. Generalmente, se pueden definir caracteres a medida modificando el contenido de esta memoria. Así, es posible mostrar símbolos que no están originalmente contemplados en el juego de caracteres.
El interfaz de contactos eléctricos suele ser de tipo paralelo, donde varias señales · eléctricas simultáneas indican la función que debe ejecutar el controlador junto con sus parámetros. Por tanto, se requiere cierta sincronización entre estas señales eléctricas.
La luz trasera facilita la lectura de la pantalla LCD en cualquier condición de iluminación ambiental.
Existen dos tipos de pantallas LCD en el mercado: pantallas de texto y pantallas gráficas.
Índice
INSTRUCTOR ING. JUAN CARLOS MAGAÑA CISNEROS 18

UNAM CURSOS INSTITUCIONALES DECFI "TALLER DE M,1!.NTENIMIENTI O PREVENTIVO Y CORRECTIVO DE BIENES INFORMÁTICOS"
Puertos serie y parale o
Los dos puertos serie integrados usan conectores tipo D-subminiatura de 9 patas en el panel posterior. Estos puertos son compatible·s con dispositivos como módems externos, · impresoras o los mouse que requieren transmisión de datos en serie (la transmisión de la información de un bit en una línea). La mayoría del software utiliza el término COM (derivado de comunicaciones) seg\jido de un número para designar un puerto serie (por ejemplo, COM 1 ó COM2). Las opciones predeterminadas para los puertos serie integrados del sistema son COMl y COM2. El puerto paralelo integrado usa un conector tipo D-subminiatura de 25 patas en el panel posterior del sistema. Este puerto de E/S envía datos en formato paralelo (ocho bits de datos, formando un byte, se envían simultáneamente sobre ocho líneas individuales en un solo cable). El puerto paralelo se utiliza principalmente para impresoras.
La mayoría de los software usan el término LPT (por impresor en línea) más un número para designar un puerto paralelo (por ejemplo, LPTl). La opción predeterminada del puerto paralelo integrado del sistema es LPTl.
Conectores para teclado y mouse
.l.L~_'._"¿_ ~.,,'.~: ___ , ",•, . . . . . . . . . . . . . • • ~ o • q • o • • • •
"
Los equipos modernos utilizan un teclado estilo Personal System/2 (PS/2) y admite un Mouse compatible con el PS/2. Los cables de ambos dispositivos se conectan a conectore·s DIN (Deutsche Industrie Norm) miniatura de 6 patas en el panel posterior del equipo. Un Mouse compatible con el equipo PS/2 funciona de la misma manera que un Mouse serie convencional industrial o un Mouse de bus, a excepción de que tiene su propio conector dedicado, el cual evita la utilización de los puertos serie y no requiere
una tarjeta de expansió_n. Los circuitos dentro del mouse detectan el movimiento de una esfera pequeña y.envían al equipo información sobre la dirección. El controlador de software del mouse le puede dar prioridad al mouse para ser atendido por el microprocesador activando la línea IRQ12 cada vez que ocurre nuevo movimiento del mouse. El controlador de software también transfiere los datos del mouse a la aplicación que se
encuentra en control.
Índice
INSTRUCTOR: ING JUAN CARLOS MAGAÑA CISNEROS 21
-

UNAM CURSOS INSTITUCIONALES DECFI "TALLER DE MANTENIMIENTO PREVENTIVO Y CORRECTIVO DE BIENES INFORMÁTICOS"
Conector de video
El equipo utiliza un conector D subminiatura de alta densidad de 15 patas en el panel posterior para conectar al equipo un monitor compatible con el estándar VGA (Video Graphics. Array [Arreglo de gráficos de vídeo]). Los circuitos de vídeo en la placa base sincronizan las señales que controlan los cañones de electrones rojo, verde y azul en el monitor.
Conectores USB
Su sistema contiene dos conectores USB (Universal Serial Bus [bus serie universal) para conectar dispositivos compatibles con el estándar USB. Los dispositivos USB son generalmente periféricos, tales como teclados, mouse, impresoras y altavoces de computadora.
En un principio teníamos la interfaz serie y paralelo, pero era necesario unificar todos los conectores creando uno más sencillo y de mayores prestaciones. Así nació el USB (Universal Serial Bus) una de las mayores revoluciones en la computación, una tecnología que dejó completamente en el olvido la forma de interconectar periféricos a las computadoras, la expansibilidad, la sencillez de configuración y uso del hardware.
Puertos Firewire
FireWire es uno de los estándares de periféricos más rápidos que se han desarrollado, característica que lo hace ideal para su uso con periféricos del sector multimedia (como cámaras de vídeo) y otros dispositivos de alta velocidad como, por ejemplo, lo último en unidades de disco duro e impresoras. Los Power Macintosh G4 incorporan dos puertos FireWire que alcanzan una velocidad de 400 megabits por segundo. FireWire, que ya se ha convertido en la interfaz preferida de los sectores de audio y vídeo digital, reúne numerosas ventajas, entre las que se encuentran la elevada velocidad, la flexibilidad de la conexión y la capacidad de conectar un máximo de 63 dispositivos.
Índice
INSTRUCTOR:'ING. JUAN CARLOS MAGAÑA CISNEROS 22

UNAM CURSOS INSTITUCIONALES DECFI "TALLER.DE MANTENIMIENTO PREVENTIVO Y CORRECTIVO DE BIENES INFORMÁTICOS"
Venta1as de F1reW1re
Las ventajas de FireWire pueden resumirse en tres elementos: velocidad, velocidad y más velocidad. A 400 Mbps, es hasta cuatro veces más rápido que la red Ethernet lOOBase~ T de la Power Macintosh G3, y 40 veces más rápido que la red Ethernet 10-Base-T. A continuación figuran otras de sus ventajas:
• Soporta la conexión de hasta 63 dispositivos con cables de una longitud máxima de 425 cm. • No es necesario apagar un escáner o una unidad de CD antes de conectarlo o desconectarlo, y tampoco requiere reiniciar la computadora. • Los cables FireWire se conectan muy fácilmente: no requieren números de identificación de dispositivos, conmutadores DIP, tornillos, cierres de seguridad ni terminadores.
RESUMEN
Tenemos cinco tipos de puertos principales a los que conectar periféricos a nuestro ordenador según el tipo de necesidad del usuario. Estos cinco tipos son:
• Paralelo y Serie. • Conectores de Teclado y Mouse • Conectores de Video • Puertos U. S. B. • Puertos Firewire
Los puertos, paralelo y serie se utilizan principalmente para modems, ratones, impresoras y escaners. Los conectores PS/1 y PS/2 se utilizan prácticamente sólo para el teclado y el mouse. Los conectores de video como su propio nombre indica se utiliza para periféricos conectar el monitor u otros dispositivos de salida de imagen. Los puertos U. S. B. en la actualidad tienen multitud de aplicaciones desde conectar un mouse, pasando por una web-cam, hasta impresoras. Los puertos Firewire se utiliza principalmente para cámaras de video digitales debido a su gran velocidad de transmisión de datos. Estos son los principales puertos que nos podemos encontrar actualmente.
Índice
INSTRUCTOR: ING. JUAN CARLOS MAGAÑA CISNEROS 23

UNAM CURSOS INSTITUCIONALES DECFI "TALLER DE MANTENIMIENTO PREVENJLVO Y CORRECTIVO DE BIENES INFORMÁTICOS"
2.10 Mecanismos de impres1on y sus componentes (punto, inyección, láser)
Impresoras monocromáticas, color o de fotos.
Una impresora monocromática sólo puede producir imágenes de un color, usualmente el negro. También puede ser capaz de producir graduaciones de tonos de este color, tal como una escala de grises.
Una impresora a color produce imágenes de múltiples colores, a partir de la combinación simultánea de al menos tres de los siguientes colores fundamentales: el magenta, el cyan y el amarillo. La cantidad depositada en la hoja de cada uno de estos, produce visualmente la sensación de todos los demás. El color negro acompaña y mejora la impresión de diversas tonalidades. Este sistema se conoce con el nombre de Sistema CMYK.
Existen dispositivos profesionales y semiprofesionales, que se utilizan en casas de revelado fotográficos o en el hogar. Estos dispositivos suelen ser conocidos como impresora fotográfica, impresora con calidad fotográfica o bases de impresión fotográfica. Estos dispositivos imprimen en color, produciendo imágenes que imitan el rango de colores y resoluciones de los métodos de revelado fotográfico previos a esta tecnología.
Métodos de impresión.
Las impresoras son clasificadas por los métodos de impresión subyacentes que emplean; numerosas tecnologías han sido desarrolladas estos años.
La elección del motor de impresión tiene un efecto substancial en los trabajos a los que una impresora esta destinada. Hay diferentes tecnologías que tienen diferentes niveles de calidad de imagen, velocidad de impresión, coste, ruido y además, algunas tecnologías son inapropiadas para ciertos tipos de medios físicos (como papel carbón o transparencias).
Otro aspecto de la tecnología de impresión que es frecuentemente olvidado es la resistencia a la alteración: tinta líquida como de una cabeza de chorro de tinta son absorbidos por las fibras del papel, y por eso los documentos impresos con tinta líquida son más difíciles de alterar que los que están impresos por toner o tinta sólida, que no penetran por debajo de la superficie del papel.
Las impresoras de láser e impresoras de Terminal.
Utilizan este método para adherir tóner al medio. Trabaj~n utilizando el princ1p10 Xerographic que está funcionando en la mayoría de las fotocopiadoras: adhiriendo tóner a un tambor de impresión sensible a la luz, y utilizando electricidad estática para transferir el tóner al medio de impresión al cual se une gracias al calor y la presión.
Índice
INSTRUCTOR ING. JUAN CARLOS MAGAÑA•CISNEROS 24

UNAM CURSOS INSTITUCIONALES DECFI "TALLER DE MANTENIMIENTO PREVENTIVO Y CORRECTIVO DE BIENES INFORMÁTICOS"
Las impresoras laser son conocidas por su 1mpres1on ae afta caTidaa, ouena velocidaa de impresión y su bajo coste por copia; son las impresoras más comunes para muchas de las aplicaciones de oficina de propósito general. Son menos utilizadas por el consumidor generalmente debido a su alto coste inicial. Las impresoras láser están disponibles tanto en color como en monocromo.
El advenimiento de lásers de precisión a precio razonable ha hecho a la impresora monocromática basada en tóner dominante en aplicaciones para la oficina.
Otro tipo de impresora basada en tóner es la impresora LEO la cual utiliza una colección de LEDs en lugar de láser para causar la adhesión del tóner al tambor de impresión.
Chorro de tinta (lnk Jet). Las impresoras de chorro de tinta (Ink Jet) rocían hacia el medio, cantidades muy pequeñas de tinta, usualmente unos picolitros. Para aplicaciones de color incluyendo impresión de fotos, los métodos de chorro de tinta son los dominantes, ya que las impresoras de alta calidad son poco costosas de producir. Virtualmente todas las impresoras dé inyección son dispositivos a color; algunas, conocidas como impresoras fotográficas, incluyen pigmentos extra para una mejor reproducción de la gama de colores necesaria para la impresión de fotografías de alta calidad (y son adicionalmente capaces de imprimir' en papel fotográfico, en contraposición al papel normal de oficina).
Las impresoras de inyección de tinta consisten en inyectores que producen burbujas muy pequeñas de tinta que se convierten en pequeñísimas gotitas de tinta. Los puntos formados son el tamaño de los pequeños pixels. Las impresoras de inyección pueden imprimir textos y gráficos de alta calidad de manera casi silenciosa.
Existen dos métodos para inyectar la tinta:
l. Método térmico. Un impulso eléctrico produce un aumento de temperatura (aprox. 480ºC durante microsegundos) que hace hervir una pequeña cantidad de tinta dentro de una cámara formando una burbuja de vapor que fuerza su salida por los inyectores. Al salir al exterior, este vapor se condensa y forma una minúscula gota de tinta sobre el papel. Después, el vacío resultante arrastra nueva tinta hacia la cámara. Este método tiene el inconveniente de limitar en gran medida la vida de los inyectores, es por eso que estos inyectores se encuentran en los cartuchos de tinta.
2. Método piezoeléctrico. Cada inyector está formado por un elemento piezoeléctrico que, al recibir un impulso eléctrico, cambia de forma aumentando bruscamente' la presión en el interior del cabezal provocando la inyección de una partícula de tinta. Su ciclo de inyección es más rápido que el térmico.
Índice
INSTRUCTOR: ING. JUAN CARLOS MAGAÑA CISNEROS 25

UNAM CURSOS INSTITUCIONALES DECFI "TALLER DE MANTENIMIENTO PREVENTIVO Y CORRECTIVO DE BIENES INFORMÁTICOS"
3. Las impresoras de inyección tienen un coste inicial mucho menor que las impresoras láser, pero tienen un coste por copia mucho mayor, ya que. la tinta necesita ser respuesta frecuentemente. Las impresoras de inyección son también más lentas que las impresoras láser, además de tener la desventaja de dejar secar las páginas antes de poder ser manip.uladas agresivamente; la manipulación prematura puede causar que la tinta (que esta adherida a la página en forma liquida) se mueva.
Tinta sólida (So lid Ink).
Las impresoras de tinta sólida, también llamadas de cambio de fase, son un tipo de impresora de transferencia te.rmal pero utiliza barras sólidas de tinta a color CMYK (similar en consistencia a la cera de las velas). La tinta se derrite y alimenta una cabeza de impresión operada por un cristal piezoeléctrico (por ejemplo cuarzo). La cabeza distribuye la tinta en un tambor engrasado. El papel entonces pasa sobre el tambor al tiempo que la imagen se transfiere al papel.
Son comúnmente utilizadas como impresoras a color en las ofiCinas ya que son excelentes imprimiendo transparencias y otros medios no porosos, y pueden conseguir grandes resultados. Los costes de adquisición y utilización son similares a las impresoras láser.
Las desventajas de esta tecnología son el alto consumo energético y los largos periodos de espera de (calentamiento) de la maquina. También hay algunos usuarios que se quejan de que la escritura es difícil sobre las impresiones de tinta sólida (la cera tiende a repeler la tinta de los bolígrafos), y son difíciles de alimentar de papel automáticamente, aunque estos rasgos han sido significantemente reducidos en los últimos modelos. Además, este tipo de impresora solo se puede obtener de un único fabricante, Xerox, como parte· de su línea de impresoras de oficina Xerox Phaser. Previamente las impresoras de tinta sólida fueron fabricadas por Tektronix, pero vendió su división de impresión a Xerox en el año 2000.
Impacto (Impact). ·Las impresoras de impacto se basan en la fuerza de impacto para transferir tinta al medio, de forma similar a las máquinas de escribir, están típicamente limitadas a reproducir texto. En su momento dominaron la impresión de calidad. Hay dos tipos principales:
Índice
INSTRUCTOR ING. JUAN CARLOS MAGAÑA CISNEROS 26

UNAM CURSOS INSTITUCIONALES DECFI "TALLER DE MANTENIMIENTO PREVENTIVO Y CORRECTIVO DE BIENES INFORMÁTICOS"
Impresora de margarita. Llamada así por tener los tipos contenidos radialmente en una rueda, de ahí su aspecto de una margarita.
Impresora de bola. Llamada así por tener todos los tipos contenidos en una esfera. Es el caso de las máquinas de escribir eléctricas IBM Selectric.
Matriz de puntos (Dot-Matrix). En el sentido general, muchas impresoras se basan en una matriz de píxeles o puntos que, juntos, forman la imagen más grande. Sin embargo, el término matriz o de puntos se usa específicamente para las impresoras de impacto que utilizan una matriz de pequeños alfileres para crear puntos precisos. Dichas impresoras son conocidas como matriciales. La ventaja de la matriz de puntos sobre otras impresoras de impacto es que estas pueden producir imágenes gráficas además de texto. Sin embargo, el texto es generalmente de calidad más pobre que las impresoras basadas en impacto de tipos.
Algunas sub-clasificaciones de impresoras de matriz de puntos son las impresoras de alambre balístico y las impresoras de energía almacenada.
Las impresoras de matriz de puntos pueden estar basadas bien en caracteres o bien en , líneas, refiriéndose a la configuración de la cabeza de impresión.
Las impresoras de matriz de puntos son todavía de uso común para aplicaciones de bajo costo y baja calidad como las cajas registradoras. El hecho de que usen el método de impresión de impacto les permite ser usadas para la impresión de documentos autocopiativos como los recibos de tarjetas de crédito, donde otros métodos de impresión no pueden utilizar este tipo de papel. Las impresoras de matriz de puntos han sido superadas para el uso general en computación.
Sublimación de tinte (Dye-sublimation ó Oye-sub) Las impresoras de sublimación de tinte emplean un proceso de impresión que utiliza calor para transferir tinte a medios como tarjetas de plástico, papel o lienzos. El proceso consiste usualmente en poner un color cada vez utilizando una cinta que tiene paneles de color. Estas impresoras están principalmente pensadas para aplicaciones de color de alta calidad, incluyendo fotografía a color, y son menos recomendables para texto. Primeramente utilizadas en las copisterías, cada vez más se· están dirigiendo a los consumidores de impresoras fotográficas.
Índice
INSTRUCTOR: ING. JUAN CARLOS MAGAÑA CISNEROS 27
-,

UNAM CURSOS INSTITUCIONALES DECFI 'TALLER QE MANTENIMIENTO PREVENTIVO Y CORRECTIVO DE BIENES INFORMÁTICOS"
Lengua1e de control de impresora
Velocidad de impresión. La velocidad de las primeras impresoras se medía en unidad de caracteres por segundo. Las impresoras más modernas son medidas en páginas por minuto. Estas medidas se usan principalmente como una herramienta de marketing y no están bien estandarizadas. Normalmente la medida páginas por minuto se refiere a documentos monocromáticos más que a documentos con dibujos densos que normalmente se imprimen mucho más lento.
El negocio de las impresoras. A menudo se utiliza el modelo comercial de las maquinillas y las cuchillas de afeitar en el negocio de las impresoras. Las compañías pueden vender una impresora por debajo de su coste, y obtener beneficios de los cartuchos de tinta, papel u otras partes que se reemplazan. Esto ha causado disputas legales respecto al derecho de otras compañías distintas al fabricante de la impresora de vender cartuchos de tinta compatibles.
Cartuchos, tinta y papel. Tanto los cartuchos, como la tinta y el papel son 3 elementos imprescindibles para poder realizar copias con una impresora, y el saber escoger el elemento más adecuado en función del tipo de impresión que se pretende realizar puede aumentar el rendimiento de nuestra impresora hasta límites insospechados.
Cartuchos. En el caso de las impresoras láser, la vida útil del cartucho depende de la cantidad de tóner que contenga y cuando el tóner se agota, el cartucho debe ser reemplazado. En el caso de que el cartucho y el OPC (órgano sensible fotoconducitvo) se encuentren en compartimentos separados, cuando se agota el tóner sólo se reemplaza el cartucho, pero en el caso de que el OPC esté dentro del cartucho se deben cambiar ambos, aumentando considerablemente el gasto. La situación es más crítica en el caso de las impresoras láser a color.
En las impresoras de chorros de tinta la vida útil del cartucho depende de la duración de la tinta, aunque muchos cartuchos se pueden rellenar de nuevo aunque el uso el uso excesivo de un cartucho puede provocar que realice sus impresiones con menor calidad.
Tinta, Existen dos tipos de tinta para impresoras:
Tinta penetrante de secado lento: Se utiliza principalmente para impresoras monocromáticas.
Tinta de secado rápido: Se usa en impresoras a color, ya que en estas impresoras, se mezclan tintas de distintos colores y éstas se tienen que secar rápidamente para evitar la distorsión.
El objetivo de todo fabricante de tintas para impresoras es que sus tintas puedan imprimir sobre cualquier medio y para ello desarrollan casi diariamente nuevos tipos de tinta con composiciones químicas diferentes.
Índice
INSTRUCTOR: ING. JUAN CARLOS MAGAÑA CISNEROS 28

UNAM CURSOS INSTITUCIONALES DECFI "TALLER DE MANTENIMIENTO PREVENTIVO Y CORRECTIVO DE BIENES INFORMÁTICOS"
Papel. Actualmente, cuando se quiere hacer una copia de alta calidad en una impresora se ha de usar papel satinado de alta calidad. Este papel resulta bastante caro y en el caso de querer hacer muchas copias en calidad fotográfica su coste sería muy alto. Por ello, los fabricantes desarrollan nuevas impresoras que permitan obtener impresiones de a Ita calidad sobre papel común. Algunos fabricantes, como por ejemplo Epson, fabrican su propio papel.
3. Diagnóstico de fallas
3.1 Uso de software de diagnóstico o prueba (verificar memoria RAM, disco duro)
Las últimas versiones de Windows tienen programas muy útiles para dar mantenimiento a los discos del sistema y que se deben usar regularmente para prevenir problemas. También pueden ser de ayuda cuando la computadora no lee un disco.
ScanDisk (Revisión de Disco).- Revisa el disco seleccionado y repara los problemas que halle. Se recomienda correr ScanDisk por lo menos una vez al mes. Antes de correr ScanDisk desactiva el protector de pantalla y cierra todos los programas, para iniciar ScanDisk:
Haz clic en Inicio, Programas, Accesorios, Herramientas del sistema y ScanDisk. Selecciona la unidad que deseas revisar. Selecciona el tipo de prueba, (completa preferentemente). Si quieres modificar las áreas del disco a revisar haz clic en Opciones. Selecciona Reparar errores automáticamente. Si deseas cambiar las opciones de revisión haz clic en Avanzado (por lo general no las cambies) Haz clic en Iniciar
Defrag (Desfragmentador de Disco).- Mantiene las partes de un archivo en sectores contiguos para que se pueda hallar y cargar más rápidamente. Además re-organiza los archivos y mejora el desempeño del disco ya que a los discos muy fragmentados les toma más tiempo acceder y guardar archivos. Es conveniente correrlo por lo menos una vez al mes. Antes de correr el Desfragmentador del disco, vacía la papelera de reciclaje, elimina los archivos temporales, cierra todos los programas y desactiva el protector de pantalla, para iniciar el Desfragmentador del disco:
Haz clic en Inicio, Programas, Accesorios, Herramientas del sistema y Desfragmentador de disco. Selecciona la unidad que deseas desfragmentar. Si deseas que re-ordene los archivos de programa (recomendable) y compruebe errores de la unidad (recomendable) haz clic e.n Configuración. Haz clic en Aceptar
Índice
INSTRUCTOR: ING. JUAN CARLOS MAGAÑA CISNEROS 29

UNAM CURSOS INSTITUCIONALES DECFI
-·-~
"TALLER DE MANTENIMIENTO PREVENTIVO Y CORRECTIVO DE BIENES INFORMÁTICOS" lí5eraaor de espacio en disco.- Este util programa nos sirve para destiacernos d'e archivos que ocupan espacio en el disco duro, tales como: archivos temporales, archivos caché de Internet y archivos de programa innecesarios, para iniciar el Liberador de espacio en disco:
Haz clic en Inicio, Programas, Accesorios, Herramientas del sistema y Liberador de espacio en disco. Selecciona la unidad que deseas liberar y haz clic en Aceptar. En Liberador de espacio en disco selecciona los archivos que quieras eliminar. En Más opciones hallarás otras opciones para recuperar espacio en el disco duro. Haz clic en Aceptar y otro clic en Sí para eliminar los archivos seleccionados.
Estas tareas se deben realizar en todas las computadoras con regularidad dependiendo de la frecuencia con que se utilice el equipo. Un usuario experimentado puede programar estas revisiones para que se lleven a cabo de manera automática de la siguiente manera:
l.- Haz clic en Inicio, Programas, Accesorios, Herramientas del sistema y Asistente para mantenimiento.
2.- Selecciona Cambiar la configuración o la programación del mantenimiento y haz clic _ en Aceptar.
3.- Selecciona como se realizará la optimización (personalizada) y haz clic en Siguiente.
4.- Selecciona la hora más adecuada para el mantenimiento y haz clic en Siguiente.
5.- Desmarca los programas que se abran automáticamente y haz clic en Siguiente.
6.- Selecciona la frecuencia y hora para correr el Desfragmentador de disco usando las opciones Reprogramar y Configurar. Haz clic en Siguiente.
7.- Selecciona la frecuencia y hora para correr el ScanDisk usando las opciones Reprogramar y Configurar: Haz clic en Siguiente.
8.- Selecciona tu opción para eliminar los archivos innecesarios usando las opciones Reprogramar y Configurar. Haz clic en Siguiente.
9.- Comprueba que las tareas se realicen a la hora más conveniente y haz clic en Finalizar.
Nota: Correr el ScanDisk y el Desfragmentador de disco puede tomar varias horas dependiendo del tamaño del disco duro.\
...... _._~._ .... ~ ........................... ... ~ ''""""" ..... ·-··---t';J _.__ ___ _ ,:, ,,.,._ .. _. ~-·""""'-'""""" ···:1~~ .. -.,- _,,_ ~""'' >H. ... • ''~'
e"''"~--""·-"' ~ ~.~ ...... ' -
... ~-· .... -- -H-·~---··' .. _ ................... ~ .. --------~-------•·.,-:".:"::~···~ ... _.._, __ .... __
Índice
INSTRUCTOR ING. JUAN CARLOS MAGAÑA CISNEROS 30
1
i .1
i 1
1

UNAM CURSOS INSTITUCIONALES DECFI "TALLER DE MANTENIMIENTO PREVENTIVO Y CORRECTIVO DE BIENES INFORMÁTICOS"
Un óuen manten1m1ento a una computadora no puede estar com¡5le1o sin una rev1s1on de virus. Puesto que tenemos información valiosa en la computadora que no queremos perder, es recomendable ten·er instalado un buen programa antivirus, correrlo con frecuencia (según el uso, acceso a Internet, etc.) y mantenerlo actualizado (conectándote a la página del fabricante y bajando las últimas definiciones de virus). Para correr el antivirus:
Activa tu programa antivirus. Selecciona la unidad a revisar. Haz clic en Buscar, Sean o Aceptar.
El programa te indicará cuando haya terminado y los resultados de la búsqueda
3.2 Computadoras
Fallas comunes en computadoras pe.
1. Falla: El equipo no da video.
Verifique el cable de alimentación de AC (Cable A) y que el monitor este encendido. Trate de ubicar un cable para monitor que usted sepa que esta bueno (Cable B). Si con el cable A el monitor no enciende y con el cable B en monitor enciende, entonces el Cable A probablemente este abierto por dentro, en este caso asegúrese con un multímetro y reemplaza el cable.
Cheque que el cable RGB este conectado al conector de la tarjeta de video. Algunos cables RGB cuando están dañado.s o unos de sus cables internos están abiertos (a excepción del negro o tierras), las imágenes se mostraran con otros colores. En este caso, se deberá reemplazar el cable RGB completo ó se deberá ubicar la parte que esta dañada y repararla. Por lo general se dañan al inicio de su conector DB15, por lo que resulta mas practico cambiar el conector. Cuando el cable de tierra o negro del cable RGB esta dañado, se interrumpe la transmisión de video al monitor (CRT).
Verifique la Pila del BIOS: Algunas tarjetas madre integradas o no integradas, no envían video cuando la pila del BIOS esta descargada, desinstale la pila, pruébela con un multímetro y si esta descargada, reemplácela por una nueva. OJO: Nunca intente adaptar pilas alcalinas al BIOS, porque no son a base de Litium, se explotan al cabo de cierto tiempo y sulfatan la tarjeta madre, causando daños irreversibles.
Destape la CPU, ubique el jumper del BIOS del equipo y resetéelo, luego encienda el equipo. Lo que sucede aquí es que muchos usuarios no saben configurar el BIOS de su equipo y ajustan mal la velocidad y los buses del procesador por lo que la BIOS muestra un información errónea o no envía video por medida de seguridad para no dañar el subsistema de video. Esto es una característica incorporada de algunas tarjetas madres como la M-766.
Índice
INSTRUCTOR: ING. JUAN CARLOS MAGAÑA CISNEROS 31

UNAM CURSOS INSTITUCIONALES DECFI "TALLER DE MANTENIMIENT0.1?.REVENTIVO Y CORRECTIVO DE BIENES INFORMÁTICOS"
· Con !él CPU-abierta verifique las memorias, l1mp1e los pines y eí5anco, y vuelva a conectarlas. Esto sucede cuando la CPU esta muy sucia por dentro y las tarjetas y memorias tienen tanto tiempo que se forma una capa de sulfato de hierro o cobre en los pines de cada dispositivo, cortando la comunicación de dicho dispositivo con la tarjeta madre. En este caso, retire las memorias de sus bancos con mucho cuidado, limpie el banco con SQ Antiestático y proceda a limpiar casa uno de los pines de las memorias. Luego instálelas y encienda la computadora.
Pruebe su CPU con otras memorias que este usted sepa que funcionan bien. Instale unas memorias que estén bien y pruebe su CPU, si envía video, pruebe cada una de las memorias antiguas con otro equipo, si no envía video el otro equipo, reemplace la (s) memoria(s) antiguas por una(s) nueva(s).
Verifique la tarjeta de video, limpie los pines y la ranura de expansión. Esto se hace con otra tarjeta madre, si la tarjeta madre piloto no envía video con la tarjeta de video sospechosa, reemplace la tarjeta de video.
Si su tarjeta madre tiene tarjeta de video integrada como el caso de las M-748, M-755, M-766, etc., intente probar instalando otra tarjeta de video PCI. Si con otra tarjeta de video funciona, lo mas probable es que el chip de video de la tarjeta madre este dañado. Se deberá reemplazar la tarjeta madre completa o en su defecto instalar una tarjeta de video permanentemente en el equipo.
Inten.te probar su procesador y memorias en otra tarjeta madre compatible. Instale su procesador y memorias en otra tarjeta madre compatible y pruébelos, si encienden, tenga seguro que la tarjeta madre antigua esta defectuosa o tiene problemas el BIOS.
2. Falla: Las imágenes del monitor no tienen todos los colores.
Verifique que los controladores de video del adaptador de video estén bien instalados. Esto se hace viendo las propiedades del Sistema desde Windows en la opción Administrador de Dispositivos de la categoría Sistema del Panel de Control. Si tiene un signo de exclamación, significa que a) Los controladores del Dispositivo no están instalados correctamente, b) El dispositivo tiene un conflicto de recursos (IRQ) direcciones de memorias, c) la configuración del adaptador de video no esta bien y se corrige en las propiedades de la pantalla en la opción Configuración, asignando los colores a 16.000.000 o mas colores.
Si el equipo se inicia en Modo a Prueba de Fallos, nunca mostrara todos los colores. En este caso se deberá revisar el porqué esta iniciando en Modo A Prueba de Fallos. Esto esta casi siempre relacionado con errores lógicos o físicos del disco duro.
Verifique el cable RGB del monitor, ya que algunos cables se abren por dentro, no se ven todos los colores porque faltara un color primario. Los cables RGB funcionan con tres colores primarios Rojo, amarillo y azul, si alguno de ellos fallara, las imágenes se verán amarillentas, azuladas o muy rojizas.
Índice
INSTRUCTOR: ING. JUAN CARLOS MAGAÑA CISNEROS ; 32

UNAM CURSOS INSTITUCIONALES DECFI "TALLER DE MANTENIMIENTO PREVENTIVO Y CORRECTIVO DE BIENES INFORMÁTICOS"
3.3 Monitores
Primero y más importante. No abras el gabinete del monitor. Los monitores, aún cuando hayan sido desconectados de la toma de corriente, tienen reservas de corriente eléctrica de alto voltaje, almacenada que pueden causarte una fuerte descarga. Mantén el monitor en un área bien ventilada, no cubras el monitor cuando se esté usando con ningún objeto que impida su ventilación interna, tampoco coloques sobre él objetos pesados. No lo coloques cerca de una fuente de calor o emisiones magnéticas. Utiliza el cable de corriente eléctrica que viene en el mismo empaque, no lo sustituyas por otro. Límpialo por fuera con una tela que no desprenda pelusa, puede estar ligeramente mojada. No toques la pantalla con sus dedos Pretéjelo con una cubierta para monitores.
Falla: las imágenes del monitor no tienen todos los colores.
Verifique que los controladores de video del adaptador de video estén bien instalados. Esto se hace viendo las propiedades del Sistema desde Windows en la opción Administrador de Dispositivos de la categoría Sistema del Panel de Control. Si tiene un signo de exclamación, significa que a) Los controladores del Dispositivo no están instalados correctamente, b) El dispositivo tiene un conflicto de recursos (IRQ) direcciones de memorias, c) la configuración del adaptador de video no esta bien y se corrige en las propiedades de la pantalla en la opción Configuración, asignando los colores a 16.000.000 o más colores.
Si el equipo se inicia en Modo a Prueba de Fallos, nunca mostrara todos los colores. En este caso se deberá revisar el porqué esta iniciando en Modo A Prueba de Fallos. Esto esta casi siempre relacionado con errores lógicos o físicos del disco duro.
Verifique el cable RGB del monitor, ya que algunos cables se abren por dentro, no se ven todos los colores porque faltara un color primario. Los cables RGB funcionan con tres colores primarios Rojo, amarillo y azul, si alguno de ellos fallara, las imágenes se verán amarillentas, azuladas o muy rojizas.
3.4 Equipos de impresión
Buena parte de los problemas y averías que sufren las impresoras de todo tipo, tanto de agujas, de chorro de tinta, impresoras laser y laser color, puede ser evitados siguiendo unas normas básicas. A pesar de que cada fabricante y cada modelo tienen algunas pautas específicas, nos centraremos en medi'das de limpieza y mantenimiento genéricas para que puedan ser aplicables por la mayor parte de los usuarios. • Seguir al pie de la letra los consejos de instalación del Manual de usuario de la Impresora. Si no disponen de él, en la Web del fabricante podrán descargarse una versión PDF del mismo. • UBICACION: Elegir con cuidado la ubicación de las impresora; no deben colocarse ni junto a estufas o calefacciones, ni junto a ventanales soleados durante horas. En ambos casos se producirán problemas por el secado de la tinta y/o cabezales de impresión.
Índice
INSTRUCTOR: ING. JUAN CARLOS MAGAÑA CISNEROS 33

UNAM CURSOS INSTITUCIONALES DECFI "TALLER D
1E MAN
1 TENIMIENTOdPREVENTIVdO Y
1CORR
1ECTIVO DE BIENES INFObRMdÁTICOS"
• Ufllrzar e papel aaecua o, separan o e pape antes ae coíbcarlo en la an eia de forma correcta, sin sobrepasar el máximo de papel del cargador. Aprovechar la carga de papel para eliminar los restos de papel, polvo, etc de la zona de carga, mediante aspiración o soplado. • No forzar jamás la salida del papel estirando de él antes de que esté totalmente fuera de la impresora. • No usar o reutilizar papel con polvo, arrugado, con cortes, grapado, pegado, etc. • En oficinas, almacenes o talleres con alta suciedad, polvo, etc. intentar cubrir las impresoras con fundas durante los periodos en que no se use. • Las impresoras de agujas, por su componente mecánica, generan mucha más suciedad, por lo que la limpieza deberá ser mucho más habitual, para evitar atascos, bloqueos, impresión defectuosa, etc.
3.5 Otros dispositivos
Falla: El Puntero del Mouse no se mueve
Verifique que el cable del Mouse este correctamente instalado en sus puerto. Revise los controladores del Mouse en el administrador de dispositivos.
Asegúrese que el puerto COMM 1 este habilitado en el BIOS del PC.
Cheque que la faja de interfaz del puerto COMMl esté conectada correctamente en la tarjeta madre y que este funcionando.
Destape el mouse y revise que los lectores ópticos este derechos y el cable no este abierto por dentro con un multímetro.
Cerciórese que el Mouse no este utilizando ios mismo recurso de otros dispositivos.
5. Falla: Teclado no responde
Reinicie el equipo. Posiblemente Windows que colgó y el teclado no respondía.
Presione la tecla DEL para verificar si el teclado responde en modo MS-DOS. Debería entrar en la CMOS o BIOS del equipo.
Verifique el no exista un administrador de políticas del sistema o Virus que deshabilite el teclado al cargar Windows. Muchos administradores de Sistemas deshabilitan el teclado en el archivo MS-DOS.SYS.
Verifique el cable del teclado con un multímetro Si esta abierto uno de sus cable internos, debería reemplazar el cable completo por otro de igual modelo o reparar la part:e dañada pero con estética. OJO. Nunca coloque otro cable diferente porque podría quemar el teclado y su puerto en la tarjeta madre cuando lo conecte.
Pruebe su teclado con otro equipo. Si no responde, reemplácelo por otro nuevo.
lndrce
INSTRUCTOR: ING JUAN CARLOS MAGAÑA CISNEROS 34

UNAM CURSOS INSTITUCIONALES DECFI ''TALLER DE MANTENJMlENTOdPREVENJIVQ Y CORRECTIVO DF BIENES INFORMÁTICOS"
6. ·Fa"lla: La unidad i:le e -rom, cd-wnter o dvd-rom no Tee Tos cd s.
Revise que la unidad este funcionado y correctamente instalada en la computadora. Verifique el controlador de la Unidad de CD-ROM en la Opción Sistema de las Propiedades del Icono MI PC de Windows.
Verifique que el CD que esta introduciendo no sea una copia de otro CD, este rayado o con manchas dactilares fuertes. Las unidades que leen a menos de SX por lo general tienen problemas para leer copias de otros CD· s, especialmente si están rayados o muy deteriorados.
Revise que el BIOS del PC reconozca la Unidad de CD-ROM. Para esto proceda como si se tratase de un Discos Duro.
Destape la CPU y verifique que la Unidad de CD-ROM esta configurada como Master o Slave según su posición en la faja de Discos.
Pruebe su Unidad de CD-ROM con otra faja de Discos Duros y reemplace la dañada.
Destape la Unidad de CD-ROM y verifique que todas las piezas mecánicas estén en su lugar especialmente el lector óptico .. Algunas unidades Híbridas producen muchas vibraciones cuando leen un CD y esto causa que el lector óptico se desajuste. En este caso de deberá ajusta el regulador del Lector óptico con un destornillador de precisión, hasta que ya no tenga problemas para leer los CD· s.
Si se trata de una Quemadora SCSI, revise la integrada de la tarjeta controladora y proceda como si fuese una unidad de CD-ROM convencional.
3.5.1 Plotter
Un plotter o trazador gráfico es un dispositivo de impresión conectado a una computadora, y diseñado específicamente para trazar gráficos vectoriales ó dibujos lineales: planos, dibujos de piezas, etc. Efectúa con gran precisión en impresiones gráficas que una impresora no podría obtener.
Son usados en varios campos, tales como ambientes científicos, la ingeniería, el diseño, la arquitectura, etc. Muchos son monocromáticos, pero los hay de cuatro colores e incluso hay modelos que llegan a poseer hasta ocho colores.
Los primeros usaban plumillas de diferentes trazos ó colores. Actualmente son frecuentes los de inyección, que tienen mayor facilidad para realizar dibujos no lineales y en múltiples colores, son silenciosos y más rápidos. y precisos.
,Las dimensiones del plotter varían según la aplicación que se le dé, ya que para trabajos de gráficos profesionales, se emplean plotters de hasta 137 cm. de ancho, mientras que para otras no tan complejas, son de 91 a 111 cm.
Índice
INSTRUCTOR: ING JUAN CARLOS MAGAÑA CISNEROS 35

UNAM CURSOS INSTITUCIONALES DECFI "TALLER DE MANTENIMIENTO PREVENTIVO Y CORRECTIVO DE BIENES INFORMÁTICOS"
3.5.2 Escaner ·
Los escáneres están entre los periféricos más populares a utilizar junto con una impresora, y a menudo se conectan al mismo puerto paralelo o USB que emplea ésta.
Los escáneres le ofrecen una forma de convertir documentos y fotografías de muy diferentes tipos a una forma legible por el ordenador. Similar al elemento digitalizador de una copiadora, un escáner funciona transfiriendo señales digitales que representan al documento para su procesamiento en el ordenador.
Sin importar el uso final del documento digitalizado, la computadora recibe todas las digitalizaciones como una imagen digital.
Los. escáneres difieren en la forma en que se crean las señales, en la forma de interfaz · con la computadora y en los tipos de documentos que pueden digitalizarse. Una vez digitalizado un documento, un programa que se incluye con el escáner envía la imagen al software de aplicación. Este software determina si la imagen se guardará como tal o se convertirá a texto legible por el ordenador.
El tipo más antiguo de escáner fue el hoy obsoleto escáner manual, que usaba una tarjeta de interfaz dedicada (aunque algunos de los últimos modelos se conectaban a través del puerto paralelo).
Los escáneres de mano fueron útiles para digitalizar libros cuando estos eran demasiado frágiles para colocarlos sobre un escáner de cama plana, pero su área reducida de digitalización dificultó trabajar con originales extensos.
3.5.3 Quemador
Hoy en día todos conocemos las omnipresentes unidades ópticas que se incluyen en el PC. El CD-ROM, CD-RW, DVD y el DVD-RW nos prestan un gran servicio de almacenamiento y distribución de gran cantidad de información, algo impensable hace apenas 20 años. Sin embargo, no todo son ventaias en este tipo de unidades, las cuales presentan, según los casos, dos inconvenientes que, de no prestarles una atención mínima, pueden acabar incluso averiando la mecánica interna. Me refiero a la acumulación de suciedad ambiental y el calor generado por el propio funcionamiento del mecanismo interno.
La acumulación de suciedad afecta a todo tipo de unidades informáticas, independientemente de su mecánica y medio de almacenamiento. Desde el disquete al DVD-RW, pasando por los Zip, Jaz o Cintas DAT, todos ellos pierden efectividad con el paso del tiempo debido a la acu.mulación de partículas en las cabezas lectoras / grabadoras o lentes láser. Este problema normalmente tiene una solución aceptable empleando para ello discos o cintas limpiadoras, lo que hace posible que las operaciones de lectura / escritura se realicen eficientemente durante más tiempo. Sin embargo, en ambientes especialmente cargados de partículas de polvo y suciedad varia, el problema de la limpieza interna se vuelve muy serio dentro de las unidades ópticas, las cuales acaban incluso, averiándose.
INSTRUCTOR: ING JUAN CARLOS MAGAÑA CISNEROS 36

UNAM CURSOS INSTITUCIONALES DECFI "TALLER DE MANTENIMIENTO PREVENTIVO Y CORRECTIVO DE BIENES INFORMÁTICOS"
El problema del calor es algo que actualmente ya ha sido superado en casi todas las unidades ópticas, siendo las actuales DVD-RW y las antiguas unidades CD-RW las que aún ofrecen problemas de disipación térmica a la hora de realizar grabaciones. El calor desprendido por la electrónica interna durante las largas sesiones de grabación de al menos 30 minutos puede llegar a averiar a largo plazo la unidad de forma irreversible. Es por ello que los fabricantes suelen equipar a estas unidades con ventiladores y multitud de ranuras de ventilación adicionales, aunque no siempre es así, lo que acaba dando mas de un disgusto al usuario final, el cual, debe seguir un interminable camino de obstáculos hasta poder ver su unidad reparada, en caso de que consiga que se la revisen.
4. Recuperación de información
4.1 Particiones
Introducción
Particionar un disco rígido puede ser sencillo y complicado al mismo tiempo, pues todo depende de las necesidades que tengamos. Si vamos a utilizar un único S.O. la mejor opción será la de utilizar una única partición y por ende una sola unidad lógica para mayor comodidad. Sin embargo, como ya explicamos, cuando son varios los S.O. que van a convivir en un disco, la cosa se complica un poco más.
Si vamos a particionar uno o varios discos rígidos que todavía no tiene instalado un S.O., será necesario crear un diskette de arranque (booteable) que contenga el S.O. y pueda ser insertado en la unidad A: de la PC en la cual se va a instalar el disco.
Sin diskettes. En algunos casos no será necesario pues podríamos cambiar la secuencia de arranque del CMOS Setup para buscar primero en el CD-ROM y Luego en otras unidades. Si el CD-ROM que contiene el S.O. es booteable y el CMOS Setup nos ofrece la opción anterior (en la mayoría de las motherboards modernas se incluye) se puede arrancar directamente desde el CD sin necesidad de crear un diskette de arranque. Seguramente una vez que arranque nos guiara en el proceso de particionamiento del disco o bien nos ofrecerá todos los utilitarios necesarios (ej.: FDISK y FORMAT) en el mismo CD.
Este disco de arranque debe poseer otros archivos además de aquellos que forman parte del núcleo del S.O. y el intérprete de comandos.
Para crear uno en Windows 9X/Me, siga estos pasos:
l. Inserte un diskette en la unidad reconocida como A: de su máquina y el CD-ROM de Windows 9X/Me en la unidad correspondiente.
2. Inicie la aplicación Agregar o Quitar Programas {Add/Remove Programs) del Panel de Control (Control Panel). Aparecerá la caja de diálogo
INSTRUCTOR: ING. JUAN CARLOS MAGAÑA CISNEROS 37

UNAM CURSOS INSTITUCIONALES DECFI "TALLER DE MANTENIMIENTO PREVENTIVO Y CORRECTIVO DE BIENES INFORMÁTICOS"
. " ... '. ' ' . ' .. ' ' ' ' . Fl"'~~~--·~l':E~~...:;..'...a.>.--...a~
Vj1rU1a1áíó'dei~]l1ri~GIÓfl-o;wiñ.:kíM1Jo~d; ··· .ifr~·~,:z§.~~tí .,~~1-i~•:r:>:~'11~vz~·.'J?~?.~Tu~. 1~j{:f:l "I'.<¿ ~~~1ro~~~.~I ooar,~~? _sa, Pü'!di~~zar: ~' ly •1J :-tfuj::,; 1,m d1~0 pero l'l!GIO:t S1.!f,C.' .e~~lar PIDl.';"111~,' ckt: ::.,1., , A ., • «'d1aJTIOOl1Co y corregij c:ualqwier p¡oblema':";';J¡)' • ~ -~;-::. .. >. ',~.;_, ,J;' ···~-~¡,::_;.:;'. ~\)\~-~~ ')",-;,~;,~-dt<,";"_,:/f.!fo\i0:. , ' ~ lt;'J)t~·"'-'oParac1eer unétCo da Wiic:iO, MgadcMCreai .; :
'~·J':
\ ', ••• -1. ", ~'.!,.¿r· . ,.•
~. . : :< ' ,, ' ,,
·f·it·( -~=-ü:.T:::lr:r··~·""''"""'"'ºw; ,1,,·~-"'"'·>· if. 4':~''.l,!\:-,'1 ii~J,~•{'' o/" 1' fri~~-,\ ,(;-"•,;Y,J~'.-c:",?, J
~~tt~~~E{~±~1f~j~&~;·~'-~~:·~~~1~!J;~~!~~~~1;
3. Seleccione la ficha Disco de Inicio (Startup Disk),
4. Haga click en el botón Crear Disco ... (Create Disk ... ). Aparecerá una caja de diálogo pidiéndole que inserte el CD-ROM de Windows 9X/Me. Una vez aceptado el mensaje, se prepararán todos los archivos necesarios y le creará un disco de inicio de Windows 9X/Me.
El disco de arranque creado con los pasos anteriores es el óptimo debido a que Windows 9X/Me incluirá en éste los drivers necesarios para reconocer los dispositivos más importantes al momento de configurar la PC sin entrar en el entorno gráfico, como ser: el CD-ROM,
Si no tiene la posibilidad de crear uno desde alguna PC que tenga Windows 9X/Me (no importa que no sea la misma en la cual se van a efectuar las particiones), o si está utilizando DOS, siga estos pasos:
L Ejecute FORMAT A:/S para formatear el diskette y hacerlo booteable. Si el mismo ya estaba formateado y vacio, puede utilizar SYS A: (todo esto desde C: ).
2. Copie desde alguna máquina que tenga instalada, DOS, los siguientes archivos del directorio DOS (o de la carpeta COMMAND, dentro de la carpeta donde se encuentre instalado Windows, normalmente C:\WINDOWS): - FDISK.EXE - FORMAT.COM - XCOPY.EXE - XCOPY32.EXE (solamente para Windows 9X/Me) - EDIT* - CHKDSK.EXE - SCANDISK, *
INSTRUCTOR: ING. JUAN CARLOS MAGAÑA CISNEROS 38
l 1
i
1

UNAM CURSOS INSTITUCIONALES DECFI "TALLER DE MANTENIMIENTO PREVENTIVO Y CORRECTIVO DE BIENES INFORMÁTICOS"
Sí fuera necesario, reinicie Ta computadora con el disco de arranque 1ntrocfucTdo en Ta unidad A:. Una vez que se haya cargado el S.O. correctamente pasaremos a preocuparnos por el particionamiento del disco rígido.
FDISK
Para crear nuevas particiones o eliminarlas de un disco rígido y definir sus unidades lógicas si fuera necesario, primero siga estos pasos:
l. Ejecute el programa FDISK desde el diskette de arranque o desde la línea de comandos. Éste es el utilitario que permite llevar a cabo el objetivo de estos pasos. Se debe tener en cuenta que si desea utilizar particiones para otros 5.0. o en otros S.A., deberá seguir el procedimiento indicado por la documentación de éstos.
Habilitar discos grandes. Si tenemos instalado un disco rígido mayor a 512 MB, al iniciar el FDISK bajo Windows 956 ó 98, aparecerá una Leyenda preguntándonos si queremos habilitar la compatibilidad mejorada con discos grandes (ver la Fig. 10.3). Si respondemos sí a esta pregunta, todas Las particiones que creemos a partir de ese momento serán FAT32 en forma predeterminada. Si respondemos no, será imposible crear una unidad Lógica que no sea FAT16.
Leyenda al arrancar el FDISK con un disco rígido mayor a 512 MB.
2. Si tenemos más de una unidad para particionar, podremos seleccionar con cuál de ellas queremos trabajar utilizando la opción 5. La unidad actual aparece en la parte superior de la pantalla. En el caso de discos E-IDE, la numeración de las unidades es 1:
Master Canal 1; 2: Slave Canal 1; 3: Master Canal 2 y 4: Slave Canal 2. Para discos SCSI el número de disco queda determinado precisamente por el número de disco rígido de la cadena SCSI ordenado por sus identificadores en forma ascendente (el primer disco rígido de la cadena es el disco 1, el segundo es el 2 y así sucesivamente) sin tener en cuenta a los dispositivos de otros tipos que se pueden encontrar en el medio de la cadena.
Índice
INSTRUCTOR: ING. JUAN CARLOS MAGAÑA CISNEROS 39

UNAM CURSOS INSTITUCIONALES DECFI "TALLER DE MANTENIMIENTO PREVENTIVO Y CORRECTIVO DE BIENES INFORMÁT
1 ICOS"
Sí ya fenramos algun disco rrgrao y vamos a partrcronar otro que rnsta amos recientemente, debemos tener cuidado de efectuar los cambios en las particiones sobre el disco rígido que corresponda, como se explica en el paso 2. Como explicamos anteriormente, la tabla de particiones queda almacenada en el disco, por lo tanto, al ·instalar un disco que ya tenía definidas particiones, éstas seguirán vigentes.
El menú principal de FDISK.
1 3. Para conocer el estado actual de las particiones del disco seleccionado, elija la opción 4: "Mostrar información de la partición.
Índice
INSTRUCTOR: ING JUAN CARLOS MAGAÑA CISNEROS 40

UNAM CURSOS INSTITUCIONALES DECFI "TALLE~ DE MdANTENIMIENTO P
1REVENTIVO Y. CORRECTIVO DE BIENES INFORMÁTICOS"
Part:1c1ones efnüdas para e dTsco seleccionado.
Una vez cumplidos estos pasos y verificamos el estado actual de la tabla de particiones para el disco en cuestión, podemos hacer varias tareas que dependerán de nuestras necesidades: - Crear una partición primaria. - Crear una partición extendida y definir unidades lógicas para ésta. - Cambiar la partición primaria activa, es decir, aquélla desde la cual se inicializará el s.o. - Eliminar particiones o unidades lógicas. No se puede modifica, Una vez que definimos el tamaño de una partición o de una unidad Lógica, no podremos modificarle el tamaño. La única forma de hacerlo es eliminándola y Luego volviéndola a crear con el tamaño deseado. Existen utilitarios desarrollados por terceros que ofrecen dicha posibilidad ylos estudiaremos más adelante.
Para crear una partición primaria, siga estos pasos:
l. Seleccione la primera opción 1 del menú principal de FDISK: "Crear una partición o unidad lógica de DOS" y presione Enter.
2. Aparecerá el submenú, en el cual debe seleccionar la primera opción: "Crear una partición primaria de DOS"
Opciones de FDISK para crear particiones y unidades lógicas.
3. FDISK le ofrecerá la opción de utilizar toda la capacidad no usada del disco rígido para la partición primaria de DOS y activarla en un solo paso, esto sucederá si el tamaño del disco rígido es igual o menor que 2 GB para FAT16 ó que 2 TB para FAT32. Si desea utilizar una sola unidad lógica para que represente a ese disco rígido, ingrese una 5 y presione Enter, caso contrario conteste N. Se debe tener en cuenta que para DOS/Windows 9X/Me podemos definir solamente una partición primaria, la existencia de otra solamente podrá ser posible si se crea con otro 5.0. y otro S.A.
Índice
INSTRUCTOR: ING. JUAN CARLOS MAGAÑA CISNEROS 41

UNAM CURSOS INSTITUCIONALES DECFI "TALLER DE MJ,\NTENIMIENTO PREVENTIVO Y CORRECTIVO DE BJENES INFORMÁTICOS"
4. 51 confesto · N en el paso anterior debera especificar er ta mano en megabytes o el porcentaje de la capacidad disponible del disco rígido que desee usar para la partición primaria que está definiendo. Cuando indicó el espacio a utilizar aparecerá un mensaje indicando que la partición ya fue creada.
Indicando el tamaño de una nueva partición.
5. Presione la tecla ESC reiteradas veces para abandonar FDISK y si la partición fue creada en el primer disco rígido aparecerá un mensaje en pantalla indicando que inserte un disco de arranque en la unidad A: y presione una tecla para reiniciar el sistema. En dicho cabo, deberá volver a insertar el disco de arranque que creó antes de iniciar todo· este proceso y luego de reiniciado el sistema, deberá dar formato á la nueva partición siguiendo los pasos que explicaremos más adelante para formatear lógicamente las particiones y unidades lógicas.
¿No era Windows IX?. En muchos puntos de Los diferentes menús del FDISK aparece La palabra DOS. Si bien hablamos de la versión de este· utilitario incluida en Windows 9X/Me, en éste se utiliza el DOS que en parte sigue estando detrás de Windows 92X/Me.
Para crear una partición extendida y definir unidades lógicas para ésta, siga estos pasos:
l. Seleccione la opción 1 del menú principal de FDISK: "Crear una partición o unidad lógica de DOS" y presione Enter.
2. Aparecerá el submenú, en el cual debe seleccionar la segunda opción: "Crear una partición extendida de DOS".
Índice
INSTRUCTOR: ING. JUAN CARLOS MAGAÑA CISNEROS

UNAM CURSOS INSTITUCIONALES DECFI "TALLERb DE MANTENIMIENTO ~REVENTIVO Y CORRECTIVO DE BIENES INFOdRMÁTICOS"
3. De e especificar el tamano que se le asignara a ra part1c1on exten ida. Este procedimiento es similar al utilizado para la partición primaria. Una vez creada la partición extendida, se deben definir las unidades lógicas y los tamaños para cada una de ellas (podemos definir una única unidad lógica sobre dicha partición si así lo creemos conveniente).
4. Vuelva al menú principal y seleccione la primera opción del mismo: "Crear una partición o unidad lógica de DOS''.
5. Aparecerá el submenú, en el cual debe seleccionar la tercera opción: "Crear unidad( es) lógica(s) de DOS en la partición extendida de DOS"
6. Deberá indicar el tamaño deseado para la nueva unidad lógica en porcentaje del de la partición extendida.
7. Si todavía no terminó de definir las unidades lógicas, vuelva al paso 5.
8. Una vez que definió todas las unidades lógicas para la partición extendida, podrá proceder a formatearlas lógicamente como se describirá más adelante.
Para cambiar la partición primaria activa, siga estos pasos:
l. Seleccione la opción 2 del menú principal de FDISK: "Establecer una partición activa" y presione Enter.
2. Aparecerá una lista con todas las particiones definidas en el disco rígido. La que esté actualmente activa tendrá una A bajo la columna Estado. En el campo Sistema se indica el sistema de archivos utilizado (si no aparece nada es que el S.O. no lo reconoce).
3. Ingrese el número de la partición que desea establecer como activa y reinice el sistema.
Índice
INSTRUCTOR: ING. JUAN CARLOS MAGAÑA CISNEROS 43

UNAM CURSOS INSTITUCIONALES · DECFI "TALLER DE M
1 ANTENIMIENTO PREVENTIVO Y CORRECTIVO DE BIENES INFORMÁTICOS"
Cam51ando a part1c1on activa
Para eliminar particiones o unidades lógicas, siga estos pasos:
l. Seleccione la opción 3 del menú principal de FDISK: "Eliminar una partición o unidad lógica de DOS" y presione Enter.
2. Aparecerá el submenú con todas las opciones para eliminar particiones y unidades lógicas. Mediante el mismo, podremos eliminar:
- Una partición primaria de DOS/Windows 9X/Me.
- Una partición extendida completa, con lo cual desaparecerán también todas las unidades lógicas que se hayan definido para ésta.
- Una unidad lógica definida en una partición extendida.
- Una partición primaria que no es de DOS/Windows 9X/Me (ej.: una creada con Linux).No queda nada. Al eliminar una partición o unidad lógica se perderán automáticamente todos los datos que teníamos en éstas y no habrá forma alguna de recuperarlos. Por lo tanto, hay que estar seguro antes de efectuar esta operación o bien hacer una copia de seguridad de todos los datos de la unidad o partición a eliminar.
3. Seleccione la opción correspondiente a lo que quiera eliminar.
4. FDISK le pedirá que identifique la partición o unidad lógica a eliminar (según la opción seleccionada en el punto anterior). Deberá confirmar la operación e ingresar ciertos datos sobre el elemento a eliminar para evitar el borrado accidental de uno no deseado.
5. Una vez confirmada la operación e ingresados los datos pedidos sobre el elemento, el mismo será eliminado sin posibilidad de recuperarlo.
Índice
INSTRUCTOR: ING. JUAN CARLOS MAGAÑA CISNEROS 44

UNAM CURSOS INSTITUCIONALES DECFI "TALLER DE MANTENll\¡11ENTO P,REVEl\!TIVO Y CORRECTIVO DE BIENES INFORMÁTICOS" 4.2 Estructura de archivos l Windows y Linux)
Windows
Unidades, Archivos y Carpetas
Para comprender cómo manejar los archivos de Windows vamos a explicar brevemente algunos conceptos.
Unidad física. Son los discos reales del ordenador, pueden ser un disco duro, una unidad de disquetes de 3 1/2, un CD-Rom, una unidad Zip, un DVD, una tarjeta CompactFlash, etc.
Unidad lógica. El sistema de archivos no puede referirse a las unidades físicas como tales sino que lo hace a través de una unidad lógica. Podemos simplificar diciendo que una unidad lógica es el nombre con el que Windows se refiere a las unidades físicas.
Las unidades lógicas se nombran con letras mayúsculas seguidas de dos puntos. Así la unidad física disquete se corresponde con la unidad lógica A:, si hubiera otra unidad de disquetes sería la unidad B:, el primer disco duro sería la unidad lógica C:, la unidad D: será el siguiente disco duro o el CD-Rom o el DVD, ... y así sucesivamente.
Puede darse el caso que una sola unidad física contenga dos unidades lógicas, por ejemplo, un sólo disco duro puede estar formateado en dos particiones con lo cual tendremos dos unidades lógicas, por ejemplo, C: y D: que residen en el mismo disco.
Archivos. Los datos se guardan en el disco en forma de archivos. Vamos a ver las dos características fundamentales de los archivos: el tipo y el nombre.
Tipos de Archivos. Hay diferentes tipos de. archivos según la clase de datos que contienen, por ejemplo hay archivos de imágenes, archivos de programas, archivos de documentos Word, etc. Para distinguir el tipo de datos que contienen, a los archivos se les asigna un tipo de archivo o documento. Antes de Windows95 los nombres de archivos estaban compuestos por el nombre y el tipo ( o extensión) separados por un punto, por ejemplo, carta.doc, programa.exe, ... Actualmente ya no hay que poner el tipo aunque internamente sigue existiendo. Cuando trabajamos en Word los archivos son de tipo Documento de Word (.doc) y por defecto siempre se crean de este tipo. Salvo que explícitamente nosotros digamos lo contrario en el momento de guardar el documento.
Nombres de archivos. El nombre puede tener hasta 255 caracteres, puede contener letras, números, espacios en blanco y caracteres especiales como guiones, subrayado, @, $, &, pero hay un grupo de caracteres especiales que están prohibidos ( ", 7, ¿, \, >, <, 1 ). Antes (en DOS) sólo se permitían nombres de 8 caracteres.
Carpetas. Para organizar los archivos dentro del disco se utilizan las carpetas (también llamadas directorios). Podemos crear varias carpetas dentro de otra carpeta. De esta forma una carpeta puede contener archivos y otras carpetas. Los nombres de las carpetas siguen las mismas reglas que los nombres de los archivos.
Índice
INSTRUCTOR: ING. JUAN CARLOS MAGAÑA CISNEROS 45.

UNAM CURSOS INSTITUCIONALES DECFI "TALLER DE MANTENIMIENTO PREVENTIVO Y CORRECTIVO DE BIENES INFORMÁTICOS"
Estructura de archivos
La organización de unidades, archivos y carpetas es lo que llamamos estructura de archivos de Windows. Se puede decir que es una estructura arborescente porque se parece a un árbol invertido. El tronco sería la unidad lógica, las ramas las carpetas y las hojas los archivos. Cada árbol tiene un sólo tronco del que salen varias ramas, de las que a su vez salen otras ramas y al final de las ramas están las hojas.
Lo único que rompe la analogía es que las ramas iniciales de los árboles no tienen hojas, mientras que cualquier carpeta puede contener archivos, además de otras carpetas.
Para desplazarnos por esta estructura disponemos del icono que nos lleva a la carpeta de nivel inmediatamente superior, y para bajar.al nivel inferior basta con hacer doble clic en una carpeta. Mediante el icono volvemos a la carpeta anterior.
Podemos crear la estructura de archivos que más se ajuste a nuestros datos, creando y eliminando carpetas. Para ello disponemos del icono crear una nueva carpeta,la carpeta se creará dentro de la carpeta que figure en el campo Guardar en. También disponemos del icono eliminar que· elimina el archivo o carpeta seleccionada. También podemos visualizar la estructura de carpetas, como se ve en esta imagen, desde el nivel en que nos encontramos hacia arriba, pinchando en el botón con el triángulo. Para ir a una carpeta de esta estructura o a otra unidad basta con hacer clic sobre ella.
Linux
Trabajar con archivos y dispositivos de almacenamiento en Linux es diferente a hacerlo en Windows. Existe una estructura jerárquica de directorios y archivos, y eso es solo el principio, por ello Ud. deberá desarrollar un nuevo enfoque de la cuestión, un modo diferente de pensar.
iNo hay letras de unidad! No, en Linux las unidades no se designan con letras, lo que en realidad es muy útil. Si ha trabajado con sistemas Windows en ambientes complejos de red desde una máquina con numerosos dispositivos, tal vez el alfabeto ya no le parezca tan apropiado. En Linux solo hay una estructura de archivos, empieza desde la raíz (/) y todos los sistemas de archivo locales y remotos y todos los dispositivos locales están representados en esa estructura.
Cuando Linux bootea, crea esta estructura basado en la información del archivo /etc/fstab. Así como Windows asigna letras de unidad a particiones del disco rígido y otros dispositivos de almacenamiento, Linux les asigna directorios en la estructura de archivos raíz. La estructura jerárquica es completamente configurable y puede ser cambiada "al vuelo".
Índice
INSTRUCTOR ING. JUAN CARLOS MAGAÑA CISNEROS 46 1 I' . 1

UNAM CURSOS INSTITUCIONALES DECFI "TALLE;R DE MANTFNIMIENTO PREVENTIVO Y CORRECTIVO DE BIENES INFORMÁTICOS"
lQue es /proc?
El sistema de archivo /proc es un excelente ejemplo de la diferencia en la manera de pensar entre Windows y Linux. /proc contiene una representación virtual de varios aspectos del sistema en ejecución. Hay información acerca de la configuración de IRQs, uso de memoria, drivers de dispositivos cargados, estado de la red, y mucho, mucho más. Hay incluso un archivo llamado /proc/kcore, que es una representación toda la memoria en uso. Cada uno de estos archivos puede ser leído igual que cualquier archivo de texto o binario. Algunos archivos también pueden escribirse para cambiar el comportamiento del kernel, mientras éste se está ejecutando. Por ejemplo, para activar el IP-forwarding en el primer dispositivo ethernet en el sistema, Ud. puede usar un comando como este:
echo 1 > /proc/sys/net/ipv4/conf/eth0/forwarding
Montando El término para referirse en Linux a añadir dispositivos al sistema de archivo es montaje. Linux monta automáticamente el sistema de archivo / (raíz). Puede haber también un sistema de archivo separado /boot, conteniendo el kernel y otros archivos de booteo. Linux también montará algunos sistemas de archivo especiales. El espacio de swap (lo que sería el archivo de intercambio en Windows), no se muestra como parte del sistema de archivo, no aparece en el listado de la raíz(/); sin embargo es manejado y montado por el kernel. Igualmente ocurre con otros sistemas de archivo especiales como "proc" y "sys" que se ven como cualquier carpeta normal en la estructura de archivo y su contenido puede ser tratado como cualquier archivo.
Otros sistemas de archivo, como los de medios removibles o sistemas de archivo remotos, necesitarán ser montados manualmente. Cuando se monta un sistema de archivo hace falta saber cómo se refiere a él Linux y tener un directorio vacío para usarlo como punto de montaje. Para medios removibles, Linux probablemente creará puntos de montaje durante la instalación. En Red Hat Linux, el dispositivo CD ROM es configurado para ser montado en /mnt/cdrom. Eso significa que cuando Ud. ponga un CD en la lectora CDROM, ingresará el comando:
mount /mnt/cdrom
El CD es añadido al sistema de archivo y el dispositivo CDROM es bloqueado, así no puede ser accidentalmente abierto. Para acceder a los contenidos del CD, simplemente acceda al directorio /mnt/cdrom. Cuando haya terminado de usar el CD, puede removerlo del sistema de archivo con el comando: umount /mnt/cdrom
El directorio /mnt/cdrom quedará vacío la lectora de CDROM será desbloqueada, luego podrá retirar de manera segura el CD. El mismo procedimiento se usará con otros medios removibles, como disketeras por ej. (se montan usualmente en /mnt/floppy).
Ejecutar mount sin parámetros le mostrará los sistemas de archivo actualmente montados.
Índice
INSTRUCTOR: ING. JUAN CARLOS MAGAÑA CISNEROS 47

UNAM CURSOS INSTITUCIONALES DECFI 'TALLER DE MANTENIMIENTOdPREVENTIYO y CORRECTIVO DE BIENES INFORMÁTICOS"
Por que existe efb oqueo e díspos1t1vos'?
Recuerde que Linux no es solo un sistema multiusuario, sino que también es multisesión. Esto quiere decir que varios usuarios pueden estar logeados en el sistema al mismo tiempo, corriendo procesos y usando recursos. Esto no es lo mismo que cuando nos logeamos para acceder a un archivo en un share en Windows. En Linux cada usuario puede usar el sistema igual que si estuvieran físicamente delante de la máquina; el sistema mantiene su estabilidad no permitiendo la liberación arbitraria de sistemas de archivo que están en uso, por ello al estar la lectora bloqueada, el CD no puede ser ejecutado hasta que el sistema de archivo sea desmontado (lo que se podrá hacer si nadie está usando/leyendo/accediendo el CD).
4.3 Uso de software para recuperar información (Windows y Linux)
lComo recuperar archivos del sistema en Windows XP?
Windows XP, incluyen herramientas para recuperar archivos borrados, sobrescritos, modificados por cualquier programa, virus o por fallos humanos.
Este articulo vamos a tratar el método manual, para tal efecto necesitamos tener el CD de Windows XP Home o Profesional o los ficheros copiados del CD en el disco duro (son archivos .CAB).
Proceso manual de recuperar fichero en Windows XP
l. Pulse en el menú de INICIO a continuación en EJECUTAR y escriba msconfig y luego pulse en ACEPTAR.
2. Pulse en la siguiente pantalla en el botón de Expandir Archivo
3. En la casilla "Archivo para restaurar" escriba el nombre del archivo a restaurar. Ej.: TaskMgr.exe
3.1 En la casilla de "Restaurar desde" pulse en el botón de examinar y seleccione la ubicación del disco original de Windows XP o en su omiso los ficheros .CAB de la instalación.
3.2 En la casilla de "Guardar archivo en", compruebe que tiene C:WINDOWSSYSTEM32, o en su defecto C:SISTEMA OPERATIVOSYSTEM32 , SISTEMA OPERATIVO es la carpeta donde se instalo el windows.
3.3 Y seguidamente pulse en el botón "Expandir"
Índice
INSTRUCTOR ING. JUAN CARLOS MAGAÑA CISNEROS
escrito donde
48

UNAM CURSOS INSTITUCIONALES DECFI "TALLER DE MANTENIMIENTO PREVENTIVO Y CORRECTIVO DE BIENES INFORMÁTICOS"
4. Repita los pasos 2 y 3, como tantos ficheros quiera restaurar, modificando el nombre del paso 3 a restaurar.
lComo recuperar archivos del sistema en Linux?
Es conocido que lo que es borrado en una computadora a veces puede recuperarse. Análisis recientes de las implicaciones en seguridad de los " flujos de datos alternativos" en un Windows NT de Kurt Seifried han mostrado que el sistema de ficheros Windows NTFS permite la ocultación de datos en "flujos de datos alternativos" conectados a ficheros. Estos flujos de datos no son destruidos por muchas utilidades de borrado de ficheros que prometen una eliminación irrecuperable de la información. Borrar un fichero significa su eliminación "de forma segura" de disco (no como la forma habitual de eliminar las entradas del fichero de los directorios), de forma que la restauración del· archivo se vuelve extremadamente costosa o imposible.
Algunas descripciones de que queda en el disco después de eliminar un fichero, cómo puede descubrirse y cómo tal descubrimiento puede ser prevenido, son proporcionadas en Eliminado Seguro de Datos en Memorias Magnéticas y de Estado Sólido de Peter Gutmann. El autor recomienda sobrescribir los ficheros varias veces con patrones especiales. Contra adversarios ocasionales, simplemente sobrescribiendo el fichero con ceros bastará.
Linux no posee flujos de datos alternativos, pero los ficheros eliminados usando /bin/rm todavía permanecen en el disco. Muchos sistemas Linux usan el sistema de ficheros ext2 (o su versión más actual, la ext3 de Red Hat). Echando un vistazo al diseño del sistema de ficheros ext2 muestra diversos lugares donde los datos pueden esconderse.
Vamos a empezar con el método clásico para esconder material en los sistemas de ficheros UNIX (no específicamente en ext2). Ejecute un proceso que mantenga el fichero abierto y entonces lo elimine. Los contenidos del fichero todavía están en el disco y el espacio no puede ser reclamado por otros programas. Vale la pena notar que si un ejecutable se elimina él mismo, sus contenidos pueden recuperarse desde la imagen de memoria en /proc: el comando "cp /proc/$PID/exe /tmp/file" crea una copia del fichero en /tmp.
Índice
INSTRUCTOR: ING. JUAN CARLOS MAGAÑA CISNEROS 49

UNAM CURSOS INSTITUCIONALES DECFI "TALLER DE MANTENIMIENTO.PREVENTIVO Y CORRECTIVO DE BIENES INFORMÁTICOS"
Sí eTf1ctiero se.elimina con /bin/rm, sus conten1cfos permanecen en aisco, hasta que sean sobrescritos por otros ficheros. Diversas utilidades de recuperación ante borrado de Linux, incluyendo e2undel y recover, intentan recuperar ficheros de forma automática. Se basan en el Linux Ext2fs Undeletion mini-HOWTO que proporciona una buena guía para recuperar ficheros de particiones Linux. La recuperación también puede llevarse a cabo utilizando manualmente la utilidad para Linux debugfs (como se describe en el anterior HOWTO).
En general, si la recuperación se lleva a cabo poco después de la eliminación del fichero y la partición es puntualmente desmontada, las posibilidades de completar la recuperación son altas. Si el sistema se ha usado mucho, las probabilidades de recuperarlo satisfactoriamente decrecen de forma significativa. Sin embargo, si vamos a ver el problema desde el punto de vista forense, la posibilidad de recuperar algo (como una pequeña parte de una imagen ilegal) es bastante alta. Se ha encontrado que a veces partes de ficheros de algunos años atrás han sido encontradas por examinadores forenses.
Así los ficheros pueden esconderse en el espacio libre. Si muchas copias de un mismo fichero son guardadas y eliminadas, aumenta la posibilidad de recuperar los contenidos usando los métodos anteriores. Sin embargo, debido a las peculiaridades del sistema de ficheros ext2, el proceso sólo puede ser automatizado de forma fiable para ficheros pequeños.
Un examen más detallado al interior del ext2 revela la existencia de espacio de poca actividad. El sistema de ficheros usa partes direccionables del disco llamadas bloques, que tienen el mismo tamaño. El sistema de ficheros ext2 usa habitualmente bloques de 1.2 o 4 Kb. Si un fichero es más pequeño que el tamaño de bloque, el espacio restante se desperdicia. A esto se le llama espacio de poca actividad (espacio vago). Este problema hace mucho que afecta a los usuarios de Windows 9x con sistema de ficheros FAT16, el cual usa tamaños de bloque de hasta 32Kb, desperdiciando así gran cantidad de espacio al guardar ficheros pequeños.
En una partición Linux de 4Gb, el tamaño de bloque es normalmente de 4Kb (elegido de forma automática cuando se ejecuta la utilidad make2fs para crear un sistema de ficheros). Así uno puede ocultar hasta 4Kb de datos por fichero si usa un fichero pequeño. Los datos serán invulnerables al uso del disco, invisibles al sistema de ficheros, y lo que es más excitante para alguna gente, indetectable ·por los comprobadores de integridad de ficheros que usan algoritmos de sumas de comprobación y tiempos MAC. Un disquete ext2 (con un tamaño de bloque de lKb) permite ocultar datos de la misma forma, aunque en pedazos más pequeños.
La herramienta de ocultación bmap existe para embutir datos en espacio "vago", recuperarlos y además limpiar el espacio vago, si se requiere. Algunos ejemplos:
Índice
INSTRUCTOR ING. JUAN CARLOS MAGAÑA CISNEROS ·'·· 50

UNAM CURSOS INSTITUCIONALES DECFI "TALLER,RE.M1ANTENIMIENTO PREVENTIVO Y CORRECTIVO DE BIENES INFORMÁTICOS"
# ecllo _ev1 data 1s liere" 1 l:lmap --mode putslad<: /efC/passwa · ·
pone los datos en el espacio vago producido por el fichero /etc/passwd
# bmap --mode slack /etc/passwd getting from block 887048 file size was: 9428 slack size: 2860 block size: 4096 evil data is here
muestra los datos.
# bmap --mode wipeslack /etc/passwd
Limpia el espacio vago.
Ocultar datos en el espacio vago puede usarse para guardar secretos, colocar pruebas (el software forense lo encontrará, pero el sospechoso probablemente no lo hará) y puede que para ocultar herramientas de los comprobadores de integridad (si automáticamente dividen los ficheros largos en pedazos de tamaño vago. N del T: es decir, si el comprobador de integridad solo tiene en cuenta el espacio que ocupa el archivo y no todo el bloque).
Ahora vamos a descubrir que hay en las enormes extensiones del disco. Si buscamos cadenas de texto, un simple strings /dev/hdaX 1 grep 'cadena que necesitamos' nos confirmará la presencia de la cadena en la partición (el proceso *necesitará* bastante tiempo). Usando un editor hexadecimal en la partición en bruto puede a veces aclarar los contenidos del disco, pero el proceso es extremadamente complicado. Así el análisis nos lleva firmemente al campo del análisis forense de computadoras. La mejor herramienta para husmear los contenidos del disco es The Coroner's Toolkit de Dan Farmer y Wietse Venema y su conjunto de herramientas tctutils. El software proporciona funcionalidades para la recolección de datos forenses, recuperación de ficheros, análisis de los contenidos de la unidad en busca de cambios (usando marcas de tiempo en los ficheros), localización de contenidos en el disco (usando números de i-nodo y de bloque) y para otras divertidas tareas forenses. Una descripción detallada de las herramientas va más allá del alcance de este texto.
Índice
· INSTRUCTOR ING. JUAN CARLOS MAGAÑA CISNEROS 51

UNAM CURSOS INSTITUCIONALES DECFI "TALLER DE MANTENIMIENTO PREVENTIVO Y CORRECTIVO DE BIENES INFORMÁTICOS"
S. Mantenimiento Preventivo
El mantenimiento preventivo
Consiste en crear un ambiente favorable para el sistema y conservar limpias todas las partes que componen una computadora. El mayor número de fallas que presentan los equipos es por la acumulación de polvo en los componentes internos, ya que éste actúa como aislante térmico.
El calor generado por los componentes no puede dispersarse adecuadamente porque es atrapado en la capa de polvo.
Las partículas de grasa y aceite que pueda contener el aire del ambiente se mezclan con el polvo, creando una espesa capa aislante que refleja el calor hacia los demás componentes, con lo cual se reduce la vida útil del sistema en general.·
Por otro lado, el polvo contiene elementos conductores que pueden generar cortocircuitos entre las trayectorias de los circuitos impresos y tarjetas de periféricos. Si se quiere prolongar la vida útil del equipo y hacer que permanezca libre de reparaciones por muchos años se debe de realizar la limpieza con frecuencia.
5.1 Limpieza y/o lubricación exterior e interior
Criterios que se deben considerar para el mantenimiento a la PC
La periodicidad que se recomienda para darle mantenimiento a la PC es de una vez por semestre, esto quiere decir que como mínimo debe dársele dos veces al año, pero eso dependerá de cada usuario, de la ubicación y uso de la computadora, así como de los cuidados adicionales que se le dan a la PC.
Por su parte, la ubicación física de la computadora en el hogar u oficina afectará o beneficiará a la PC, por lo que deben tenerse en cuenta varios factores:
Hogar
Es necesario mantener el equipo lejos de las ventanas, esto es para evitar que los rayos del sol dañen a la PC, así como para evitar que el polvo se acumule con mayor rapidez, también hay que tratar de ubicar a la PC en un mueble. que se pueda limpiar con facilidad, si en la habitación donde se encuentra la PC hay alfombra se debe aspirar con frecuencia para evitar que se acumule el polvo. También no es conveniente utilizar el monitor como "repisa'', esto quiere decir que no hay que poner nada sobre el monitor ya que genera una gran cantidad de calor y es necesario disiparlo, lo mismo para el chasis del CPU.
INSTRUCTOR ING. JUAN CARLOS MAGAÑA CISNEROS 52

UNAM CURSOS INSTITUCIONALES DECFI ''TALLER DE MANTENIMIENTO PREVENTIVO Y CORRECTIVO DE BIENES INFORMÁTICOS"
Oficina
Los mismos cuidados se deben tener en la oficina, aunque probablemente usted trabaje en una compañía constructora y lleve los registros de materiales, la contabilidad, los planos en Autocad, etc. Esto implicaría que la computadora se encuentre expuesta a una gran cantidad de polvo, vibraciones y probablemente descargas eléctricas, así mismo la oficina se mueve a cada instante, hoy puede estar en la Ciudad de México y en dos semanas en Monterrey, por lo mismo el mantenimiento preventivo será más frecuente.
Consideraciones finales:
l. No exponer a la PC a los rayos del sol. 2. No colocar a la PC en lugares húmedos. 3. Mantener a la PC alejada de equipos electrónicos o bocinas que produzcan campos magnéticos ya que pueden dañar la información. 4. Limpiar con frecuencia el mueble donde se encuentra la PC así como aspirar con frecuencia el área si es que hay alfombras. 5. No fumar cerca de la PC. 6. Evitar comer y beber cuando se esté usando la PC. 7. Usar "No-Break" para regular la energía eléctrica y por si la energía se corta que haya tiempo de guardar la información. 8. Cuando se deje de usar la PC, esperar a que se enfríe el monitor y ponerle una funda protectora, así como al teclado y al chasis del CPU. 9. Revisión de la instalación eléctrica de la casa u oficina, pero esto lo debe de hacer un especialista.
HERRAMIENTAS ·SQFrWARE QUÍMICOS (soluciones limpiadoras)
1 estuche de herramientas para Discos de sistema. Bote con solución PCs. limpiadora en espuma.
1 multímetro d1g1tal. Utilerías para MS-DOS. Bote con limpiador para partes electrónlcas.
1 cautín. Utilerías de Norton. Bote con aire compnm1do.
Soldadura. Ant1v1rus o vacunas.
1 expulsora de aire (frío). Discos de limpieza para unidades de disco flexible y CD-ROM.
1 pulsera antiestát1ca.
1 rollo de cinta adhesiva (qrueso).
1 bote para rollo fotográf1co (para guardar los tornillos dentro).
Trapo blanco.
Alfileres.
Bolsas ant1estát1cas.
Índice
INSTRUCTOR: ING. JUAN CARLOS MAGAÑA CISNEROS 53

UNAM . CURSOS INSTITUCIONALES DECFI "TALLER.DE MANTENJMIENTO PREVENTIVO Y C.ORRECTIVO DE BIENES INFORMÁTICOS"
Material, herramientas y mesa de trabaJO.
Como ya se había explicado anteriormente el mantenimiento preventivo ayudará a alargar el buen funcionamiento de la PC, para ello se tiene que contar con una mesa de trabajo, la cual preferentemente no debe de ser conductora (que no sea de metal o similar), se debe de tener el área o mesa de trabajo libre de estorbos y polvo. También es importante contar con las herramientas y material adecuado, todo esto para poder facilitar el trabajo
5.2 Revisión de componentes
Una vez retirada la cubierta te encontraras con los órganos vitales de tu equipo informático.
l.- Mother Board.
2.- Microprocesador.
3.- Placas de video, de sonido, puerto de impresora, USB, PS2 Puertos com, en muchos sistemas modernos estos dispositivos van incorporados en la mother propiamente dichos pero en otros vienen por plaquetas separadas a las que denominaremos Placas de expansión que pueden ser del tipo ISA, PCI o para la placa de video se creo la AGP. Las bahías o slot en primer término mencionada ya están prácticamente en desuso, podemos llegar a encontrar en las más moderna un solo slot en la mother de este tipo, ello es debido a que son muy lentas en la transferencia de datos, distintas a las PCI que son mucho más ágiles y la AGP es una bahía que fue creada y destinada exclusivamente para el dispositivo de VIDEO, ellos es debido a que a diferencia de los otros dispositivos trabaja en forma directa con el microprocesador, no necesitando de un intermediario como son las Memorias Ram, lo que agiliza enormemente la transferencia de da~os.
4.- DICOS DUROS, LECTORA DE CD, DVD, VCD, Grabadora de CD, disquetera, Etc.
Índice
INSTRUCTOR. ING JUAN CARLOS MAGAÑA CISNEROS 54

UNAM CURSOS INSTITUCIONALES DECFI "TALLER DE MANTENIMIENTO PRE;VENTIVO Y CORRECTIVO DE BIENES INFORMÁTICOS"
5.3 Revision de voltaje de fuentes de poder
Fuente de alimentación.
Se encarga de alimentar o suministrar energía a toda la PC, tiene dos conectores que se insertan directamente a la tarjeta principal, estos conectores son conocidos como PB y P9, los conectores que alimentan a los dispositivos se conocen como conectores comunes, los voltajes que da la fuente de alimentación son:
CONECTORES COMUNES CONECTORES PB y P9 Negro O V Blanco- 5 V Rojo 5 V Azul- 12 V Amarillo 12 V Amarillo 12 V Naranja 5 V
Conectores comunes. NOTA. Los valores del voltaje de la fuente de alimentación pueden tener una variación de ± 10%.
5.4 Detección y eliminación de falsos contactos
En la naturaleza hay sustancias que tienen más electrones en la banda de conducción que otras, es más, si en un mismo material las condiciones externas cambian éste se comporta de diferentes maneras.
La propiedad que poseen algunas sustancias de tener electrones libres, en la banda de conducción, se llama conductividad. Estos materiales serán capaces, bajo la acción de fuerzas exteriores, de conducir la electricidad. Se pueden clasificar los materiales en tres grupos:
- Conductores: estos materiales poseen un gran número de electrones en la banda de conducción, por lo tanto tienen facilidad para conducir la comente eléctrica. Buenos conductores son: la plata, el cobre, el aluminio, el estaño.
- Aislantes: son aquellos en los cuales los electrones están fuertemente ligados a sus núcleos, siendo éstos incapaces de desplazarse por el interior material y, en consecuencia conducir. Buenos aislantes son: el aire, la porcelana, lana de vidrio, telgopor, etc.
- Semiconductores: son sustancias que bajo condiciones normales se las podría clasificar como malos conductores, pero si se les comunica energía exterior, los electrones podrían saltar de la banda de valencia a la de conducción, convirtiéndose en un buen conductor. Ejemplos de estos son: el silicio y el germanio, entre otros.
Índice
INSTRUCTOR: ING. JUAN CARLOS MAGAÑA CISNEROS 55

UNAM CURSOS INSTITUCIONALES DECFI "TALLER DE.MANTENJMIENTO PREVf:NTIVO Y CORRECTIVO DE BIENES INFORMÁTICOS"
S.S. Medicion de voltajes internos de la PC (CD)
Medición del voltaje
El instrumento más utilizado para medir la diferencia de potencial (el voltaje) es un galvanómetro que cuenta con una gran resistencia unida a la bobina. Cuando se conecta un medidor de este tipo a una batería o a dos puntos de un circuito eléctrico con diferentes potenciales pasa una cantidad reducida de corriente (limitada por la resistencia en serie) a través del medidor. La corriente es proporcional al voltaje, que puede medirse si el galvanómetro se calibra para ello. Cuando se usa el tipo adecuado de resistencias en serie un galvanómetro sirve para medir niveles muy distintos de voltajes. El instrumento más preciso para medir el voltaje, la resistencia o la corriente continua es el potenciómetro, que indica una fuerza electromotriz no valorada al compararla con un valor conocido.
Para medir voltajes de corriente alterna se utilizan medidores de alterna con alta resistencia interior, o medidores similares con una fuerte resistencia en serie.
Los demás métodos de medición del voltaje utilizan tubos de vacío y circuitos electrónicos y resultan muy útiles para hacer mediciones a altas frecuencias. Un dispositivo de este tipo es el voltímetro de tubo de vacío. En la forma más simple de este tipo de voltímetro se rectifica una corriente alterna en un tubo de diodo y se mide la corriente rectificada con un galvanómetro convencional. Otros voltímetros de este tipo utilizan las características amplificadoras de los tubos de vacío para medir voltajes muy bajos. El osciloscopio de rayos catódicos se usa también para hacer mediciones de voltaje, ya que la inclinación del haz de electrones es proporcional al voltaje aplicado a las placas o electrodos del tubo.
S.6. Medición de voltaje de alimentación (AC)
Medir en corriente alterna es igual de fácil que hacer las mediciones en corriente directa (DC).
~¡ ·-J:__
\
Se selecciona, en el multímetro qu.e estemos utilizando, la unidad (voltios) en AC (e.a.).
Como se está midiendo en corriente alterna, es indiferente la posición del cable negro y el rojo.
Se selecciona la escala adecuada, si tiene selector de escala, (si no se sabe que magnitud de voltaje se va a medir, escoger la escala más grande).
Índice
INSTRUCTOR ING~ JUAN CARLOS MAGAÑA CISNEROS 56

UNAM CURSOS INSTITUCIONALES DECFI "TALLER. DE MANTENIMIENTO PREVENTIVO Y CORRECTIVO DE BIFNES INFORMÁTICOS"
Sí no tiene selector de escala seguramente el multimetro escoge la escala para medir automáticamente.
Se conecta el multímetro a los extremos del componente (se pone en paralelo) y se obtiene la lectura en la pantalla.
La lectura obtenida es el valor RMS o efectivo del la tensión.
Medir corriente alterna
Se selecciona, en el multímetro que estemos utilizando, la unidad (amperios) en AC (e.a.). Como se está midiendo en corriente alterna, es indiferente la posición del cable negro y el rojo.
Se selecciona la escala adecuada, si tiene selector de escala (si no se sabe que magnitud de corriente se va a medir, escoger la escala más grande). Si no tiene selector de escala seguramente el multímetro escoge la escala automáticamente.
Para medir una corriente con el multímetro, éste tiene que ubicarse en el paso de la corriente que se desea medir. Para esto se abre el circuito en el lugar donde pasa la corriente a medir y conectamos el multímetro (lo ponemos en "serie").
En algunas ocasiones no es posible abrir el circuito para colocar el amperímetro. En estos casos, si se desea averiguar la corriente que pasa por un elemento, se utiliza la Ley de Ohm.
Se mide la tensión que hay entre los terminales del elemento por el cual pasa la corriente que se desea averiguar y después, con la ayuda de la Ley de Ohm (V = I x R), se obtiene la corriente (I = V / R). Para obtener una buena medición, se debe tener los valores exactos tanto de la tensión (en AC) como de la resistencia.
Otra opción es utilizar un amperímetro de gancho, que permite obtener la corriente que pasa por un circuito sin abrirlo. Este dispositivo, como su nombre lo indica, tiene un gancho que se coloca alrededor del conductor por donde pasa la corriente y mide el campo magnético alrededor de él. Esta medición es directamente proporcional a la corriente que circula por el conductor y que se muestra con· ayuda de una aguja o pantalla.
Índice
INSTRUCTOR: ING. JUAN CARLOS MAGAÑA CISNEROS 57

UNAM CURSOS INSTITUCIONALES DECFI "TALLER DE MANTENIMIENTO PREVENTIVO Y CORRECTIVO DE BIENES INFORMÁTICOS"
5.7 Pruebas de secuencia de arranque
Cuando se acciona el botón de encendido o se presiona el botón de re-inicio (Reset) la carga eléctrica inicial hace que arranque la unidad central proceso y pide instrucciones al BIOS (instrucciones permanentes que no se borran al apagar la computadora).
El CPU empieza a ejecutar las instrucciones, en pqrticular la Auto prueba de arranque (Power On Self Test, POST) la cual verifica la integridad de la memoria, controladores, y dispositivos del sistema.
Actualmente el sistema de Conectar y Funcionar (Plug and Play) es muy común, por lo que hay que evaluar la memoria de acceso aleatorio (Random Access Memory, RAM), configurar los adaptadores de Conectar y Funcionar, el sonido y el video.
Si el BIOS no es de Conectar y Funcionar, el arranque del sistema pase a la siguiente fase.
El BIOS busca un disco de arranque con las instrucciones para cargar el sistema operativo. Típicamente el BIOS busca primero en la unidad A: y luego en la unidad C: hasta que halla el disco de arranque y lee el primer sector o bloque de información. Este es el sector de arranque que contiene las instrucciones para cargar la PC.
El BIOS le pasa el control, contiene un archivo del sistema llamado Io.sys que ahora toma la iniciativa. Como su nombre lo dice Io.sys tiene que ver con Entrada y Salida (Input Output). Hasta aquí todas las PC · s arrancan de la misma manera. Una vez que· se inicia el sistema operativo el proceso empieza a variar.
Con Windows Io.sys hace lo siguiente:
Lee y procesa Msdos.sys, un archivo de configuración del sistema Da el mensaje de "Iniciando Windows" Muestra el lago de Windows Produce el Registro usando dos archivos, User.dat y System.dat Carga los controladores Himen.sys, Ifshelp.sys and Setver.sys para construir la memoria y la estructura de archivos Halla el archivo Config.sys en el directorio raíz y establece su configuración Organiza las variables de ambiente Busca un archivo Autoexec.bat en el directorio raíz, y si lo halla, ejecuta Command.com para interpretarlo Inicia un programa llamado Win.com , para ensamblar los componentes de Windows.
Índice
INSTRUCTOR ING. JUAN CARLOS MAGAÑA CISNEROS 58 1'

UNAM CURSOS INSTITUCIONALES DECFI "TALLER DE MANTE;.NIMIENTO P.REVE;_NTIVO Y CORRECTIYO DE j?.l¡:::NES l]'JFO.RtvlÁTICOS"
5.8 Pruebas de comun1cac1on con otros d1spos1t1vos (unidades de cinta, concentradores tarjetas de red, puertos de comunicación, etc.)
PCI/PN.P SETUP (CONFIGURACIÓN DE DISPOSITIVOS PCI Y PnP).
Seleccione el PCI/PnP Setup desde el menú principal del BIOS. Todos las opciones de ajustes estándares son descritos en esta sección.
Plug and Play Aware OS: Seleccione esta opción en YES si sabe que el sistema operativo de su equipo es compatible con dispositivos PnP. Windows 95/98/Me/2000/NT/XP.
PC! Latency Timer (PC! Clocks): Esta opción especifica el tiempo de latencia (en los relojes PCI) para todos los dispositivos PCI en los buses PCI. PCI VGA Palette Snoop: Cuando esta opción esta habilitada, múltiples dispositivos de video (VGA) operando en diferentes buses pueden manejar datos desde la CPU.
Offboard PCI !DE Card: Esta opción especifica si un controlador externo de !DE esta instalado en la computadora. Usted debe especificar a ranura de expansión PCI donde esta instalada la tarjeta controlado de !DE. Si se esta utilizando una controlado de Disco duro, el controlador de HDD integrado a la tarjeta madre queda automáticamente deshabilitado. Si una tarjeta controladora de HDD esta instalada, usted debe también ajusta las opciones de Offboard PCI !DE Primary IRQ y Offboard PCI !DE Secondary IRQ. Offboard PCI !DE Primary IRQ; Offboard PCI !DE Secondary IRQ: Estas opciones especifica el interruptor usado por el canal !DE Primario (o secundario) del controlador de HDD externo. (Tarjeta controladora de HDD).
Assign IRQ to PCI VGA Card: Esta opción le permite habilitar un IRQ para el subsistema de video de la computadora.
PCI Slot 1/2/3/4 IRQ Priority; Esta opción especifica la prioridad de los IRQ' s que debe ser usados por algún dispositivo PC! instalado en las ranuras de expansión PCI desde la 1 hasta la 4.
DMA Channel O, 1, 3, 5, 6, 7: Estas opciones especifican el canal DMA que esta usando el bus.
IRQ3, 4, 5, 7, 9, 10, 11, 12, 14, 15: Esta opción especifica el IRQ que esta usando un Bus. Esta opción le permite reserva IRQ para tarjetas ISA. Sin embargo, la opción del IRQ12 desaparece mientras el soporte para mouse PS/2 esta habilitado.
PERIPHERAL SETUP
(CONFIGURACIÓN DE DISPOSITIVOS PERIFÉRICOS)
Seleccione el Peripheral Setup desde el menú principal del BIOS. Todos las opciones de ajustes estándares son descritos en esta sección.
Onboard FDC: Esta opción habilita el controlador interno del FDD de la tarjeta madre.
INSTRUCTOR: ING. JUAN CARLOS MAGAÑA CISNEROS 59

,
UNAM CURSOS INSTITUCIONALES DECFI "TALLER DE MANTENIMIENTO PREVENTIVO Y CORRECTIVO DE BIENES INFORMÁTICOS"
Serial Portl: Esta opción especifica la base de !/O y la dirección del puerto serial l. (Comml)
Serial Port2: Esta opción especifica la base de I/0 y la dirección del puerto serial 2. (Comm2).
Serial Port Mode : Esta opción especifica el modo del puerto serial. Normal: El modo norma del puerto serial esta en uso; HPSIR/ASKIR: El puerto serial será redireccionado para soporta función IR (Infrarrojo) cuando esta opción esta en HPSIR o ASKIR.
On-board Parallel Port: Esta opción especifica la base de !/O del puerto y la dirección de memoria del puerto paralelo de la tarjeta madre.
Parallel Port Mode Esta opción especifica el modo del puerto paralelo. Normal: Puerto paralelo en modo normal o simple, también se le identifica en algunas tarjetas madres como SPP acrónimo del ingles Simple Parallel Port; EPP: El puerto paralelo puede ser usado con dispositivos que soportan la especificación EPP. EPP usa la señal existente del puerto paralelo para proveer transferencia de datos asimétricos bidireccionales conducidos por el núcleo del dispositivo. Este modo de transmisión es muy utilizado por impresoras Epson. ECP Acrónimo de Extended Capabilities Port (Puerto de Capacidad Extendida). El puerto paralelo puede ser usado con dispositivos compatibles con el puerto ECP. Este puerto usa el protocolo DMA para archivar tasas de transferencia de archivos a 2.5 Mbyte por segundo y provee comunicación simétrica bidireccional, por lo que lo hace mas rápido que los anteriores y son utilizado principalmente por impresoras Hewlett Packard. '
Parallel Port DMA Channel: Esta opción esta solo disponible si modo de trasmisión del puerto paralelo es ECP.
Parallel Port IRQ: Aquí se especifica el IRQ del puerto paralelo.
Onboard PCI !DE: Esta opción especifica el canal usado por en controlador de HDD de la tarjeta madre.
Primary Master/Slave Prefetch; Secondary Master/Slave Prefetch; Estas opciones están disponibles si el ajuste del controlador del HDD no esta en DISABLE.
Change User Password: Esta opción te permite configurar la clave del sistema para entrar al programa del BIOS. La clave no debe se mayor a 6 dígitos.
Auto-Detect Hard Disks: Esta opción detecta automáticamente los parámetros de los disco duros instalados en el equipo.
Save Settings and Exit: Guarda los cambios realizados en el BIOS y reinicia el PC.
Exit Without Saving: No Guarda los cambios realizados en el BIOS y reinicia el PC.
Índice
INSTRUCTOR ING JUAN CARLOS MAGAÑA CISNEROS 60

UNAM CURSOS INSTITUCIONALES DECFI "TALLER DE MANTENIMIENTO PREVENTIVO Y CORRECTIVO DE BIENES INFORMÁTICOS" 6. Mantenimiento correctivo computadoras e impresoras
6.1 Introducción
Mantenimiento Correctivo: Aquel que esta orientado al diagnostico y reparación del equipo cuando se presenta un problema técnico.
Cuando le damos mantenimientos a un equipo lo primero que debemos determinar es el tiempo de uso y retraso tecnológico de la computadora, ya que el servicio en equipos muy antiguos es mas costoso por lo difícil de conseguir lo repuestos.
Luego, evaluar las condiciones físicas en las que se encuentra la computadora. Una computadora antigua o moderna no puede estar instalada en sitios muy cerrados o tener libros y materiales encima y no le permita disipar el calor que se genera en la placa base. (a pesar de tener cooler por dentro). No necesariamente debe esta en un cuarto con aire acondicionado pero si en un lugar fresco. En cuanto a la electricidad, existen usuario que tienen bombas hidroneumáticas, varios aires acondicionados y una serie de equipos eléctricos que consumen mucha energía al momento de arrancar, es allí justo cuanto el disco duros de la computadora sufre, porque es muy sensible a los fallos de corriente y cada vez que la nevera o la bomba enciende, se da una baja de amperaje en el sistema eléctrico de toda la casa y consecuentemente en el PC. Dado a estas fluctuaciones eléctricas los discos duros suelen sufrir mucho y dañarse, sin mencionar la pesadilla de las fuentes de poder ATX de los equipos ATX, porque también corren la misma suerte de los HDD.
6.2. Determinación del origen de fallas
Podemos comenzar por buscar y eliminar los virus informativos con un buen antivirus, es recomendado Norton Antivirus 2006 y 2007 en ingles, ya que las versiones 2000 y 2002 versiones ingles o español me han dado malos resultados porque cuelgan mucho los equipos. Si instala Norton, "NO INSTALE LAS UTILIDADES" ya que no me han arrojado buenos resultados en equipos que incluso están en perfectas condiciones, además también tienden a colgar los equipos, especialmente los Celeron. Otros antivirus reconocidos son Me Affee Virus Sean, Anyware, PC-Cillin 2000, Panda Antivirus Platinium, etc.
Luego, busque y elimine archivos temporales de su equipo (*.TMP) porque ocupan espacio y tienden a colgar la computadora. También busque archivos con la extensión CHK (Acrónimo de Checked), pero he de advertirle que si su disco comienza a presentar archivos de esta naturaleza, lo mas probable es que estemos en presencia de un futuro disco dañado, porque esos archivos por lo general son fragmentos perdidos de otros archivos que no se guardaron bien o talvez que se perdieron porque apagaron mal la computadora, o datos recuperados de un sector defectuoso del disco duro.
INSTRUCTOR: ING. JUAN CARLOS MAGAÑA CISNEROS 61

UNAM CURSOS INSTITUCIONALES DECFI "TALLER DE MANTENIMIENTO PREVENTJVO Y CORRECJIV0
1DE
1BIENES INF
00RMÁTICOS"
Sí la computadora tiene mas de Z anos que se le insta o e Sistema perativo, le recomiendo que haga un Back Up de todos los archivos importantes para el usuario y formatee el Disco Duros completo, no rápido, e instale de nuevo todos los programas. Vera una mejoría rápida.
Si el equipo esta muy sucio por dentro, destápelo (Apagado por supuesto) y con un soplador remueva el polvo, luego con la ayuda de una brocha y teniendo cuidado de que no este cargada de energía estática limpie las zonas mas difíciles y utilice SQ Antiestático para limpiar los bancos de memoria, ranuras de expansión, etc.
El buen técnico siempre debe darle prioridad a la información del usuario y hacer todo lo que esta a su alcance para evitar la perdida de datos.
6.3 Identificación y criterios para reemplazo de componentes dañados
Para determinar el hecho de cambiar un componente de nuestra computadora necesitamos ver errores y fallas más comunes, y de esas circunstancias tomaremos parámetros y medidas pertinentes.
Fallas comunes en la PC
FALLA: LA UNIDAD DE FLOPPY NO LEE LOS DISQUETES.
• Revise la ranura de la Unidad y cerciórese que no exista ningún objeto incrustado en el cabezal. La mayoría de los problemas de estas unidades están asociadas al mal maltrato del usuario con el equipo. En algunos casos, los usuarios no sacan los disquetes de manera apropiada y se queda la compuerta del Disquete incrustado dentro de la Unidad. En este caso se deberá desarmar la unidad de Floppy y retirar el objeto incrustado, asegurándose de que el resto de los dispositivos mecánicos Essen en orden y que no hallan cables o fajas partidas.
• Chequee que la unidad de Floppy no esta sucia por dentro. Otro problema común, es que no se le hace mantenimiento a estas unidades y al cabo de cierto tiempo se forma una capa de polvo tan gruesa en los cabezales o el mecanismo de la unidad, que impide la buena lectura de los datos. Para este caso, se deberá destapar la unidad de Floppy y se limpiara con una Brocha pequeña o un soplador, pero con extremo cuidado.
• Asegúrese que la unidad este encendida y bien conectada a la tarjeta madre. Destape la CPU y revise que el cable de alimentación de la unidad este conectado y enviando la energía necesaria para el funcionamiento de la unidad (Esto se verifica con un Multimetro). Luego verifique que la faja de interfaz este conectada.
• Retire la faja de interfaz y pruebe la unidad con otra faja que usted separa que esta en buenas condiciones Si la unidad responde, entonces reemplace la faja antigua por la nueva faja.
INSTRUCTOR ING JUAN CARLOS:MAGAÑA CISNEROS 62

UNAM CURSOS INSTITUCIONALES DECFI "TALLER DE MANTENIMIENTO PREV
1ENTIVO '(,CORRECTIVO DE BIENEp INFORMÁTICOS"
• Ingrese al BIOS cíe la-PC en a opc1on STANDl\RD CPIOS-SETUP' y cerc1orese que el controlador de la tarjeta madre para la Unidad de Floppy este habilitada en Disco de 3 'h.
FALLA: LA COMPUTADORA NO ENCIENDE
• Revise que el regulador de voltaje este encendido y enviando energía a la fuente de la CPU. Esto último se hace con la ayuda de un Multimetro.
• Cheque la fuente de poder de la CPU desconectada de la Tarjeta madre. Esto se hace con la ayuda de un Multimetro
• Pruebe su tarjeta madre con otra fuente de poder AT o ATX dependiendo del equipo. En la mayoría de los equipos ATX, lo que más se suele dañar es la fuente de poder.
FALLA: LA UNIDAD DE CD-ROM, CD-WRITER O DVD-ROM NO LEE LOS CD' S.
• Revise que la unidad este funcionado y correctamente instalada en la computadora. Verifique el controlador de la Unidad de CD-ROM en la Opción Sistema de las Propiedades del Icono MI PC de Windows.
• Verifique que el CD que esta introduciendo no sea una copia de otro CD, este rayado o con manchas dactilares fuertes. Las unidades que leen a menos de BX por lo general tienen problemas para leer copias de otros CD· s, especialmente si están rayados o muy deteriorados.
• Revise que el BIOS del PC reconozca la Unidad de CD-ROM. Para esto proceda como si se tratase de un Discos Duro.
• Destape la CPU y verifique que la Unidad de CD-ROM esta configurada como Master o Slave según su posición en la faja de Discos.
• Pruebe su Unidad de CD-ROM con otra faja de Discos Duros y reemplace la dañada.
• Destape la Unidad de CD-ROM y verifique que todas las piezas mecánicas estén en su lugar especialmente el lector óptico .. Algunas unidades Híbridas producen muchas vibraciones cuando leen un CD y esto causa que el lector óptico. se desajuste. En este caso de deberá ajusta el regulador del Lector óptico con un destornillador de precisión, hasta que ya no tenga problemas para leer los CD· s.
• Si se trata de una Quemadora SCSI, revise la integrada de la tarjeta controladora y proceda como si fuese una unidad de CD-ROM convencional.
Índice
INSTRUCTOR: ING. JUAN CARLOS MAGAÑA CISNEROS 63

_,-
• Verifique que los controladores de video del adaptador de video estén bien instalados. Esto se hace viendo las propiedades del Sistema desde Windows en la opción Administrador de Dispositivos de la categoría Sistema del Panel de Control. Si tiene un signo de exclamación, significa que a) Los controladores del Dispositivo no están instalados correctamente, b) El dispositivo tiene un conflicto de recursos (IRQ) direcciones de memorias, e) la configuración del adaptador de video no esta bien y se corrige en las propiedades de la pantalla en la opción Configuración, asignando los colores a 16.000.000 o más colores.
• Si el equipo se inicia en Modo a Prueba de Fallos, nunca mostrara todos los colores. En este caso se deberá revisar el porqué esta iniciando en Modo A Prueba de Fallos. Esto esta casi siempre relacionado con errores lógicos o físicos del disco duro.
• Verifique el cable RGB del monitor, ya que algunos cables se abren por dentro, no se ven todos Jos colores porque faltara· un color primario. Los cables RGB funcionan con tres colores primarios Rojo, amarillo y azul, si alguno de ellos fallara, las imágenes se verán amarillentas, azuladas o muy rojizas.
Fallas comunes en Impresoras
Problema: Se atora el papel Posible Solución: Gomas, Picos, Soller, Rodillo, Censores, Pad, Residuos, Sensor de papel Desnivel de rodillo.
Problemas de Impresoras Láser
Problema: Mancha las hojas Posible Solución: Tener dañado, Láser Sean,. Tener no original.
Problema: Tambor Posible Solución: Fte. Alto Voltaje, Fusor Rodillo Premium.
Problema: Arruga las hojas Posible Solución: Rodillo liberador, Engrane moviendo Toncr (Clutch), Otros Rodillos.
Problema: Jala muchas hojas ó no jala hojas Posible Solución: Pad separador papel, Picos Soller, Gom2s en charola, Picus, Despegar hojas.
Índice
INSTRUCTOR ING. JUAN CARLOS MAGAÑA CISNEROS 64

UNAM CURSOS INSTITUCIONALES DECFI "TALLER DE MANTENIMIENTO PREVENTJYO Y CORRECTIVO DE BIENES INFORMÁTICOS"
Problemas de Impresoras de Iñyecc1on
Problema: Chorreo de Tinta Posible Solución: Inyectores sucios Falta de mantenimiento.
Problema: Hojas chuecas Posible Solución: Gomas
Problema: Golpeteo Posible Solución: Desnivel barril, Desajuste, Sensores.
6.4 Pruebas de funcionamiento
Pruebas primordiales de verificación para su correcto funcionamiento.
• Verifica los voltios que envía la fuente de alimentación.
• La memoria RAM si tiene problemas provoca este tipo de fallas de que el equipo se esté reiniciando casi en forma constante.
• Controla que el cooler del microprocesador este funcionando y en caso afirmativo verifica la temperatura que esta recibiendo el micro, para ello ingresa en el Setup y busca en Peripheral Setup en algunas tarjetas madre el nombre cambia lo importante es que busques el archivo del Setup donde figura la temperatura que está trabajando el microprocesador y en caso de que no concuerde con la temperatura que dice el manual de tu microprocesador a la que debe funcionar deberás fijarte los motivos (en este caso diremos que es como la temperatura de tu automóvil si es muy baja no es bueno para que trabaje y si es muy alta tampoco, tiene que tener la temperatura justa conforme las especificaciones de fábrica) por ello puede ser también que el exceso de frío provoque fallas.
• Los Dispositivo de almacenamiento verifica que ninguno esté en corto si llega a ser así en caso de que este conectado al Disco Rígido incluso te puede ocasionar que te destruya el registro de inicio por lo cual te costará cargar el S.O. y posteriormente te lo volverá a destruir, la única forma para controlar esto es desconectando el dispositivo que sospechas que puede estar ocasionando el problema.
Índice
INSTRUCTOR: ING. JUAN CARLOS MAGAÑA CISNEROS 65

UNAM CURSOS INSTITUCIONALES DECFI
. ____ ,,,·
"TALLER DE MANTENlry'llENTO PREVENTIVQ Y CORRECTIVO DE BIENES INFORMÁTICOS" 7. Construccion y reparacion de cables de red.
Información técnica básica
• Existen 2 tipos de configuración (acomodo de los cables) que se consideran estándar (T568A y T568B)
• La computadora, hubs, switches etc. solo usan dos de los cuatro pares disponibles un par para enviar información y un par para recibirla
• Utilizando las configuraciones estándar (arriba mencionadas) solo se utilizan los cables anaranjados y verdes, los azules y los cafés NO HACEN NADA
• Existen dispositivos específicos que utilizan los pares no usados para enviar voltaje u otras señales.
• Existen 2 tipos de cable UTP, el Sólido (cada cable está compuesto de un solo filamento) y se utiliza principalmente para realizar cableado estructurado, esto es FIJO, el cable no se mueve y sus terminales son tipo JACK (Terminal hembra), el tipo Flexible (cada cable está compuesto de 7 filamentos muy delgados trenzados entre ellos) se utiliza para realizar cables flexibles, por ejemplo, el cable que cargas en el maletín de tu laptop para conectarte llegando a la oficina. este· último es el recomendado para usarse con terminales RJ45 (Terminal macho)
Par 2
ParJ f Par.1\ Par4 /\ /\ /\ + - + - -+ - + -12345678
Norma T568A
ParJ
Par2 /Par1\ Par4 /\ /\ /\ + . + - ... - + -
Norma T568B
Índice
Par 1 • Azul-blanco • Azul
Par 2 • Naranja·blanco · Naranja
Par 3 • Veme-blanco • Verde
Par 4 • Cafe·blanco • Cale
INSTRUCTOR: ING. JUAN CARLOS MAGAÑA CISNEROS 66

UNAM CURSOS INSTITUCIONALES DECFI "TALLER DE MANTENIMIENTO PREVENTIVO Y CORRECTIVO DE BIENES INFORMÁTICOS"
7.1 Clonación de cables .
Como hacer un cable de Red.
También conocido como RJ45 o UTP, siempre uno desea crear su propio cable de red, ya sea de PC a Switch o de PC a PC (cruzado), es la típica pregunta que siempre existe, y a veces pareciera que es mas complicada la respuesta que la pregunta
Para hacer tu cable de red se requiere:
l. Cable de red RJ45 2. Conectores de red RJ45 3. Pinzas Ponchadora para cableado RJ45 4. Pinzas alicatas
Pasos para hacerlo:
1- Pelar plástico protector del cable dejando expuestos los alambres un centímetro aproximadamente.
Índice
INSTRUCTOR: ING JUAN CARLOS MAGAÑA CISNEROS 67
,.~

UNAM CURSOS INSTITUCIONALES DECFI ''TALLER DE MANTENIMIENTO PREVENTIVO Y CORRECTIVO DE BIENES INFORMÁTICOS"
2- Ordenar los alambres según la conexión que se desee hacer
3- Recortarlos para que queden parejos
4- Insertarlos en el conector RJ45
5- Asegurarse que estén hasta el fondo del conector RJ45 6- Poncharlos con las pinzas ponchadoras
7- Hacer la segunda punta según la conexión que se desea hacer
Índice
INSTRUCTOR: ING. JUAN CARLOS MAGAÑA CISNEROS

UNAM CURSOS INSTITUCIONALES DECFI ''TALLER DE MANT!;NIMIENTO PREVENTIVO Y CORRECTLVO DE BIENES INFORMÁTICOS"
7.2 Rastreo de fallas y compostura de cables.
Lo primero es hacer un buen cable, utilizar cable categoría 5 STP (apantallado) para evitar ruidos e interferencias, y utilizar la herramienta adecuada. Esto seria lo perfecto para que la red rinda al máximo. Son las mejores condiciones posibles.
Después debemos tener en cuenta 2 cosas: La distancia y el ruido eléctrico.
Distancia: Hay que procurar no doblar el cable en exceso, no enrosque el cable sobrante, mejor, que el cable no sea excesivamente largo y sobre!, ya que habrá perdidas de señal, al debilitarse esta por la distancia. En el mejor de los casos, será mas lenta la red, en el peor, no habrá comunicación ... la distancia del cable no será excesiva, a ojo yo no pasaría de los 40/50m; aunque por el estándar de categoría 5, con un buen cable apantallado y en condiciones optimas, se pueden alcanzar hasta los 90m OJO! Tampoco pretendas tirar 90 metros de cable y pretender trabajar a tope de velocidad lOOMbps y sin ningún problema!! Seamos serios! Las tarjetas 100-BaseTX necesitan un buen cable apantallado, categoría 5, buenas conexiones y condiciones de ruido, y una distancia no muy elevada para desarrollar todo su potencial.
Ruido Eléctrico: Ruido es todo aquello que interfiere en nuestra señal impidiendo o dificultando la comunicación. ¿y que hace ruido e interfiere en nuestra señal? Pues todo aquel aparato eléctrico a cable eléctrico cercano a nuestro cable de red ... Conclusión: Instalar el cable evitando al máximo la cercanía a cables o instalaciones eléctricas. No es recomendable usar la misma canaleta de cableado eléctrico para instalar nuestro cable de red. Si tienes que hacerlo, o vas a tirar el cable entre equipos eléctricos/electrónicos, o junto a todos los cables de alimentación de tus equipos de oficina o escritorio, recomiendo usar cable apantallado STP, no cable normal UTP. Por lo menos salvaremos un poco el peligro.
8. Actualización de equipo de cómputo
8.1. Introducción
¿cuándo renovar y cuándo no?
Más que una pregunta, nos encontramos ante todo un problema filosófico, ya que responder supone conocer:
¿qué quiere hacer usted con su ordenador? ¿con qué grado de comodidad y rapidez quiere hacerlo? ¿cuánto quiere (o puede) gastar? ¿cuánto tiempo desea que dure su inversión? De todas formas, nada impide dar unos cuantos consejos generales, aunque recuerde que nadie como usted mismo conoce su caso concreto, así que adáptelos cuanto desee a sus necesidades.
Índice
INSTR,UCTOR: ING JUAN CARLOS MAGAÑA CISNEROS 69 ,,

UNAM CURSOS INSTITUCIONALES DECFI "TAL.LER DE MANTtiENIMIENTg PREVENTIVO Y CORRECTIVO DE BIENES INFORMÁTICOS"
Como aprovec ar un oruenador
Puede que se sorprenda del mucho uso que puede darle a su ordenador, especialmente en labores de oficina. Ante todo, no se crea esa publicidad de que si no es un Pentium II a 300 MHz con Windows 95 (ó 98, ya), no vale para nada. ¿Es que antes de que existiera tanto MMX, II y 95 los ordenadores no hacían nada?
8.2. Procesos para actualización de componentes de hardware
Fundamentos de la actualización de ordenadores
Tanto si piensa montar un ordenador desde cero, como si quiere instalar una tarjeta de sonido o un nuevo disco duro, conviene que tenga en cuenta ciertas precauciones y formas de actuar, no sea que por ahorrarse $500 de mano de obra acabe gastando $2000 en una nueva placa o microprocesador.
Material necesario
Un destornillador de punta de estrella (también llamados Philips) de tamaño medio o grande, para los tornillos de la carcasa y los que sujetan las tarjetas de expansión, destornilladores planos en varios tamaños, desde medio hasta alguno pequeño de no más de 2 a 3 mm. de ancho (de los llamados "de relojería"), pinzas para manejar los "jumpers" y llegar a lugares de difícil acceso, material de escritura (bloc, bolígrafo).
Así mismo, no vendría mal que tuviera otros utensilios como:
Un testero multímetro, preferiblemente digital, para comprobar los voltajes y amperajes de la fuente de alimentación y demás periféricos, placablés y/o cuchilla (cutter), soldador de electrónica (sólo para expertos en su uso), alicates o tenazas (aunque no sea deseable, a veces no queda más remedio que usarlos ... ) cualquier otra cosa que se le ocurra: llave inglesa, cables eléctricos con pinzas, clips (sí, de los de oficina), pegamento extra rápido, chapas de metal ... iNunca se sabe qué va a ser útiil.
Seis pasos para actualizar su Hardware
Paso 1: Evaluación del hardware/software. Se debe entender de forma detallada lo que realmente se requiere y para ello debe hacerse un listado de preguntas para obtener un panorama completo de los retos potenciales y las soluciones correspondientes. Algunas de las preguntas pueden ser:
¿Qué máquinas no cumplen con uno o más componentes de los requerimientos de sistema necesarios?; ¿cuáles de esos componentes se pueden integrar a la PC7; ¿cuántas PCs que no cumplen con los requerimientos se deben cambiar realmente?; ¿Existen proyectos futuros de TI que debieran considerarse para los requerimientos de la actualización?; ¿Qué sistema operativo utiliza actualmente la PC y cuál utilizará?; ¿sus sistemas y aplicaciones son compatibles con el nuevo hardware y sistema operativo?; ¿cuántas máquinas se reemplazarán y dónde se localizan etc.
INSTRUCTOR: ING. JUAN CARLOS MAGAÑA CISNEROS 70.

UNAM CURSOS INSTITUCIONALES DECFI "TALLER DE MANTENIMIENTO PREVENTIVO Y CORRECTIVO DE BIENES INFORMÁTICOS"
Sólo se puede responder estas preguntas con un profundo conoc1m1ento de su hardware y software, por lo que una solución automatizada que administre este inventario tecnológico puede ser de gran ayuda.
Paso 2: Capture el "perfil" de cada computadora. Una vez que se tenga un inventario, el siguiente paso será capturar el "perfil" de cada PC para que se le pueda reestablecer después. Esto incluye toda la información y configuración única del usuario, conexiones de red, configuración del panel de control, papel tapiz, configuración de correo electrónico e impresoras, favoritos de Internet, etcétera.
Los usuarios perciben· el "perfil" de su computadora como parte de su espacio de trabajo y muchos de ellos pasan tiempo considerable optimizándola para el trabajo que realizan. Por ello, si no se preservar estos "perfiles" durante una actualización o mejora de equipo, los usuarios perderán productividad al dedicar tiempo para recrear los aspectos que ya habían modificado en su anterior máquina. También existen aplicaciones automatizadas que ayudan a realizar estas tareas.
Si sólo necesita conservar información de ciertas áreas -como Mis Documentos- hágalo saber al usuario, para que no pierda información valiosa que esté ubicada en otros directorios.
Paso 3: Crear y desarrollar imágenes base. Muchos dolores de' cabeza técnicos se eliminarán si usted reduce el número de imágenes que requiera el sistema operativo de la organización. Un malentendido frecuente es que se debe incluir el núcleo de aplicaciones dentro de la imagen. La realidad es que entre más grande sea la organización, más problemas representa hacerlo de esa manera. El enfoque ideal es establecer una sola imagen de sistema operativo, sin aplicaciones.
Paso 4: Instalar paquetes de software. Una vez que se han creado las imágenes base, podrá instalar aplicaciones a varios grupos o departamentos. Todas las aplicaciones que no incluyó en la imagen base se instalarán en esta fase, según el "perfil" de los usuarios. También existen herramientas tecnológicas que le ayudarán a realizar este proceso de forma automatizada y le permitan llevar un control de la instalación y las licencias.
Paso 5: Reestablecer el "perfil" de las computadoras. Ya que instaló las aplicaciones, necesitará reestablecer el paquete de "perfil" de cada usuario que creó en el Paso 2. Idealmente este proceso se debería hacer de forma remota desde una consola central como parte del procedimiento automatizado. En algunos casos quizá se deba hacer de forma manual, como podría ser con los usuarios remotos. Sin importar qué mecanismo se utilice, al dedicar tiempo para capturar el "perfil" de la vieja PC y replicarla en la nueva, hará que el usuario se sienta tan cómodo como antes.
Paso 6: Reporte y seguimiento de estado. Conforme se instale el nuevo hardware, el sistema operativo, las aplicaciones y configuraciones personalizadas, será importante registrar cómo progresa el proyecto -desde lo general hasta el éxito o fracaso de cada usuario o computadora. Como vimos en el primer paso, este registro dependerá de un buen inventario y de un eficiente sistema de reportes.
Índice
INSTRUCTOR: ING JUAN CARLOS MAGAÑA CISNEROS 71

UNAM CURSOS INSTITUCIONALES DECFI "TALLER DE MANT~i>JIMIENTO PREVENTIVO Y COBRJ:CTIVO DE BIENES JNFORMÁTICOS"
8.3. Instalac1on de componentes adicionales de hardware
Actualizar la memoria RAM
Antiguamente, resultaba casi impensable aumentar la cantidad de memoria RAM como no fuera en 2 ó 4 megas, y eso a·· costa de dejarse la cartera en el intento, ya que la memoria costaba demasiado el valor del mega. Sin embargo, con los precios actuales, de $2/MB o menos, cualquiera puede pensar en añadir 512 MB o lGB a su ordenador fácilmente.
Ante todo, tenga en cuenta que actualizar la memoria de un ordenador muy antiguo como un 8086, un 286 ó muchos 386 SX resulta casi imposible; en estos ordenadores la memoria o no es ampliable (por venir soldada en placa o no tener ranuras para ampliarla) o no se fabrica desde hace años la que sería necesaria.
Por cierto: casi todos los ordenadores de marca usan memorias especiales, independientemente de si son 386, 486 ... En esos casos, vaya al fabricante (que le pedirá muchísimo dinero) o compre memorias compatibles de algún especialista como Kingston. Esta desgracia se cumple para la mayoría de los ordenadores de marca, excepto algunos muy modernos tipo Pentium o Pentium II.
En cuanto a los que sí podrá actualizar por su cuenta, se dará cuenta pronto de que existe una serie de normas a seguir muy extensa, que a decir verdad no siempre se cumple. Los pasos que deberá seguir son:
1.- Identificar el tipo de memoria que utiliza su ordenador. La fuente más apropiada de información a este respecto es el manual de la placa base, aunque en general:
Los 386 suelen usar memoria DRAM (que ya no se fabrica) o FPM en módulos SIMM de 30 contactos, de unos 100 u 80 ns. Los 486 antiguos (DX-33 o inferiores) suelen usar memoria FPM en módulos SIMM de 30 contactos, de 80 ó 70 ns. Los 486 modernos (DX2-66 o superiores) y los Pentium antiguos (de 60 ó 66 MHz) suelen Úsar memoria FPM en módulos SIMM de 72 contactos, de 70 ó 60 ns, a veces junto a módulos de 30 contactos. Los Pentium clásicos suelen usar memoria FPM o EDO en módulos SIMM de 72 contactos, de 70 ó 60 ns. los Pentium MMX suelen usar memoria EDO en módulos SIMM de 72 contactos, de 60 ó 50 ns. Los Celeron y los Pentium II a menos de 350 MHz (y los MMX y K6 más modernos) suelen usar memoria SDRAM en módulos DIMM de 168 contactos, de 20 ns o menos. los Pentium II a 350 MHz o más y los AMD K6-2 deben usar memoria SDRAM del tipo PClOO, capaz de funcionar a 100 MHz; viene en módulos DIMM de 168 contactos y es de menos de 10 ns.
Índice
INSTRUCTOR: ING. JUAN CAR.LOS MAGAÑA CISNEROS 72

UNAM CURSOS INSTITUCIONALES DECFI "TALLER DE MANTENIMIENTO PREVENTIVO Y CORRECTIVO DE BIENES INfORMÁTICOS"
Algunas pTacas base admiten mas ae un tipo de memoria, pero en genera mezclar aos tipos o velocidades distintos de memoria es una garantía de incompatibilidades y problemas; incluso dos módulos iguales de distinta marca (ie incluso de distinta remesa!!) no tienen por qué ser compatibles, especialmente cuando se trata de marcas de no demasiada calidad.
2.- Una vez leído el manual de la placa base, no se fíe y compruebe qué tipo de memoria hay en realidad en su ordenador. Para ello, y siguiendo los consejos de Fundamentos de la actualización de ordenadores, desconéctelo, ábralo, descárguese de electricidad estática y observe la placa.
Para identificar un tipo de zócalo de memoria u otro, vaya a este apartado en ¿Qué es ... la memoria RAM? De todas formas, los zócalos SIMM suelen ser blancos y de unos 10,5 cm (los de 30 contactos más cortos, unos 8,5 cm) y los DIMM negros y muy largos (unos 13 cm).
En cuanto a los módulos en sí, la velocidad se suele indicar sobre los chips de memoria, mediante un número o dos al final del serigrafiado que indica los nanose.gundos (ns), como "-7" o "-07" (curiosamente, rara vez "-70") para 70 ns, o "-6" para 60 ns. Por ejemplo, el chip de la imagen de la parte inferior pertenece a un módulo de SDRAM de 10 ns.
Esto es también aplicable a los chips de caché (que después de todo no es más que memoria rápida con una finalidad determinada); por ejemplo, en la parte inferior están dos chips de memoria caché de 15 ns. Y, finalmente, algunos chips de memoria (especialmente del tipo SDRAM) llevan escrita no la velocidad de refresco (60 ns, 50 ns ... ) sino la velocidad máxima en MHz que pueden alcanzar sin problemas (66 MHz o 100 MHz son los valores más comunes hoy en día).
En cuanto a diferenciar memoria EDO de FPM, principalmente observe los mensajes de la BIOS al arrancar, especialmente durante el test de memoria, o entre dentro de la misma y observe si encuentra mensajes del tipo "EDO DRAM in banks 0,1" o bien "No EDO DRAM present".
INSTRUCTOR ING. JUAN CARLOS MAGAÑA CISNERÓS 73

UNAM CURSOS INSTITUCIONALES DECFI "TALLER DE MANTENIMJENTO PREVENTIVO Y CORRECTIVO DE BIENES INFORMÁTICOS"
3.-Anora que sabe que11po éle memoria admite su oraenador, eliJala configurac1on de Ta memoria a añadir. Esto quiere decir que:
Si se trata de un 386 o un 486 con SJMMs de 30 contactos, casi seguro que los módulos tengan que ir de 4 en 4 iguales, por lo que si tiene 4 MB en forma de 4 módulos de 1 MB y dispone de 8 zócalos, sólo podrá conseguir 5 MB (añadir 4 módulos de 256 Kb), 8 MB (añadir 4 módulos de 1 MB) o 20 MB (añadir 4 módulos de 4 MB). Para cualquier otra combinación tendrá que tirar sus módulos viejos.
Si se trata de un Pentium con SJMMs de 72 contactos, casi seguro que los módulos tengan que ir de 2 en 2 iguales, por lo que si tiene 8 MB en forma de 2 módulos de 4 MB y dispone de 4 zócalos, sólo podrá conseguir 16 MB (añadir 2 módulos de 4 MB), 24 MB (añadir 2 módulos de 8 MB) o 40 MB (añadir 2 módulos de 16 MB). Para cualquier otra combinación tendrá que tirar sus módulos viejos.
Si se trata de un 486 con SJMMs de 72 contactos o un Pentium o Pentium 11 con DIMMs de 168, los módulos pueden ir de 1 en 1, lo que le dará más posibilidades. Esto de colocar los módulos en ciertos grupos se llama completar los bancos de memoria. En algunas placas hay más libertad (en la mía de 486, por ejemplo, permite colocarlos de cualquier tamaño y en cualquier orden), pero esto es tan raro como no tener problemas mezclando tipos o velocidades distintos. Lea el manual de la placa atentamente para las combinaciones admisibles, no siempre todas las teóricas son utilizables.
Indudablemente, siempre es mejor pasarse que quedarse corto; si tiene un Pentium con 8 MB, en 2 módulos de 4 MB, que se arrastra en Windows de mala manera por falta de memoria, no le ponga otros 2 módulos de 4 MB para llegar a unos escasos 16 MB, ponga 2 de 8 para llegar a 24 MB (o incluso llegue hasta 40 MB; puede que no sea tan barato si la memoria es algo antigua, pero el aumento de rendimiento casi siempre lo merece).
4.- Compre la memoria nueva. Recuerde: mismo tipo (FPM, EDO, SDRAM), mismo conector (SJMM de 30 contactos, SJMM de 72, DIMM de 168), misma velocidad (80, 70, 60, 50, 20 ... ns) e incluso si puede misma marca que la antigua. En cuanto a marcas, las hay mejores que otras, como las Kingston, HP ... si le suena la marca, puede que sea mejor que otra. Sin embargo, yo he visto memorias de marca fallar en placas donde memorias "Made in Taiwán" funcionaban a la perfección; para esto no existe más regla fija que la Ley de Murphy.
5.- Proceda a instalar la memoria. Para ello, desconecte, descárguese, abra la caja, y aparte, desconecte o desinstale todo lo que le moleste el acceso a los zócalos. Mire el serigrafiado y/o el manual para encontrar cuál es el extremo del pin número 1 (indicado por un pequeño 1 o por un punto o flecha) y cuál el final (el del pin 30, 72 o 168).
6.- El proceso de introducir el módulo depende de su tipo: SJMM de 30 contactos: entran en posición vertical, formando 90º con la placa base, y se insertan por pura presión. Resulta fundamental estar seguro de que no lo estamos introduciendo del revés, para lo cual los zócalos suelen ser ligeramente asimétricos, con unos salientes para no equivocarnos, además de tener marcada la posición del pin l. SJMM de 72 contactos: se insertan en posición inclinada unos 450 respecto de la placa, y seguidamente se enderezan hasta formar 90º con la placa, tras lo cual quedan atrapados
INSTRUCTOR: ING. JUAN CARLOS MAGAÑA CISNEROS 74

UNAM CURSOS INSTITUCIONALES DECFI "TALLER DE MANTENIMIENTO PREVENTIVO Y CORRECTIVO DE BIENES INFORMÁTICOS"
por unas presillas en los extremos. Resulta as1m1smo importante no equivocar Ta orientación.
DIMM de 168 contactos: se suelen insertar de manera vertical, como los SIMM de 30 contactos. Tienen dos muescas para no equivocar su orientación, como se observa en la siguiente foto (el módulo no está introducido del todo, ojo):
7.- Una vez instalada físicamente, verifique el funcionamiento de la memoria. Primero, asegúrese de que la BIOS la reconoce, tanto en el test de arranque como en los menús de la misma; para entrar en ella, quizá se haga pulsando la tecla "Supr" ("Del"). No se preocupe si el recuento de memoria de una o ambas pruebas indica algo menos, como 23.936 Kb en vez de 24.576 Kb (24 MB, 24 "megas"), esto no significa que la memoria sea defectuosa en absoluto. Sin embargo, en ambos casos debe estar cerca de la cifra real, inada de 16 MB cuando ha instalado 32.
Si esto está bien, pruebe a arrancar y usar algunos programas, además de su sistema operativo e interfaz gráfica favoritos. A estos efectos, Windows 95 y NT son mucho más exquisitos que el viejo, adorable y tolerante DOS, así que haga las pruebas sobre ellos o sobre DOS y Windows 3.1 si lo tiene. Si haciendo el trabajo habitual nada falla más de lo normal, ifelicidades!! Ya ha actualizado la memoria con éxito.
Problemas y soluciones
Instalar memoria nueva en un ordenador puede llegar a ser una fuente importante de dolores de cabeza, no por la complicación de la operación, que es sencillísima, sino por multitud de pequeños problemas e incompatibilidades que en ocasiones ni siquiera tienen un motivo identificable.
iNo tengo ranuras libres!
Pues tendrá que tirar o vender de segunda mano parte de la memoria que tiene actualmente; a los precios a los que se ha puesto la memoria, no debería ser un trastorno tan grave.
Si va a sustituir toda la memoria, aproveche para optimizarla un poco; es decir, que si actualmente la memoria es FPM de 70 ns instale la nueva de 60 ns, o si es EDO de 60 ns instale de 50 ns. Eso sí, siempre que su placa no indique la necesidad de usar memoria de una velocidad específica (generalmente, y mientras no mezclemos velocidades distintas, poner memoria más rápida no es problema; ponerla más lenta sí).
Índice
INSTRUCTOR ING. JUAN CARLOS MAGAÑA CISNEROS 75

UNAM CURSOS INSTITUCIONALES DECFI "TALLER DE MANTENIMIENTO PREVENTIVO Y CORRECTIVO DE BIENES INFORMÁTICOS" í~o encuentro memoria aprop1acliif Sí, a veces cuesta bastante. Los SIMM de 30 contactos, sobre todo de bajas velocidades (es decir, de tiempos de espera altos, de 100 u 80 ns), son especialmente difíciles de encontrar y en ningún caso serán nuevos. Asimismo, encontrar módulos FPM o EDO lentos puede llevar un cierto tiempo, aunque en este caso no se debería desesperar.
En cuanto a la memoria de marca, a veces le dirán en el· fabricante que ya no se fabrica o no sabrá encontrar un distribuidor de memorias compatibles.
De cualquier modo, si se desespera y decide comprar memoria de diferente velocidad o tipo, sustitúyala por la ya instalada. Si mezcla distintos tipos o velocidades se la está jugando; le doy un 80% de probabilidades de fracasar, aunque si su placa base es avanzada y tolerante con estos temas, ¿quién sabe?
El ordenador no arranca (o pita)
Salen fallos al ejecutar programas. Puede que acábe de descubrir lo que es una incompatibilidad de memoria (o que un módulo es defectuoso, pero esto es más improbable). Le recomiendo que:
• Verifique que ha instalado físicamente bien la memoria. • Verifique si es del tipo y velocidad adecuados. • Verifique, manual de la placa en mano, si está en el zócalo adecuado y si es una
combinación de módulos posible. • Intercambie los módulos entre sí; pruebe sólo con unos, luego con otros, luego
todos. • Pruebe con otras memorias. • lDe verdad ha comprobado todo hasta aquí? iPues vuelva a hacerlo. • Déjelo. Llévelo a una tienda especializada. • Sospecha que un módulo es defectuoso. Pues el primer paso para saberlo es que
todo esté bien cuando ese módulo no está, y mal con él puesto. Mire además si falla el test de memoria de la BIOS; también puede usar el parámetro "/TESTMEM :ON" junto con el HIMEM.SYS en su archivo CONFIG.SYS (si no sabe de qué demonios hablo, revise sus conocimientos de DOS).
Cambiar la placa base
En los PCs, el elemento que más pronto se queda anticuado es el microprocesador. En un mundo ideal, cuando esto pasara bastaría con quitarlo y poner uno más potente; sin embargo, en la vida real raras veces podemos hacerlo, debido a múltiples causas: cambios de voltaje, incompatibilidades de zócalo, BIOS incompatibles ...
En tales casos, no nos queda más remedio que cambiar toda la placa base. Ésta es una operación delicada, en la que se ponen en juego múltiples conocimientos; a decir verdad, quien cambie una placa base con éxito será capaz de montar un ordenador desde cero.
Índice
INSTRUCTOR: ING. JUAN CARLOS MAGAÑA CISNEROS 76
1
l 1.

UNAM CURSOS INSTITUCIONALES DECFI "TALLER DE MAt\ITENIMIENTO PREVENTIVO Y CORRECTIVO DE BIENES INFORMÁTICOS"
Recomendaciones
• Busque un sitio despejado (una mesa grande servirá) donde pueda extender _todo lo que necesite y tenerlo al alcance de la mano. Las diversas operaciones llevarán al menos una o dos horas.
• Desconecte el cable de la alimentación, así como el del monitor y demás periféricos externos.
• Descárguese de electricidad estática antes de empezar (no trabaje sobre una moqueta).
• Verifique que tiene toda la información necesaria de su ordenador: memoria, disco duro, etc. Paséese por la BIOS de su placa actual y apunte todo ... por si acaso.
1.- Primeramente, verifique el formato de la caja actual de su ordenador. Si se trata de un ordenador de marca, muy probablemente no pueda utilizarla, sobre todo si es un 386 o inferior; si se trata de un 486 o un Pentium, las posibilidades son mayores, pero tampoco es seguro. Si es un clónico, casi seguro que podrá usarla.
En general, las cajas clásicas estándar son casi todas formatos "Baby-AT"; un esquema de este formato aparece a continuación. Para saber algo más sobre formatos, por ejemplo el ATX (sólo para placas Pentium II y algunas Pentium modernas.
Conector teclado
Alimentación /Ranuras memoria ,•
,,_ __ ~'----<' _/-- Conectores· -------------- -o /
Slots !
PCI \
Slots ISA
,....-=---~-----/~-~:::-------~ discos, COM, --~'.) r ' ' disquetera ~ l.==
..... _t:::J c:::J _.....i ~--~._./ ---~-~-----
.-~· ~-------~'Ed - ---, . ._ ____ _,•c:::J __ )
·c::::J--- G---- Zócalo micro
Gráfico: esquema de una placa Baby-AT típica; las posiciones del conector del teclado y los slots de expansión son f1Jas, no así las del micro, la memoria y los conectores para discos, que pueden vanar según el caso concreto.
De cualquier forma, una caja nueva no le costará más de 10.000 pts, y eso para las de mayor calidad y prestaciones. En caso de duda, o si va a instalar una placa para Pentium II, que son casi todas ATX, y su caja es Baby-AT, compre una caja nueva sin dudarlo.
Índice
INSTRUCTOR: ING. JUAN CARLOS MAGAÑA CISNEROS 77

UNAM ' CURSOS INSTITUCIONALES DECFI "TALLER DE MANTENIMIENTO PREVENTIVO Y CORRECTIVO DE BIENES INFORMÁTICOS"
2.- :>egu1aamente, abra la caja antigua y empiece a aesconecfar. y/o oesmontar todo To que le impida el acceso a la placa, además de los conectores que vayan a la misma, como el de alimentación. Apunte dónde estaba conectada cada cosa y de qué forma, y ordene todo lo que va sacando (típicamente algunos cables y quizá el disco duro o el CDROM).
3.~ Desconeéte todas las tarjetas de expans1on (tarjeta de vídeo y de sonido, por ejemplo). Para ello, saque el tornillo que las une a la caja en su extremo y tire con cuidado hacia fuera; procure no doblar ningún condensador sobre dichas tarjetas. Sáquelas tiran de sus bordes y de la placa de metal del extremo, o bien sujetándolas en zonas libres de componentes electrónicos.
4.- Con la placa base desconectada de todo, observe si la caja permite separar el panel sobre el que va atornillada del resto de la caja; si es así, sáquelo. Hecho esto (o también si no se puede separar), desatornille la placa de dicho panel; típicamente, estará sujeta por dos o tres tornillos, no más. Seguidamente, saque los separadores de plástico (o, menos comúnmente, de metal) que completaban el amarre de la placa al panel. Si se resisten, pruebe a usar unas pinzas o a cortarlos con mucho cuidado (en cuyo caso necesitará más para la nueva placa).
5.- Olvídese ahora de la caja; coja la placa nueva e instale el microprocesador y la memoria RAM en sus zócalos correspondientes. No olvide el ventilador del microprocesador para cualquier modelo de 75 ó más MHz, incluidos los 486, Pentium y demás, Para más información sobre esto, pulse aquí para el micro o aquí para la memoria.
6.- Siga con la placa nueva. Configure todos los jumpers: los del micro (velocidad, multiplicador, modelo, .. ) y cualesquiera que deba configurar según el manual de la placa. Afortunadamente, en la actualidad muchas placas son jumperless (es decir, que autoconfiguran el micro sin intervención del usuario), pero lea atentamente el manual por si acaso,
7.- Seguidamente, sustituya la placa v1eia por la nueva e instale ésta siguiendo el proceso inverso. No olvide colocar los separadores de plástico, así como las arandelas de cartón que suelen llevar los dos o tres tornillos de anclaje como aislamiento y protección, No se pase al apretar lo¡; tornillos de anclaje, el material de la placa es mucho más frágil aún de lo que parece.
8.- Vuelva a conectar todo lo que desconectó antes. Preste especial atención al conector de alimentación, que para las placas Baby-AT está dividido en dos piezas; los cables negros deben quedar enfrentados en el centro. Haga todo esto con el manual de la placa a la vista y siguiendo sus indicaciones al pie de la letra. No olvide conectar los leds de encendido, turbo (éste de poca o ninguna utilidad) y disco duro, así como el de velocidad si existe {de nuevo totalmente accesorio, pero resultón), además del conector del altavoz interno o speaker.
Índice
INSTRUCTOR: ING. JUAN CARLOS MAGAÑA CISNEROS 78

UNAM CURSOS INSTITUCIONALES DECFI "TALLER DE MANTENIMIENTO PREVENTIVO Y CORRECTIVO DE BIENES INFORMÁTICOS"
9.- Sin cerrar fa caia, conecte la alimentac1on y el monitor, rece s1 es creyente (disculpas por la irreverencia, pero toda ayuda .es poca en este punto) y encienda el ordenador. Preste atención a posibles pitidos extraños (seguidos, a saltos ... ), así como a la luz del disco duro y la disquetera y a la pantalla del monitor, a ver si salen los típicos mensajes de la BIOS o bien permanece negra; observe además si gira el ventilador del micro.
10.- Si todo fue bien a la primera (permítanme respetuosamente que lo dude, la Ley de Murphy es la reina de estos temas), cierre la caja y lea el apartado siguiente dedicado a los ajustes de la BIOS y demás.
8.4. Conflictos entre dispositivos
Solucionar problemas de configuración de hardware mediante el Administrador de dispositivos.
Puede utilizar el Administrador de dispositivos para examinar y cambiar dispositivos configurables mediante software. Tenga en cuenta que si el dispositivo hardware utiliza clavijas de puentes o conmutadores DIP, deberá configurarlo manualmente.
Más información
Para iniciar el Administrador de dispositivos: l. Haga clic en Inicio, seleccione Configuración y haga clic en Panel de control. 2. Haga doble clic en Sistema y, después, haga clic en la ficha Administrador de dispositivos.
Información para la solución de problemas • Si hay un problema con un dispositivo, aparece en el árbol de hardware debajo de Equipo. Además, el dispositivo que tiene un problema tiene un símbolo que indica el tipo de problema: • Un signo de exclamación (!) de color negro dentro de un campo amarillo indica que el dispositivo tiene un problema. Tenga en cuenta que un dispositivo con problemas puede estar en funcionamiento. • Se muestra un código que explica el problema del dispositivo. • Una "X" roja indica un dispositivo deshabilitado. Un dispositivo deshabilitado es un dispositivo que está presente físicamente en el equipo y utiliza recursos, pero que no tiene cargado un controlador en modo protegido. • Una "i" azul dentro de un campo blanco en un recurso de dispositivo en las propiedades de Equipo indica que la característica Usar configuración automática no está seleccionada para el dispositivo y que el recurso se seleccionó manualmente. Esto no significa que el dispositivo tenga un problema o esté deshabilitado. • Un signo de interrogación "?" verde en el Administrador de dispositivos significa que el dispositivo tiene instalado un controlador compatible y que es posible que no toda la funcionalidad esté disponible. Tenga en cuenta que esto sólo se aplica a Windows Millennium Edition (Me).
Índice
INSTRUCTOR ING. JUAN CARLOS MAGAÑA CISNEROS 79

UNAM CURSOS INSTITUCIONALES DECFI "T~bYAR DE MANTENIMIENTO PREVENTIVO Y CORRECTIVO DE BIENES INFORMÁTICOS"
Algunas tarjetas de sonido y adaptadores de vídeo no informan a Windows de todos los 1' recursos que utilizan. Esto puede hacer que el Administrador de dispositivos muestre sólo
un dispositivo en conflicto o que no hay ningún conflicto. Esto se puede comprobar si se . deshabilita la tarjeta de sonido o se usa el controlador de vídeo VGA estándar para ver si
el conflicto se ha resuelto. Tenga en cuenta que éste es un problema conocido con los adaptadores de vídeo de S3 y las tarjetas de sonido Sound Blaster de 16 bits, o con aquéllas tarjetas de sonido que utilizan la emulación de ·sound Blaster para ser compatibles con Sound Blaster.
• Cuando selecciona un dispositivo específico en el Administrador de dispositivos y hace clic en el botón Propiedades ve una hoja de propiedades. La hoja de propiedades contiene una ficha General.
NOTA Algunos dispositivos pueden tener otras fichas además de la ficha General. No todas las hojas de propiedades tienen las mismas fichas; algunos dispositivos pueden tener una ficha Recurso, una ficha Controlador y una ficha Configuración o alguna combinación de éstas.
En la parte superior de la hoja de propiedades hay una descripción del dispositivo. Cuando hace clic en la ficha Recurso, la ventana de la mitad de la ficha indica qué tipos de recursos están disponibles para el dispositivo seleccionado.
El cuadro de lista de la parte inferior contiene una Lista de dispositivos en conflicto. Esta lista indica un conflicto con un código de error.
• Observe la casilla de verificación Usar configuración automática. Si Windows detecta un dispositivo correctamente, esta casilla de verificación se activa y el dispositivo debe funcionar correctamente. Sin embargo, si la co.nfiguración del recurso está basada en la Configuración básica <n> (donde <n> es un número entre O y 9), puede que sea necesario seleccionar una configuración básica diferente en la lista para cambiar la configuración. Si la configuración concreta que desea para el dispositivo no aparece como una de las opciones básicas, es posible que se pueda hacer clic en el botón Cambiar configuración para ajustar manualmente los valores de los recursos. Por ejemplo, para modificar la opción del Intervalo de entrada/salida:
l. Haga clic en la casilla de verificación Usar configuración automática para desactivarla. 2. Haga clic en Cambiar configuración. 3. Haga clic en el intervalo de E/S apropiado para el dispositivo.
Índice
INSTRUCTOR ING. JUAN CARLOS MAGAÑA CISNEROS 80