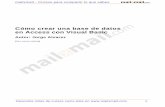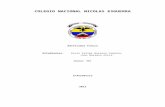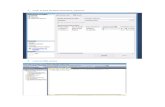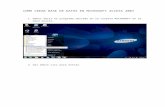Aprendiendo a crear una base de datos
-
Upload
elena-valiente -
Category
Education
-
view
118 -
download
2
description
Transcript of Aprendiendo a crear una base de datos

Aprendiendo a crear una base de datos
Autora: Elena Valiente Ramírez

Crear una base de datos
Para crear una nueva base de datos se debe:Hacer clic sobre la opción Nuevo de la pestaña Archivo.

• Elijas la opción que elijas, un poco más a la derecha verás un panel con una vista previa y las opciones necesarias para especificar el Nombre de archivo y Ubicación de la nueva base de datos. Ésto es así porque, al contrario que en otros programas como Word, Access necesita crear y guardar el archivo antes de empezar a trabajar. No se puede ir realizando la base de datos y guardarla cuando esté lista

• Para cambiar la ubicación establecida por defecto (la carpeta Mis documentos), haz clic en la pequeña carpeta que hay junto a la caja de texto .

• Se abrirá el siguiente cuadro de diálogo:

• Deberemos utilizar la barra de direcciones superior o explorar las carpetas desde el panel izquierdo para situarnos en la carpeta en que queramos guardar la base de datos. Y en el cuadro Nombre de archivo podrás escribir el nombre. Luego, hacer clic en Aceptar. Se cerrará el cuadro de diálogo y volverás a la pantalla anterior.
• Pulsar el botón Crear para crear la base de datos.

• Automáticamente se creará nuestra nueva base de datos a la cual Access asignará la extensión .ACCDB. Es el mismo formato que se utilizaba en Office 2007, por lo que no presentan problemas de compatibilidad.
• Por defecto, Access abrirá una nueva tabla llamada Tabla1 para que puedas empezar a rellenar sus datos.


TABLASUna tabla es el elemento principal de cualquier base de datos ya que todos los demás objetos se crean a partir de éstas.Si observas la ventana anterior, a la izquierda aparece el Panel de navegación, desde donde podremos seleccionar todos los objetos que sean creados dentro de la base de datos. De entrada sólo encontraremos la Tabla1 que se crea por defecto. Puedes ocultar el panel haciendo clic en el botón Ocultar .Desplegando la cabecera del panel puedes seleccionar qué objetos mostrar y de qué forma.

Se hace clic en este botón para ocultar el panel

Cerrar la base de datos
• Se puede cerrar una base de datos de varias formas:
• - En la pestaña Archivo, elegir la opción Cerrar base de datos .
• - O bien cerrar Access. Obviamente la base también se cerrará

Abrir una base de datos
• Podemos abrir una base de datos ya existente de diferentes formas:
• Desde la pestaña Archivo > Abrir• Desde las teclas rápidas CTRL+A o ALT+A.• En ambos métodos se abrirá el cuadro de
diálogo Abrir para que selecciones el archivo que quieres abrir:


• Deberás situarte en la carpeta donde se encuentre la base y hacer doble clic sobre el archivo o bien seleccionarlo y pulsar el botón Abrir.
• Desde la pestaña Archivo > RecienteEn la opción Reciente encontrarás una lista de los últimos archivos abiertos, al igual que en el método anterior. Haz clic en la que quieras abrir.
• Desde el acceso rápido a las últimas bases abiertas:Nada más abrir Access desde su icono en el Escritorio o desde la opción en Inicio > Todos los Programas, aparecerá la ficha Archivo desplegada.

Crear tablas de datos
Para crear una tabla de datos tenemos que hacer clic en la pestaña Crear. En el grupo Tablas podremos seleccionar estas opciones:

• El botón Tabla abre la Vista Hoja de datos, consiste en introducir directamente los datos en la tabla y según el valor que introduzcamos en la columna determinará el tipo de datos que tiene la columna.
• Vista diseño es el método que detallaremos en esta unidad didáctica
• Listas de SharePoint consiste en crear un objeto compatible con un sitio SharePoint desde el que podrás compartir los datos almacenados en la lista o tabla con otras personas con acceso al mismo sitio.
• Desde el grupo Plantillas también podemos acceder a Elementos de aplicación, que permite crear una tabla de entre las plantillas disponibles. Sólo tendrás que rellenarla con sus datos.

Crear una tabla en vista diseño
Este método consiste en definir la estructura de la tabla, es decir, definir las distintas columnas que esta tendrá y otras consideraciones.Otra forma rápida de llegar a la Vista Diseño es haciendo clic en el botón de la barra de estado inferior. También en caso de estar editando una tabla, encontraremos el botón Ver > Vista Diseño, en la pestaña Campos de las Herramientas de tabla.


Aparecerá la Vista Diseño de la tabla:

En la pestaña tenemos el nombre de la tabla (como todavía no hemos asignado un nombre a la tabla, Access le ha asignado un nombre por defecto Tabla1).A continuación tenemos la rejilla donde definiremos las columnas que componen la tabla, se utiliza una línea para cada columna, así en la primera línea (fila) de la rejilla definiremos la primera columna de la tabla y así sucesivamente.En la parte inferior tenemos a la izquierda dos pestañas (General y Búsqueda) para definir las propiedades del campo, es decir, características adicionales de la columna que estamos definiendo.

• Y a la derecha tenemos un recuadro con un texto que nos da algún tipo de ayuda sobre lo que tenemos que hacer, por ejemplo en este momento el cursor se encuentra en la primera fila de la rejilla en la columna Tipo de datos y en el recuadro inferior derecho Access nos indica que el tipo de datos determina la clase de valores que admitirá el campo.


• En la primera fila escribir el nombre del primer campo, al pulsar la tecla INTRO pasamos al tipo de datos, por defecto nos pone Texto como tipo de dato. Si queremos cambiar de tipo de datos, hacer clic sobre la flecha de la lista desplegable de la derecha y elegir otro tipo.
• Observa como una vez se tenga algún tipo de dato en la segunda columna, la parte inferior de la ventana, la correspondiente a Propiedades del campo se activa para poder indicar más características del campo, características que veremos con detalle en la unidad temática siguiente.

• A continuación pulsar la tecla INTRO para ir a la tercera columna de la rejilla.
• Esta tercera columna no es obligatorio utilizarla ya que únicamente sirve para introducir un comentario, normalmente una descripción del campo de forma que la persona que tenga que introducir datos en la tabla sepa qué debe escribir ya que este cometario aparecerá en la barra de estado de la hoja de datos.
• Repetir el proceso hasta completar la definición de todos los campos (columnas) de la tabla.

La clave principal
Antes de guardar la tabla tendremos que asignar una clave principal.La clave principal proporciona un valor único para cada fila de la tabla y nos sirve de identificador de registros de forma que con esta clave podamos saber sin ningún tipo de equivocación el registro al cual identifica. No podemos definir más de una clave principal, pero podemos tener una clave principal compuesta por más de un campo.

• Para asignar una clave principal a un campo, seguir los siguientes pasos:
• Hacer clic sobre el nombre del campo que será clave principal.
• En la pestaña Diseño de Herramientas de tabla, hacer clic sobre el botón Clave principal del grupo Herramientas.

• A la izquierda del nombre del campo aparecerá una llave indicándonos que dicho campo es la clave principal de la tabla.
• Si quieres que el sistema se encargue automáticamente de generar los valores del campo que es clave principal, puedes definirlo con el tipo de datos Autonumeración.
• Si queremos definir una clave principal compuesta (basada en varios campos), seleccionar los campos pulsando simultaneamente la tecla CTRL y el campo a seleccionar y una vez seleccionados todos los campos hacer clic en el botón anterior .

Importante: Recordar que un campo o combinación de campos que forman la clave principal de una tabla no puede contener valores nulos y no pueden haber dos filas en la tabla con el mismo valor en el campo/s clave principal.Cuando intentemos insertar una nueva fila con valores que infrinjan estas dos reglas, el sistema no nos deja crear la nueva fila y nos devuelve un error de este tipo:


Guardar una tabla
Para guardar una tabla, podemos: Ir a la pestaña Archivo y elegir la opción Guardar. O bien hacer clic sobre el botón Guardar de la barra de Acceso Rápido.Como nuestra tabla aún no tiene nombre asignado, aparecerá el siguiente cuadro de diálogo:

• Ir a la pestaña Archivo y elegir la opción Guardar.
• O bien hacer clic sobre el botón Guardar de la barra de Acceso Rápido.
• Como nuestra tabla aún no tiene nombre asignado, aparecerá el siguiente cuadro de diálogo
• Escribir el nombre de la tabla.• Hacer clic sobre el
botón Aceptar.

Nota: Si no hemos asignado clave principal antes de guardar la tabla, nos aparece un cuadro de diálogo avisándonos de ello, y preguntándonos si queremos que Access cree una, si le decimos que Sí nos añade un campo de tipo autonumeración y lo define como clave principal. Si le decimos que No se guarda la tabla sin clave principal ya que una clave principal en una tabla es conveniente pero no obligatorio.

Cerrar una tabla
Podemos cerrar una tabla de varias formas:Hacer clic derecho sobre la pestaña con el nombre de la tabla y seleccionar Cerrar en el menú emergente.Hacer clic con el botón central del ratón sobre la pestaña con el nombre de la tabla. En algunos ratones el botón central es la propia ruedecita que nos ayuda a desplazarnos hacia arriba y hacia abajo.O bien hacer clic sobre el botón Cerrar que se encuentra en la parte derecha al mismo nivel que la pestaña.