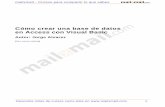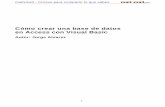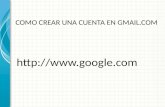Cómo crear base de datos
-
Upload
campus-virtual-unla -
Category
Education
-
view
28 -
download
0
Transcript of Cómo crear base de datos

Como crear Base de Datos

Hacemos click en “Añadir una actividad
Se abrirá la siguiente ventana, donde seleccionaremos la actividad “Base de datos”

Nominamos a nuestra actividad
El campo de descripción es optativo, se visualizará al entrar en la herramienta. Aquí puede explicitarse la consigna de trabajo
Estos tipos de entradas, definen cuantitativamente requisitos para acceder a la base de datos

Sólo tildando el botón de radio habilitamos las opciones de disponibilidade entrega de la tarea
En el desplegable de calificaciones, seleccionaremos el tipo de nomenclador a utilizar

A través del desplegable el docente puede seleccionar la opción de entregas por grupos
Este nuevo botón posibilita la opciòn de añadir restricciones al acceso a la base de datos
Este es un ejemplo de posibles restricciones
Hacer clic en guardar

Una vez que guardamos la edición, nos redireccionará a nuestra aula, donde observamos la actividad anclada, pero es necesario continuar con la edición
Hacer clic sobre el ícono de la base de datos

Visualizaremos la siguiente pantalla donde comenzaremos con la edición de la herramienta

Comenzaremos por crear campos de acuerdo al tipo de entrega que solicitaremos a los estudiantes, veremos cada uno de ellos

Vamos a seleccionar “Archivos”, en este campo el estudiante sólo adjuntará archivos en cualquier formato
En el campo “nombre” escribimos el título al archivo que pretendemos visualizar
Hacer clic en “agregar”

A continuación se visualiza la siguiente pantalla, donde podemos seguir añadiendo campos. Continuando con los ejemplos seleccionaremos Botón de radio

Le asignamos un nombre al campo
Hacemos clic en agregar
En este campo escribimos todas las opciones, una por cada botón de radio

Añadiremos algunos campos más, como el desplegable de selección y el cuadro de texto

Una vez, que hayamos seleccionados todos los campos que necesitamos incorporar, haremos clic en la solapa “Plantillas”

Nos encontraremos en esta ventana, sólo tenemos que hacer clic en guardar plantilla, y luego en la solapa “añadir entrada”

Observaremos cada una de las variables seleccionadas para nuestra base de datos. Scroleamos hasta el final de la página y guardamos los cambios