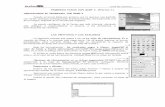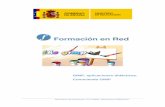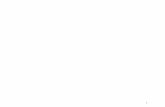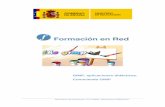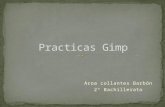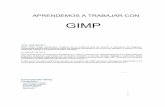Aprenda gimp a los tropezones
-
Upload
alejandro-galvez -
Category
Documents
-
view
304 -
download
1
description
Transcript of Aprenda gimp a los tropezones

1

APRENDA GIMP A LOS TROPEZONES
Published : 2012-09-14 License : GPL
2

APRENDA GIMP A LOS TROPEZONES
1. INTRODUCCIÓN: POR QUÉ APRENDERGIMP A LOS TROPEZONES
3

1. INTRODUCCIÓN: POR QUÉ APRENDER GIMP A LOSTROPEZONES
Dividimos la gran pregunta en dos preguntas más simples:
¿Por qué aprender Gimp?
Gimp es un maravilloso y muy potente software para edición de imágenes, comparable aotros muy conocidos para adelgazar modelos o agregar fantasmas reflejados en ventanas,pero con la ventaja inigualable de ser libre. Libre significa que brinda al usuario cuatrolibertades:
La libertad de usar el programa con cualquier propósitoLa libertad de estudiar cómo está hecho y modificarloLa libertad de distribuir el programaLa libertad de distribuir las modificaciones realizadas
¿Por qué aprenderlo a los tropezones?
Todos los autores prometen que sus libros y tutoriales serán paso a paso y el conocimientocrecerá suavemente dentro del lector, que encontrará la felicidad de ser guiado por la vía delsaber como quien recorre el delta del río Tigre en un catamarán.Bueno, después de escribir bastante sobre Gimp*, descubrí que todo esto empieza aenvejecer porque ya salió una nueva versión y tal vez haya algunas diferencias queconviertan en obsoletas las explicaciones.Por lo tanto, decidí de una vez por todas ordenar todo ese material para quien tenga ganasde aprender a usar Gimp o de usar estas guías con sus alumnos en clase. Y prometocontinuar trabajando en este material renovándolo de acuerdo a la nueva versión.
Hoy les acerco estas publicaciones de mi blog, con la intención de facilitar en mucha gentelos primeros pasos en el uso de esta maravillosa herramienta, y de brindar a los docentesguías de trabajo para imprimir y llevar al aula. Espero que les sea útil.
*Este libro es una recopilación de publicaciones (posteos) demi blog BETAweblog.
Dedico este trabajo a mis hijos, Gastón y Laura.
Esta obra está bajo una licencia Creative Commons Atribución 2.5 Argentina.
4

NIVEL PRINCIPIANTES
2. PRIMEROS PASOS EN GIMP: DIBUJANDOCOMO CUANDO TENÍAMOS TRES AÑOS3. DIBUJAR FIGURAS (RESPUESTA A: ¡NOENCUENTRO EL CÍRCULO NI ELCUADRADO!)4. INVERTIR LOS COLORES, AGREGARSOMBRA Y OTROS CHICHES5. CORREGIR LOS MALDITOS OJOS ROJOS6. RECORTAR, SEÑALAR Y DIFUMINAR (LOQUE HACEMOS LOS DOCENTES CON LASIMÁGENES PARA NUESTROS ALUMNOS)7. USAR CAPAS EN GIMP (ACÁ EMPIEZA LODIVERTIDO)8. AGREGAR UN SELLO, RECUADRO OCINTILLO (¿TE OLVIDASTE DE PONERTE LAESCARAPELA?)9. ARMAR UN COLLAGE CON FOTOS OCÓMO ARMAR TU PROPIA FOTO DE "ANTES"Y "DESPUÉS"10. ESCANEAR UNA IMAGEN USANDO GIMP(ESTO SÓLO FUNCIONA EN WINDOWS)
5

2. PRIMEROS PASOS EN GIMP: DIBUJANDO COMOCUANDO TENÍAMOS TRES AÑOS
El primer paso para todo lo que se explica en este liro será instalar el programa Gimp.Acá está el link para descargar el programa einstalarlo: http://www.gimp.org/downloads/
En mi vida sólo conocí una persona capaz de dibujar cosas lindas con un mouse. Era unverdadero artista.
Para los demás, definitivamente ese no es un dispositivo útil para realizar un buen trabajo.Sin embargo, lo primero que tenemos que saber para usar un graficador, es cómo se haceun simple punto o un garabato.
En Gimp tenemos lápiz, pincel, aerógrafo.
Para aprender a usarlos basta con elegirlos, llevar el puntero a la zona de dibujo (el lienzo), ymover el mouse presionando el botón izquierdo.
Atención: si no encuentras un lugar donde dibujar, probablemente sea porque tienesque empezar un nuevo archivo (menú Archivo, opción Nuevo, y por ahora dejar lasopciones por defecto pulsando Aceptar).
Con respecto al color, vemos que hay dos opciones (señaladas en rojo en la imagen). Setrata del color de frente y el color de fondo.
Tal como se ve en la imagen, el color de frente es el que usará el pincel para dibujar y elcolor de fondo es el color del lienzo, el lugar en que estamos dibujando. Si cambiamos elcolor de fondo no va a cambiar el color de nuestra imagen ya dibujada, pero al borrar con lagoma, se verá el color de nuestro lienzo.
Debajo de cada herramienta vemos una cantidad de opciones que se pueden probar sinmiedo: el modo (si el color pintará normalmente o si oscurecerá las zonas a pintar, si"desteñirá", etc.), la opacidad (si es más opaco será un 100% y a medida que se baja serámás transparente), la forma del pincel, el tamaño (escala), etc.
Para dibujar una línea recta hay que elegir alguna herramienta como el lápiz, elpincel, etc. y comenzar por hacer un primer clic en el extremo de la línea. Luego,dejando presionado el botón de mayúscula, se hace clic en el final de la línea.
Al guardar el archivo en Gimp obtendremos una imagen con extensión XCF, pero podemosexportar muy fácilmente a otros formatos como JPEG, GIF, etc. Utilizando la opción Exportar(Gimp 2.8) o Guardar como (versiones anteriores).
6

3. DIBUJAR FIGURAS (RESPUESTA A: ¡NO ENCUENTRO ELCÍRCULO NI EL CUADRADO!)
Para dibujar una simple forma geométrica en Gimp podemos buscar y buscar en la barra deherramientas y no vamos a encontrar nada parecido a una línea, un cuadrado, etc.
Hay otras maneras de generar estos elementos.
Trazar una línea recta: Elegir el pincel o el lápiz, comenzar por hacer un primer clicen el extremo de la línea. Luego, dejando presionado el botón de mayúscula, se haceclic en el final de la línea.Dibujar un cuadrilátero relleno: Para dibujar un cuadrado es necesario realizar unaselección cuadrada y luego rellenarla con la jarra. Podemos elegir si el relleno se hacecon el color de frente, de fondo o con un patrón.Dibujar un cuadrilátero sin relleno (sólo los bordes): Para dibujar un cuadradoes necesario realizar una selección cuadrada y elegir en el menú Editar / T razarselección.
¿Qué pasa si queremos dibujar, por ejemplo, una ventana de madera?
1) Empezamos por seleccionar un cuadrado o rectángulo.
2) Presionando la tecla CTRL restamos al cuadrado grande un rectángulo menor.
3) Utilizamos la jarra para rellenar el marco, eligiendo que se haga con un patrón tipo madera.
Atención: ¿Cómo dibujar un cuadrado o un círculo perfecto? Una vez que empieces atrazar la selección, mantén presionada la tecla de mayúscula mientras seleccionas.
7

4. INVERTIR LOS COLORES, AGREGAR SOMBRA Y OTROSCHICHES
En Gimp es muy simple aplicar algunos efectos sobre una imagen completa.Si tenemos una imagen en blanco y negro y queremos invertir los colores (que lo que esnegro quede blanco y lo que es blanco quede negro… y no me pregunten qué pasa con loque es gris…), tenemos que seguir estos pasos:1) Abrir la imagen (si está en la web, hacer clic con el botón derecho, guardar imagen,observar en qué carpeta se guarda y después abrirla). Para eso se puede usar el menúArchivo / Abrir o también se puede abrir el Gimp y “pegar” (con CTRL+V, por ejemplo) laimagen que uno copió previamente. O tomar el archivo y arrastrarlo a la ventana de Gimp.2) Hacer clic en el menú Colores / Invertir
Este es el resultado:
3) Guardar el archivo (con Archivo / Guardar, o con CTRL+S)
Otras cosas que pueden aplicarse a la imagen completa son:Agregar sombra – Menú Filtros / Luces y sombras / Sombra arrojada
8

Agregar borde – Menú Filtros / Decorativos / Añadir borde
Efecto foto ant igua – Menú Filtros / Decorativo / Foto antigua
En el menú Filtros hay muchos más efectos que pueden aplicarse, y usar la opción Deshacersi el resultado no es como uno lo esperaba.
9

5. CORREGIR LOS MALDITOS OJOS ROJOS
Vamos a modificar los ojos rojos de esta foto:
Lo primero que tenemos que hacer es delimitar los ojos, usando la Herramienta de selecciónelíptica:
Para seleccionar ambos ojos pulsamos la tecla de mayúscula mientras delimitamos elsegundo ojo (agregamos a la selección anterior en lugar de crear una selección nueva).
Una vez que los ojos están seleccionados, usamos Filtros / Realzar / Quitar ojos rojos.
Vamos a tener que elegir el umbral de tolerancia, es decir, si la zona afectada es másgrande o más chica.
Pulsamos aceptar, y ¡listo!
Lo que hace este filtro es quitar la tonalidad roja del sector seleccionado, con lo cual sielegimos algo que no sea un ojo (los aros, por ejemplo, o una zona de los ojos que incluyatodo alrededor), obtendremos zonas grisadas.
10

6. RECORTAR, SEÑALAR Y DIFUMINAR (LO QUEHACEMOS LOS DOCENTES CON LAS IMÁGENES PARANUESTROS ALUMNOS)
Como educadora me la paso todo el día creando material que incluye capturas de pantallas.Ya tengo muy automatizada la manera de editarlas, pero cuando hablo con otras personasme dicen que Gimp es complicado. Voy a intentar explicar estas cosas básicas que senecesitan saber para poder incluir una imagen en un material educativo, espero que sea útil.
Primero: Capturar la pantallaTanto si usas Windows como si usas Ubuntu, puedes pulsar la tecla Impr Pant (imprimirpantalla) para “sacar una foto” de la pantalla. En Windows esa información quedará en elportapapeles, y basta con ir a Gimp y poner Pegar (menú Editar o CTRL+V) para verla yeditarla. En Ubuntu al pulsar Impr Pant nos ofrece guardar un archivo o tener la imagen enla memoria como en Windows. Si elegimos la primera opción abrimos el archivo en Gimppara continuar.
Segundo: Recortar la imagen
Para recortar la imagen conservando la parte que nos interesa, usamos la herramienta deselección rectangular (el primer icono), trazamos un rectángulo seleccionando la zona arecortar, y usamos el menú Imagen, opción Recortar a la selección.
Tercero: Señalar algún detallePara señalar lo que queremos mostrar con un círculo rojo, por ejemplo, trazamos unaselección con la forma que queremos dibujar. Después, elegimos el color y usamos Editar,Trazar selección.
Cuarto: Difuminar detalles que no queremos mostrarEs típico estar haciendo alguna captura de pantalla o mostrando una foto donde no nos gustalo que se ve en el fondo. Para eso podemos usar los filtros de Gimp: pixelizar, desenfoquede movimiento, etc. Seleccionamos la parte de la imagen que vamos a difuminar, y usamosel menú Filtros, Difuminar, Pixelizar.
Este es el resultado:
11

7. USAR CAPAS EN GIMP (ACÁ EMPIEZA LO DIVERTIDO)
Cuando una persona utilizó algún graficador en su vida, no se sorprende ya con pinceles,texturas y algunos trucos interesantes del dibujo en una computadora… Pero cuando conocelas capas, se le abre un mundo de posibilidades desconocidas hasta el momento.
¿Qué son las capas?
Para comprender lo que son las capas, nada mejor que imaginar que eso que estamosviendo es una pila de papeles de calcar que t ienen diferentes dibujos.
En el ejemplo hay cuatro capas:
El cielo está debajo de las demás capas (imaginemos que tenemos un papelcompletamente pintado de cielo)Sobre el cielo está el suelo, como si estuviera dibujado en un papel transparente.Sobre el suelo, el tronco del árbol.Arriba de las demás capas, se encuentra la copa del árbol.
Esas capas pueden verse en el panel de la derecha. Cada capa tiene a la izquierda un ojo. Alhacer clic en el ojo se oculta o se muestra cada una de las capas. A la izquierda, está ocultala capa del tronco del árbol. A la derecha, se ocultó la copa.
Utilizando las flechas hacia arriba y hacia abajo, se puede alterar la posición (en la pila depapeles) de la capa seleccionada. En este ejemplo, en el primero la copa del árbol está sobreel tronco, y en el segundo el tronco está sobre la copa:
¿Y para qué sirven las capas?
Básicamente, trabajar con capas permite tener elementos superpuestos sin perder lainformación de cada uno de ellos: puedo hacer una cara, crear una capa nueva y agregar los
13

información de cada uno de ellos: puedo hacer una cara, crear una capa nueva y agregar losojos. Si no me gustan los ojos los elimino y no modifiqué la base de la cara….
También para modificar cada elemento por separado, ocultando y mostrando cada una de lascapas cuando queremos trabajar en un detalle.
Por otra parte, es posible duplicar capas, y así obtener por ejemplo, muchos árboles, y comose puede modificar el tamaño de cada capa, se puede crear un bosque bastantefácilmente…
Para hacer este bosque, una vez que tuve la base de un árbol, utilicé las siguientesopciones:
Duplicar capa (menú capas, o icono debajo del panel de capas)Mover capa (herramienta Mover, en la caja de herramientas)Llevar hacia abajo las capas que deben verse lejos (arrastrando la capa en el panel decapas, o utilizando las flechas debajo del panel de capas)Achicar la capa que está detrás (menú capas, escalar capa)Modificar el color de la capa (menú colores, Tono y saturación)
14

8. AGREGAR UN SELLO, RECUADRO O CINTILLO (¿TEOLVIDASTE DE PONERTE LA ESCARAPELA?)
Muchas veces necesitamos pegar una imagen sobre otra, algo así como un sello, cintillo omarco:
Vamos a pegar esta cinta argentina (autor: Lobo argentino) sobre una foto.El primer paso será abrir el archivo de la foto en Gimp (Archivo / Abrir).Después, copiar la imagen que vamos a superponer (usando el botón derecho del mouse,opción copiar):
Esto pondrá la imagen en el portapapeles. Ahora vamos a pegar la cinta sobre el perrito, perocomo una nueva capa (Editar / Pegar como / Capa nueva)
Seguramente la cinta es de un tamaño diferente al que necesitamos, en mi caso es muygrande y por eso se ve sólo una parte (podría ser que no se viera nada, peroinmediatamente lo vamos a resolver).
Para cambiar únicamente el tamaño de la cinta vamos a usar el menú Capa, opción EscalarCapa.
15

Modificamos uno de los dos números (Anchura o Altura), y el otro se va a modificarautomáticamente para mantener la proporción (si no mantenemos la proporción, la imagense deforma, quedando más ancha o más alta que la original). Hacemos clic en el botónEscala.Por último, acomodamos la cinta en la posición en que queremos que esté, usando laherramienta Mover. No olvidemos que existe la opción Deshacer (CTRL-Z) por si nosequivocamos y movemos otra capa.
Sólo nos falta guardar el archivo, preferentemente con un nombre diferente (Archivo /Guardar como). En versiones anteriores a Gimp 2.8 tenemos que escribir el nombre y laextensión del nuevo archivo, así que escribimos por ejemplo: perro argentino.jpg (a partir deGimp 2.8, se usa exportar para guardar en un formato que no sea xcf)
Ahora vamos a hacer algo un poquito más complicado, que es añadir el marco de estecuadro a la foto del perrito. Los primeros pasos son los mismos:
Copiar el marcoPegarlo como capa nuevaRedimensionarlo
En el caso del marco del cuadro necesitamos hacer un paso más: agrandar el “lienzo”,usando Imagen / tamaño del lienzo. Esto nos va a servir si queremos que el marco quedepor fuera de la imagen y no superpuesta tapando los bordes. Podemos agrandar mucho ellienzo sin importar que queden franjas vacías, porque el último paso será recortar lo quesobre.
También puede ser que necesitemos rotar el marco (ponerlo en sentido horizontal). Para elloutilizamos Capa / Transformar / Rotar 90° en sentido horario (o antihorario).
A continuación debemos seleccionar la parte de la pintura (con la herramienta de recorterectangular) y eliminarla (pulsando la tecla suprimir):
Utilizando la herramienta Mover, reacomodamos la capa de abajo:
16

Podemos volver a redimensionar la capa del recuadro hasta encontrar el tamaño justo.
Finalmente, con la herramienta de selección rectangular, seleccionamos el marco completo yelegimos Imagen / Recortar a la selección, para eliminar las partes que sobran de la imagen.
17

9. ARMAR UN COLLAGE CON FOTOS O CÓMO ARMAR TUPROPIA FOTO DE "ANTES" Y "DESPUÉS"
El primer paso, por supuesto, será tener las imágenes. Si hay que buscar, hay imágeneslibres en Wikimedia Commons, en Open Clipart, y algunas con derechos menos restringidosen Flickr o en Google imágenes, usando opciones avanzadas (“Sólo imágenes que se puedanvolver a utilizar.”)
Atención: las imágenes con licencia Creative Commons requieren mencionar al autor(“Atribución”). Para no tener que agregar ninguna leyenda sobre las fotos, deben serPublic Domain. Se puede descargar la imagen, o copiarla en el portapapeles y pegarlasen Gimp (lo voy a explicar de esta segunda forma).
El segundo paso es pegar la primera foto en Gimp:
Abrir Gimp.Ir a la página donde está la foto, hacer clic con el botón derecho y elegir “Copiar”
Volver a Gimp, a la ventana más grande donde va a estar la imagen, y elegir Pegar(CTRL+V).Trabajar esa imagen: Por ejemplo para recortarla, usar la herramienta de selección ydespués elegir Imagen / Recortar a la selección.
Ahora tenemos lista una imagen, vamos a buscar la segunda foto del “collage”.
Vamos a la ventana donde está la imagen, la copiamos, y esta vez la pegamos comonueva capa (menú Editar/Pegar como/capa nueva). ¿Esto qué significa? Supongamosque estamos haciendo un dibujo en un papel. Si le pegamos con pegamento otraimagen, es imposible despegar eso nuevo que pusimos y ver otra vez la imagenoriginal. Cuando ponemos esta imagen en una capa nueva, estamos superponiendo laimagen sin pegarla, como si estuviera simplemente apoyada. Esto nos permite trabajarsobre ella como una imagen separada, acomodarla en distintos lugares, recortarla, etc.sin modificar la imagen de base.
Aclaración [agregado posteriormente a la publicación del post]: la capa nueva va a taparcompletamente a la anterior, pero en los siguientes pasos lo solucionamos.
18

Ahora el problema es el tamaño del lienzo, es decir, la tela en que estamostrabajando nuestra obra de arte. Si queremos que nuestra imagen final tenga el doblede tamaño que la primera imagen, vamos a duplicar el tamaño del lienzo. El contenidode las capas no se va a ver afectado.
Para modificar la anchura y la altura proporcionalmente, hay que dejar los eslabones de lacadena unidos. Para modificar sólo la anchura o sólo la altura, hacemos clic en la cadenaseparando los eslabones. Si queremos evitar hacer cuentas, podemos elegir Porcentaje (enlugar de pixeles) y para duplicar poner 200.
Ahora tenemos un lienzo más grande, falta mover cada capa a su lugar. Para mover unacapa, usamos la herramienta Mover:
Si queremos recortar la capa nueva, la última que pegamos, simplemente seleccionamosuna parte pero esta vez no usamos la opción que utilizamos anteriormente, sino que vamosal menú Capa y elegimos Recortar a la selección.
Ahora es sólo cuestión de acomodar cada nuevo dibujo de esta manera, pegándolo comocapa nueva, recortando la capa, moviendo la capa. Al final, puede ser que necesitemosrecortar la imagen completa; para ello seleccionar todo el trabajo (menos las partes que noqueremos que queden) y elegir Imagen / Recortar a la selección.
Una vez que todas las fotos están donde queremos que estén, guardamos el archivo (menúarchivo, opción guardar). En Gimp la extensión nativa es .xcf, así que en lugar de escribir sóloel nombre de archivo, escribimos nombre y extensión (por ejemplo: computadoras.jpg). Apartir de la versión 2.8 tenemos que usar Archivo / Exportar.
De todas formas, conviene guardar también una vez en formato .xcf, para conservar lascapas, ya que ni jpg ni png guardan toda la información del archivo.
Otras cosas interesantes
Para modificar el tamaño de una capa, sin recortarla, se usa Escalar capa en el menúCapa.Para modificar cualquier cosa de una capa que no sea la última que se agregó,pulsamos CTRL+L para ver el menú de capas. Haciendo clic en una de ellas pasa a serla capa actual, y entonces las acciones del menú capa se aplican a ella.Si queremos agregar sombra o borde, usamos el menú filtros.
19

10. ESCANEAR UNA IMAGEN USANDO GIMP (ESTO SÓLOFUNCIONA EN WINDOWS)
Si el escaner está correctamente configurado, conectado y encendido, los pasos a seguir sonmuy simples:
1) Menú Archivo / Opción Crear / Desde Escáner – Cámara
2) Elegir el dispositivo
3) Aparece el software del scanner. Cada uno es diferente. Allí hay que buscar el botónEscanear.
21

NIVEL INTERMEDIO
11. CREAR ANIMACIONES PREDEFINIDAS YANIMACIONES CUADRO A CUADRO (¡ALGOQUE SE MUEVA!)12. CREAR UNA IMAGEN CONTRANSPARENCIA (LOS FAMOSOS PNG)13. RECORTAR UNA FIGURA CON LA FORMADE OTRA (MI LOCA BICICLETA DE PASTO)
23

11. CREAR ANIMACIONES PREDEFINIDAS Y ANIMACIONESCUADRO A CUADRO (¡ALGO QUE SE MUEVA!)
Jugando con mis hijos encontré muy interesante el desafío de crear imágenes adecuadas acada una de las opciones de animación que Gimp ofrece en su menú Filtros.
Así, luego de indagar sobre lo que hace cada opción dibujamos un paisaje para hacer unmundo giratorio:
Después nos inspiramos con “ondas” y dibujamos un pez muy serio mirándonos bajo el agua:
Un rato después tiramos una piedra en el agua y ya no se vio el pez:
Luego quise agregarle unas burbujas al pez. No logré algo de muy buena calidad pero aprendímucho sobre cómo hacer animaciones con Gimp (la verdad, pude hacerlo gracias a estetutorial: Animaciones para la web)
En definitiva, abrí el archivo del pez bajo el agua y puse a la vista el panel de Capas. Allí cadacapa representa un cuadro de la animación. Entre paréntesis se incluye información sobre laduración del cuadro y el modo en que se hará la transición:
Entonces oculté todas las capas y empecé a mostrarlas una a una, dibujando un círculo cadavez más arriba, logrando un efecto similar a unas burbujas subiendo:
24

25

12. CREAR UNA IMAGEN CON TRANSPARENCIA (LOSFAMOSOS PNG)
Me pregunta un amigo cómo crear un archivo PNG que tenga fondo transparente, parasuperponer a otra imagen o insertar en una página web.Los pasos son los siguientes:
Abrir en Gimp la foto en cuestión, por ejemplo, esta deliciosa torta de manzana:
Añadir un canal alfa a la capa, mediante el menú Capa / Transparencia / Añadir canalalfa.
Seleccionar las áreas que van a ser transparentes y eliminar usando la tecla suprimir.Las zonas transparentes se veran cuadriculadas en dos tonos de gris, como el extremosuperior derecho en esta imagen:
Guardar el archivo con formato PNG, utilizando Guardar como o Exportar (dependiendode la versión de Gimp).
26

13. RECORTAR UNA FIGURA CON LA FORMA DE OTRA(MI LOCA BICICLETA DE PASTO)
Muchas veces vemos imágenes de dudoso gusto en las que la foto de una persona se verecortada con forma de estrella o flor, o tal vez una serie de paisajes recortados sobre unmapa de la Argentina…¿Cómo lograr ese efecto usando Gimp?Se puede lograr de varias maneras. Supongamos que queremos recortar este césped con laforma de esta bicicleta, o lo que es lo mismo, hacer una bicicleta de pasto.
Como primer paso, abrimos los dos archivos. Para trabajar vamos a necesitar el panel Capas,que se muestra y oculta con CTRL+L.Después, copiamos una de las dos imágenes en el mismo archivo en que está la otra,poniéndolo en una capa nueva, con los siguientes pasos:
Copiar la imagen del pastoIr al archivo de la bicicletaPegar la imagen del pasto (CTRL-V). Al pegar, la selección queda flotante (se ve en elpanel Capas).
Elegir en el menú Capa / Nueva, para que la selección flotante se convierta en unanueva capa.
Ahora necesitamos que el césped ocupe toda la bicicleta o al revés. Nos conviene elegir lacapa más grande (en mi ejemplo la de la bicicleta) y achicarla. Para eso:
Hacer clic en la capa que contiene la bicicleta, en el panel Capas.Elegir Capa / Escalar capa
Escribir el ancho o el alto de la capa y hacer clic en Escala.
27

Ahora el pasto cubre completamente a la bicicleta, y nosotros lo necesitamos al revés. Si lascapas quedaron invertidas, basta con arrastrar una sobre la otra en el panel Capas:
Ahora simplemente nos falta borrar de la capa superior todo lo que queremos que se veatransparente, para dejar ver el fondo. Pero acá lo importante va a ser que no tengamos queborrar con una goma, a mano alzada, sino que podamos seleccionar exactamente el objeto yeliminarlo.
Elegimos la herramienta de selección difusa (la varita mágica)Hacemos clic en una zona de la imagen que queremos borrarSi la selección es correcta, pulsamos SuprimirSi selecciona muy poco, debemos subir el umbral (o si selecciona de más, bajar elumbral), hacer clic afuera de la selección y volver a probar:
A medida que vamos borrando tiene que verse lo que está debajo (el pasto). Si esto noocurre (es decir, si borra de color blanco) es porque hay que agregar transparencia a la capa(Capa / añadir canal Alfa).Cuando la bicicleta está lista seguramente sobra algo de pasto en los bordes; simplementeseleccionamos lo que queremos conservar y usamos Recortar a la selección, del menúImagen.
28

NIVEL AVANZADO
14. ELIMINAR UN OBJETO O UNA PERSONADE UNA FOTO (¡BORRÁ A TU EX, PORFAVOR!)15. REDUCIR LAS IMÁGENES PARA WEB(CONTROL DE PESO EN GIMP)16. CREAR UNA MACRO USANDO GIMP(ESTA NO ME LA SÉ NI YO!)
29

14. ELIMINAR UN OBJETO O UNA PERSONA DE UNAFOTO (¡BORRÁ A TU EX, POR FAVOR!)
Muchas veces tenemos una foto buenísima pero tiene una persona que ya no queremos vero un objeto que no queremos mostrar… ¿cómo hacemos para eliminar esa persona u objetointentando que se note lo menos posible? (el padre de un amigo mío, sabiamente, decía enlas fotos familiares “las novias en las puntas así después podemos recortar la foto”)Una posibilidad es usar la herramienta de clonación.Supongamos que por algún motivo incomprensible queremos borrar el mate de esta foto:
El primer paso será hacer zoom (pulsando la tecla + es para mí la manera más cómoda), yelegir la herramienta de clonado.
Observar bien los alrededores de lo que queremos eliminar y elegir una parte del mismofondo (remera, árbol o pasto en este caso) que reciba la misma cantidad de luz.Presionar la tecla CTRL y hacer clic en esa región (“tomar el patrón”), y después arrastrar(sin CTRL) sobre el lugar donde queremos clonar esa textura, cuidando la dirección y lalongitud de nuestros movimientos.En este ejemplo, para la remera utilicé movimientos en diagonal y horizontal, y para el árbolmovimientos verticales. El brazo tuve que clonarlo utilizando un patrón del cuello:
Es importante observar que al clonar se mueven dos círculos: el que toma el patrón y el quenosotros movemos con el mouse. Por esto, para algunas texturas va a convenir hacermovimientos verticales, para otras horizontales, para algunas convienen los bordes difusos ypara otras no, y para algunas convienen los pequeños recorridos y en otras conviene máshacer “golpeteos”.
Aquí está lo que yo logré, seguramente con tiempo y paciencia se puede hacer algo mejor:
30

En este otro ensayo copié el pasto en una nueva capa para trabajar tranquila, y lo cloné confranjas horizontales, creo que quedó más natural:
31

15. REDUCIR LAS IMÁGENES PARA WEB (CONTROL DEPESO EN GIMP)
Estoy armando un sitio web y necesito reducir el peso de mis imágenes sin alterar la calidadvisible ni el tamaño.
Conozco Photoshop y sé que tiene una opción en el menú que lo hace, así que pensé queprobablemente existiera algo parecido en Gimp.
Busqué y encontré (¿cómo vivíamos antes de Google?):
Para usuarios de Gimp 2.6 en Windows, hay que
bajar el plugin,descomprimir el archivo,copiar webexport.exe en el archivo de plugins del usuario (por ejemplo, si el usuario sellama “Administrador”: C:\Users\Administrador\.gimp-2.6\plug-ins)
¡Listo! Ya podemos usar la opción Save for web, en el menú Archivo.
En este post de Ubuntu Sur explica cómo instalarlo en Ubuntu Intrepid Ibex 8.10:http://ubuntusur.org/?p=436Acá está la página del plugin para las víctimas de Windows que usan Gimp paraolvidar: http://registry.gimp.org/node/33
32

16. CREAR UNA MACRO USANDO GIMP (ESTA NO ME LASÉ NI YO!)
Un amigo me hirió el orgullo diciéndome que en Photoshop podía redimensionar y recortar enun solo paso, y como no logré encontrar una manera de hacerlo en Gimp decidí intentarprogramar una macro.Busqué macros ya resueltas y encontré esta explicación sobre cómo crear macros simples:Iniciación a la creación de script-fu o macros en Gimp[1]
Y esta otra macro que redimensiona y pone un marco negro: Foro Buceo – Macro pararedimensionar y añadir marco [2]
¡Qué bueno que haya gente que comparte de esta manera sus conocimientos! ¡Gracias!Intenté modificar esas macros y no pude hacer demasiado ¡¡No es nada simple!!
Así que tuve que hacer lo que no quería hacer en un principio, que es empezar de cero aconocer el lenguaje de Script-fu:Tutorial de Script-Fu [3]
Por ahora logré hacer este menú que contiene cuatro opciones para redimensionar unaimagen a un alto o un ancho determinados. Para cumplir mi objetivo me falta solamente queal terminar me aparezca la herramienta de recorte Para hacerlo, me basé en el script deForo Buceo y modifiqué los parámetros y opciones, hasta lograr mi objetivo, pero sincomprender todo el código (por eso no comparto el código de lo que logré: tiene muchascosas que no entiendo y seguramente sobran).
[1] http://andalinux.wordpress.com/2008/10/22/iniciacion-a-la-creacion-de-script-fu-o-macros-en-gimp/
[2] http://www.forobuceo.com/phpBB3/viewtopic.php?t=24637
[3] http://docs.gimp.org/es/gimp-using-script-fu-tutorial.html
33