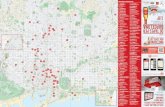Aplicaciones espec%C3%ADficas com_pr%C3%A1c
-
Upload
aram-flores-torres -
Category
Documents
-
view
3.227 -
download
0
Transcript of Aplicaciones espec%C3%ADficas com_pr%C3%A1c

1
Manual de ejercicios y prácticas
CON LA COLABORACIÓN DE Luis Alberto Hernández Hernández
(Versión para fase inicial)
APLICACIONES ESPECÍFICAS(COMERCIALES) CON
PROGRAMAS INTEGRADOS

2
APLICACIONES ESPECÍFICAS (COMERCIALES)CON PROGRAMAS INTEGRADOSManual de ejercicios y prácticas2000. Secretaría de Educación Pública/ Dirección General del Bachillerato

3
ÍNDICE
Presentación............................................................................................................................................................ 5
Sección de prácticas
Práctica 1. Instalación de autodemo de tipo administrativo.......................................................................... 6Práctica 2. Configuración...................................................................................................................................... 8Práctica 3. Catálogo de cuentas............................................................................................................................ 12Práctica 4. Catálogo de pólizas............................................................................................................................. 22Práctica 5. Emisión de reportes............................................................................................................................ 27Práctica 6. Uso y aplicación de COI.................................................................................................................... 32Práctica 7. Configuración de NOI....................................................................................................................... 36Práctica 8. Catálogos de puestos y departamentos.......................................................................................... 41Práctica 9. Movimientos a la nómina.................................................................................................................. 50Práctica 10. Consultas............................................................................................................................................ 54Práctica 11. Obtención de diferentes reportes y generación de recibos..................................................... 55Práctica 12. Integración de la nómina................................................................................................................ 60Práctica 13. Perfiles de usuario............................................................................................................................. 64Práctica 14. Generación y recuperación de un respaldo................................................................................ 67

4

5
PRESENTACIÓNA
PLI
CA
CIO
NES E
SP
EC
ÍFIC
AS
(CO
MER
CIA
LES)
CO
NP
RO
GR
AM
AS IN
TEG
RA
DO
SLa capacitación para el trabajo te brinda herramientas para poder desarrollarprocesos de trabajo para un área específica; asimismo, te generará una actitudpositiva hacia el trabajo y a nuestros valores humanos.
Es importante señalar que la Capacitación en Informática te permitirá desarrollaraptitudes, habilidades y destrezas en procesos específicos del área, incorporandoconocimientos teórico-metodológicos.
Este Manual de ejercicios y prácticas te apoya en el logro de los aprendizajespropuestos en el Cuadernillo de Procedimientos para el Aprendizaje deAplicaciones Específicas (Comerciales) con Progamas Integrados, ya que:
- Se presentan problemas sencillos en forma de ejercicios, los cuales consolidanlos aprendizajes de un tema.
No olvides que el trabajo constante, así como el desarrollo de todas las actividadespropuestas -tanto del Cuadernillo de Procedimientos como del presenteManual-, te dará los elementos necesarios para resolver situaciones específicasde trabajo.

6
SECCIÓN DE PRÁCTICAS
Práctica 1. INSTALACIÓN DE AUTODEMO DE TIPO ADMINISTRATIVO
Objetivo
Que el alumno pueda evaluar un paquete de tipo administrativo, lo que le permitirá establecerpuntos de vista respecto a la facultad de operación.
Antecedentes
El alumno debió haber realizado las actividades de aprendizaje correspondientes a la Unidad Idel Cuadernillo de Procedimientos para el Aprendizaje.
Solución del problema
Instalar el programa de tipo demostrativo en tu computadora, siguiendo los pasos que seindican a continuación, para observar el uso y funcionamiento que este tipo de programasreporta en la solución de una problemática específica.
Desarrollo de la solución
Los programas de tipo demostrativo reciben el nombre de �DEMO� y por medio de ellos,como ya se mencionó anteriormente, se puede conocer de manera general el funcionamientode un paquete.
Este tipo de programas se proporcionan de manera gratuita y su formato puede ser en discosde alta densidad de 3.5 o bien, en CD-ROM.
Deben instalarse dentro de la computadora siguiendo las indicaciones que vienen, ya sea en laetiqueta frontal del disco o bien dentro de la caja del CD-ROM, ya que una vez instaladosexplican paso a paso las partes que conforman el entorno del paquete, dando la posibilidad alusuario de navegar y conocer los siguientes aspectos:
1. Partes que conforman tanto las ventanas principales y secundarias.2. Funciones de cada uno de los botones para acceso, modificación y cancelación de ingreso
de datos.3. Explicación de las áreas fundamentales que conforman el entorno.4. Posiblidad de consultar cuantas veces sea requerido los temas que contiene.5. Observar ejemplos de captura y obtención de reportes.6. Información de la empresa que la realiza (teléfonos, dirección, etc.).
Aplicar el concepto de instalación y observar la información que puede brindar un programade este tipo, lo que permite evaluar la satisfacción o no, de las necesidades que puede tener unaempresa.
Las actividades a desarrollar para realizar la evaluación son:
• Insertar el disco en la unidad correspondiente• Seleccionar el comando ejecutar• Desplegar los archivos contenidos en el disco

7
• Seleccionar aquel que tenga la extensión *.exe.• Proceder a realizar la instalación• Ingresa a la carpeta creada y comienza a navegar• Como sugerencia, es recomendable que conozcas primero el funcionamiento del programa.• Una vez que conoces la función de los botones, así como la forma de ingresar, regresar a un
tema, cancelar y salir.
Contesta el siguiente cuestionario:
1. ¿Cómo se llama el programa manejado en el demo?2. ¿Cuáles son los requisitos de Hardware y Software que requiere el sistema?3. Activa el botón �Características del Sistema�. ¿Qué se puede realizar en este paquete?4. ¿Cuál es la función del Intercambio Dinámico de Datos (DDE)?5. Activa el botón �Módulos del sistema�. ¿Cómo se llaman los módulos que comprenden el
Sistema?6. Escribe dos características de los siguientes módulos:
• Facturas• Clientes y CXC• Inventarios
7. Ingresa a Novedades. ¿Cuántos tipos de moneda se pueden manejar?8. ¿Hasta qué año soporta las fechas?9. ¿Cómo funciona la Consulta Remota de Información?10. Activa el botón Servicios y define cinco de ellos.
Evaluación de la práctica
Una vez concluida la práctica debes entregar:
• El cuestionario resuelto• Tu punto de vista con respecto a la adquisición o no, del software con esta empresa• El desarrollo de la práctica con orden y limpieza.

8
Práctica 2. CONFIGURACIÓN
Objetivo
Que el estudiante indique los parámetros necesarios para el funcionamiento de un programade aplicación específica orientado al manejo de la Contabilidad.
Antecedentes
Haber realizado la práctica 1, así como las actividades de la Unidad I y II.
Solución del problema
Realizar cada una de las actividades indicadas con la finalidad de establecer la forma en quefunciona correctamente el paquete.
Desarrollo de la solución
Los procesos referidos involucran el uso de opciones correspondientes a uno de los comandosprincipales llamado Utilerías. Por medio de él se realizan los procesos de Instalación automáticae indicación de los Parámetros del Sistema.
Para un manejo eficiente sigue la secuencia que se indica a continuación, toma en cuenta lasreferencias y apoyos visuales:
Necesitas un disco, de preferencia que no contenga información, donde llevarás el control de lainformación registrada en el periodo. Pégale una etiqueta con los siguientes datos:�Disco de trabajo:COI�Periodo :____________Nombre:____________
1. Localiza la carpeta ASPECEL, y haz un doble clic en la opción COI.2. Para un manejo correcto del programa, sigue las indicaciones que se enumeran a continuación:a) Activa el botón Iniciob) Observa el menú desplegado y ubica el apuntador en la opción Programas.c) Localiza la carpeta Aspel.d) Busca el icono que representa el nombre del programa, en este caso COI, y pulsa sobre él.
3. El sistema te presenta una ventana que contiene información relacionada con el softwareque estás utilizando, obsérvala.
´
´

9
4. Notarás que hay un cuadro de diálogo que te pide una clave de acceso, digita dentro de élutilizando mayúsculas en la contraseña COIWIN
5. Seguramente te habrás percatado de que al digitar la clave aparece una serie de asteriscos,ello es una medida de seguridad que establece el sistema para evitar el acceso de usuariosno autorizados, es decir que cuando la clave es incorrecta el sistema emite un mensaje queimpide el acceso.
6. Pulsa sobre el botón Aceptar.7. Inserta tu disco de trabajo dentro de la unidad A, ya que la ventana que se despliega te pide
indicar el directorio de datos, así como el periodo de trabajo.8. Indicaremos como directorio de datos la unidad �A� y como periodo de trabajo el mes de
marzo de 1999, como se presenta en la siguiente figura:
9. Una vez indicados correctamente los datos pulsa el botón Aceptar.10. El sistema despliega la ventana principal, como se muestra a continuación:
11. La ventana anterior se integra de los siguientes elementos:a) Barra de título. Presenta los datos correspondientes a la aplicación que se está utilizando,
así como el nombre de la empresa que se está procesando.b) Barra de menús. Se integra de los diferentes comandos dispuestos de manera horizontal
para el tratamiento de la información.c) Barra de herramientas estándar. Queda representada por iconos en forma de botones, que
resumen las acciones que más comunmente utiliza el usuario.
12. Es recomendable que antes de continuar te detengas un poco y observes las opciones quete presenta la activación de los comandos.
Camb io de directorio y periodo

10
13. Activa el comando Utilerías y selecciona �Control de Archivos�, observa los procesos quedeberás activar:
a) Instalación automáticab) Configuración de niveles para manejo de cuentas: 4-3-3 (Cuenta-subcuenta-subsubcuenta).c) Selección del catálogo de cuentas general.d) Activación del catálogo de rangos estándar.e) Si la instalación es correta deberás observar en la columna Estado de indicación �Sí existe�.
14. Como te habrás dado cuenta, al activar los menús de cada comando hay opciones que noestán activas, ello es porque el sistema aún no ha sido instalado, ya que al instalarse alojadentro del disco de trabajo los archivos que son necesarios para la correcta operación delprograma.
15. Para realizar el proceso de �Instalación Automática�, lleva el apuntador al comando Utileríasy activa su menú.
16. Selecciona la opción �Control de archivos�.17. La información de la ventana se clasifica en columnas que hacen referencia a lo siguiente:a) Archivo. Presenta un listado correspondientes a los nombres y extensiones de los archivos
que se alojarán en el disco de trabajo para que funcione correctamente COI.b) Descripción. Muestra la información que manejan cada uno de los archivos del sistema.c) Estado. Indica si el archivo se encuentra ya en el disco de trabajo, observarás que la indicación
actual es �No existe� y ello se debe a que aún no se han instalado.
18. Pulsa sobre el botón �Instal auto�.19. La ventana que se despliega contiene datos relacionados con los digitos por nivel de cada
cuenta, ello implica la forma en que se llevará a cabo la captura de las mismas, observa lasiguiente figura:
20. La información registrada en cada casilla se refiere a los digitos que contendrán las cuentasbajo los conceptos de cuentas acumulativas y cuentas de detalle, dichos conceptos se trataránmás adelante.
21. Por el momento verifica que la información se encuentre como se indica en la siguientefigura:
22. Una vez confirmada pulsa sobre el botón �Aceptar�.

11
23. El sistema te pedirá ahora que selecciones un tipo de catálogo de cuentas y para ello temuestra una ventana donde puedes seleccionar uno de ellos, recuerda que la Contabilidadque se registra en las empresas puede ser de muy diversa índole, y es por ello que el sistemadebe preveer el tipo de información a procesar; para el manejo que llevaremos selecciona laopción de �Catálogo Estándar General�:
24. El catálogo estándar general contiene las cuentas que corresponden al Activo, Pasivo yCapital, que es el que comunmente emplean las empresas.
25. Pulsa sobre el botón �Aceptar�. La pregunta que se te indica es: ¿Desea el catálogo estándarde cuentas? Se refiere a la posibilidad que tiene el Sistema de clasificar a cada una de lascuentas de acuerdo al grupo al que pertenecen, esto es: el circulante, diferido etc.
26. Pulsa sobre el botón de confirmación, al hacerlo y después de algunos segundos, el sistemate vuelve a mostrar la ventana correspondiente a la opción �Control de archivos�.
27. Observa que la columna �Estado� ha cambiado, ya que al principio mostraba la etiqueta�No existe� para cada uno de los archivos y después del procedimiento de �Instalaciónautomática� ha cambiado a �Sí existe�, indicando con ello que los archivos que necesita elsistema para su correcto funcionamiento se encuentran alojados en el disco de trabajo.
28. Sal de esta ventana, para ello pulsa sobre el botón �Salir�.29. Una vez finalizado el proceso regresa a la ventana de edición, activa el comando Archivo y
finaliza la sesión.
30. Contesta el siguiente cuestionario:
a) ¿Por qué el sistema se da de alta como una empresa Inválida?b) ¿Qué importancia tiene la licencia al teclear la clave de acceso?c) ¿A qué se llama ventana de edición?d) Realiza un esquema de la ventana de adición y anota el nombre de las partes que la constituyen.e) Explica con tus propias palabras el proceso de Instalación Automática.f) Escribe el mensaje que genera el sistema cuando se da de alta una clave incorrecta.g) Ingresa a la ventana �Cambio de directorio y periodo�, dibuja y explica la función de los
botones que contiene.h) Pulsa el botón de �Ayuda� y realiza lo siguiente:
• Escribe los temas de la ventana Contenido.• ¿Qué es un traspaso de saldo?• ¿Qué función tiene el botón búsqueda?• Escribe los comandos que se encuentran dentro de la �Barra de comandos�.• ¿Qué función tiene la opción �Historial�correspondiente al comando �Opciones�.• ¿Cómo se define y qué función tiene un �Marcador�?
i) Dibuja la ventana principal indicando los botones y comandos que contiene.j) ¿Qué opciones contienen los comandos Utilerías, Consultas y Archivo?k) ¿Cuáles son las formas cortas para activar los procesos que indica el comando Edición?l) ¿qué función tiene la ventana �Control de archivos�?m) ¿Cuáles son los parámetros adicionales de la opción �Parámetros del sistema�?
Evaluación de la práctica
Al término de la práctica deberás entregar:
• Cuestionario resuelto.• Tu trabajo con orden y limpieza.

12
Práctica 3. CATÁLOGO DE CUENTAS
Objetivo
Que el estudiante genere su catálogo de cuentas y distinga la diferencia entre una cuentaAcumulativa y una cuenta de Detalle.
Antecedentes
Es conveniente que antes de realizar la práctica navegues un poco a través del entorno delprograma (COI), a fin de que lo conozcas con mayor detenimiento.
Haber realizado las actividades de aprendizaje correspondientes al objetivo 1 de esta unidad,así como recordar los conceptos de cuenta acumulativa y cuenta de detalle.
Solución del problema
El manejo de un programa de tipo contable se basa en el uso, creación y mantenimiento decada una de las cuentas, así como de los grupos a que pertenecen; para verificar que actualmenteel sistema contiene un catálogo, realiza las acciones que se indican a continuación.
Desarrollo de la solución
1. Ingresa a COI, activa el comando Utilerías y verifica dentro de la opción Control de Archivosque la instalación automática se realizó correctamente, para ello observa la columna Estadoy comprueba que se encuentra la indicación �Sí existe�.
2. Lleva el apuntador a donde se encuentra el comando Archivo y activa su menú.3. De las opciones que se muestran selecciona �Catálogo de cuentas�, el sistema mostrará una
ventana como se indica a continuación:
´´´
´´

13
Dentro de esta ventana se observan los siguientes elementos:a) Barra de título. Indica la acción que se está realizando, así como el mes del periodo contable.b) Botones de búsqueda. El uso de estos botones te permitirá, en otros procesos, buscar,
filtrar e imprimir la información correspondiente al registro de la cuenta requerida.c) Número. Serie de dígitos que indican los niveles de las cuentas que se manejan.d) Descripción. Nombre con el que se reconoce a la cuenta.e) Saldo final. Presenta el saldo que registra la cuenta al final del periodo, resultado de los
movimientos contables que se registraron durante el mismo.f) Pestañas de mes. Indica los movimientos registrados durante cada uno de los meses que
corresponden al periodo fiscal.
4. La información de las cuentas que el sistema registra por default se clasifica en dos grupos,los cuales corresponden a:
a) Cuentas acumulativas. Su función es llevar el control de los movimientos correspondientesa cada una de las cuentas de detalle que les reportan; te será más fácil su identificación sirecuerdas el concepto de cuentas de mayor que se presentó en la Unidad II, como ejemplose pueden mencionar: Caja, Bancos, Equipo de cómputo, etc.
b) Cuentas de detalle. Son las cuentas que reportan, a las cuentas acumulativas, el saldoresultante correspondiente a cada uno de los movimientos contables que se realizan duranteel periodo. Por ejemplo: Fondo Fijo, Clientes de contado, etc.
Identificación de las cuentas dentro del catálogo
5. El sistema necesita identificar a las cuentas que son acumulativas, así como a las cuentas dedetalle; para ello emplea dígitos establecidos por nivel y de esta forma identifica a unacuenta, a una subcuenta y a una subsubcuenta. Para entender mejor estos conceptos observael ejemplo que se muestra en la siguiente tabla:
Cada uno de los niveles de la cuenta se identifica por la separación que se realiza mediante el�-�, de esta forma dentro de la tabla se encuentran tres niveles cuya lectura se realiza de lasiguiente manera:
Buscar y filtrar
En ocasiones será necesario localizar el lugar exacto donde se encuentra una cuenta, en estecaso deberás utilizar el botón BUSCAR, realicemos un ejercicio sobre su uso.
6. Teniendo la ventana activa del catálogo de cuentas, ubica el apuntador en el primer registrode la base y pulsa el botón BUSCAR.
Número Descripción1150-000-000 CLIENTES1150-001-000 CONTADO1150-002-000 CRÉDITO
Número Dígito Nivel Representa Se conoce como...1150-000-000 4 PRIMERO CUENTA CUENTA ACUMULATIVA1150-001-000 3 SEGUNDO SUBCUENTA CUENTA DE DETALLE1150-002-000 3 SEGUNDO SUBCUENTA CUENTA DE DETALLE

14
7. Digita dentro el número de la cuenta que se indica en la siguiente figura:
Observa que la búsqueda puede realizarse de diferentes maneras, ya sea por el número, ladescripción, el saldo o bien mediante una condición.
8. Pulsa el botón Adelante.9. La ventana te muestra ahora el registro localizado que corresponde a DEUDORES
DIVERSOS.10. Practica este tipo de búsqueda, para ello completa la siguiente tabla de acuerdo a la
información que se te proporciona:
Otra de las formas de búsqueda corresponde a FILTROS, cuya función es desplegar grupos decuentas de acuerdo a la indicación establecida, hagamos un ejercicio.
11. Lleva el apuntador hasta el inicio de la base.12. Pulsa el botón FILTRO y digita las cuentas que se indican en la siguiente figura:
Observa que mediante esta opción también puedes listar solamente a las cuentas acumulativaso de detalle.
13. Pulsa el botón ACEPTAR.
Número Descripción1210-000-000
SEGUROS1330-000-000
GASTOS FINANCIEROS3100-000-000
Por departamento

15
Observa que de acuerdo al rango indicado el despliegue solamente presenta a las cuentas quese encuentran en el rango comprendido de PRODUCTOS FINANCIEROS a INTERESESPAGADOS.
Seguramente te preguntarás ahora cómo puedes regresar al despliegue original de las cuentas,y para realizarlo puedes utilizar la ventana anterior y activar el botón Todas, o bien, pulsar elbotón RESTAURAR, o si deseas ahorrarte todo lo anterior pulsa únicamente la tecla F5.
14. Pulsa el botón RESTAURAR.
Practica la opción de filtros de acuerdo a las indicaciones que se presentan en los siguientesincisos, recordando activar la opción para RESTAURAR cada que inicies una nueva consulta:
a) Despliega únicamente las cuentas de detalle.b) Muestra las cuentas del número 1140-001-000 a 1190-006-000c) Despliega únicamente las cuentas acumulativas.d) Muestra las cuentas del número 2110-000-000 al 1210-000-000e) ¿Qué sucedió?f) ¿A qué crees que se deba?g) Pulsa la tecla F5.
Rangos de cuentas
Antes de finalizar el proceso de la �Instalación Automática�, el sistema te preguntó si deseabasel rango estándar de cuentas, ello se debe a que de esta manera el sistema sabe a qué grupopertenece cada una de las cuentas registradas, y en caso de anexar más el usuario identifiquefácilmente a partir de qué número pueden capturarse.
15. Activa el menú correspondiente al comando Archivo.16. Selecciona la opción �Rangos de cuentas�, la siguiente figura presenta parte del despliegue
de esta ventana:
Procesos básicos dentro de un catálogo
Todo sistema debe permitir realizar tres procedimientos para mantener actualizada lainformación capturada en cualquiera de sus catálogos, los cuales se conocen como Altas, Bajasy Cambios.
´

16
COI cuenta con las mismas opciones a las cuales ha llamado de la siguiente manera:a) Agregar. Permite capturar nuevos registros y anexarlos a la base original.b) Modificar. Permite agregar o eliminar información dentro del registro capturado.c) Eliminar. Quita de la base de datos el registro seleccionado.
17. Cierra la ventana correspondiente al catálogo de �Rango de Cuentas�. Debes tener activadoel catálogo de �Cuentas�.
18. Lleva el apuntador al comando Edición y activa su menú.19. Copia en tu cuaderno el nombre de las opciones mostradas, así como las rutas cortas por
medio de teclado, sólo para las que lo permitan.
Captura de cuentas
20. Localiza, utilizando el botón apropiado, la siguiente cuenta: MOBILIARIO Y EQUIPODE OFICINA.
21. ¿Cuál es el mensaje enviado por COI?22. Como pudiste observar hay cuentas que no se encuentran registradas dentro del catálogo
y que será necesario capturarlas. Sin embargo, para poder realizarlo debe considerarse losiguiente:
a) Evitar utilizar un número que se encuentre registrado ya que de lo contrario el sistemaenviará un mensaje de error.
b) Saber a qué grupo pertenece la cuenta que se captura.c) Ubicarla dentro del rango apropiado.
De acuerdo a la clasificación de cuentas que estudiaste en la Unidad II, la cuenta de�MOBILIARIO Y EQUIPO DE OFICINA� pertenece al Activo fijo y se encuentra después dela cuenta EDIFICIOS.
23. Sigue las mismas indicaciones del punto 20, sólo que en este caso cambiarás la descripciónpor EDIFICIOS.
Al observar el resultado de la búsqueda te podrás percatar de que el número que le correspondees el 1220-000-000, y después se encuentra registrado el número 1230-000-000 que correspondea EQUIPO DE TRANSPORTE , esto quiere decir que podemos utilizar el número 1225-000-000 para registrar la cuenta.
24. Activa el menú del comando Edición y selecciona la opción Agregar.25. Dentro de la ventana desplegada captura los datos y activa el botón de radio para señalar
que la cuenta es acumulativa, observa la siguiente figura:

17
26. Selecciona el botón Aceptar.27. Observa que la cuenta se ha insertado entre la cuenta EDIFICIOS, así como EQUIPO DE
TRANSPORTE.
Captura de asientos de apertura
La situación financiera que refiere la empresa por medio del Balance Inicial se conforma de losAsientos de Apertura de cada una de las cuentas de balance, el sistema refleja estos datos en lacolumna �Saldo Final� dentro de la ventana de edición del catálogo de cuentas. Por ejemplo,veamos cómo se captura el Asiento de Apertura de $5,650.00 correspondiente a la cuentaCAJA.
28. Localiza la cuenta CAJA y una vez ahí haz un doble clic, para que puedas ingresar a laventana y capturar la información del Saldo.
29. Localiza el área para captura del Saldo y captura la cantidad en el campo que se muestra enla siguiente figura:
30. Pulsa sobre el botón Aceptar.31. Observa que la columna �Saldo Final� contiene ahora la cantidad indicada.
Captura de asientos de apertura
Hay cuentas dentro del catálogo que deben ser acumulativas y el sistema las reconoce comocuentas de detalle, cuando esto sucede bastará con editar el registro correspondiente y activarel botón de radio apropiado.
32. Ahora captura los Saldos Iniciales en cada una de las cuentas de acuerdo a la informaciónque se encuentra en la siguiente tabla, recuerda que si la cuenta no existe tendrás que darlade alta considerando la clasificación general de estas.
Departamentos

18
Las cuentas que deberás utilizar se describen en la siguiente tabla, observa que hay algunasque se encuentran sombreadas, el motivo es que no se encuentran dadas de alta y deben crearse:
33. Agrega las cuentas faltantes y captura el saldo correspondiente de cada una de ellas.
Captura de las cuentas de detalle
Como ya se había mencionado, la función de las cuentas de detalle es reportar el saldo a cadauna de las cuentas acumulativas correspondientes los movimientos que se registran en el periodo;de acuerdo a lo que has visto hasta el momento el sistema requiere números y descripciones, afin de generar los movimientos en cada una de las cuentas por medio de pólizas. Por lo anteriory en relación con las cuentas de detalle se deberá verificar lo siguiente:
a) Que existan las cuentas acumulativas correspondientes.b) Generar las subcuentas correspondientes, estableciendo una descripción para cada una de
ellas.c) Considerar, para la generación de las mismas, el rango que les corresponda de acuerdo a la
clasificación de las cuentas.d) No indicar el saldo, ya que este registro se establecerá mediante una póliza
34. Observa el siguiente movimiento que se ejemplifica, a fin de que cuentes con elementospara registrar los nueve siguientes.
Movimiento 1. La empresa realiza mejoras al edificio por un costo de $ 10 800.00 que sequedan a deber.
Cuenta Saldo inicialMobiliario y equipo de oficina $4,300.00Capital social $22,890.00Bancos $8,200.00Documentos por pagar a largo plazo $8,930.00Utilidades $5,000.00Propaganda o publicidad $6,480.00Terrenos $1,200.00Rentas pagadas por anticipado $3,000.00Clientes $2,000.00Acreedores diversos $4,750.00
Número Descripción Saldo1110-000-000 Caja 43001120-000-000 Bancos 82001150-000-000 Clientes 20001210-000-000 Terrenos 120001225-000-000 Mobiliario y equipo de oficina 43001360-000-000 Propaganda o publicidad 64201380-000-000 Rentas pagadas por anticipado 30002120-000-000 Acreedores diversos 47502210-000-000 Documentos por pagar a largo plazo 89303100-000-000 Capital social 228904010-000-000 Utilidades 5000

19
35. El registro dentro de los esquemas de mayor da como resultado lo siguiente:
36. Al llevar estos datos a COI, primero debemos buscar que existan la cuentas acumulativascorrespondientes, encontrando lo siguiente:
37. De acuerdo con lo anterior, la cuenta de GASTOS DE INSTALACIÓN tiene un movimientoregistrado por lo que deberá pensarse en una descripción y asignar el número quecorresponde a la subcuenta; el sistema reconoce esta cuenta como una cuenta de detallepor lo que antes deberá modificarse, y una vez que se haya realizado se agregará la subcuentaque se indica a continuación:
38. En cuanto a la cuenta de ACREEDORES DIVERSOS podemos utilizar como descripcióna la subcuenta VARIOS, para de esta manera referirnos a la descripción de la subcuentaanterior, obteniendo lo siguiente:
39. Verifica primero que existan las cuentas acumulativas, en caso contrario procede a suincorporación dentro del catálogo, de acuerdo a la información que se presenta en la siguientetabla:
Número Descripción1340-000-000 Gastos de instalación2120-000-000 Acreedores diversos
Número Descripción1340-001-000 Música ambiental y aire acondicionado
Número Descripción2120-001-000 Varios
Número Descripción1120-000-000 Bancos1225-000-000 Mobiliario y equipo de oficina1355-000-000 Papelería y útiles1110-000-000 Caja1320-000-000 Depósitos en garantía1180-000-000 Documentos por cobrar1145-000-000 Mercancías2110-000-000 Proveedores1244-000-000 Equipo de cómputo1300-000-000 Rentas pagadas por anticipado1360-000-000 Propaganda o publicidad1370-000-000 Primas de seguros pagadas por anticipado

20
40. Procede a crear las CUENTAS DE DETALLE de acuerdo a la información que se presentaen la siguiente tabla:
41. Una vez registradas las subcuentas anteriores, da de alta las cuentas de detalllecorrespondientes a cada uno de los siguientes movimientos:
Movimiento 2. Se paga con un cheque $ 4500.00 por la compra de sillas y escritorios.Movimiento 3. Se paga en efectivo $ 2000.00 por la compra de diversos artículos de papelería.Movimiento 4. Se realiza un depósito a la empresa por $ 7000.00Movimiento 5. Un socio pide un préstamo en efectivo por $ 1500.00Movimiento 6. La empresa compra mercancías cuyo costo es de $ 3000.00 obteniendo crédito
del proveedor.Movimiento 7. La empresa vende un scanner y un plotter en $ 9000.00, por la cual recibe un
cheque.Movimiento 8. La empresa renta una de sus oficinas y recibe una renta anticipada de $ 4000.00Movimiento 9. La empresa paga un cheque de $ 3000.00 por concepto de publicidad.Movimiento 10. La empresa gira un cheque para el pago de seguros por $ 7000.00.
42. Finalmente, observa cómo quedó el catálogo.
43. Contesta lo que se indica dentro de cada inciso:
a) ¿Qué entiendes por archivo índice?b) ¿Por qué el programa establece diferentes catálogos para configurar un catálogo de cuentas?c) ¿Qué diferencia existe entre una cuenta y una subcuenta?d) Observa el directorio de tu disco de trabajo y contesta lo siguiente:
• ¿Cuántos archivos se instalaron?• ¿Qué extensiones se asignaron?
e) Copia los menús que despliegan los comandos Archivo y Edición.f) Activa el catálogo de cuentas.g) Pulsa el botón �Buscar� y anota la descripción de los siguientes números de Cuenta:
• 1210-000-000• 1172-000-000• 1256-000-000• 1310-001-000• 6500-097-000
Mov. Número Descripción2 1120-001-000 Cuenta bancaria2 1225-001-000 Sillas y escritorios3 1110-002-000 Caja general3 1355-001-000 Archiveros4 1120-001-000 Cuenta bancaria4 1320-002-000 Grupo consultores5 1110-003-000 Caja chica5 1180-001-000 Socios6 1145-001-000 Varios6 2110-001-000 Diseños sobre medida7 1120-001-000 Cuenta bancaria7 1244-001-000 Depreciación de equipo de cómputo

21
h) Pulsa botón el �Buscar� y anota en la línea el número que le corresponde a las siguientesdescripciones:• Clientes• Rentas• Pagos anticipados• 2% sobre nóminas• Cursos y becas
i) Utiliza el botón �Filtrar� y escribe el número y descripción de dos cuentas de Detalle y dosAcumulativas (diferentes a las indicaciones en los ejercicios anteriores).
j) Restaura todas las cuentas.k) Activa la opción �Rangos de Cuentas� y contesta lo siguiente:
• ¿Qué número le corresponde al grupo �Capital�?• ¿Cuál es la descripción del grupo cuyo número es 31?• ¿Cuál es la cuenta inicial y final de los siguientes grupos?
• Proveedores.• Caja, Bancos e Inversiones.• Préstamos Bancarios C. Plazo.
Evaluación de la práctica
Al término de la práctica deberás entregar:
• Cuestionario resuelto.• Tu trabajo con orden y limpieza.
Cuenta Acumulativa Descripción
Cuenta de Detalle Descripción

22
Práctica 4. CATÁLOGO DE PÓLIZAS
Objetivo
Que el estudiante capture los Movimientos correspondientes a cada una de las cuentas dedetalle, utilizando pólizas de diario.
Antecedentes
Haber realizado y entendido las actividades de aprendizaje correspondientes a este tema, asícomo tener capturado el catálogo de cuentas correspondiente a las cuentas acumulativas y dedetalle señaladas en el balance general.
Solución del problema
A partir de la información obtenida en la práctica 3.
Desarrollo de la solución
El sistema maneja un concepto de multiventanas y ello implica que se pueden abrirsimultáneamente diferentes catálogos; sin embargo, puede ocurrir que al tenerlos abiertos ytratar de generar algún proceso el sistema se INHIBA, es decir, que no permita realizarmovimiento alguno, o bien, se escuche un pequeño sonido al tratar de pulsa cualquier tecla, ental caso pulsa la secuencia: Ctrl+Alt+Supr
Continuemos con la captura de una póliza, para ello realiza lo siguiente:
1. Cierra la ventana activa.2. Activa el comando Archivo y selecciona la opción Pólizas.3. El sistema presenta una ventana de Folio para cada una de las pólizas, en este caso no
modifiques la información proporcionada ya que es la primera póliza que se registraráconsiderando los tres tipos conocidos.
4. Pulsa el botón Aceptar.5. Actualmente observas la ventana de edición de pólizas, la cual te presenta cuatro columnas:
a) Tipo. Indica si la Póliza es de Diario, Ingresos o Egresos.b) Número. Establece el folio de ésta, si se configura el sistema para folio secuencial se generarán
conforme se capturen los números correspondientes.c) Fecha. Lleva un control del día en que se realiza el documento.d) Descripción. Presenta el concepto con el que se registra la Póliza.

23
El procedimiento para capturar una póliza considera que las sumas, tanto en la columna del�DEBE� como en la del �HABER�, deben CUADRAR para que pueda almacenarse el documento,en caso contrario el Sistema no permite salir de la ventana hasta que se cumpla con el criterioseñalado.
6. Activa el comando Edición y selecciona la opción Agregar.7. Para ir llenando cada uno de los campos deberás pulsar la tecla de tabulador, o bien, ubicar
el apuntador donde se requiera.8. Indica un concepto para la póliza, el cual puede ser una referencia del mismo movimiento,
en este caso el que corresponde al primer movimiento.9. Pulsa la tecla de tabulador.10. Te encuentras ahora en el campo �No. de cuenta�, aquí debes indicar el número de la cuenta
de detalle que será afectada, si no lo recuerdas puedes pulsar en el botón que contiene elsímbolo �?� esto indica que se puede activar una base de datos, en este caso la que correspondeal catálogo de cuentas. Una vez activada la base de datos navega hasta encontrar la cuentay cuando la encuentres haz un doble clic para que se almacene en el lugar señalado.
11. Observa el procedimiento en la siguiente figura:
12. Al pulsar el tabulador el apuntador se desplaza hacia el campo �Concepto del movimiento�,donde se captura una cadena de caracteres relacionado con el movimiento que correspondeal cargo; por ejemplo, se puede capturar:
AMBIENTACIÓN: SONIDO y AIRE ACOND.
13. Pulsa la tecla de tabulador, el desplazamiento se realiza ahora a la columna que correspondeal DEBE, captura la cantidad de 10800 sin puntos o comas, ya que el sistemaautomáticamente hace la separación.
14. Pulsa la tecla de tabulador, el desplazamiento se encuentra nuevamente en la columna �No.de Cuenta�, busca dentro de la base el número: 2120-001-000
15. Una vez seleccionada la cuenta anterior ubica, el apuntador en el siguiente campo y capturacomo concepto el mismo nombre de la cuenta: VARIOS.
16. Al finalizar ubica el apuntador en la columna del �HABER� y captura la cantidad de 10800.Recuerda que lo anterior es con el fin de que se cumpla el principio de la Teoría de laPartida Doble.
´´
´ ´
´

24
17. Pulsa la tecla de tabulador nuevamente, el Sistema te indica que estás en la tercera partida,con el nombre de partida se reconoce a cada uno de los conceptos que se registran dentrode la póliza. Estando en este lugar observa que las sumas cuadran.
18. Observa la siguiente figura:
19. Pulsa la tecla F3 para guardar la póliza.20. Observa que se presenta un mensaje en la parte inferior izquierda de la ventana que indica
�Contabilizando�. Al finalizar el proceso cambia el folio y presenta un formato en blancopara su llenado.
21. Pulsa la tecla F4 para salir.22. Observa que actualmente la ventana de Edición ya tiene registrada una póliza, como se
muestra en la siguiente figura:
23. Agrega ahora la siguiente póliza que corresponde al segundo movimiento, cambia el tipopor Egresos, de acuerdo a los datos que se muestran dentro de la figura:
´

25
24. Ahora captura las siguientes pólizas, guíate con los datos que se presentan a continuación:
Emisión de pólizas
La emisión de pólizas consiste en la obtención de una copia impresa, ya sea de un tipo de pólizao de un rango de las mismas.
25. Activa la ventana de edición de pólizas y pulsa el botón Imprimir, al hacerlo se presentaráuna ventana en la cual tendrás que indicar la manera en que se obtendrá el reporte, como semuestra:
26. Deja los parámetros que se indican por default.27. COI requiere un archivo para imprimir este tipo de formatos, el cual se llama EMIPZW.FTO,
si pulsas sobre el botón Aceptar no lo encontrará, por lo que primero debes indicar la rutaen donde está. Para ello pulsa el botón Directorios y obtendras una ventana similar a lasiguiente:
MOV. TIPO NÚMERO FECHA DESCRIPCIÓN3 Dr 3 7/Mar/99 Compra de archiveros para el
departamento de Contabilidad.4 Eg 1 8/Mar/99 Curso sobre Administración.5 Dr 4 17/Mar/99 Préstamo al sr. Óscar Mejía Anaya.6 Dr 5 19/Mar/99 Compra de mercancía a crédito.7 Ig 2 20/Mar/99 Venta de equipo de cómputo.8 Dr 6 22/Mar/99 Renta de oficina ubicada en Río
Magdalena.9 Eg 2 26/Mar/99 Pago de publicidad en radio Am y Fm.10 Eg 3 27/Mar/99 Pago de seguro.

26
28. Para establecer la Ruta: c:\coiwin\datos, realiza lo siguiente:a) Ubica el apuntador donde se encuentra el directorio raíz [..] y haz un doble clic.b) En la lista de directorios busca [coiwin] y haz un doble clic.c) Busca el directorio [datos] y haz un doble clic.d) Observa que en la columna de la izquierda se despliegan todos los formatos que requiere
COI, para la impresión de la póliza busca el archivo �emipzw.fto�e) Prepara la impresora y emite los reportes correspondientes.
Evaluación de la práctica
• Imprime las pólizas correspondientes.• Entrega tu trabajo con orden y limpieza.

27
Práctica 5. EMISIÓN DE REPORTES
Objetivo
Que el estudiante emita los reportes correspondientes que permitan verificar los movimientosregistrados en las cuentas.
Antecedentes
Haber desarrollado las actividades correspondientes a este tema, así como las prácticas 3 y 4.
Solución del problema
Como ya lo has visto la obtención de una salida impresa de la información te permitirácorroborar la captura actual de datos, para hacerlo se puede emplear una de estas dosalternativas:
a) Imprimirb) Reportes.
Proceso para Imprimir
A continuación realizarás la impresión del catálogo de cuentas, considerando que este procesolo puedes aplicar en cualquier otro catálogo.
1. Cierra el catálogo de pólizas2. Activa el catálogo de cuentas, observa los botones que se presentan dentro de esta ventana
y localiza el que se refiere a �Imprimir� como se muestra a continuación:
3. Una vez que has pulsado este botón el sistema despliega una ventana similar a la siguiente:
Detalle por departamento

28
4. La ventana anterior se estructura de diferentes campos y en ellos puedes definir un rangoinicial, así como un rango final de las cuentas, entre otras cosas.
5. Sin embargo necesitamos indicar que se desea una presentación preliminar en pantallaantes de proceder a obtener una copia impresa, para realizarlo pulsa sobre el botón de�Opciones�, obtendrás una ventana similar a la de la siguiente figura:
6. Como podrás apreciar dentro de la misma se encuentran una area llamada �Destino�, y enella aparecen tres botones de radio para indicar la manera en que se obtiene la impresión,
7. Lo que nos interesa es observar una vista previa de la impresión del catálogo seleccionado,para ello deberás activar el botón que se muestra a continuación:
8. Pulsa el botón �Aceptar�.9. El sistema despliega la información del catálogo seleccionado, en este caso el catálogo de
cuentas, como se muestra en la siguiente figura:
10. Después de confirmar la información y verificar que es correcto el resultado, se puedeindicar que la salida se envíe a Impresora, para ello deberás pulsar el botón llamado�Imprimir�. Considerando desde luego que se haya configurado inicialmente la impresoraapropiada.
´
´
´

29
Emisión de Reportes
Los reportes son formatos preestablecidos por el sistema para obtener una salida acorde a lainformación contable que se necesita, a continuación ejemplificaremos la obtención de uno deellos.
11. Cierra la ventana activa.12. Ubica el apuntador sobre el comando �Reportes� y observa el menú que se despliega, como
se muestra a continuación:
13. Selecciona el que corresponde a �Balance General�.14. Como podrás apreciar el Sistema muestra un mensaje de advertencia, como el siguiente:
15. Lo anterior se debe a que no encuentra el archivo que permite imprimir el formato, pulsasobre el botón �Aceptar�.
16. La ventana que se muestra te presenta el directorio de las unidades a fin de que indiques ellugar donde éste se encuentra, como se presenta en la siguiente figura:
17. Deberás indicar la ruta, una de las formas es tecleándola directamente, pero en este caso nose sabe cuál es, para ello pulsa sobre la letra que identifica a la unidad �C�.
18. La ventana te muestra ahora una estructura de subcarpetas, busca la que se refiere a�COIWIN� y presiona sobre ella.
19. Localiza ahora el subdirectorio datos y actívalo también.

30
20. Deberás obtener una estructura similar a la que se indica a continuación:
c:\coiwin\datos
21. El sistema reconoce ahora el lugar donde se encuentran los archivos para obtener losreportes necesarios, como se muestra en la siguiente figura:
22. Selecciona el formato requerido y pulsa sobre el botón �Aceptar�, o bien, haz doble clic.23. Observa que el control se envía a la ventana principal donde se despliega un cuadro de
avance para señalar que se está emitiendo el reporte indicado.
Para verificar que los movimientos en cada una de las cuentas se registraron conforme a laTeoría de la Partida Doble, emite el reporte de la Balanza de comprobación.
24. Activa el comando Reporte y selecciona la opción Balanza de comprobación.25. En la ventana desplegada activa las opciones que se muestran a continuación:
26. Emite el reporte de Auxiliar.27. Emite también los otros dos reportes a Nivel de balanza: Mayor y Sub-cta.28. Finalmente emite el reporte que corresponde al BALANCE GENERAL, a fin de observar
la situación financiera de la empresa al 31 de marzo de 1999.
Por departamento

31
Proceso de cierre
Es importante que realices mensualmente una serie de procesos con la finalidad de que elSistema reconozca que el ejercicio ha concluido y se procede a realizar uno nuevo. Estos procesosse definen de la siguiente manera:
a) La creación del Siguiente Periodo: indica la apertura de un nuevo mes.b) Consolidación: suma la Contabilidad de diferentes empresas dentro de una nueva llamada
�Consolidadora�, creando un catálogo de cuentas nuevo donde suma los cargos, abonos ysaldos.
c) Póliza de Cierre: crea bajo el concepto de Póliza Modelo la póliza que indica el �Cierre delEjercicio Fiscal�.
29. Ingresa a la ventana Principal.30. Ubica el apuntado en el comando Utilerías.31. Selecciona la opción de Procesos. Observa que aquí se encuentran los procesos de cierre.32. Sigue las indicaciones que el sistema te presenta, a fin de realizar:a) La creación del siguiente periodo.b) La póliza de cierre.
De esta manera ha concluido tu trabajo con COI.
Evaluación de la práctica
• Entrega de los reportes solicitados• Enrega tu trabajo con orden y limpieza.

32
Práctica 6. USO Y APLICACIÓN DE COI
Objetivo
Que el estudiante aplique los conceptos de la teoría contable, mediante un programa de aplicacióncontable, para dar solución a un problema.
Situación de aprendizaje
Deseas buscar empleo, ya que sabes cómo llevar la Contabilidad y la nómina de una empresa;para ello compras el periódico y en la sección de empleos encuentras el siguiente anuncio:
Piensas que puedes ser el candidato ideal porque posees los conocimientos que se piden, sinembargo tienes poca experiencia en el manejo de programas relacionados con estos temas;aún así concertas una cita.
Al llegar al lugar y hora indicado te recibe una secretaria, la cual te pide una copia de tucurriculum y te indica que tomes asiento. Durante el tiempo que permaneces en espera observasque las instalaciones son muy agradables, y que el personal que ahí labora trabaja de maneraentusiasta y al pasar te saluda amablemente aún sin conocerte; decides que ese sería el ambienteen el cual te gustaría trabajar.
La secretaria te indica que pases a la oficina del Gerente, al llegar éste te recibe con agrado yte explica las funciones y objetivos que tiene la empresa, y después de una breve entrevista teindica que el proceso de selección de un candidato para ser aceptado como parte de la empresaconlleva primero contratos eventuales, los cuales se irán renovando conforme el candidatovaya demostrando su aptitudes, por medio de diferentes exámenes que lo pondrán a pruebahasta firmar un contrato definitivo y ello debido a la importancia que tiene la empresa para elmercado. Aceptas todas las condiciones establecidas y te pide que pases con la secretaria quiente lleva al departamento de personal donde te indican la fecha y hora en la que deberáspresentarte a realizar un examen de conocimientos, por lo que se te entrega un instructivo delos temas que deberás preparar para la evaluación.
Al salir de la empresa te decides a poner todo de tu parte para conseguir el trabajo y al leer elinstructivo encuentras lo siguiente:

33
Te propones a preparar los temas para el examen, por lo cual realizas lo siguiente:
a) Conseguir una versión demostrativa sobre cualquier programa de tipo administrativo.b) Consultar las notas de Contabilidad.
Te presentas el día del examen y después de contestar la parte teórica se te traslada aldepartamento de Informática, en donde se te indica que debes instalar un paquete para elmanejo de la Contabilidad; existen tres computadoras y tu examen consiste en instalar yconfigurar bajo el concepto de empresa inválida el paquete en la computadora adecuada,se teda una hora para realizar el proceso de instalación y configuración del mismo.
Proceso de configuración
Lo que tendrás que realizar es:
• Abrir el paquete y sacar los discos originales.• Pedir te suministren discos para crear el respaldo y para directorio de trabajo.• Guardar los discos originales.• Verifificar los requerimientos de hardware y software que pide el paquete.• Buscar la computadora más adecuada para realizar la instalación.• Utilizar los respaldos e instalar.• Ingresar al programa utilizando la clave COIWIN.• Establecer como fecha para inicio de operaciones la correspondiente a Abril 5 del año en
curso en el directorio de datos.• Realizar la instalación automática.• Configurar el Sistema dejando los parámetros por default.• Mostrar el trabajo
Al terminar se te pide esperes en recepción el resultado de tus exámenes, después de quinceminutos se te indica que pases al departamento de personal, ahí se te informa que debido alresultado de tus exámenes eres el candidato ideal, por lo cual firmas un contrato eventual porun mes.
Se te da información sobre políticas, salario y prestaciones que recibirás, así como del día enque empezarás a laborar. Posteriormente se hace tu presentación ante tu jefe inmediato el CP.Andrés Ochoa Hernández .
Te presentas a laborar al día siguiente en el departamento de Contabilidad y tu jefe inmediatote indica que se debe actualizar la información del catálogo de cuentas, considerando lainformación de la siguiente tabla:

34
Realiza lo siguiente:
1. Verifica los rangos de cuentas que te proporciona el programa, para que tengas una idea delrango donde debes capturar tus cuentas.
2. Después actualiza el catálogo de cuentas.3. Una vez que has terminado imprime el catálogo de cuentas con el saldo inicial de las mismas.
Al siguiente día se te informa que se requiere el Balance general y para ello se te presenta unalista de los movimientos que se generaron durante el periodo.
Movimiento 1. Compramos sillas y escritorios secretariales por un costo de $5, 000, 000.00,los cuales pagamos con cheque.
Movimiento 2. Pagamos por la instalación de música ambiental y aire acondicionado$25, 000, 000.00, por los cuales dimos un pago inicial en efectivo de $2, 000.00 y se nosconcedió pagar el resto a un plazo no mayor de 6 meses.
Movimiento 3. El departamento de Personal solicitó la adquisición inmediata de carpetaspara guardar archivo, por lo cual pagamos en efectivo $1, 800.00
Movimiento 4. La empresa Grupo AFSA nos depositó un cheque por $3, 000, 000.00 debidoal diseño de imagen que realizamos para una de sus campañas.
Movimiento 5. Prestamos 5 millones a 4 de nuestros empleados, pero debido a que uno deellos solicitaba la cantidad de inmediato, le fueron entregados $1, 500.00 en efectivo.
Movimiento 6. Se compró un pequeño terreno con un valor de $18, 000, 000.00, por lo cualemitimos un cheque por $2, 000, 000.00 y por el resto firmamos un pagaré a un plazo mayor deun año.
CUENTA SALDO INICIALRENTAS PAGADAS POR ANTICIPADO $ 3, 425, 000.00DOCUMENTOS POR PAGAR(A LARGO PLAZO)
$ 24, 000, 000.00
BANCOS $ 14, 000, 000.00CAPITAL SOCIAL $ 50, 812, 000.00CAJA $ 3, 000, 000.00TERRENOS $20, 000, 000.00EDIFICIOS $35, 000, 000.00PROVEEDORES $4, 000, 000.00PAPELERÍA y ÚTILES $2, 780, 000.00MERCANCÍAS $10, 000, 000.00UTILIDADES DEL PERIODO $13, 001, 000.00GASTOS DE INSTALACIÓN $15, 000.00PROPAGANDA o PUBLICIDAD $1, 850, 000.00DOCUMENTOS POR PAGAR $10, 000, 000.00CLIENTES $5, 000, 000.00RENTAS COBRADAS POR ANTICIPADO $387,000.00MOBILIARIO y EQUIPO DE OFICINA $50, 000.00INTERESES COBRADOS POR ANTICIPADO $270, 000.00DEUDORES DIVERSOS $7, 000, 000.00EQUIPO DE CÓMPUTO y ELECTRÓNICO $350, 000.00

35
Movimiento 7. Cobramos una renta anticipada de $4, 000, 000.00 por uno de nuestros locales.
Movimiento 8. Por concepto de luz y agua pagamos $4, 000, 000.00
Movimiento 9. La empresa GEMSA nos depositó $5, 000, 000.00 por concepto de laelaboración de agendas de fin de año.
Movimiento 10. Se liquidó a uno de nuestros trabajadores, por lo cual se emitió un chequepor la cantidad de $4, 785, 000.00
Movimiento 11. La empresa Grupo ADSC nos pagó en efectivo $5, 000.00 por concepto deanticipo en el diseño de plumas fuente con logotipo y nos depósito el resto en un cheque por$3, 000, 000.00
Movimiento 12. Se pagó a diferentes acreedores la cantidad de $9, 387, 000.00, por lo cual segiraron diferentes cheques.
Movimiento 13. Recibimos $8, 000, 000.00 por concepto del cobro de una letra de cambio.
Movimiento 14. Vendimos tres computadoras por un costo total de $6, 000.00
Movimiento 15. Los proveedores nos proporcionaron crédito en la adquisición de mercancíapor $5, 000, 000.00
4. Captura las cuentas acumulativas que hagan falta dentro del catálogo, así como las de detallecorrespondientes, de acuerdo al principio de la teoría de la partida doble.
5. Imprime los siguientes reportes: Balance General y Balanza de Comprobación.
El siguiente día se te pide emitir las polizas de Diario, Ingresos y Egresos correspondientes.
6. Observa los movimientos que has registrado y de acuerdo a la naturaleza de cada unorealiza las pólizas correspondientes, recuerda que el formato es el mismo para cada una delas pólizas, lo único que cambiará son las siglas de cada una de ellas.
7. Se te indica que sí existe alguna forma de observar el comportamiento del Activo, Pasivo yCapital, tu indicas que sí para lo cual realizas lo siguiente:
8. Ubica el apuntador en el menú Gráfica y selecciona Activo, Pasivo y Capital, después obténel reporte correspondiente.
9. Finalmente, ingresa al comando Utilerías, activa la opción Procesos y realiza lo siguiente:
a) Emite la póliza de cierreb) Activa el proceso para creación del siguiente periodo.
Evaluación de la práctica
Entrega todos los reportes que se indican con orden y limpieza.

36
Práctica 7. CONFIGURACIÓN NOI
Para un manejo eficiente de NOI sigue la secuencia que a continuación se describe y realiza loque se indica:
1. Ingresa a Windows y ubica el apuntador dentro del botón inicio.2. Selecciona dentro del menú desplegado la opción Programas.3. Localiza dentro del menú desplegado al elemento ASPEL.4. Dentro de este submenú, busca ahora al elemento �ASPEL- NOI PARA WINDOWS�
(recuerda que la plataforma operativa de un paquete determinará su funcionamiento, eneste caso por medio de Windows y de igual manera como ya lo has visto dentro de COI, elmanejo se realiza por medio de ventanas), actívalo.
5. Una vez que lo has realizado, el programa te presenta una ventana la cual te informa laversión, así como el nombre de la empresa que trabajarás (que para nuestro desarrollo serála EMPRESA INVÁLIDA), como se muestra en la siguiente figura:
6. La clave de acceso que deberás digitar dentro del cuadro de diálogo correspondiente será :NOIWIN
7. Observa que dentro de la ventana existen tres botones:a) Aceptar. Ingresa la acción indicada y presenta la siguiente ventana.b) Cancelar. Omite la acción indicada y regresa el control a la ventana anterior.c) Ayuda. Presenta el tema relacionado con la ventana activa, para precisar de manera detallada
los elementos que la conforman y la forma de utilizarlos.
8. Pulsa sobre el botón �Aceptar�, o bien, presiona la tecla <enter>.9. La información que deberás considerar para la ventana actual se refiere al directorio de
datos, así como la fecha de procesamiento de la información.10. Necesitas un disco de trabajo, de preferencia que no contenga información, ya que tus
datos se almacenarán en la unidad A.11. En cuanto a la fecha, nuestra nómina será de tipo quincenal, por este motivo utilizaremos
dentro del manual la que corresponde al 15 de marzo del año en curso, recuerda que lamisma deberá ingresarse bajo el formato DDMMAA, es decir, no debe usar espacios o bienguiones. La información correspondiente a estos dos aspectos se presenta en la siguienteventana:
´
´

37
12. Como medio de seguridad, NOI presenta una pequeña ventana sobre la instalación de unanueva base de datos, como se muestra en la siguiente figura:
13. Pulsa sobre el botón que indica �Sí�, ya que es a través de este proceso como el sistemalleva a cabo la �Instalación Automática�, que como recordarás es el medio para alojar losarchivos que se requieren para la correcta operación del mismo.
14. El sistema inicia la instalación y te hará, a través de diferentes ventanas, preguntas paradeterminar otros aspectos de funcionamiento, como se presenta en la siguiente figura:
15. Pulsa nuevamente sobre el botón �Sí�, ya que de esta manera aseguraremos un listado depercepciones y deducciones estándar que maneje cualquier empresa.
16. Recuerda que otro de los aspectos que debe contener esta Instalación es el que se relacionaa la forma como el sistema llevará a cabo el cálculo para las percepciones y deducciones deltrabajador, para lo cual considera un catálogo de tablas, como se presenta en la siguientefigura.
17. Una vez más deberás indicar que �Sí�; nosotros trabajaremos con este tipo de tablas, sinembargo hay que recordar que las mismas cambian por ley de acuerdo a lo que establezcael Diario Oficial de la Federación en el rubro de salarios, con ello queremos precisar queéstas pueden modificarse dentro del sistema en cualquier momento.
18. Después de algunos segundos el sistema informa que la base de datos se ha instalado deacuerdo a los datos que inicialmente indicamos, como se muestra en la siguiente figura:

38
19. El sistema inicia el procesamiento de toda la información que se le ha indicado, es por elloque verás que éste tarda un poco en presentarte la siguiente ventana, una vez que haterminado te lleva directamente a la del �Catálogo de trabajadores�, ciérrala para iniciarcon la descripción de la ventana principal.
Descripción de la ventana principal
20. Actualmente deberás observar una ventana similar a la que se muestra a continuación:
La ventana anterior contiene elementos que ya te son familiares, como:
a. Barra de título. Su finalidad es indicar el nombre del programa, empresa y fecha del periodode trabajo.
b. Barra de comandos. Dispuestos horizontalmente se encuentran los comandos con los queopera el sistema, cada uno de ellos contiene diferentes opciones por medio de menús enforma de cascada, a los cuales se puede tener acceso pulsando la tecla <Alt> seguida de laletra que se encuentra subrayada, una vez activado un menú se puede navegar a los otrospulsando la tecla de desplazamiento, ya sea a la izquierda o derecha.
c. Botones de herramientas. También son: llamados formas cortas o atajos, activan los catálogosmas comunes que requiere el sistema; al ubicar el apuntador y navegar a través de ellos elapuntador toma una forma de mano señalando con un dedo índice, y dependiendo haciadónde te desplaces presentará debajo el nombre de cada uno de los procesos.
d. Área de Edición. Es aquí donde se desplegarán las diferentes ventanas que corresponden alos catálogos activados, actualmente sólo presenta el nombre del programa NOI.
e. Línea de Estado. De acuerdo al proceso que se seleccione mostrará información sobre elmismo
a.b.c.
d.
e.

39
Verificación de la instalación automática
Aunque el sistema realice procesos de manera automática siempre es necesario saber en dóndese pueden verificar, de esta manera se podrán comprobar como en el caso de la instalaciónautomática.
21. Activa el menú �Utilerías� y selecciona la opción �Control de archivos�, con ello se desplegaráuna ventana como se muestra a continuación
Observa que dentro de ella se despliegan los nombres de los diferentes archivos junto con sudescripción, así como la indicación dentro de la columna Estado de �Sí existe� y con ellopodemos estar seguros que la instalación se realizó correctamente; sin embargo, cuando estono ocurre deberás pulsar el botón �Instal. Auto� y proceder de la manera como explicamos alinicio del manual.
Parámetros del Sistema
Una vez revisada la �instalación automática� deberás verificar otro aspecto con relación a losparámetros de la nómina y el sistema, para verificar los aspectos que se relacionan ya con laforma en que se manejará la nómina.
22. Pulsa sobre el botón �Salir� de la ventana anterior.23. Activa el menú �Configuración� y selecciona la opción Parámetros de la nómina, verifica
que los datos se encuentren como se indica en la siguiente figura:
´´´´´´´´´´´
´
´

40
Como te habrás percatado, en la columna del lado izquierdo se define todo lo relacionado conla forma en que se procesará la nómina y en la columna del lado derecho se asocia por medio deun número el concepto de cada tabla, el cual si es necesario podrá cambiarse pulsando sobre elbotón que indica el signo �?�, que se refiere a una base de datos. Cuando la nómina se realizauna vez al año, por ejemplo: Aguinaldo o Utilerías, deberás activar la caja de verificacióncorrespondiente a �Nómina especial�.
24. Consulta en tu localidad cuál es el salario mínimo vigente y cambia el dato en el campocorrespondiente; dentro del manual manejaremos $ 35.00
25. Pulsa el botón �Aceptar� de la ventana anterior.26. Ahora verificaremos los Parámetros del Sistema. Ubica nuevamente el apuntador dentro
del menú �Configuración� y al activarlo selecciona la opción Parámetros del Sistema, laventana que observas se presenta a continuación:
Observa que la ventana se integra de una columna que contiene cajas de verificación, el motivode no activar la primera de ellas es porque los decimales no deben redondearse al entero máspróximo, ya que se le podría retener de más, o bien, dar de más en el desglose del recibo altrabajador; en cuanto a la forma de ingresar el nombre será de acuerdo a como se encuentraactivado, si por algún motivo el Sistema no llegara a reconocer la instalación, ello se debe a quequizás esté trabajando en un directorio de datos diferente al que seleccionaste, aquí puedesverificarlo.
27. Al terminar pulsa sobre el botón �Aceptar� y regresa nuevamente a la ventana principal.
Evaluación de la práctica
• Entrega tus reportes sin faltas de ortografía.• Realiza tu trabajo con orden y limpieza.
´

41
Práctica 8. CATÁLOGOS DE PUESTOS Y DEPARTAMENTOS
Objetivo
Que el estudiante ingrese la información correspondiente a Puestos y Departamentos.
Solución del problema
Con los datos obtenidos de los recortes del periódico darás de alta la información queestructurará las bases de datos preliminares de una nómina.
Desarrollo de la solución
Iniciaremos con la captura de algunas de las áreas que estructuran una empresa, es decir, losdiferentes DEPARTAMENTOS que la conforman:
1. Ingresa a NOI.2. Verifica que los parámetros de la nómina sean correctos.3. Ubica el apuntador en el menú �Archivo� y despliégalo. Observa que aquí se encuentran
cada una de las opciones correspondientes a los diferentes catálogos que requiere el sistemapara poder trabajar.
4. Selecciona la opción �Departamentos�.5. Al hacerlo el sistema emite la ventana de edición correspondiente al catálogo indicado, por
medio de ella podrás observar los diferentes campos que la conforma, así como los registrosque se encuentran capturados hasta el momento, como se presenta en la siguiente figura:
El procedimiento para agregar registros es el mismo que se hará para cada uno de los catálogos.
6. Ubica el apuntador en el menú �Edición� y actívalo, selecciona la opción �Agregar� y capturael registro tal y como se indica en la siguiente figura:
7. El único campo que no capturarás es el que se relaciona con COI, ya que aunque el sistemalo permite nosotros no manejaremos esta interfase.

42
8. Después de pulsar el botón �Aceptar�, el sistema reconoce la captura del siguiente registroy para ello asigna la clave 2.
9. A continuación darás de alta la información que se registra en la siguiente tabla, recuerdaque cada que pulsas sobre el botón �Aceptar� el sistema agrega un nuevo registro, si poralguna razón te equivocas posteriormente se explicará cómo modificar un registro.
10. Una vez que has concluido pulsa sobre el botón �Cancelar�.11. El apuntador se ubica en el último registro capturado, para observar los demás pulsa
sobre el botón �Flecha hacia arriba� que se encuentra dentro de la barra de desplazamiento.12. Si deseas modificar algún registro lo puedes hacer sleccionando alguna de las dos formas
que a continuación se presentan:a) Haz una doble pulsación con el ratón sobre él.b) Activa el menú �Edición� y selecciona la opción �Modificar�.
13. Cierra la ventana activa.
Catálogo de puestos
Definiremos ahora los nombres de los diferentes puestos que hay en cada departamento y paraello activaremos el catálogo apropiado.
14. Activa el menú �Archivo� y selecciona la opción �Puestos�.15. Agrega un nuevo registro y captura la información, para desplazarte a través de la ventana
pulsa la tecla <tab>, que se indica en la siguiente figura:
16. Para la captura de los siguientes puestos considera la información que se presenta en lasiguiente tabla:
17. Una vez finalizada la captura cierra la ventana.
Clave Descripción Salario Diario Salario Máximo2 Auxiliar 150 1603 Analista 180 1904 Programador 210 2155 Capturista 120 1306 Contador 220 235
Clave Departamento2 Contabilidad3 Nómina4 Informática

43
Catálogo de trabajadores
Definiremos ahora los nombres de los trabajadores y les asignaremos un puesto y undepartamento.
18. Activa el menú �Archivo� y selecciona la opción �Trabajadores�.19. Agrega el primer registro, al hacerlo la ventana te presenta tres carpetas que corresponden
a:
a) Datos generales. Información principal que el sistema requiere para llevar el control de lostrabajadores.
b) Información del salario. Todo lo referente al control de pagos.c) Datos complementarios.
20. Captura la información que se presenta a continuación:
21. Para capturar la fecha considera el formato (DDMMAA), en cuanto la asignación delpuesto así como el departamento pulsa sobre el botón �?� y selecciona el registro que seindica.
22. Capturaremos ahora la información que corresponde a la carpeta �Información del salario�,para ello ubica el apuntador y pulsa sobre dicha carpeta. Captura la información que sepresenta a continuación:

44
23. Dentro de la ventana anterior hay algunos campos de los cuales precisaremos su función.
a) Tipo. El sistema reconoce tres formas para establecer los ingresos del trabajador:• Fijo: los ingresos del trabajador siempre son los mismos.• Variable: no se conoce el monto de los ingresos del trabajador.• Mixto: un trabajador percibe ingresos que son fijos y al mismo tiempo variables, por ejemplo
un vendedor comisionista.b) Forma de pago. Se indica la forma en que el trabajador percibe sus ingresos, para ello
puede elegir entre tres alternativas:• Transferencias. se hace el depósito al trabajador en su cuenta bancaria.• Efectivo: se entrega al trabajador en billetes y monedas el monto total de sus ingresos.• Cheque: el trabajador recibe un cheque el cual podrá cambiar en el banco por efectivo.
24. Activa la carpeta �Datos complement.�, y captura la información que se refiere a continuación:
25. Continúa con la captura de registros, para ello da de alta la información que se presenta enlas siguientes tablas:
DATOS GENERALESCLAVE 2Nombre(s) ALMAApellido paterno MontoyaApellido materno MIRELESFecha de nacimiento 130364R.F.C MOMA-640313Afiliación IMSS 79846433221CURP MOMA640313MGDAWQOZDepartamento 2Puesto 6
INFORMACIÓN DEL SALARIOTipo FijoForma de pago EfectivoDEPÓSITO DEL SARSucursal 2 BanamexLocalidad MIRAMONTESControl del Banco 731

45
DATOS COMPLEMENTARIOSCalle y número AV. INSURGENTES SUR No. 74 INT 32Colonia ROMAPoblación MÉXICO D.FEntidad Federativa Distrito FederalTeléfono 5-276-37-12Código Postal 02345
DATOS GENERALESCLAVE 3Nombre(s) GERARDOApellido paterno ALANISApellido materno BARCENASFecha de nacimiento 140165R.F.C AABG650104ABJCSR03Afiliación IMSS 85906578232CURP AABG650104ABJCSR03Departamento 3Puesto 1
INFORMACIÓN DEL SALARIOTipo FijoForma de pago TransferenciaBanco operador 2 BanamexLocalidad/Sucursal VILLA COAPAControl del Banco 711Cuenta de cheques 5630760134072211DEPÓSITO DEL SARSucursal 2 BanamexLocalidad MIRAMONTESControl del Banco 431
DATOS COMPLEMENTARIOSCalle y número RÍO MAGDALENA No. 44 ALTOS 21Colonia MIXCOACPoblación MÉXICO D.FEntidad Federativa Distrito FederalTeléfono 04459708532Código Postal 04567
DATOS GENERALESCLAVE 4Nombre(s) ANABELApellido paterno JIMÉNEZApellido materno FLORESFecha de nacimiento 250267R.F.C JIFA-670225Afiliación IMSS 79826789432CURP JIFA670225JSFRAL09Departamento 4Puesto 4

46
INFORMACIÓN DEL SALARIOTipo FijoForma de pago TransferenciaDEPÓSITO DE LA NÓMINABanco operador 2 BanamexLocalidad/Sucursal VILLA COAPAControl de Banco 711Cuenta de cheques 9422780136032211DEPÓSITO DEL SARSucursal 2 BanamexLocalidad MIRAMONTESControl del Banco 431
DATOS COMPLEMENTARIOSCalle y número MÁRTIRES DE TACUBAYA 214 INT 19Colonia TACUBAYAPoblación MÉXICO D.FEntidad Federativa Distrito FederalTeléfono 5-276-31-98Código Postal 06713
DATOS GENERALESCLAVE 5Nombre(s) EDUARDOApellido paterno CRUZApellido materno ESPEJELFecha de nacimiento 170466R.F.C CUEE-660417Afiliación IMSS 77957865437CURP CUEE660417CVKLRT96Departamento 1Puesto 5
INFORMACIÓN DEL SALARIOTipo FijoForma de pago EfectivoDEPÓSITO DEL SARSucursal 2 BanamexLocalidad MIRAMONTESControl del Banco 041
DATOS COMPLEMENTARIOSCalle y número CALZADA DEL HUESO No 17Colonia VILLA COAPAPoblación MÉXICO D.FEntidad Federativa Distrito FederalTeléfono 5-678-32-14Código Postal 07585

47
DATOS GENERALESCLAVE 6Nombre(s) LETICIAApellido paterno FIGUEROAApellido materno GARRIDOFecha de nacimiento 091065R.F.C FIGL-650509Afiliación IMSS 78956578746CURP FIGL650509FHNBK509Departamento 1Puesto 2
INFORMACIÓN DEL SALARIOTipo FijoForma de pago EfectivoDEPÓSITO DEL SARSucursal 2 BanamexLocalidad MIRAMONTESControl del Banco 431
DATOS COMPLEMENTARIOSCalle y número AV. AGUSTIN MELGAR No. 142Colonia CHAPULTEPECPoblación MÉXICO D.FEntidad Federativa Distrito FederalTeléfono 5-567-65-89Código Postal 22450
DATOS GENERALESCLAVE 7Nombre(s) MOISÉSApellido paterno BOLAÑOSApellido materno SÁNCHEZFecha de nacimiento 200766R.F.C BOSM-660720Afiliación IMSS 82956614324CURP BOSM660720BMLAOT09Departamento 1Puesto 1
INFORMACIÓN DEL SALARIOTipo FijoForma de pago ChequeDEPÓSITO DE LA NÓMINABanco operador 2 BanamexLocalidad/Sucursal VILLA COAPAControl de Banco 711Cuenta de cheques 7824670328095211DEPÓSITO DEL SARSucursal 2 BanamexLocalidad MIRAMONTESControl del Banco 431

48
26. Una vez que has concluido con la captura de los registros, cierra la ventana.
Percepciones y Deducciones
Revisaremos ahora los conceptos que tiene el sistema en relación a lo que se le da al trabajador(Percepción), así como lo que se le retiene (Deducción).
27. Lleva el apuntador al menú �Archivo� y actívalo.28. Selecciona la opción �Percepciones y Deducciones�.29. NOI presenta un listado de los diferentes conceptos, como se muestra en la siguiente
figura:
30. Del listado anterior utilizaremos, además de las que marca por ley el programa, las siguientesdescripciones.
Cada una de las percepciones o deducciones pueden aplicarse de manera general a todos lostrabajadores o de manera Individual, observemos entonces de qué forma se puede modificar lainformación que se encuentra ya registrada para una de las descripciones que se indican en latabla anterior.
31. Seleccione la PO14 haciendo un doble clic sobre ella, obtendrás una ventana similar a lasiguiente:
DATOS COMPLEMENTARIOSCalle y número CERRO DE JESÚS No.9Colonia CAMPESTRE CHURUBUSCOPoblación MÉXICO D.FEntidad Federativa Distrito FederalTeléfono 5-678-25-88Código Postal 07792
´´
´´
P/D DESCRIPCIÓN FÓRMULAP003 HORAS EXTRAS DOBLES (SD/8)*2P005 HORAS EXTRAS TRIPLES (SD/8)*3P014 DESPENSAP016 PREMIOS DE PUNTUALIDADD004 PRESTAMO PERSONAL

49
32. A continuación describiremos la función de los campos que permiten controlar la forma enque se aplica el concepto:
a) Aplicación: botón de radio para seleccionar si el concepto se aplica a todos los trabajadores(General), o sólo a algunos de ellos (Individual).
b) Nómina: botón de radio para seleccionar la forma en que se procesa la nómina, es decir,cada periodo (Normal) o sólo una vez al año (Especial).
c) Aplica Artículo 86: su activación permite realizar cálculos en percepciones extraordinarias,generalmente las realizadas en nóminas especiales.
d) Prestación: indica si la cantidad que se otorga se realiza en especie, lo que implica cualquierotra forma no en efectivo.
e) Aplica destajo: se usa en percepciones o deducciones que se aplican de manera individualde acuerdo al trabajo que se haya realizado.
f) Cuenta contable: sólo si se usa la interfase con COI.g) Fórmula: señala el monto o la fórmula que se aplica al concepto indicado.h) Número de tabla: en caso de que se debe utilizar una de las tablas para la aplicación de la
misma.i) Tipo de percepción: si el concepto es fijo o variable y ello con la finalidad de que se aplique
al SDI.j) Clave del calendario: indica el intervalo de tiempo en que se acumula la percepción o
deducción.k) Monto del periodo: muestra el acumulado con respecto a la nómina anterior.l) Monto anual: despliega el anual acumulado para el concepto.
33. De acuerdo a lo anterior, debemos verificar que los conceptos se encuentren comoindividuales, ya que variara para cada uno de los trabajadores el monto correspondiente.
34. Para el caso de la percepción correspondiente a �Despensa� el botón debe indicar �Individual�,ya que a cada uno de los trabajadores se le asignará un monto diferente.
35. Hay algunos conceptos que ya se encuentran registrados con una fórmula, por ejemplo lapercepción P003 y otros como la deducción D004 que necesita se indique la forma en quese calculará, para ello usaremos el catálogo de Movimientos a la Nómina.
36. Cierra la ventana activa.
Evaluación de la práctica
• Entrega tus reportes sin faltas de ortografía.• Realiza tu trabajo con orden y limpieza.
Monto del periodo

50
Práctica 9. MOVIMIENTOS A LA NÓMINA
Objetivo
Que el estudiante aplique movimientos individuales a los trabajadores, de acuerdo a los criteriosde naturaleza, frecuencia y origen con que éstos se establecen en la empresa.
Solución del problema
Para una aplicación correcta de los movimientos anteriores, sigue la secuencia que se presentaa continuación:
Aquí se indica la forma como se aplican, dentro de la nómina, los conceptos que se hanseleccionado a cada uno de los trabajadores.
1. Activa el menú Consultas y selecciona la opción �Movimientos�.2. El sistema ubica el apuntador en el primer registro capturado e informa los movimientos
que se le han asignado; en nuestro caso aún no han sido asignados, por lo que observarásuna ventana de la cual se muestra una parte en la siguiente figura:
3. Activa el menú Edición y selecciona la opción �Agregar�, una ventana similar a la siguientese despliega:
Bajo Aplica destajo

51
A continuación explicaremos el uso de cada uno de los campos:
a) Clave del trabajador: permite seleccionar del catálogo de trabajadores una de las claves conla finalidad de reconocer a quién se aplica el movimiento.
b) Clave Per. Ded.: indica qué concepto se aplica al trabajador.c) Acum. con límite de monto: el movimiento deja de aplicarse cuando el monto acumulado
sea igual que el monto límite.d) Acumulativo hasta la fecha: el movimiento se aplica hasta que llegue a la fecha de término.e) Repetitivo sin límite: el movimiento se aplica en las subsecuentes nóminas hasta que éste se
dé de baja.f) Sólo esta nómina: el movimiento tiene aplicación sólo en la nómina indicada.g) Fecha de inicio: indica cuándo se empieza a aplicar el concepto.h) Fecha de término: indica cuándo debe dejar de aplicarse.i) Monto o fórmula: una cantidad específica o la fórmula que permite obtenerla.j) Monto límite: es la cantidad límite.k) Monto acumulado: presenta la cantidad que se registra en cada periodo.
4. Capturaremos uno de los movimientos para el trabajador que tiene la clave 1, como semuestra en la siguiente figura:
El movimiento se refiere a horas extras dobles, observa que el mismo sólo se aplica para estanómina. En cuanto al número 2 se entiende que el trabajador tuvo dos horas extras dobles ydebido a que el concepto ya tiene una fórmula el sistema realiza el cálculo de acuerdo a lafórmula:(SD/8)*2, pero como son 2 horas extras dobles el sistema entiende (180/8)*4=90
5. Veremos otra forma de capturar movimientos a los trabajadores, para ello activa el menú�Edición�.
6. Selecciona la opción �Movimientos a la nómina�, observa que hay otras alternativas,selecciona la opción �Un trabajador varios movimientos�.

52
7. A continuación te presentamos la captura de los movimientos para el primer trabajador:
8. Una vez que se terminan de capturar los movimientos debes pulsar en el botón que presentaun icono en forma de disco para que se graben. Como te habrás dado cuenta, esta opción nopermite definir el tipo de movimiento.
9. Sal de esta ventana y activa la opción de �Captura individual�.10. La siguiente tabla te indicará qué percepciones y deducciones debes aplicar a cada uno de
los trabajadores:
BALLESTEROS RODRÍGUEZ ALBERTO
MONTOYA MIRELES ALMA
ALANIS BARCENAS GERARDO
PER./DEDUC. DESCRIPCIÓN MONTO MOVIMIENTOP003 HORAS EXTRAS DOBLES 2 SÓLO ESTA
NÓMINAP014 DESPENSA 200 REPETITIVO SIN
LÍMITEP016 PREMIOS DE
PUNTUALIDAD300 SÓLO ESTA
NÓMINA
PER./DEDUC. DESCRIPCIÓN MONTO MOVIMIENTOP014 DESPENSA 250 REPETITIVO SIN
LÍMITEP016 PREMIOS DE
PUNTUALIDAD300 SÓLO ESTA
NÓMINAP003 HORAS EXTRAS TRIPLES 3 SÓLO ESTA
NÓMINA
PER./DEDUC. DESCRIPCIÓN MONTO MOVIMIENTOP014 DESPENSA 250 REPETITIVO SIN
LÍMITEP005 HORAS EXTRAS DOBLES 3 SÓLO ESTA
NÓMINA

53
PER./DEDUC. DESCRIPCIÓN MONTO MOVIMIENTOP005 HORAS EXTRAS TRIPLES 3 SÓLO ESTA
NÓMINAP014 DESPENSA 250 REPETITIVO SIN
LÍMITEP016 PREMIOS DE
PUNTUALIDAD300 SÓLO ESTA
NÓMINAD004 PRESTAMO PERSONAL 6000 ACUMULADO
HASTA LA FECHA
JIMÉNEZ FLORES ANABEL
CRUZ ESPEJEL EDUARDO
BOLAÑOS SÁNCHEZ MOISÉS
11. Una vez concluida la captura, cierra la ventana.
Evaluación de la práctica
• Emite los reportes correspondientes a la opción �Movimientos por trabajador�.• Entrega tu trabajo con exactitud, orden y limpieza.
PER./DEDUC. DESCRIPCIÓN MONTO MOVIMIENTOP003 HORAS EXTRAS DOBLES 4 SÓLO ESTA
NÓMINAP014 DESPENSA 200 REPETITIVO SIN
LÍMITEP016 PREMIOS DE
PUNTUALIDAD250 SÓLO ESTA
NÓMINA
PER./DEDUC. DESCRIPCIÓN MONTO MOVIMIENTOP014 DESPENSA 180 REPETITIVO SIN
LÍMITEP003 HORAS EXTRAS DOBLES 4 SÓLO ESTA
NÓMINADOO4 PRÉSTAMO PERSONAL 5000 ACUMULADO
CON LÍMITE DEMONTO

54
Práctica 10. CONSULTAS
Objetivo
Que el alumno verifique el uso de las herramientas de consulta como medio alternativo en larealización de la Prenómina.
Solución del problema
Antes de proceder a imprimir la información se puede observar cómo se encuentra registradala información hasta el momento, ya que si hay algún error se puede proceder a modificarlo.
1. Activa el menú �Consulta� y observa las opciones que éste despliega.2. Selecciona la opción �Movimientos�.3. Una vez seleccionada, el sistema emite una ventana como la que se presenta a continuación:
4. Observa que la ventana muestra el primer registro correspondiente al catálogo detrabajadores, si existiera algún error dentro de la información basta con que hagas undoble clic en el movimiento seleccionado y con ello el sistema te despliega la ventana deedición del concepto.
5. Para seleccionar a otro trabajador, pulsa el botón que simula a un usuario con un signo de�?�, el botón se encuentra dentro de la barra de herramientas de esta ventana.
6. La ventana que te muestra te permite seleccionar a otro trabajador, como se presenta acontinuación.
7. Revisa que cada uno de los conceptos se aplicaron correctamente a todos los trabajadores.8. Una vez que has concluido, cierra la ventana activa.
Evaluación de la práctica
• Realiza la consulta de los catálogos a los cuales efectuaste modificaciones.• Observa la prenómina.• Entrega tu trabajo con orden y limpieza.

55
Práctica 11. OBTENCIÓN DE DIFERENTES REPORTES YGENERACIÓN DE RECIBOS
Objetivo
Que el estudiante emita algunos de los reportes más importantes al concluir la Nómina y queimprima los recibos de los trabajadores.
Solución del problema
El departamento de nóminas concluye el procesamiento de la misma y prepara la impresión delos siguientes reportes:
a) Reporte de nóminab) Depósitos de pago de nóminac) Acumulados por percepciones y deduccionesd) Desglose de monedae) Impresión de recibos.
Desarrollo de la solución
Para un desarrollo satisfactorio de la práctica, sigue las indicaciones que a continuación se teproporcionan.
El sistema permite emitir información impresa en todo momento, a fin de poder tener loselementos en caso de algún reclamo por parte del trabajador.
1. Activa el menú �Reportes�, observa que éste presenta diferentes opciones.2. Selecciona la opción �Catálogos�, del submenú elige �Trabajadores� y finalmente �Catálogo�.
El Sistema emite una ventana como la que se muestra a continuación:
3. Dentro de la ventana anterior podrás indicar diferentes datos para una mejor salida de lainformación procesada, una forma sencilla de obtener este reporte es indicando en el campo�Desde� el registro inicial y posteriormente en el campo �Hasta� el registro final.
´

56
4. Una vez indicado pulsa sobre el botón �Aceptar�, NOI mostrará una ventana similar a la quese indica en la siguiente figura:
5. Si la información es correcta procede a su impresión, pulsa sobre el botón que contiene unicono en forma de impresora.
6. Cierra la ventana activa.7. El proceso final de NOI es la emisión de los recibos de cada uno de los trabajadores.
Prenómina
El proceso de comprobar si la información es correcta antes de enviarla a impresión se conocecon el nombre de prénomina, por medio de ella se podrá establecer la correcta aplicación o no,de cada uno de los conceptos.
8. Activa el menú �Consultas� y selecciona la opción recibos, el sistema te presenta una ventanapara indicar qué recibo es el que deseas observar, como se muestra a continuación:
9. Una vez seleccionado el trabajador el sistema emite una ventana con tres carpetas diferentes,en éstas se pueden observar los datos de: recibo, movimientos y acumulados, como se muestraen la siguiente figura:
´

57
10. Verifica los recibos de cada uno de los trabajadores.11. Una vez que haz concluido, cierra la ventana activa.
Emisión de recibos
12. Activa el menú �Reportes� y selecciona la opción �Reporte de nómina�, verifica que laventana se encuentre activa con los elementos que se indican en la siguiente ventana:
13. Pulsa sobre el botón �Aceptar�, ya que necesitamos la información de todos los trabajadoresno será necesario indicar dónde inicia y dónde termina.
14. El sistema presenta la Nómina de sueldos, como se muestra en la siguiente figura:
´
´
´
´
¨

58
15. Pulsa sobre el botón que indica el símbolo de una impresora para emitir el reporte.16. Cierra la ventana activa.17. Activa nuevamente el menú �Reportes� y selecciona ahora �Recibo de nómina�.18. El sistema presenta una ventana de control, como se muestra en la siguiente figura:
19. Cuando pulsas <enter> el sistema emite un mensaje de error, ya que no encuentra el formato.20. Para indicar la ruta haz un clic en el símbolo �?� donde se encuentra indicado el nombre del
archivo �Recibo.fto�21. La ventana presenta la estructura de directorios de tu disco, localiza la que corresponde a
NOIWIN y haz un doble clic.22. NOI deberá reconocer la ruta que se indica dentro de la siguiente ventana:
´
´

59
23. Pulsa nuevamente sobre el botón �Aceptar�, el sistema lleva el control a la primera ventana,reconociendo ya la ruta donde se encuentra el archivo. Pulsa nuevamente sobre el botón�Aceptar�, de esta manera los recibos de los trabajadores comenzarán a imprimirse.
Evaluación de la práctica
• Entrega los reportes indicados y los recibos de cada uno de los trabajadores.• Entrega tu trabajo con orden y limpieza.

60
Práctica 12. INTEGRACIÓN DE LA NÓMINA
Objetivo
Que el estudiante aplique la teoría de una nómina, mediante el programa de aplicación específicaadecuado, para obtener el pago que recibirán los trabajadores en el periodo.
Solucion del problema
Debido al desempeño mostrado en el departamento de contabilidad se te da un ascenso comojefe de Informática de la empresa, indicándote que tendrás dos personas a tu cargo.
Se te pide apoyo para el Departamento de Personal debido a que se desea ingresar la informaciónde la nómina correspondiente al 15 de Agosto del año en curso, para lo cual se te proporcionael organigrama de la empresa a fin de que puedas observar los nombres de los departamentosy puestos, así como de las personas asignados a cada uno de ellos.
Observa el Organigrama:
1. Da de alta los departamentos correspondientes, de acuerdo a las descripciones señaladasdentro del Organigrama.
2. Captura el catálogo de puestos de acuerdo a la información que se encuentra en elOrganigrama, establece de acuerdo a tu criterio el salario diario y el salario máximo paracada uno de ellos.
3. Emite el reporte correspondiente a los catálogos de Departamentos y Puestos.4. Una vez que terminaste de dar de alta los catálogos anteriores, procede a la captura del
catálogo de trabajadores, para ello se te indicará la forma en que ingresarás la informacióncorrespondiente a cada una de las carpetas. Observa la información que se proporciona enla siguiente tabla:
ISELA BETANCOURT ALMANZASECRETARIA DE GERENCIA
ROSA FUNES VERASECRETARIA
ENRIQUE CARRILLO FLORESAUXILIAR
ANDRÉS OCHOA HERNÁNDEZJEFE DE CONTABILIDAD
CLAUDIA ALDAMA SAUZPROGRAMADOR
ESTELA BECERRIL ROSASLÍDER DE PROYECTOS
TU NOMBREJEFE DE INFORMÁTICA
ANDREA OCAMPO MEDINASECRETARIA
RODRIGO ÁLVAREZ GAYTÁNAUXILIAR
AUREA MIRANDA DÍAZJEFE DE PERSONAL
ANTONIO MERCADO SÁENZALMACENISTA
IVÁN ESPEJEL MONTESJEFE DE ALMACÉN
ARMANDO MEDINA OSORNODISEÑADOR GRÁFICO
INGRID FERNÁNDEZ MORALESJEFE DE DISEÑO
ESTHER SAED ARIZPESUBDIRECTOR
ARTURO SPARZA ARROYOGERENTE GENERAL

61
5. Los datos que deberás indicar son los siguientes:
• RFC• Afiliación IMSS• CURP• Sexo• Fecha de alta• Observa el Organigrama para asignar el Departamento, así como el Puesto.• Deja la información de los otro campos tal y como la señala el sistema.
6. Continúa ahora con la carpeta de �Información del salario� y considera los siguiente:
a) El campo Tipo se debe dejar como Fijo para todos los trabajadores.b) La forma de pago debe indicarse de la siguiente manera:� Transferencia para todos los jefes de departamento y gerencia.� Cheque para las secretarias y subdirección.� Efectivo para todos los demás trabajadores.c) Queda a tu criterio los datos para depósito de la nómina, así como de SAR.
7. Continúa ahora con la carpeta �Datos Complem�.
• Quedará a tu criterio la información de cada uno de los campos (Asigna direcciones de tuentidad).
• Emite el reporte correspondiente al catálogo de trabajadores ordenado por el NOMBRE yposteriormente por el SALARIO DIARIO.
Clave Nombre Fecha nac. RFC CURP FECHAALTA
1 Arturo Sparza Arroyo 12/05/1960 SAAA600512Q31 SAAA600512BLES03 13/05/972 Esther Saed Arizpe 03/11/1957 SAAE571103R37 SAAE571103BFLES04 01/03/993 Andrés Ochoa
Hernández13/09/1977 OOHA770913P62 OOHA770913BFLES05 15/03/98
4 Tu nombre5 Aurea Miranda Díaz 18/06/1964 MIDA640618T27 MIDA640618BFLES06 15/01/996 Iván Espejel Montes 10/04/1970 EEMI700410N53 EEMI700410BFLES07 01/03/977 Estela Becerril Rosas 25/08/1968 BERE680825V39 BERE680825BFLES08 01/02/878 Claudia Aldama Sauz 09/12/1977 AASC771209543 AASC771209BFLES09 15/08/929 Enrique Carrillo Flores 21/04/1970 CAFE700421M33 CAFE700421BFLESP1 01/09/00
10 Rodrigo ÁlvarezGaytán
05/08/1974 AAGR740805P56 AAGR740805BFLESP2 05/10/99
11 Antonio MercadoSáenz
20/11/1966 MESA661120R21 MESA661120BFLESP3 01/11/98
12 Isela BetancourtAlmanza
17/01/1957 BEAIS570117R79 BEAI570117BFLESP4 15/07/99
13 Rosa Funes Vera 19/07/1977 FUVR770419M53 FUVR770419BFLESP5 15/09/0014 Andrea Ocampo
Medina27/12/1966 OAME661227T14 OAME661227BFLESP6 01/02/98

62
Percepciones y Deducciones
8. Se te pide emitas un reporte de las percepciones y deducciones que calcula el sistema.Posteriormente se te indica que se deben agregar las siguientes percepciones al sistema:
Clave:P020Descripción: Estímulo a la productividadAplicación: IndividualNómina: NormalFórmula: Considera para su realización el 8% del salario diarioTipo de percepción: Fija
Clave: D009Descripción: MultasAplicación: IndividualNómina: NormalFórmula: considera un monto de 200
9. Una vez que has terminado la captura, emite el reporte correspondiente.
Movimientos a la nómina
10. A continuación se te dan indicaciones para capturar los movimientos individuales paracada trabajador:
Clave Concepto Tipo Monto1 P014 Repetitivo sin límite 3002 P014 Repetitivo sin límite 250
P002 Sólo esta nómina3 P014 Repetitivo sin límite 200
P005 Sólo esta nóminaP016 Sólo esta nómina 300P020 Repetitivo sin límite
4 P014 Repetitivo sin límite 200P016 Sólo esta nómina 300P020 Repetitivo sin límite
5 P014 Repetitivo sin límite 200P005 Sólo esta nóminaP016 Sólo esta nómina 300P020 Repetitivo sin límite
6 P014 Repetitivo sin límite 200P005 Sólo esta nóminaP016 Sólo esta nómina 300P020 Repetitivo sin límiteP003 Sólo esta nómina
7 P003 Sólo esta nóminaP020 Repetitivo sin límiteP015 Sólo esta nómina 150P014 Repetitivo sin límite 190

63
11. Selecciona tres empleados y aplica el concepto D004.
12. Emite los siguientes reportes:
• Nómina• Desglose de moneda• Movimientos por trabajador• Recibos de nómina
Evaluación de la práctica
Para evaluar los aspectos contenidos en la práctica, presenta todos los reportes que se indican.
Clave Concepto Tipo Monto8 P014 Repetitivo sin límite 190
P003 Sólo esta nóminaP020 Repetitivo sin límite
9 P014 Repetitivo sin límite 190P020 Repetitivo sin límiteD009 Sólo esta nómina
10 P014 Repetitivo sin límite 190P005 Sólo esta nóminaP020 Repetitivo sin límite
11 P003 Sólo esta nóminaP014 Repetitivo sin límite 190P016 Sólo esta nómina 250P020 Repetitivo sin límite
12 P005 Sólo esta nóminaP014 Repetitivo sin límite 200P015 Sólo esta nómina 250P020 Repetitivo sin límite
13 PO14 Repetitivo sin límite 250D009 Sólo esta nómina
14 P005 Sólo esta nóminaP014 Repetitivo sin límite 250P016 Sólo esta nómina 250P020 Repetitivo sin límite

64
Práctica 13. PERFILES DE USUARIO
Objetivo
Que el estudiante conozca la forma de restringir acceso dentro del sistema, mediante la opciónde Perfiles de usuario, para protección de la información.
Problema
Se indica a un usuario de nuevo ingreso que su trabajo consiste en emitir los informes depólizas del siguiente mes, de acuerdo a los datos capturados en cada una de las cuentas,indicándole además que no tendrá acceso al catálogo de las mismas.
Desarrollo
1. Ingresa a COI.2. Una vez visualizada la ventana principal, activa el comando Archivo.3. Selecciona del menú desplegado la opción Perfiles de usuario.4. La opción anterior contiene las siguientes subopciones:a) Creación de archivob) Usuarios.c) Mensaje a Usuarios
5. Activa la opción �Creación de archivo�, el sistema se detiene por unos segundos y despuésindica que el archivo ya ha sido creado. Si el sistema reconoce que ya existe envía unmensaje de advertencia donde indica :
El archivo ya existe ¿desea crearlo nuevamente?
6. En tal caso pulsa sobre el botón de confirmación.7. Una ventana similar a la siguiente se presenta:
Observa que dentro de la misma hay tres claves más, ya que la primera es COIWIN, ademásde cuatro botones cuyo proceso se indica a continuación:
a) Salir . Abandona la ventana activa.b) Altas. Genera los nombres de los usuarios a los que se le asigna una clave.c) Cambios. Permite modificar algún dato capturado.

65
d) Perfil. Muestra de manera jerárquica los catálogos que contiene el sistema, así como lasopciones de cada uno de ellos.
e) Ayuda. Muestra el tema correspondiente a la opción seleccionada.
8. Activa el botón �Altas�.9. Captura el nombre del usuario, así como la clave que le será asignada considerando 6 dígitos
alfanuméricos.10. Copia la información que se indica en la siguiente ventana:
11. Pulsa sobre el botón �Graba�, a fin de que el registro se actualice dentro de la base.12. El Usuario ya es reconocido por el sistema, como se muestra en la siguiente figura:
13. Indiquemos ahora los catálogos dentro del Sistema a los cuales tendrá acceso, para ellopulsa el botón �Perfil�.
14. El �Perfil� que tiene actualmente indica que tiene acceso a toda la información, como semuestra a continuación:
15. Ubica el apuntador en el �Catálogo de Cuentas� y pulsa el botón que indica �Cambia Estado�.16. Este proceso cambia de �Activa� a �Inactiva� y también se puede realizar haciendo un doble
clic, el resultado se observa en la siguiente figura:
´
´
´
Periodo

66
17. Pulsa sobre el botón �Aceptar�.
También puede enviarse un mensaje a los usuarios al momento de ingresar.
18. Activa el menú correspondiente al comando Archivo.19. Selecciona la opción �Perfiles de Usuario�.20. Activa la subopción �Mensaje a usuarios�.21. La ventana contiene un cuadro de diálogo donde puedes redactar el mensaje que quieras
que los usuarios reciban al ingresar, como se muestra en la siguiente figura:
22. Sal del sistema.23 Ingresa nuevamente, sólo que en este caso utiliza la clave diseñada.24. Observa que después de indicarla y pulsar enter, el sistema despliega el mensaje:
25. Ingresa a la ventana principal.26. Activa el catálogo de cuentas, después de algunos segundos el sistema te manda un mensaje
de error indicando:NO TIENE DERECHOS
27. De esta manera puedes observar que los Perfiles de usuario te ayudarán a resguardar lainformación.
Evaluación de la práctica
• Genera 5 claves de acceso en la que a cada una le modifiques de manera diferente los �Perfilesde usuario�.
• Presenta la aplicación del proceso a tu asesor.

67
Práctica 14. GENERACIÓN Y RECUPERACIÓN DE UN RESPALDO
Objetivo
Que el estudiante conozca los procesos para generar y reinstalar copias de seguridad quepuedan instalarse en caso de que la información se dañe.
Desarrollo de la práctica
La cultura informática promueve aspectos que conllevan al mejor aprovechamiento de lainformación que se genera en la empresa, este hecho obliga a que cada usuario cuente conelementos que le permitan disponer de su información en todo momento, y si por algún motivoésta se daña que no implique volver a hacerla.
Lo anterior se resume en un concepto llamado respaldo, por medio del cual se genera unacopia del disco que contiene los datos del periodo, contando con opciones dentro del propiosistema para su realización:
Para el desarrollo de la presente práctica sigue las indicaciones que se presentan a continuación:
1. Ingresa a COI.2. Activa el comando Utilerías y selecciona la opción �Respaldo de archivos�.3. Dos subopciones se presentan:a) Generación de respaldo.b) Reinstalación del respaldo.
4. Activa Generación de respaldo, al hacerlo se presenta una ventana similar a la siguiente:
Observa los elementos que se encuentran dentro de la ventana:a) Directorio fuente: hace referencia al lugar de donde se tomarán los datos, que en tu caso
corresponden a los generados en el periodo.b) Directorio destino: indica el lugar donde se almacenará el respaldo.c) Nombre del archivo de respaldo: lugar para indicar el nombre de la copia.
´ ´

68
d) Agregar: por medio de este botón se seleccionan los archivos que se encontrarán en elrespaldo, el proceso se realiza ubicando el apuntador en el nombre del archivo y pulsandoel botón Agregar.
e) Agregar todo: selecciona todos los archivos.f) Respaldo: realiza el proceso de transferencia.
5. Indica el directorio destino.6. Pulsa el botón �Agregar todo�, los archivos pasan a la ventana de la derecha.
7. Los datos de tu disco de trabajo se encuentran ya en memoria. Saca el disco de trabajo eintroduce el disco de respaldo.
8. Pulsa el botón �Respaldo�, Espera algunos segundos hasta que el Sistema terminecompletamente.
9. Una vez completado el proceso, guarda en un lugar seguro el respaldo realizado.10. Sal de la ventana activa.
Reinstalación del respaldo
Por medio de esta opción se podrá actualizar la información que previamente se ha respaldadocomo medida de seguridad, para realizar el proceso sigue los pasos que se indican a continuación:
11. Activa el comando Utilerías y selecciona la opción Respaldo de archivos.12. Del submenú desplegado activa la opción �Reinstalación del respaldo�.13. Una ventana similar a la siguiente se presenta:

69
14. Saca de la unidad tu disco de trabajo.15. Introduce tu disco de respaldo.16. Indica la unidad en el cuadro de diálogo correspondiente a Directorio fuente.17. Pulsa el botón Reinstalar.18. Espera algunos segundos a que se complete el proceso.
Nota: En algunas ocasiones el proceso de respaldo puede llegar a fallar, en tal caso, esrecomendable realizar un diskcopy o una copia desde Windows 98.
Evaluación de la práctica
Realiza el proceso de reinstalación en presencia de tu asesor.


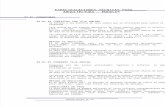













![Hemoglobina a1c [autoguardado]](https://static.fdocuments.ec/doc/165x107/55a05da21a28ab522e8b4596/hemoglobina-a1c-autoguardado.jpg)