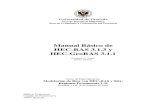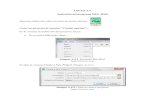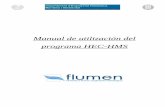Aplicacion del modelo HEC-GeoHMS 1.1.
-
Upload
hydronotes-eds -
Category
Documents
-
view
33 -
download
0
description
Transcript of Aplicacion del modelo HEC-GeoHMS 1.1.

pág. 1
APLICACIÓN DEL MODELO HEC GeoHMS
CALCULO DE CAUDALES DE AVENIDA EN LAS SUBCUENCAS PRINCIPALES DEL RIO MOQUEGUA
1.- DESARROLLO DE UN PROYECTO EN EL HEC GeoHMS
1.1. Instalación y requisitos del sistema. - Instalar ArcView GIS 3.2 y las extensiones Spatial Analyst y 3D Analyst:
Utilizando la instalación automática, cuando se ejecuta el fichero de instalación se copian los ficheros en
las carpetas de ArcView, Spatial Analyst, 3D Analyst correspondientes de forma automática.
- Instalar la versión 1.1 del HEC GeoHMS Una vez instalado HEC-GeoHMS, éste debe ser cargado dentro de ArcView. Para ello hay que abrir ArcView
y cargar la extensión de HEC-GeoHMS de la siguiente forma: - Seleccionar File/Extensions, aparecerá una ventana, buscar y activar la extensión HEC-GeoHMS 1.1 - OK para cerrar la ventana.
Con esta operación también se activa automáticamente la extensión Spatial Analyst. El efecto de esta operación
es que se crean 2 tipos nuevos de documentos “Main View” y ProjView”
- Proyecto a desarrollar: a. En la ruta: D:\ejemplo, se hallan las curvas de nivel en la capa: topografia.shp y otros shapes de interés:
capitales de distrito estaciones hidrometorologicas, vías y ríos principales de las cuencas Moquegua y Tambo.
b. Generar el DEM: Siguiendo la secuencia: Surface→ Create TIN from features c. Generar el Grid del terreno mediante la secuencia: Theme → Convert to grid - Requerimientos del sistema
Pentium IV o superior: Algunas rutinas en el SIG requieren suficiente espacio en la memoria, el objetivo será
el de ahorrar tiempo en el proceso que en algunas ocasiones puede llegar a los 30 minutos a más, dependiendo
de la precisión y tamaño del grillado.
1.2. Características y funciones La extensión HEC-GeoHMS incorpora al programa ArcView una serie de menús: “Terrain preprocessing”,
HMS Project Setup” y “Utility”, además de uso botones y herramientas que se muestran a continuación:
Grafico 1.1. Herramientas HEC GeoHMS
El preprocesado del terreno requiere un modelo del terreno que haya sido “corregido hidrológicamente”,
para lo cual se usa un DEM “sin depresiones”
1.3. DEM sin depresiones
El DEM sin depresiones se crea rellenando las depresiones, es decir, aumentando la cota de las celdas que estén
rodeadas completamente de celdas con mayor cota, asignándole a dicha celda la menor cota de las celdas
circundantes. De esta manera el agua podrá fluir de una celda a otra sin “estancarse”.
Para rellenar las depresiones hay que seguir los siguientes pasos:
- Agregar el DEM sin rellenar a “MainView” usando el icono “Add Theme” seleccionarlo en el menú “View”.
- Activar el grid cargado y seleccionar Terrain preprocessing/Fill Sinks.
- Confirmar el nombre del grid a ser rellenado y si se desea, editar el nombre de la salida.
- OK para aceptar.
- El resultado es el tema “fillgrid”. Para que se muestre la leyenda, seleccionar
Theme/Hide/Show Legend.

pág. 2
Grafico 1.2Secuencia para la obtención del DEM sin depresiones (c).
1.4. Proceso Paso a Paso En este proceso se usa el DEM sin depresiones obtenido en el apartado anterior. En cada paso se usa la salida del
paso anterior. Los pasos son los siguientes:
1.4.1. Flow direction
En este paso se define la dirección de la mayor pendiente, evaluando celda a celda las cotas de las celdas
circundantes a cada una de ellas.
- Seleccionar Terrain Preprocessing/Flow direction.
- Confirmar que la entrada de HydroDEM es “fillgrid”. La salida será “FDirGrid”.
- OK para aceptar.
- El resultado es el grid “FDirGrid”.
Grafico 1.3. Grid visualizando la dirección del flujo
1.4.2. Flow Accumulation Este paso determina el número de celdas que drenan a cada celda. El área de drenaje de una celda dada se puede
calcular multiplicando el número de celdas por el área de cada celda.
- Seleccionar Terrain Preprocessing/Flow Accumulation
- Confirmar que la entrada de FlowDirGrid es “fdirgrid” y la salida será “FAccGrid”.
- OK para aceptar.
- El resultado es el grid “FAccGrid”.
Grafico 1.4. Grid visualizando la acumulación del flujo

pág. 3
1.4.3. Stream Definition
Este paso clasifica todas las celdas con flujo procedente de un número de celdas mayor a un umbral definido por
el usuario como pertenecientes a la red de drenaje. El umbral puede especificarse como área en unidades del
DEM al cuadrado o como número de celdas. El valor por defecto del el 1% de la mayor área de drenaje de toda
la cuenca y cuanto menor sea el umbral, mayor será el número de subcuencas que defina GeoHMS.
- Seleccionar View/Properties .
- En “Map Units” y “Distance Units” especificar “meters”.
- OK para aceptar.
- Seleccionar Terrain Preprocessing/Stream Definition
- Confirmar que la entrada de FlowAccGrid es “faccgrid” y la salida de StreamGrid es “StrGrid”.
- OK para aceptar.
- Aparecerá la ventana “Stream Threshold Definition” que es donde debemos definir el umbral. Elegir, por
ejemplo, “Area in Dictance Units squared” e ingresar el número deseado. Puede dejarse el valor por
defecto, OK para aceptar.
- El resultado es el grid “strgrid”.
1.4.4. Stream Segmentation
Este paso divide los cauces en segmentos. Los segmentos son tramos de cauces situados entre 2 uniones de
cauces sucesivas, una unión y la salida o una unión y el límite de la cuenca.
- Seleccionar Terrain Preprocessing/Stream Segmentation.
- Confirmar que la entrada de FlowDirGrid es “fdirgrid” y de StreamGrid es “strgrid”. - - La salida de
LinkGrid será “StrLnkGrid”.
- OK para aceptar.
1.4.5. Watershed delineation
Este paso define una cuenca por cada segmento de cauce.
- Seleccionar Terrain Preprocessing/Watershed Delineation
- Confirmar que la entrada de FlowDirGrid es “fdirgrid” y de LinkGrid es “strlnkgrid”
- La salida de WaterGrid será “WShedGrid”.
- OK para aceptar.
El resultado de la operación Watershed Delineation se muestra a continuación.
Grafico 1.5. Visualizando la delineación de cuencas
1.4.6 Watershed Polygon Processing
Este paso convierte las subcuencas de formato grid a formato vector.
- Seleccionar Terrain Preprocessing/Watershed Polygon Processing.
- Confirmar que la entrada de WaterGrid es “wshedgrid” y la salida de Watershed será “Wshedshp.Shp”.
- OK para aceptar.
El resultado de la operación es el tema “Wshedshp.shp”
1.4.7. Stream Segment Processing Este paso convierte los cauces de formato grid a formato vector.
- Seleccionar Terrain Preprocessing/Stream Segment Processing.
- Confirmar que la entrada de LinkGrid es “strlnkgrid” y de FlowDirGrid es “fdirgrid”. La salida de River
será “River”.
- OK para aceptar.
- Aparecerá una ventana que nos pregunta si el punto mostrado es una salida de una cuenca (outlet), si lo es
ingresamos 1, de lo contrario ingresamos 2. Si no lo apreciamos muy bien de qué punto se trata se puede
ampliar la zona de visualización con las opciones 3 y 4. Si contestamos siempre 1, el programa definirá la

pág. 4
cuenca vertiente a cada salida y luego podemos editar las cuencas y subcuencas que nos interesen.
- El resultado de la operación es el tema “River.shp”
1.4.8. Watershed Aggregation
Este paso aglutina las subcuencas que vierten a cada confluencia de cauces. Este paso es obligatorio y se
realiza para mejorar la delineación de las subcuencas y la obtención de datos.
- Seleccionar Terrain Preprocessing/Watershed Aggregation
- Confirmar que la entrada de River es “River.shp” y de Watershed es “Wshedshp.shp”. La salida de
AggregatedWatershed será “wshedmg.shp”.
- OK para aceptar.
1.5. Configuración del procesado completo
Aunque no se recomienda, los pasos anteriores también pueden realizarse todos de una sola vez. Si se ha
realizado todo el proceso paso a paso anterior y quiere realizarse este también, hay que tener en cuenta que
habrá que hacerlo creando otra “MainView”, cargando nuevamente del DEM inicial, luego seleccionar Terrain
Preprocessing/Full Processing y cambiar el nombre a todos las entradas y salidas intermedias, ya que usará los
mismos nombres por defectos que utilizamos en los pasos anteriores. En su momento, tendremos que
introducir la misma información que nos fue solicitada en el procesado paso a paso y el resultado debería ser
obviamente el mismo.
1.6. Exploración de datos con las herramientas y botones Existen varios botones y herramientas que sirven para explorar y extraer datos.
1.6.1. Agregar temas nuevos
Con el botón agregar (Add Theme) se pueden agregar temas nuevos, como por ejemplo, uno de cauces
que puede estar disponible para nuestra zona, uno de estaciones meteorológicas, etc.
1.6.2. Encontrar el área
Con el botón encontrar área (Find Area) se pueden encontrar los lugares de cada cauce que tienen un área de
drenaje menor a una determinada. Para usar esta opción, se nos pedirá el tipo de medida que usaremos (área en
kilómetros cuadrados o número de celdas).
1.6.3. Trazar el camino del flujo
Con el botón traza de flujo (Flow Trace), se puede seguir el camino que tomará el agua que caiga en la celda
seleccionada por el usuario.
1.6.4. Definir la cuenca vertiente a una celda
Con la herramienta delinear punto (Point Delineate), se puede delinear la cuenca vertiente a un punto seleccionado por el usuario.
1.6.5. Identificar Área de drenaje
Seleccionando la herramienta identificar área de drenaje (Identify Contributing Area) y luego una celda, teniendo seleccionado el grid “wshedgrid”, aparecerá en la esquina inferior izquierda el área de drenaje hacia
esa celda.
1.7. Configuración del Modelo Hidrológico
El menú “HMS Project Setup” se encarga de extraer la información necesaria de base de datos espacial y crear
un proyecto HMS. Se trata de la especificación de puntos de control a la salida de la cuenca, los cuales definen
los tributarios de la cuenca. Dado que se pueden crear múltiples modelos de cuenca a partir de la misma base de
datos espacial, estos modelos se gestionan a través de 2 temas: el de puntos del proyecto “ProjPnts.shp” y
el de área de proyecto “ProjArea.shp”. La gestión de estos modelos muestran las regiones ya incluidas en un
proyecto. Además, la gestión permite la re-creación de un área con diferentes umbrales o borrar el proyecto y
los ficheros relacionados de forma ventajosa.
Comenzar un nuevo proyecto
- Seleccionar HMS Project Setup/Star New Project.
- Ingresar el nombre del proyecto
- Seleccionar el botón especificar punto de salida (Specify Outlet Point)

pág. 5
- Especificar el punto de salida de la cuenca, como se muestra a continuación.
Grafico 1.6. Herramienta “Outlet Point” y delimitación de la cuenca de interés
- Aparecerá una ventana “Define New Project” donde se puede introducir un nombre.
- Seleccionar HMS Project Setup/Generate Project
- Seleccionar el método para generar el proyecto. Elegir “Original stream definition”. Las otras
opciones son “A new threshold” (un nuevo umbral) y “Head basin area” (área de las cuencas cabeceras).
La primera permite especificar un nuevo umbral para el proyecto y la segunda establecer que las áreas de
la cabecera de la cuenca tengan un área igual al umbral.
- OK para aceptar
- Aparece la ventana “Create study area”, responder Yes.
- Usar el nombre del fichero por defecto “ProjArea.shp”.
- OK para aceptar
- Aparecerá una ventana de un documento tipo “ProjView” llamado con el nombre que le hayamos
dado, en nuestro caso “QUEBRADA”
En el documento ProjView llamado “QUEBRADA” se han extraído y creado los siguientes ficheros de datos:
“fillgrid”: terreno extraído del área de estudio.
“fdirgrid”: dirección del flujo extraído del área de estudio.
“strlnkgrid”: segmentos de los cauces.
“SmallStrGrid”: grid creado usando el 10% del umbral especificado, para ser usado con propósitos de
visualización.
“WaterShd.shp”: las subcuencas extraídas del área de estudio.
“River.shp” segmentos de los cauces extraídos del área de estudio.
“Quebrada.shp”: salida del proyecto que define el área de estudio.
(Los ficheros terminados en grid son en formato raster (celda a celda) y los terminados con shp son temas
“shape” de ArcView en formato vector.)
1.8. Características de la Cuenca y su Red de Drenaje HEC-GeoHMS calcula varias características topográficas de los cauces y las cuencas. Estas características
son útiles para comparar cuencas entre sí y estimar parámetros hidrológicos. El usuario debe verificar las
características físicas con la información publicada antes de estimar los parámetros hidrológicos. Las
características físicas de la cuenca y los cauces se almacenan en tablas de atributos, las cuales pueden ser
exportadas para ser usadas en hojas de cálculo y otros programas.
1.8.1. Longitud de los cauces
Esta operación calcula la longitud de los cauces de todas las subcuencas y los cauces de propagación
contenidos en el tema “River.shp”. Las longitudes calculadas se agregan a la tabla de atributos. En esta tabla ya
existe una longitud calculada con los datos del fichero raster. Esta operación lo hace a partir del fichero en formato
vector.
- Seleccionar Basin Characteristics/River Length
- OK para aceptar
El resultado se muestra en la columna “Riv_Length” de la tabla de atributos. Para ver la tabla de atributos, con el
tema activado seleccionar Theme/Table.
1.8.2. Pendiente de los cauces
Esta operación extrae las cotas de aguas arriba y aguas debajo de los cauces y calcula la pendiente media.

pág. 6
Esta información se agrega a la tabla de atributos como en el caso anterior.
- Seleccionar Basin Characteristics/River Slope.
- Seleccionar como unidades verticales el metro.
- OK para aceptar 2 veces.
El resultado se muestra en la tabla de atributos en las columnas “us_Elv”, ds_Elv” y Slp_Endpt”.
1.8.3. Centroide de las subcuencas La ubicación del centroide de las subcuencas puede estimarse de 4 maneras
1. Bounding Box: asemeja la subcuenca a un rectángulo y le asigna a la cuenca el centroide del rectángulo.
2. Elipse: asemeja la subcuenca a una elipse y le asigna a la cuenca el centroide de la elipse (funciona para menos de
2.000.000 de celdas).
3. Camino de flujo: dibuja el camino del flujo más largo de la cuenca y asume que el centroide coincide con el punto
medio de ese camino.
4. Especificado por el usuario: si los métodos anteriores no son satisfactorios, el usuario puede mover el centroide a
cualquier punto dentro de la subcuenca.
- Seleccionar Basin Characteristics/Basin Centroid
- Confirmar las 3 entradas y la salida
- OK para aceptar
- Elegir el método preferido por el usuario
- OK para aceptar 2 veces.
El resultado es un tema de puntos llamado “WshCentroid.shp”.
La cota del centroide se calcula y almacena en la tabla de atributos de “WshCentroid.shp” y también en la de
“WaterShd.shp”.
1.8.4. Camino más largo del flujo
La operación camino más largo del flujo (Longest Flow Path) calcula las siguientes características físicas de la
cuenca: longitud más larga de flujo, cota de aguas arriba, cota de aguas abajo, pendiente entre extremos, pendiente
entre el 10% y el 85% del camino más largo de flujo. Estas características se almacenan en el tema “WaterShd.shp”.
- Seleccionar Basin characteristics/Longest Flow Path
- OK para aceptar
El resultado de esta operación es el tema de línea “longestfp.shp”,
1.8.5. Camino del flujo desde el centroide
La operación Centroidal Flow Path calcula el camino del flujo desde el centroide, proyectando el centroide en el
camino más largo de flujo.
- Seleccionar Basin Characteristics/Centroidal Flow Path.
- Verificar los 5 ficheros de entrada y el de salida, OK para aceptar.
- OK para aceptar.
El resultado de la operación es el tema de línea “centroidalfp.shp”. La longitud calculada se almacena en las
tablas de atributos de “centroidalfp.shp” y de “WaterShd.shp” en la columna “CentroidalFL”.
1.9. Entradas para HEC-HMS
1.9.1. Autonombrado de tramos de cauces
Este proceso nombra a los tramos de cauce en una secuencia desde aguas arriba a aguas abajo. La convención de
nombres combina la letra “R” y un número. Estos nombres más tarde puede cambiarlos por otros más descriptivos.
- Seleccionar HMS/River AutoName
- OK para aceptar
El resultado de la operación es la creación de una columna “Name” en la tabla de atributos de “River.shp”.
Para editar los nombres de la tabla de atributos se deben seguir los siguientes pasos:
- Abrir y activar la tabla de atributos “River.shp”
- Seleccionar Table/Star Editing
- Seleccionar la herramienta de edición
- Clicar en el campo que se quiere cambiar y cambiarlo
- Cuando se termina con los cambios, seleccionar Table/Stop Editing
- El programa preguntará “Save Edits?” (guardar edición), Yes para guardar y No para cancelar los cambios
1.9.2. Autonombrado de Cuencas
Este proceso nombra a las subcuencas en una secuencia desde aguas arriba a aguas abajo. La convención de nombres
agrega “W” + 10, 20, etc. al nombre del tramo que recibe el flujo de la subcuenca. El usuario luego puede cambiar
estos nombres.
- Seleccionar HMS/Basin AutoName

pág. 7
- OK para aceptar
El resultado es la creación de una columna “Name” en la tabla de atributos de “Watershd.shp”.
1.9.3. Unidades del Mapa a HMS 1.9.4. Control de los datos de HMS
Este paso controla la consistencia de los conjuntos de datos para describir la estructura hidrológica del modelo.
Por ejemplo, controla que los tramos, subcuencas y puntos de salida tengan nombres únicos. Este control es necesario
porque la relación entre los elementos hidrológicos puede haberse roto sin intención al haber usado alguna de las
herramientas de edición.
Los resultados de esta operación se guardan en un fichero de texto “SkelConsChk.txt” que presenta los resultados,
resumidos por grupos de elementos. Este paso NO CORRIGE los errores, pero pueden localizarse y arreglarse ya sea
en GeoHMS o bien en HMS.
- Seleccionar HMS/HMS check Data.
- Revisar los nombre de los ficheros que serán revisados.
- Anotar el nombre del fichero y su localización.
- OK para aceptar.
Los resultados pueden leerse con cualquier editor de texto. Generalmente, los problemas que suelen presentarse tienen
que ver con haber cambiado los nombres de los elementos.
1.9.5. Esquema de la Cuenca para HEC-HMS
El esquema de la cuenca para HMS es la representación de SIG del modelo hidrológico de la cuenca, con sus
elementos y conectividades. Este paso crea un tema de puntos “HMSPoint.shp”, y un tema de línea
“HMSConnect.shp”. “HMSPoint.shp” contiene las ubicaciones de los iconos de las subcuencas (centroide de la
subcuenca), salidas y uniones de cauces. “HMSConnect.shp” contiene los conectores de las subcuencas y los tramos.
- Seleccionar HMS/HMS Schematic
- Revisar los nombre de los ficheros de entrada y salida
- OK para aceptar
1.9.6. Leyenda de HMS
Este proceso usa la simbología de HMS para describir los elementos hidrológicos. Puede elegirse entre “HMS
Legend” o “Regular Legend”.
- Seleccionar HMS/HMS Legend o HMS/Regular Legend según el caso
- OK para aceptar
1.9.7. Agregar coordenadas
Este paso agrega coordenadas geográficas a los elementos hidrológicos en las tablas de atributos de “HMSPoint.shp”
y “HMSConnect.shp”
- Seleccionar HMS/Add Coordinates
- OK para aceptar
1.9.8. Archivo de Mapa de fondo
El archivo de mapa de fondo captura la información geográfica de los límites de las subcuencas y cauces a un fichero
de texto ASCII que puede ser leído por HMS.
- Seleccionar HMS/Background Map File
- Anotar el nombre del fichero y su localización
- OK para aceptar
1.9.9. Modelo de la Cuenca agregado
El modelo de la cuenca agregado captura los elementos hidrológicos, sus conectividades y la información geográfica
relacionada a un fichero de texto ASCII que puede ser leído por HMS. Este modelo de la cuenca puede ser usado con
parámetros agregados, no distribuidos. Los modelos agregados no pueden usar el método ModClark para
transformación lluvia-caudal.
- Seleccionar HMS/Lumped Basin Model
- Anotar el nombre del fichero y su localización
- OK para aceptar
1.9.10. Fichero de parámetros distribuidos (no obligatorio)
1.9.11. Modelo distribuido de la Cuenca (no obligatorio)
1.9.12. Configuración del Proyecto HMS
Esta función genera un subdirectorio de proyecto en el directorio “HMS Project” y copia todos los ficheros generados

pág. 8
con GeoHMS en ese directorio. Si el directorio ya existe, los ficheros que haya en él serán reemplazados. La
ubicación del directorio HMS Project está especificada en el fichero “HMSMetDesign.txt” como
“HMSDataDirectory”. Modificando este nombre, GeoHMS puede generar subdirectorios en un directorio diferente.
Los ficheros que se copian son (“Proyecto” es el nombre del proyecto en GeoHMS):
- “Proyecto”.basin del subdirectorio del proyecto GeoHMS
- “Proyecto”.hms del subdirectorio del proyecto GeoHMS
- “Proyecto”.met del subdirectorio del proyecto GeoHMS
- “Proyecto”.map del subdirectorio del proyecto GeoHMS
- “Proyecto”.mod del subdirectorio del proyecto GeoHMS
- “Proyecto”.dss renombrado de hmsdesign.dss del directorio de ArcView
- “Proyecto”.control renombrado de hmsdesign.control del directorio de ArcView
- “Proyecto”.gage renombrado de hmsdesign.gage del directorio de ArcView
Si los ficheros *.met, *.mod, *.gage, no existen, aparecerá un mensaje avisando que esos ficheros no se han
copiado.
Este grupo de ficheros define completamente un proyecto HMS y se puede cargar y ejecutar directamente desde HMS
sin más manipulación en los datos, aunque se recomienda un control de calidad de los datos antes de realizar las
simulaciones con HMS.
Grafico 1.7. Generación del proyecto a ser importado en el HEC HMS.
2.- IMPORTACION DE DATOS AL HEC – HMS
Para analizar un sistema hidrológico con HEC-HMS, deben completarse los siguientes pasos:
1. Crear un nuevo proyecto
2. Crear datos de pluviómetros
3. Ingresar los datos de los modelos de cuenca (procesos)
4. Ingresar los datos del modelo de precipitación
5. Ingresar las especificaciones de control
6. Crear y ejecutar una simulación del programa
7. Ver los resultados
8. Salir del programa
2.1. CONFIGURACION DEL HEC HMS
2.1.1. Crear un proyecto nuevo
- Seleccionar File/New: Ingresar un nombre de proyecto, una descripción del mismo (no es obligatorio),
asignar la ruta donde se halla la carpeta trabajada con el GeoHMS (en nuestro caso: D:\ejemplo\Quebrada)
ydefinir el sistema de unidades por defecto
- Clic en Create para aceptar
2.1.2. Elegir los métodos de cálculo
- Seleccionar Tools/Project Options
- En “Unit system” seleccionar “Metric”
- En “Loss” seleccionar “SCS Curve Number”
- En “Transform” seleccionar “SCS Unit Hydrograph”
- En “Baseflow” dejar “None”
- En “Routing” seleccionar “None”
- En “Precipitation” seleccionar “SCS Storm”
- En “Evapotranspiration” y “Snowmelt” dejar “None”
2.1.3. Importar el modelo de la cuenca
- Seleccionar File – Import - Basin Model

pág. 9
- En la ventana ubicar el modelo de cuenca creado por el GeoHMS (en nuestro caso: “quebrada.basin”)
- En cada subcuenca se hallara por defecto los valores de área y en la base de datos del shape “watershed.shp” se encontraran los parámetros de cada subcuenca.
- Ingresar los datos de Curva Numero, el valor de initial abstraction (12.7 mm) y Tlag con los siguientes
valores
CODIGO AREA (m2) PERIMETER(m) ELEVATION SLP_1085 LONGESTFL CN Tlag(min)
R590W590 409915000.0 130500.0 4583.1240 0.034 49239.549 80 176.39
R660W660 424204999.8 121700.0 3500.0000 0.062 46041.631 80 241.98
R640W640 513837499.8 184900.0 5000.0000 0.029 68562.193 80 132.91
R680W680 162314999.9 95600.0 3500.0000 0.056 35523.759 80 113.20
2.1.4. Cargar Mapa de fondo
Antes de empezar a construir el modelo de la cuenca, se puede cargar un mapa de fondo para que sirva de
ayuda.
- Seleccionar View/Background maps
- Seleccionar Add para cargar un mapa. Los ficheros pueden ser de 5 tipos: *.dlg, *.shp, *.img, *.map,
*.dxf (en nuestro caso “watershed.shp”)
2.1.5. Crear el modelo meteorológico
- Seleccionar Components/Meteorologic Model Manager
- En la ventana “Meteorologic Model Manager” clic en “New”
- En la ventana “Create a New Meteorologic Model” ingresar un nombre de modelo meteorológico
y una descripción (no obligatorio), clic en Create.
Se pueden crear tantos modelos meteorológicos como casos se quieran estudiar (por ejemplo en nuestro caso
se hará el ingreso de 3 tormentas para cada periodo de retorno)
- Cerrar la ventana
- Aparecerá una carpeta “Meteorologic Models” en el Explorador de la Cuenca y dentro de ella tantos iconos
con los nombres de los modelos meteorológicos que hayamos creado. Elegir uno. En la ventana del editor de
componentes aparecerán las propiedades del modelo meteorológico y varias pestañas.
- En la pestaña “Meteorology Model”, en “Precipitation” elegir “SCS Storm” y en “Unit System” elegir
“Metric”
- Se crea un campo en donde se ingresará los siguientes datos cada uno en su modelo
meteorológico respectivo, el tipo de tormenta SCS es del Tipo I (frontal).
Precipitaciones para cada periodo de retorno – ESTACIÓN HUMALSO* P10años = 21.53 mm
P50años = 28.97 mm
P100años = 32.13 mm
* Datos extraídos del estudio: Hidrológico de los ríos Tumilaca, Torata, Otora y Osmore elaborado por CIC – PG - 1989
- En la pestaña “Basins”, en “Include Subbasins” elegir “Yes”.
- La pestaña “Options” queda como viene por defecto.
2.1.6. Definir las especificaciones de control
- Seleccionar Components/Control Specifications Manager
- En la ventana “Control Specifications Manager” clic en “New”
- En la ventana “Create a New Control Specifications” ingresar un nombre de especificaciones
de control y una descripción (no obligatorio), Clic en Create. En principio no hace falta crear más, pero
podríamos tener varias especificaciones distintas si lo deseamos.
CODIGO NOMBRE
R590W590 TORATA
R660W660 OTORA
R640W640 TUMILACA
R680W680 TORATA +TUMILACA

pág. 10
- Cerrar ventana.
- Aparecerá una carpeta “Control Specifications” en el Explorador de Cuenca y un icono dentro de ella.
Hacer clic en él e ingresar las fechas y horas de inicio y término para la simulación con un intervalo de tiempo
de 1hora.
2.2. SIMULACION DE LOS CAUDALES DE AVENIDAS
2.2.1. Crear, seleccionar y ejecutar una simulación - Seleccionar Compute/Create Simulation Run
- En la ventana “Create a Simulation Run” ingresar un nombre de simulación
- Clic en “Next”
2.2.2. Resultados de los caudales obtenidos y comparación con otros estudios en la cuenca.
Caudal para 10 años de periodo de retorno
Cuenca Q ATA5
(m3/s) Q CIC-PG6
(m3/s) Q Obtenido (m3/s)
Otora - 7.4 10.7
Torata + Tumilaca - 31.3 26.2
Salida de la cuenca (Osmore) - 35.0 36.7
Caudal para 50 años de periodo de retorno
Cuenca Q ATA5
(m3/s) Q CIC-PG6
(m3/s) Q Obtenido (m3/s)
Otora - 17.6 29.2
Torata + Tumilaca 118.2 73.0 70.1
Salida de la cuenca (Osmore) - 77.3 99.8
Caudal para 100 años de periodo de retorno
Cuenca Q ATA5 (m3/s)
Q CIC-PG6 (m3/s)
Q Obtenido (m3/s)
Otora - 22.8 43.1
Torata + Tumilaca 142.7 94.2 98.2
Salida de la cuenca (Osmore) 140.0 98.0 138.0
NOTA: El procedimiento anterior no representa ningún intento de modelación hidrológica, solo es con fines demostrativos.
3. BIBLIOGRAFÍA 1) Hydrologic Engineering Center (2005) Hydrologic Modeling System, HEC-HMS. User’s Manual. Version 3.0.0. U.S. Army
Corps of Engineers, Davis, California. 2) Hydrologic Engineering Center (2000) Hydrologic Modeling System, HEC-HMS. Technical Reference Manual. Version 3.0.0.
U.S. Army Corps of Engineers, Davis, California. 3) Leonardo Nania, Manual Básico de HEC HMS 3.0.0 Y HEC GeoHMS 1.1.Universidad de Granada-España. Enero 2007. 4) Hernan Solis, Rafael Oleamuro, Modelación hidrológica e hidráulica para el control de inundaciones en Centro América. Caso
Río Purires y Turrialba, CATIE, Turrialba - Costa Rica. Diciembre 1993. 5) Estudio Hidrológico de Los Caudales Máximos del Río Moquegua – PEPG – Dirección de Estudios.- ATA, noviembre 1989.
Expediente Técnico – Reconstrucción de la Protección de Áreas Cultivadas e Infraestructura Hidráulica existente. 6) Estudio Hidrológico CICPG - Calculo del Caudal de Avenidas de Diseño de los Ríos Otora, Chujulay, Torata, Tumilaca y
Osmore.
7) Ven Te Chow, Hidrología Aplicada, McGraw Hill, 1994.
© 2007 HydroNotes Eds.
Sources: https://scribd.com/hydronotes
http://pedrorau.blogspot.com