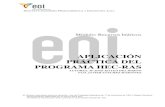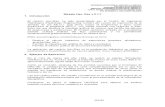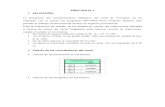Guía Usuario Hec GeoHMS
-
Upload
anonimo-que-te-importa -
Category
Documents
-
view
67 -
download
2
description
Transcript of Guía Usuario Hec GeoHMS

Título: “Guía de usuario para el uso de la extensión Hec-GeoHMS Ver 1.1”
Autoras: Ing. Maray Garrido y MSc. Ing. Yakelin Rodríguez
Año 2007 1. Preprocesamiento del Terreno
1.1 Abrir el ArcView y cargar el HEC-GeoHMS
Para abrir el ArcView se procede de la misma forma que para acceder a
cualquier otro programa en Windows.
• Clic en el botón Inicio de la barra de Tareas
• Luego se accede a Todos los Programas y se selecciona la entrada
ESRI
Figura 1: Barra de inicio, para acceder a ArcView

• Luego se da un clic en la entrada ArcView GIS 3.2
Figura 2: Barra de inicio, para acceder a ArcView (Continuación)
Una vez realizadas estas operaciones el programa muestra una ventana inicial
donde se selecciona de qué forma se va a comenzar a trabajar, si partimos de
un proyecto en blanco o de uno ya existente, en nuestro ejercicio partiremos de
un proyecto en blanco, por tanto se selecciona la opción as a blank Project
Figura 3: Ventana que inicia al abrir el ArcView
Para activar las extensiones mencionadas es necesario tener abierto el
programa Arcview. Luego se selecciona en el menú File la opción Extensions,
con lo cual aparecerá la siguiente ventana:
Una vez creado nuestro proyecto procedemos a activar las extensiones que
necesitaremos para trabajar. En este ejercicio se trabajará básicamente con
tres extensiones fundamentales: 3D Analyst, Spatial Analyst y HEC-GeoHMS 1.1.

Para activar estas extensiones:
a) Se accede el Menú File/Extensions
Figura 3: Barra de menú del ArcView (izquierda) y ventana donde se activan las extensiones a utilizar con el programa (derecha).
Una vez instalada esta extensión, aparecen en el ArcView dos nuevos tipos de
documentos: “Main View” y “Projview”. A partir de aquí se puede iniciar el pre-
procesamiento de la cuenca con el objetivo de obtener el parte aguas de la
misma.
1.2 Crear el Directorio de Trabajo
• Cree una carpeta en la raíz de alguno de sus discos (C: , D:, etc.) donde
guardará el proyecto.
Nota Importante: El nombre de esta carpeta no debe ser muy largo ni
contener espacios. Por ejemplo no debe ser Proyecto Zaza, en estos casos
utilice el guión bajo _ como separador, de esta forma un nombre correcto
sería Proyecto_Zaza.

• Una vez creado el directorio cree una nueva MainView haciendo
doble clic sobre esta vista
Figura 4: Vista de los documentos Main View y ProjView que se crean con la extensión Hec-GeoHMS
• Luego seleccione la opción File/ Set Working Directory...
• En la ventana que se activa se copia el camino del directorio de
trabajo que creamos anteriormente.
Figura 5: Ventana para seleccionar el directorio de trabajo
Por Ejemplo: Si el directorio lo creamos en C el camino sería:
C:\Proyecto_Zaza.
De esta forma todas las salvas del proyecto se realizan en ese directorio.

1.3 Obtención de la Fuente de Datos Se puede partir de diferentes fuentes, en nuestro ejercicio vamos a tomar
de base un modelo digital de elevación.
• Copie las carpetas mdt e info en su directorio de trabajo.
• Agregue un nuevo Tema haciendo clic en el botón.
• En la ventana que se activa busque el directorio del proyecto y de la
lista inferior seleccione la opción Grid Data Source.
Figura 6: Ventana para adicionar el MDE
Le aparecerá el fichero mdt como se muestra en la figura anterior, lo
selecciona y presiona OK.
1.4 Pre-procesamiento del terreno (Terrain Preprocesing)(Figura 7).

Se parte con la información del MDE para obtener ocho conjuntos de datos que
describen los patrones de drenaje de la cuenca y permiten la delineación de las
subcuencas y la red de drenaje. El MDE debe cargase en la Main View con la
botón (Add Theme). Estas opciones se muestran a continuación (Figura ):
Figura 7: Vista de las opciones de la extensión HEC-GeoHMS en la “Main View”.
1.4.1 Rellenar el mapa grid (Fill Skins).
Acceder al menú Terrain Preprocessing/Fill Skins
En la ventana que se activa (Figura 8) hay que verificar que el parámetro
RawDEM (grid para ser llenado) sea el modelo digital de elevación con que se
está trabajando. El parámetro de salida HydroDEM trae por defecto el nombre
FillGrid, el cual puede ser modificado.

Figura 8: Ventana de la operación Fill Skins.
Como resultado de esta operación obtenemos un nuevo tema llamado FillGrid
como se muestra en la figura 9.
Figura 9: Resultado de la operación Fill Skins.
1.4.2 Definir la dirección de la mayor pendiente (Flow Direction).
Seleccione el menú Terrain Preprocessing/Flow Direction

En este paso se verifica primeramente que el parámetro de entrada,
HydroDEM, sea el fichero FillGrid generado en el paso anterior. El parámetro
de salida FlowDirGrid se nombra por defecto FDirGrid, este nombre puede ser
editado por el usuario (Figura 10).
Figura 10: Ventana de la operación Flow Direction.
En este momento se define la dirección de la mayor pendiente, evaluando
celda a celda las cotas de las celdas circundantes a cada una de ellas.
Como resultado de esta operación obtenemos un nuevo tema llamado FDirGrid
como se muestra en la figura 11.

Figura 11: Resultado de la operación Flow Direction.
1.4.3 Determinar el número de celdas que drenan a cada celda (Flow Accumulation)
Seleccione el menú Terrain Preprocessing/Flow Accumulation
Verifique que el parámetro de entrada FlowDirGrid sea el fichero FDirGrid
generado en el paso anterior. El parámetro de salida FlowAccGrid se nombra
por defecto FAccGrid, este nombre puede ser editado por el usuario (Figura 12)
Figura 12: Ventana de la operación Flow Accumulation.
Aquí se determina el número de celdas que drenan a cada celda. El área de
drenaje de una celda dada se puede calcular multiplicando el número de celdas
por el área de cada celda.
Como resultado de esta operación obtenemos un nuevo tema llamado
FAccGrid como se muestra en la figura13.

Figura 13: Resultado de la operación Flow Accumulation
1.4.4 Clasificar las celdas con flujo procedente de un número de celdas mayor a un umbral definido, como pertenecientes a la red de drenaje (Stream Definition).
Seleccione el menú View/Propierties
Se debe especificar las Unidades del mapa (Map Units) y las Unidades de
Distancia (Distance Units) el menú View/Propierties (Figura 14).

Figura 14: Ventana donde se definen las unidades del mapa y las de
distancia. Luego se selecciona el menú Terrain Preprocessing/Stream Definition, Verificando que el parámetro de entrada FlowAccGrid sea el fichero FAccgrid
generado en el paso anterior. El parámetro de salida StreamGrid se nombra
por defecto StrGrid, este nombre puede ser editado por el usuario (Figura 15).
Figura 15: Ventana de la operación Stream Definition.

Este instante clasifica las celdas con flujo procedente de un número de celdas
mayor a un umbral definido por el usuario como pertenecientes a la red de
drenaje. El umbral puede especificarse como área en unidades del MDE al
cuadrado o como número de celdas. El valor por defecto es del 1% de la mayor
área de drenaje de toda la cuenca y cuanto menor sea el umbral, mayor será el
número de subcuencas definido por el HEC-GeoHMS (Figuras 16 y 17).
Figura 16: Ventana donde se especifica cómo se determinará el umbral.
Figura 17: Ventana donde se define el umbral, en función del método
determinado anteriormente.
Como resultado de esta operación obtenemos un nuevo tema llamado StrGrid
como se muestra en la figura 18.

Figura 18: Resultado de la operación Stream Definition.
1.3.5 Stream Segmentation
1.4.5 Dividir los cauces en tramos de ríos (Stream Segmentation). Seleccione el menú Terrain Preprocessing/Stream Segmentation
A continuación Verifique que los parámetros de entrada FlowDirGrid y
StreamGrid sean los ficheros fdirgrid y strgrid respectivamente. El parámetro de
salida LinkGrid se nombra por defecto StrLnkGrid, este nombre puede ser
editado por el usuario (Figura 19).
Figura 19: Ventana de la operación Stream Segmentation.

Esta operación divide los cauces en segmentos. Los segmentos son tramos de
cauces situados entre dos uniones de cauces sucesivas, una unión y la salida o
una unión y el límite de la cuenca.
Como resultado de esta operación obtenemos un nuevo tema llamado
strlnkgrid como se muestra en la figura 20.
Figura 20: Resultado de la operación Stream Segmentation.
1.4.6 Definir las subcuencas por cada segmento de cauce (Watershed Delineation).
Seleccione el menú Terrain Preprocessing/Watershed Delineation
Hay que verificar que los parámetros de entrada FlowDirGrid y LinkGrid sean
los ficheros strgrid y strlnkgrid respectivamente. El parámetro de salida
WaterGrid se nombra por defecto WShedGrid, este nombre puede ser editado
por el usuario (Figura 21).

Figura 21: Ventana de la operación Watershed Delineation.
En este paso se define una cuenca por cada segmento de cauce.
Como resultado de esta operación obtenemos un nuevo tema llamado
wshedgrid como se muestra en la figura 22.
Figura 22: Resultado de la operación Watershed Delineation.

1.4.7 Convertir las subcuencas de formato grid a formato vector (Watershed Polygon Processing).
Seleccione el menú Terrain Preprocessing/Watershed Polygon Processing
Se debe verificar que el parámetro de entrada WaterGrid sea el fichero
wshedgrid generado en el paso anterior. El parámetro de salida WaterShed se
nombra por defecto WshedShp, este nombre puede ser editado por el usuario
(Figura 23).
Figura 23: Ventana de la operación Watershed Polygon Processing.
En este momento se convierten las subcuencas de formato grid a formato
vector.
Como resultado de esta operación obtenemos un nuevo tema llamado
wshedshp.Shp como se muestra en la figura 24.

Figura 24: Resultado de la operación Watershed Polygon Processing.
1.4.8 Convertir los cauces de formato grid a formato vector (Stream Segment Processing).
Seleccione el menú Terrain Preprocessing /Stream Segment Processing
Se verifica que los parámetros de entrada LinkGrid y FlowDirGrid sean los
ficheros strlnkgrid y fdirgrid respectivamente. El parámetro de salida River se
nombra por defecto River, este nombre puede ser editado por el usuario
(Figura 25).

Figura 25: Ventana de la operación Stream Segment Processing.
Este paso consiste en convertir los cauces de formato grid a formato vector.
Como resultado de esta operación obtenemos un nuevo tema llamado
River.shp como se muestra en la figura 26.
Figura 26: Resultado de la operación Stream Segment Processing.

1.4.9 Unir las subcuencas que vierten a cada confluencia de cauces
(Watershed Aggregation)
Seleccione el menú Terrain Preprocessing /Watershed Aggregation
Es necesario verificar que los parámetros de entrada River y Watershed sean
los ficheros River.shp y Wshedshp.shp respectivamente. El parámetro de salida
AggregatedWatershed se nombra por defecto WshedMg.shp, este nombre
puede ser editado por el usuario (Figura 27).
Figura 27: Ventana de la operación Watershed Aggregation.
En este paso se aglutinan las subcuencas que vierten cada confluencia de
cauces. Permite mejorar la delineación de las subcuencas y la obtención de
datos.
Como resultado de esta operación obtenemos un nuevo tema llamado
wshedmg.shp como se muestra en la figura 28.

Figura 28: Resultado de la operación Watershed Aggregation.
1.5 Extraer el área de la cuenca objeto de estudio (“HMS Project Setup”).
1.5.1 Comenzar un nuevo proyecto (Start a New Project). Se selecciona el menú HMS: Project Setup/ Start New Project en la “Main
View”. En la ventana que se activa, se escribe el nombre del nuevo proyecto
(Figura 29). . Note que este no debe exceder de 8 caracteres.
Figura 29: Ventana de la operación Define New Project.

1.5.2 Seleccionar el punto de cierre de la cuenca (Specify Outlet
Point) Con la herramienta Add Outlet se especifica el punto de cierre de la cuenca
(Figura 30).
Figura 30: Barra de menú que muestra la opción Add Outlet.
Luego aparece una ventana donde se introduce el nombre del punto de cierre
(Figura 31).
Figura 31: Ventana donde se define el nombre del punto de cierre de la
cuenca.
1.5.3 Generar el nuevo proyecto (Generate Project)
A continuación se selecciona el menú HMS Project Setup/ Generate Project. En
la ventana que se activa aparecen tres métodos para generar el proyecto:
“Original Stream Definition” (la definición original del río), “A new threshold” (un
umbral nuevo) y “Head basin area” (área de las cuencas cabeceras) (Figura
32).
Se recomienda utilizar la primera opción debido a que la segunda permite
especificar un nuevo umbral para el proyecto y la tercera establece que las
áreas de la cabecera de la cuenca tengan un área igual al umbral. Esta

recomendación está basada en que para determinar el parte aguas de la
cuenca lo que se debe tener en cuenta es el sistema fluvial y no un umbral.
Figura 32: Ventana donde se indica el método para generar el proyecto.
Luego el programa propone un área de estudio, la cual puede ser aceptada o
no en la ventana “Create study area”.
Verifique que el área es la correcta y en la ventana que se activa presione Yes.
(Figura 33)

Figura 33: Ventana donde se acepta o no el área delimitada.
En la ventana que se activa mantenga el nombre que por defecto propone el
ArcView para el ProjArea y presione OK. (Figura 34)
Figura 34: Ventana donde que se activa para el ProjArea.

En la ventana que se activa introduzca una descripción para el nuevo proyecto
y presione OK. (Figura 35)
Figura 35: Ventana donde que se introduce el nombre del proyecto.
Note que en la MainView se crea el tema projarea.shp (Figura 36)
Figura 36: Resultado de la operación de generar un proyecto

En la ProjView se crea un nuevo proyecto con el área de la cuenca de estudio,
a partir de este momento los procedimientos se realizarán sobre esta vista
(Figura 37).
Figura 37: Vista de la ProjView con un proyecto
1.6 Procesamiento de la Cuenca El procesamiento de la cuenca permite unir o fusionar y subdividir subcuencas
de forma interactiva, así como delinear nuevas subcuencas.
1.6.1 Unir subcuencas (Basin Merge).
La fusión de las subcuencas sigue las siguientes reglas:
• Las subcuencas deben compartir una misma confluencia o deben ser
adyacentes en sentido aguas arriba-aguas abajo.
• Se permiten unir más de dos subcuencas.
Teniendo activo el tema “WaterShd.shp”, se seleccionan las subcuencas que
desea agrupar, con la herramienta y con el mouse se hace una ventana
que contenga a las subcuencas que se quieren unir (Figura 38).

Figura 38: Ventana que contiene las subcuencas que se quieren unir.
El área seleccionada se le mostrará sombreada (Figura 39)
Figura 39: Ventana que contiene las subcuencas que se quieren unir, luego de seleccionarlas.
Seleccione el menú Basin Processing/ Basin Merge

Verifique el área es la correcta (se enmarca en una línea roja) y en la ventana
que se activa presione YES (Figura 40).
Figura 40: Ventana donde se confirma si se desean unir esas subcuencas.
Obteniéndose como resultado la unión deseada (Figura 41)
Figura 41: Resultado de la operación unir subcuencas.
Este proceso se repite hasta obtener una división similar a la que se muestra a
continuación (Figura 42).

Figura 42: Modelo Hidrológico conceptual.
1.6.2 Unir cauces (River Merge). Cuando se realizan uniones y divisiones de cuenca, se suelen crear nuevos
segmentos de cauce. La función unir cauces permite unir dos segmentos de río
que de otro modo, serían considerados por separado, debiendo incluir sus
características por separado.
1.6.3 Obtener el perfil del río (River Profile). Esta herramienta da información de pendientes y cambios de pendientes que
pueden usarse para delimitar subcuencas.

Active el tema River.shp y Con la herramienta active el segmento que
desea analizar (Figura 43).
Figura 43: Selección del tramo de río a obtener el perfil.
Seleccione el menú Basin Processing/ River Profile, el resultado de esta
operación se muestra en la Figura 44.
Figura 44: Resultado de la operación de obtener el perfil del río.
1.6.4 Separar cuencas en las confluencias (Split Basin at Confluences).
Las reglas para separar subcuencas son:
• Sólo se puede seleccionar una cuenca para cada operación.
• Este comando se puede usar con una cuenca que tenga múltiples
confluencias.
Con esto también se pueden dividir las subcuencas, para ello:
• Con la herramienta seleccione el punto en el río.
• En la ventana que se activa presione Yes (Figura 45)

Figura 45: Ventana donde se acepta o no la posición para dividir la cuenca.
• En la ventana que se activa escriba el nombre del punto y presione OK (Figura 46).
Figura 46: Ventana donde se le da nombre al punto de separación.
• Verifique que el área enmarcada en color rojo es la deseada y presione
Yes (Figura 47).
Figura 47: Ventana donde se confirma donde se separará la cuenca en subcuencas.
1.7 Obtención de las características de la cuenca y su sistema fluvial.

HEC-GeoHMS calcula varias características topográficas de los cauces y las
cuencas. Estas características son útiles para comparar cuencas entre sí y
estimar parámetros hidrológicos.
1.7.1 Obtener la longitud de los cauces (River Length). Seleccione el menú Basin Characteristics /River Length
Esta operación calcula la longitud de los cauces de todas las subcuencas y los
cauces, agregando el campo riv_length a la tabla perteneciente al tema
River.shp (Figura 48).
Figura 48: Imagen de la tabla de atributos del tema River.shp con el
campo riv_length
1.7.2 Obtener la pendiente de los cauces (River Slope). Seleccione el menú Basin Characteristics /River Slope
En la ventana que se activa seleccione las unidades en metros y presione OK (Figura 49).

Figura 49: Ventana donde se indican las unidades del MDE
• Esta acción extrae las cotas de aguas arriba y aguas debajo de los
cauces y calcula la pendiente media, agregando los campos slp_Endpt,
us_Elv y ds_Elv a la tabla perteneciente al tema River.shp y crea el
tema Elepoint.shp (Figura 50).
Figura 50: Imagen de la tabla de atributos del tema River.shp los campos slp_Endpt, us_Elv y ds_Elv
1.7.3 Obtener el centroide de las subcuencas (Basin Centroid). La ubicación del centroide en las subcuencas puede estimarse por varios
métodos:
• Bounding Box: asemeja la subcuenca a un rectángulo y le asigna el
centroide del mismo.
• Elipse: asemeja la subcuenca a una elipse y le asigna el centroide
de la misma (funciona para menos de dos millones de celdas).
• Camino del flujo: Dibuja el camino más largo de la cuenca y asume
que el centroide coincide con el punto medio de ese camino.

Seleccione el menú Basin Characteristics / Basin Centroid
Verifique que los parámetros de entrada Subbasin, HydroDEM y FlowDirGrid
sean los ficheros Watershd.shp, fillgrid y fdirgrid respectivamente.
El parámetro de salida WshCentroid se nombra por defecto WshCentroid, este
nombre puede ser editado por el usuario pero para la realización de este
ejercicio se recomienda mantener los nombres que propone el ArcView.
Para comenzar el proceso presione OK. En la ventana que se activa seleccione el método Ellipse Method y presione
OK (Figura 51).
Figura 51: Ventana donde se selecciona el método para determinar el centroide de la cuenca
Como resultado de esta operación obtenemos un nuevo tema llamado
wshcentroid.shp como se muestra en la figura 52.

Figura 52: Resultado de la operación Basin Centroid
• La elevación de los centroides se registra en la columna Elevation de
tabla correspondiente al tema Waterhd.shp (Figura 53).
Figura 53: Imagen de la tabla de atributos del tema Waterhd.shp con el campo Elevation.
1.7.4 Obtener el camino más largo del flujo (Longest Flow Path).

Esta opción determina las siguientes características físicas de la cuenca:
longitud más larga de flujo, cota de aguas arriba, cota de aguas abajo,
pendiente entre extremos, pendiente entre el 10% y el 85% del camino más
largo de flujo.
Seleccione el menú Basin Characteristics / Longest Flow Path y verifique
que los parámetros de entrada SubBasin, HydroDEM y FlowDirGrid sean los
ficheros Watershd.shp, fillgrid y fdirgrid respectivamente. El parámetro de salida
Longestfp se nombra por defecto Longestfp, este nombre puede ser editado
por el usuario pero para la realización de este ejercicio se recomienda
mantener los nombres que propone el ArcView.
Como resultado de esta operación obtenemos un nuevo tema llamado
longestfp.shp como se muestra en la figura 54.
Figura 53: Resultado de la operación Longest Flow Path

1.7.5 Obtener el camino del flujo desde el centroide (Centridal Flow
Path).
En este momento se calcula el camino del flujo desde el centroide, proyectando
el centroide en el camino más largo de flujo.
Seleccione el menú Basin Characteristics / Longest Flow Path y verifique
que los parámetros de entrada SubBasin, HydroDEM, FlowDirGrid,
WshCentroid y Longestfp sean los ficheros Watershd.shp, fillgrid, fdirgrid,
wshcentroid.shp y longestfp respectivamente. El parámetro de salida
Centroidalfp se nombra por defecto Centroidalfp, este nombre puede ser
editado por el usuario pero para la realización de este ejercicio se recomienda
mantener los nombres que propone el ArcView.
Como resultado de esta operación obtenemos un nuevo tema llamado
centroidalfp.shp como se muestra en la figura y agrega la columna
CentroidalFL en la tabla correspondiente al tema Watershd.shp (Figura 54).

Figura 55: Resultado de la operación Longest Flow Path
1.8 Exportar al HEC-HMS
HEC-GeoHMS desarrolla una serie de entradas hidrológicas para HEC-HMS,
para ello deben realizarse los pasos que se relacionan a continuación:
1.8.1 Auto nombrar los tramos de ríos (River AutoName). El proceso nombra a los tramos de cauce en una secuencia desde aguas arriba
a aguas abajo.
1.8.2 Auto nombrar las subcuencas (Basin AutoName).
Este paso nombra a las subcuencas en una secuencia desde aguas arriba a
aguas abajo.

Seleccione el menú HMS / Reach Autoname y en la ventana que se activa
presione OK. Esta operación agrega el campo Name a la tabla correspondiente
al tema River.shp
1.8.3 Cambiar las unidades del mapa a unidades del HMS (Map to
HMS Units). Esta opción convierte las características físicas de los tramos y subcuencas de
unidades del mapa a unidades de HMS.
En la ventana que se activa seleccione English Units y presione OK. En la
ventana que se activa presione OK. Esta operación agrega los campos
Riv_Length_HMS, us_Elv_HMS y ds_Elv_HMS a la tabla correspondiente al
tema River.shp. Además agrega los campos Longestfl_HMS,
Centroidalfl_HMS, Elevation_HMS, USElv_HMS, DSElv_HMS y Area_HMS a la
tabla correspondiente al tema Watershd.shp.
1.8.4 Realizar el control de la consistencia de los conjuntos de los
datos para describir la estructura hidrológica del modelo HMS (HMS check Data).
Esta operación contrala la consistencia de los conjuntos de datos para describir
la estructura hidrológica del modelo.
Seleccione el menú HMS / HMS Check Data. Verifique que los parámetros de
entrada RiverLink, SubBasin, VIPoints y WshCentroid sean los ficheros
River.shp, Watershd, Zaza.shp y wshcentroid.shp respectivamente y presione
OK. Verifique en la ventana que se activa el nombre del fichero txt que se
genera y el camino donde se guarda y presione OK. Esta operación genera un
fichero SkelConsChk.txt que contiene los resultados del chequeo.
1.8.5 Obtener el esquema de la cuenca para HMS (HMS Schematic).

El esquema de la cuenca para HMS es la representación del modelo
hidrológico de la cuenca elaborado mediante el SIG, con sus elementos y
conectividades.
Seleccione el menú HMS / HMS Schematics. Verifique que los parámetros de
entrada RiverLink, SubBasin, VIPoints y WshCentroid sean los ficheros
River.shp, Watershd, Zaza.shp y wshcentroid.shp respectivamente y presione
OK.
Como resultado de esta operación obtenemos dos nuevos temas llamados
hmsconnect.shp y hmspoint.shp como se muestra en la figura 55.
Figura 55: Resultado de la operación HMS Schematics
1.8.6 Obtener la leyenda del HMS (HMS Legend o HMS/Regular Legend).

Este paso usa la simbología de HMS para describir los elementos hidrológicos.
Seleccione el menú HMS / HMS Legend. Esta operación activa los íconos del
HMS en la leyenda del tema hmspoint.shp (Figura 56).
Figura 56: Resultado de la operación HMS Legend
Si usted no desea ver esta leyenda selecciona el menú HMS / Regular Legend
1.8.7 Agregar las coordenadas geográficas a los elementos
hidrológicos (Add Coordinates). En este momento se agregan las coordenadas geográficas a los elementos
hidrológicos en las tablas de atributos.
Seleccione el menú HMS / Add Cordinates. En la ventana que se activa
presione OK.

1.8.8 Crear el mapa de fondo, con la información geográfica de los límites de las subcuencas y cauces, que puede ser leído por el HMS (Background Map File).
El archivo de mapa de fondo captura la información geográficas de los límites
de las subcuencas y cauces a un fichero de texto ASCII que puede ser leído
por el HEC-HMS.
Seleccione el menú HMS / Background-Map File. En la ventana que se activa
presione OK.
1.8.9 Obtener el modelo agregado de la cuenca (Lumped Basin
Model). El modelo de la cuenca agregado captura los elementos hidrológicos, sus
conectividades y la información geográfica relacionada a un fichero de texto
ASCII que puede ser leído por el HEC-HMS. Este modelo de la cuenca puede
ser usado con parámetros agregados, no distribuídos.
Seleccione el menú HMS / Lumped Basin Model. En la ventana que se activa
presione OK.
1.8.10 Generar un subdirectorio de proyecto (HMS Project Setup).
Esta función genera un subdirectorio de proyecto y copia todos los ficheros
generados con HEC-GeoHMS. Este grupo de ficheros define completamente
un proyecto HEC-HMS y se puede cargar y ejecutar directamente desde HEC-
HMS sin más manipulación en los datos.