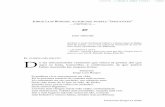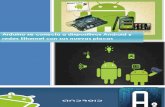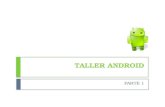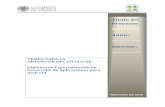El Libro Sin Titulo de Un Autor Sin Nombre - Dr. Jorge Adoum - Facsimil
Aplicación 1 EN ANDROID AUTOR JORGE KAMELL YASPE
-
Upload
jorge-kamell -
Category
Education
-
view
22 -
download
0
Transcript of Aplicación 1 EN ANDROID AUTOR JORGE KAMELL YASPE

APLICACIÓN 1:
“Saludo”

Aplicación 1: “Saludo”
2
Objetivo: Crearemos una aplicación con dos botones. Uno de los cuales hará que se muestre una imagen con el mensaje “Hola”, a la vez que vibra el teléfono. Y el otro para salir de la aplicación.
También añadiremos una imagen para la aplicación. Junto a este boletín se pueden encontrar las imágenes necesarias para realizar la aplicación.
Paso 1: 1) Al acceder a la aplicación por primera vez nos encontraremos con la siguiente
pantalla:
2) No tenemos ningún proyecto creado, vamos a crear uno nuevo.
1. Pulsar en “New”. Nos aparecerá el siguiente diálogo:
2. Escribimos Saludo y pulsamos OK. Nos aparecerá el panel de diseño

Aplicación 1: “Saludo”
3
Paso 2: 1) Vamos a cambiar el color de fondo a gris, para ello vamos a “Propiertes” y
cambiamos el “BackgroundColor” a grey. 2) En segundo lugar vamos a añadir el icono que veremos en nuetra aplicación,
para ello vamos “Icon” ð “add”, y seleccionamos el archivo (En este caso saludo.jpg).
3) Para poner el botón de Saluda!:
1. Arrastramos desde “Palette” ð “Basic”, el componente “Button”. 2. Cambiamos el nombre de Button1 por defecto, por otra más fácil de
recordar (Ej. BotonSaludar), desde “Components” ð “Rename”. 3. En “Propiertes”, vamos a cambiar el tamaño del botón y su texto:
i. Pondremos en “Text”, lo que queramos que aparezca en el botón, en este caso, “Pulsa para saludar!”.
ii. En “Width” pondremos el valor Fill parent, y en “Height” el valor de 50 pixels.
4) Ahora insertaremos la imagen de saludo en el lugar donde se mostrará, para ello:
1. Marcamos la opción de “Display Invisible Components in Viewer” 2. Arrastramos desde “Palette” ð “Basic”, el componente Image, y lo
colocamos debajo del BotonSaludar. 3. Cambiamos el nombre de Image1 por defecto, por otra más fácil de
recordar (Ej. ImagenHola). 4. Le quitamos la visibilidad, para que en el inicio no se muestre,
desmarcando la opción “Visible” de “Propiertes”. 5. Por último en “Propiertes” seleccionamos “Picture” ð “add” y el archivo
que queremos subir (En este caso Hola.png).
5) Para poner los botones de reiniciar y salir haremos lo siguiente:
1. Arrastramos desde “Palette” ð “Screen Arrangement”, el componente “HorizontalArrangement”.
2. Dentro del cuadro que nos sale colocamos 2 botones, como en el paso 3 pero en este caso con estas características:
i. Cambiamos el nombre del componente a “BotonReiniciar” y su texto a “Reiniciar”
ii. Cambiamos el nombre del componente a “BotonSalir” y su texto a “Salir”

Aplicación 1: “Saludo”
4
6) Para poder hacer vibrar el teléfono cuando pulsamos saludar debemos de insertarle un sonido, para ello.
1. Arrastramos desde “Palette” ð “Media”, el componente “Sound”.
7) El aspecto debe ser parecido a este:
8) Ahora guardamos, pulsando “Save”.
Paso 3: Ahora modificaremos el comportamiento de los distintos componentes con el Editor de bloques, para ello lo abrimos pulsando “Open the Blocks Editor”.
1) Abrimos el archivo .JNLP que se ha descargado. 2) Para que la aplicación muestre la imagen cuando pulsamos BotonSaludar:
1. Arrastramos “My Blocks” ð “BotonSaludar” la opción “when BotonSaludar.Click do”

Aplicación 1: “Saludo”
5
2. Arrastramos “My Blocks” ð “ImagenHola” la opción “set ImagenHola.Visible to” y la encajamos dentro de “when BotonSaludar.Click do”
3. Arrastramos desde “Built in” ð “Logic” la opción true y la encajamos detrás del “to” de “ImagenHola.Visible”

Aplicación 1: “Saludo”
6
3) Para que el teléfono vibre cuando pulsamos BotonSaludar:
1. Añadimos debajo de “ImagenHola.Visible”, “My Blocks” ð “Sound1” la opción “Sound1.Vibrate”.
2. Arrastramos desde “Built in” ð “Math” la opción “number” y la encajamos detrás de “Sound1.Vibrate”, y cambiando el valor del número a 100.

Aplicación 1: “Saludo”
7
4) Reiniciar la aplicación cuando se pulse BotonReiniciar:
1. Arrastramos “My Blocks” ð “BotonReiniciar” la opción “when BotonReiniciar.Click do”
2. Hacemos lo mismo que en los pasos 2b y 2c, pero en este caso con false
5) Reiniciar la aplicación cuando se pulse BotonSalir:
1. Arrastramos “My Blocks” ð “BotonSalir” la opción “when BotonSalir.Click do”.
2. Arrastramos “Built-‐In” ð “Control” la opción “close application” y la encajamos dentro de “when BotonSalir.Click do”.

Aplicación 1: “Saludo”
8
6) El aspecto Final sería:
Paso 4 Guardas pulsando “Save” desde la pantalla “design”.
La aplicación ya está terminada, podemos probarla en el emulador o en el dispositivo.
También podemos descargarla en el móvil, como se ha explicado anteriormente.