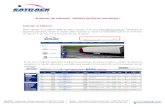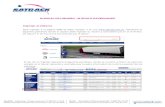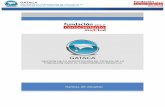Aplicación VERTIDOS – Manual de Usuario Versión...
Transcript of Aplicación VERTIDOS – Manual de Usuario Versión...

DIRECCIÓN GENERAL DEL AGUA
VERTIDOS
Manual de Usuario
Fecha de impresión: 04/2017 Página 1 de 303
Sistema informático de soporte al censo nacional de vertidos y herramienta para la gestión de los vertidos en las confederaciones hidrográficas
Aplicación VERTIDOS – Manual de Usuario
Versión 2.48
CÓDIGO:VERTIDOS-DUS-ManualUsuario-248.doc VERSIÓN: 1 FECHA: Abril 2017

DIRECCIÓN GENERAL DEL AGUA
VERTIDOS
Manual de Usuario
Fecha Impresión: 04/2017 VERTIDOS-DUS-ManualUsuario-248 Página 2 de 303
ÍNDICE
0 ENTRADA A LA APLICACIÓN ................................................................................................................ 8
0.1 ALTA NUEVO USUARIO.............................................................................................................................................. 8 0.2 CAMBIO DE CONTRASEÑA ...................................................................................................................................... 10 0.3 ACCESO A LA APLICACIÓN ..................................................................................................................................... 11 0.4 REINICIO DE LA CONTRASEÑA ................................................................................................................................ 11
1 BARRA DE HERRAMIENTAS ............................................................................................................... 12
2 BUSCADOR DE EXPEDIENTES ........................................................................................................... 15
2.1 PESTAÑA IDENTIFICACIÓN ...................................................................................................................................... 16 2.2 PESTAÑA PERSONAS ............................................................................................................................................. 17 2.3 PESTAÑA TRAMITACIÓN ......................................................................................................................................... 18 2.4 PESTAÑA PUNTOS DE VERTIDO ............................................................................................................................. 20 2.5 PESTAÑA EDAR .................................................................................................................................................... 21 2.6 PESTAÑA INSTALACION ................................................................................................................................. 22 2.7 PESTAÑA BUSQUEDAS ........................................................................................................................................... 24 2.8 RESULTADO DE LA BÚSQUEDA .............................................................................................................................. 25
3 MÓDULOS DE GESTIÓN ....................................................................................................................... 27
3.1 GESTOR DE NORMAS .............................................................................................................................................. 27 3.1.1 ALTA DE UNA NUEVA NORMA ............................................................................................................................... 28 3.2 GESTOR DE PARÁMETROS ..................................................................................................................................... 30 3.2.1 ALTA DE UN NUEVO PARÁMETRO ......................................................................................................................... 31 3.3 GESTOR DE UNIDADES ........................................................................................................................................... 33 3.4 GESTOR DE TIPOS................................................................................................................................................... 34 3.5 GESTOR DE PATRONES .......................................................................................................................................... 37 3.6 GESTOR DE PERFILES............................................................................................................................................. 38 3.6.1 PERFILES ............................................................................................................................................................. 38 3.6.2 USUARIOS ............................................................................................................................................................ 43 3.7 GESTIÓN DE ENTIDADES ......................................................................................................................................... 44 3.7.1 BUSCADOR PERSONAS FÍSICAS Y JURÍDICAS ...................................................................................................... 45 3.7.2 ALTA PERSONA FÍSICA O JURÍDICA ...................................................................................................................... 46 3.7.3 GESTIÓN ENTIDADES ADMINISTRATIVAS ............................................................................................................. 48 3.8 ACTIVADOR DE USUARIOS ...................................................................................................................................... 50 3.9 DATOS DE MI USUARIO ........................................................................................................................................... 51 3.10 CONFIGURACIÓN DEL SISTEMA ............................................................................................................................ 52 3.11 GESTOR INSTALACIONES ..................................................................................................................................... 55 3.12 GESTIÓN DE WORKFLOWS ................................................................................................................................... 58 3.12.1 PESTAÑA WORKFLOWS .................................................................................................................................... 58 3.12.2 PESTAÑA ÁRBOL DEL WORKFLOW ................................................................................................................... 60 3.13 GRUPOS DE EXPEDIENTES ................................................................................................................................... 65
4 GESTOR DE PROCESOS ...................................................................................................................... 67

DIRECCIÓN GENERAL DEL AGUA
VERTIDOS
Manual de Usuario
Fecha Impresión: 04/2017 VERTIDOS-DUS-ManualUsuario-248 Página 3 de 303
4.1 CREACIÓN DE UN PROCESO. .................................................................................................................................. 67 4.2 GESTIÓN DE PROCESOS ......................................................................................................................................... 70 4.3 HISTORIAL DE PROCESOS. ..................................................................................................................................... 72 4.4 EDITOR DE PROCESOS. .......................................................................................................................................... 73 4.5 FUNCIONAMIENTO DEL MÓDULO ............................................................................................................................ 74 4.5.1 OPCIONES 1 Y 2: GENERAR TAREAS; EMITIR DOCUMENTOS .............................................................................. 75 4.5.2 OPCIÓN 3. ABRIR EL GESTOR ............................................................................................................................. 81
5 GENDOCS NET ...................................................................................................................................... 84
5.1 FORMULARIO PRINCIPAL ........................................................................................................................................ 84 5.2 FORMULARIO PARA GENERACIÓN DE PLANTILLAS ............................................................................................... 88 5.3 FORMULARIO DE EDICIÓN DE DATOS ASOCIADOS ................................................................................................ 91 5.4 FORMULARIO GESTIONAR PLANTILLAS DE PRESENTACIÓN ................................................................................. 93 5.5 FORMULARIO GESTIÓN DE FIRMAS ........................................................................................................................ 94 5.6 FORMULARIO GESTIÓN DE CONFIGURACIONES .................................................................................................... 95 5.7 FORMULARIO DE GESTIÓN DE USUARIOS DE PLANTILLAS ................................................................................. 103 5.8 LISTADOS .............................................................................................................................................................. 105 5.9 AGRUPACIONES DE PLANTILLAS. ........................................................................................................................ 106
6 BANDEJA DE TAREAS ....................................................................................................................... 108
6.1 MÓDULO DE TRAMITACIÓN ................................................................................................................................... 110 6.2 MÓDULO DE SEGUIMIENTO................................................................................................................................... 110 6.3 MÓDULO DE AUTORIZACIÓN ................................................................................................................................ 115 6.4 USUARIOS PENDIENTES DE ACTIVACIÓN .............................................................................................................. 116 6.5 TODAS LAS TAREAS ............................................................................................................................................. 116
7 VISOR GIS ............................................................................................................................................ 117
7.1 DESARROLLO Y TECNOLOGÍA EMPLEADA ............................................................................................................ 119 7.2 INTERFAZ DE USUARIO.......................................................................................................................................... 120 7.2.1 PANEL DE COORDENADAS ................................................................................................................................. 121 7.2.2 BARRA DE ZOOM ................................................................................................................................................ 121 7.2.3 BARRA DE HERRAMIENTAS ................................................................................................................................ 122 7.2.4 PANEL DE LEYENDA ........................................................................................................................................... 122 7.2.5 ICONOS CAPAS MEDIOS .................................................................................................................................... 122 7.3 BARRA DE HERRAMIENTAS .................................................................................................................................. 123 7.3.1 BUSCAR ............................................................................................................................................................. 123 7.3.2 VISTA ANTERIOR ................................................................................................................................................ 124 7.3.3 ZOOM DE CAJA ................................................................................................................................................... 124 7.3.4 MEDIR LONGITUDES........................................................................................................................................... 124 7.3.5 MEDIR SUPERFICIES ......................................................................................................................................... 124 7.3.6 TRAZAR CÍRCULOS ............................................................................................................................................ 125 7.3.7 CANCELAR OPCIÓN ACTIVA .............................................................................................................................. 125 7.3.8 VER COORDENADAS .......................................................................................................................................... 125 7.3.9 DIGITALIZAR ....................................................................................................................................................... 125 7.3.10 DESCARGAN IMAGEN ....................................................................................................................................... 125 7.3.11 INFORMACIÓN PUNTUAL .................................................................................................................................. 126 7.3.12 FAVORITOS ...................................................................................................................................................... 126 7.3.13 MANUAL DE AYUDA ......................................................................................................................................... 126

DIRECCIÓN GENERAL DEL AGUA
VERTIDOS
Manual de Usuario
Fecha Impresión: 04/2017 VERTIDOS-DUS-ManualUsuario-248 Página 4 de 303
8 EXPORTAR ACCESS .......................................................................................................................... 127
9 INFORME DEL CANON ....................................................................................................................... 131
10 GESTOR DE INFORMES ..................................................................................................................... 132
11 GENERACIÓN AUTOMÁTICA DE SEGUIMIENTO Y CONTROL ...................................................... 134
12 GENERACIÓN AUTOMÁTICA DEL CANON DE LIQUIDACIÓN ....................................................... 135
13 MATRICULACIÓN/VISUALIZACIÓN DE EXPEDIENTES .................................................................. 137
13.1 MATRICULACIÓN DE EXPEDIENTES .................................................................................................................... 137 13.2 VISUALIZACIÓN DE DATOS DE UN EXPEDIENTE .................................................................................................. 140 13.2.1 BORRADO DE UN EXPEDIENTE ........................................................................................................................ 141
14 MÓDULO DE TRAMITACIÓN .............................................................................................................. 142
14.1 AÑADIR UN MOVIMIENTO .................................................................................................................................... 143 14.1.1 GESTIÓN DE LOS DESTINATARIOS ................................................................................................................... 144 14.1.2 GESTIÓN DE LOS REMITENTES ........................................................................................................................ 144 14.1.3 ESTADOS ADMINISTRATIVOS........................................................................................................................... 145 12.2 MODIFICACIÓN DE UN TRÁMITE ............................................................................................................................. 146 14.3 ELIMINACIÓN DE UN TRÁMITE ............................................................................................................................. 146 14.4 AÑADIR UN APUNTE ............................................................................................................................................ 146 14.5 MODIFICACIÓN DE UN APUNTE ........................................................................................................................... 147 14.6 ELIMINACIÓN DE UN APUNTE .............................................................................................................................. 147 14.7 ENLAZAR DOCUMENTOS..................................................................................................................................... 147 14.8 RECUPERACIÓN DOCUMENTOS ELIMINADOS ..................................................................................................... 147
15 MÓDULO DE EXPEDIENTES RELACIONADOS Y DERIVADOS ...................................................... 149
16 MÓDULO DE ENTIDADES DE UN EXPEDIENTE .............................................................................. 150
16.1 AÑADIR UNA NUEVA ENTIDAD AL EXPEDIENTE .................................................................................................. 151 16.2 MODIFICAR LOS DATOS DE UNA ENTIDAD .......................................................................................................... 151 16.3 GESTIÓN DE TIPOS DE ACTUACIÓN .................................................................................................................... 151
17 SELECCIÓN MOMENTO/FECHA ........................................................................................................ 152

DIRECCIÓN GENERAL DEL AGUA
VERTIDOS
Manual de Usuario
Fecha Impresión: 04/2017 VERTIDOS-DUS-ManualUsuario-248 Página 5 de 303
18 DECLARACIÓN DE VERTIDOS .......................................................................................................... 154
18.1 BOTONERA INFERIOR ......................................................................................................................................... 155 18.2 DECLARACIÓN SIMPLIFICADA ............................................................................................................................. 156 18.2.1 DATOS DE LA SOLICITUD ................................................................................................................................. 156 18.2.2 DOCUMENTACIÓN ............................................................................................................................................ 157 18.2.3 POBLACIÓN GENERADORA .............................................................................................................................. 158 18.2.4 PUNTO DE VERTIDO ......................................................................................................................................... 159 18.2.5 CARACTERIZACIÓN .......................................................................................................................................... 160 18.2.6 EDAR ............................................................................................................................................................... 162 18.2.7 CONSTITUCIÓN DE COMUNIDAD DE USUARIOS DE VERTIDO ........................................................................... 163 18.3 DECLARACIÓN GENERAL .................................................................................................................................... 164 18.3.1 DATOS DE LA SOLICITUD ................................................................................................................................. 164 18.3.2 FORMULARIO 1.1 – ACTIVIDAD GENERADORA PARA VERTIDOS URBANOS .................................................... 165 18.3.3 FORMULARIO 1.2 - ACTIVIDAD GENERADORA PARA VERTIDOS NO URBANOS ............................................... 169 18.3.4 FORMULARIO 2 – PUNTOS DE VERTIDO .......................................................................................................... 171 18.3.5 FORMULARIO 3.1 – AGUAS DE CAPTACIÓN .................................................................................................... 173 18.3.6 FORMULARIO 3.2 – AGUAS RESIDUALES BRUTAS .......................................................................................... 178 18.3.7 FORMULARIO 3.3 – AGUAS DE REFRIGERACIÓN ............................................................................................ 181 18.3.8 FORMULARIO 3.4 – CARACTERIZACIÓN GENERAL .......................................................................................... 184 18.3.9 FORMULARIO 3.5 – CARACTERIZACIÓN ESPECIAL ......................................................................................... 187 18.3.10 FORMULARIO 4 – EDAR Y ELEMENTOS DE CONTROL ................................................................................. 191 18.3.11 FORMULARIO 5 – PROYECTO DE OBRAS E INSTALACIONES DE DEPURACIÓN .............................................. 202 18.3.12 FORMULARIO 5’.1 – CARACTERIZACIÓN DEL SISTEMA DE SANEAMIENTO................................................... 203 18.3.13 FORMULARIO 5’.2 – MEDIDAS, ACTUACIONES E INSTALACIONES PARA LIMITAR LA CONTAMINACIÓN POR DESBORDAMIENTOS DE SISTEMAS DE SANEAMIENTO EN EPISODIOS DE LLUVIA ........................................................... 208 18.3.14 FORMULARIO 6 – AFECCIONES A TERCEROS ............................................................................................... 211 18.3.15 FORMULARIO 7.1 – INVENTARIO DE VERTIDOS INDUSTRIALES CON SUSTANCIAS PELIGROSAS .................. 213 18.3.16 FORMULARIO 7.2 – PLAN DE SANEAMIENTO Y PROGRAMAS DE REDUCCIÓN............................................... 215 18.3.17 FORMULARIO 8 – ESTUDIO HIDROGEOLÓGICO PREVIO ................................................................................ 217 18.3.18 FORMULARIO 9 – CONSTITUCIÓN DE COMUNIDAD DE USUARIOS DE VERTIDO ............................................ 218 18.3.19 FORMULARIO DE RELACIÓN DE DOCUMENTACIÓN COMPLEMENTARIA ......................................................... 219
19 VERIFICACIÓN DE LA DECLARACIÓN ............................................................................................. 220
20 INFORME PREVIO ............................................................................................................................... 221
20.1 OBJETIVOS DE CALIDAD ..................................................................................................................................... 221 20.2 LÍMITES POR ACTIVIDAD ..................................................................................................................................... 222 20.3 LÍMITES POR PARÁMETRO .................................................................................................................................. 224 20.4 CÁLCULO DEL CUMPLIMIENTO ........................................................................................................................... 225
21 CÁLCULO DEL CANON ...................................................................................................................... 227
21.1 CÁLCULO DEL CANON EN VERTIDOS DE REFRIGERACIÓN ................................................................................. 228 21.2 CÁLCULO DEL CANON EN EL RESTO DE CASOS ................................................................................................. 229
22 CÁLCULO DEL CANON DE LIQUIDACIÓN ....................................................................................... 230

DIRECCIÓN GENERAL DEL AGUA
VERTIDOS
Manual de Usuario
Fecha Impresión: 04/2017 VERTIDOS-DUS-ManualUsuario-248 Página 6 de 303
23 AUTORIZACIÓN ................................................................................................................................... 232
23.1 PESTAÑA CONDICIONADO .................................................................................................................................. 232 23.2 PESTAÑA PRC ................................................................................................................................................... 234 23.3 PESTAÑA VIGENCIA ............................................................................................................................................ 236 23.4 PESTAÑA OBRAS ............................................................................................................................................. 237 23.5 PESTAÑA DATOS TÉCNICOS ............................................................................................................................... 238 23.6 PESTAÑA DECLARACIONES ANALÍTICAS ........................................................................................................... 239 23.6.1 AUTOCONTROLES ............................................................................................................................................ 240 23.6.2 DECLARACIONES ANALÍTICAS .......................................................................................................................... 241
24 SEGUIMIENTO Y CONTROL ............................................................................................................... 242
24.1 AUTOCONTROLES ............................................................................................................................................... 245 24.1.1 PESTAÑA AUTOCONTROLES ........................................................................................................................... 246 24.1.2 PESTAÑA ANALÍTICA AUTOCONTROL .............................................................................................................. 247 24.1.3 PESTAÑA REGISTRO ANUAL ANALÍTICAS AUTOCONTROLES ......................................................................... 248 24.2 INSPECCIONES Y MUESTREOS ........................................................................................................................... 250 24.2.1 PESTAÑA VISITAS ............................................................................................................................................ 251 24.2.2 PESTAÑA ANALÍTICAS VISITA .......................................................................................................................... 252 24.2.3 PESTAÑA REGISTRO ANUAL ANALÍTICAS VISITAS .......................................................................................... 253 24.2.4 PESTAÑA CUMPLIMIENTO DEL CONDICIONADO .............................................................................................. 254 24.3 VISITAS NO PROGRAMADAS ............................................................................................................................... 255 24.4 OTRAS DECLARACIONES .................................................................................................................................... 256 24.4.1 PESTAÑA INFORMES ANUALES ....................................................................................................................... 257 24.4.2 PESTAÑA REGISTRO CAUDALES ..................................................................................................................... 257 24.4.3 PESTAÑA REGISTRO DE PARÁMETROS .......................................................................................................... 258
25 CANON COMPLEMENTARIO.............................................................................................................. 259
25.1 PESTAÑA LISTA CCV ........................................................................................................................................... 259 25.2 PESTAÑA DATOS CCV ..................................................................................................................................... 260
26 ESQUEMA DEL VERTIDO ................................................................................................................... 262
27 VALORACIÓN DE DAÑOS .................................................................................................................. 263
27.1 PESTAÑA PUNTOS DE CONTROL ....................................................................................................................... 263 27.2 PESTAÑA DATOS DE LA VALORACIÓN DE DAÑOS.............................................................................................. 264 27.2.1 VERTIDOS DE AGUAS RESIDUALES ................................................................................................................. 265 27.2.2 VERTIDOS DE RESÍDUOS DE NATURALEZA LÍQUIDA O DE LODOS .................................................................... 268
28 ACTUACIONES PREVIAS ................................................................................................................... 270
28.1 DATOS GENERALES ........................................................................................................................................... 270 28.1.1 EMPLAZAMIENTO / ACTIVIDAD GENERADORA ................................................................................................. 271 28.1.2 TRATAMIENTO Y CONTROL .............................................................................................................................. 272 28.1.3 PROCEDENCIA ................................................................................................................................................. 273 28.1.4 OTROS DATOS ................................................................................................................................................ 274

DIRECCIÓN GENERAL DEL AGUA
VERTIDOS
Manual de Usuario
Fecha Impresión: 04/2017 VERTIDOS-DUS-ManualUsuario-248 Página 7 de 303
28.2 PUNTOS DE CONTROL/VERTIDO ......................................................................................................................... 275 28.2.1 LISTADO PUNTOS DE CONTROL/VERTIDO ...................................................................................................... 275 28.2.2 DETALLE DEL PUNTO DE CONTROL/VERTIDO ................................................................................................ 276 28.2.3 NORMAS/GRUPOS DE CALIDAD ...................................................................................................................... 278 28.3 LISTADO VISITAS ................................................................................................................................................ 279 28.4 DATOS DE LA VISITA ........................................................................................................................................... 280 28.4.1 ASISTENTES .................................................................................................................................................... 281 28.4.2 CROQUIS ......................................................................................................................................................... 282 28.4.3 MUESTRAS ...................................................................................................................................................... 283 28.4.4 PARÁMETROS MUESTRAS ............................................................................................................................... 284 28.4.5 RESULTADO ANALÍTICOS ................................................................................................................................ 285 28.4.6 OBSERVACIONES ............................................................................................................................................. 286 28.4.7 TOMA DE MUESTRAS ....................................................................................................................................... 287
29 CÁLCULO DEL CANON ACTUACIONES PREVIAS .......................................................................... 288
29.1 LISTA CCV ......................................................................................................................................................... 288 29.2 DATOS CCV ....................................................................................................................................................... 289
30 VALORACIÓN DE DAÑOS ACTUACIONES PREVIAS ...................................................................... 290
30.1 HISTÓRICO DE VALORACIONES .......................................................................................................................... 290 30.2 DATOS DE LA VALORACIÓN DE DAÑOS .............................................................................................................. 290
31 MÓDULO DE OBSERVACIONES ........................................................................................................ 291
32 MÓDULOS AUXILIARES ..................................................................................................................... 293
32.1 VALORES DE CONCENTRACIÓN Y CARGA DE LOS PARÁMETROS ...................................................................... 293 32.2 BUSCADOR DE CNAE’S .................................................................................................................................... 295 32.3 BUSCADOR DE CAUCES ...................................................................................................................................... 296 32.3.1 SELECCIÓN DE CAUCE NO CODIFICADO .......................................................................................................... 297 32.4 BUSCADOR DE MUNICIPIOS ............................................................................................................................... 298 32.5 BUSCADOR DE HOJAS 1/50.000 ........................................................................................................................ 299 32.6 CONVERSOR DE COORDENADAS ........................................................................................................................ 300 32.6.1 GEOGRÁFICAS UTM ................................................................................................................................... 300 32.6.2 UTM GEOGRÁFICAS ................................................................................................................................... 300 32.6.3 CAMBIO DE HUSO ............................................................................................................................................ 301 32.6.4 CONVERSOR SISTEMAS .................................................................................................................................. 301
33 RESOLUCIÓN DE PROBLEMAS ........................................................................................................ 302
33.1 PROBLEMAS PARA EMITIR DOCUMENTOS CON EL GESTOR DE PROCESOS....................................................... 302 33.2 PROBLEMAS CON LA CONFIGURACIÓN REGIONAL ............................................................................................ 302 33.3 PROBLEMAS CON EL VISOR GIS ........................................................................................................................ 303

DIRECCIÓN GENERAL DEL AGUA
VERTIDOS
Manual de Usuario
Fecha Impresión: 04/2017 VERTIDOS-DUS-ManualUsuario-248 Página 8 de 303
1 ENTRADA A LA APLICACIÓN Si se ha realizado una instalación estándar habrá dos formas distintas de acceder a la aplicación.
• Desde el acceso directo que se añade al escritorio. Dicho acceso directo se llama “Verti-2” • Desde el menú de Inicio, siguiendo la siguiente ruta: “Inicio Todos los programas Verti-2”
Una vez que se haya ejecutado la aplicación se mostrará la pantalla de autenticación, en la que el usuario podrá autenticarse, crear un nuevo usuario o modificar su contraseña. 1.1 ALTA NUEVO USUARIO
Para crear un nuevo usuario será necesario que se pulse el botón . Cuando se pulsa se abre un nuevo formulario en el que el usuario deberá indicar sus datos personales.

DIRECCIÓN GENERAL DEL AGUA
VERTIDOS
Manual de Usuario
Fecha Impresión: 04/2017 VERTIDOS-DUS-ManualUsuario-248 Página 9 de 303
En el caso de que el usuario indicado ya exista en el sistema se mostrará el siguiente aviso:
En el caso de que el usuario no haya indicado una contraseña el sistema preguntará si desea que le proporcione una automáticamente.
En caso de que el usuario indique que sí desea que se le asigne una contraseña automáticamente el sistema se la indicará mediante un mensaje.
Hay que tener en cuenta que el usuario no podrá acceder a la aplicación hasta que no haya sido validado por el administrador del sistema.

DIRECCIÓN GENERAL DEL AGUA
VERTIDOS
Manual de Usuario
Fecha Impresión: 04/2017 VERTIDOS-DUS-ManualUsuario-248 Página 10 de 303
1.2 CAMBIO DE CONTRASEÑA
Para modificar la contraseña será necesario que el usuario indique su usuario y pulse el botón .
En este caso se le mostrará una nueva pantalla en la que tendrá que indicar la contraseña actual y la nueva, y pulsar el botón “Aceptar”

DIRECCIÓN GENERAL DEL AGUA
VERTIDOS
Manual de Usuario
Fecha Impresión: 04/2017 VERTIDOS-DUS-ManualUsuario-248 Página 11 de 303
1.3 ACCESO A LA APLICACIÓN
Para entrar al sistema el usuario tendrá que indicar el usuario, contraseña, sistema, grupo (o confederación) y conexión y pulsar el botón “Aceptar”.
En el caso de que en el desplegable “Sistema” aparezcan varias opciones, el usuario deberá seleccionar la opción “Vertidos”. En el caso de que en el desplegable “Grupo” aparezcan varias opciones el usuario deberá seleccionar aquel con el que desee trabajar. Además se deberá seleccionar el tipo de conexión: en Local a través de la red interna o a través de Internet (Web).
1.4 REINICIO DE LA CONTRASEÑA
En caso de que un usuario olvide su contraseña de acceso al sistema podrá solicitar al administrador que se la reinicie. En este caso la contraseña asignada coincidirá con el usuario, y el sistema mostrará el mensaje que se muestra a continuación, en el que se obliga a modificar dicha contraseña la primera vez que el usuario pretenda acceder al sistema

DIRECCIÓN GENERAL DEL AGUA
VERTIDOS
Manual de Usuario
Fecha Impresión: 04/2017 VERTIDOS-DUS-ManualUsuario-248 Página 12 de 303
2 BARRA DE HERRAMIENTAS Una vez que se accede a la aplicación se verá una botonera superior, que se encuentra dividida en 3 conjuntos. Los dos primeros conjuntos son fijos, mientras que el tercer conjunto de botones están relacionados con un expediente en concreto, por lo que sólo se muestran una vez que se haya realizado una búsqueda y se haya seleccionado algún expediente con el que trabajar. A continuación se explica el significado de los botones del primer y el segundo bloque.
Cuando se pulsa este botón se cierra la aplicación.
Cuando se pulsa este botón se muestra, o se oculta, el resultado de una búsqueda. En caso de que no se haya realizado ninguna búsqueda, entonces se abrirá el buscador de expedientes.
Cuando se pulsa este botón se abre el buscador de la aplicación (ver apartado “Buscador de expedientes”)
Cuando se pulsa este botón se muestra el módulo “Gestor de normas” (ver apartado “Gestor de normas”). Este botón sólo será visible si el usuario tiene permisos para acceder al módulo.
Cuando se pulsa este botón se muestra el módulo “Gestor de parámetros” (ver apartado “Gestor de parámetros”). Este botón sólo será visible si el usuario tiene permisos para acceder al módulo.
Cuando se pulsa este botón se muestra el módulo “Gestor de unidades” (ver apartado “Gestor de unidades”). Este botón sólo será visible si el usuario tiene permisos para acceder al módulo.
Cuando se pulsa este botón se muestra el módulo “Gestor de tipos” (ver apartado “Gestor de tipos”). Este botón sólo será visible si el usuario tiene permisos para acceder al módulo.
Cuando se pulsa este botón se muestra el módulo “Gestor de patrones” (ver apartado “Gestor de patrones”). Este botón sólo será visible si el usuario tiene permisos para acceder al módulo.
Cuando se pulsa este botón se muestra el módulo “Gestor de perfiles” (ver apartado “Gestor de perfiles”). Este botón sólo será visible si el usuario tiene permisos para acceder al módulo.
Cuando se pulsa este botón se accede al módulo de gestión de entidades (ver apartado “Gestión de entidades”). Este botón sólo será visible si el usuario tiene permisos para acceder al módulo.
Cuando se pulsa este botón se muestra el módulo “Activador de usuarios” (ver apartado “Activador de usuarios”). Este botón sólo será visible si el usuario tiene permisos para acceder al módulo.
Cuando se pulsa este botón se muestra el módulo “Datos de mi usuario” (ver apartado “Datos de mi usuario”). Este botón sólo será visible si el usuario tiene permisos para acceder al módulo.
Cuando se pulsa este botón se muestra el módulo “Configuración del Sistema. Este botón sólo será visible si el usuario tiene permisos para acceder al módulo.
Cuando se pulsa este botón se muestra el módulo “Visor de Instalaciones”. Este botón sólo será visible si el usuario tiene permisos para acceder al módulo.
Cuando se pulsa este botón se muestra el módulo “Grupos de Expedientes” (ver apartado “Grupos de expedientes”). Este botón sólo será visible si el usuario tiene permisos para acceder al módulo.
Cuando se pulsa este botón se muestra una ventana que permite el acceso al “Gestor de Procesos”, o bien añadiendo nuevas tareas o accediendo directamente a la bandeja de tareas (ver apartado “Gestor de procesos”). Este botón sólo será visible si el usuario tiene permisos para acceder al módulo.
Cuando se pulsa este botón se muestra el módulo “Gendocs NET” (ver apartado “Gendocs NET”). Este botón sólo será visible si el usuario tiene permisos para acceder al módulo.

DIRECCIÓN GENERAL DEL AGUA
VERTIDOS
Manual de Usuario
Fecha Impresión: 04/2017 VERTIDOS-DUS-ManualUsuario-248 Página 13 de 303
Cuando se pulsa este botón se accede a la bandeja de tareas pendientes (ver apartado “Bandeja de tareas”)
Cuando se pulsa este botón se accede al visor GIS (ver apartado “Visor GIS”)
Cuando se pulsa este botón se muestra el módulo de matriculación de expedientes (ver apartado “Matriculación de expedientes”). Este botón sólo será visible si el usuario tiene permisos para acceder al módulo.
Cuando se pulsa a este botón se accede al módulo de exportación access (ver apartado “Exportar access”)
Cuando se pulsa este botón se accede al módulo de informe del canon (ver apartado “Informe del canon”). Este botón sólo será visible si el usuario tiene permisos para acceder al módulo.
Cuando se pulsa este botón se accede al módulo de gestor de informes (ver apartado “Gestor de informes”). Este botón sólo será visible si el usuario tiene permisos para acceder al módulo.
Cuando se pulsa el botón se accede al módulo de generación automática de seguimiento y control (ver apartado “Generación automática de seguimiento y control”). Este botón sólo será visible si el usuario tiene permisos para acceder al módulo.
Cuando se pulsa el botón se accede al módulo de generación automática de canon de liquidación (ver apartado “Generación automática del canon de liquidación”). Este botón sólo será visible si el usuario tiene permisos para acceder al módulo.
Cuando se pulsa este botón se reinicia la aplicación, lo que significa que se cierran todas las ventanas que estuviesen abiertas, y sólo permanece el resultado de la última búsqueda que se hubiese realizado.
A continuación se explica el significado de los botones del tercer bloque.
Cuando se pulsa este botón se muestra el módulo de “Tramitación” (ver apartado “Módulo de Tramitación”). Este botón sólo será visible si el usuario tiene permisos para acceder al módulo.
Cuando se pulsa este botón se muestra el formulario en el que se editan los datos del expediente (ver apartado “Visualización de datos de un expediente”). Este botón sólo será visible si el usuario tiene permisos para acceder al módulo.
Cuando se pulsa este botón se muestra el módulo de expedientes relacionados y derivados (ver apartado “Módulo de Expedientes relacionados y derivados”).
Cuando se pulsa este botón se accede al módulo de gestión de entidades del expediente ya seleccionado (ver apartado “Módulo de Entidades de un expediente”). Este botón sólo será visible si el usuario tiene permisos para acceder al módulo.
Cuando se pulsa este botón se accede al módulo “Selección Momento-Fecha” (ver apartado “Selección Momento/Fecha”). Este botón sólo será visible si el usuario tiene permisos para acceder al módulo.
Cuando se pulsa este botón se accede al módulo “Declaración del vertido” (ver apartado “Declaración general”). Este botón sólo será visible si el usuario tiene permisos para acceder al módulo.
Cuando se pulsa este botón se accede al módulo “Verificación de declaración” (ver apartado “Verificación de la declaración”).Este botón sólo será visible si el usuario tiene permisos para acceder al módulo.
Cuando se pulsa este botón se accede al módulo de “Actuaciones previas” (ver apartado “Actuaciones previas”). Este botón sólo será visible si el usuario tiene permisos para acceder al módulo.
Cuando se pulsa este botón se accede al módulo “Informe previo” (ver apartado “Informe previo”). Este botón sólo será visible si el usuario tiene permisos para acceder al módulo.
Cuando se pulsa este botón se accede al módulo “Cálculo del canon” (ver apartado “Cálculo del canon” o “Cálculo del canon Actuaciones Previas”). Este botón sólo será visible si el usuario tiene permisos para acceder al módulo.

DIRECCIÓN GENERAL DEL AGUA
VERTIDOS
Manual de Usuario
Fecha Impresión: 04/2017 VERTIDOS-DUS-ManualUsuario-248 Página 14 de 303
Cuando se pulsa este botón se accede al módulo “cálculo del canon de liquidación” (ver apartado “Cálculo del canon de liquidación”). Este botón sólo será visible si el usuario tiene permisos para acceder al módulo.
Cuando se pulsa este botón se accede al módulo “Autorización” (ver apartado “Autorización”). Este botón sólo será visible si el usuario tiene permisos para acceder al módulo.
Cuando se pulsa el botón se accede al módulo de “Seguimiento y Control” (ver apartado “Seguimiento y control”). Para poder acceder a este módulo el expediente debe tener algún momento fecha y el vertido debe estar autorizado.
Cuando se pulsa el botón se accede al módulo de “Canon Complementario” (ver apartado “Canon complementario”). Este botón sólo será visible si el usuario tiene permisos para acceder al módulo.
Cuando se pulsa este botón se accede al módulo “Esquema del vertido” (ver apartado “Esquema del vertido”).Este botón sólo será visible si el usuario tiene permisos para acceder al módulo.
Cuando se pulsa este botón se accede al módulo “Valoración de daños” (ver apartado “Valoración de daños” o “Valoración de Daños Actuaciones Previas”).Este botón sólo será visible si el usuario tiene permisos para acceder al módulo.
Cuando se pulsa el botón se accede al módulo de “Observaciones” del expediente.

DIRECCIÓN GENERAL DEL AGUA
VERTIDOS
Manual de Usuario
Fecha Impresión: 04/2017 VERTIDOS-DUS-ManualUsuario-248 Página 15 de 303
3 BUSCADOR DE EXPEDIENTES El buscador es la herramienta que nos permite localizar uno o varios expedientes a partir de una serie de criterios de búsqueda. Las opciones de búsqueda establecidas se han agrupado en 7 pestañas:
• Identificador: permite realizar búsquedas a partir de los datos genéricos del expediente. • Personas: permite realizar búsquedas a partir de las distintas personas que pueden intervenir en un
expediente. • Tramitación: permite realizar búsquedas a partir de los trámites realizados en un expediente. • Puntos de Vertido: permite realizar búsquedas a partir de los datos de localización de los puntos de
vertido de los expedientes. • EDAR: permite realizar búsquedas a partir de los datos genéricos de una EDAR. • Instalación: permite realizar búsquedas a partir de los datos genéricos de una instalación. • Búsquedas: nos permite guardar criterios de búsqueda para agilizar búsquedas posteriores.
Hay que tener en cuenta que el resultado de una búsqueda serán aquellos expedientes que cumplan todos los criterios indicados, por lo que cuantos más criterios se indiquen más se filtrará el resultado obtenido. En la parte inferior de la pantalla hay una serie de botones, cuyo significado es el siguiente:
Cierra el buscador
Carga el buscador con los últimos criterios de búsqueda utilizados, por si el usuario quiere retomar la última búsqueda realizada y retocarla
Limpia todos los criterios de búsqueda indicados
Ejecuta la búsqueda a partir de los criterios seleccionados
A continuación se explica, en detalle, el contenido de cada una de estas pestañas de búsqueda.

DIRECCIÓN GENERAL DEL AGUA
VERTIDOS
Manual de Usuario
Fecha Impresión: 04/2017 VERTIDOS-DUS-ManualUsuario-248 Página 16 de 303
3.1 PESTAÑA IDENTIFICACIÓN
El sistema permite buscar por cualquiera de los criterios existentes.

DIRECCIÓN GENERAL DEL AGUA
VERTIDOS
Manual de Usuario
Fecha Impresión: 04/2017 VERTIDOS-DUS-ManualUsuario-248 Página 17 de 303
3.2 PESTAÑA PERSONAS
El sistema permite buscar por cualquiera de los criterios existentes.

DIRECCIÓN GENERAL DEL AGUA
VERTIDOS
Manual de Usuario
Fecha Impresión: 04/2017 VERTIDOS-DUS-ManualUsuario-248 Página 18 de 303
3.3 PESTAÑA TRAMITACIÓN
En esta pestaña se permite indicar los distintos trámites de un expediente como criterios de búsqueda.
El significado de cada uno de los campos que la componen es el siguiente:
• Tipo de expediente: permitirá seleccionar el tipo de expediente por el que quieren filtrarse los movi-mientos que se listarán en el desplegable “Movimiento”. No es obligatorio rellenar este desplegable para el correcto funcionamiento del buscador, aunque es recomendable ya que puede haber movi-mientos con el mismo nombre asociados a distintos tipos de expediente.
• Estado administrativo: permite seleccionar el estado administrativo del expediente (procedimiento) por el que quieren filtrarse los expedientes.
• Fase: desplegable con las distintas fases definidas en la aplicación. Al seleccionar una fase se filtra-rán los movimientos que se listarán en el desplegable “Movimiento”, pero no es obligatorio seleccio-nar una.
• Tipo de movimiento: permitirá seleccionar el tipo de movimiento (Hito, Entrada o Salida) por el que quieran filtrarse los movimientos que se listarán en el desplegable “Movimiento”. No es obligatorio rellenar este desplegable.
• Movimiento: este desplegable se cargará con los movimientos que cumplan las condiciones que se hayan indicado en los campos antes descritos. Si no se hubiese seleccionado ningún tipo de expe-diente, fase o tipo de movimiento se listarían todos los movimientos que existen. Para añadir una condición a este buscador es obligatorio seleccionar un movimiento de este desplegable (o apunte).

DIRECCIÓN GENERAL DEL AGUA
VERTIDOS
Manual de Usuario
Fecha Impresión: 04/2017 VERTIDOS-DUS-ManualUsuario-248 Página 19 de 303
• Apunte: este desplegable se cargará con todos los apuntes que existen. Para añadir una condición a este buscador es obligatorio seleccionar un apunte de este desplegable (o movimiento).
• Fecha de entrada (desde y hasta): se buscarán los trámites cuya fecha de registro esté comprendi-da en el intervalo dado. No aplica en la búsqueda de apuntes.
• Último trámite: se pulsará esta opción cuando se quiera buscar sólo por el último trámite de un ex-pediente. No aplica en la búsqueda de apuntes.
• Negar: se pulsará esta opción si se quiere negar la condición (por ejemplo, se quieren los expedien-tes que NO tengan el trámite X). No aplica en la búsqueda de apuntes.
• Nexo O o Y: el usuario podrá indicar si el resultado de la búsqueda debe ser teniendo en cuenta que debe cumplir todas las condiciones de tramitación (en este caso deberá marcar la opción Y) o cual-quiera de ellas (en este caso deberá marcar la opción O).
Para añadir una condición nueva hay que pulsar el botón . Entonces se habilitarán los campos descritos previamente y cuando se hayan indicados los datos deseados habrá que pulsar el botón para añadirla al listado de condiciones de tramitación. Para eliminar alguna de las condiciones de tramitación indicadas, hay que seleccionarla y pulsar el botón
.

DIRECCIÓN GENERAL DEL AGUA
VERTIDOS
Manual de Usuario
Fecha Impresión: 04/2017 VERTIDOS-DUS-ManualUsuario-248 Página 20 de 303
3.4 PESTAÑA PUNTOS DE VERTIDO
En esta pestaña se permite realizar una búsqueda por los datos de los puntos de vertido de los expedientes que no sean de actuaciones previas.

DIRECCIÓN GENERAL DEL AGUA
VERTIDOS
Manual de Usuario
Fecha Impresión: 04/2017 VERTIDOS-DUS-ManualUsuario-248 Página 21 de 303
3.5 PESTAÑA EDAR
En esta pestaña se permite realizar una búsqueda por los datos de las estaciones depuradoras de los expedientes que no sean de actuaciones previas.

DIRECCIÓN GENERAL DEL AGUA
VERTIDOS
Manual de Usuario
Fecha Impresión: 04/2017 VERTIDOS-DUS-ManualUsuario-248 Página 22 de 303
3.6 PESTAÑA INSTALACION
En esta pestaña se permite realizar una búsqueda por los datos de las Instalaciones de cualquier expediente.
Los campos que componen esta búsqueda son los siguientes:
• Nombre: permite buscar los expedientes correspondientes a la Instalación de la que se introduce el nombre, si no se conoce el nombre no es necesario usarlo y hará una búsqueda más genérica.
• Referencia instalación: permite buscar los expedientes asociados a la Instalación de la referencia aquí escrita, si no se conoce la referencia no es necesario usarla y se hará una búsqueda más genérica.
• Se realiza vertido a Dominio Público: este desplegable presenta dos opciones, SI y NO, dependiendo de la opción que esté activa nos presentará expedientes que cumplan esta condición, no es obligatorio.
• Es baja: este desplegable presenta dos opciones SI y NO, dependiendo de la opción que esté activa nos presentará expedientes que cumplan esta condición, no es obligatorio.
• Sector de la Actividad: este desplegable presenta un listado de actividades que permiten acotar la búsqueda de expedientes. Las distintas actividades son las siguientes:

DIRECCIÓN GENERAL DEL AGUA
VERTIDOS
Manual de Usuario
Fecha Impresión: 04/2017 VERTIDOS-DUS-ManualUsuario-248 Página 23 de 303
• CNAE: este desplegable presenta el listado de títulos del CNAE, permitiéndo una búsqueda específica de los expedientes correspondientes a las instalaciones de dicha actividad.
• Carga Contaminante: este desplegable presenta los rangos de carga contaminante, que permiten acotar la búsqueda de expedientes de instalaciones de agua urbana, las opciones son:
< 250 h.e. 250 – 1.9999 h.e. 2.000 – 9.999 h.e 10.000 – 49.999 h.e. >=50.000 h.e.

DIRECCIÓN GENERAL DEL AGUA
VERTIDOS
Manual de Usuario
Fecha Impresión: 04/2017 VERTIDOS-DUS-ManualUsuario-248 Página 24 de 303
3.7 PESTAÑA BUSQUEDAS
En esta pestaña el sistema permite guardar los criterios utilizados para realizar una búsqueda, con la finalidad de que pueda ser ejecutada tantas veces como sea necesario, sin necesidad de volver a indicarlos. Una vez indicados los criterios de la búsqueda (por ejemplo, los expedientes del tipo sustancias peligrosas del año 2008) habría que ir a la pestaña Búsquedas, indicar el nombre y descripción deseado para la búsqueda y pulsar el botón . A continuación se recargará el listado de búsquedas preconfeccionadas, que se encuentra en la parte inferior de la pantalla (hay que tener en cuenta que cada usuario podrá ver, únicamente, las búsquedas que él mismo haya añadido en el sistema). Cuando se selecciona una búsqueda se habilitan una serie de iconos, cuyo significado es el siguiente:
Carga la búsqueda seleccionada, de modo que el usuario puede seguir añadiéndole condiciones, si lo desea, o ejecutarla directamente
Elimina la búsqueda seleccionada
Exporta los criterios de búsqueda a un fichero
Importa los criterios de búsqueda desde un fichero

DIRECCIÓN GENERAL DEL AGUA
VERTIDOS
Manual de Usuario
Fecha Impresión: 04/2017 VERTIDOS-DUS-ManualUsuario-248 Página 25 de 303
3.8 RESULTADO DE LA BÚSQUEDA
El resultado de la búsqueda se muestra en una tabla que se ubica en la parte izquierda de la pantalla. Inicialmente se muestra, como resultado de la búsqueda, el número de expediente (compuesto de dos campos: número y año).
Una vez realizada una búsqueda de expedientes por cualquiera de los criterios, los expedientes resultantes se muestran siguiendo un código de colores para facilitar su identificación:
• Los expedientes con estado administrativo: “Resuelto- Con resolución de autorización” aparecen sombrados en verde.
• Los expedientes con estado administrativo: “Previo” (Actuaciones previas) aparecen sombreados en rojo.
• Los expedientes con estado administrativo: “En trámite” aparecen sombreados en amarillo.
Para ver la referencia local en este listado hay que pulsar con el botón derecho del ratón sobre el listado y seleccionar la opción “Visualizar Referencia Local”
Para ver la información más detallada, hay que pulsar con el botón derecho del ratón sobre el listado y seleccionar la opción “Desplegar Barra de Expedientes”. Así se visualiza la información del “Tipo Expediente”, “Instalación”, “Grupo Expedientes”, “Cod. Puntos de Control”, “Cod. Puntos de vertido”, y “Estado Administrativo” de cada expediente.

DIRECCIÓN GENERAL DEL AGUA
VERTIDOS
Manual de Usuario
Fecha Impresión: 04/2017 VERTIDOS-DUS-ManualUsuario-248 Página 26 de 303
Para ocultar la información contenida en las columnas “Tipo Expediente”, “Instalación”, “Grupo Expedientes”, “Cod. Puntos de Control”, “Cod. Puntos de vertido” y “Estado Administrativo”, hay que pulsar con el botón derecho del ratón sobre el listado y seleccionar la opción “Replegar Barra de Expedientes”

DIRECCIÓN GENERAL DEL AGUA
VERTIDOS
Manual de Usuario
Fecha Impresión: 04/2017 VERTIDOS-DUS-ManualUsuario-248 Página 27 de 303
4 MÓDULOS DE GESTIÓN 4.1 GESTOR DE NORMAS
El sistema permite crear tantas normas como sea necesario. De igual modo, una norma puede eliminarse siempre y cuando no haya sido utilizada todavía, y no se trate de una de las normas básicas para el correcto funcionamiento del Informe Previo.
A la derecha del listado de normas hay una serie de botones, cuyo significado se explica a continuación:
Permite añadir una nueva norma
Permite modificar los datos de la norma seleccionada
Permite eliminar la norma seleccionada

DIRECCIÓN GENERAL DEL AGUA
VERTIDOS
Manual de Usuario
Fecha Impresión: 04/2017 VERTIDOS-DUS-ManualUsuario-248 Página 28 de 303
4.1.1 Alta de una nueva norma Cuando se pulsa el botón se abre una ventana en la que hay que indicar los datos que permitan identificar la norma:
• Abreviatura: nombre corto de identificación de la norma (ej. RD. 606/2003) • Tipo de norma: las normas aparecen clasificadas en la aplicación en dos grandes grupos, las
relativas a los valores límite de emisión, y las que establecen los objetivos ambientales del medio receptor, en función de los usos del mismo.
• CNAE: en este campo se indicará el CNAE de aplicación, en los casos de normas o acuerdos sectoriales.
• Descripción: nombre de la norma, ámbito de aplicación, etc. • Norma padre: en los casos de que la norma sea la transposición de otra, la complete o la derogue
(norma derivada de una norma inicial). • Tipo Norma: el usuario deberá indicar si se trata de una norma guía o una norma por imposición
legal.
Una vez que se hayan indicado estos datos se pulsará el botón , si se quieren guardar los datos, o el botón si no se quieren guardar.

DIRECCIÓN GENERAL DEL AGUA
VERTIDOS
Manual de Usuario
Fecha Impresión: 04/2017 VERTIDOS-DUS-ManualUsuario-248 Página 29 de 303
En la parte de debajo de esta pantalla se pueden añadir, eliminar o modificar los valores límites establecidos por la norma para cada parámetro.
Permite añadir un nuevo parámetro
Permite modificar los datos del parámetro seleccionado
Permite eliminar el parámetro seleccionado
La forma de indicar los posibles valores de un parámetro está explicada en el capítulo “Valores de concentración y carga de los parámetros”.

DIRECCIÓN GENERAL DEL AGUA
VERTIDOS
Manual de Usuario
Fecha Impresión: 04/2017 VERTIDOS-DUS-ManualUsuario-248 Página 30 de 303
4.2 GESTOR DE PARÁMETROS
El sistema permite crear tantos parámetros como sea necesario. De igual modo, un parámetro puede eliminarse siempre y cuando no haya sido utilizado todavía, y no se trate de uno de los parámetros básicos para el correcto funcionamiento del sistema.
A la derecha del listado de parámetros hay una serie de botones, cuyo significado se explica a continuación:
Permite añadir un nuevo parámetro
Permite modificar los datos del parámetro seleccionado
Permite eliminar el parámetro seleccionado

DIRECCIÓN GENERAL DEL AGUA
VERTIDOS
Manual de Usuario
Fecha Impresión: 04/2017 VERTIDOS-DUS-ManualUsuario-248 Página 31 de 303
4.2.1 Alta de un nuevo parámetro Cuando se pulsa el botón se abre una ventana en la que hay que indicar los datos que permitan identificar al parámetro:
• Nombre : se indicará el nombre del parámetro • Representación : se indicará la representación del parámetro • Tipo Valores : se escogerá alguna de las opciones existentes, cuyo significado es el siguiente:
o Límite inferior >= : si se escoge esta opción a la hora de caracterizar el parámetro únicamente se podrá indicar el límite inferior, es decir, se indicará que no se va a verter menos de X unidades del parámetro en cuestión.
o Límite superior <= : si se escoge esta opción a la hora de caracterizar el parámetro únicamente se podrá indicar el límite superior, es decir, se indicará que no se va a verter más de X unidades del parámetro en cuestión.
o Rango : si se escoge esta opción, a la hora de caracterizar el parámetro se podrá indicar un rango de valores (un ejemplo para este tipo de valores sería el PH, puesto que suele declararse como un rango)
• Descripción : se indicará una descripción del parámetro • CAS: se indicará el número de registro según el “Chemical Abstracts Service” • Unidad Valor: habrá que escoger la unidad en que se expresará, por defecto, la concentración del
parámetro. • Unidad Carga: habrá que escoger la unidad en que se expresará, por defecto, la carga del
parámetro. • Clasificación de los parámetros: un parámetro puede aparecer en uno o varios formularios de la
declaración. Para ello, se ha creado una clasificación de los parámetros que permite indicar en qué formulario o subformulario aparecerá el parámetro. La clasificación existente actualmente es la siguiente:
o Caract. Especial - Sustancias prioritarias y otros contaminantes o Caract. Especial – Sustancias preferentes o Caracterización General o Caracterización Aguas Captación o Caracterización Aguas Brutas o Caracterización Aguas Refrigeración o Simplificada o Sustancias peligrosas a colectores o Programa de Reducción

DIRECCIÓN GENERAL DEL AGUA
VERTIDOS
Manual de Usuario
Fecha Impresión: 04/2017 VERTIDOS-DUS-ManualUsuario-248 Página 32 de 303
Una vez que se hayan indicado estos datos se pulsará el botón , si se quieren guardar los datos, o el botón si no se quieren guardar.

DIRECCIÓN GENERAL DEL AGUA
VERTIDOS
Manual de Usuario
Fecha Impresión: 04/2017 VERTIDOS-DUS-ManualUsuario-248 Página 33 de 303
4.3 GESTOR DE UNIDADES
El sistema permite crear, modificar o eliminar las unidades que maneja el sistema, aunque una unidad sólo puede ser eliminada si no está en uso.
A la derecha del listado de unidades hay una serie de botones, cuyo significado se explica a continuación:
Permite añadir una nueva unidad
Permite modificar los datos de la unidad seleccionada
Permite eliminar la unidad seleccionada
Cuando se pulsa el botón se activa la parte inferior de la pantalla, en la que pueden indicarse el nombre de la unidad, la unidad con la que se normaliza, la razón de normalización y si se aplica el parámetro para el campo “capacidad de producción o rendimiento” del formulario 1.2. La finalidad de las columnas “Normalizado a” y “Razón de normalización” es la siguiente: existe la posibilidad de que en la declaración se utilicen unas unidades distintas a las que manejan las normas definidas en el sistema. Estas columnas permiten identificar, para cada unidad, aquella con la que podría normalizarse y qué operación matemática habría que realizar para conseguir dicha normalización (por ejemplo para pasar de ng/l a mg/l es necesario multiplicar por 10-6). Para la confección del dato “Razón de Normalización” puede hacerse uso de la función $pow, que es el equivalente a 10x, de tal modo que $pow(10, -6) sería equivalente a 10-6. El campo “Ley IPPC” sirve para indicar si se desea que la unidad aparezca en el desplegable de unidades del campo “capacidad de producción o Rendimiento” del formulario 1.2. En la parte inferior del formulario pueden verse 2 botones, cuyo significado es el siguiente:
Guarda los datos de la unidad.
Cancela las modificaciones realizadas en la unidad.

DIRECCIÓN GENERAL DEL AGUA
VERTIDOS
Manual de Usuario
Fecha Impresión: 04/2017 VERTIDOS-DUS-ManualUsuario-248 Página 34 de 303
4.4 GESTOR DE TIPOS
Mediante este módulo se permite la visualización o gestión de los datos de ciertas tablas maestras de la aplicación. Las tablas que pueden visualizarse son las siguientes:
• TP_Confederaciones : las distintas Confederaciones Hidrográficas • TP_Expedientes : Tipos de expedientes • TP_Inspecciones_Visitas_General: son las visitas de inspección que se realizan. • TP_Momentos : los posibles momentos • TP_RefEstudio_Configuracion: tabla en la que se configura la generación automática de la
referencia del estudio hidrogeológico. • TP_RefInstalacion_Configuracion: tabla en la que se configura la generación automática de la
referencia de las instalaciones. • TP_RefInstalacion_ConfiguracionCriterios: tabla en la que pueden modificarse los textos
descriptivos de los dos criterios utilizados para las referencias de la instalación. • TP_RefInstalacion_ConfiguracionSimbolos: tabla en la que pueden modificarse los textos
descriptivos de los símbolos utilizados para las referencias de la instalación. • TP_Relacion : posibles roles con los que puede intervenir una entidad en un expediente • TP_Via : Tipos de vía
Las tablas que pueden gestionarse son las siguientes:
• TP_ActuacionesPRC: los tipos de actuación de los planes de reducción de la contaminación • TP_Apuntes : tipos de apuntes • TP_EstadosAdministrativos : los estados administrativos • TP_CondicionesAutorización: los elementos que marcan la condición de la autorización. • TP_EmpresasAT: son las empresas que realizan asistencia técnica dentro del programa. • TP_EstadosAdministrativos: son los distintos estados administrativos por los que puede pasar un
expediente. • TP_Fases : las posibles fases • TP_ModulosObserv: son los diversos módulos de observaciones que hay. • TP_Movimientos : tipos de movimientos • TP_Organismos : los posibles organismos que pueden realizar la toma de muestras (utilizado en el
módulo de actuaciones previas). • TP_PreciosBasico: los valores de los precios básicos en función de la legislación. • TP_RefInstalacion_TextosCriterios: tabla en la que puede gestionarse el contenido de los
desplegables de criterios. • TP_RefInstalacion_TextosSimbolos: tabla en la que puede gestionarse el contenido de los
desplegables de símbolos. • TP_RefProyectoEDAR_Configuracion: tabla en la que se configura la generación automática de la
referencia del proyecto de la EDAR. • TP_RelacionesExpedientes : posibles tipos de relación entre expedientes • TP_Responsables : los responsables de los expedientes • TP_SubModulosObserv: son los distintos submódulos en los que se dividen los módulos de
observaciones. • TP_TipoVertido: son los diversos tipos de vertido de agua residual que hay.
Cuando se selecciona alguna de estas tablas en el desplegable, se muestra, en la parte inferior, los datos que tiene actualmente. Si se trata de alguna tabla que pueda gestionarse se podrán modificar los datos existentes o añadir nuevos datos al final.

DIRECCIÓN GENERAL DEL AGUA
VERTIDOS
Manual de Usuario
Fecha Impresión: 04/2017 VERTIDOS-DUS-ManualUsuario-248 Página 35 de 303
A continuación se detallan las columnas que componen las principales tablas que pueden visualizarse o gestionarse desde este módulo.
• TP_Confederaciones • IdConfederacion – identificador interno de la confederación • Nombre – nombre de la confederación • URL – URL de la página web de la confederación • NombreComisario – nombre del comisario • confcod – código corto de la confederación
• TP_Expedientes • IdTipoExpediente – identificador interno del tipo de expediente • Descripción • snDerivado – en este campo se indicará si los expedientes de este tipo derivan, o no, de otros
expedientes. En caso de que deriven, a la hora de matricular el expediente habrá que indicar el expediente del que deriva
• TP_Fases • IdFase – identificador interno de la fase • Descripcion • Orden – orden lógico en que se sucederán las fases durante la tramitación del expediente
• TP_PrecioBasico • idPrecioBasico: identificador interno del Precio básico. • TipoVertido: tipo de vertido (urbano/industrial). • Valor. • Desde: fecha desde la cual aplica. • Hasta: fecha hasta la cual aplica. • Vigente: sí/no.
• TP_Momentos • IdMomento – identificador interno del momento

DIRECCIÓN GENERAL DEL AGUA
VERTIDOS
Manual de Usuario
Fecha Impresión: 04/2017 VERTIDOS-DUS-ManualUsuario-248 Página 36 de 303
• Descripcion • Orden – orden lógico en que se sucederán los momentos durante la tramitación del expediente
• TP_Movimientos : tipos de movimientos • IdTipoMovimiento – identificador interno del movimiento • Descripcion • EntradaSalidaHito – se indicará si el movimiento es una entrada (E), una salida (S) o un hito (H) • IdFase – se indicará el identificador interno de la fase (según los datos de la tabla TP_Fases)
• TP_Organismos: posibles organismos que pueden realizar la toma de muestras • IdOrganismo – identificador interno del organismo • Descripción
• TP_Relacion : posibles roles con los que puede intervenir una entidad en un expediente • IdRelacion – identificador interno del tipo de relación • Descripcion • Abreviatura – abreviatura que se asigna al tipo de relación. Es útil conocer la abreviatura puesto
que cuando se muestran los expedientes en los que se encuentra una entidad se indica el tipo de relación mediante la abreviatura
• TP_Responsables : los responsables de los expedientes • IdResponsable – identificador interno del responsable • Nombre
• TP_Via : Tipos de vía • IdTipoVia – identificador interno del tipo de vía • Codigo – código corto que identifica el tipo de vía • Descripcion
Los controles de Windows Form tienen un icono que aparece cuando hay un error interno en el código que dibuja el control, esto se solucionará cerrando y volviendo a abrir el módulo o reiniciando la aplicación.

DIRECCIÓN GENERAL DEL AGUA
VERTIDOS
Manual de Usuario
Fecha Impresión: 04/2017 VERTIDOS-DUS-ManualUsuario-248 Página 37 de 303
4.5 GESTOR DE PATRONES
El sistema permite crear, modificar o eliminar los patrones que maneja el sistema en el módulo de autorización. Para poder gestionar los patrones lo primero que hay que hacer es seleccionar un condicionante y un tipo de expediente, de manera que en la lista se cargarán los patrones que existen para ese condicionante y tipo de expediente.
A la derecha del listado de patrones hay una serie de botones, cuyo significado se explica a continuación:
Permite añadir un nuevo patrón
Permite modificar los datos del patrón seleccionado
Permite eliminar el patrón seleccionado
Cuando se pulsa el botón o el botón se activa la parte inferior de la pantalla, en la que pueden indicarse el texto corto, el texto largo, el condicionante y los tipos de expedientes en los que podrá utilizarse este patrón. En la parte inferior del formulario pueden verse 2 botones, cuyo significado es el siguiente:
Guarda los datos del patrón.
Cancela las modificaciones realizadas en el patrón.

DIRECCIÓN GENERAL DEL AGUA
VERTIDOS
Manual de Usuario
Fecha Impresión: 04/2017 VERTIDOS-DUS-ManualUsuario-248 Página 38 de 303
4.6 GESTOR DE PERFILES
El gestor de perfiles se compone de dos pestañas: “Perfiles” y “Usuarios”
4.6.1 Perfiles En esta pestaña se establece la relación entre los distintos perfiles existentes en la aplicación y los permisos definidos. Además se permite la creación de nuevos perfiles. Para crear un nuevo perfil hay que pulsar el botón . Entonces se habilitan los campos “Nombre perfil” y “Descripción perfil” situados en la parte inferior de la pantalla. Una vez indicados los textos deseados habrá que pulsar el botón para grabarlos en el sistema.
Para eliminar un perfil existente hay que seleccionarlo en el desplegable de perfiles y pulsar el botón . Entonces saldrá un mensaje que permitirá que el usuario verifique que realmente desea eliminar el perfil seleccionado.

DIRECCIÓN GENERAL DEL AGUA
VERTIDOS
Manual de Usuario
Fecha Impresión: 04/2017 VERTIDOS-DUS-ManualUsuario-248 Página 39 de 303
Para asignar permisos a un perfil hay que seleccionar el perfil en el desplegable de perfiles, seleccionar los permisos que se quieran asignar en el bloque de la izquierda (“Permisos disponibles”) y pulsar el botón
Si por el contrario se quieren desvincular permisos a un perfil habrá que seleccionarlos en el bloque de la derecha (“Permisos Asignados”) y pulsar el botón . Una vez seleccionados todos los permisos hay que pulsar el botón para hacer efectivos los cambios, y el botón si no se quieren guardar los cambios realizados en el perfil.

DIRECCIÓN GENERAL DEL AGUA
VERTIDOS
Manual de Usuario
Fecha Impresión: 04/2017 VERTIDOS-DUS-ManualUsuario-248 Página 40 de 303
A continuación se muestra un listado de los permisos disponibles, con el significado que tienen:
Gestor Normas - Gestión Permite acceder al módulo de gestión de normas para realizar el alta, baja o modificación de las normas existentes en el sistema.
Gestor Normas - Visualización Permite acceder al módulo de gestión de normas pero sólo se podrán visualizar los datos existentes.
Gestor Parámetros - Gestión Permite acceder al módulo de gestión de parámetros para realizar el alta, baja o modificación de los parámetros existentes en el sistema.
Gestor Parámetros - Visualización Permite acceder al módulo de gestión de parámetros pero sólo se podrán visualizar los datos existentes.
Gestor Unidades - Gestión Permite acceder al módulo de gestión de unidades para realizar el alta, baja o modificación de las unidades existentes en el sistema.
Gestor Unidades - Visualización Permite acceder al módulo de gestión de unidades pero sólo se podrán visualizar los datos existentes.
Gestor Tablas maestras - Gestión Permite acceder al módulo de gestión de tipos para realizar el alta, baja o modificación de los datos existentes en el sistema.
Gestor Tablas maestras - Visualización Permite acceder al módulo de gestión de tipos pero sólo se podrán visualizar los datos existentes.
Gestor Patrones - Gestión Permite acceder al módulo de gestión de patrones para realizar el alta, baja o modificación de los patrones existentes en el sistema.
Gestor Patrones - Visualización Permite acceder al módulo de gestión de patrones pero sólo se podrán visualizar los datos existentes.
Gestor Perfiles - Gestión Permite acceder al módulo de gestión de perfiles para realizar el alta, baja o modificación de alguno de los permisos y/o perfiles.
Gestor Perfiles - Visualización Permite acceder al módulo de gestión de perfiles pero sólo se podrán visualizar los datos existentes.
Gestor Personas - Gestión Permite acceder al módulo de gestión de personas para realizar el alta o modificación de las personas existentes en el sistema, a excepción de las personas administrativas que tienen un permiso aparte.
Gestor Personas - Visualización
Permite acceder al módulo de gestión de personas pero sólo se podrán visualizar los datos existentes.
Gestor Personas - Gestión Personas Administrativas
Permite gestionar las personas administrativas.
Activador Usuarios - Gestión Permite acceder al módulo de activación de usuarios para realizar la gestión de los datos existentes.
Datos mi usuario - Gestión Permite acceder al módulo Datos mi Usuario para gestionar los datos contenidos en él.
Configuración del Sistema Permite acceder al módulo de configuración del sistema.
Gestor Instalaciones - Gestión Permite gestionar los datos del módulo de gestión de instalaciones
Grupos de Expedientes - Gestión Permite acceder al módulo de gestión de grupos de expedientes para realizar el alta, baja o modificación de alguno de los grupos.
Grupos de Expedientes - Visualización Permite acceder al módulo de gestión de grupos de

DIRECCIÓN GENERAL DEL AGUA
VERTIDOS
Manual de Usuario
Fecha Impresión: 04/2017 VERTIDOS-DUS-ManualUsuario-248 Página 41 de 303
expedientes pero sólo se podrán visualizar los datos existentes.
Matriculación Expediente - Gestión Permite realizar la matriculación de nuevos expedientes.
Matriculación Expediente - Borrado Expediente
Permite visualizar el botón que realiza el borrado de un expediente.
Gestor de Procesos - Gestión Permite acceder al módulo que realiza la emisión de documentos.
Gendocs NET Permite acceder al módulo desde el que se gestionan las plantillas de los documentos que se pueden emitir desde el sistema.
Tramitación - Gestión Permite acceder al módulo de gestión de tramitación para realizar el alta, baja o modificación de los trámites asociados a un expediente.
Tramitación - Visualización Permite acceder al módulo de gestión de tramitación pero sólo se podrán visualizar los datos existentes.
Matriculación Expediente - Visualización Permite ver los datos asociados a un expediente. Expedientes Relacionados y Derivados - Gestión
Permite visualizar los expedientes relacionados y derivados
Gestor Personas Expediente - Gestión Permite acceder al módulo de gestión de personas de un expediente para realizar el alta o modificación de las personas existentes en el sistema, a excepción de las personas administrativas que tienen un permiso aparte.
Gestor Personas Expediente - Visualización
Permite acceder al módulo de gestión de personas de un expediente pero sólo se podrán visualizar los datos existentes.
Clonación de Expedientes - Gestión Permite acceder al módulo de clonación de expedientes.
Declaración - Gestión Permite acceder al módulo de declaración de vertidos para realizar el alta, baja o modificación de los datos existentes en el sistema.
Declaración - Visualización Permite acceder al módulo de declaración de vertidos pero sólo se podrán visualizar los datos existentes.
Declaración - Borrado Declaración Vertido Permite visualizar el botón que realiza el borrado de la declaración de vertido.
Verificación Declaración - Visualización Permite acceder al módulo de verificación de la declaración.
Informe Previo - Gestión Permite acceder al módulo de informe previo para realizar el balance de masas a partir de los datos existentes.
Informe Previo - Visualización Permite acceder al módulo de informe previo pero sólo se podrán visualizar los datos existentes.
Canon - Gestión Permite acceder al módulo de canon para realizar el cálculo del canon a partir de los datos existentes.
Canon - Visualización Permite acceder al módulo de canon pero sólo se podrán visualizar los datos existentes.
Autorización - Gestión Permite acceder al módulo de autorización para realizar el alta, baja o modificación de los datos existentes en el sistema.
Autorización – Visualización Permite acceder al módulo de autorización pero sólo se podrán visualizar los datos existentes.
Valoración Daños - Visualización Permite acceder al módulo de valoración de daños pero sólo se podrán visualizar los datos existentes.

DIRECCIÓN GENERAL DEL AGUA
VERTIDOS
Manual de Usuario
Fecha Impresión: 04/2017 VERTIDOS-DUS-ManualUsuario-248 Página 42 de 303
Valoración Daños - Gestión Permite acceder al módulo de valoración de daños para poder realizar la valoración.
Diagrama Vertido – Visualización Permite acceder al módulo de esquema del vertido pero sólo se podrán visualizar los datos existentes.
Diagrama Vertido - Gestión Permite acceder al módulo de esquema del vertido para visualizar los datos existentes y acceder a los formularios de datos técnicos desde él.

DIRECCIÓN GENERAL DEL AGUA
VERTIDOS
Manual de Usuario
Fecha Impresión: 04/2017 VERTIDOS-DUS-ManualUsuario-248 Página 43 de 303
4.6.2 Usuarios El funcionamiento de esta parte es igual a la descrita para los perfiles, sólo que en este caso habrá que seleccionar el usuario en el desplegable de Usuarios, y seleccionar aquel o aquellos perfiles que se desee.
Una vez seleccionados todos los perfiles hay que pulsar el botón para hacer efectivos los cambios, y el botón si no se quieren guardar los cambios realizados en el usuario.

DIRECCIÓN GENERAL DEL AGUA
VERTIDOS
Manual de Usuario
Fecha Impresión: 04/2017 VERTIDOS-DUS-ManualUsuario-248 Página 44 de 303
4.7 GESTIÓN DE ENTIDADES
Se entiende por entidad a las personas físicas, jurídicas y administrativas. Es importante resaltar que el repositorio de entidades debería ser único, y que una entidad no debe estar más de una vez en el sistema. Por ello, antes de dar de alta una nueva entidad hay que asegurarse de que no exista, para lo que se proporcionan una serie de métodos de búsqueda. Una vez que se ha verificado que no existe, puede ser dada de alta y vinculada a tantos expedientes como sea necesario (de hecho, una misma entidad puede intervenir con distinto rol en distintos expedientes). Dentro de dicho módulo, se incluyen varios campos que surgen de la adaptación de los modelos de solicitud y declaración de vertidos de la Sede Electrónica del Ministerio, se tratan de los siguientes:
- Localidad dentro de la dirección.
- Medio de notificación que podrá ser::
Dirección Postal: correo postal ordinario. Correo electrónico: medio de notificación vía email. Dirección electrónica habilitada: se tratan de las notificaciones que quedará a disposición de
todos los órganos y organismos públicos vinculados o dependientes de la Administración General del Estado que no establezcan sistemas de notificación propios. .
La gestión de entidades es diferente, según se trate de una entidad física, jurídica o administrativa, por lo que se van a explicar por separado.

DIRECCIÓN GENERAL DEL AGUA
VERTIDOS
Manual de Usuario
Fecha Impresión: 04/2017 VERTIDOS-DUS-ManualUsuario-248 Página 45 de 303
4.7.1 Buscador personas físicas y jurídicas Para seleccionar el tipo de entidad por la que quiere buscarse hay que escoger la opción adecuada en el desplegable T. Persona. Para entidades físicas y jurídicas el buscador tiene las siguientes opciones:
• Nombre: permite realizar la búsqueda por el nombre de la persona • Apellido 1: permite realizar la búsqueda por el primer apellido de la persona • Apellido 2: permite realizar la búsqueda por el segundo apellido de la persona • CIF/NIF: permite realizar la búsqueda por el CIF o NIF de la persona • Cumplir todos los criterios: cuando el usuario marque esta casilla se realizará una búsqueda con la
conjunción “Y” y si no la marca se realizará la búsqueda con la disyunción “O”, es decir, si se marca se mostrarán los resultados que cumplan todos los criterios, y si no se marca se mostrarán los resultados que cumplan alguno de los criterios indicados.
• Comparación exacta: cuando el usuario marque esta casilla se realizará una búsqueda en la que el dato de la entidad debe coincidir exactamente con el criterio indicado (por ejemplo: si se busca el nombre “Eva” y se marca esta opción sólo se obtendrán las entidades cuyo nombre sea, exactamente, “Eva” y no aquellas que lo contengan, como “Eva María” o “Evaristo”)
• Aplicar filtro: cuando se marque esta casilla se habilitarán los campos Provincia, Municipio y C.P., de modo que el usuario pueda filtrar el resultado de la búsqueda.
• Provincia, Municipio y C.P.: estos tres campos sólo se habilitan si se selecciona la opción Aplicar filtros, y permite filtrar el resultado de la búsqueda obtenido.

DIRECCIÓN GENERAL DEL AGUA
VERTIDOS
Manual de Usuario
Fecha Impresión: 04/2017 VERTIDOS-DUS-ManualUsuario-248 Página 46 de 303
4.7.2 Alta persona física o jurídica
Una vez realizada la búsqueda, si no se ha encontrado la persona, puede darse de alta, pulsando el botón . Al pulsar este botón se abre una ventana en la que hay que indicar los datos de la persona.
A la derecha del listado de direcciones hay una serie de botones, cuyo significado es el siguiente:
Permite seleccionar la dirección marcada
Permite añadir una nueva dirección
Permite modificar los datos de la dirección seleccionada
Permite eliminar la dirección seleccionada

DIRECCIÓN GENERAL DEL AGUA
VERTIDOS
Manual de Usuario
Fecha Impresión: 04/2017 VERTIDOS-DUS-ManualUsuario-248 Página 47 de 303
Para dar de alta la dirección de la persona hay que pulsar el botón . Al pulsarlo se cambiará la pantalla de modo que en vez de ver el listado de direcciones se mostrará un formulario en el que podrán indicarse los datos de la dirección de la persona.
A la derecha y en la parte inferior del formulario de direcciones pueden verse 3 botones, cuyo significado es el siguiente:
Cuando se pulsa este botón se muestra el buscador de Municipios (explicado en el capítulo “Buscador de Municipios” )
Guarda los datos de la dirección de la persona
Permite cerrar el formulario de datos de la dirección sin guardarlos.
Finalmente, una vez indicados todos los datos de la persona, habrá que pulsar el botón “Aceptar”. Hay que tener en cuenta que una persona puede tener más de una dirección (particular, domicilio a efectos de notificación, domicilio del representante, domicilio social, radicación de la actividad, trabajo) y que el sistema permite la introducción de datos para todas ellas.

DIRECCIÓN GENERAL DEL AGUA
VERTIDOS
Manual de Usuario
Fecha Impresión: 04/2017 VERTIDOS-DUS-ManualUsuario-248 Página 48 de 303
4.7.3 Gestión entidades administrativas Para gestionar las entidades administrativas es necesario seleccionar el Tipo de Persona Administrativa. Al seleccionarlo cambia la pantalla, de modo que se muestra un árbol con los distintos contenedores (representados con el icono ) y personas administrativas (representados con el icono ) existentes en el sistema.
A la derecha del árbol hay una serie de botones, cuyo significado es el siguiente:
Permite añadir una nueva entidad administrativa o un nuevo contenedor
Permite modificar los datos de la entidad administrativa o el contenedor seleccionado
Permite definir el ámbito de la persona administrativa
Permite eliminar la entidad administrativa o el contenedor seleccionada
La creación de una nueva entidad administrativa, así como la gestión de las direcciones, es igual a la explicada para las personas físicas y jurídicas.

DIRECCIÓN GENERAL DEL AGUA
VERTIDOS
Manual de Usuario
Fecha Impresión: 04/2017 VERTIDOS-DUS-ManualUsuario-248 Página 49 de 303
Las personas administrativas pueden moverse de un contenedor a otro, o incluso a la raíz. El sistema no permite que las personas administrativas se vinculen a otra persona administrativa, sino que deben estar agrupadas dentro de contenedores. Para definir el ámbito de una persona administrativa, que es la zona de actuación de dicha persona administrativa, es necesario pulsar el botón . Al pulsarlo se abrirá una ventana nueva en la que se podrán seleccionar las distintas zonas de actuación.

DIRECCIÓN GENERAL DEL AGUA
VERTIDOS
Manual de Usuario
Fecha Impresión: 04/2017 VERTIDOS-DUS-ManualUsuario-248 Página 50 de 303
4.8 ACTIVADOR DE USUARIOS
Desde el módulo de activación de usuarios puede o bien activarse y desactivarse a los usuarios del sistema, o reiniciar sus contraseñas (en caso de que al usuario se le haya olvidado la contraseña con la que accede al sistema). A la izquierda se muestra el listado de los usuarios pendientes de activación y, a la derecha, se muestra el listado de usuarios activados.
Para activar un nuevo usuario hay que seleccionarlo en la lista de la izquierda y pulsar el botón Para desactivar un usuario hay que seleccionarlo en la lista de la derecha y pulsar el botón Para reiniciar la contraseña de un usuario habrá que seleccionarlo en la lista de usuarios activos y pulsar el botón . Entonces el sistema mostrará un mensaje informando de la nueva contraseña asignada al usuario, que coincidirá con el nombre de usuario, de tal manera que la primera vez que el usuario intente acceder al sistema le obligará a modificar la contraseña, ya que el nombre de usuario y contraseña no pueden coincidir.

DIRECCIÓN GENERAL DEL AGUA
VERTIDOS
Manual de Usuario
Fecha Impresión: 04/2017 VERTIDOS-DUS-ManualUsuario-248 Página 51 de 303
4.9 DATOS DE MI USUARIO
Desde este módulo el usuario puede modificar sus datos personales y/o su contraseña de acceso a la aplicación. Para modificar los datos personales tendrá que indicar el valor correspondiente en cada uno de los campos y pulsar el botón . Para modificar la contraseña habrá que pulsar el botón , para que se habiliten los campos “Nueva Contraseña” y “Confirmación Nueva Contraseña” y pulsar el botón .

DIRECCIÓN GENERAL DEL AGUA
VERTIDOS
Manual de Usuario
Fecha Impresión: 04/2017 VERTIDOS-DUS-ManualUsuario-248 Página 52 de 303
4.10 CONFIGURACIÓN DEL SISTEMA
En este módulo se pueden configurar los colores de la aplicación y la Confederación Hidrográfica que se mostrará por defecto a la hora de matricular un expediente.
Para modificar la Confederación Hidrográfica habrá que seleccionar la que se quiere en el desplegable de confederaciones. Para cambiar alguno de los colores habrá que pulsar el botón que se encuentra a la derecha del nombre del color. Cuando se pulsa este botón se abrirá una ventana con los colores básicos, pero si se pulsa el botón “Definir colores personalizados >>” se ampliará con una funcionalidad que permite seleccionar cualquiera de los colores, o bien en la paleta o indicando directamente el código.

DIRECCIÓN GENERAL DEL AGUA
VERTIDOS
Manual de Usuario
Fecha Impresión: 04/2017 VERTIDOS-DUS-ManualUsuario-248 Página 53 de 303
A continuación se explica con más detalle el significado de cada uno de los colores. Color Título Permite modificar, entre otros, el color de fondo de la aplicación, y el de ciertos botones (como el “Repetir” o el “Limpiar” del buscador). A continuación se muestran algunos ejemplos:
255,242,214 255,0,0 0,255,0
Color Controles Permite modificar, entre otros, el color con el que se colorean los textos en los formularios. A continuación se muestran algunos ejemplos:
221,210,186 255,0,0 0,255,0
Color Fondo Permite modificar, entre otros, el color de la botonera general de la aplicación. A continuación se muestran varios ejemplos:
191,172,131
255,255,255

DIRECCIÓN GENERAL DEL AGUA
VERTIDOS
Manual de Usuario
Fecha Impresión: 04/2017 VERTIDOS-DUS-ManualUsuario-248 Página 54 de 303
Color Botonera Permite modificar el color de la barra inferior (en la que se encuentran los botones). A continuación se muestran varios ejemplos: 169,147,98 127,255,212 Color Botón Aceptar Permite modificar el color del botón “Aceptar”. A continuación se muestran varios ejemplos:
127,255,212 240,128,128 169,147,98
Color Botón Cancelar Permite modificar el color del botón “Cancelar”. A continuación se muestran varios ejemplos:
240,128,128 127,255,212 169,147,98

DIRECCIÓN GENERAL DEL AGUA
VERTIDOS
Manual de Usuario
Fecha Impresión: 04/2017 VERTIDOS-DUS-ManualUsuario-248 Página 55 de 303
4.11 GESTOR INSTALACIONES
El gestor de instalaciones se compone de dos pestañas. En la primera de ellas se muestra el listado de instalaciones existentes. Cuando se selecciona una instalación se cargan los expedientes que tengan asociados en el bloque “Expedientes de la instalación”
A la derecha del listado de instalaciones hay una serie de botones, cuyo significado se explica a continuación:
Permite añadir una nueva instalación
Permite modificar los datos de la instalación seleccionada
Permite eliminar la instalación seleccionada

DIRECCIÓN GENERAL DEL AGUA
VERTIDOS
Manual de Usuario
Fecha Impresión: 04/2017 VERTIDOS-DUS-ManualUsuario-248 Página 56 de 303
Para eliminar una instalación del sistema hay que seleccionarla de la lista y pulsar el botón . Hay que tener en cuenta que para poder borrar una instalación es necesario que no tenga ningún expediente asociado. Para acceder a uno de los expedientes del árbol es necesario hacer doble click en él. Al pulsar el botón de añadir una nueva instalación, o al de modificar los datos de la instalación seleccionada, se pasa a la segunda pestaña “Detalle Instalación”, en la que se puede modificar el nombre de la instalación, e indicar la referencia de la misma, ya sea de forma manual (indicando el nombre deseado en la caja de texto) o de forma automática, para lo que hay que seleccionar los distintos criterios de clasificación y los símbolos en los desplegables correspondientes, y pulsar el botón para que el sistema nos devuelva la referencia de la instalación (el contenido de estos desplegables y el orden en que se concatenan los distintos elementos para construir la referencia, pueden gestionarse con el gestor de tipos). Así mismo en este módulo se indicará:
- Si el vertido se realiza o no a Dominio Público Hidráulico:
- Si es baja (por cese de actividad, por no ser competencia del Organismo de cuenta, etc…):
- El estado administrativo de la instalación/expediente asociado:
- Y la fecha de cambio de dicho estado administrativo:
- Observaciones:
En la parte inferior de esta pestaña pueden verse 2 botones, cuyo significado es el siguiente:
Guarda los datos de la instalación.
Cancela las modificaciones realizadas en la instalación.

DIRECCIÓN GENERAL DEL AGUA
VERTIDOS
Manual de Usuario
Fecha Impresión: 04/2017 VERTIDOS-DUS-ManualUsuario-248 Página 57 de 303
Cada vez que un procedimiento cambie de estado administrativo, se habilitará una ventana emergente con los siguientes campos:
- Estado Administrativo: permitirá modificar el estado administrativo de la instalación/expediente asociado.
- Fecha: fecha de cambio del estado administrativo.

DIRECCIÓN GENERAL DEL AGUA
VERTIDOS
Manual de Usuario
Fecha Impresión: 04/2017 VERTIDOS-DUS-ManualUsuario-248 Página 58 de 303
4.12 GESTIÓN DE WORKFLOWS
El módulo de gestión de workflows permite crear los distintos workflows que existen para cada tipo de expediente.
Los tipos de expediente, estados administrativos y tipos de movimiento sólo se cargan al entrar en el módulo de gestión de workflows, por lo que si se realizase algún cambio en alguna de estas tablas el usuario debería volver a entrar en el módulo para poder ver los datos actualizados.
4.12.1 Pestaña WorkFlows
En esta pestaña se permite añadir nuevos workflows, o editar los datos generales de los existentes. La información que se gestiona desde esta pantalla es la siguiente:
• Descripción: en este campo se indicará el nombre descriptivo del workflow. • Plazo de ejecución (días): en este campo se indicará el plazo de ejecución del procedimiento. • Plazo de alerta (días): en este campo se indicará el número de días en que el sistema avisará de la
próxima finalización del plazo de ejecución. • Validado: se marcará esta casilla una vez que el workflow esté finalizado y listo para empezar a ser
utilizado. Hasta que no se marque esta casilla el workflow no podrá utilizarse en la tramitación de expedientes.
• Tipo de Expediente: se indicará el tipo de expedientes para el que se utilizará el workflow.

DIRECCIÓN GENERAL DEL AGUA
VERTIDOS
Manual de Usuario
Fecha Impresión: 04/2017 VERTIDOS-DUS-ManualUsuario-248 Página 59 de 303
Si una vez que un workflow ha sido validado el usuario quisiese invalidarlo, el sistema comprobará si el workflow ya ha sido utilizado en algún expediente, y mostrará la lista de expedientes en los que se está utilizando. El mensaje de error que se muestra cuando no se puede invalidar el workflow es el siguiente:
Si en el mensaje anterior se pulsa el botón “SI” se ofrece el siguiente mensaje:
Hasta que el usuario no cambie el workflow asociado a dichos expedientes no podrá ser invalidado. A la derecha del listado de workflows hay una serie de botones, cuyo significado se explica a continuación:
Permite añadir un nuevo workflow
Permite modificar los datos del workflow seleccionado
Permite eliminar el workflow seleccionado
En la parte inferior del formulario pueden verse 2 botones, cuyo significado es el siguiente:
Guarda los datos del workflow.
Cancela las modificaciones realizadas en el workflow.

DIRECCIÓN GENERAL DEL AGUA
VERTIDOS
Manual de Usuario
Fecha Impresión: 04/2017 VERTIDOS-DUS-ManualUsuario-248 Página 60 de 303
4.12.2 Pestaña Árbol del WorkFlow En esta pestaña se permite trabajar con el workflow seleccionado.
Como puede verse en la imagen, el workflow se muestra en forma de árbol. A la izquierda de cada nodo del árbol se encuentra un elemento gráfico que permite saber qué tipo de nodo es.
Nodo iniciador – indica el inicio del workflow
Bifurcación – significa que este nodo es una bifurcación, es decir, que tiene 2 o más hijos.
Unión – significa que este nodo es la unión de 2 o más hijos.
Bifurcación-unión – significa que este nodo es a la vez una bifurcación y una unión.
Salto – significa que este nodo no tiene realmente hijos, sino que su hijo es otro nodo del árbol (se utiliza para evitar construir más de una vez ramas iguales del árbol de tramitación, o para representar los ciclos propios del procedimiento)
Nodo terminador – indica el final del workflow. Un workflow puede tener más de un nodo terminador.
Proceso – significa que este nodo no es de ninguno de los tipos vistos anteriormente

DIRECCIÓN GENERAL DEL AGUA
VERTIDOS
Manual de Usuario
Fecha Impresión: 04/2017 VERTIDOS-DUS-ManualUsuario-248 Página 61 de 303
A la derecha del árbol de workflows hay una serie de botones, cuyo significado se explica a continuación:
Permite añadir un nuevo nodo al árbol
Permite modificar los datos del nodo seleccionado
Permite eliminar el nodo seleccionado
Permite añadir un nuevo salto
Permite modificar la información asociada al salto seleccionado
Permite eliminar el salto seleccionado
Cuando se pulsa el botón se habilita, en la parte inferior de la pantalla, un bloque en el que hay que indicar los datos del nuevo nodo a añadir.
Los campos de este bloque son los siguientes:
• Fase: el usuario podrá seleccionar alguna de las fases del desplegable. Esta selección permitirá filtrar, de modo que en el desplegable “Movimiento” sólo saldrán aquellos movimientos asociados a la fase seleccionada.
• Tipo de movimiento: el usuario podrá seleccionar alguno de los tipos de movimiento del desplegable. Esta selección permitirá filtrar, de modo que en el desplegable “Movimiento” sólo saldrán aquellos movimientos asociados al movimiento seleccionado.
• Movimiento; el usuario debe seleccionar uno de los movimientos del desplegable.
• Descripción: por defecto, el sistema cargará el campo “Descripción” con el nombre del movimiento, pero el usuario podrá modificarlo y poner la descripción que desee, pero sin repetir la misma Descripción en dos nodos del mismo árbol.
• Estado Administrativo: aunque los movimientos tienen un estado administrativo por defecto, el usuario podrá indicar en este campo el estado administrativo de este movimiento asociado al árbol de workflow.
• Hay Plazo: el usuario deberá marcar esta casilla cuando quiera indicar plazo de ejecución y/o plazo de alerta.

DIRECCIÓN GENERAL DEL AGUA
VERTIDOS
Manual de Usuario
Fecha Impresión: 04/2017 VERTIDOS-DUS-ManualUsuario-248 Página 62 de 303
• Plazo de ejecución (días): en este campo se indicará el plazo de ejecución del trámite (en días).
• Plazo de alerta (días): en este campo se indicará el número de días en que el sistema avisará de la
próxima finalización del plazo de ejecución del trámite.
• Tipo de nodo: el usuario deberá indicar si el nodo que está añadiendo es un proceso, o si es uno de los nodos finales del árbol.
• Unión: deberá seleccionar una de las 3 opciones: o Unión con dependencia: significa que el nodo es la unión de 2 o más nodos y que para
poder “ejecutarlo” es necesario que se hayan realizado todos sus padres. o Unión sin dependencia: significa que el nodo es la unión de 2 o más nodos y que para
poder “ejecutarlo” no es necesario que se hayan realizado todos sus padres. o Sin unión: significa que el nodo no es la unión de 2 o más nodos (es decir, que sólo tiene un
padre).
• Bifurcación: deberá seleccionar una de las 3 opciones: o AND: significa que el nodo tendrá 2 o más hijos, cuya relación será con la conjunción “Y”, es
decir, que deberán realizarse todos ellos antes de pasar al siguiente nivel del árbol. o OR: significa que el nodo tendrá 2 o más hijos, cuya relación será con la conjunción “O”, es
decir, que no será necesario realizar todos ellos antes de pasar al siguiente nivel del árbol (podrán realizarse uno, varios, o todos).
o Sin bifurcación: significa que el nodo no se bifurca (es decir, que sólo tiene un hijo).
• Obligatorio: deberá marcarse esta opción cuando se quiera indicar que el trámite es obligatorio.
• Orden: en el caso de nodos “hermanos” (aquellos que provienen de una bifurcación) este campo servirá para establecer el orden en que se mostrarán los trámites en el árbol de tramitación.
En caso de haber seleccionado la opción “Unión con dependencia” o “Unión sin dependencia” del campo Unión, nos aparece un nuevo bloque para seleccionar los padres del Nodo.
En este bloque se nos muestra una lista con los nodos asociados como padres y un desplegable con la lista de nodos disponibles. Para añadir un padre al nodo, lo seleccionamos del desplegable y pulsamos el icono Para quitar un padre del nodo, lo seleccionamos de la lista y pulsamos el icono La aplicación comprobará, antes de guardar el nuevo nodo, que los datos introducidos son coherentes y no generan un árbol inconsistente. En la parte inferior del formulario pueden verse 2 botones, cuyo significado es el siguiente:
Guarda los datos del nuevo nodo.
Cancela el alta del nuevo nodo.

DIRECCIÓN GENERAL DEL AGUA
VERTIDOS
Manual de Usuario
Fecha Impresión: 04/2017 VERTIDOS-DUS-ManualUsuario-248 Página 63 de 303
Cuando se pulsa el botón se habilita el mismo bloque indicado anteriormente para modificar los datos del nodo seleccionado. En la parte inferior de la pantalla, se habilitan también los botones para guardar los datos del nodo y cancelar las modificaciones en los datos del nodo. Cuando se pulsa el botón se elimina el nodo seleccionado, siempre y cuando éste no tenga descendientes ni trámites asociados. En caso de que tenga trámites asociados, nos aparecerá el siguiente mensaje de error:
Si en el mensaje anterior se pulsa el botón “SI” se ofrece el siguiente mensaje:
Cuando se pulsa el botón se habilita, en la parte central de la pantalla, un bloque para seleccionar, mediante un desplegable, el nodo hijo del salto que estamos añadiendo.
A la derecha del desplegable se habilitan estos dos botones:
Guarda los datos del nuevo salto.
Cancela el alta del nuevo salto.

DIRECCIÓN GENERAL DEL AGUA
VERTIDOS
Manual de Usuario
Fecha Impresión: 04/2017 VERTIDOS-DUS-ManualUsuario-248 Página 64 de 303
Cuando se pulsa el botón se habilita el mismo bloque indicado anteriormente para modificar el nodo hijo del salto seleccionado. Aparecen también los dos botones para guardar o cancelar las modificaciones del salto seleccionado. Cuando se pulsa el botón aparece un mensaje para preguntar al usuario si desea eliminar el salto seleccionado. Si se pulsa “Si” se elimina el salto, pero no los nodos relacionados por él.

DIRECCIÓN GENERAL DEL AGUA
VERTIDOS
Manual de Usuario
Fecha Impresión: 04/2017 VERTIDOS-DUS-ManualUsuario-248 Página 65 de 303
4.13 GRUPOS DE EXPEDIENTES
El sistema permite crear tantos grupos de expedientes como se desee, y asociar cada expediente al grupo adecuado. Cuando se accede a este módulo se muestra una ventana en la que puede observarse, en la parte izquierda, un listado de los grupos existentes con los expedientes que lo componen, y en la parte derecha, los usuarios asociados al grupo seleccionado, ofreciendo la posibilidad de añadir o eliminar alguno de dichos usuarios.
Bloque “Agrupaciones de Expedientes” Para crear un nuevo grupo de expedientes hay que pulsar el botón . Entonces se abre una ventana en la que habrá que indicar el nombre del grupo y pulsar el botón “Aceptar”.
Para cambiar el nombre de un grupo de expedientes hay que seleccionarlo en la lista de grupos, pulsar el botón y modificar el nombre en la ventana que se abre. Para eliminar un grupo de expedientes habrá que seleccionarlo en la lista de grupos y pulsar el botón .

DIRECCIÓN GENERAL DEL AGUA
VERTIDOS
Manual de Usuario
Fecha Impresión: 04/2017 VERTIDOS-DUS-ManualUsuario-248 Página 66 de 303
Para vincular un expediente a un grupo de expedientes habrá que pulsar, en primer lugar, el botón para que se abra el listado de expedientes. Cuando se selecciona en este listado el expediente que quiere añadirse a un grupo habrá que pulsar el botón . Hay que tener en cuenta que un expediente sólo puede pertenecer a un grupo de expedientes, por lo que si se intenta añadir más de una vez el sistema devolverá la siguiente notificación:
Para desvincular un expediente de un grupo habrá que seleccionarlo en la lista de grupos y pulsar el botón
. Bloque “Usuarios del grupo de Expedientes” La finalidad de la asociación de usuarios a grupos es la siguiente: un usuario sólo podrá gestionar aquellos expedientes que pertenezcan a los grupos a los que está asociado. Para añadir un nuevo usuario a un grupo de expedientes habrá que seleccionarlo en el desplegable de “Usuarios disponibles” y pulsar el botón . Para desvincular a un usuario de un grupo de expedientes habrá que seleccionarlo en la lista de “Usuarios asignados” y pulsar el botón .

DIRECCIÓN GENERAL DEL AGUA
VERTIDOS
Manual de Usuario
Fecha Impresión: 04/2017 VERTIDOS-DUS-ManualUsuario-248 Página 67 de 303
5 GESTOR DE PROCESOS Cierta funcionalidad sólo estará disponible para los usuarios que se instalen la versión “local” de la aplicación. 5.1 CREACIÓN DE UN PROCESO.
Desde el sistema VERTIDOS se podrán crear Procesos nuevos. Una vez seleccionado un expediente o conjunto de expedientes, el usuario tendrá que pulsar el botón de la botonera, y se le abrirá un formulario en el que tendrá que seleccionar la acción que desea realizar.
Si selecciona alguna de las dos primeras opciones será necesario indicar la Configuración o Agrupación con la que va a trabajar el Proceso.

DIRECCIÓN GENERAL DEL AGUA
VERTIDOS
Manual de Usuario
Fecha Impresión: 04/2017 VERTIDOS-DUS-ManualUsuario-248 Página 68 de 303
Una vez seleccionada se accederá directamente al proceso a realizar.
Desde esta pantalla tendremos las tareas permitidas para cada proceso y las opciones para realizarlas pudiendo indicar los destinatarios si lo permite la configuración, opciones de emisión del proceso y los filtros que deseamos utilizar a la hora de imprimir.

DIRECCIÓN GENERAL DEL AGUA
VERTIDOS
Manual de Usuario
Fecha Impresión: 04/2017 VERTIDOS-DUS-ManualUsuario-248 Página 69 de 303
Las acciones permitidas son las siguientes:
• Ejecutar tarea: Permite ejecutar la tarea seleccionada.
o Generar documentos: o Emisión, genera el documento guardando los documentos individuales y mostrando el
documento final. o Edición, no genera nuevamente los documentos, sólo permite editar los documentos in-
dividuales y la posterior generación del documento final. Esta opción puede estar activa sin necesidad de que lo esté la de Emisión, esto nos permitirá editar los documentos previamente ya emitidos sin necesidad de hacerlo otra vez.
o Eliminar documentos individuales permite no guardar cada uno de los documentos que componen el documento final.
• Configurar destinatarios:
Si la configuración lo permite, nos da la opción de cambiar la configuración por defecto de destinatarios que tenga definida, cargando los nuevos destinatarios que seleccionemos.

DIRECCIÓN GENERAL DEL AGUA
VERTIDOS
Manual de Usuario
Fecha Impresión: 04/2017 VERTIDOS-DUS-ManualUsuario-248 Página 70 de 303
5.2 GESTIÓN DE PROCESOS
Para gestionar los procesos el usuario tendrá que seleccionar la tercera opción de la pantalla que se abre al pulsar el botón de la botonera superior.
Aparecerá la pantalla de Gestión de Procesos en GendocsNET, desde donde se realizarán todas las tareas permitidas en el componente y donde se gestionará todos los procesos cargados para el usuario. Carga todos los procesos pendientes del usuario. Para cada proceso cargará las tareas correspondientes al mismo e indicará el estado de cada proceso pudiendo ser: Pendiente, Programado, Generado, No generado, Terminado. Tanto el listado de procesos como el listado de tareas podrán ser filtrados por los distintos campos que posee.

DIRECCIÓN GENERAL DEL AGUA
VERTIDOS
Manual de Usuario
Fecha Impresión: 04/2017 VERTIDOS-DUS-ManualUsuario-248 Página 71 de 303
Se pueden realizar las siguientes acciones, pulsando en el botón correspondiente:
Cargará las tareas permitidas para dicho proceso y su configuración para permitir ejecutarlas.
Elimina el proceso seleccionado, si éste está generado pasa a formar parte del historial de procesos.
Exporta la lista de procesos con sus tareas a una hoja de cálculo.
Muestra un historial de procesos generados.
Cambia la configuración/agrupación del proceso seleccionado.
Acceso directo al Editor, donde están todos los documentos de procesos ya generados.

DIRECCIÓN GENERAL DEL AGUA
VERTIDOS
Manual de Usuario
Fecha Impresión: 04/2017 VERTIDOS-DUS-ManualUsuario-248 Página 72 de 303
5.3 HISTORIAL DE PROCESOS.
Mostrará la lista de procesos terminados con su fecha de creación y generación por usuario. Un proceso pasará a estado terminado de forma automática cuando esté generado y se realice la anotación en el historial del mismo. Para los procesos en los que no se realice la anotación en el historial de la aplicación, pasarán a este estado cuando el usuario considere que ha terminado la emisión y edición de los mismos, es decir, al eliminarlos si el proceso esta generado se guarda como terminado. La interfaz será análoga a la pantalla principal de Gestión de procesos sin las opciones de esta, sólo para visualizar el historial de procesos generados.

DIRECCIÓN GENERAL DEL AGUA
VERTIDOS
Manual de Usuario
Fecha Impresión: 04/2017 VERTIDOS-DUS-ManualUsuario-248 Página 73 de 303
5.4 EDITOR DE PROCESOS.
Esta funcionalidad realiza la edición de documentos, modificaciones en los documentos individuales y agrupación de los mismos, generados por los procesos, dando como resultado el documento total. Tendrá agrupaciones predefinidas, aunque podrán agruparse manualmente todos los documentos generados. La pantalla principal del Editor, visualiza los procesos seleccionados, y para cada uno de estos sus documentos individuales generados, para permitir modificarlos y crear documento final. Se pueden realizar las siguientes acciones, pulsando en el botón correspondiente:
Abre la pantalla con la agrupación que tengamos formada para poder generar el documento final.
Abre el documento individual para permitir modificarlo y guardar los cambios.
Permite pasar a la agrupación el documento o documentos seleccionados
Permite indicar como seleccionados documentos de la lista

DIRECCIÓN GENERAL DEL AGUA
VERTIDOS
Manual de Usuario
Fecha Impresión: 04/2017 VERTIDOS-DUS-ManualUsuario-248 Página 74 de 303
La pantalla para realizar la agrupación de los documentos individuales generando el documento final. En esta pantalla pueden realizarse las siguientes acciones, pulsando sobre el botón correspondiente.
Genera el documento Word con todos los documentos individuales.
Elimina el documento seleccionado de la agrupación actual.
Cambia la posición del documento seleccionado subiéndolo en el orden. Debe de estar en agrupación manual para permitir los cambios.
Cambia la posición del documento seleccionado bajándolo en el orden. Debe estar en agrupación manual para permitir los cambios.
5.5 FUNCIONAMIENTO DEL MÓDULO
A la hora de emitir una plantilla, el gestor funciona de distinta manera según se trabaje en “local” o en “Remoting” Seguidamente se muestran las acciones a realizar para cada uno de los modos de funcionamiento.
A la hora de emitir un documento, el usuario tendrá tres opciones:
o Emitir el documento con la información asociada a un único expediente (previamente seleccionado).
o Emitir el mismo documento (la misma plantilla) sobre un conjunto de expedientes (todos los que fi-guren en el navegador, resultado de una búsqueda predefinida, por ejemplo, expedientes generales, cuyo último trámite sea la “Presentación de solicitud y declaración de vertido”, se emitirá la notifica-ción al titular de la recepción de la solicitud y el inicio del procedimiento).
o Se podrá abrir el Gestor para editar una tarea ya emitida.

DIRECCIÓN GENERAL DEL AGUA
VERTIDOS
Manual de Usuario
Fecha Impresión: 04/2017 VERTIDOS-DUS-ManualUsuario-248 Página 75 de 303
5.5.1 Opciones 1 y 2: Generar tareas; emitir documentos
Al seleccionar las dos primeras opciones, se abrirá la siguiente pestaña, en la que el usuario seleccionará la “Configuración” / “Agrupación” a emitir (solo se podrán emitir las configuraciones o agrupaciones sobre las que el usuario tiene permisos). Se entiende por:
o Configuración, la “parametrización” de una plantilla. Esto es, sobre una misma plantilla (mismo tex-to), “Gendocs” permite realizar distintas configuraciones, en función de:
o El encabezado y pie de página empleado.
o Las personas que van a firmar la plantilla.
o Los destinatarios.
o El asunto y las referencias empleadas.
Los permisos de edición /emisión de documentos se realizan sobre las configuraciones, y no sobre las plantillas.
o Se entiende por agrupación, el conjunto de “configuraciones” que se podrán emitir, de una sola vez, al ejecutar el módulo de Emisión de documentos (ej. Solicitud de Informe al Ayto. y a la Comunidad Autónoma; ambos documentos se pueden emitir de forma conjunta por realizarse, en la tramitación general, al mismo tiempo).

DIRECCIÓN GENERAL DEL AGUA
VERTIDOS
Manual de Usuario
Fecha Impresión: 04/2017 VERTIDOS-DUS-ManualUsuario-248 Página 76 de 303
Desde esta pantalla, el usuario seleccionará la configuración, agrupación a emitir (a seleccionar de la carpeta correspondiente).
El usuario deberá seleccionar del árbol, la configuración /Agrupación sobre la que va a emitir la tarea y “Aceptar”:
Es en este punto, en el que la funcionalidad en “local” y en “remoting” es diferente. Mientras que en local, la aplicación nos abre, a continuación, la siguiente pantalla, que permite emitir directamente el documento. En “Remoting” se abre inicialmente el Gestor, desde el que se tendrá que seleccionar la opción de “Emitir la tarea”.
a) Versión local
Tras seleccionar la configuración /agrupación a emitir, se abrirá la siguiente pantalla, desde la que el usuario generará (o editará) los documentos:

DIRECCIÓN GENERAL DEL AGUA
VERTIDOS
Manual de Usuario
Fecha Impresión: 04/2017 VERTIDOS-DUS-ManualUsuario-248 Página 77 de 303
Haciendo “clic” sobre el icono “Ejecutar” se generará el documento .
En este punto, hay otra diferencia entre el funcionamiento en local y en remoting. Mientras que en local, al ejecutar la tarea sobre varios expedientes, se emite un único documento, con toda la información asociada a todos los expedientes seleccionados, en remoting, los documentos se emiten conjuntamente, pero se deben editar de uno en uno, como se verá más adelante.
La aplicación genera un fichero “xml” en la carpeta “Temp” (temporal) de Gendocs:

DIRECCIÓN GENERAL DEL AGUA
VERTIDOS
Manual de Usuario
Fecha Impresión: 04/2017 VERTIDOS-DUS-ManualUsuario-248 Página 78 de 303
El usuario podrá “renombrar” el fichero y guardarlo como un archivo “.doc” en su ordenador.

DIRECCIÓN GENERAL DEL AGUA
VERTIDOS
Manual de Usuario
Fecha Impresión: 04/2017 VERTIDOS-DUS-ManualUsuario-248 Página 79 de 303
b) Versión Remoting
Una vez seleccionada la configuración /agrupación a emplear desde la pantalla del Gestor de Procesos:
Se accederá a la siguiente ventana (el documento a emitir aparecerá “Pendiente” en la columna de “Estado”):
En la parte inferior de la pantalla se pueden ver todos los expedientes sobre los que se va a ejecutar la tarea (emitir el documento).
Desde la que se deberá “Generar la tarea del proceso” , que da acceso a la siguiente pantalla, de generación de documentos:

DIRECCIÓN GENERAL DEL AGUA
VERTIDOS
Manual de Usuario
Fecha Impresión: 04/2017 VERTIDOS-DUS-ManualUsuario-248 Página 80 de 303
Una vez emitida, la tarea el programa emitirá un mensaje de aviso:
Se deberá cerrar la ventana, y volver a la pantalla del “Gestor de Procesos” (el estado se habrá modificado a “Generado correctamente”, actualizando la fecha de “Generación”:
Seguidamente se deberá “Editar el proceso (documento) generado” :

DIRECCIÓN GENERAL DEL AGUA
VERTIDOS
Manual de Usuario
Fecha Impresión: 04/2017 VERTIDOS-DUS-ManualUsuario-248 Página 81 de 303
Desde la que se podrá editar , una a una, las tareas generadas:
Como se explicó anteriormente, la aplicación generará ficheros “xml” (que se guardan en la carpeta “Temp” de Gendocs), que podrán ser “renombrados” y guardados como archivos “.doc”.
5.5.2 Opción 3. Abrir el Gestor
Seleccionando la tercera opción del módulo de “Emisión de Documentos” se abrirá el “Gestor”:

DIRECCIÓN GENERAL DEL AGUA
VERTIDOS
Manual de Usuario
Fecha Impresión: 04/2017 VERTIDOS-DUS-ManualUsuario-248 Página 82 de 303
Desde el Gestor, el usuario podrá:
• Generar la tarea (acceso a la ventana vista en las anteriores opciones) .
• Eliminar los procesos generados, previamente seleccionados en la ventana .
• Exportar los procesos a un fichero Excel .
• Visualizar el Histórico de procesos .
• Modificar la configuración /agrupación . Al seleccionar esta opción, se abrirá la pantalla de “Con-figuraciones/ Agrupaciones”, lo que permitirá seleccionar una nueva configuración /agrupación, y
emitir el documento (tarea) sobre la nueva selección. Se deberá “Generar la tarea” para emitir el nuevo documento asociado a la configuración /agrupación seleccionada.
• Editar el proceso generado . Al seleccionar esta opción, se abrirá la siguiente pantalla:

DIRECCIÓN GENERAL DEL AGUA
VERTIDOS
Manual de Usuario
Fecha Impresión: 04/2017 VERTIDOS-DUS-ManualUsuario-248 Página 83 de 303
En la parte inferior, figuran los documentos generados, que se podrán editar (seleccionándolos uno a uno):
Los comandos de esta pantalla tienen las siguientes funcionalidades:
• “Abrir Pantalla de agrupación” , no disponible en “Remoting”. Ejecutando esta acción, se abre la siguiente ventana del Gestor, que permite editar todos los documentos de forma conjunta (en un único archivo):
• “Editar documento Individual” (disponible en local y en remoting). Edición de los documentos generados. Para ello se deben seleccionar, uno a uno, de la parte inferior de la pantalla (tal como se indicó anteriormente).
• “Pasar a la Agrupación” , opción, no disponible en remoting, que agrupa los documentos emitidos individualmente.
• “Seleccionar/Deseleccionar todo” . Selección de todos los documentos generados.

DIRECCIÓN GENERAL DEL AGUA
VERTIDOS
Manual de Usuario
Fecha Impresión: 04/2017 VERTIDOS-DUS-ManualUsuario-248 Página 84 de 303
6 GENDOCS NET Esta funcionalidad sólo está disponible para los usuarios que se instalen la versión “local” de la aplicación. 6.1 FORMULARIO PRINCIPAL
Una vez se inicia la aplicación, aparece el siguiente formulario:
En esta pantalla se pueden advertir dos zonas diferenciadas (Carpetas a la izquierda y Plantillas a la derecha) y una serie de 9 botones:
• En la zona de Carpetas se muestra la estructura organizativa existente, que tiene como finalidad ubicar de forma lógica las plantillas. El usuario puede modificar las carpetas existentes, tanto en nombre como en anidamiento.
• En la zona de Plantillas aparecen las plantillas personalizadas que hay dentro de la carpeta seleccionada en la ventana de la izquierda.

DIRECCIÓN GENERAL DEL AGUA
VERTIDOS
Manual de Usuario
Fecha Impresión: 04/2017 VERTIDOS-DUS-ManualUsuario-248 Página 85 de 303
Los botones de este formulario se describen a continuación:
Botón Nueva Plantilla: Permite crear una nueva plantilla a partir de un documento WORD guardado en disco.
Botón Editar Documento de Word: Edita el documento WORD de la plantilla seleccionada.
Botón Editar Datos Asociados: Permite editar los Datos Asociados, (clase, nombre, descripción, tipo, firmantes, tareas permitidas, aplicación y salidas e hitos disponibles para anotar) de la plantilla seleccionada.
Botón Eliminar Plantilla: Permite eliminar todas las referencias existentes en la base de datos a una plantilla seleccionada en la lista.
Botón Gestionar Firmas: Permite la gestión de los cargos y nombres de los firmantes, así como incluir firmas escaneadas para cada uno de ellos. Es importante señalar que sólo se puede poner una firma escaneada por plantilla.
Botón Configurar Plantillas: Permite asignar parámetros como el asunto, la base, los destinatarios y los firmantes a una plantilla determinada.
Botón Gestionar Configuraciones de Usuario: Desde este botón se asignan plantillas a un conjunto de usuarios o usuarios a un conjunto de plantillas.
Botón Salir de GendocsNET: Permite salir de la aplicación.
Para comenzar el trabajo en una plantilla, será necesario seleccionar en la ventana de Carpetas, la ubicación en la que queremos generar la plantilla (o la carpeta de la que queremos recuperar una plantilla ya existente). Una vez hecho esto podremos
• crear una nueva plantilla • editar una ya creada • eliminar una plantilla • editar sus datos asociados
Estas acciones podrán llevarse a cabo usando los primeros 4 botones del formulario. El resto de los botones de este formulario nos permiten trabajar con la Gestión de Firmas, las Configuraciones y su Gestión. Pinchando en ellos, entraremos directamente en el formulario correspondiente. Como se puede apreciar en el dibujo, en la primera columna de la lista de plantillas aparece un icono o dibujo que identifica la clase de plantilla:
Clase Plantilla: Son las plantillas propiamente dichas.
Clase Base: Son las denominadas plantillas de presentación.
Clase Acuse de Recibo: Al igual que las bases, los Acuses también se van a gestionar como plantillas, de esta forma se facilita la creación de nuevos diseños.
Clase Factura de Correos: Igual que Bases y Acuses de Recibo
Clase Listado para el Registro: Igual que Bases, Acuses de Recibo y Factura de Correos.

DIRECCIÓN GENERAL DEL AGUA
VERTIDOS
Manual de Usuario
Fecha Impresión: 04/2017 VERTIDOS-DUS-ManualUsuario-248 Página 86 de 303
Otra funcionalidad es la posibilidad de incluir plantillas dentro de otras plantillas, como si fueran marcadores. Esta opción, permite al anidamiento de plantillas de forma casi infinita. Una plantilla que tiene subplantilla es más compleja, y por lo tanto, tardará mayor tiempo en ejecutarse. Este aspecto es muy importante tenerlo en cuenta a la hora de diseñar una plantilla. Para conocer los niveles de anidamiento o complejidad que tiene una plantilla se ha añadido una columna nueva en la lista de plantillas. Esta columna identifica el número de subplantillas que contiene una plantilla determinada, de cero hasta cinco, o más de cinco niveles. En la parte inferior de la pantalla se ha incluido una lista de plantillas, incluidas dentro de la que está seleccionada en cada momento.

DIRECCIÓN GENERAL DEL AGUA
VERTIDOS
Manual de Usuario
Fecha Impresión: 04/2017 VERTIDOS-DUS-ManualUsuario-248 Página 87 de 303
En cuanto a las carpetas para clasificar plantillas, se tiene la posibilidad de crear nuevas, modificarlas o eliminarlas. Pulsando con el botón derecho del ratón sobre el árbol de carpetas aparece el submenú de acciones.
También existe la opción de mover plantillas de unas a carpeta a otras, siguiendo estos pasos:
1. Seleccionar la/s plantilla/s que se desean mover.
2. Pinchar con el botón derecho sobre el cuadro de plantillas para poder seleccionar la acción Mover.
3. Seleccionar la carpeta donde queremos mover las plantillas. Pinchar con el botón derecho sobre el cuadro de plantillas para poder seleccionar la acción Pegar.
Existe la posibilidad de buscar plantillas existentes por carpetas. Para ello habrá que escribir la palabra que se quiere buscar en la casilla de la parte superior izquierda, y al pulsar el botón se filtrará el árbol de carpetas indicando las plantillas que quedan dentro de cada carpeta, que cumplen con el criterio indicado. Para facilitar la visualización de información en pantalla, se pueden redimensionar las ventanas pinchando y arrastrando con el ratón.

DIRECCIÓN GENERAL DEL AGUA
VERTIDOS
Manual de Usuario
Fecha Impresión: 04/2017 VERTIDOS-DUS-ManualUsuario-248 Página 88 de 303
6.2 FORMULARIO PARA GENERACIÓN DE PLANTILLAS
Para generar una plantilla hay que seleccionarla en el listado. Al pulsar dos veces sobre el nombre de la plantilla, o seleccionándola y pulsando el botón aparece el siguiente formulario: A este mismo formulario se llegará cuando se desee crear una nueva plantilla con el botón aunque en este caso previamente deberemos introducir cierta información en el sistema sobre la plantilla a crear, en la pantalla de Datos Asociados (que se explica en el siguiente apartado). Además, podremos elegir entre crear la plantilla a partir de un documento Word en blanco (opción “Nueva”), o a partir de un Word ya existente, en cuyo caso se abrirá un explorador para que el usuario pueda elegir el fichero que necesita.

DIRECCIÓN GENERAL DEL AGUA
VERTIDOS
Manual de Usuario
Fecha Impresión: 04/2017 VERTIDOS-DUS-ManualUsuario-248 Página 89 de 303
En este formulario aparecen las siguientes ventanas y botones:
• Árbol de Campos disponibles: se muestran en él todos los datos disponibles. Hay tres categorías de datos, estructurándose todos ellos en carpetas:
Campos o Marcadores. En general, se introducen intercalados en el texto de la plantilla, aunque también pueden ser introducidos en tablas en la forma descrita más adelante. Cada registro de esta colección de datos generará un documento individual al lanzar la plantilla con el Gestor de Procesos. En el caso de que en el Gestor de Procesos se seleccionaran cinco expedientes, al lanzar la plantilla el resultado sería un documento que incluiría cinco cartas, oficios, informes (dependiendo del tipo de plantilla que fuera), uno por cada expediente.
Campos de tipo tabla. Aparecen en forma de tablas, pues contienen colecciones de registros que dependen de los datos generales. Por ejemplo, los datos correspondientes a los puntos de vertido de un expediente formarían a su vez una colección de registros para cada expediente, y se presentarían en una tabla en la que cada fila correspondería a un punto de vertido.
Marcadores Plantilla. Nueva clase de marcadores relacionados con la nueva funcionalidad de añadir subplantillas dentro de plantillas. Basta con arrastrar una plantilla dentro de otra, para que de forma automática se obtengan los datos. Sólo es posible arrastrar plantillas de Clase Plantilla, NO se pueden incluir Bases, ni Acuses de Recibo, ni Listados para el Registro, ni Factura de Correos.
Tabla de firmas. En el documento se puede introducir una tabla de firmas. Más adelante se explica el procedimiento de inserción de este tipo de tablas.
Para añadir un marcador al documento basta con seleccionar el marcador que se quiere añadir, y hacer doble click con el ratón. Automáticamente el marcador se arrastrará al documento, exactamente a la posición donde esté situado el cursor. En la parte superior de la pantalla aparecen las dos casillas de verificación que se explican a continuación:
Debe activarse si se desea que aparezca una explicación (en color azul) del modo de operar cuando se insertan tablas.
Debe activarse si se desea que aparezcan los campos clave (expediente-año) como columnas en la tabla.

DIRECCIÓN GENERAL DEL AGUA
VERTIDOS
Manual de Usuario
Fecha Impresión: 04/2017 VERTIDOS-DUS-ManualUsuario-248 Página 90 de 303
Una vez realizados los cambios, se debe pulsar el botón para grabar la nueva plantilla; si no se quieren guardar los cambios se sale de este formulario pinchando en el aspa de GendocsNET que aparece en la esquina superior derecha. Si se estaba modificando una plantilla ya creada, al salvar, aparecerá un mensaje en el que se confirma si la plantilla se ha guardado correctamente o en caso contrario, que campos tienen algún problema. GendocsNET incluye la posibilidad de buscar un marcador por nombre. Para ello habrá que escribir la palabra que se quiere buscar en la casilla de la parte superior izquierda, y al pulsar el botón se filtrará el árbol de carpetas indicando los marcadores que quedan dentro de cada carpeta, que cumplen con el criterio indicado. Además, se permite previsualizar plantillas desde el diseñador, para poder comprobar cómo se obtienen a nivel de diseño, aunque sin datos. Para ello hay que pulsar el botón e indicar qué configuración se utilizará para previsualizar la plantilla.

DIRECCIÓN GENERAL DEL AGUA
VERTIDOS
Manual de Usuario
Fecha Impresión: 04/2017 VERTIDOS-DUS-ManualUsuario-248 Página 91 de 303
6.3 FORMULARIO DE EDICIÓN DE DATOS ASOCIADOS
A este formulario se accede obligatoriamente si se crea una plantilla nueva, o voluntariamente si se desea cambiar algún dato de una plantilla existente, seleccionando una de las disponibles en la Ventana de Plantillas del Formulario Principal y pulsando seguidamente en el botón Editar Datos Asociados.
• Género: seleccionar de entre los distintos tipos.
• Clase de la plantilla: seleccionar de entre los distintos tipos. Depende del valor seleccionado en Género, ya que se incluyen las nuevas clases de plantilla, ya comentadas anteriormente.
Para SIN GÉNERO: Para el resto:

DIRECCIÓN GENERAL DEL AGUA
VERTIDOS
Manual de Usuario
Fecha Impresión: 04/2017 VERTIDOS-DUS-ManualUsuario-248 Página 92 de 303
Existe una clase de plantilla denominada Base Pie. De igual manera que la Base Encabezado (Base) permite configurar un encabezado para documentos, esta opción permite configurar pies para documentos.
• Nombre de la plantilla: nombre único que va a tener la plantilla.
• Descripción: breve comentario acerca de la plantilla.
• Tipo de documento: seleccionar de entre los distintos tipos ofrecidos.
• Nº de personas que firman: el usuario indicará aquí cuántas personas firmarán el documento.
• Aplicación: se debe seleccionar la aplicación relacionada con la plantilla. En caso de que se desee po-der emitir la plantilla desde cualquiera de ellas se seleccionará SIN APLICACIÓN.
Si se pulsa el botón Aceptar se guardarán los Datos asignados a la plantilla en este formulario. Con el botón Cancelar se sale de la plantilla sin salvar nada. Cuando se crea una plantilla de Clase Base es necesario definir si Incluye información de Destinatario o no, campo que no se pide para el resto de clases de plantilla.
De igual forma, hay información que no se pide rellenar para plantillas que NO sean de Clase Plantilla, como, por ejemplo, las personas que firman.

DIRECCIÓN GENERAL DEL AGUA
VERTIDOS
Manual de Usuario
Fecha Impresión: 04/2017 VERTIDOS-DUS-ManualUsuario-248 Página 93 de 303
6.4 FORMULARIO GESTIONAR PLANTILLAS DE PRESENTACIÓN
La Gestión de las plantillas de presentación o Bases se realizará como una plantilla normal; creándola, modificándola o borrándola de igual manera, y pudiendo arrastrar cualquier marcador disponible dentro de la misma. En GendocsNET realmente cualquier Tipo de Plantilla se podrá diseñar como una plantilla normal, ya se una Base o Encabezado, un Pie, o una Plantilla Especial.

DIRECCIÓN GENERAL DEL AGUA
VERTIDOS
Manual de Usuario
Fecha Impresión: 04/2017 VERTIDOS-DUS-ManualUsuario-248 Página 94 de 303
6.5 FORMULARIO GESTIÓN DE FIRMAS
Se abre al pinchar en el botón Gestionar Firmas del Formulario Principal. Permite introducir nuevos cargos, eliminar o modificar los existentes (doble clic en el seleccionado), y agregar firmas escaneadas.
En la esquina superior izquierda aparecen dos botones:
Añade un nuevo cargo
Elimina el cargo seleccionado
En la ventana Firma aparece la firma escaneada asignada a cada cargo. Para cambiar la imagen de esa firma escaneada se pincha en el botón con lo que se abre el formulario para selección de imagen.
Para agregar un nuevo cargo será necesario indicar el tipo, seleccionando entre las opciones del desplegable “Cargo” y el nombre.

DIRECCIÓN GENERAL DEL AGUA
VERTIDOS
Manual de Usuario
Fecha Impresión: 04/2017 VERTIDOS-DUS-ManualUsuario-248 Página 95 de 303
6.6 FORMULARIO GESTIÓN DE CONFIGURACIONES
Aparece al pinchar en el botón Configurar Plantilla del Formulario Principal después de haber seleccionado una plantilla de las que aparecen en la Ventana. Desde este formulario se crean configuraciones para la plantilla seleccionada. Las configuraciones son la definición de una serie de parámetros (plantilla personalizada, asunto, referencia, destinatarios y firmas). Estas configuraciones podrán asignarse a los distintos usuarios y viceversa. Hasta que no se produzca esta asignación el usuario no tendrá la plantilla disponible para su uso desde el Gestor de Procesos.
Aparece una ventana con las Configuraciones ya disponibles para la plantilla y una serie de botones:
Elimina la Configuración seleccionada de las disponibles.
Crea una nueva configuración asignándole por defecto un nombre con el formato: C(número correlativo con dos cifras)_(Nombre asignado a la plantilla)
Permite cambiar el nombre de la configuración
Permite acceder a la pantalla con los parámetros de configuración

DIRECCIÓN GENERAL DEL AGUA
VERTIDOS
Manual de Usuario
Fecha Impresión: 04/2017 VERTIDOS-DUS-ManualUsuario-248 Página 96 de 303
Para crear una nueva configuración se pincha en el botón . La aplicación asigna un nombre a la Configuración y muestra un mensaje en el que se pide pulsar Enter para confirmarlo.
Si se pulsa Enter el formulario nos muestra el nombre definitivo de la nueva Configuración: Los parámetros se asignan seleccionando la Configuración y pinchando en el botón

DIRECCIÓN GENERAL DEL AGUA
VERTIDOS
Manual de Usuario
Fecha Impresión: 04/2017 VERTIDOS-DUS-ManualUsuario-248 Página 97 de 303
Pulsando en el botón de cada una de las secciones, se abre una ventana que permite la edición del parámetro correspondiente:
Permisos de la configuración: El programa permite asignar los permisos sobre usuarios o grupos de usuarios que podrán utilizar una determinada configuración de plantilla.
Como se puede apreciar, también se incorpora la posibilidad de dar permisos directamente a un grupo de usuarios. Este parte se explica con más detalle más adelante. Se añade una opción nueva que permite bloquear una configuración de modo que no se pueda utilizar para emitir plantillas.

DIRECCIÓN GENERAL DEL AGUA
VERTIDOS
Manual de Usuario
Fecha Impresión: 04/2017 VERTIDOS-DUS-ManualUsuario-248 Página 98 de 303
Plantilla de presentación o Bases:
Muestra las Plantillas de Presentación creadas para el tipo de plantilla al que le estamos asignando los parámetros. Se elige del listado la Presentación que queramos asignar a la plantilla en esta Configuración. Las plantillas de presentación o Bases podrán ser Encabezados de documento o Pies de Documento. Una nueva utilidad podría ser incluir las firmas en los Pies de los documentos.
• Asunto
Permite diseñar el Asunto a partir de texto fijo y campos, que insertarán texto variable dependiendo del expediente para el que se genere la plantilla. En la Ventana del Asunto resultante se escribe el texto fijo que se desee pudiendo también arrastrar cualquiera de los Campos disponibles de la derecha. El Asunto resultante reemplazará en la plantilla al marcador AsuntoXXXX.

DIRECCIÓN GENERAL DEL AGUA
VERTIDOS
Manual de Usuario
Fecha Impresión: 04/2017 VERTIDOS-DUS-ManualUsuario-248 Página 99 de 303
• Referencia
Permite diseñar la referencia que luego sustituirá al marcador REFXXXX en las plantillas. El método de trabajo es igual que para el diseño del Asunto.
• Opciones de destinatario

DIRECCIÓN GENERAL DEL AGUA
VERTIDOS
Manual de Usuario
Fecha Impresión: 04/2017 VERTIDOS-DUS-ManualUsuario-248 Página 100 de 303
Acciones permitidas:
• Personas por actuación. • Persona constante. • Literal. • Minuta. • Restaurar configuración por defecto. • Eliminar destinatario.
o Pulsando el botón Agregar persona constante se abre el Modulo de Personas que nos permitirá seleccionar cualquiera de las personas físicas, jurídicas o administrativas dadas de alta previamente y vincularlas como destinatarios.
o El botón Agregar literal como destinatario permite asociar personas, entidades u organismos sin dirección, previamente dados de alta desde la misma ventana. El formulario que aparece al pulsar este botón muestra en la ventana superior los literales disponibles, previamente dados de alta y en la ventana inferior los destinatarios asociados a esta Configuración mediante el botón Agregar.

DIRECCIÓN GENERAL DEL AGUA
VERTIDOS
Manual de Usuario
Fecha Impresión: 04/2017 VERTIDOS-DUS-ManualUsuario-248 Página 101 de 303
Para dar de alta un nuevo literal, modificar (nueva funcionalidad) o eliminar alguno de los ya existentes utilizaremos los siguientes botones:
Permite añadir un nuevo literal.
Permite modificar la información del literal seleccionado.
Permite eliminar el literal seleccionado
o El botón Agregar permite añadir como Destinatario cualquiera de las opciones de Personas por actuación. Es decir, podremos añadir como Destinatario a los Solicitantes, Titulares, Representantes... de modo que al generar los documentos aparezcan como destinatarios las personas vinculadas a los expedientes con esa actuación como propiedad.

DIRECCIÓN GENERAL DEL AGUA
VERTIDOS
Manual de Usuario
Fecha Impresión: 04/2017 VERTIDOS-DUS-ManualUsuario-248 Página 102 de 303
o Con el botón Minuta se permite añadir como destinatario uno formado por la relación de todos los destinatarios utilizados en la configuración de la plantilla. Cuando a una configuración le añadimos el destinatario Minuta generará un documento más con dicho destinatario.
• Firmas: En este bloque se pueden marcar y desmarcar tantos firmantes como permita la plantilla, así como incluir la firma escaneada, y fijar sus posiciones (puesto que los marcadores van numerados, la posición 1 corresponderá al marcador numerado con 0001, etc.).

DIRECCIÓN GENERAL DEL AGUA
VERTIDOS
Manual de Usuario
Fecha Impresión: 04/2017 VERTIDOS-DUS-ManualUsuario-248 Página 103 de 303
6.7 FORMULARIO DE GESTIÓN DE USUARIOS DE PLANTILLAS
Se accede a él pulsando el botón Gestionar Configuraciones de Usuario del Formulario Principal. Este formulario permite asignar las configuraciones diseñadas para cada plantilla a los distintos usuarios dados de alta en el Sistema. Es posible asignar configuraciones a un usuario o grupos de usuarios.

DIRECCIÓN GENERAL DEL AGUA
VERTIDOS
Manual de Usuario
Fecha Impresión: 04/2017 VERTIDOS-DUS-ManualUsuario-248 Página 104 de 303
Desplegamos en la ventana de la izquierda el árbol correspondiente de carpetas y dentro de este la plantilla donde se encuentra la configuración que se quiere asociar. Se selecciona la configuración y en la ventana de la derecha se marca el verificador de todos los usuarios a los que queramos asociársela. El botón “Restaurar destinatario por defecto“ permite restaurar a todos los usuarios de una plantilla los destinatarios que se le asignaron en la configuración, de modo que todas las modificaciones realizadas por el usuario desde el Gestor de Procesos desaparecen reestableciéndose los destinatarios asignados inicialmente en la configuración. El GendocsNET permite crear grupos de usuarios y asignar permisos a dichos grupos.
Para crear un grupo hay que situar el ratón en el cuadro de GRUPOS, pulsar el botón derecho y seleccionar la opción “Nuevo Grupo”. Una vez creado el grupo, con el botón derecho del ratón aparece el Menú con las opciones para gestionarlo. Con la opción Vincular Usuario a Grupo aparece la lista de usuarios para añadir a un grupo.

DIRECCIÓN GENERAL DEL AGUA
VERTIDOS
Manual de Usuario
Fecha Impresión: 04/2017 VERTIDOS-DUS-ManualUsuario-248 Página 105 de 303
6.8 LISTADOS
El sistema ofrece la posibilidad de generar 2 listados:
1. Listado de las plantillas que pertenecen a una carpeta, indicando por cada una de ellas su nombre, tipo, descripción, hitos y salidas asociados, así como datos sobre sus configuraciones, Para acce-der a él se usará el menú que se obtiene al pinchar con el botón derecho sobre cualquier carpeta de la pantalla principal.
El listado tendrá el siguiente aspecto:
2. Listado de usuarios y configuraciones. Pulsar el botón “listado” en la parte inferior de la pantalla de gestión de usuarios.

DIRECCIÓN GENERAL DEL AGUA
VERTIDOS
Manual de Usuario
Fecha Impresión: 04/2017 VERTIDOS-DUS-ManualUsuario-248 Página 106 de 303
6.9 AGRUPACIONES DE PLANTILLAS.
Es la posibilidad de hacer agrupaciones de configuraciones, con el fin de poder lanzar diferentes plantillas de un mismo expediente a la vez. Seleccionando la opción de Agrupación de Configuraciones en el menú principal, se mostrará el panel que gestiona esta funcionalidad. Pulsando el botón de Plantillas se vuelve a la lista de plantillas. La pantalla se divide en dos partes; a la izquierda se muestra todas las Agrupaciones vista tipo árbol, con las configuraciones que tiene incluidas, y a la derecha, el árbol de plantillas y configuraciones de plantillas disponibles que se puedan arrastrar a una Agrupación. Además, dispone de un buscador de configuraciones para hacer más fácil la tarea de encontrar una configuración determinada. El funcionamiento es similar al del formulario de plantillas, con botones para crear una nueva Agrupación, editar sus datos asociados o eliminarlo. Además, estas opciones también están disponibles con un menú que aparece pulsando el botón derecho del ratón.
Permite crear una nueva agrupación de configuraciones.
Permite eliminar todas las referencias existentes en la base de datos a la agrupación de configuraciones seleccionada en la lista.
Permite editar los Datos Asociados de la agrupación seleccionada.
Agrupación de Configuraciones Plantillas

DIRECCIÓN GENERAL DEL AGUA
VERTIDOS
Manual de Usuario
Fecha Impresión: 04/2017 VERTIDOS-DUS-ManualUsuario-248 Página 107 de 303
Para añadir una configuración a una Agrupación, basta con seleccionar en el árbol la Agrupación destino, y arrastrar del árbol de la derecha la Configuración hasta la Agrupación. De igual forma, para desvincular una Configuración de una Agrupación, basta con seleccionar dicha opción del menú emergente. Los Datos Asociados a una Agrupación son solamente el nombre y la descripción. Igual que las Configuraciones, las Agrupaciones de Configuraciones también tienen permisos sobre los usuarios y grupos que es necesario asignar para que una Agrupación sea accesible a un usuario determinado. El panel que gestiona la seguridad de Agrupaciones es parecido al resto de paneles de gestión de seguridad que tiene la aplicación. Se accede a través de botón que está en el formulario principal de Agrupaciones y el funcionamiento es similar. Basta con seleccionar una Agrupación para obtener los usuarios y grupos que tienen acceso.

DIRECCIÓN GENERAL DEL AGUA
VERTIDOS
Manual de Usuario
Fecha Impresión: 04/2017 VERTIDOS-DUS-ManualUsuario-248 Página 108 de 303
7 BANDEJA DE TAREAS Dado la gran cantidad de información que debe recogerse en la bandeja de tareas se ve la necesidad de dividir dicha información en bloques, o apartados. Para ello se ha realizado una distribución de la información en distintas carpetas, de modo que haya una carpeta para cada uno de los apartados, y subcarpetas para cada uno de los grupos y tipos de expedientes. Con la finalidad de que quede más claro en qué grupos y tipos de expedientes hay tareas pendientes, se pondrán en color rojo los nombres de aquellas carpetas que no tengan ninguna tarea, y, además, se pondrá el número de tareas contenidas dentro de cada carpeta entre paréntesis a la derecha del nombre de la carpeta.

DIRECCIÓN GENERAL DEL AGUA
VERTIDOS
Manual de Usuario
Fecha Impresión: 04/2017 VERTIDOS-DUS-ManualUsuario-248 Página 109 de 303
Cualquiera de estas bandejas podrá ser exportada a Excel, en una hoja que tendrá las mismas columnas que la tabla mostrada en la aplicación. De igual modo todas las bandejas estarán paginadas, de 20 en 20 elementos. A continuación se explica detalladamente el significado de cada una de las tareas que se han implementado:

DIRECCIÓN GENERAL DEL AGUA
VERTIDOS
Manual de Usuario
Fecha Impresión: 04/2017 VERTIDOS-DUS-ManualUsuario-248 Página 110 de 303
7.1 MÓDULO DE TRAMITACIÓN
Dentro de este apartado se crearán tantas subcarpetas como grupos tenga asociado el usuario, dentro de cada uno de estos grupos se creará una subcarpeta por tipo de expediente y dentro de las carpetas por tipo de expediente se crearán las siguientes subcarpetas:
• A la espera de una actuación: esta bandeja se divide, a su vez, en las dos bandejas que se indi-can a continuación. En cualquiera de los casos se mostrará la siguiente información: los números de expediente en sus dos formatos (num/año y ref_local), el último trámite realizado, con la fecha en que se realizó, el próximo trámite esperado, el plazo para ejecutar el trámite, instalación y usuario. En ambas bandejas se mostrará el registro en color rojo si no hay “siguiente movimiento” y en color negro si sí hay indicado un “siguiente movimiento”.
o Actuaciones siguientes: en esta bandeja se muestran los expedientes cuya última entrada o hito tenga la fecha de alerta menor o igual que la fecha actual (y si no tuviese fecha de alerta se haría la comprobación con la fecha de ejecución)
o A la espera de una respuesta: Actuaciones siguientes: en esta bandeja se muestran los expedientes cuya última salida tenga la fecha de alerta menor o igual que la fecha actual (y si no tuviese fecha de alerta se haría la comprobación con la fecha de ejecución)
• Sin trámite asociado: en este caso se muestran aquellos expedientes que no tienen ningún movi-miento (ya sea entrada, salida o hito) asociado. En este caso se muestra los números de expediente en sus dos formatos (num/año y ref_local) y la instalación.
• • Pendiente de acuse de recibo: se mostrarán los expedientes que tengan algún acuse de recibo
pendiente – en este caso se mostrarán los números de expediente en sus dos formatos (num/año y ref_local), el trámite que no tiene acuse, la fecha del trámite que no tiene acuse, la instalación y el usuario.
• • Trámites pendientes de firma - borrador: se mostrarán los expedientes cuyo estado del documen-
to sea distinto de “firmado” y no tengan rellenos los campos “fecha firma Jefe de Servicio”, “fecha firma Jefe de Área”, “fecha firma Comisario” y “fecha firma Presidente”
7.2 MÓDULO DE SEGUIMIENTO
La bandeja de tareas, común para toda la aplicación, estará diseñada para:
• Funcionalidad 1: Alertar sobre finales de plazo de entrega de autocontroles.
• Funcionalidad 2. Listar aquellos expedientes, especificando los puntos de control, en los que se hayan incumplido las condiciones de la autorización, tanto para autocontroles como para visitas o que se hayan presentado fuera de plazo.
Autocontroles
• “No presentados”, especifica el número de autocontroles que se deberían de presentar y los que realmente se han presentado:
o Num/año.
o Ref local.
o Instalación.
o Año de Seguimiento y Control.

DIRECCIÓN GENERAL DEL AGUA
VERTIDOS
Manual de Usuario
Fecha Impresión: 04/2017 VERTIDOS-DUS-ManualUsuario-248 Página 111 de 303
o MF resolución correspondiente.
o Código del autocontrol no presentado.
o Código del punto de control asociado.
o Fecha fin de plazo para presentar.
• “Fuera de plazo” (correspondiente a los casos en los que la fecha de entrada en el registro sea supe-rior a la fecha fin de plazo y sea exigible) esta bandeja constará de los siguientes campos:
o Num/año, referencia del expediente dada por la aplicación.
o Ref local, referencia local del expediente.
o Instalación.
o Momento - Fecha
o Código del autocontrol fuera de plazo.
o Código del punto de control asociado.
o Fecha fin de plazo.
o Fecha registro en la CH.
• “Parámetros no analizados” (dentro de cada autocontrol, corresponde a los parámetros, exigibles, para los que no se ha informatizado el resultado analítico correspondiente):
o Num/año, referencia del expediente dada por la aplicación.
o Ref local, referencia local del expediente.
o Año.
o Momento – Fecha.
o Instalación.
o Código del autocontrol
o Códigos de autocontrol en los que no se ha analizado un parámetro exigible (no realizado).
o Fecha de toma de muestra.
o Punto de control asociado.
o Parámetro no analizado.
• “Sin criterio de comparación” (en el caso de valores con unidades que no sean comparables):
o Num/año, referencia del expediente dada por la aplicación.
o Ref local del expediente.
o Año
o Momento - Fecha
o Instalación.
o Código del autocontrol.

DIRECCIÓN GENERAL DEL AGUA
VERTIDOS
Manual de Usuario
Fecha Impresión: 04/2017 VERTIDOS-DUS-ManualUsuario-248 Página 112 de 303
o Fecha de toma de muestra.
o Punto de control asociado.
o Parámetro con unidades distintas.
• “Incumplimiento VLE” (resultado analítico del autocontrol sea superior al límite de emisión):
o Num/año.
o Ref local del expediente.
o Año.
o Momento –Fecha.
o Instalación.
o Código del autocontrol donde se detecta el incumplimiento.
o Fecha de toma de muestra.
o Punto de control.
o Parámetro.
o Valor límite autorizado.
o Resultado análisis que incumple ó “% de reducción” que incumple.
Visitas
• “Incumplimiento VLE” (resultado analítico superior al límite de emisión):
o Num/año.
o Ref local del expediente.
o Año.
o Momento Fecha.
o Instalación.
o Código de la visita (incluidas las no programadas).
o Fecha de toma de muestra.
o Punto de control asociado.
o Parámetro y resultado del análisis que incumple (incluido el % de reducción).
• “Sin criterio de comparación” (en el caso de valores con unidades que no sean comparables).
o Num/año.
o Ref local del expediente.
o Instalación.
o Año.
o Momento – Fecha.
o Código de autocontrol /visita.
o Parámetro para el que no se tiene criterios de comparación.

DIRECCIÓN GENERAL DEL AGUA
VERTIDOS
Manual de Usuario
Fecha Impresión: 04/2017 VERTIDOS-DUS-ManualUsuario-248 Página 113 de 303
o Fecha de toma de muestra.
o Punto de control asociado.
o Parámetro con unidades distintas.
Inspecciones Programadas y No Programadas
• “Incumplimiento VLE” (resultado analítico superior al límite de emisión):
o Num/año.
o Ref local del expediente.
o Instalación.
o Año.
o Momento – Fecha.
o Código de la visita (incluidas las no programadas).
o Fecha de toma de muestra.
o Punto de control asociado.
o Parámetro y resultado del análisis que incumple (incluido el % de reducción).
• “Sin criterio de comparación” (en el caso de valores con unidades que no sean comparables).
o Num/año.
o Ref local del expediente.
o Instalación.
o Año.
o Momento – Fecha.
o Código de autocontrol /visita.
o Parámetro para el que no se tiene criterios de comparación.
o Fecha de toma de muestra.
o Punto de control asociado.
o Parámetro con unidades distintas.
• “Incumplimiento del condicionado de la autorización” (en el caso de condiciones “Aplicables” y “No Conformes”):
o Num/año
o Referencia local.
o Instalación.
o Número de inspección (programada, en este caso).
o Punto del condicionado donde se detecta el incumplimiento (se mostrarían aquellas condi-ciones que siendo aplicables son “No Conformes”).

DIRECCIÓN GENERAL DEL AGUA
VERTIDOS
Manual de Usuario
Fecha Impresión: 04/2017 VERTIDOS-DUS-ManualUsuario-248 Página 114 de 303
Otras declaraciones (informes/ registros) 1. Incumplen plazos:
• Registro elementos de control (correspondiente a los casos en los que la fecha de presentación sea superior a la fecha fin de plazo, y sea Exigible):
o Num/año.
o Ref local del expediente.
o Punto de control asociado.
o Año.
o Momento – Fecha.
o Código del registro.
o Fecha fin de plazo.
o Fecha registro entrada en la CH.
• Informes Anuales (correspondiente a los casos en los que la fecha de presentación sea superior a la fecha fin de plazo, y sea Exigible):
o Num/año.
o Ref local.
o Instalación.
o Informe anual, indicando el año, que se ha presentado fuera de plazo.
o Fecha fin de plazo.
o Fecha registro entrada en la CH.
2. Incumplimiento de las condiciones de la autorización:
En el caso del Informe anual, serán aquellos que se hayan marcado como aquellos Exigibles “No Conformes”:
o Num/año.
o Ref local.
o Instalación.
o Año del Informe anual.
3. Incumplimiento de las condiciones de la autorización. Informes Anuales.
Serán aquellos que se hayan marcado como aquellos Exigibles “No Conformes”:
o Num/año.
o Ref local.
o Instalación.
o Año del Informe Anual.

DIRECCIÓN GENERAL DEL AGUA
VERTIDOS
Manual de Usuario
Fecha Impresión: 04/2017 VERTIDOS-DUS-ManualUsuario-248 Página 115 de 303
4. Incumplimiento VLE- Registros de Elementos de Control
Serán aquellos que se hayan marcado como aquellos Exigibles “No Conformes”:
o Num/año.
o Ref local.
o Año.
o Momento Fecha.
o Instalación.
o Código del PC.
o Nº de registro de los elementos de control donde se ha indicado el incumplimiento (como “No Conforme”).
4. No presentados:
Informes Anuales serán aquellos exigibles, en los que la fecha de fin de plazo sea inferior a la fecha del sistema y la fecha de presentación sea nula.
o Num/año.
o Ref local.
o Instalación.
o Año del informe no presentado.
o Fecha fin de plazo para presentarlo.
Registro de los elementos de control serán aquellos exigibles, en los que la fecha de fin de plazo sea inferior a la fecha del sistema y la fecha de presentación sea nula.
o Num/año.
o Ref local.
o Instalación.
o Año relacionado.
o Código del PC relacionado.
o Código del registro no presentado.
o Fecha fin de plazo para presentar
7.3 MÓDULO DE AUTORIZACIÓN
Existirán las siguientes bandejas, asociadas al módulo de autorización:
• Incumplimiento fase PRC: en esta bandeja se mostrarán los expedientes en los que se ha cumpli-do el plazo establecido en el PRC, para que el titular acredite el cumplimiento de las fases estable-cidas en el mismo en los casos en los que no se haya marcado como “cumplida”. Se mostrarán, pa-ra cada expediente, el número de expediente en sus dos formatos (num/año y ref_local), el punto de control, la fase del PRC y la fecha fin de la fase.
• Período de vigencia superado: se mostrarán los expedientes cuya fecha de alerta (en la pestaña Vigencia del módulo de autorización) sea anterior a la de hoy. En este caso se mostrará, para cada

DIRECCIÓN GENERAL DEL AGUA
VERTIDOS
Manual de Usuario
Fecha Impresión: 04/2017 VERTIDOS-DUS-ManualUsuario-248 Página 116 de 303
expediente, el número de expediente en sus dos formatos (num/año y ref_local), la instalación y la fecha de alerta.
• Pendiente de reconocimiento final: se mostrarán los expedientes que tengan activada la casilla “Pendiente ARF” y marcados como no cumplido. En este caso se comprueba que la fecha fin de obra sea menor o igual a la de hoy. En este caso se mostrará, para cada expediente, el número de expediente en sus dos formatos (num/año y ref_local) y la fecha de fin de obras.
7.4 USUARIOS PENDIENTES DE ACTIVACIÓN
Dentro de este apartado se mostrarían los usuarios que han sido dados de alta en el sistema pero todavía no han sido validados. Hay que tener en cuenta que cada usuario sólo aparecerá en la bandeja un máximo de 5 veces. Esta bandeja sólo estará accesible (y visible) para los usuarios que tengan permiso para acceder al módulo de validación de usuarios. 7.5 TODAS LAS TAREAS
En este caso se mostrarán todas las tareas pendientes, independientemente del tipo que sean. Se mostrará directamente una tabla con las siguientes columnas
• Expediente Num Local / Año • Expediente Ref Local • Instalación • Trámite : sólo se rellenará para aquellos casos en que el tipo de tarea pendiente sea igual a “Trámi-
tes pendientes de firma - borrador” • Apunte : sólo se rellenará para aquellos casos en que el tipo de tarea pendiente sea igual a “Trámi-
tes pendientes de firma - borrador” • Tipo de expediente • Tipo de tarea pendiente, que será uno de los siguientes:
o A la espera de una actuación o Sin trámite asociado o Pendiente de acuse de recibo o Trámites pendientes de firma - borrador o Incumplimiento fase PRC o Período de vigencia superado o Pendiente de reconocimiento final

DIRECCIÓN GENERAL DEL AGUA
VERTIDOS
Manual de Usuario
Fecha Impresión: 04/2017 VERTIDOS-DUS-ManualUsuario-248 Página 117 de 303
8 VISOR GIS Para acceder al visor GIS es necesario haber realizado una búsqueda de expedientes. Si posteriormente se pulsa el botón se mostrará la siguiente pantalla:
En este formulario el usuario podrá escoger qué expediente/s desea utilizar para centrar el visor ( o todos a la vez usando la opción “Seleccionar Todos”), si desea suprimir la visualización de algún tipo de punto (en cuyo caso debería desmarcar aquellos puntos que no desea ver, en las casillas “EDAR”, “Punto Vertido” y “Puntos de Control/Vertido”) y si desea ver los expedientes independientemente de su estado administrativo o prefiere excluir la visualización de alguno de los estados (para lo que habría que desmarcar el estado administrativo que no quiera visualizarse)

DIRECCIÓN GENERAL DEL AGUA
VERTIDOS
Manual de Usuario
Fecha Impresión: 04/2017 VERTIDOS-DUS-ManualUsuario-248 Página 118 de 303
En el visor se diferencian los distintos tipos de punto, y el estado administrativo del expediente, porque están representados con iconos de distinta forma o color (cuadrado, círculos y triángulos dependiendo del tipo de punto, y color verde, amarillo o rojo dependiendo del estado administrativo). Además, se resaltarán aquellos puntos asociados a los expedientes que se hayan seleccionado en la pantalla anterior. Teniendo en cuenta todas las posibles variables se obtendría la siguiente tabla resumen de iconos
Cuando se pulsa el botón “Aceptar” se abre el visor GIS centrado en el máximo zoom posible de modo que se puedan visualizar los datos de todos los expedientes seleccionados.
Cuando el usuario pase el ratón por encima de alguno de estos puntos le aparecerá un tool tip con la siguiente información: Ref local – Numlocal/año – Código del punto de vertido / Nombre EDAR (según corresponda)
No seleccionado Seleccionado
EDAR
Punto de Vertido de expediente de autorización de vertido
Punto de Vertido/Muestreo de expedientes de Act. Previas

DIRECCIÓN GENERAL DEL AGUA
VERTIDOS
Manual de Usuario
Fecha Impresión: 04/2017 VERTIDOS-DUS-ManualUsuario-248 Página 119 de 303
Además, si pincha en el punto seleccionado se abrirá un pop up en el que se mostrará información más detallada del elemento seleccionado.
8.1 DESARROLLO Y TECNOLOGÍA EMPLEADA
Visor Vertidos es una aplicación que tiene como objetivo la visualización de los datos sobre expedientes de vertidos (informatizados en la aplicación VERTIDOS), así como de las redes de control.
Esta nueva versión del visor se ha desarrollado con Microsoft SilverLight. Para su ejecución:
o La máquina debe tener acceso a Internet.
o Debe tener instalada dicha aplicación (sólo se debe instalar la primera vez que se accede al mis-mo). La instalación se puede realizar a través del siguiente enlace:
http://www.microsoft.com/silverlight/get-started/install/default.aspx
Esta tecnología destaca por sus muy buenas capacidades gráficas, de cálculo y de operatividad en el lado cliente.
En cualquier momento es posible visualizar las zonas deseadas a distintas escalas (zoom de alejamiento o de aproximación). Dependiendo de la escala de visualización en pantalla, se muestra de fondo la ortofoto y/o el mapa topográfico del Instituto Geográfico Nacional y, superpuestos a esta imagen, los datos vectoria-les que correspondan.
Asimismo, la aplicación ofrece, entre otras, herramientas de visualización (desplazamiento por la imagen, vuelta al zoom anterior...), herramientas de medición de superficies y distancias, de búsqueda y consulta de atributos.

DIRECCIÓN GENERAL DEL AGUA
VERTIDOS
Manual de Usuario
Fecha Impresión: 04/2017 VERTIDOS-DUS-ManualUsuario-248 Página 120 de 303
8.2 INTERFAZ DE USUARIO
A continuación, se muestra una posible vista del Visor Vertidos, en función del zoom, donde se distinguen las zonas principales de la aplicación:
1. Ventana gráfica de visualización: Área principal de trabajo. 2. Panel de coordenadas: Muestra el sistema de referencia espacial (datum y huso), los valores de las coordenadas geográficas (latitud, longitud) y en proyección UTM (coordenada X, coordenada Y) y el nivel de detalle de la visualización (ver PANEL DE COORDENADAS).
3. Barra de zoom: Permite aproximar o alejar la imagen (ver BARRA DE ZOOM).

DIRECCIÓN GENERAL DEL AGUA
VERTIDOS
Manual de Usuario
Fecha Impresión: 04/2017 VERTIDOS-DUS-ManualUsuario-248 Página 121 de 303
4. Barra de herramientas: Contiene los comandos de la aplicación (ver BARRA DE HERRAMIENTAS).
5. Panel de leyenda: Representa las capas contenidas en la vista, permitiendo controlar su estado de vi-sualización y de transparencia (ver PANEL DE LEYENDA).
8.2.1 Panel de coordenadas El Panel de Coordenadas muestra información sobre las coordenadas geográficas y en proyección UTM de la ubicación del cursor, así como el nivel de resolución al que se está mostrando la información gráfica y la versión de la aplicación.
En la lista desplegable se muestran los valores de datum disponibles para el área de visualización. Modifi-cando la selección se puede conocer las coordenadas en el nuevo sistema de referencia:
8.2.2 Barra de zoom Para acercarse y alejarse de la imagen se puede utilizar la Barra de Zoom.
Arrastrando el control deslizante o haciendo click sobre los botones “Zoom+” y “Zoom-“ se conseguirá acer-car o alejar las capas visualizadas, respectivamente, provocando su recarga o la carga de otras nuevas.
Un control equivalente se puede obtener con la rueda del ratón.
Para desplazar el mapa se dispone de dos opciones:
o Si no se encuentra seleccionada ninguna herramienta, bastará con hacer click en la ventana princi-pal y arrastrar.
o En caso contrario, se empleará el modo anterior manteniendo pulsada la tecla CTRL.
Cuando esté listo para el desplazamiento, el puntero del ratón mostrará el siguiente aspecto .

DIRECCIÓN GENERAL DEL AGUA
VERTIDOS
Manual de Usuario
Fecha Impresión: 04/2017 VERTIDOS-DUS-ManualUsuario-248 Página 122 de 303
8.2.3 Barra de herramientas La mayoría de funcionalidades de la aplicación son accesibles desde la Barra de Herramientas (ver el apartado correspondiente del presente documento).
8.2.4 Panel de leyenda Los grupos de capas dentro del Panel de Leyenda pueden plegarse y desplegarse usando los controles
y , respectivamente, junto al nombre del grupo.
Cada capa ofrece opciones de control de visibilidad o invisibilidad , y de nivel de opacidad mediante el control de barra deslizante . Si se modifica la visibilidad de un grupo este cambio se trasladará a todas las capas que lo conformen o deriven de él.
La aplicación almacenará el estado de las capas en el panel de leyenda para el siguiente uso del visor.
Cuando la capa se encuentra a la espera de recibir información aparece junto a ella el símbolo , y mien-tras se produce la descarga se muestra una barra de progreso.
Con esto es posible tener una idea del tiempo de espera y del trabajo restante hasta concluir la construcción total del mapa.
Si se produce algún error en la carga aparecerá a la izquierda del elemento en cuestión el símbolo .
8.2.5 Iconos Capas Medios
Es posible conocer los iconos que se emplean en el visor para representar las capas correspondientes a: Puntos de vertido, Actuaciones previas y Redes de Control.
En estos casos el ratón adoptará la siguiente apariencia al situarse sobre el mismo en el panel de le-yenda. Al hacer click y proceder a consultarlo se desplegará la información. Volviendo a hacer click el temá-tico se oculta. Seguidamente se presentan los iconos de las capas antes indicadas:

DIRECCIÓN GENERAL DEL AGUA
VERTIDOS
Manual de Usuario
Fecha Impresión: 04/2017 VERTIDOS-DUS-ManualUsuario-248 Página 123 de 303
8.3 BARRA DE HERRAMIENTAS
En la parte superior del visor se encuentran una serie de iconos, cuyo significado es el siguiente:
o Realizar búsquedas .
o Vista Anterior .
o Zoom de caja .
o Medir longitudes .
o Medir superficies .
o Trazar círculos .
o Cancelar opción activa
o Ver coordenadas
o Digitalizar
o Descargar imagen
o Información puntual
o Favoritos
o Ayuda .
8.3.1 Buscar
Haciendo click sobre el botón Buscar se despliega un formulario que ofrece cuatro opciones diferentes de búsqueda:
o Búsqueda por Medios, esto es por las capas que tiene el visor.

DIRECCIÓN GENERAL DEL AGUA
VERTIDOS
Manual de Usuario
Fecha Impresión: 04/2017 VERTIDOS-DUS-ManualUsuario-248 Página 124 de 303
o Búsqueda directa. Se realiza introduciendo los códigos correspondientes hasta el nivel que se desee localizar. Por ejemplo, una provincia:
o Búsquedas progresivas. A través de una serie de combos, se podrán ir aplicando filtros hasta llegar
al nivel de recinto.
o Búsqueda por coordenadas. Se efectúa especificando el huso, las coordenadas del punto a localizar (que se mostrará en el centro de la pantalla) y el radio de visualización, para un datum seleccionado de entre los posibles valores existentes en una lista desplegable
8.3.2 Vista anterior
El botón Zoom anterior restablece la vista precedente, pudiéndose aplicar de forma sucesiva, recupe-rando así las distintas vistas exploradas.
8.3.3 Zoom de caja
El botón “Zoom de caja” permite seleccionar una zona en la vista y aproximarse a ella.
Para ello, se hace click sobre la vista y se arrastra el puntero del ratón, que ha adquirido la apariencia , definiendo la ventana a la que hacer zoom.
8.3.4 Medir longitudes
Haciendo click en el botón “Medida de longitudes” es posible ir midiendo la distancia entre los puntos marcados dentro de la imagen, mostrándose la medida de forma acumulativa.
La apariencia que adopta el puntero del ratón es .
Para finalizar una medición se debe hacer doble click en la última posición, de manera que permanece en pantalla, o bien pulsar “ESC”, con lo que es borrada.
8.3.5 Medir Superficies
Con el icono “Medida de superficies” se puede medir el área creada entre los puntos que marcados secuencialmente dentro de la imagen.
Junto al puntero del ratón, que ha tomado la apariencia , se muestra la medición.
Al igual que al medir longitudes, si se desea realizar una nueva medición se debe finalizar la actual, hacien-do doble click en el último punto o pulsando ESC.

DIRECCIÓN GENERAL DEL AGUA
VERTIDOS
Manual de Usuario
Fecha Impresión: 04/2017 VERTIDOS-DUS-ManualUsuario-248 Página 125 de 303
8.3.6 Trazar círculos
El icono “Trazar Círculos” permite medir el área del círculo definido por un punto (centro del círculo), en el que se hizo click inicialmente, y el punto al que se ha arrastrado el puntero del ratón (la distancia entre ambos define el radio del círculo).
Junto a éste, que ha adoptado la apariencia , se muestran los valores de superficie y radio. Al liberar el puntero, se fija la figura y finaliza la medición.
8.3.7 Cancelar Opción Activa
El botón “Cancelar Opción Activa” cancela la opción previamente seleccionada o activada, tal como medir longitudes, obtener información puntual, etc., y vuelve al comportamiento neutro de arrastrar mapa.
Su comportamiento es equivalente a pulsar la tecla ESC.
8.3.8 Ver Coordenadas
Pulsando el botón “Ver coordenadas” se activará el cursor correspondiente .
Con esta opción activa, al hacer click sobre cualquier punto del mapa aparecerá un formulario con informa-ción sobre su localización:
Es posible cambiar entre los diferentes data disponibles para el área de visualización.
El formato XML podrá resultar útil en algún programa cliente, por lo que puede copiarse su contenido al portapapeles y volcarse en un formato de archivo determinado.
En el formato XML los valores de “x” e “y” son números enteros.
8.3.9 Digitalizar
Mediante el icono “Digitalizar” , se puede obtener información sobre la longitud de la cuerda y el número de puntos.
8.3.10 Descargan imagen
Mediante el icono “Descargar imagen” se obtiene un archivo comprimido (formato “*.zip”) con una ima-gen georreferenciada correspondiente a la pantalla del visor.

DIRECCIÓN GENERAL DEL AGUA
VERTIDOS
Manual de Usuario
Fecha Impresión: 04/2017 VERTIDOS-DUS-ManualUsuario-248 Página 126 de 303
8.3.11 Información puntual
Mediante el icono “Información puntual” , pinchando en el visor, se obtienen los atributos del punto se-leccionado en el visor:
8.3.12 Favoritos
Al hacer click en el botón “Favoritos” se muestra un formulario:
o Donde figura la URL del visor para la vista actual, la cual puede copiarse en el portapapeles y ser gestionada por el usuario.
o Que permite la apertura del visor en una nueva página del navegador, desde donde gestionar su in-corporación a “Favoritos”.
8.3.13 Manual de Ayuda
A través del icono de “Manual de ayuda” es posible acceder a un documento del visor en PDF.

DIRECCIÓN GENERAL DEL AGUA
VERTIDOS
Manual de Usuario
Fecha Impresión: 04/2017 VERTIDOS-DUS-ManualUsuario-248 Página 127 de 303
9 EXPORTAR ACCESS Se accede mediante el icono El usuario podrá seleccionar las tablas que desee exportar a Access con la información de la base de datos (back up /copia) del día anterior:
Según los permisos que tenga el usuario podrá:
o Exportar todas las Bases de Datos.
o Exportar la Base de Datos actual.
Por defecto, está habilitada la opción de exportar todos los expedientes, para que se habilite la opción de Exportar Expedientes seleccionados tiene que haber una búsqueda previa de los expedientes que queremos exportar.
Además, en esta pantalla intermedia, se podrán seleccionar las pantallas del modelo reducido a exportar (aquellas que se requieran para realizar la consulta). Estas tablas se han estructurado en función del contenido de la misma.

DIRECCIÓN GENERAL DEL AGUA
VERTIDOS
Manual de Usuario
Fecha Impresión: 04/2017 VERTIDOS-DUS-ManualUsuario-248 Página 128 de 303
Al pulsar en el botón de Aceptar se abrirá el Access que tendrá rellenas las tablas seleccionadas en la pantalla anterior. Indicar, que las relaciones entre las tablas del modelo están creadas.
El archivo generado se guardará, por defecto en “Mis documentos” (dado que es una carpeta que existe en todos los ordenadores, sobre la que el usuario tiene permisos de edición), y se nombrará según el siguiente código: “VERTIDOS. Exportación. Año.Mes.Día (en que se ha generado la base de datos)”. Este nombre podrá ser modificado por el usuario.
Sólo se garantiza el correcto funcionamiento de las informes si se exportan todas las tablas de la base de datos al Access. A continuación se muestra un listado de los informes con las tablas que necesitan.

DIRECCIÓN GENERAL DEL AGUA
VERTIDOS
Manual de Usuario
Fecha Impresión: 04/2017 VERTIDOS-DUS-ManualUsuario-248 Página 129 de 303
INFORME TABLAS Informe_00_EA_Procedimientos_por_BD Expedientes, MomentoF, y PC_PV Informe_01_Avance_Grabación Expedientes Informe_02_VolumenesEstadoAdministrativo_agrupado Expedientes Informe_03_Tipos_de_procedimiento_agrupado Expedientes Informe_04_Vertidos_Industriales Expedientes y Tramites Informe_05_Vertidos_Urbanos Expedientes y Tramites Informe_06_Ficha_de_vertido_Concentraciones Expedientes, MomentoF, Aux_BD, PC_PV, Parametros_PCPV y Entidades Informe_07_Ficha_de_vertido_EDAR Expedientes, MomentoF, Aux_BD, PC_PV, EDAR y Entidades Informe_08_Actuaciones_previas Expedientes y Tramites Informe_08_Cambio_de_titularidad Expedientes y Tramites Informe_08_General_de_autorizacion_de_vertido Expedientes y Tramites Informe_08_IPPC_Autorización_Ambiental_Integrada Expedientes y Tramites Informe_08_IPPC_Revisión_de_AAI Expedientes y Tramites Informe_08_Revision_a_instancia_de_parte Expedientes y Tramites Informe_08_Revisión_de_oficio Expedientes y Tramites Informe_09_Cantábrico_Estado_Tramitación Expedientesy AUX_TipoExpediente Informe_09_Duero_Estado_Tramitación Expedientesy AUX_TipoExpediente Informe_09_Ebro_Estado_Tramitación Expedientesy AUX_TipoExpediente Informe_09_Guadalquivir_Estado_Tramitación Expedientesy AUX_TipoExpediente Informe_09_Guadiana_Estado_Tramitación Expedientesy AUX_TipoExpediente Informe_09_Júcar_Estado_Tramitación Expedientesy AUX_TipoExpediente Informe_09_Miño_Sil_Estado_Tramitación Expedientesy AUX_TipoExpediente Informe_09_Segura_Estado_Tramitación Expedientesy AUX_TipoExpediente Informe_09_Tajo_Estado_Tramitación Expedientesy AUX_TipoExpediente Informe_10_Cantábrico_Seguimiento Expedientes, AUX_Años y Tramites Informe_10_Duero_Seguimiento Expedientes, AUX_Años y Tramites Informe_10_Ebro_Seguimiento Expedientes, AUX_Años y Tramites Informe_10_Guadalquivir_Seguimiento Expedientes, AUX_Años y Tramites Informe_10_Guadiana_Seguimiento Expedientes, AUX_Años y Tramites Informe_10_Júcar_Seguimiento Expedientes, AUX_Años y Tramites Informe_10_Miño_Sil_Seguimiento Expedientes, AUX_Años y Tramites Informe_10_Segura_Seguimiento Expedientes, AUX_Años y Tramites Informe_10_Tajo_Seguimiento Expedientes, AUX_Años y Tramites Informe_11_Cantábrico_Volumenes_y_Cargas_Autorizadas Expedientes y Tramites Informe_11_Duero_Volumenes_y_Cargas_Autorizadas Expedientes y Tramites Informe_11_Ebro_Volumenes_y_Cargas_Autorizadas Expedientes y Tramites Informe_11_Guadalquivir_Volumenes_y_Cargas_Autorizadas Expedientes y Tramites Informe_11_Guadiana_Volumenes_y_Cargas_Autorizadas Expedientes y Tramites Informe_11_Júcar_Volumenes_y_Cargas_Autorizadas Expedientes y Tramites Informe_11_Miño_Sil_Volumenes_y_Cargas_Autorizadas Expedientes y Tramites Informe_11_Segura_Volumenes_y_Cargas_Autorizadas Expedientes y Tramites Informe_11_Tajo_Volumenes_y_Cargas_Autorizadas Expedientes y Tramites Informe_12_Ficha_Resumen_Expediente_Vertido_Cantábrico Expedientes, MomentoF, PC_PV, EDAR, TratamientosEDAR y Entidades Informe_12_Ficha_Resumen_Expediente_Vertido_Duero Expedientes, MomentoF, PC_PV, EDAR, TratamientosEDAR y Entidades Informe_12_Ficha_Resumen_Expediente_Vertido_Ebro Expedientes, MomentoF, PC_PV, EDAR, TratamientosEDAR y Entidades Informe_12_Ficha_Resumen_Expediente_Vertido_Guadalquivir Expedientes, MomentoF, PC_PV, EDAR, TratamientosEDAR y Entidades Informe_12_Ficha_Resumen_Expediente_Vertido_Guadiana Expedientes, MomentoF, PC_PV, EDAR, TratamientosEDAR y Entidades Informe_12_Ficha_Resumen_Expediente_Vertido_Jucar Expedientes, MomentoF, PC_PV, EDAR, TratamientosEDAR y Entidades

DIRECCIÓN GENERAL DEL AGUA
VERTIDOS
Manual de Usuario
Fecha Impresión: 04/2017 VERTIDOS-DUS-ManualUsuario-248 Página 130 de 303
INFORME TABLAS Informe_12_Ficha_Resumen_Expediente_Vertido_MiñoSil Expedientes, MomentoF, PC_PV, EDAR, TratamientosEDAR y Entidades Informe_12_Ficha_Resumen_Expediente_Vertido_Segura Expedientes, MomentoF, PC_PV, EDAR, TratamientosEDAR y Entidades Informe_12_Ficha_Resumen_Expediente_Vertido_Tajo Expedientes, MomentoF, PC_PV, EDAR, TratamientosEDAR y Entidades

DIRECCIÓN GENERAL DEL AGUA
VERTIDOS
Manual de Usuario
Fecha Impresión: 04/2017 VERTIDOS-DUS-ManualUsuario-248 Página 131 de 303
10 INFORME DEL CANON
Se accede mediante el icono
En la casilla de Año se pone el año del expediente que se desee buscar y al darle al botón aparecerá toda la información relativa a:
o Canon Expedientes de Vertido: la información mostrada en esta pestaña se obtiene (para el
año especificado) del módulo de “Liquidación del canon” (que se verá más adelante) tanto para las liquidaciones generadas de forma automática por la aplicación como las informatizadas manualmente. El Nº liquidación es un autonumérico que pone la aplicación y que continua en la siguiente pestaña. Aquí se muestran los datos de expedientes de autorización de vertido.
o Canon Expedientes Actuaciones Previas. Datos obtenidos, para este tipo de expedientes, del módulo de “Canon”. Liquidaciones tanto anuales como por período, con el año de liquidación igual al año especificado al emitir el informe.
o Canon Complementario. Correspondiente al módulo del Canon Complementario, en el caso de vertidos que incumplen las condiciones de la autorización.
o Expedientes sin Canon calculado: en esta pestaña se mostrará los expedientes que no tienen canon informatizado (bien en el módulo de Liquidación del Canon o el Canon de Actuaciones Previas) para el año indicado y que, por estado administrativo debería tenerlo. Se indicará el motivo por el que no tiene canon (obtenido del módulo de “Generación automática del Canon”
; por lo que para mostrar el motivo deberá ejecutarse la generación).
Al pulsar el botón de la derecha se exporta a Excel todos los datos tal cuál aparece en la pantalla, y el
botón de la izquierda hace la exportación a Excel pero sin combinar las celdas.

DIRECCIÓN GENERAL DEL AGUA
VERTIDOS
Manual de Usuario
Fecha Impresión: 04/2017 VERTIDOS-DUS-ManualUsuario-248 Página 132 de 303
11 GESTOR DE INFORMES
Se accede mediante el botón .
Este módulo permite emitir el informe tipo 2. Para ello, el usuario debe seleccionar uno o varios tipos de expediente, uno o varios grupos de expediente, y la fecha desde (opcional) y hasta para el que quiere emitir el informe.
Una vez indicados los criterios se puede o bien generar directamente el informe en formato PDF, con el
botón , o generar el informe en pantalla para previsualizarlo antes de efectuar la exportación, con
el botón .

DIRECCIÓN GENERAL DEL AGUA
VERTIDOS
Manual de Usuario
Fecha Impresión: 04/2017 VERTIDOS-DUS-ManualUsuario-248 Página 133 de 303
Si se selecciona la opción de visualizarlo en pantalla, entonces el usuario puede escoger el formato de
exportación, entre los que se muestran al desplegar el botón : Excel o PDF.

DIRECCIÓN GENERAL DEL AGUA
VERTIDOS
Manual de Usuario
Fecha Impresión: 04/2017 VERTIDOS-DUS-ManualUsuario-248 Página 134 de 303
12 GENERACIÓN AUTOMÁTICA DE SEGUIMIENTO Y CONTROL
Se accede mediante el icono .
Esta funcionalidad del sistema permite que se genere, de manera automática, el seguimiento y control para el año que se indique
Una vez indicado el año, se pulsa el botón “Aceptar” y se ejecuta un proceso que puede tardar unos momentos. Una vez finalizado dicho proceso se mostrará el siguiente mensaje, si ha funcionado correctamente:

DIRECCIÓN GENERAL DEL AGUA
VERTIDOS
Manual de Usuario
Fecha Impresión: 04/2017 VERTIDOS-DUS-ManualUsuario-248 Página 135 de 303
13 GENERACIÓN AUTOMÁTICA DEL CANON DE LIQUIDACIÓN
Se accede mediante el icono
Este módulo permite generar de forma automática el canon de control de vertidos en todos aquellos expedientes en que sea posible, en un año a liquidar y una fecha devengo.
A partir de la versión 2.46 de la aplicación, los precios básicos del Canon de control de vertidos en la generación automática se tomarán de los valores vigentes indicados en la tabla paramétrica de “Precios básicos” del gestor de tipos:
Una vez pulsado el botón “Generar” se rellenará la información de los expedientes con canon calculado, o sin canon de calcular. Para ello existen las 3 pestañas que se indican a continuación:
Expedientes Autorizados con Canon calculado:

DIRECCIÓN GENERAL DEL AGUA
VERTIDOS
Manual de Usuario
Fecha Impresión: 04/2017 VERTIDOS-DUS-ManualUsuario-248 Página 136 de 303
Expedientes de Actuaciones Previas con Canon calculado:
Expedientes sin Canon Calculado:

DIRECCIÓN GENERAL DEL AGUA
VERTIDOS
Manual de Usuario
Fecha Impresión: 04/2017 VERTIDOS-DUS-ManualUsuario-248 Página 137 de 303
14 MATRICULACIÓN/VISUALIZACIÓN DE EXPEDIENTES
14.1 MATRICULACIÓN DE EXPEDIENTES
Al matricular un expediente hay que indicar los siguientes datos:
• Referencia local del expediente: este dato es obligatorio.
• Referencia local antigua.
• Fecha: este dato es obligatorio.
• Confederación Hidrográfica: este dato es obligatorio. Por defecto aparecerá la que se haya configurado en el sistema, aunque puede modificarse.
• Número de Expediente: este dato es obligatorio. Tomará el valor “Pendiente de asignar” hasta que se haya realizado la grabación de los datos. Entonces el sistema mostrará un mensaje indicando el número de expediente que ha correspondido, teniendo en cuenta que sigue un orden incremental por año.
• Tipo de expediente: este dato es obligatorio. Habrá que seleccionar el adecuado, entre las distintas opciones ofrecidas en el desplegable. Si el tipo de expediente seleccionado implica que derive otro, deberá indicarse el expediente del que deriva (en el campo “Deriva del Expediente”). En este caso, se realizará una copia de los datos de la declaración del expediente del que deriva.
• Instalación: este dato es opcional. El usuario podrá seleccionar la instalación que considere oportuno.
En caso de que la instalación seleccionada tenga valor en el campo “referencia de la instalación” se preguntará al usuario si desea que la referencia local del expediente sea la que haya indicado previamente, o la referencia de la instalación seleccionada (en caso de que se hubiese dejado en blanco el campo de la referencia local se rellenará, automáticamente, con la referencia de la instalación). En caso de que se indique como referencia local una instalación dada de alta previamente,
al pulsar automáticamente la instalación se rellenará con el valor que se indique en la referencia local sin necesidad de usar el desplegable.
• Grupo de expediente: este dato es obligatorio: El usuario deberá seleccionar el grupo al que
pertenece el expediente.
• Responsable del expediente: este dato es obligatorio. El usuario podrá seleccionar el responsable que considere oportuno. Para ver los responsables existentes se puede hacer desde el “Gestor de tipos”.
• Expedientes Relacionados: en el momento de matricular un expediente no se pueden indicar los expedientes relacionados.
• Ascendientes del expediente: se indican aquellos expedientes que se consideran ascendientes del expediente que se está matriculando.

DIRECCIÓN GENERAL DEL AGUA
VERTIDOS
Manual de Usuario
Fecha Impresión: 04/2017 VERTIDOS-DUS-ManualUsuario-248 Página 138 de 303
Para añadir un nuevo ascendiente del expediente habrá que pulsar el botón que se encuentra a la derecha del bloque “Ascendientes del Expediente”. Entonces se abrirá una ventana en la que habrá que indicar si se quiere indicar un expediente del sistema u otro expediente. En caso de que se quiere relacionar un expediente del sistema el usuario deberá indicar el número de expediente que se vaya a relacionar y pulsar el botón para verificar que el expediente es el deseado (verificando los datos de los titulares y de la instalación que se mostrarán en la parte inferior de la pantalla). Cuando se ha verificado que el expediente a relacionar es el deseado, habrá que indicar el tipo de relación y pulsar el botón “Aceptar” para guardarlo. En caso de que se quiera relacionar un expediente que no sea del sistema se indicará la referencia del expediente y se pulsará el botón “Aceptar” para guardarlo.

DIRECCIÓN GENERAL DEL AGUA
VERTIDOS
Manual de Usuario
Fecha Impresión: 04/2017 VERTIDOS-DUS-ManualUsuario-248 Página 139 de 303
Cuando se hayan indicado los datos habrá que pulsar el botón “Aceptar”, para que sean almacenados en el sistema.

DIRECCIÓN GENERAL DEL AGUA
VERTIDOS
Manual de Usuario
Fecha Impresión: 04/2017 VERTIDOS-DUS-ManualUsuario-248 Página 140 de 303
14.2 VISUALIZACIÓN DE DATOS DE UN EXPEDIENTE
Una vez que se ha seleccionado un expediente es posible visualizar los datos que se indicaron a la hora de matricular, y modificar algunos de ellos. Los datos que se pueden modificar, una vez que se ha creado un expediente, son los siguientes:
• Referencia local del expediente • Confederación Hidrográfica • Instalación • Tipo de expediente: hay que tener en cuenta que para poder modificar el tipo de expediente éste no
debe tener trámites asociados, puesto que los trámites están asociados al workflow que tenga asociado, a su vez, el tipo de expediente. Además, no es posible cambiar del tipo “Actuaciones previas” a cualquier otro ni al contrario, ya que los formularios son distintos y es necesario borrar el expediente antes de hacer ese cambio.
• Grupo de expediente • Responsable del expediente
En esta pantalla existe, además, la opción de indicar los expedientes relacionados con el expediente seleccionado. Para añadir un nuevo expediente relacionado habrá que pulsar el botón que se encuentra a la derecha del bloque “Expedientes relacionados”. Entonces se abrirá una ventana en la que habrá que indicar si se quiere indicar un expediente del sistema u otro expediente. En caso de que se quiere relacionar un expediente del sistema el usuario deberá indicar el número de expediente que se vaya a relacionar y pulsar el botón para verificar que el expediente es el deseado (verificando los datos de los titulares y de la instalación que se mostrarán en la parte inferior de la pantalla). Cuando se ha verificado que el expediente a relacionar es el deseado, habrá que indicar el tipo de relación y pulsar el botón “Aceptar” para guardarlo. En caso de que se quiera relacionar un expediente que no sea del sistema se indicará la referencia del expediente y el tipo de relación y se pulsará el botón “Aceptar” para guardarlo.

DIRECCIÓN GENERAL DEL AGUA
VERTIDOS
Manual de Usuario
Fecha Impresión: 04/2017 VERTIDOS-DUS-ManualUsuario-248 Página 141 de 303
Para añadir un nuevo ascendiente del expediente habrá que pulsar el botón que se encuentra a la derecha del bloque “Ascendientes del Expediente”. Entonces se abrirá una ventana en la que habrá que indicar si se quiere indicar un expediente del sistema u otro expediente. En caso de que se quiere relacionar un expediente del sistema el usuario deberá indicar el número de expediente que se vaya a relacionar y pulsar el botón para verificar que el expediente es el deseado (verificando los datos de los titulares y de la instalación que se mostrarán en la parte inferior de la pantalla). Cuando se ha verificado que el expediente a relacionar es el deseado, habrá que pulsar el botón “Aceptar” para guardarlo. En caso de que se quiera relacionar un expediente que no sea del sistema se indicará la referencia del expediente y se pulsará el botón “Aceptar” para guardarlo.
14.2.1 Borrado de un expediente Para eliminar un expediente habrá que pulsar el botón “Borrar” situado en la parte inferior, y se realizará el borrado de todos los datos del expediente excepto el número de expediente, por considerar que un expediente no puede ser eliminado completamente del sistema y que no deben quedar huecos en la numeración de los expedientes. Cuando se haya realizado la eliminación de un expediente podrá accederse al módulo de “visualización de datos de un expediente” y modificar cualquiera de los datos. Este botón sólo será visible para aquellos usuarios que tengan el permiso “Matriculación Expediente – Borrado Expediente”

DIRECCIÓN GENERAL DEL AGUA
VERTIDOS
Manual de Usuario
Fecha Impresión: 04/2017 VERTIDOS-DUS-ManualUsuario-248 Página 142 de 303
15 MÓDULO DE TRAMITACIÓN En este módulo pueden incorporarse los distintos trámites o apuntes de un expediente, que se irán mostrando en forma de árbol.
A la derecha del árbol de tramitación se encuentran los siguientes botones:
Permite añadir un nuevo movimiento.
Permite modificar los datos del movimiento seleccionado.
Permite eliminar el movimiento seleccionado.
Permite añadir un nuevo apunte.
Permite modificar los datos del apunte seleccionado.
Permite eliminar el apunte seleccionado.
Permite adjuntar un documento al movimiento seleccionado.
Permite eliminar un documento previamente adjuntado al movimiento.
Permite recuperar alguno de los documentos que hayan sido previamente eliminados.
Para añadir cualquier movimiento o apunte hay que posicionarse en la raíz del árbol.

DIRECCIÓN GENERAL DEL AGUA
VERTIDOS
Manual de Usuario
Fecha Impresión: 04/2017 VERTIDOS-DUS-ManualUsuario-248 Página 143 de 303
15.1 AÑADIR UN MOVIMIENTO
Para añadir un nuevo movimiento se pulsa el botón
Cuando se pulsa este botón se abre una nueva ventana que tiene los siguientes campos:
• Fecha de registro: en este campo se indicará la fecha en que se realiza el movimiento. • Fecha de ejecución: en este campo se podrá indicar la fecha en que debería haberse realizado el
siguiente trámite. • Fecha de alerta: en este campo se podrá indicar la fecha en que se mostrará una alerta, en caso de
que todavía no se haya realizado el siguiente trámite. • Movimiento: se escogerá uno de los movimientos del desplegable. En principio, en este desplegable
se mostrarán únicamente los movimientos que tienen sentido según el procedimiento (aquellos que pueden suceder al último movimiento existente en el árbol), pero si el usuario desea seleccionar al-gún movimiento que no esté incluido en el desplegable podrá pulsar el botón y se cargará el desplegable con todos los movimientos incluidos en el procedimiento.

DIRECCIÓN GENERAL DEL AGUA
VERTIDOS
Manual de Usuario
Fecha Impresión: 04/2017 VERTIDOS-DUS-ManualUsuario-248 Página 144 de 303
• Siguiente movimiento: se escogerá uno de los movimientos del desplegable. En principio, en este desplegable se mostrarán únicamente los movimientos que, según el procedimiento, pueden suce-der al movimiento que se haya seleccionado en el campo “Movimiento”. Si el usuario desea selec-cionar algún movimiento que no esté incluido en el desplegable podrá pulsar el botón y se car-gará el desplegable con todos los movimientos incluidos en el procedimiento.
• Fecha Documento: fecha de elaboración que consta en el documento. • Estado Documento: en este desplegable se indicará el estado en que se encuentre el documento
(borrador, borrador en corrección, firmado o pendiente de firma) • Asistencia técnica: en este desplegable se indicará la asistencia técnica que ha realizado el trámite. • Fecha Firma Jefe de Servicio: en este campo se indicará en qué fecha ha firmado el Jefe de Servi-
cio. • Fecha Firma Jefe de Área: en este campo se indicará en qué fecha ha firmado el Jefe de Área. • Fecha Firma Comisario: en este campo se indicará en qué fecha ha firmado el Comisario. • Fecha Firma Presidente: en este campo se indicará en qué fecha ha firmado el Presidente. • Datos del envío: este bloque sólo está habilitado cuando se trata de una salida.
o Estado: se indicará si el envío ha sido recibido, devuelto o si todavía está pendiente de res-puesta.
o Fecha del acuse de recibo: se habilitará cuando el estado sea “recibido”, y servirá para indi-car la fecha del acuse de recibo.
o Motivo de la devolución: se habilitará cuando el estado sea “devuelto”, y servirá para indicar el motivo de la devolución.
• Observaciones • Destinatarios (sólo si es una salida): ver apartado “Gestión de los destinatarios” • Remitentes (sólo si es una entrada): ver apartado “Gestión de los remitentes”
15.1.1 Gestión de los destinatarios Si el movimiento a añadir es una salida, a la derecha del listado de los destinatarios pueden verse dos boto-nes. Si se pulsa el botón se accede a una ventana que muestra las entidades relacionadas con el expediente. En caso de que el destinatario no sea una de las entidades ya relacionadas, se puede acceder al buscador de entidades, pulsando el botón . Para añadir una entidad como destinatario hay que seleccionarla en la lista de entidades relacionadas con el expediente y pulsar el botón “Aceptar”. Si se selecciona uno de los destinatarios y se pulsa el botón se eliminará dicho destinatario.
15.1.2 Gestión de los remitentes
Si el movimiento a añadir es una entrada, a la derecha del listado de los remitentes pueden verse dos botones. Si se pulsa el botón se accede a una ventana que muestra las entidades relacionadas con el expediente. En caso de que el remitente no sea una de las entidades ya relacionadas, se puede acceder al buscador de entidades, pulsando el botón . Para añadir una entidad como remitente hay que seleccionarla en la lista de entidades relacionadas con el expediente y pulsar el botón “Aceptar”. Si se selecciona uno de los remitentes y se pulsa el botón se eliminará dicho remitente.

DIRECCIÓN GENERAL DEL AGUA
VERTIDOS
Manual de Usuario
Fecha Impresión: 04/2017 VERTIDOS-DUS-ManualUsuario-248 Página 145 de 303
15.1.3 Estados Administrativos Hay movimientos susceptibles que permiten la modificación del estado administrativo, cuando se selecciona uno de estos momentos, se habilita un desplegable en el que hay que poner el nuevo estado administrativo.
Cuando el usuario escoge un estado administrativo y pulsa el botón “Aceptar”, sale otra pantalla con el listado de histórico de estado administrativo para el expediente, en la que el usuario puede “eliminar” todos los que considere convenientes.
Al entrar en este módulo, es obligatorio eliminar, al menos, un estado administrativo disponible.

DIRECCIÓN GENERAL DEL AGUA
VERTIDOS
Manual de Usuario
Fecha Impresión: 04/2017 VERTIDOS-DUS-ManualUsuario-248 Página 146 de 303
12.2 MODIFICACIÓN DE UN TRÁMITE
Para modificar un movimiento hay que seleccionarlo en el árbol de tramitación y pulsar el botón . En este caso se abrirá la misma ventana que en el caso de alta con los datos ya rellenos para que puedan ser modificados. 15.3 ELIMINACIÓN DE UN TRÁMITE
Para eliminar un movimiento hay que seleccionarlo en el árbol de tramitación y pulsar el botón . Hay que tener en cuenta que sólo puede eliminarse el último movimiento del árbol, ya que eliminar un movimiento intermedio supondría dejar huecos no contemplados en el procedimiento. 15.4 AÑADIR UN APUNTE
Para añadir un nuevo apunte se pulsa el botón
Cuando se pulsa este botón se abre una nueva ventana que tiene los siguientes campos:
• Fecha del apunte: en este campo se indicará la fecha en que se realiza el apunte. • Tipo de apunte: se seleccionará alguna de las opciones del desplegable. • Observaciones

DIRECCIÓN GENERAL DEL AGUA
VERTIDOS
Manual de Usuario
Fecha Impresión: 04/2017 VERTIDOS-DUS-ManualUsuario-248 Página 147 de 303
15.5 MODIFICACIÓN DE UN APUNTE
Para modificar un apunte hay que seleccionarlo en el árbol de tramitación y pulsar el botón . En este caso se abrirá la misma ventana que en el caso de alta con los datos ya rellenos para que puedan ser modificados. 15.6 ELIMINACIÓN DE UN APUNTE
Para eliminar un apunte hay que seleccionarlo en el árbol de tramitación y pulsar el botón . 15.7 ENLAZAR DOCUMENTOS
Para enlazar un documento a un trámite es necesario, en primer lugar, seleccionar el trámite o apunte al que quiere enlazarse un documento. Una vez seleccionado se pulsa el botón , que abre un explorador que permite buscar el documento en el disco duro del usuario. Los tipos de documentos que pueden enlazarse son los siguientes:
• .doc, .docx, .rtf • .txt • .pdf • .gif • .jpg • .jpeg • .bmp • .png • .tif
Para eliminar un documento que ya esté vinculado a un trámite o apunte, es necesario seleccionarlo en el árbol de tramitación y pulsar el botón . Un documento que esté enlazado a un trámite o apunte puede moverse a cualquier otro punto del árbol de tramitación, para ello el usuario tendrá que seleccionarlo y realizar drag & drop (arrastrar y soltar) hacia el trámite o apunte al que quiera vincular el documento. Se ha limitado el tamaño máximo de los documentos a 5 MG. 15.8 RECUPERACIÓN DOCUMENTOS ELIMINADOS
Para recuperar un documento que haya sido previamente eliminado hay que seleccionar, en primer lugar, el trámite o apunte al que quiere enlazarse el documento y pulsar el botón para que se abra un listado de los documentos eliminados.

DIRECCIÓN GENERAL DEL AGUA
VERTIDOS
Manual de Usuario
Fecha Impresión: 04/2017 VERTIDOS-DUS-ManualUsuario-248 Página 148 de 303
En esta pantalla se puede o bien recuperar un documento o bien eliminarlo definitivamente. Para recuperar un documento hay que pulsar el botón marcando la opción de recuperación deseada (o en el elemento seleccionado del árbol de tramitación o en su ubicación original). Para eliminar definitivamente un documento hay que pulsar el botón .

DIRECCIÓN GENERAL DEL AGUA
VERTIDOS
Manual de Usuario
Fecha Impresión: 04/2017 VERTIDOS-DUS-ManualUsuario-248 Página 149 de 303
16 MÓDULO DE EXPEDIENTES RELACIONADOS Y DERIVADOS En este módulo se mostrará un árbol con la siguiente información:
• Los ascendientes del expediente, entendiendo por ascendiente aquellos expedientes de los que deriva el expediente que estemos consultando. Se indicará el tipo de expediente.
• Los expedientes relacionados con el expediente que estemos consultando. Se indicará, para cada expediente relacionado, el tipo de relación que tenga con el expediente del que se realiza la consulta.
• Los descendientes del expediente, entendiendo por descendientes los expedientes que derivan del expediente que estemos consultando. Se indicará el tipo de expediente.
Para acceder a uno de los expedientes del árbol es necesario hacer doble click en él.

DIRECCIÓN GENERAL DEL AGUA
VERTIDOS
Manual de Usuario
Fecha Impresión: 04/2017 VERTIDOS-DUS-ManualUsuario-248 Página 150 de 303
17 MÓDULO DE ENTIDADES DE UN EXPEDIENTE Mediante este módulo se permite asociar una o varias entidades a un expediente concreto, indicando el tipo de actuación. Cuando se selecciona alguna de las entidades mostradas en la lista, se podrán ver tanto la dirección que tiene vinculada para este expediente, como los expedientes relacionados (aquellos en los que interviene, independientemente del tipo de actuación)
A la derecha del listado de personas hay una serie de botones, cuyo significado es el siguiente:
Permite añadir una nueva entidad al expediente
Permite modificar los datos de la entidad seleccionada
Permite gestionar los tipos de actuación de la entidad seleccionada

DIRECCIÓN GENERAL DEL AGUA
VERTIDOS
Manual de Usuario
Fecha Impresión: 04/2017 VERTIDOS-DUS-ManualUsuario-248 Página 151 de 303
17.1 AÑADIR UNA NUEVA ENTIDAD AL EXPEDIENTE
Cuando se pulsa el botón se muestra una pantalla muy parecida a la explicada en el capítulo “Gestión de entidades”. El funcionamiento de esta parte es igual a la explicada previamente, salvo que se incluye un bloque en la parte inferior en el que se indican los tipos de actuación, y que el usuario tendrá que indicar cuál de las posibles direcciones de la entidad tiene sentido para este expediente (ya que una entidad puede tener más de una dirección, pero sólo se vincula con una de ellas al expediente) 17.2 MODIFICAR LOS DATOS DE UNA ENTIDAD
La modificación de los datos de una entidad es igual a la explicada en el capítulo “Gestión de entidades”. 17.3 GESTIÓN DE TIPOS DE ACTUACIÓN
Para gestionar los tipos de actuación de la entidad hay que pulsar el botón . Entonces se abrirá una ventana con las posibles actuaciones que puede tener una persona, y habrá que marcar las que procedan.
Una vez marcadas habrá que pulsar el botón “Aceptar” para que se hagan efectivos los cambios.

DIRECCIÓN GENERAL DEL AGUA
VERTIDOS
Manual de Usuario
Fecha Impresión: 04/2017 VERTIDOS-DUS-ManualUsuario-248 Página 152 de 303
18 SELECCIÓN MOMENTO/FECHA Mediante este módulo se da la posibilidad de crear nuevos momentos/fecha en los datos de un expediente, es decir, se realiza una clonación de los datos del expediente y se vinculan al momento que se seleccione. La finalidad de este módulo es, entre otras, la de poder guardar una copia de los datos que tenía el expediente en un momento dado. Además de permitir la creación de nuevos momentos/fecha también se permite la posibilidad de modificar la fecha de un momento/fecha existente, siempre y cuando la fecha indicada no sea superior a la del anterior ni posterior a la del siguiente, o de eliminar el último momento/fecha del listado. La aplicación sólo trabajará con los datos del último momento/fecha que se haya creado. Cuando se accede a este módulo se muestra, en primer lugar, un listado con los Momentos/Fecha existentes para el expediente.
Para crear un nuevo Momento/Fecha habrá que pulsar el botón . Cuando se pulsa este botón se habilita el bloque “Datos del Momento Fecha” de la pantalla en la que hay que seleccionar el Momento que quiere crearse, con la fecha actual.

DIRECCIÓN GENERAL DEL AGUA
VERTIDOS
Manual de Usuario
Fecha Impresión: 04/2017 VERTIDOS-DUS-ManualUsuario-248 Página 153 de 303
Para hacer efectiva la creación del Momento/Fecha hay que pulsar el botón . Para cancelar la acción hay que pulsar el botón . Para modificar la fecha de un Momento/Fecha existente hay que seleccionarlo en la lista y pulsar el botón
. Al pulsar este botón se habilita el bloque “Datos del Momento Fecha”, y dentro de este bloque se habilita el campo “Fecha”. El funcionamiento en este caso es análogo al visto para la creación de un nuevo Momento/Fecha. Para eliminar el último Momento/Fecha existente hay que seleccionarlo en la lista y pulsar el botón . Para acceder a los datos de un Momento/Fecha existente hay que seleccionarlo en la lista y pulsar el botón
.

DIRECCIÓN GENERAL DEL AGUA
VERTIDOS
Manual de Usuario
Fecha Impresión: 04/2017 VERTIDOS-DUS-ManualUsuario-248 Página 154 de 303
19 DECLARACIÓN DE VERTIDOS Cuando se accede al módulo correspondiente a la declaración del vertido se muestra un árbol de navegación, en el que se listan los posibles formularios que tienen sentido según el tipo de declaración (especificado según la tipificación del vertido en el formulario de solicitud), y en el que están marcados aquellos en los que el usuario ya ha indicado algún dato. En la imagen puede verse el árbol que se mostraría para una declaración general de un vertido urbano (declaración general). Los formularios que están tachados son aquellos que no proceden para este tipo de vertido.

DIRECCIÓN GENERAL DEL AGUA
VERTIDOS
Manual de Usuario
Fecha Impresión: 04/2017 VERTIDOS-DUS-ManualUsuario-248 Página 155 de 303
19.1 BOTONERA INFERIOR
En todos los formularios de la declaración se puede observar una botonera inferior. A continuación se explica el significado de cada uno de estos botones.
Cierra el buscador
Permite acceder al anterior formulario de la declaración
Permite acceder al siguiente formulario de la declaración
Abre la ventana de observaciones de la declaración. Cuando el icono tiene fondo negro significa que ya existe alguna observación para el formulario.
Abre la ventana de deficiencias de la declaración. Cuando el icono tiene fondo negro significa que ya se ha indicado alguna deficiencia en el formulario.
Graba los datos que se hayan indicado en el formulario
Además, hay un botón que sólo aparece en algún formulario en concreto:
Este botón sólo aparece en el formulario de Solicitud / Declaración, y realiza el borrado de los datos de la declaración. Sólo estará visible si el usuario tiene el permiso “Declaración – Borrado Declaración Vertido”

DIRECCIÓN GENERAL DEL AGUA
VERTIDOS
Manual de Usuario
Fecha Impresión: 04/2017 VERTIDOS-DUS-ManualUsuario-248 Página 156 de 303
19.2 DECLARACIÓN SIMPLIFICADA
19.2.1 Datos de la solicitud En este formulario el usuario debe indicar la solicitud que realiza y el tipo de vertido de que se trate.
Cuando se hayan indicado los datos puede pulsarse el botón “Aceptar” (para grabar y cerrar la ventana) o el “Siguiente” (sólo para grabar los cambios).

DIRECCIÓN GENERAL DEL AGUA
VERTIDOS
Manual de Usuario
Fecha Impresión: 04/2017 VERTIDOS-DUS-ManualUsuario-248 Página 157 de 303
19.2.2 Documentación En este formulario habrá que marcar tantas opciones como sea necesario, conforme a la documentación enviada por el solicitante.
En la parte inferior hay tres botones, cuyo significado se explica a continuación:
Graba los datos indicados en el formulario
Elimina los datos del formulario
Cancela los cambios realizados en el formulario

DIRECCIÓN GENERAL DEL AGUA
VERTIDOS
Manual de Usuario
Fecha Impresión: 04/2017 VERTIDOS-DUS-ManualUsuario-248 Página 158 de 303
19.2.3 Población generadora En este formulario se permite indicar los datos de la población generadora del vertido.
En la parte inferior hay tres botones, cuyo significado se explica a continuación:
Graba los datos indicados en el formulario
Elimina los datos del formulario
Cancela los cambios realizados en el formulario

DIRECCIÓN GENERAL DEL AGUA
VERTIDOS
Manual de Usuario
Fecha Impresión: 04/2017 VERTIDOS-DUS-ManualUsuario-248 Página 159 de 303
19.2.4 Punto de vertido En este formulario podrán indicarse los datos correspondientes al punto de vertido.
Para acceder al buscador de cauces, explicado en el capítulo “Buscador de cauces”, hay que pulsar el botón situado a la derecha del bloque “Aguas superficiales”. Para acceder al buscador de municipios, explicado en el capítulo ”Buscador de municipios”, hay que pulsar el botón situado a la derecha del desplegable de municipios. Para acceder al buscador de hojas 1/50.000, explicado en el capítulo “Buscador de hojas 1/50.000”, hay que pulsar el botón situado a la derecha del desplegable de hojas 1/50.000. Hay que tener en cuenta que las hojas 1/50.000 que ofrece el sistema están filtradas según la provincia y término municipal que se hayan indicado, de tal manera que si no se indica ni provincia ni término se ofrecerían todas las hojas 1/50.000 existentes. Para acceder al conversor de coordenadas, explicado en el capítulo “Conversor de coordenadas”, hay que pulsar el botón situado a la derecha del desplegable de husos. La referencia del proyecto del estudio hidrogeológico puede indicarse manualmente o generase automáticamente (en este caso la referencia será la concatenación de la parte fija, el símbolo y un número correlativo de n posiciones, según se configure en la tabla TP_RefEstudio_Configuracion, que puede configurarse en el gestor de tipos). Para generarla automáticamente debe pulsarse el botón situado a la derecha del campo “Referencia del proyecto” En la parte inferior hay tres botones, cuyo significado se explica a continuación:
Graba los datos indicados en el formulario
Elimina los datos del formulario
Cancela los cambios realizados en el formulario

DIRECCIÓN GENERAL DEL AGUA
VERTIDOS
Manual de Usuario
Fecha Impresión: 04/2017 VERTIDOS-DUS-ManualUsuario-248 Página 160 de 303
19.2.5 Caracterización Para indicar los valores de Volumen de vertido, Sólidos en suspensión, DBO5 y DQO hay que pinchar sobre la caja de texto, y entonces se abrirá la ventana en la que pueden indicarse los valores de concentración y carga explicada en el capítulo “Valores de concentración y carga de los parámetros”. Para añadir otros parámetros, además de los mencionados previamente, hay que pulsar el botón , y se abrirá la ventana en la que pueden indicarse los valores de concentración y carga explicada en el capítulo “Valores de concentración y carga de los parámetros”, con la opción de seleccionar el parámetro deseado. Si una vez añadido un parámetro quieren modificarse sus valores habrá que seleccionarlo en la lista y pulsar el botón . Si se desea eliminar uno de los parámetros añadidos, habrá que seleccionarlo en la lista y pulsar el botón .

DIRECCIÓN GENERAL DEL AGUA
VERTIDOS
Manual de Usuario
Fecha Impresión: 04/2017 VERTIDOS-DUS-ManualUsuario-248 Página 161 de 303
El volumen anual debe ser igual a la diferencia entre el volumen de agua residual y el volumen reutilizado. En caso contrario el sistema devolverá un error y no permitirá realizar la grabación de los datos:
En la parte inferior hay cuatro botones, cuyo significado se explica a continuación:
Exporta a Excel la caracterización
Graba los datos indicados en el formulario
Elimina los datos del formulario
Cancela los cambios realizados en el formulario

DIRECCIÓN GENERAL DEL AGUA
VERTIDOS
Manual de Usuario
Fecha Impresión: 04/2017 VERTIDOS-DUS-ManualUsuario-248 Página 162 de 303
19.2.6 Edar En este formulario se pueden indicar los datos de la EDAR (si existe).
Si en Instalación se pulsa “Existente” se habilitará la casilla “Año de construcción”, si en Instalación se pulsa “En Proyecto” entonces la casilla que se habilita es la de “Fecha prevista de ejecución”. Para acceder al buscador de municipios, explicado en el capítulo “Buscador de municipIOsios”, hay que pulsar el botón situado a la derecha del desplegable de Municipio. Para acceder al buscador de hojas 1/50.000, explicado en el capítulo “Buscador de hojas 1/50.000”, hay que pulsar el botón situado a la derecha del desplegable de hojas 1/50.000. Hay que tener en cuenta que las hojas 1/50.000 que ofrece el sistema están filtradas según la provincia y municipio que se hayan indicado, de tal manera que si no se indica ni provincia ni municipio se ofrecerían todas las hojas 1/50.000 existentes. Para acceder al conversor de coordenadas, explicado en el capítulo “Conversor de coordenadas”, hay que pulsar el botón situado a la derecha del desplegable de husos. La referencia del proyecto de la EDAR puede indicarse manualmente o generase automáticamente (en este caso la referencia será la concatenación de la parte fija, el símbolo y un número correlativo de n posiciones, según se configure en la tabla TP_RefProyectoEDAR_Configuracion, que puede configurarse en el gestor de tipos). Para generarla automáticamente debe pulsarse el botón situado a la derecha del campo “Referencia del proyecto” En la parte inferior hay tres botones, cuyo significado se explica a continuación:
Graba los datos indicados en el formulario
Elimina los datos del formulario
Cancela los cambios realizados en el formulario

DIRECCIÓN GENERAL DEL AGUA
VERTIDOS
Manual de Usuario
Fecha Impresión: 04/2017 VERTIDOS-DUS-ManualUsuario-248 Página 163 de 303
19.2.7 Constitución de comunidad de usuarios de vertido En este formulario se pueden indicar los datos relativos a la constitución de comunidad de usuarios de vertido.
En la parte inferior hay tres botones, cuyo significado se explica a continuación:
Graba los datos indicados en el formulario
Elimina los datos del formulario
Cancela los cambios realizados en el formulario

DIRECCIÓN GENERAL DEL AGUA
VERTIDOS
Manual de Usuario
Fecha Impresión: 04/2017 VERTIDOS-DUS-ManualUsuario-248 Página 164 de 303
19.3 DECLARACIÓN GENERAL
19.3.1 Datos de la solicitud En este formulario el usuario debe indicar la solicitud que realiza y el tipo de vertido de que se trate.
Cuando se hayan indicado los datos puede pulsarse el botón “Aceptar” (para grabar y cerrar la ventana) o el “Siguiente” (sólo para grabar los cambios).

DIRECCIÓN GENERAL DEL AGUA
VERTIDOS
Manual de Usuario
Fecha Impresión: 04/2017 VERTIDOS-DUS-ManualUsuario-248 Página 165 de 303
19.3.2 Formulario 1.1 – Actividad Generadora para vertidos urbanos 19.3.2.1 Pestaña Actividades Generadoras La primera pantalla que se ve se compone de dos partes. En la parte superior se muestra la lista de actividades generadoras, y en la parte inferior la información existente para la actividad que se haya seleccionado.
A la derecha del listado de actividades hay una serie de botones, cuyo significado se explica a continuación:
Permite añadir una nueva actividad generadora
Permite modificar los datos de la actividad generadora seleccionada
Permite eliminar la actividad generadora seleccionada
En el bloque inferior hay dos botones, cuyo significado se explica a continuación:
Graba los datos indicados en esta pestaña
Cancela los cambios realizados en esta pestaña

DIRECCIÓN GENERAL DEL AGUA
VERTIDOS
Manual de Usuario
Fecha Impresión: 04/2017 VERTIDOS-DUS-ManualUsuario-248 Página 166 de 303
19.3.2.2 Pestaña Flujos de Agua Residual Cuando se selecciona una de las actividades de la lista se muestra una segunda pestaña, denominada “Flujos de agua residual”, en la que pueden añadirse tantos flujos como tenga la actividad generadora seleccionada. La pestaña de flujos se compone de dos partes. En la parte superior se muestra la lista de flujos de agua residual, y en la parte inferior la información existente para el flujo que se haya seleccionado.
A la derecha del listado de flujos hay una serie de botones, cuyo significado se explica a continuación:
Permite añadir un nuevo flujo
Permite modificar los datos del flujo
Permite eliminar el flujo
En el bloque inferior hay dos botones, cuyo significado se explica a continuación:
Graba los datos indicados en esta pestaña
Cancela los cambios realizados en esta pestaña

DIRECCIÓN GENERAL DEL AGUA
VERTIDOS
Manual de Usuario
Fecha Impresión: 04/2017 VERTIDOS-DUS-ManualUsuario-248 Página 167 de 303
19.3.2.3 Pestaña Vertidos Indirectos Cuando se selecciona uno de los flujos de la lista se habilita una tercera pestaña, denominada “Vertidos Indirectos”. La pestaña de Vertidos Indirectos se compone de dos partes. En la parte superior se muestra la lista de vertidos indirectos, y en la parte inferior la información existente para el vertido indirecto que se haya seleccionado.
A la derecha del listado de vertidos indirectos hay una serie de botones, cuyo significado se explica a continuación:
Permite añadir un nuevo vertido indirecto
Permite modificar los datos del vertido indirecto
Permite eliminar el vertido indirecto
En el bloque inferior hay dos botones, cuyo significado se explica a continuación:
Graba los datos indicados en esta pestaña
Cancela los cambios realizados en esta pestaña

DIRECCIÓN GENERAL DEL AGUA
VERTIDOS
Manual de Usuario
Fecha Impresión: 04/2017 VERTIDOS-DUS-ManualUsuario-248 Página 168 de 303
Además, el formulario tiene acceso a dos funcionalidades de ayuda: • Para acceder al buscador de CNAE’s, explicado en el capítulo “Buscador de CNAE’S”, hay que
pulsar el botón situado a la derecha del desplegable de CNAE’s.
• Para añadir el titular del Vertido indirecto hay que pulsar el botón , que nos permite seleccionar una de las entidades que ya están vinculadas al expediente, o buscar una entidad en la base de datos, o crear una nueva, según se explicó en el capítulo “Gestión de entidades”.

DIRECCIÓN GENERAL DEL AGUA
VERTIDOS
Manual de Usuario
Fecha Impresión: 04/2017 VERTIDOS-DUS-ManualUsuario-248 Página 169 de 303
19.3.3 Formulario 1.2 - Actividad Generadora para vertidos no urbanos Este formulario sólo tendrá sentido cuando se trate de un vertido industrial. 19.3.3.1 Pestaña Actividades Generadoras La primera pantalla que se ve se compone de dos partes. En la parte superior se muestra la lista de actividades generadoras, y en la parte inferior la información existente para la actividad que se haya seleccionado.
A la derecha del listado de actividades hay una serie de botones, cuyo significado se explica a continuación:
Permite añadir una nueva actividad generadora
Permite modificar los datos de la actividad generadora seleccionada
Permite eliminar la unidad actividad generadora
En el bloque inferior hay dos botones, cuyo significado se explica a continuación:
Graba los datos indicados en esta pestaña
Cancela los cambios realizados en esta pestaña

DIRECCIÓN GENERAL DEL AGUA
VERTIDOS
Manual de Usuario
Fecha Impresión: 04/2017 VERTIDOS-DUS-ManualUsuario-248 Página 170 de 303
19.3.3.2 Pestaña Flujos de Agua Residual Cuando se selecciona una de las actividades de la lista se muestra una segunda pestaña, denominada “Flujos de agua residual”, en la que pueden añadirse tantos flujos como tenga la actividad generadora seleccionada. La pestaña de flujos se compone de dos partes. En la parte superior se muestra la lista de flujos de agua residual, y en la parte inferior la información existente para el flujo que se haya seleccionado. En el caso de expedientes de refrigeración, la composición de Aguas Residuales deberá ser, obligatoriamente, “Refrigeración”:
A la derecha del listado de flujos hay una serie de botones, cuyo significado se explica a continuación:
Permite añadir un nuevo flujo
Permite modificar los datos del flujo
Permite eliminar el flujo
En el bloque inferior hay dos botones, cuyo significado se explica a continuación:
Graba los datos indicados en esta pestaña
Cancela los cambios realizados en esta pestaña

DIRECCIÓN GENERAL DEL AGUA
VERTIDOS
Manual de Usuario
Fecha Impresión: 04/2017 VERTIDOS-DUS-ManualUsuario-248 Página 171 de 303
19.3.4 Formulario 2 – Puntos de vertido Este formulario se compone de dos partes. En la parte superior se muestra la lista de puntos de vertido, y en la parte inferior la información existente para el punto de vertido que se haya seleccionado.
Para acceder al buscador de cauces, explicado en el capítulo “Buscador de cauces”, hay que pulsar el botón situado a la derecha del bloque “Aguas superficiales”. Mediante este buscador de cauces se permitirá indicar la información correspondiente a los campos “Nombre del medio receptor”, “Nombre del cauce no codificado” y “Nombre primer cauce codificado”. De hecho, esta es la única manera que existe de indicar información en dichos campos. Para acceder al buscador de municipios, explicado en el capítulo “Buscador de municipIOsios”, hay que pulsar el botón situado a la derecha del desplegable de municipios. Para acceder al buscador de hojas 1/50.000, explicado en el capítulo “Buscador de hojas 1/50.000”, hay que pulsar el botón situado a la derecha del desplegable de hojas 1/50.000. Hay que tener en cuenta que las hojas 1/50.000 que ofrece el sistema están filtradas según la provincia y término municipal que se hayan indicado, de tal manera que si no se indica ni provincia ni término se ofrecerían todas las hojas 1/50.000 existentes. Para acceder al conversor de coordenadas, explicado en el capítulo “Conversor de coordenadas”, hay que pulsar el botón situado a la derecha del desplegable de husos.

DIRECCIÓN GENERAL DEL AGUA
VERTIDOS
Manual de Usuario
Fecha Impresión: 04/2017 VERTIDOS-DUS-ManualUsuario-248 Página 172 de 303
A la derecha del listado de puntos de vertido hay una serie de botones, cuyo significado se explica a continuación:
Permite añadir un nuevo punto de vertido
Permite modificar los datos del punto de vertido
Permite eliminar el punto de vertido
En el bloque inferior hay dos botones, cuyo significado se explica a continuación:
Graba los datos indicados en esta pestaña
Cancela los cambios realizados en esta pestaña

DIRECCIÓN GENERAL DEL AGUA
VERTIDOS
Manual de Usuario
Fecha Impresión: 04/2017 VERTIDOS-DUS-ManualUsuario-248 Página 173 de 303
19.3.5 Formulario 3.1 – Aguas de captación Este formulario se divide en una serie de pestañas. 19.3.5.1 Pestaña “Captaciones y redes” Esta pantalla se divide en dos bloques. En el bloque de la parte superior se gestionan las captaciones directas, y en el bloque inferior se gestionan las redes de abastecimiento.
En cualquiera de los casos hay una lista en la que se muestra las captaciones o redes ya existentes, y unos botones en la parte derecha, cuyo significado se explica a continuación:
Permite añadir una nueva captación directa o una nueva red de abastecimiento
Permite modificar los datos de la captación directa o de la red de abastecimiento seleccionada
Permite eliminar la captación directa o la red de abastecimiento seleccionada

DIRECCIÓN GENERAL DEL AGUA
VERTIDOS
Manual de Usuario
Fecha Impresión: 04/2017 VERTIDOS-DUS-ManualUsuario-248 Página 174 de 303
19.3.5.2 Pestaña “Destino” En esta pestaña se indican los flujos de aguas residuales que componen la captación directa o la red de abastecimiento seleccionada previamente. Para añadir flujos de aguas residuales hay que seleccionarlos en el bloque de la izquierda y pulsar el botón
. Para quitar flujos de aguas residuales hay que seleccionarlos en el bloque de la derecha y pulsar el botón
.
En la parte inferior hay dos botones, cuyo significado se explica a continuación:
Graba los datos indicados en esta pestaña
Cancela los cambios realizados en esta pestaña

DIRECCIÓN GENERAL DEL AGUA
VERTIDOS
Manual de Usuario
Fecha Impresión: 04/2017 VERTIDOS-DUS-ManualUsuario-248 Página 175 de 303
19.3.5.3 Pestaña “Datos Agua de Captación” En esta pestaña se gestionan los datos del agua de captación.
En la parte inferior hay dos botones, cuyo significado se explica a continuación:
Graba los datos indicados en esta pestaña
Cancela los cambios realizados en esta pestaña

DIRECCIÓN GENERAL DEL AGUA
VERTIDOS
Manual de Usuario
Fecha Impresión: 04/2017 VERTIDOS-DUS-ManualUsuario-248 Página 176 de 303
19.3.5.4 Pestaña “Datos Red Abastecimiento” En esta pestaña se gestionan los datos de la red de abastecimiento.
En la parte inferior hay dos botones, cuyo significado se explica a continuación:
Graba los datos indicados en esta pestaña
Cancela los cambios realizados en esta pestaña

DIRECCIÓN GENERAL DEL AGUA
VERTIDOS
Manual de Usuario
Fecha Impresión: 04/2017 VERTIDOS-DUS-ManualUsuario-248 Página 177 de 303
19.3.5.5 Pestaña “Caracterización” En esta pestaña se caracteriza la captación directa o la red de abastecimiento seleccionada previamente. En la parte superior de esta pestaña se encuentran los parámetros fijos. Para indicar los valores hay que pinchar sobre la caja de texto, y entonces se abrirá la ventana en la que pueden indicarse los valores de concentración y carga explicada en el capítulo “Valores de concentración y carga de los parámetros”. En la parte inferior se muestra el listado de otros parámetros añadidos. Para añadir otros parámetros hay que pulsar el botón , y se abrirá la ventana en la que pueden indicarse los valores de concentración y carga explicada en el capítulo “Valores de concentración y carga de los parámetros”, con la opción de seleccionar el parámetro deseado. Si una vez añadido un parámetro quieren modificarse sus valores habrá que seleccionarlo en la lista y pulsar el botón . Si se desea eliminar uno de los parámetros añadidos, habrá que seleccionarlo en la lista y pulsar el botón .
En la parte inferior hay tres botones, cuyo significado se explica a continuación:
Exporta a Excel la caracterización
Graba los datos indicados en esta pestaña
Cancela los cambios realizados en esta pestaña

DIRECCIÓN GENERAL DEL AGUA
VERTIDOS
Manual de Usuario
Fecha Impresión: 04/2017 VERTIDOS-DUS-ManualUsuario-248 Página 178 de 303
19.3.6 Formulario 3.2 – Aguas residuales brutas Este formulario se divide en una serie de pestañas. 19.3.6.1 Pestaña “Flujos de Agua Bruta” En esta pantalla se muestra la lista de flujos de agua bruta existentes.
A la derecha del listado de flujos de aguas brutas hay una serie de botones, cuyo significado se explica a continuación:
Permite añadir un nuevo flujo de agua bruta
Permite modificar los datos del flujo de agua bruta
Permite eliminar el flujo de agua bruta

DIRECCIÓN GENERAL DEL AGUA
VERTIDOS
Manual de Usuario
Fecha Impresión: 04/2017 VERTIDOS-DUS-ManualUsuario-248 Página 179 de 303
19.3.6.2 Pestaña “Procedencia” En esta pestaña se indican los datos del flujo de agua bruta, y se indican los flujos de aguas residuales que lo componen. Para añadir flujos de aguas residuales hay que seleccionarlos en el bloque de la izquierda y pulsar el botón
. Los flujo seleccionados, no pueden pertenecer a distintas aglomeraciones. Para quitar flujos de aguas residuales hay que seleccionarlos en el bloque de la derecha y pulsar el botón
.
En la parte inferior hay dos botones, cuyo significado se explica a continuación:
Graba los datos indicados en esta pestaña
Cancela los cambios realizados en esta pestaña

DIRECCIÓN GENERAL DEL AGUA
VERTIDOS
Manual de Usuario
Fecha Impresión: 04/2017 VERTIDOS-DUS-ManualUsuario-248 Página 180 de 303
19.3.6.3 Pestaña “Caracterización” En la parte superior de esta pestaña se encuentran los parámetros fijos. Para indicar los valores hay que pinchar sobre la caja de texto, y entonces se abrirá la ventana en la que pueden indicarse los valores de concentración y carga explicada en el capítulo “Valores de concentración y carga de los parámetros”. En la parte inferior se muestra el listado de otros parámetros añadidos. Para añadir otros parámetros hay que pulsar el botón , y se abrirá la ventana en la que pueden indicarse los valores de concentración y carga explicada en el capítulo “Valores de concentración y carga de los parámetros”, con la opción de seleccionar el parámetro deseado. Si una vez añadido un parámetro quieren modificarse sus valores habrá que seleccionarlo en la lista y pulsar el botón . Si se desea eliminar uno de los parámetros añadidos, habrá que seleccionarlo en la lista y pulsar el botón .
En la parte inferior hay tres botones, cuyo significado se explica a continuación:
Exporta a Excel la caracterización
Graba los datos indicados en esta pestaña
Cancela los cambios realizados en esta pestaña

DIRECCIÓN GENERAL DEL AGUA
VERTIDOS
Manual de Usuario
Fecha Impresión: 04/2017 VERTIDOS-DUS-ManualUsuario-248 Página 181 de 303
19.3.7 Formulario 3.3 – Aguas de refrigeración Este formulario se divide en una serie de pestañas. 19.3.7.1 Pestaña “Flujos de Aguas de Refrigeración” En esta pantalla se muestra un listado de los flujos existentes.
A la derecha del listado de flujos de aguas brutas hay una serie de botones, cuyo significado se explica a continuación:
Permite añadir un nuevo flujo de agua de refrigeración
Permite modificar los datos del flujo de agua de refrigeración
Permite eliminar el flujo de agua de refrigeración

DIRECCIÓN GENERAL DEL AGUA
VERTIDOS
Manual de Usuario
Fecha Impresión: 04/2017 VERTIDOS-DUS-ManualUsuario-248 Página 182 de 303
19.3.7.2 Pestaña “Procedencia” En esta pestaña se indican los datos del flujo de refrigeración y se indican los flujos de aguas residuales que lo componen. Para añadir flujos de aguas residuales hay que seleccionarlos en el bloque de la izquierda y pulsar el botón
. Para quitar flujos de aguas residuales hay que seleccionarlos en el bloque de la derecha y pulsar el botón
.
El volumen anual debe ser igual a la diferencia entre el volumen de agua residual y el volumen reutilizado. En caso contrario el sistema devolverá un error y no permitirá realizar la grabación de los datos:
En la parte inferior hay dos botones, cuyo significado se explica a continuación:
Graba los datos indicados en esta pestaña
Cancela los cambios realizados en esta pestaña

DIRECCIÓN GENERAL DEL AGUA
VERTIDOS
Manual de Usuario
Fecha Impresión: 04/2017 VERTIDOS-DUS-ManualUsuario-248 Página 183 de 303
19.3.7.3 Pestaña “Caracterización” En la parte superior de esta pestaña se encuentran los parámetros fijos. Para indicar los valores hay que pinchar sobre la caja de texto, y entonces se abrirá la ventana en la que pueden indicarse los valores de concentración y carga explicada en el capítulo “Valores de concentración y carga de los parámetros”. En la parte inferior se muestra el listado de otros parámetros añadidos. Para añadir otros parámetros hay que pulsar el botón , y se abrirá la ventana en la que pueden indicarse los valores de concentración y carga explicada en el capítulo “Valores de concentración y carga de los parámetros”, con la opción de seleccionar el parámetro deseado. Si una vez añadido un parámetro quieren modificarse sus valores habrá que seleccionarlo en la lista y pulsar el botón . Si se desea eliminar uno de los parámetros añadidos, habrá que seleccionarlo en la lista y pulsar el botón .
En la parte inferior hay tres botones, cuyo significado se explica a continuación:
Exporta a Excel la caracterización
Graba los datos indicados en esta pestaña
Cancela los cambios realizados en esta pestaña
Cuando se hayan indicado los datos puede pulsarse el botón “Aceptar” (para grabar y cerrar la ventana) o el “Siguiente” (sólo para grabar los cambios).

DIRECCIÓN GENERAL DEL AGUA
VERTIDOS
Manual de Usuario
Fecha Impresión: 04/2017 VERTIDOS-DUS-ManualUsuario-248 Página 184 de 303
19.3.8 Formulario 3.4 – Caracterización general Este formulario se divide en una serie de pestañas. 19.3.8.1 Pestaña “Puntos de Control” En esta pantalla se muestra la lista de puntos de control existentes.
A la derecha del listado de flujos de aguas brutas hay una serie de botones, cuyo significado se explica a continuación:
Permite añadir un nuevo punto de control
Permite modificar los datos del punto de control
Permite eliminar el punto de control

DIRECCIÓN GENERAL DEL AGUA
VERTIDOS
Manual de Usuario
Fecha Impresión: 04/2017 VERTIDOS-DUS-ManualUsuario-248 Página 185 de 303
19.3.8.2 Pestaña “Procedencia” En esta pestaña se indican los datos del punto de control, incluyendo el agua bruta de origen y el punto de vertido.
El volumen anual debe ser igual a la diferencia entre el volumen de agua residual y el volumen reutilizado. En caso contrario el sistema devolverá un error y no permitirá realizar la grabación de los datos:
En la parte inferior hay dos botones, cuyo significado se explica a continuación:
Graba los datos indicados en esta pestaña
Cancela los cambios realizados en esta pestaña

DIRECCIÓN GENERAL DEL AGUA
VERTIDOS
Manual de Usuario
Fecha Impresión: 04/2017 VERTIDOS-DUS-ManualUsuario-248 Página 186 de 303
19.3.8.3 Pestaña “Caracterización” En la parte superior de esta pestaña se encuentran los parámetros fijos. Para indicar los valores hay que pinchar sobre la caja de texto, y entonces se abrirá la ventana en la que pueden indicarse los valores de concentración y carga explicada en el capítulo “Valores de concentración y carga de los parámetros”. En la parte inferior se muestra el listado de otros parámetros añadidos. Para añadir otros parámetros hay que pulsar el botón , y se abrirá la ventana en la que pueden indicarse los valores de concentración y carga explicada en el capítulo “Valores de concentración y carga de los parámetros”, con la opción de seleccionar el parámetro deseado. Si una vez añadido un parámetro quieren modificarse sus valores habrá que seleccionarlo en la lista y pulsar el botón . Si se desea eliminar uno de los parámetros añadidos, habrá que seleccionarlo en la lista y pulsar el botón .
En la parte inferior hay tres botones, cuyo significado se explica a continuación:
Exporta a Excel la caracterización
Graba los datos indicados en esta pestaña
Cancela los cambios realizados en esta pestaña

DIRECCIÓN GENERAL DEL AGUA
VERTIDOS
Manual de Usuario
Fecha Impresión: 04/2017 VERTIDOS-DUS-ManualUsuario-248 Página 187 de 303
19.3.9 Formulario 3.5 – Caracterización especial Este formulario se divide en una serie de pestañas. 19.3.9.1 Pestaña “Puntos de Control” En esta pantalla se muestra la lista de puntos de control que se hayan añadido, de los que hayan sido definidos en el formulario 3.4. Para añadir un nuevo punto de control a esta lista hay que pulsar el botón , que habilita, en la parte inferior de la pantalla, un bloque en el que se muestran los puntos de control disponibles, a la izquierda, y los que ya se han añadido para ser caracterizados, a la derecha. Para añadir puntos de control hay que seleccionarlos en el bloque de la izquierda y pulsar el botón . Para quitar puntos de control hay que seleccionarlos en el bloque de la derecha y pulsar el botón .

DIRECCIÓN GENERAL DEL AGUA
VERTIDOS
Manual de Usuario
Fecha de impresión: 04/2017 Página 188 de 303
A la derecha del listado de puntos de control hay una serie de botones, cuyo significado se explica a continuación:
Permite añadir uno de los puntos de control gestionados en el formulario 3.4
Permite modificar la caracterización especial para el punto de control seleccionado
Permite eliminar la caracterización especial para el punto de control seleccionado.
En la parte inferior hay dos botones, cuyo significado se explica a continuación:
Graba los datos indicados en esta pestaña
Cancela los cambios realizados en esta pestaña

DIRECCIÓN GENERAL DEL AGUA
VERTIDOS
Manual de Usuario
Fecha Impresión: 04/2017 VERTIDOS-DUS-ManualUsuario-248 Página 189 de 303
19.3.9.2 Pestaña “Sustancias prioritarias y otros contaminantes” En esta pestaña se permite realizar la caracterización de aquellos parámetros que pertenezcan a la relación de sustancias prioritarias y otros contaminantes, por lo que cuando se va a añadir un nuevo parámetro sólo se ofrecen, como opciones, los que estén incluidos en dicha lista. Para añadir un parámetro hay que pulsar el botón , y se abrirá la ventana en la que pueden indicarse los valores de concentración y carga explicada en el capítulo “Valores de concentración y carga de los parámetros”, con la opción de seleccionar el parámetro deseado. Si una vez añadido un parámetro quieren modificarse sus valores habrá que seleccionarlo en la lista y pulsar el botón . Si se desea eliminar uno de los parámetros añadidos, habrá que seleccionarlo en la lista y pulsar el botón .
En la parte inferior hay tres botones, cuyo significado se explica a continuación:
Exporta a Excel la caracterización
Graba los datos indicados en esta pestaña
Cancela los cambios realizados en esta pestaña

DIRECCIÓN GENERAL DEL AGUA
VERTIDOS
Manual de Usuario
Fecha Impresión: 04/2017 VERTIDOS-DUS-ManualUsuario-248 Página 190 de 303
19.3.9.3 Pestaña “Sustancias preferentes” Es análoga a la pestaña “Sustancias prioritarias y otros contaminantes” sólo que al añadir un nuevo parámetro se ofrecerán, como opciones, aquellos que se hayan clasificado como sustancias preferentes. Para añadir un parámetro hay que pulsar el botón , y se abrirá la ventana en la que pueden indicarse los valores de concentración y carga explicada en el capítulo “Valores de concentración y carga de los parámetros”, con la opción de seleccionar el parámetro deseado. Si una vez añadido un parámetro quieren modificarse sus valores habrá que seleccionarlo en la lista y pulsar el botón . Si se desea eliminar uno de los parámetros añadidos, habrá que seleccionarlo en la lista y pulsar el botón .

DIRECCIÓN GENERAL DEL AGUA
VERTIDOS
Manual de Usuario
Fecha Impresión: 04/2017 VERTIDOS-DUS-ManualUsuario-248 Página 191 de 303
19.3.10 Formulario 4 – EDAR y Elementos de control Este formulario se divide en 3 pestañas. 19.3.10.1 Pestaña “Listado EDAR” En esta pestaña se muestra el listado de las EDAR existentes en el sistema.
A la derecha del listado de EDAR hay una serie de botones, cuyo significado se explica a continuación:
Permite añadir una nueva EDAR
Permite modificar los datos de la EDAR
Permite eliminar la EDAR

DIRECCIÓN GENERAL DEL AGUA
VERTIDOS
Manual de Usuario
Fecha Impresión: 04/2017 VERTIDOS-DUS-ManualUsuario-248 Página 192 de 303
19.3.10.2 Pestaña “Instalación de depuración” Esta pestaña se divide, a su vez, en 7 pestañas, que se explican a continuación. Datos Generales En esta pestaña se indican los datos generales. Para ciertos datos existen funcionalidades de ayuda:
• Para añadir el propietario de la EDAR o el gestor responsable de la planta hay que pulsar el botón
, que nos permite seleccionar una de las entidades que ya están vinculadas al expediente, con el Rol “Propietario de la EDAR”, o buscar una entidad en la base de datos, o crear una nueva, según se explicó en el capítulo “Gestión de entidades”.
• Para acceder al buscador de municipios, explicado en el capítulo “Buscador de municipIOsios”, hay
que pulsar el botón situado a la derecha del desplegable de Municipio.
• Para acceder al conversor de coordenadas, explicado en el capítulo “Conversor de coordenadas”, hay que pulsar el botón situado a la derecha del desplegable de husos.
• Para acceder al buscador de hojas 1/50.000, explicado en el capítulo “Buscador de hojas 1/50.000”,
hay que pulsar el botón situado a la derecha del desplegable de hojas 1/50.000. Hay que tener en cuenta que las hojas 1/50.000 que ofrece el sistema están filtradas según la provincia y término municipal que se hayan indicado, de tal manera que si no se indica ni provincia ni término se ofrecerían todas las hojas 1/50.000 existentes.

DIRECCIÓN GENERAL DEL AGUA
VERTIDOS
Manual de Usuario
Fecha Impresión: 04/2017 VERTIDOS-DUS-ManualUsuario-248 Página 193 de 303
Aparece un campo nuevo, que es el Código oficial EDAR, este código deberá tener el siguiente formato: “ESCCPPMMXXXXXXXXE", dónde:
ES: es fijo. CC: código de la Comunidad Autónoma. PP: código de la Provincia. MM: código del Municipio. XXXXXXXX: 8 dígitos que los otorga la CCAA. E: es fijo.
En caso contrario, la aplicación emitirá un mensaje de aviso.
Este campo cuenta con una validación, según la cual si se introduce un código con una longitud inferior a 17 dígitos, la aplicación añade un “0” al código de la Comunidad Autónoma, después del ES. Posteriormente verifica que este código de la Comunidad Autónoma es coherente con la Provincia seleccionada. Si es incoherente emitirá también el siguiente mensaje de aviso:
En la parte inferior hay dos botones, cuyo significado se explica a continuación:
Graba los datos indicados en esta pestaña
Cancela los cambios realizados en esta pestaña

DIRECCIÓN GENERAL DEL AGUA
VERTIDOS
Manual de Usuario
Fecha Impresión: 04/2017 VERTIDOS-DUS-ManualUsuario-248 Página 194 de 303
Sistemas de depuración En esta pestaña se gestionarán los datos correspondientes a la descripción del sistema de depuración. Dependiendo de si el vertido es de tipo urbano o industrial, esta pantalla tendrá unos datos u otros en la parte correspondiente a los tratamientos. Si el vertido es urbano el interfaz sería el que se muestra a continuación:

DIRECCIÓN GENERAL DEL AGUA
VERTIDOS
Manual de Usuario
Fecha Impresión: 04/2017 VERTIDOS-DUS-ManualUsuario-248 Página 195 de 303
Si el vertido es industrial el interfaz sería el que se muestra a continuación:
En la parte inferior de la pantalla, ya sea un vertido urbano o industrial, hay dos botones, cuyo significado se explica a continuación:
Graba los datos indicados en esta pestaña
Cancela los cambios realizados en esta pestaña

DIRECCIÓN GENERAL DEL AGUA
VERTIDOS
Manual de Usuario
Fecha Impresión: 04/2017 VERTIDOS-DUS-ManualUsuario-248 Página 196 de 303
Diagrama de depuración En esta pestaña se permite añadir, al sistema, el diagrama de depuración. Para añadir un nuevo diagrama de depuración hay que pulsar el botón , que abre un explorador que permite buscar el documento en el disco duro del usuario. Para eliminar un diagrama hay que pulsar el botón . Para ver un diagrama a tamaño completo hay que pulsar el botón . Cuando se pulsa se abrirá una ventana con la imagen a tamaño completo. En la parte inferior de la pantalla hay dos botones, cuyo significado se explica a continuación:
Graba los datos indicados en esta pestaña
Cancela los cambios realizados en esta pestaña

DIRECCIÓN GENERAL DEL AGUA
VERTIDOS
Manual de Usuario
Fecha Impresión: 04/2017 VERTIDOS-DUS-ManualUsuario-248 Página 197 de 303
Desvío (by pass) En esta pestaña se gestionarán los datos relativos a los desvíos.
En la parte inferior de la pantalla hay dos botones, cuyo significado se explica a continuación:
Graba los datos indicados en esta pestaña
Cancela los cambios realizados en esta pestaña

DIRECCIÓN GENERAL DEL AGUA
VERTIDOS
Manual de Usuario
Fecha Impresión: 04/2017 VERTIDOS-DUS-ManualUsuario-248 Página 198 de 303
Medidas de seguridad En esta pestaña se indicará una descripción de las medidas de seguridad previstas para evitar vertidos accidentales.
En la parte inferior de la pantalla hay dos botones, cuyo significado se explica a continuación:
Graba los datos indicados en esta pestaña
Cancela los cambios realizados en esta pestaña

DIRECCIÓN GENERAL DEL AGUA
VERTIDOS
Manual de Usuario
Fecha Impresión: 04/2017 VERTIDOS-DUS-ManualUsuario-248 Página 199 de 303
Destino de fangos En esta pestaña se indicará una breve descripción del destino de los fangos.
En la parte inferior de la pantalla hay dos botones, cuyo significado se explica a continuación:
Graba los datos indicados en esta pestaña
Cancela los cambios realizados en esta pestaña

DIRECCIÓN GENERAL DEL AGUA
VERTIDOS
Manual de Usuario
Fecha Impresión: 04/2017 VERTIDOS-DUS-ManualUsuario-248 Página 200 de 303
Elementos de control En esta pestaña se indicarán el punto de control y la descripción propuesta de elementos de control y ubicación.
En la parte inferior de la pantalla hay dos botones, cuyo significado se explica a continuación:
Graba los datos indicados en esta pestaña
Cancela los cambios realizados en esta pestaña

DIRECCIÓN GENERAL DEL AGUA
VERTIDOS
Manual de Usuario
Fecha Impresión: 04/2017 VERTIDOS-DUS-ManualUsuario-248 Página 201 de 303
19.3.10.3 Pestaña “Sistema de evacuación al medio receptor” En esta pestaña se permite añadir, al sistema, una imagen con el sistema de evacuación al medio receptor. Para añadir una nueva imagen hay que pulsar el botón , que abre un explorador que permite buscar el documento en el disco duro del usuario. Para eliminar la imagen hay que pulsar el botón . Para ver la imagen a tamaño completo hay que pulsar el botón . Cuando se pulsa se abrirá una ventana con la imagen a tamaño completo.

DIRECCIÓN GENERAL DEL AGUA
VERTIDOS
Manual de Usuario
Fecha Impresión: 04/2017 VERTIDOS-DUS-ManualUsuario-248 Página 202 de 303
19.3.11 Formulario 5 – Proyecto de obras e instalaciones de depuración Este formulario se compone de dos partes. En la parte superior se muestra la lista de proyectos, y en la parte inferior la información existente para el proyecto que se haya seleccionado.
Hay que tener en cuenta que para poder seleccionar una entidad como autor del proyecto es necesario que se haya dado de alta como entidad del expediente con la actuación “técnico” La referencia del proyecto de la EDAR puede indicarse manualmente o generase automáticamente (en este caso la referencia será la concatenación de la parte fija, el símbolo y un número correlativo de n posiciones, según se configure en la tabla TP_RefProyectoEDAR_Configuracion, que puede configurarse en el gestor de tipos). Para generarla automáticamente debe pulsarse el botón situado a la derecha del campo “Referencia del proyecto” A la derecha del listado de proyectos, y en la parte inferior del formulario, hay una serie de botones, cuyo significado se explica a continuación:
Permite añadir un nuevo proyecto
Permite modificar los datos del proyecto seleccionado
Permite eliminar el proyecto
Graba los datos indicados en este formulario
Cancela los cambios realizados en este formulario

DIRECCIÓN GENERAL DEL AGUA
VERTIDOS
Manual de Usuario
Fecha Impresión: 04/2017 VERTIDOS-DUS-ManualUsuario-248 Página 203 de 303
19.3.12 Formulario 5’.1 – Caracterización del Sistema de Saneamiento Este formulario está dividido en tres apartados 19.3.12.1 Formulario 5’.1.A – Caracterización del punto de vertido del desbordamiento Este formulario tiene tres pestañas. En la primera pestaña se muestran los Puntos de vertido de desbordamiento.
A la derecha del listado de Puntos de vertido de desbordamiento hay una serie de botones, cuyo significado se explica a continuación:
Permite añadir un nuevo Punto de vertido de desbordamiento
Permite modificar los datos de un Punto de vertido de desbordamiento
Permite eliminar el Punto de vertido de desbordamiento,.
No es posible eliminar un Punto de vertido de desbordamiento si tiene IRAR asociada en el formulario 5’.1.B, en cuyo caso saldrá el siguiente mensaje.

DIRECCIÓN GENERAL DEL AGUA
VERTIDOS
Manual de Usuario
Fecha Impresión: 04/2017 VERTIDOS-DUS-ManualUsuario-248 Página 204 de 303
La segunda pestaña muestra los detalles del Punto de vertido, como su situación y las características que presenta.
Para acceder al buscador de cauces, explicado en el capítulo “Buscador de cauces”, hay que pulsar el
botón situado a la derecha del desplegable Nombre del Medio Receptor. Para acceder al buscador de municipios, explicado en el capítulo “Buscador de municipIOsios”, hay que
pulsar el botón situado a la derecha del desplegable de Municipio. Para acceder al conversor de coordenadas, explicado en el capítulo “Conversor de coordenadas”, hay que
pulsar el botón situado a la derecha del desplegable de Huso. Las Características del punto de vertido del desbordamiento se seleccionan de desplegables: El “Tipo de sistema de saneamiento” puede ser:
• Separativo. • Unitario.
La “Ubicación del punto de vertido” puede ser:
• Colector. • Estación de bombeo. • Intermedio en EDAR.
El “Tipo de desbordamiento” puede ser:
• Con infraestructura de Regulación. • Sin infraestructura de Regulación.
En la parte inferior de la pantalla hay dos botones, cuyo significado se explica a continuación:
Graba los datos indicados en esta pestaña
Cancela los cambios realizados en esta pestaña

DIRECCIÓN GENERAL DEL AGUA
VERTIDOS
Manual de Usuario
Fecha Impresión: 04/2017 VERTIDOS-DUS-ManualUsuario-248 Página 205 de 303
Diagrama del sistema En esta pestaña se permite añadir el diagrama del sistema de caracterización.
Para añadir un nuevo diagrama hay que pulsar el botón , que abre un explorador que permite buscar el documento en el disco duro del usuario. Para eliminar un diagrama hay que pulsar el botón .
Para ver un diagrama a tamaño completo hay que pulsar el botón . Cuando se pulsa se abrirá una ventana con la imagen a tamaño completo.

DIRECCIÓN GENERAL DEL AGUA
VERTIDOS
Manual de Usuario
Fecha Impresión: 04/2017 VERTIDOS-DUS-ManualUsuario-248 Página 206 de 303
19.3.12.2 Formulario 5’.1.B – Descripción de las infraestructuras de regulación de aguas residuales (IRAR) Este formulario presenta una única pestaña. En ella se van dando de alta las infraestructuras de regulación de aguas residuales (IRAR) asociadas a los Puntos de vertido de desbordamiento dados de alta en el formulario 5’.1.A). Los Puntos de vertido de desbordamiento disponibles van apareciendo en el desplegable y el resto de campos se cumplimentan con los datos adecuados.
A la derecha del listado de IRAR hay una serie de botones, cuyo significado se explica a continuación:
Permite añadir una nueva IRAR
Permite modificar los datos de una IRAR
Permite eliminar una IRAR
En la parte inferior de la pantalla hay dos botones, cuyo significado se explica a continuación:
Graba los datos indicados en esta pestaña
Cancela los cambios realizados en esta pestaña

DIRECCIÓN GENERAL DEL AGUA
VERTIDOS
Manual de Usuario
Fecha Impresión: 04/2017 VERTIDOS-DUS-ManualUsuario-248 Página 207 de 303
19.3.12.3 Formulario 5’.1.C – Caracterización del Área Drenada asociada al desbordamiento Este formulario presenta una única pestaña. En ella se van dando de alta las Áreas drenadas asociadas a los Puntos de Vertido de desbordamiento dados de alta en el formulario 5’.1.A. Los puntos de vertido de desbordamiento disponibles van apareciendo en el desplegable para ir escogiendo los necesarios y el resto de campos se cumplimentan con los datos adecuados.
A la derecha del listado de áreas drenadas hay una serie de botones, cuyo significado se explica a continuación:
Permite añadir una nueva Área drenada
Permite modificar los datos de un Área drenada
Permite eliminar un Área drenada
En la parte inferior de la pantalla hay dos botones, cuyo significado se explica a continuación:
Graba los datos indicados en esta pestaña
Cancela los cambios realizados en esta pestaña

DIRECCIÓN GENERAL DEL AGUA
VERTIDOS
Manual de Usuario
Fecha Impresión: 04/2017 VERTIDOS-DUS-ManualUsuario-248 Página 208 de 303
19.3.13 Formulario 5’.2 – Medidas, Actuaciones e Instalaciones para limitar la contaminación por desbordamientos de sistemas de saneamiento en episodios de lluvia
Este formulario está dividido en dos apartados 19.3.13.1 Formulario 5’.2.A – Conjunto de Medidas Este formulario tiene tres pestañas. En la primera pestaña se muestra la descripción y caracterización del sistema de saneamiento, donde es posible añadir ficheros con la descripción del sistema de saneamiento.
Para añadir un nuevo fichero hay que pulsar el botón , que abre un explorador que permite buscar el documento en el disco duro del usuario. Para eliminar un fichero hay que pulsar el botón .
Para ver un fichero a tamaño completo hay que pulsar el botón . Cuando se pulsa se abrirá una ventana con la imagen a tamaño completo.

DIRECCIÓN GENERAL DEL AGUA
VERTIDOS
Manual de Usuario
Fecha Impresión: 04/2017 VERTIDOS-DUS-ManualUsuario-248 Página 209 de 303
En la segunda pestaña aparecen un conjunto de medidas y actuaciones que permiten limitar la contaminación por desbordamientos. Para cada medida aparece un cuadro donde se indicará si está definida o no, otro cuadro para indicar si está implantada o no y otro cuadro donde se indica la fecha prevista de implantación (en el caso de que no esté implantado). Además, para cada una de las medidas es posible adjuntar un archivo con su descripción completa.
Para añadir un nuevo fichero descriptivo de la medida hay que pulsar el botón , que abre un explorador que permite buscar el documento en el disco duro del usuario. Para eliminar un fichero hay que pulsar el botón .
Para ver un fichero a tamaño completo hay que pulsar el botón . Cuando se pulsa se abrirá una ventana con la imagen a tamaño completo.
En la parte inferior de la pantalla hay dos botones, cuyo significado se explica a continuación:
Graba los datos indicados en esta pestaña
Cancela los cambios realizados en esta pestaña

DIRECCIÓN GENERAL DEL AGUA
VERTIDOS
Manual de Usuario
Fecha Impresión: 04/2017 VERTIDOS-DUS-ManualUsuario-248 Página 210 de 303
En la tercera pestaña se muestra el cronograma de actuaciones, donde es posible añadir ficheros con el cronograma de las actuaciones propuestas.
Para añadir un nuevo cronograma hay que pulsar el botón , que abre un explorador que permite buscar el documento en el disco duro del usuario. Para eliminar un cronograma hay que pulsar el botón .
Para ver un cronograma a tamaño completo hay que pulsar el botón . Cuando se pulsa se abrirá una ventana con la imagen a tamaño completo.

DIRECCIÓN GENERAL DEL AGUA
VERTIDOS
Manual de Usuario
Fecha Impresión: 04/2017 VERTIDOS-DUS-ManualUsuario-248 Página 211 de 303
19.3.14 Formulario 6 – Afecciones a terceros Este formulario se compone de las dos pestañas, en las que se gestionan las servidumbres forzosas de acueducto y las declaraciones de utilidad pública. En ambos casos el funcionamiento es el mismo, por lo que sólo se va a detallar el funcionamiento de la pestaña “Servidumbre forzosa de acueducto” 19.3.14.1 Pestaña “Servidumbre forzosa de acueducto” Esta pestaña se compone de dos partes. En la parte superior se muestra la lista de afecciones, y en la parte inferior la información existente para la afección que se haya seleccionado.
A la derecha del listado de afecciones hay una serie de botones, cuyo significado se explica a continuación:
Permite añadir una nueva afección
Permite modificar los datos de la afección seleccionada
Permite eliminar la afección seleccionada

DIRECCIÓN GENERAL DEL AGUA
VERTIDOS
Manual de Usuario
Fecha Impresión: 04/2017 VERTIDOS-DUS-ManualUsuario-248 Página 212 de 303
En la parte inferior de la pantalla existen los siguientes iconos:
Cuando se pulsa este botón se muestra una ventana con las entidades que ya están vinculadas al expediente. Desde esta ventana puede seleccionarse una, o buscar una entidad en la base de datos, o crear una nueva, según se explicó en el capítulo “Gestión de entidades”
Elimina los datos de la persona
Graba los datos en esta pestaña
Cancela la grabación de los datos en esta pestaña

DIRECCIÓN GENERAL DEL AGUA
VERTIDOS
Manual de Usuario
Fecha Impresión: 04/2017 VERTIDOS-DUS-ManualUsuario-248 Página 213 de 303
19.3.15 Formulario 7.1 – Inventario de vertidos industriales con sustancias peligrosas Este formulario se compone de dos partes. En la parte superior se muestra la lista de vertidos industriales con sustancias peligrosas, y en la parte inferior la información existente para el elemento que se haya seleccionado en la lista.
A la derecha del listado de inventarios hay una serie de botones, cuyo significado se explica a continuación:
Permite añadir un nuevo inventario de vertidos con sustancias peligrosas a colectores
Permite modificar los datos del inventario de vertidos con sustancias peligrosas a colectores
Permite eliminar el inventario de vertidos con sustancias peligrosas a colectores

DIRECCIÓN GENERAL DEL AGUA
VERTIDOS
Manual de Usuario
Fecha Impresión: 04/2017 VERTIDOS-DUS-ManualUsuario-248 Página 214 de 303
En la parte inferior de la pantalla existe un formulario en el que se indican los datos del inventario, y las distintas sustancias que lo componen. Al añadir un nuevo parámetro se ofrecerán, como opciones, aquellos que se hayan clasificado como sustancias peligrosas a colectores. A continuación se explica cada uno de los iconos existentes:
Este botón permite acceder al buscador de CNAE’s, explicado en el capítulo “Buscador de CNAE’S”
Cuando se pulsa este botón se muestra una ventana con las entidades que ya están vinculadas al expediente. Desde esta ventana puede seleccionarse una, o buscar una entidad en la base de datos, o crear una nueva, según se explicó en el capítulo “Gestión de entidades”
Permite añadir un nuevo parámetro, indicando los valores de concentración y carga, de la manera explicada en el capítulo “Valores de concentración y carga de los parámetros”
Permite modificar los valores del parámetro seleccionado
Permite eliminar el parámetro seleccionado
Graba los datos del formulario
Cancela la grabación de los datos del formulario

DIRECCIÓN GENERAL DEL AGUA
VERTIDOS
Manual de Usuario
Fecha Impresión: 04/2017 VERTIDOS-DUS-ManualUsuario-248 Página 215 de 303
19.3.16 Formulario 7.2 – Plan de saneamiento y programas de reducción Este formulario se compone de dos pestañas, que se explican a continuación. 19.3.16.1 Pestaña “A) Reglamentos y B) Planes de saneamiento” Esta pestaña engloba dos partes diferenciadas, una en la que se gestionan los reglamentos, y otra en la que se gestionan los planes de saneamiento.
En la parte inferior de la pantalla hay tres botones, cuyo significado se explica a continuación:
Graba los datos indicados en la pestaña
Elimina los datos de la pestaña
Cancela los cambios realizados en la pestaña

DIRECCIÓN GENERAL DEL AGUA
VERTIDOS
Manual de Usuario
Fecha Impresión: 04/2017 VERTIDOS-DUS-ManualUsuario-248 Página 216 de 303
19.3.16.2 Pestaña “C) Programas de reducción” En esta pestaña se gestionan los datos asociados a los programas de reducción, y los parámetros incluidos en dichos programas de reducción. Para añadir parámetros hay que pulsar el botón , y se abrirá la ventana en la que pueden indicarse los valores de concentración y carga explicada en el capítulo “Valores de concentración y carga de los parámetros”, con la opción de seleccionar el parámetro deseado. Si una vez añadido un parámetro quieren modificarse sus valores habrá que seleccionarlo en la lista y pulsar el botón . Si se desea eliminar uno de los parámetros añadidos, habrá que seleccionarlo en la lista y pulsar el botón .
En la parte inferior de la pantalla hay tres botones, cuyo significado se explica a continuación:
Graba los datos indicados en la pestaña
Elimina los datos de la pestaña
Cancela los cambios realizados en la pestaña

DIRECCIÓN GENERAL DEL AGUA
VERTIDOS
Manual de Usuario
Fecha Impresión: 04/2017 VERTIDOS-DUS-ManualUsuario-248 Página 217 de 303
19.3.17 Formulario 8 – Estudio hidrogeológico previo Esta pestaña se compone de dos partes. En la parte superior se muestra la lista de estudios, y en la parte inferior la información existente para el estudio que se haya seleccionado.
A la derecha del listado de estudios hay una serie de botones, cuyo significado se explica a continuación:
Permite añadir un nuevo estudio
Permite modificar los datos del estudio seleccionado
Permite eliminar el estudio seleccionado
La referencia del proyecto del estudio hidrogeológico puede indicarse manualmente o generase automáticamente (en este caso la referencia será la concatenación de la parte fija, el símbolo y un número correlativo de n posiciones, según se configure en la tabla TP_RefEstudio_Configuracion, que puede configurarse en el gestor de tipos). Para generarla automáticamente debe pulsarse el botón situado a la derecha del campo “Referencia del proyecto” En la parte inferior de la pantalla existen los siguientes iconos:
Graba los datos indicados en este formulario
Cancela los cambios realizados en este formulario

DIRECCIÓN GENERAL DEL AGUA
VERTIDOS
Manual de Usuario
Fecha Impresión: 04/2017 VERTIDOS-DUS-ManualUsuario-248 Página 218 de 303
19.3.18 Formulario 9 – Constitución de comunidad de usuarios de vertido En este formulario se indicarán los datos de la comunidad de usuarios de vertido constituida.
En la parte inferior de la pantalla hay tres botones, cuyo significado se explica a continuación:
Graba los datos indicados en el formulario.
Elimina los datos del formulario.
Cancela los cambios realizados en el formulario.

DIRECCIÓN GENERAL DEL AGUA
VERTIDOS
Manual de Usuario
Fecha Impresión: 04/2017 VERTIDOS-DUS-ManualUsuario-248 Página 219 de 303
19.3.19 Formulario de relación de documentación complementaria En este formulario se marcará la documentación entregada por el solicitante.
En la parte inferior de la pantalla hay tres botones, cuyo significado se explica a continuación:
Graba los datos indicados en el formulario.
Elimina los datos del formulario.
Cancela los cambios realizados en el formulario.

DIRECCIÓN GENERAL DEL AGUA
VERTIDOS
Manual de Usuario
Fecha Impresión: 04/2017 VERTIDOS-DUS-ManualUsuario-248 Página 220 de 303
20 VERIFICACIÓN DE LA DECLARACIÓN Cuando se accede al módulo de verificación de la declaración puede observarse el listado de puntos que deben corregirse en la declaración, para que ésta sea correcta. El interfaz de esta funcionalidad es el siguiente:
A la derecha de la verificación se encuentran dos botones, cuyo significado se explica a continuación:
Permite copiar al portapapeles el contenido de la verificación. Hay dos posibilidades para realizar esta copia, o bien en formato HTML o bien en formato texto plano. Una vez copiado al portapapeles el usuario podrá pegar el contenido de la verificación en un documento word, por ejemplo, y mandarlo imprimir.
Permite acceder al correspondiente formulario de datos técnicos para realizar el cambio que se considere oportuno.

DIRECCIÓN GENERAL DEL AGUA
VERTIDOS
Manual de Usuario
Fecha Impresión: 04/2017 VERTIDOS-DUS-ManualUsuario-248 Página 221 de 303
21 INFORME PREVIO El módulo de informe previo servirá de ayuda al técnico de vertidos para determinar los valores límites de emisión que se autorizarán, para ello, se mostrarán los distintos parámetros declarados, a los que el técnico podrá añadir los que considere oportunos, y las distintas normas que se aplican. El módulo está dividido en las cuatro pestañas que se explican a continuación. 21.1 OBJETIVOS DE CALIDAD
En esta pestaña el usuario deberá seleccionar el punto de vertido y el punto de control para el que desea realizar el informe previo y los objetivos de calidad que se apliquen. Además, podrá indicar otra información, como la cuenca, el tramo de aplicación, el real decreto de aprobación
En caso de que el destino del punto de vertido seleccionado sea subterráneo se añadirán en este formulario los campos “cumple IGME” y “cumple Confederación Hidrográfica” en los que se marcará si el vertido cumple los criterios marcados por el IGME o la Confederación Hidrográfica. Estas casillas podrán tener 3 posibles valores: si cumple se habilitarán (con un tick), si no cumple estará en blanco, y si no se sabe estarán sombreadas. A continuación se muestran ejemplos de las 3 posibles situaciones:
En la parte inferior de la pantalla hay dos botones, cuyo significado se explica a continuación:
Graba los datos indicados en el formulario.
Cancela los cambios realizados en el formulario.
Para el correcto funcionamiento del sistema es imprescindible que se guarden los datos de esta pestaña antes de acceder a las demás pestañas.

DIRECCIÓN GENERAL DEL AGUA
VERTIDOS
Manual de Usuario
Fecha Impresión: 04/2017 VERTIDOS-DUS-ManualUsuario-248 Página 222 de 303
21.2 LÍMITES POR ACTIVIDAD
Se mostrarán los parámetros que figuran en la declaración y las normas y referencias de valores límite, de modo que el técnico podrá seleccionar aquel que le parezca más apropiado, o bien indicar un valor a mano (pulsando en cualquiera de las casillas se abre la ventana en la que pueden indicarse los valores de concentración y carga explicada en el capítulo “Valores de concentración y carga de los parámetros”) Si se trata de un vertido especial (si es a rambla, a cauce seco o subterráneo, tanto directo como indirecto) en esta pestaña se cargarán todas las normas y se deshabilitarán las siguientes pestañas. Las normas podrán tomar distinto color, dependiendo de que se trate de una "norma por imposición legal" (en rojo ) y o una "norma guía" (en azul)
A la derecha de la tabla existen 5 iconos (un grupo de 3 y otro grupo de 2), cuyo significado es el siguiente.
Permite añadir un nuevo parámetro
Permite modificar el parámetro seleccionado, de modo que, si es un parámetro que figuraba en la declaración, se puede indicar si procede o no procede
Permite eliminar el parámetro seleccionado, siempre y cuando se trata de uno de los parámetros añadidos por el técnico. Los parámetros que figuran en la declaración no pueden eliminarse
Permite añadir una nueva norma
Permite eliminar la norma seleccionada

DIRECCIÓN GENERAL DEL AGUA
VERTIDOS
Manual de Usuario
Fecha Impresión: 04/2017 VERTIDOS-DUS-ManualUsuario-248 Página 223 de 303
Cuando se pulsa el icono para añadir un nuevo parámetro, se muestra una pantalla en la que se listan, ordenados alfabéticamente, los parámetros existentes para que el usuario escoja el que desea. Una vez seleccionado deberá pulsar el botón “Aceptar” para añadirlo al informe previo. Para facilitar la búsqueda del parámetro deseado se ha añadido un campo denominado “Buscar” en el que se puede empezar a escribir el nombre del parámetro, de modo que el cursor se posiciona en el elemento de la lista que comience por el texto escrito.
De igual modo, cuando se pulsa el icono para añadir una nueva norma, se muestra una pantalla en la que se listan, ordenadas alfabéticamente, las normas existentes para que el usuario escoja la que desea. Una vez seleccionada deberá pulsar el botón “Aceptar” para añadirla al informe previo. En este caso, al igual que al añadir un parámetro, también existe la opción de buscar una norma escribiendo su nombre en el campo “Buscar”

DIRECCIÓN GENERAL DEL AGUA
VERTIDOS
Manual de Usuario
Fecha Impresión: 04/2017 VERTIDOS-DUS-ManualUsuario-248 Página 224 de 303
21.3 LÍMITES POR PARÁMETRO
Esta pestaña sólo tendrá sentido si el punto de vertido es superficial, de modo que cuando se trata de un punto de vertido subterráneo se deshabilitan todas las casillas. En caso de que sea un vertido superficial, al igual que en la pestaña anterior, se mostrará un listado de parámetros, tanto de la declaración como los añadidos por el técnico en la pestaña anterior, y un listado de normas de calidad y objetivos ambientales, para que el técnico escoja el valor más restrictivo. El valor más restrictivo, además de poder seleccionarse cualquiera de los ofrecidos, puede ponerse a mano. Para ello hay que pulsar sobre la celda que se quiera modificar, y se abrirá la ventana en la que pueden indicarse los valores de concentración y carga explicada en el capítulo “Valores de concentración y carga de los parámetros”. Las normas podrán tomar distinto color, dependiendo de que se trate de una "norma por imposición legal" (en rojo ) y o una "norma guía" (en azul)

DIRECCIÓN GENERAL DEL AGUA
VERTIDOS
Manual de Usuario
Fecha Impresión: 04/2017 VERTIDOS-DUS-ManualUsuario-248 Página 225 de 303
21.4 CÁLCULO DEL CUMPLIMIENTO
Esta pestaña sólo tendrá sentido si el punto de vertido es superficial, de modo que cuando se trata de un punto de vertido subterráneo se deshabilitan todas las casillas. En caso de que sea un vertido superficial en esta pestaña se realiza un cálculo del cumplimiento. Para una mejor visualización de los resultados obtenidos se ha elaborado un sistema de colores, cuyo significado es el siguiente:
porcentaje de incidencia entre el 0% y el 50%
porcentaje de incidencia entre el 50% y el 80%
porcentaje de incidencia entre el 80% y el 100%
porcentaje de incidencia mayor del 100%
no se puede realizar el cálculo porque las unidades en que vienen expresados los datos no están normalizadas.

DIRECCIÓN GENERAL DEL AGUA
VERTIDOS
Manual de Usuario
Fecha Impresión: 04/2017 VERTIDOS-DUS-ManualUsuario-248 Página 226 de 303
En el caso de que no puedan realizarse los cálculos porque los datos no estén expresados en la misma unidad, el técnico podría realizar una normalización de unidades, por si se diese el caso de que las unidades en que están expresados estos datos fuesen normalizables. Para ello tendría que acceder a los valores indicados para el campo “límite de emisión solicitado”, “valor del parámetro aguas arriba” y “valor más restrictivo” y pulsar el botón , que realiza la normalización de unidades. Si uno de los parámetros fuese la temperatura se permitirá visualizar el balance para ver si se cumple con el incremento de temperatura según las normas de calidad y objetivos ambientales. Para poder ver este balance será necesario pulsar sobre la palabra “Temperatura” cuando esta aparezca subrayada (la palabra aparece subrayada cuando hay datos para realizar el cálculo del cumplimiento)

DIRECCIÓN GENERAL DEL AGUA
VERTIDOS
Manual de Usuario
Fecha Impresión: 04/2017 VERTIDOS-DUS-ManualUsuario-248 Página 227 de 303
22 CÁLCULO DEL CANON El cálculo del canon se realiza a partir de los datos indicados en la declaración del vertido, más algunos datos adicionales que tendrá que indicar el usuario. Podemos distinguir dos casos claramente diferenciados: cálculo para vertidos de refrigeración y el resto. En ambos casos hay que indicar la siguiente información, situada en la parte superior de la pantalla:
• Redondeo cálculo: por defecto se realizarán los cálculos usando 5 decimales de redondeo, pero el usuario puede modificarlo
• Fechas desde, hasta y devengo: el usuario indicará el periodo para el que está calculando el canon • Año Liquidación: se indicará el año de liquidación del canon • Liquidado: una vez que el canon se haya liquidado habrá que marcar la opción “Sí” en este campo
Una vez indicados estos datos habrá que ir realizando el cálculo del canon para cada uno de los puntos de control existentes, para lo que el usuario deberá rellenar los posibles datos adicionales y pulsar el botón para realizar el cálculo. Finalmente hay que pulsar el botón para almacenarlo en base de datos. En la parte inferior de la pantalla se mostrará el importe total del canon calculado (como la suma del canon de cada uno de los puntos de control), los días de devengo y el importe total del canon para el periodo indicado.

DIRECCIÓN GENERAL DEL AGUA
VERTIDOS
Manual de Usuario
Fecha Impresión: 04/2017 VERTIDOS-DUS-ManualUsuario-248 Página 228 de 303
22.1 CÁLCULO DEL CANON EN VERTIDOS DE REFRIGERACIÓN
En este caso para realizar el cálculo del canon es necesario realizar una división por tramos según el volumen, de modo que se calcula, para cada punto de control, el canon correspondiente a cada tramo. El canon total se calcula como la suma del canon de todos los puntos de control que haya en el vertido.

DIRECCIÓN GENERAL DEL AGUA
VERTIDOS
Manual de Usuario
Fecha Impresión: 04/2017 VERTIDOS-DUS-ManualUsuario-248 Página 229 de 303
22.2 CÁLCULO DEL CANON EN EL RESTO DE CASOS
Para el resto de casos el canon total se calcula como la suma del canon de todos los puntos de control que haya en el vertido.
Coeficiente de reparto del CCV Esta funcionalidad consiste en que se reparta el canon a pagar entre los distintos titulares, con la condición de que la suma de los coeficientes tiene que ser igual a 1+- 0,01.
Se accede mediante el botón

DIRECCIÓN GENERAL DEL AGUA
VERTIDOS
Manual de Usuario
Fecha Impresión: 04/2017 VERTIDOS-DUS-ManualUsuario-248 Página 230 de 303
23 CÁLCULO DEL CANON DE LIQUIDACIÓN
Se accede con el botón . Al acceder se muestra un listado de los cánones de liquidación existentes para el expediente, cuya procedencia puede ser o bien porque se haya creado con el módulo de generación automática del canon, o porque se haya creado manualmente con este módulo.
A la derecha del listado hay una serie de botones, cuyo significado se explica a continuación:
Permite añadir un nuevo canon de liquidación
Permite modificar los datos del canon de liquidación, siempre que esté en el momento fecha adecuado
Permite eliminar el canon de liquidación. En este caso la información no se elimina, sino que aparecerá con un valor Si en la columna ”Tasa anulada”
Cuando se pulsa el botón se habilita la parte inferior del formulario, en la que el usuario debe indicar el
año para el que quiere crear un nuevo canon de liquidación y pulsar el botón para que se cargue el desplegable “Fecha MF Resolución” con los momentos fecha resolución que aplican al año indicado. Una vez seleccionado el Momento Fecha se carga el desplegable de Puntos de Control con los puntos de control existentes para el Momento Fecha seleccionado.

DIRECCIÓN GENERAL DEL AGUA
VERTIDOS
Manual de Usuario
Fecha Impresión: 04/2017 VERTIDOS-DUS-ManualUsuario-248 Página 231 de 303
En el caso de que el Momento Fecha seleccionado en esta pantalla no se corresponda con el Momento Fecha con el que se está trabajando (ver pantallazo)
Aparecerá el siguiente mensaje:
Una vez rellenos todos estos datos debe pulsarse el botón para acceder a la siguiente pantalla, en la que se crea el canon de liquidación.

DIRECCIÓN GENERAL DEL AGUA
VERTIDOS
Manual de Usuario
Fecha Impresión: 04/2017 VERTIDOS-DUS-ManualUsuario-248 Página 232 de 303
24 AUTORIZACIÓN Cuando se accede al módulo de autorización se muestra un formulario con cinco pestañas, en las que se pueden indicar las condiciones particulares, los datos de los planes de reducción de la contaminación, la vigencia o visualizar los datos técnicos del expediente. 24.1 PESTAÑA CONDICIONADO
En primer lugar se muestra un listado de las condiciones existentes para el expediente. A la derecha del listado de condiciones hay una serie de botones, cuyo significado se explica a continuación:
Permite añadir una nueva condición asociada al tipo de condición indicada anteriormente
Permite modificar el texto o el orden de la condición seleccionada
Permite eliminar la condición seleccionada

DIRECCIÓN GENERAL DEL AGUA
VERTIDOS
Manual de Usuario
Fecha Impresión: 04/2017 VERTIDOS-DUS-ManualUsuario-248 Página 233 de 303
Cuando se va a añadir una nueva condición, o a editar una existente, hay que rellenar los campos “Orden” y “Descripción de la condición”. Para la redacción de la descripción el usuario puede servirse de los patrones precargados (el contenido de la tabla en la que se almacenan los patrones puede modificarse desde el módulo “Gestor de patrones”) Para utilizar un patrón hay que seleccionar el patrón deseado en el desplegable “Selección de Patrones”. Al seleccionarlo se podrá ver el texto completo del patrón en el campo “Texto del patrón”. Para añadirlo hay que pulsar el botón situado a la derecha del desplegable “Selección de Patrones”. Una vez confeccionada la condición hay que pulsar el botón para guardar los cambios, o el botón para cancelar los cambios realizados en la condición con la que se esté trabajando.

DIRECCIÓN GENERAL DEL AGUA
VERTIDOS
Manual de Usuario
Fecha Impresión: 04/2017 VERTIDOS-DUS-ManualUsuario-248 Página 234 de 303
24.2 PESTAÑA PRC
En esta pestaña se pueden indicar los datos relativos a los planes de reducción de la contaminación.
En el bloque de Fases se pueden ver las distintas fases existentes. A la derecha de este bloque hay una serie de botones, cuyo significado se explica a continuación:
Permite añadir una nueva fase
Permite modificar los datos de la fase seleccionada
Permite eliminar la fase seleccionada

DIRECCIÓN GENERAL DEL AGUA
VERTIDOS
Manual de Usuario
Fecha Impresión: 04/2017 VERTIDOS-DUS-ManualUsuario-248 Página 235 de 303
Cuando se añade o se modifican los datos de una fase se habilita el bloque correspondiente al detalle de la fase, en el que se pueden indicar los siguientes datos:
• Número de Fase • Fecha Fin Plazo Cumplimiento PRC. • Fecha Titular Com. Fin Obras. • F.Visita Cumplim.PRC. • F. Aprobacion Acta cumplimiento PRC. • Pendiente Acta visita constatación cumplimiento PRC. • Punto de control • Actuación: el usuario podrá escoger alguna de las opciones del desplegable. • Cumplido: en este campo se indicará si se ha cumplido la fase del PRC • Valor caudal punta horario • Valor volumen máximo diario • Valor volumen máximo anual • % Reducción caudal punta horario • % Reducción volumen máximo diario • % Reducción volumen máximo anual • Listado de parámetros con su valor correspondiente
Para añadir otros parámetros hay que pulsar el botón , y se abrirá la ventana en la que pueden indicarse los valores de concentración y carga explicada en el capítulo “Valores de concentración y carga de los parámetros”, con la opción de seleccionar el parámetro deseado. Si una vez añadido un parámetro quieren modificarse sus valores habrá que seleccionarlo en la lista y pulsar el botón . Si se desea eliminar uno de los parámetros añadidos, habrá que seleccionarlo en la lista y pulsar el botón .

DIRECCIÓN GENERAL DEL AGUA
VERTIDOS
Manual de Usuario
Fecha Impresión: 04/2017 VERTIDOS-DUS-ManualUsuario-248 Página 236 de 303
24.3 PESTAÑA VIGENCIA
En esta pestaña se puede indicar los datos relativos a la vigencia de la autorización.
Se pueden indicar los siguientes datos:
• Vigencia (años). • Fecha de Alerta. • Observaciones.

DIRECCIÓN GENERAL DEL AGUA
VERTIDOS
Manual de Usuario
Fecha Impresión: 04/2017 VERTIDOS-DUS-ManualUsuario-248 Página 237 de 303
24.4 PESTAÑA OBRAS
En esta pestaña se puede indicar los datos relativos a la ejecución de obras.
Se pueden indicar los siguientes datos:
• Pendiente Acta Reconocimiento Final • Fecha Fin plazo Obras (Establecido en la autorización). • Fecha titular comunica fin obras. • Fecha Acta de Reconocimiento Final. • Fecha titular comunica fin obras. • Fecha Acta de Reconocimiento Final. • Cumplido. • Fecha Aprobación Acta Reconocimiento Final (ARF). • Descripción de las obras.

DIRECCIÓN GENERAL DEL AGUA
VERTIDOS
Manual de Usuario
Fecha Impresión: 04/2017 VERTIDOS-DUS-ManualUsuario-248 Página 238 de 303
24.5 PESTAÑA DATOS TÉCNICOS
En esta pestaña se podrán visualizar los datos técnicos del expediente, distribuidos en subpestañas.
Si se desea modificar alguno de los datos habrá que pulsar el botón del bloque correspondiente para acceder a los formularios de datos técnicos.

DIRECCIÓN GENERAL DEL AGUA
VERTIDOS
Manual de Usuario
Fecha Impresión: 04/2017 VERTIDOS-DUS-ManualUsuario-248 Página 239 de 303
24.6 PESTAÑA DECLARACIONES ANALÍTICAS
En esta pestaña se podrán indicar el número de autocontroles y declaraciones a realizar.
Aunque se encuentren en la misma pestaña se trata de dos bloques claramente diferenciados, que de hecho se graban por separado.

DIRECCIÓN GENERAL DEL AGUA
VERTIDOS
Manual de Usuario
Fecha Impresión: 04/2017 VERTIDOS-DUS-ManualUsuario-248 Página 240 de 303
24.6.1 Autocontroles En este bloque se pueden indicar el número de autocontroles por año, punto de control y parámetro. Para facilitar su gestión se ha implementado la siguiente funcionalidad:
• En primer lugar se muestra, en el campo “Número Anual Autocontroles (por tipo de vertido)” el número de autocontroles que suele ser habitual para el tipo de vertido.
• Cuando se va a añadir un año hay que indicarlo en el campo “Nuevo Año” y pulsar el botón . Si se quiere que herede los datos de otro de los años ya existentes hay que rellenar el campo ”Heredar del Año” antes de pulsar el botón .
• Una vez creado el año se puede modificar el número de autocontroles para el punto de control, para lo que hay que seleccionar el punto de control que se quiera modificar, rellenar el campo “Nº de Autocontroles” y pulsar el botón para guardar el dato
• Para modificar el número de autocontroles para un parámetro en concreto hay que seleccionarlo en la lista, rellenar el campo “Nº de Autocontroles” y pulsar el botón para guardar el dato

DIRECCIÓN GENERAL DEL AGUA
VERTIDOS
Manual de Usuario
Fecha Impresión: 04/2017 VERTIDOS-DUS-ManualUsuario-248 Página 241 de 303
24.6.2 Declaraciones analíticas En este caso el usuario deberá indicar si debe presentar Informe Anual, y, para cada punto de control, si debe presentar el registro de control de volúmenes, el registro de parámetros analíticos y cuántos al año.
En la parte inferior de este bloque hay dos botones, cuyo significado se explica a continuación:
Graba los datos indicados en el formulario.
Cancela los cambios realizados en el formulario.

DIRECCIÓN GENERAL DEL AGUA
VERTIDOS
Manual de Usuario
Fecha Impresión: 04/2017 VERTIDOS-DUS-ManualUsuario-248 Página 242 de 303
25 SEGUIMIENTO Y CONTROL El usuario tendrá que cumplir dos condiciones para acceder y modificar el módulo de seguimiento y control:
• El expediente debe tener algún momento fecha resolución
• El vertido debe estar autorizado (semáforo en verde) Si el expediente ha cumplido estas dos condiciones en algún momento pero actualmente se encuentra archivado (semáforo rojo), se puede acceder al módulo pero no modificar sus datos. Cuando se da de alta un año de seguimiento, la aplicación crea automáticamente todos los autocontroles, visitas y registros de elementos de control que correspondan.

DIRECCIÓN GENERAL DEL AGUA
VERTIDOS
Manual de Usuario
Fecha Impresión: 04/2017 VERTIDOS-DUS-ManualUsuario-248 Página 243 de 303
Este formulario se divide en tres partes. En la parte superior se muestra una lista con los años para los que está haciendo seguimiento.
La lista muestra (para cada año, momento fecha y punto de control) lo siguiente:
• Número de autocontroles anuales • Número de autocontroles prorrateados al período del momento fecha • Número de visitas e inspecciones anuales • Número de visitas e inspecciones prorrateadas • Número de registros de control de volúmenes y de parámetros anuales • Número de registros de control de volúmenes y de parámetros prorrateados • Información sobre si se debe presentar, o no, el Informe Anual de Declaraciones Analíticas
A la derecha de esta información hay unos botones, cuyo significado se explica a continuación:
Permite añadir un nuevo año al módulo de seguimiento y control
Permite modificar los datos del año – Momento/Fecha – Punto de control seleccionado
Permite eliminar los datos de seguimiento para el año seleccionado

DIRECCIÓN GENERAL DEL AGUA
VERTIDOS
Manual de Usuario
Fecha Impresión: 04/2017 VERTIDOS-DUS-ManualUsuario-248 Página 244 de 303
Al seleccionar una fila (año, momento fecha y punto de control) de la lista, nos aparecerá en el formulario de la parte central de la pantalla los datos básicos del punto de control y la siguiente información:
• Parámetros autorizados para el punto de control seleccionado • Unidad de cada parámetro • Número de autocontroles, visitas e inspecciones anuales y prorrateadas para cada parámetro
Hay que tener en cuenta que el número de autocontroles, registros de elementos de control y presentación de informes anuales no se pueden modificar porque los datos se obtienen del módulo de autorización. En la parte inferior de la pantalla se encuentra una botonera que permite el acceso a las pantallas de Autocontroles, Inspecciones, Muestreos, Visitas no programadas y Otras declaraciones.

DIRECCIÓN GENERAL DEL AGUA
VERTIDOS
Manual de Usuario
Fecha Impresión: 04/2017 VERTIDOS-DUS-ManualUsuario-248 Página 245 de 303
25.1 AUTOCONTROLES
Para acceder a esta pantalla es necesario pulsar el botón de la pantalla principal del módulo de Seguimiento y Control.
Cada una de sus pestañas (Autocontroles, Analítica Autocontrol, Registro Anual Analíticas Autocontroles) tiene una función:

DIRECCIÓN GENERAL DEL AGUA
VERTIDOS
Manual de Usuario
Fecha Impresión: 04/2017 VERTIDOS-DUS-ManualUsuario-248 Página 246 de 303
25.1.1 Pestaña Autocontroles Se podrá dar de alta tantos autocontroles como número de autocontroles tenga ese período. Para añadir los autocontroles con el botón y se rellenan los datos del autocontrol, la aplicación ofrece por defecto la fecha de fin de plazo.
Con el botón se guardara el autocontrol y por si se quisiesen cancelar los cambios se haría con el
botón .

DIRECCIÓN GENERAL DEL AGUA
VERTIDOS
Manual de Usuario
Fecha Impresión: 04/2017 VERTIDOS-DUS-ManualUsuario-248 Página 247 de 303
25.1.2 Pestaña Analítica Autocontrol Aparecerá una tala resumen de los autocontroles con las analíticas para el momento fecha y punto de control seleccionado.

DIRECCIÓN GENERAL DEL AGUA
VERTIDOS
Manual de Usuario
Fecha Impresión: 04/2017 VERTIDOS-DUS-ManualUsuario-248 Página 248 de 303
25.1.3 Pestaña Registro Anual Analíticas Autocontroles En la pestaña de Concentraciones aparecerá una tabla con todos los parámetros, sus valores limite autorizados y los resultados analíticos de los autocontroles que se van dando de alta.
En la pestaña de %Reducción aparecerá una tabla con los parámetros y el porcentaje de reducción.

DIRECCIÓN GENERAL DEL AGUA
VERTIDOS
Manual de Usuario
Fecha Impresión: 04/2017 VERTIDOS-DUS-ManualUsuario-248 Página 249 de 303
Las celdas de estas tablas siguen un código de colores que se muestra al pulsar el botón
El botón de la izquierda de este formulario exporta la tabla actual a excel y el botón de la derecha exporta la tabla a excel con todos los datos del año actual.

DIRECCIÓN GENERAL DEL AGUA
VERTIDOS
Manual de Usuario
Fecha Impresión: 04/2017 VERTIDOS-DUS-ManualUsuario-248 Página 250 de 303
25.2 INSPECCIONES Y MUESTREOS
Para acceder a estas pantallas es necesario pulsar el botón o de la pantalla principal del módulo de Seguimiento y Control. En los dos casos se muestra la siguiente pantalla, que se divide en las 4 pestañas que se explican a continuación.

DIRECCIÓN GENERAL DEL AGUA
VERTIDOS
Manual de Usuario
Fecha Impresión: 04/2017 VERTIDOS-DUS-ManualUsuario-248 Página 251 de 303
25.2.1 Pestaña Visitas Esta pestaña se compone de dos partes. En la parte superior se muestra la lista de las visitas, y en la parte inferior la información existente para la visita que se haya seleccionado.
A la derecha del listado de visitas existe un único botón, que permite modificar los datos de la visita seleccionada, ya que en este caso no es posible añadir nuevas visitas, ni eliminar visitas existentes. En el bloque inferior hay dos botones, cuyo significado se explica a continuación:
Graba los datos indicados en esta pestaña
Cancela los cambios realizados en esta pestaña

DIRECCIÓN GENERAL DEL AGUA
VERTIDOS
Manual de Usuario
Fecha Impresión: 04/2017 VERTIDOS-DUS-ManualUsuario-248 Página 252 de 303
25.2.2 Pestaña Analíticas Visita En esta pestaña podrán indicarse los datos del análisis oficial y del análisis contradictorio.
En la parte inferior se muestra el listado de los parámetros analizados. Para añadir otros parámetros hay que pulsar el botón , y se abrirá una ventana en la que podrá indicarse el parámetro a añadir. Si una vez añadido un parámetro quiere modificarse habrá que seleccionarlo en la lista y pulsar el botón
. Si se desea eliminar uno de los parámetros añadidos, habrá que seleccionarlo en la lista y pulsar el botón
. En la parte inferior hay dos botones, cuyo significado se explica a continuación:
Graba los datos indicados en esta pestaña
Cancela los cambios realizados en esta pestaña

DIRECCIÓN GENERAL DEL AGUA
VERTIDOS
Manual de Usuario
Fecha Impresión: 04/2017 VERTIDOS-DUS-ManualUsuario-248 Página 253 de 303
25.2.3 Pestaña Registro Anual Analíticas Visitas En esta pestaña se mostrará un resumen anual de los resultados de la analítica oficial y de la analítica contradictoria. En la pestaña de Concentraciones:
En la pestaña de %Reducción:

DIRECCIÓN GENERAL DEL AGUA
VERTIDOS
Manual de Usuario
Fecha Impresión: 04/2017 VERTIDOS-DUS-ManualUsuario-248 Página 254 de 303
25.2.4 Pestaña Cumplimiento del Condicionado
En esta pestaña se indicarán las condiciones bajo las cuales ha sido otorgada la autorización del vertido.

DIRECCIÓN GENERAL DEL AGUA
VERTIDOS
Manual de Usuario
Fecha Impresión: 04/2017 VERTIDOS-DUS-ManualUsuario-248 Página 255 de 303
25.3 VISITAS NO PROGRAMADAS
Para acceder a esta pantalla es necesario pulsar el botón de la pantalla principal del módulo de Seguimiento y Control. La funcionalidad de este formulario es la misma que en el formulario de Inspecciones y Muestreos, con la diferencia de que en este caso no hay fechas programadas.

DIRECCIÓN GENERAL DEL AGUA
VERTIDOS
Manual de Usuario
Fecha Impresión: 04/2017 VERTIDOS-DUS-ManualUsuario-248 Página 256 de 303
25.4 OTRAS DECLARACIONES
Para acceder a esta pantalla es necesario pulsar el botón de la pantalla principal del módulo de Seguimiento y Control. Este formulario se compone de las tres pestañas que se explican a continuación.

DIRECCIÓN GENERAL DEL AGUA
VERTIDOS
Manual de Usuario
Fecha Impresión: 04/2017 VERTIDOS-DUS-ManualUsuario-248 Página 257 de 303
25.4.1 Pestaña Informes Anuales Aparece la tabla de los informes anuales que se deben presentar para el expediente seleccionado. Sí a lo largo del año existe un momento fecha en el que se debe presentar el informe (marcando la casilla correspondiente en el módulo de Autorización) el informe aparecerá en esta tabla. El usuario puede modificar los datos del informe con el botón : la fecha fin plazo, exigible, fecha presentado, presentado, conforme, observaciones y las deficiencias
25.4.2 Pestaña Registro Caudales
Aparece una lista con los registros de elementos de control de caudales que se deben presentar para el año seleccionado. El número de registros se calcula prorrateando el número anual que se haya indicado en el módulo de autorización.
El usuario puede modificar los datos del informe con el botón : fecha fin de plazo, exigible, fecha presentado, presentado, conforme, observaciones y las deficiencias.

DIRECCIÓN GENERAL DEL AGUA
VERTIDOS
Manual de Usuario
Fecha Impresión: 04/2017 VERTIDOS-DUS-ManualUsuario-248 Página 258 de 303
25.4.3 Pestaña Registro de Parámetros Tiene la misma función que el registro de caudales, pero con los registros de elementos de control de parámetros.
Esta pestaña se divide en dos partes. En la parte inferior de cada una de las partes formulario pueden verse 2 botones, cuyo significado es el siguiente:
Guarda los datos
Cancela las modificaciones realizadas

DIRECCIÓN GENERAL DEL AGUA
VERTIDOS
Manual de Usuario
Fecha Impresión: 04/2017 VERTIDOS-DUS-ManualUsuario-248 Página 259 de 303
26 CANON COMPLEMENTARIO Se podrá acceder a este módulo si el usuario tiene permisos del canon y acceso al módulo de seguimiento y control.
26.1 PESTAÑA LISTA CCV
Muestra una lista de todos los CCV para un expediente en concreto. A la derecha del listado hay una serie de botones, cuyo significado se explica a continuación:
Permite añadir una nuevo canon, al darle al botón aparecerá la segunda pestaña que es la de los datos.
Permite modificar los datos del canon
Permite eliminar el canon

DIRECCIÓN GENERAL DEL AGUA
VERTIDOS
Manual de Usuario
Fecha Impresión: 04/2017 VERTIDOS-DUS-ManualUsuario-248 Página 260 de 303
26.2 PESTAÑA DATOS CCV
Para vertidos de tipos Refrigeración, piscifactorías y achique de minas, el Cm complementario = 5*Cm Resolución:

DIRECCIÓN GENERAL DEL AGUA
VERTIDOS
Manual de Usuario
Fecha Impresión: 04/2017 VERTIDOS-DUS-ManualUsuario-248 Página 261 de 303
Para realizar el cálculo del canon el usuario deberá seleccionar el MF Resolución y el Punto de Control. Una vez seleccionados estos datos se cargarán los datos correspondientes al precio básico, volumen anual, Cm máximo aplicable y coeficiente Cm. Al pulsar aparecerán las fechas de muestras de seguimiento y control que, a continuación, al darle al
botón de aceptar, se cargarán en las casillas desde y hasta . Al pulsar el botón se procederá a calcular el importe del canon complementario. Para que pueda calcularse es necesario que el usuario indique el año de liquidación. Con el botón se guardarán todos los datos y con el botón se cancelarán los cambios.

DIRECCIÓN GENERAL DEL AGUA
VERTIDOS
Manual de Usuario
Fecha Impresión: 04/2017 VERTIDOS-DUS-ManualUsuario-248 Página 262 de 303
27 ESQUEMA DEL VERTIDO En este módulo se muestra un esquema básico del vertido. A continuación puede verse un ejemplo de esquema para un vertido industrial de sustancias peligrosas.
Cuando se selecciona alguno de los elementos del esquema se carga, en la parte inferior de la pantalla, un formulario con los datos más básicos de dicho elemento.
Si se pulsa el botón se accede al correspondiente formulario de datos técnicos.

DIRECCIÓN GENERAL DEL AGUA
VERTIDOS
Manual de Usuario
Fecha Impresión: 04/2017 VERTIDOS-DUS-ManualUsuario-248 Página 263 de 303
28 VALORACIÓN DE DAÑOS La valoración de daños se compone de dos pestañas. Una primera en la que se muestra el listado de valoraciones existentes (teniendo en cuenta que se pueden realizar distintas valoraciones, con distintas fechas, para un mismo punto de control) y una segunda en la que se realiza el cálculo de la valoración de daños. 28.1 PESTAÑA PUNTOS DE CONTROL
En esta pestaña se muestra un listado de las valoraciones realizadas para el expediente.
A la derecha del listado hay una serie de botones, cuyo significado se explica a continuación:
Permite añadir una nueva valoración de daños
Permite modificar los datos de la valoración de daños seleccionada
Permite eliminar la valoración de daños seleccionada

DIRECCIÓN GENERAL DEL AGUA
VERTIDOS
Manual de Usuario
Fecha Impresión: 04/2017 VERTIDOS-DUS-ManualUsuario-248 Página 264 de 303
28.2 PESTAÑA DATOS DE LA VALORACIÓN DE DAÑOS
En esta pestaña se realiza el cálculo de la valoración de daños para un punto de control en una fecha concreta. En primer lugar el usuario deberá seleccionar si se trata de un vertido de aguas residuales o un vertido de residuos de naturaleza líquida o de lodos. En función de la opción que seleccione el formulario mostrará unos campos u otros.

DIRECCIÓN GENERAL DEL AGUA
VERTIDOS
Manual de Usuario
Fecha Impresión: 04/2017 VERTIDOS-DUS-ManualUsuario-248 Página 265 de 303
28.2.1 Vertidos de Aguas Residuales
En este caso el usuario deberá indicar la siguiente información: Caudal • Determinación del caudal: deberá seleccionar una de las opciones del desplegable • Población abastecida: sólo se habilita si el campo determinación del caudal toma el valor “dotaciones” • Actividad comercial : sólo se habilita si el campo determinación del caudal toma el valor “dotaciones” • Caudal: si la determinación del caudal tiene el valor “dotaciones” el caudal se calculará a partir de la
población abastecida y la actividad comercial. En cualquier otro caso el usuario deberá indicarlo manualmente

DIRECCIÓN GENERAL DEL AGUA
VERTIDOS
Manual de Usuario
Fecha Impresión: 04/2017 VERTIDOS-DUS-ManualUsuario-248 Página 266 de 303
Tiempo de duración (t) En este caso el usuario deberá indicar las distintas fechas (y horas si se quiere realizar el cálculo en función de la duración exacta) en las que se realizan las visitas. Una vez seleccionada una fecha de la lista deberá pulsar el botón para añadir o modificar los parámetros analizados en la visita y el botón para eliminar la fecha. Para asignar una hora a una fecha hay que seleccionar la fecha en el listado, indicar la hora en el campo situado a la derecha, y pulsar el botón . Coeficiente de peligrosidad del vertido (Kpv) Para el cálculo del coeficiente Kpv es necesario que se indiquen los parámetros de la/s visita/s realizadas. En el caso de que se realicen dos o más visitas, el Kpv se obtendrá según uno de los siguientes criterios (que deberá seleccionar el usuario):
o Criterio 1: Determinación del KPV para cada uno de los parámetros. Se tomará el valor más alto de cada una de las muestras, y posteriormente, se determinará el valor medio ó el ponderado (según el número de muestras).
o Criterio 2: Determinación del KPV medio, o ponderado para cada una de las muestras, de cada parámetro. Se tomará el valor más alto así obtenido.
A la derecha del bloque de parámetros se encuentran 3 botones, cuyo significado se explica a continuación:
Permite añadir un nuevo parámetro
Permite modificar los datos del parámetro seleccionado
Permite eliminar el parámetro seleccionado
Cuando se pulsan los botones de añadir o modificar los datos de un parámetro, se abre una ventana en la que el usuario deberá escoger el parámetro, indicar el valor medido y modificar (si lo desea) el valor de referencia para dicho parámetro.

DIRECCIÓN GENERAL DEL AGUA
VERTIDOS
Manual de Usuario
Fecha Impresión: 04/2017 VERTIDOS-DUS-ManualUsuario-248 Página 267 de 303
Coeficiente relacionado con la sensibilidad del medio receptor (Ks) El usuario deberá escoger alguna de las opciones del desplegable “Clasificación Medio Receptor” y se obtendrá automáticamente el Ks correspondiente. Coeficiente relacionado con la reversibilidad del impacto en el medio (Krv) : El usuario deberá escoger alguna de las opciones del desplegable “Tiempo de Reversibilidad” y se obtendrá automáticamente el Krv correspondiente. Duración del vertido (en días): En este campo se mostrará, automáticamente, la duración en función de las fechas de visita indicadas previamente en el bloque “tiempo de duración (t)” Una vez indicados estos datos habrá que pulsar el botón para realizar el cálculo de la valoración de daños, y el botón para guardarla

DIRECCIÓN GENERAL DEL AGUA
VERTIDOS
Manual de Usuario
Fecha Impresión: 04/2017 VERTIDOS-DUS-ManualUsuario-248 Página 268 de 303
28.2.2 Vertidos de resíduos de naturaleza líquida o de lodos
En este caso el usuario deberá indicar la siguiente información: Coste de referencia de tratamiento del vertido (B) El usuario deberá escoger alguna de las opciones del desplegable “Tipo de residuo” y se obtendrá automáticamente el coste de referencia correspondiente. Masa del residuo (M) El usuario deberá indicar la masa del residuo de vertido en toneladas. Coeficiente relacionado con la sensibilidad del medio receptor (Ks) El usuario deberá escoger alguna de las opciones del desplegable “Clasificación Medio Receptor” y se obtendrá automáticamente el Ks correspondiente.

DIRECCIÓN GENERAL DEL AGUA
VERTIDOS
Manual de Usuario
Fecha Impresión: 04/2017 VERTIDOS-DUS-ManualUsuario-248 Página 269 de 303
Coeficiente relacionado con la reversibilidad del impacto en el medio (Krv) : El usuario deberá escoger alguna de las opciones del desplegable “Tiempo de Reversibilidad” y se obtendrá automáticamente el Krv correspondiente. Una vez indicados estos datos habrá que pulsar el botón para realizar el cálculo de la valoración de daños, y el botón para guardarla Coeficiente de reparto de la Valoración de daños
Se accede mediante el botón
Esta funcionalidad consiste en que se reparta la valoración de daños entre los distintos titulares.

DIRECCIÓN GENERAL DEL AGUA
VERTIDOS
Manual de Usuario
Fecha Impresión: 04/2017 VERTIDOS-DUS-ManualUsuario-248 Página 270 de 303
29 ACTUACIONES PREVIAS Los formularios en los que se recoge la información de actuaciones previas están divididos en una serie de pestañas, que se explican a continuación. 29.1 DATOS GENERALES
En esta pestaña se indicarán los datos generales del expediente de actuaciones previas. Está dividida, a su vez, en las 4 pestañas que se indican. En la parte inferior de todas las pestañas hay tres botones, cuyo significado se explica a continuación:
Graba los datos indicados en el formulario.
Elimina los datos del formulario.
Cancela los cambios realizados en el formulario.
Hay que tener en cuenta que cuando se pulsa alguno de estos botones se realiza la acción sobre todos los datos contenidos en todas las subpestañas que componen los datos generales.

DIRECCIÓN GENERAL DEL AGUA
VERTIDOS
Manual de Usuario
Fecha Impresión: 04/2017 VERTIDOS-DUS-ManualUsuario-248 Página 271 de 303
29.1.1 Emplazamiento / Actividad Generadora En esta pestaña se indican los datos correspondientes al emplazamiento de la actividad generadora, así como el titular y el representante de la misma.

DIRECCIÓN GENERAL DEL AGUA
VERTIDOS
Manual de Usuario
Fecha Impresión: 04/2017 VERTIDOS-DUS-ManualUsuario-248 Página 272 de 303
29.1.2 Tratamiento y control En esta pestaña se indican los datos existentes sobre el tratamiento de los vertidos (estado, funcionamiento y mantenimiento) y los elementos de control.

DIRECCIÓN GENERAL DEL AGUA
VERTIDOS
Manual de Usuario
Fecha Impresión: 04/2017 VERTIDOS-DUS-ManualUsuario-248 Página 273 de 303
29.1.3 Procedencia En esta pestaña se indican los datos sobre la procedencia del vertido que ha generado el expediente de actuaciones previas.

DIRECCIÓN GENERAL DEL AGUA
VERTIDOS
Manual de Usuario
Fecha Impresión: 04/2017 VERTIDOS-DUS-ManualUsuario-248 Página 274 de 303
29.1.4 Otros Datos En la pestaña “Otros Datos” se indicarán los datos que se muestran en la siguiente pantalla.

DIRECCIÓN GENERAL DEL AGUA
VERTIDOS
Manual de Usuario
Fecha Impresión: 04/2017 VERTIDOS-DUS-ManualUsuario-248 Página 275 de 303
29.2 PUNTOS DE CONTROL/VERTIDO
En esta pestaña se indicarán los datos de los puntos de control/vertido. Está dividida, a su vez, en las 3 pestañas que se explicarán más adelante.
29.2.1 Listado Puntos de Control/Vertido En esta pestaña se muestra el listado de los puntos de Control/Vertido existentes en el sistema.
A la derecha del listado de Puntos de Control/Vertido hay una serie de botones, cuyo significado se explica a continuación:
Permite añadir un nuevo Punto de Control/Vertido
Permite modificar los datos del Punto de Control/Vertido
Permite eliminar el Punto de Control/Vertido

DIRECCIÓN GENERAL DEL AGUA
VERTIDOS
Manual de Usuario
Fecha Impresión: 04/2017 VERTIDOS-DUS-ManualUsuario-248 Página 276 de 303
29.2.2 Detalle del Punto de Control/Vertido En esta pestaña se indican los datos correspondientes al punto de Control/Vertido que se esté añadiendo o modificando.
Para acceder al buscador de cauces, explicado en el capítulo “Buscador de cauces”, hay que pulsar el botón situado a la derecha del bloque “Aguas superficiales”. Mediante este buscador de cauces se permitirá indicar la información correspondiente a los campos “Nombre del medio receptor”, “Nombre del cauce no codificado” y “Nombre primer cauce codificado”. De hecho, esta es la única manera que existe de indicar información en dichos campos. Para acceder al buscador de municipios, explicado en el capítulo “Buscador de municipIOs”, hay que pulsar el botón situado a la derecha del desplegable de municipios. Para acceder al buscador de hojas 1/50.000, explicado en el capítulo “Buscador de hojas 1/50.000”, hay que pulsar el botón situado a la derecha del desplegable de hojas 1/50.000. Hay que tener en cuenta que las hojas 1/50.000 que ofrece el sistema están filtradas según la provincia y término municipal que se hayan indicado, de tal manera que si no se indica ni provincia ni término se ofrecerían todas las hojas 1/50.000 existentes. Para acceder al conversor de coordenadas, explicado en el capítulo “Conversor de coordenadas”, hay que pulsar el botón situado a la derecha del desplegable de husos.

DIRECCIÓN GENERAL DEL AGUA
VERTIDOS
Manual de Usuario
Fecha Impresión: 04/2017 VERTIDOS-DUS-ManualUsuario-248 Página 277 de 303
En la parte inferior de esta pestaña hay dos botones, cuyo significado se explica a continuación:
Graba los datos indicados en el formulario.
Cancela los cambios realizados en el formulario.

DIRECCIÓN GENERAL DEL AGUA
VERTIDOS
Manual de Usuario
Fecha Impresión: 04/2017 VERTIDOS-DUS-ManualUsuario-248 Página 278 de 303
29.2.3 Normas/Grupos de Calidad En esta pestaña se indican las normas/grupos de calidad que se aplican al punto de vertido que se esté añadiendo o modificando.
Para añadir una norma hay que seleccionarla en el bloque de la izquierda y pulsar el botón Para eliminar una norma hay que seleccionarla en el bloque de la derecha y pulsar el botón En la parte inferior de esta pestaña hay dos botones, cuyo significado se explica a continuación:
Graba los datos indicados en el formulario.
Cancela los cambios realizados en el formulario.

DIRECCIÓN GENERAL DEL AGUA
VERTIDOS
Manual de Usuario
Fecha Impresión: 04/2017 VERTIDOS-DUS-ManualUsuario-248 Página 279 de 303
29.3 LISTADO VISITAS
En esta pestaña se muestra el listado de las visitas existentes para el expediente.
A la derecha del listado de visitas hay una serie de botones, cuyo significado se explica a continuación:
Permite añadir una nueva visita
Permite modificar los datos de la visita seleccionada
Permite eliminar la visita seleccionada
Cuando se pulsa el botón de añadir o modificar visita, se habilita la parte inferior del formulario, en la que se indican los datos de la visita.
Una vez indicados los datos que se desee habrá que pulsar uno de los botones siguientes:
Graba los datos indicados en el formulario.
Cancela los cambios realizados en el formulario.

DIRECCIÓN GENERAL DEL AGUA
VERTIDOS
Manual de Usuario
Fecha Impresión: 04/2017 VERTIDOS-DUS-ManualUsuario-248 Página 280 de 303
29.4 DATOS DE LA VISITA
En esta pestaña se indicarán los datos de la visita previamente seleccionada. Está dividida, a su vez, en las 7 pestañas que se indican. En la parte inferior de todas las pestañas hay dos botones, cuyo significado se explica a continuación:
Graba los datos indicados en el formulario.
Cancela los cambios realizados en el formulario.
Hay que tener en cuenta que cuando se pulsa alguno de estos botones se realiza la acción sobre todos los datos contenidos en todas las subpestañas que componen los datos de la visita.

DIRECCIÓN GENERAL DEL AGUA
VERTIDOS
Manual de Usuario
Fecha Impresión: 04/2017 VERTIDOS-DUS-ManualUsuario-248 Página 281 de 303
29.4.1 Asistentes En esta pestaña se indican los datos correspondientes al tomador de la muestra y al asistente a la visita.

DIRECCIÓN GENERAL DEL AGUA
VERTIDOS
Manual de Usuario
Fecha Impresión: 04/2017 VERTIDOS-DUS-ManualUsuario-248 Página 282 de 303
29.4.2 Croquis En esta pestaña se permite añadir un croquis.
Para añadir un nuevo croquis hay que pulsar el botón , que abre un explorador que permite buscar el documento en el disco duro del usuario. Para eliminar el croquis hay que pulsar el botón . Para ver el croquis a tamaño completo hay que pulsar el botón . Cuando se pulsa se abrirá una ventana con la imagen a tamaño completo.

DIRECCIÓN GENERAL DEL AGUA
VERTIDOS
Manual de Usuario
Fecha Impresión: 04/2017 VERTIDOS-DUS-ManualUsuario-248 Página 283 de 303
29.4.3 Muestras Este formulario se compone de dos partes. En la parte superior se muestra la lista de las muestras, y en la parte inferior la información existente para la muestra que se haya seleccionado.
A la derecha del listado de muestras hay una serie de botones, cuyo significado se explica a continuación:
Permite añadir una nueva muestra
Permite modificar los datos de la muestra seleccionada
Permite eliminar la muestra seleccionada

DIRECCIÓN GENERAL DEL AGUA
VERTIDOS
Manual de Usuario
Fecha Impresión: 04/2017 VERTIDOS-DUS-ManualUsuario-248 Página 284 de 303
29.4.4 Parámetros Muestras En esta pestaña se indicarán los datos para la muestra previamente seleccionada.
En esta pestaña se encuentran los parámetros fijos. Para indicar los valores hay que pinchar sobre la caja de texto, y entonces se abrirá la ventana en la que pueden indicarse los valores de concentración y carga explicada en el capítulo “Valores de concentración y carga de los parámetros”, excepto para el parámetro “Olor”, que es un campo que admite una descripción textual.

DIRECCIÓN GENERAL DEL AGUA
VERTIDOS
Manual de Usuario
Fecha Impresión: 04/2017 VERTIDOS-DUS-ManualUsuario-248 Página 285 de 303
29.4.5 Resultado Analíticos Esta pestaña se divide en dos partes.
En la parte superior se indican los datos del análisis oficial y el análisis contradictorio. En la parte inferior se indica el resultado obtenido para cada uno de los parámetros analizados. Para añadir otros parámetros hay que pulsar el botón , y se abrirá la ventana en la que pueden indicarse los valores de concentración y carga explicada en el capítulo “Valores de concentración y carga de los parámetros”, con la opción de seleccionar el parámetro deseado. Si una vez añadido un parámetro quieren modificarse sus valores habrá que seleccionarlo en la lista y pulsar el botón . Si se desea eliminar uno de los parámetros añadidos, habrá que seleccionarlo en la lista y pulsar el botón . Para cada uno de estos parámetros se podrá indicar si hay acreditación oficial, resultado oficial (o bien el valor o bien marcar la columna “No Realizado oficial”) y lo mismo para el análisis contradictorio.

DIRECCIÓN GENERAL DEL AGUA
VERTIDOS
Manual de Usuario
Fecha Impresión: 04/2017 VERTIDOS-DUS-ManualUsuario-248 Página 286 de 303
29.4.6 Observaciones Esta pestaña tiene un campo de texto libre en el que el usuario puede realizar las observaciones sobre la visita que considere oportunas.

DIRECCIÓN GENERAL DEL AGUA
VERTIDOS
Manual de Usuario
Fecha Impresión: 04/2017 VERTIDOS-DUS-ManualUsuario-248 Página 287 de 303
29.4.7 Toma de Muestras En esta pestaña el usuario indicará si la toma de muestras se ha realizado en presencia y conformidad del representante, con conocimiento pero sin conformidad o sin conformidad.

DIRECCIÓN GENERAL DEL AGUA
VERTIDOS
Manual de Usuario
Fecha Impresión: 04/2017 VERTIDOS-DUS-ManualUsuario-248 Página 288 de 303
30 CÁLCULO DEL CANON ACTUACIONES PREVIAS El módulo de cálculo del canon para expedientes de actuaciones previas se divide en dos pestañas. 30.1 LISTA CCV
En esta pestaña se muestra el listado de los cánones de control de vertidos que existen para el expediente.
A la derecha del listado de cánones hay una serie de botones, cuyo significado se explica a continuación:
Permite añadir un nuevo canon de control de vertidos
Permite modificar los datos del canon de control de vertidos seleccionado
Permite eliminar el canon de control de vertidos seleccionado

DIRECCIÓN GENERAL DEL AGUA
VERTIDOS
Manual de Usuario
Fecha Impresión: 04/2017 VERTIDOS-DUS-ManualUsuario-248 Página 289 de 303
30.2 DATOS CCV
En esta pestaña el usuario tendrá que seleccionar, en primer lugar, el punto de muestreo para el que va a calcular el canon y, en segundo lugar, si se trata de una liquidación por periodo de incumplimiento o un cobro anual. Dependiendo de la opción que seleccione se habilitarán unos campos u otros.
Liquidación por periodo de incumplimiento En este caso se habilitan los datos del bloque “Liquidación por período de incumplimiento” en el que el usuario seleccionará la/s visita/s que desee, de modo que el sistema calculará automáticamente el caudal y el número de días del incumplimiento (aunque estos datos también puede ponerlos a mano el usuario) Cobro anual En este caso se habilita el campo “Volumen Anual” en el que el usuario podrá indicar el volumen anual que se usarán para realizar el cálculo del canon.

DIRECCIÓN GENERAL DEL AGUA
VERTIDOS
Manual de Usuario
Fecha Impresión: 04/2017 VERTIDOS-DUS-ManualUsuario-248 Página 290 de 303
31 VALORACIÓN DE DAÑOS ACTUACIONES PREVIAS El módulo de valoración de daños para expedientes de actuaciones previas se divide en dos pestañas. 31.1 HISTÓRICO DE VALORACIONES
En esta pestaña se muestra el listado de las valoraciones de daños realizadas para el expediente.
A la derecha del listado hay una serie de botones, cuyo significado se explica a continuación:
Permite añadir una nueva valoración de daños
Permite modificar los datos de la valoración de daños seleccionada
Permite eliminar la valoración de daños seleccionada
31.2 DATOS DE LA VALORACIÓN DE DAÑOS
La funcionalidad de esta pestaña es idéntica a la de la pestaña “Pestaña Datos de la valoración de daños” del módulo de valoración de daños para expedientes que no son de actuaciones previas.

DIRECCIÓN GENERAL DEL AGUA
VERTIDOS
Manual de Usuario
Fecha Impresión: 04/2017 VERTIDOS-DUS-ManualUsuario-248 Página 291 de 303
32 MÓDULO DE OBSERVACIONES Se accede al módulo mediante el icono En dicho módulo se podrán realizar observaciones, en general, del expediente.
A la derecha del listado hay una serie de botones, cuyo significado se explica a continuación:
Permite añadir una nueva observación
Permite modificar los datos de la observación seleccionada
Permite eliminar la observación seleccionada

DIRECCIÓN GENERAL DEL AGUA
VERTIDOS
Manual de Usuario
Fecha Impresión: 04/2017 VERTIDOS-DUS-ManualUsuario-248 Página 292 de 303
En el módulo se guardarán :
- La fecha de la observación. - El año. - El usuario que graba la observación que, por defecto, aparecerá marcado el usuario que
entra en la aplicación. - El módulo afectado - El submódulo, que dependerá del módulo afectado - Observaciones
Hay ocasiones que, para ciertos expedientes, no se realiza la liquidación del canon para un año en concreto. Para controlar esta situación se va a hacer uso del módulo de observaciones de la siguiente manera:
- En el módulo afectado se seleccionara la opción canon - En el campo año se indicará el año para el que no se va a realizar la liquidación - En el desplegable submódulo, se seleccionara la opción más adecuada.

DIRECCIÓN GENERAL DEL AGUA
VERTIDOS
Manual de Usuario
Fecha Impresión: 04/2017 VERTIDOS-DUS-ManualUsuario-248 Página 293 de 303
33 MÓDULOS AUXILIARES 33.1 VALORES DE CONCENTRACIÓN Y CARGA DE LOS PARÁMETROS
Hay distintos puntos de la aplicación (como el gestor de normas, los formularios de caracterización de la declaración de vertidos o el informe previo) en los que hay que indicar los valores que puede tomar una unidad. La gestión de estos valores se realiza, en todos los casos, mediante la pantalla que se muestra a continuación.
En primer lugar será necesario seleccionar el parámetro para el que se van a indicar los valores de concentración y carga. En caso de que la llamada a esta funcionalidad se realice con algún parámetro preseleccionado entonces no podrá modificarse el parámetro. A continuación hay dos bloques, denominados “Concentración” y “Carga” en los que se gestionan, respectivamente, los valores correspondientes a la concentración y a la carga. Cada uno de estos bloques se compone de dos filas, en la primera de ellas se indicaría el valor máximo (que sería un rango en el caso de algunas unidades concretas, como el PH), la unidad (que se seleccionará del desplegable) y el botón que permite normalizar los valores indicados a la unidad de referencia (ver definición de normalización en el capítulo “Gestor de unidades”) En el bloque de datos adicionales existen dos campos, útiles para el módulo de informe previo, donde se indicará el porcentaje de las muestras y el tipo de restricción, que podrá tomar dos valores: I ( = Imperativos) o G ( = Guía).

DIRECCIÓN GENERAL DEL AGUA
VERTIDOS
Manual de Usuario
Fecha Impresión: 04/2017 VERTIDOS-DUS-ManualUsuario-248 Página 294 de 303
Por último, existe un campo que sólo tendrá sentido cuando se acceda a este módulo desde el informe previo, donde el usuario podrá indicar el nombre de la norma en que se basa para asignar los valores indicados:
o En caso de que el valor más restrictivo o el valor límite de emisión se haya escogido de una de las normas el sistema escribirá automáticamente el valor de la norma del que viene
o En caso de que el valor más restrictivo o el valor límite de emisión se haya escogido a partir del dato de la declaración el sistema escribirá automáticamente el texto “SOLICITADO”

DIRECCIÓN GENERAL DEL AGUA
VERTIDOS
Manual de Usuario
Fecha Impresión: 04/2017 VERTIDOS-DUS-ManualUsuario-248 Página 295 de 303
33.2 BUSCADOR DE CNAE’S
La aplicación trabaja con los CNAE’s definidos en el Real Decreto 606/2003, pero permite la conversión de otras codificaciones a la establecida en el R.D. Este buscador de CNAE’s permite buscar un CNAE del R.D. por código, grupo, clase o nombre, o en las listas de otros códigos.
Los CNAE’s correspondientes al año 2009, no tendrán grupo, ni clase, y por tanto, el usuario tendrá que poner a mano uno de los coeficientes del canon. Cuando se busca un CNAE, hay que mirar la columna “año”, para saber su el CNAE es del RD 606/2009 o es un CNAE 2009.

DIRECCIÓN GENERAL DEL AGUA
VERTIDOS
Manual de Usuario
Fecha Impresión: 04/2017 VERTIDOS-DUS-ManualUsuario-248 Página 296 de 303
33.3 BUSCADOR DE CAUCES
Este formulario se compone de 5 partes.
• Denominación (situado en la parte superior izquierda) : en este bloque se permite realizar la búsqueda indicando el nombre, clave y/o margen del cauce (teniendo en cuenta que el margen se refiere al lado (derecha/izquierda) del cauce en el que desemboca)..
• Clasificación decimal (situado en la parte central izquierda) : en este bloque se permite realizar la búsqueda por la codificación decimal, o CEDEX.
• Clasificación P.Km. (situado en la parte inferior izquierda) : en este bloque se permite realizar la búsqueda por punto kilométrico.
• Resultado de la búsqueda : en este bloque se mostrará el listado de cauces que se haya obtenido a partir de los criterios indicados en los 3 bloques de la izquierda.
• Río arriba (situado en la parte superior derecha) : en este bloque se mostrará, en forma de árbol, los distintos afluentes del río seleccionado en el bloque “Resultado de la búsqueda”. Si se selecciona alguno de estos cauces y se pulsa 2 veces sobre el nombre, se considerará como el cauce seleccionado y se refrescarán los bloques “Denominación”, “Clasificación decimal” y “Clasificación P.Km.” con la información del cauce.
• Río abajo (situado en la parte superior derecha) : en este bloque se mostrará, en forma de árbol, los ríos de los que es afluente el río seleccionado en el bloque “Resultado de la búsqueda”. Si se selecciona alguno de estos cauces y se pulsa 2 veces sobre el nombre, se considerará como el cauce seleccionado y se refrescarán los bloques “Denominación”, “Clasificación decimal” y “Clasificación P.Km.” con la información del cauce.
Es conveniente aclarar que los distintos criterios de búsqueda, que se indican en los 3 bloques de la izquierda, sirven para filtrar el resultado obtenido.

DIRECCIÓN GENERAL DEL AGUA
VERTIDOS
Manual de Usuario
Fecha Impresión: 04/2017 VERTIDOS-DUS-ManualUsuario-248 Página 297 de 303
33.3.1 Selección de cauce no codificado En el caso de que no se encuentre el cauce buscado podrá añadirse al sistema como cauce no codificado, indicando, en ese caso, el nombre del cauce y el primer cauce codificado. Para ello será necesario que el usuario busque el primer cauce codificado y pulse el botón “No Codif.”. Entonces se producirá un cambio en el bloque “Denominación”, de modo que aparecerá un campo en el que el usuario podrá indicar el nombre del cauce no codificado.

DIRECCIÓN GENERAL DEL AGUA
VERTIDOS
Manual de Usuario
Fecha Impresión: 04/2017 VERTIDOS-DUS-ManualUsuario-248 Página 298 de 303
33.4 BUSCADOR DE MUNICIPIOS
Este formulario se compone de 3 partes:
• en la parte superior se muestran los datos del municipio seleccionado, para poder verificar que es el que se buscaba.
• en la parte inferior izquierda se encuentran los criterios de búsqueda, que son los siguientes: o provincia: se pueden marcar tantas provincias como se desee o nombre del municipio: no hace falta que sea el nombre exacto. Por ejemplo, si se escribe
“Talavera” se obtendrán, entre otros, “Talavera de la reina” o Nombre INE o Nombre Catastro: permitirá indicar si el nombre indicado anteriormente, por
el que se desea buscar, es el nombre del INE o el nombre del catastro. • en la parte inferior derecha se muestra el listado de municipios que cumplen los criterios indicados.
Cuando se selecciona alguno de estos municipios se mostrará, en la parte superior, la información sobre ellos, de modo que el usuario pueda verificar que el municipio es el deseado.
Para seleccionar el municipio habrá que marcarlo en la parte inferior derecha, y pulsar el botón “Aceptar”.

DIRECCIÓN GENERAL DEL AGUA
VERTIDOS
Manual de Usuario
Fecha Impresión: 04/2017 VERTIDOS-DUS-ManualUsuario-248 Página 299 de 303
33.5 BUSCADOR DE HOJAS 1/50.000
Este buscador permite localizar la hoja 1/50.000 a partir de cualquiera de los siguientes criterios de búsqueda:
• nº de hoja 1/50.000 • nº de hoja SGE • nombre de la hoja
Cuando se hayan seleccionado los criterios de búsqueda deseados habrá que pulsar el botón y se obtendrá el resultado de la búsqueda en la tabla inferior. Para seleccionar la hoja deseada habrá que marcarla en la tabla y pulsar el botón “Aceptar” o hacer doble click sobre el elemento de la tabla.

DIRECCIÓN GENERAL DEL AGUA
VERTIDOS
Manual de Usuario
Fecha Impresión: 04/2017 VERTIDOS-DUS-ManualUsuario-248 Página 300 de 303
33.6 CONVERSOR DE COORDENADAS
El conversor de coordenadas se compone de tres pestañas, que se explicarán a continuación.
33.6.1 Geográficas UTM Permite la conversión de coordenadas geográficas a UTM. Para ello hay que indicar las coordenadas geográficas en los campos de la izquierda y pulsar el botón “Convertir”
Cuando se pulsa el botón “Aceptar” se pasarán a la aplicación las coordenadas UTM obtenidas en la conversión.
33.6.2 UTM Geográficas
Permite la conversión de coordenadas UTM a geográficas. Para ello hay que indicar las coordenadas UTM en los campos de la izquierda y pulsar el botón “Convertir”
Cuando se pulsa el botón “Aceptar” se pasarán a la aplicación las coordenadas UTM utilizadas para realizar la conversión.

DIRECCIÓN GENERAL DEL AGUA
VERTIDOS
Manual de Usuario
Fecha Impresión: 04/2017 VERTIDOS-DUS-ManualUsuario-248 Página 301 de 303
33.6.3 Cambio de huso Permite la proyección de las coordenadas UTM en un huso diferente. Para ello hay que indicar las coordenadas UTM en los campos de la izquierda, indicar el Huso al que se quiere convertir en el campo de la derecha, y pulsar el botón “Convertir”
Cuando se pulsa el botón “Aceptar” se pasarán a la aplicación las coordenadas UTM obtenidas en la conversión.
33.6.4 Conversor Sistemas Permite la conversión de las coordenadas UTM de un sistema de referencia a otro (ED50-ETRS89).
Cuando se pulsa el botón “Aceptar” aparece una ventana emergente que indica al usuario si desea que las nuevas coordenadas se almacenen en los campos correspondientes de la base de datos, dando la opción de aceptar (“Sí”) o denegar la solicitud (“No”):
Si se indica que “Sí” se introducen a la aplicación las coordenadas UTM obtenidas en la conversión.

DIRECCIÓN GENERAL DEL AGUA
VERTIDOS
Manual de Usuario
Fecha Impresión: 04/2017 VERTIDOS-DUS-ManualUsuario-248 Página 302 de 303
34 RESOLUCIÓN DE PROBLEMAS A continuación se ofrece la resolución a algunos problemas que se pueden producir en función de la configuración local del ordenador 34.1 PROBLEMAS PARA EMITIR DOCUMENTOS CON EL GESTOR DE PROCESOS
En caso de que se produzca un error a la hora de emitir un documento con el gestor de procesos, el usuario deberá instalarse el MSI denominado “API Office 2003” que se encuentra disponible en la página web. 34.2 PROBLEMAS CON LA CONFIGURACIÓN REGIONAL
Si se observan problemas con los formatos numéricos y decimales el usuario deberá revisar su configuración regional y de idioma (que se encuentra en el Panel de Control) y verificar que se encuentra como en la imagen que se ofrece a continuación (especialmente el separador decimal , (la coma) y separador de miles . (el punto))

DIRECCIÓN GENERAL DEL AGUA
VERTIDOS
Manual de Usuario
Fecha Impresión: 04/2017 VERTIDOS-DUS-ManualUsuario-248 Página 303 de 303
34.3 PROBLEMAS CON EL VISOR GIS
En caso de que se produzcan errores continuados con el visor GIS se recomienda eliminar la información de almacenamiento para la aplicación, para lo que hay que seguir los siguientes pasos. 1 - Abrir ventana de Internet Explorer y poner la siguiente URL: http://verti2.tragsatec.es/vertidosilver/ 2 - Cuando se abra el visor pulsar con el botón derecho del ratón y seleccionar la opción “silverlight”
3 - En la ventana de configuración de Microsoft Silverlight que se abre hay que ir a la pestaña “Almacenamiento para la aplicación” y pulsar el botón “Eliminar todo …”