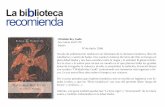MANUAL DE USUARIO “PÁGINA SATRACK COLOMBIA”...
-
Upload
duongtuong -
Category
Documents
-
view
223 -
download
3
Transcript of MANUAL DE USUARIO “PÁGINA SATRACK COLOMBIA”...

MANUAL DE USUARIO “PÁGINA SATRACK COLOMBIA”
Ingresar al sistema
Para ingresar a la página WEB se debe ingresar a la ruta www.satrack.com.co. Aparecerá el siguiente pantallazo donde el usuario debe ingresar su usuario y contraseña que en el momento de adquirir el servicio le fue suministrado por el asesor:
Al dar clic en Ingresar aparecerá el siguiente pantallazo, donde se muestra un Menú de opciones ubicado en el lateral izquierdo y una tabla que muestra información de la última posición de los vehículos:

Explicación funcionalidad de la tabla:
Nota: Los campos en azul y subrayados son hipervínculos, al darles clic se mostrará un mensaje con información detallada con relación al campo citado Los títulos de cada una de las columnas también son hipervínculos, que al darles clic los datos se organizarán de manera ascendente, descendente o alfabéticamente
Placa: Al dar clic sobre la placa se Interroga el vehículo. Se mostrará un mensaje que contiene información de la última ubicación del vehículo:
Fecha y hora del sistema: Se indica la fecha y hora en la que el reporte se publicó en el sistema
Última ubicación: Se indica la última posición geográfica del vehículo en el momento del último reporte
Cerca de: Se indica un lugar específico cerca del cual se encuentra el vehículo, lugares estratégicos para el cliente: parqueaderos, gasolineras, entre otros. Se dará información de cercanía a un lugar específico a nivel urbano cuando el vehículo se ubique a una distancia no mayor a 500 metros a la redonda. Se dará información de cercanía a un lugar específico a nivel rural cuando el vehículo se ubique a una distancia no mayor a 10 kilómetros a la redonda.

Fecha y hora GPS: Se indica la fecha y hora en la que la unidad reportó el evento Último evento: Se muestra el nombre o descripción del último evento que envió la
unidad: Respuesta a interrogación, Vehículo apagado, Tiempo vehículo apagado, entre otros
Prioridad: Se muestra la clasificación que se le ha dado a las alarmas generadas por el sistema en los diferentes eventos
Velocidad y sentido: Se indica la velocidad a la cual está manejando el vehículo y el sentido en el cual se dirige: norte, sur, oriente, occidente; entre otros
Edad del dato: Se indica si el reporte se generó en tiempo real: Nueva. Se indica si el reporte se generó en bitácora*: Vieja
Tiempo en mismo sitio: Se indica el tiempo que el vehículo ha estado en un mismo sitio estacionado. Si se muestran flechas en este campo se indica que le vehículo está en movimiento y va en el sentido que indica la flecha. Cuando la información se muestra en rojo significa que el parámetro configurado está siendo incumplido**
Tiempo desde último evento: Se indica el tiempo que ha pasado desde que la unidad envió el último evento
Excesos velocidad: Cantidad de excesos de velocidad que ha cometido el vehículo desde las cero horas del día en curso. (El sistema está parametrizado automáticamente para unos límites de velocidad entre 60 y 80 KPH)
Nivel batería Cellotrack: Cuando el vehículo tiene activadas unidades Cellotrack, se indica la carga en porcentaje de la batería de esta unidad
*Bitácora: son los eventos represado significa por la unidad en los momentos que la ésta estuvo si cobertura.
** Cuando en el nombre de la columna se muestre el ícono , esto significa que en este campo se puede configurar parámetros que se deben cumplir de acuerdo a políticas y necesidades de la compañía. Para configurar los parámetros se da clic en el ícono y aparecerá un recuadro donde el usuario debe digitar los límites establecidos.

Explicación funcionalidad íconos sobre la tabla:
Al dar clic en Configurar tabla aparecerá el siguiente pantallazo:
Donde el usuario podrá personalizar la presentación de la tabla: Ocultar columnas, mostrar columnas, ubicar las columnas en una posición determinada (Dando clic sostenido al nombre de la columna y desplazando hacia arriba o hacia abajo, según lo desee el cliente).
Para hacer esto el usuario deberá seleccionar las columnas necesarias y dar clic en las flechas que indican que se pueden Desplazar:
Se muestran los formatos en los que se puede descargar el contenido de la tabla
Al darle clic en la flecha se podrá seleccionar el Grupo de vehículos sobre el cual se desea ver la información
Se puede digitar cualquier palabra, número o combinación de estos para hacer búsquedas específicas en la tabla Se puede seleccionar en cuál de las
columnas habilitadas para realizar las búsquedas se desea consultar
Se da clic para Actualizar el contenido de la tabla
Se da clic para acceder directamente al Mapsuite
Al darle clic el sistema restablecerá la configuración original de la tabla
El usuario podrá seleccionar la vista en la que desea ver la tabla y el mapa
Al darle clic se divide la pantalla y se muestra tanto la tabla como el mapa

Para guardar los cambios realizados se debe dar clic en Guardar.
Al aparecer el mapa dando clic en la flecha que divide la pantalla o seleccionando las diferentes vistas posibles, se encontrarán los siguientes íconos:
Al darle clic sobre él se desplegará en el mapa el detalle de la cantidad de vehículos que se encuentran en ese lugar específico:

Explicación menú izquierdo:
Las opciones agrupadas bajo el título “Escriba la placa” darán información de ésta placa en específico:
Ver última posición: Se indica la última posición geográfica del vehículo en el momento del último reporte, además la velocidad, último evento generado por la unidad, entre otros
Ver últimos 10 eventos: Se mostrarán los últimos 10 reportes del vehículo. Permite tener una trazabilidad inmediata del vehículo
Interrogar: Consultar en tiempo real la posición y estado del vehículo Apagar: Envía un comando de apagado automático al vehículo desde internet (Se
aconseja NO apagar el vehículo cuando esté a una velocidad mayor a cero KPH) Prender: Envía un comando de encendido automático al vehículo desde internet. Este
habilita el sistema del vehículo para que pueda ser encendido Mapa Google: Ubica el vehículo con la placa seleccionada, en el mapa de google
Las opciones agrupadas bajo el título “Escoja un grupo” darán información de toda la flota o de un grupo específico de vehículos:
Últimas posiciones: Al dar clic en esta opción se mostrará la tabla que aparece cuando se ingresa al sistema
Mapa Mapsuite: Al ingresar en esta opción aparecerá el siguiente pantallazo:

o Ver:
Permite ver en el mapa las regiones, puntos cliente, puestos de control, puntos cliente CLT, sitios de interés y rutas que el cliente haya creado.
o Crear:
Permite crear en el mapa regiones, punto clientes, puestos de control, puntos cliente CLT. Para crear una región se deben seguir los siguientes pasos:
Ubicarse en el mapa, la ciudad o el lugar donde se creará la región. Dar clic en Crear y luego clic en Región. Usted podrá seleccionar la forma de la región
que desee crear. Satrack le recomienda seleccionar la forma Polígono.
Permite desplazarse en el mapa
Permite acercarse (+) o alejarse (-) en el mapa
Permite digitar o seleccionar el grupo de vehículos que se desea ver en el mapa
Se da clic para Actualizar el contenido de la tabla
El usuario podrá seleccionar la vista en la que desea ver la tabla y el mapa

Al seleccionar la forma de la región que se va a crear (Polígono, Circulo, Rectángulo) aparecerá el siguiente cuadro:
Para guardar los cambios realizados se debe minimizar este recuadro, dando clic en , y a continuación se deben crear los nodos que forman la región deseada, en el mapa:
Para finalizar la creación de la región, se debe dar doble clic en el último nodo creado, inmediatamente la región se visualiza en color rojo. El sistema habilita el botón “Guardar Región” sobre el cual se debe dar clic para que la región quede guardada con las características previamente ingresadas:
Este código lo define el cliente, pueden ser números, letras o alfanumérico
Corresponde al nombre de la región, lo define el cliente
En descripción se detallan las características que pueda tener la región. Por ejemplo: En esta región se almacena el material sólido. Tiene capacidad de hasta 300 caracteres.
Paleta de colores para asignarle un color a la región
Esta opción únicamente se habilita cuando se está creando la región ruta

El sistema notificará que la creación de la región ha sido efectiva:
Para crear un Punto cliente se deben seguir los siguientes pasos:
Ubicarse en el mapa, la ciudad o el lugar donde se creará el punto cliente. Dar clic en Crear y luego clic Puntos Cliente. Aparecerá la siguiente pantalla:
El usuario deberá diligenciar la información correspondiente al cliente a ubicar.

Para finalizar el proceso el usuario debe dar clic en “Guardar Punto Cliente”. El sistema mostrará mensaje indicando que el Punto cliente fue creado con éxito.
Para crear un Puesto de control se deben seguir los siguientes pasos:
Ingresar al mapa Mapsuite Clic en Crear Seleccionar Puesto de control
Al dar clic en Puestos de control, aparece el siguiente recuadro:
Antes de guardar el puesto de control se debe ubicar el icono en el lugar donde éste quedará. Para trasladarlo se debe dar clic sostenido sobre el icono y llevarlo al lugar deseado.
Al diligenciar ambos campos se da clic en Guardar Puesto de Control.
El sistema devuelve mensaje de confirmación de la creación del puesto de control:
Para crear un Punto cliente CLT se deben seguir los siguientes pasos:

Ingresar a Mapsuite
Clic en “Crear” y luego en “Punto cliente CLT”
Aparecerá la siguiente pantalla:
El usuario deberá diligenciar la información correspondiente al cliente a ubicar y luego de esto minimizar el recuadro
Para crear el Punto cliente, se debe dar un clic sostenido en el lugar donde el usuario desee crearlo e ir arrastrando hasta lograr el tamaño deseado de la geocerca (entre 50 y 2000 metros):

Para finalizar el proceso el usuario debe dar clic en “Guardar Región”. El sistema mostrará mensaje indicando que el Punto cliente fue creado con éxito.
o Editar:
Permite modificar en el mapa las regiones, puntos cliente, puestos de control, puntos cliente CLT y rutas que el cliente haya creado.
Nota: para poder modificar se debe visualizar el elemento que se desea editar
Se debe seleccionar la opción que se desee editar. Al seleccionar opción que se
desea editar, ésta aparece en el mapa y se debe dar clic sobre esta para editarla

Se realizan los cambios que se deben ejecutar y se guardan los cambios
o Borrar:
Se debe seleccionar la opción que se desea Borrar
o Buscar: Al dar clic en Buscar aparece el siguiente recuadro:
En el cual se listarán las opciones sobre las cuales se pueden realizar las búsquedas. Para que la búsqueda se efectiva se debe seleccionar la casilla que le corresponde o seleccionar “Buscar dirección” para ingresar una dirección específica en una ciudad también específica. Se debe dar clic en Buscar.
Nota: En el caso que el usuario desee realizar una búsqueda por dirección específica, se recomienda tener en cuenta la siguiente estructura para ingresar la nomenclatura:
Nombres de la vía principal: Calle (calle, cl, cll, clle) Carrera (carrera, cra, kr, k) Diagonal (diagonal, diag, dg,d) Transversal (transversal, t, tv,trans) Avenida (avenida, av) Circular (circular, cir)

Ejemplos: Dirección georeferenciable: Clle 34 a 85 49, Clle 34 a 85 49 bloque 5, Calle 34 a # 85 - 49 Dirección errada: Bloque 5 Clle 34 a 85 49, Clle 34 a 8549 (debe existir espacio), Clle 34 a 85
o Más:
En esta opción del menú, el usuario encontrará la opción que le permitirá Limpiar toda la información que se encuentra en el mapa. Por ejemplo: Regiones, Puntos clientes; entre otros.
o Íconos:
Informes: Permite visualizar la trazabilidad histórica de los vehículos, grupos de vehículos
o de toda la flota. La información que muestran estos informes data desde la fecha actual hasta 15 días atrás. Para poder ver los informes el usuario debe seguir tres pasos:
o Escoger la fecha inicial y fecha final del informe o Escoger informe de toda la flota o solo de un vehículo determinado o Escoger el tipo de informe que desea ver
Luego de seguir los tres pasos y dar clic en Ver informe, dependiendo del tipo de informe seleccionado, aparecerá la siguiente información:
Permite moverse en el mapa
Permite hacer zoom sobre el mapa
Permite hacer zoom sobreun lugar específico en el mapa
Permite conocer información sobre el lugar deseado en el mapa. Para activarlo se debe dar clic en el ícono y luego dar clic en el lugar del mapa.
Permite medir distancias entre los puntos del mapa. Para activarlo se debe dar clic en el ícono, luego dar clic en el punto inicial y por último clic en el punto final
Este ícono, Pan, permite que el usuario se mueva en el mapa. Se activa dando clic en el ícono y luego dando clic sostenido en el mapa.

La información que se muestra en la tabla, el usuario la podrá visualizar en:
o Tabla que se puede descargar en diferentes formatos o Mapa, donde puede visualizar el recorrido del vehículo
Nota: Las opciones más recomendadas para ver el informe, son “Ver informe en Tabla (Nueva versión)” y “Ver informe en Mapa Mapsuite”
En esta opción de Informes, también se encuentra la opción “Informes Gerenciales”, los cuales permiten que el usuario se suscriba para recibir en su correo electrónico información de su interés, previamente seleccionada por él. Al ingresar a Informes se debe dar clic en Informes gerenciales:
En esta imagen se podrá visualizar cada uno de los eventos que realizó el vehículo durante Las fechas seleccionadas, además la cantidad de veces reportadas por evento.

Aparecerá el siguiente pantallazo:
Donde se muestra:
o Informe: Nombre del informe o Imagen informe: Ejemplo del informe o Descripción: Descripción de la información que se muestra en el informe o Unidad: Que tipo de unidades soportan el informe o Suscribirse: Al dar clic en esta opción aparecerá el siguiente pantallazo para
continuar con la suscripción, donde se le pide al usuario ingrese la periodicidad en la que desea recibir el informe, en qué correos y las placas de los vehículos que desea incluir en el informe:

Al usuario suscribirse en un informe gerencial, a su correo electrónico llegará un mensaje con un link. Al usuario dar clic en ese link se finaliza el proceso de suscripción, confirmándola.
Manual de usuario: En esta opción, el usuario encontrará los manuales de los productos y servicios disponibles.
Módulo Regiones: En este módulo, el usuario podrá crear y configurar las regiones que le permiten controlar los ingresos o los abandonos de lugares específicos, asignar o desasignar rutas. Al dar clic en este módulo aparecerá la siguiente pantalla:
Crear, Ver, Borrar: Para crear una región, el usuario debe seguir los siguientes pasos: o Ubicarse en el mapa, en la ciudad que se cargó previamente (Su ciudad de origen) o Dar clic en Crear y luego clic en Región. Usted podrá seleccionar la forma de la región
que desee crear. Satrack le recomienda seleccionar la forma Polígono.

o o Al seleccionar la forma de la región que se va a crear (Polígono, Circulo, Rectángulo)
aparecerá el siguiente cuadro:
Para guardar los cambios realizados se debe minimizar este recuadro, dando clic en , y a continuación se deben crear los nodos que forman la región deseada, en el mapa:
Para finalizar la creación de la región, se debe dar doble clic en el último nodo creado, inmediatamente la región se visualiza en color rojo. El sistema habilita el botón “Guardar Región” sobre el cual se debe dar clic para que la región quede guardada con las características previamente ingresadas:
Este código lo define el cliente, pueden ser números, letras o alfanumérico
Corresponde al nombre de la región, lo define el cliente
En descripción se detallan las características que pueda tener la región. Por ejemplo: En esta región se almacena el material sólido. Tiene capacidad de hasta 300 caracteres.
Paleta de colores para asignarle un color a la región
Esta opción únicamente se habilita cuando se está creando la región ruta

El sistema notificará que la creación de la región ha sido efectiva:
Activar, Asignar: En esta opción el usuario puede asignar o activar las regiones previamente creadas. Para Activar o Asignar regiones el usuario debe seguir los siguientes pasos:
Clic Activar/Asignar Diligenciar información que aparece en pantalla

Al diligenciar los campos y dar clic en Activar región, aparecerá la siguiente pantalla, donde se resume la configuración de la asignación realizada:
Al ingresar la Contraseña Nivel 2, y dar clic en Activar aparecerá el mensaje de confirmación:
Clave de Segundo nivel: es suministrada por el asesor, cuando se activa el servicio de Módulo de regiones. Se utiliza para darle mayor seguridad a la administración del Módulo.

Ver: En esta opción el usuario podrá ver las regiones asignadas a sus vehículos
Desactivar: En esta opción se podrá desactivar las regiones activas. Al dar clic en esta aparecen las siguientes opciones:
El usuario podrá seleccionar la opción de su interés y seleccionar el nombre del campo requerido (Placa, Nombre región, Restricción, Prioridad; entre otros) para proceder con la desactivación de las regiones asignadas.
Mensajes doble vía: Siempre y cuando el usuario tenga habilitado el servicio Terminal de datos, esta opción permite enviar mensajes de texto a las placas deseadas y ver los mensajes recibidos de las mismas.

Activar controles: Este servicio está disponible para los usuarios con el servicio de Bloqueo y Desbloqueo de puerta activo (Cerrojo). Al dar clic en esta opción, aparecerá pantallazo donde se debe seleccionar la placa a la cual se le desea enviar el comando:
Al dar clic en siguiente, aparecerá un pantallazo mostrando las opciones posibles:
Contáctenos: En esta opción el usuario podrá encontrar las líneas telefónicas, horarios y
fechas de atención de Satrack.
Servicios especiales: En este módulo el usuario accede a los módulos independientes de cada servicio especial. Nota: Cada servicio especial tiene un manual de usuario independiente
Salir: Para salir de la página principal de Satrack