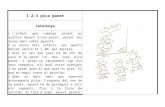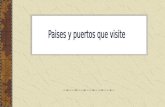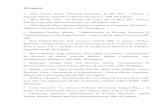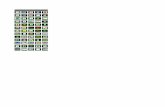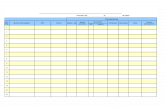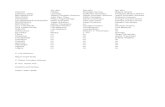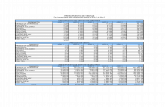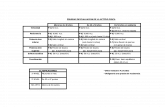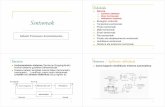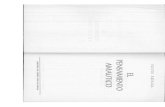ANEXOSFINALES
-
Upload
amparo-diaz -
Category
Documents
-
view
284 -
download
4
Transcript of ANEXOSFINALES

ARQUITECTURA PARA LA INTEGRACIÓN DE PLATAFORMAS DE CONTROL BASADAS EN PC MEDIANTE OPC
ANEXOS
AMPARO DIAZ MUÑOZ
Universidad del Cauca Facultad de Ingeniería Electrónica y Telecomunicaciones Departamento de Electrónica, Instrumentación y Control
Ingeniería en Automática Industrial
Popayán, Julio de 2011

Anexos Arquitectura para la Integración de Plataformas de Control Basadas en PC mediante OPC
Ingeniería en Automática Industrial
ANEXOS
ANEXO A. PLANTILLAS Y DIAGRAMAS PARA CASOS DE USO Y REQUERIMIENTOS BÁSICOS DE LA
ARQUITECTURA ........................................................................................................................................... 1
I. PLANTILLAS PARA LOS CASOS DE USO ......................................................................................................... 1
II. DIAGRAMAS CASOS DE USO ....................................................................................................................... 7
III. REQUERIMIENTOS BASICOS DE LA ARQUITECTURA PROPUESTA ............................................................ 12
ANEXO B. MANUAL DE USUARIO DEL MÓDULO SERVIDOR OPC DCOM KEPSERVEREX ........................ 15
I. INTRODUCCION .................................................................................................................................. 15
II. INSTALACION ...................................................................................................................................... 15
III. EJECUCION ......................................................................................................................................... 16
1. Configuración de objetos ítems para la comunicación con el PLC ........................................ 17
2. Configuración de objetos ítems para Matlab Y Rtai-Lab ...................................................... 25
ANEXO C. GUÍA DE INSTALACIÓN Y MANUAL DE USUARIO DEL MÓDULO SERVIDOR OPC-XML .......... 32
I. INTRODUCCION .................................................................................................................................. 32
II. INSTALACION DEL SERVIDOR OPC XML ............................................................................................... 32
1. Instalación del MSOX en Linux (Fedora Core) ....................................................................... 32
2. Instalación del servidor OPC XML en Windows .................................................................... 35
III. CONFIGURACION Y USO DEL MSOX .................................................................................................... 35
IV. PRUEBAS DE COMUNICACIÓN ............................................................................................................ 40
1. Procedimiento para comunicación entre el MSOX y el cliente dOPC Explorer ..................... 40
2. Resultados ............................................................................................................................ 45
ANEXO D. GUÍA DE INSTALACIÓN Y MANUAL DE USUARIO DEL CLIENTE OPC-XML EN MATLAB .......... 46
I. INTRODUCCION .................................................................................................................................. 46
II. INSTALACION DEL MÓDULO CLIENTE OPC XML EN MATLAB .............................................................. 46
III. CONFIGURACION Y USO DEL MCOXM ................................................................................................ 47
IV. USO DE LAS LIBRERIAS OPC XML EN MATLAB ..................................................................................... 53
V. PRUEBAS DE VALIDACION DEL MCOXM ............................................................................................. 54
1. Instalación del Software necesario ....................................................................................... 54
2. Configuración del Módulo Servidor OPC XML ...................................................................... 55
3. Configuración del Módulo cliente OPC XML en Matlab ....................................................... 55
4. Lectura y escritura en el módulo servidor OPC XML ............................................................. 57
5. Resultados ............................................................................................................................ 58
ANEXO E. GUÍA DE INSTALACION Y CONFIGURACION DE LOS CLIENTES OPC DCOM/XML EN RTAI-LAB
59
I. INTRODUCCION .................................................................................................................................. 59
II. INSTALACION DE LOS MODULOS CLIENTES OPC XML Y DCOM EN RTAI-LAB ...................................... 59
1. Cargar módulos de Rtai-Lab ................................................................................................. 60
2. Crear bloques OPC y adicionarlos a la paleta en Scicos........................................................ 61
III. CONFIGURACIÓN DE LOS PARÁMETROS A LOS BLOQUES OPC ........................................................... 67

Anexos Arquitectura para la Integración de Plataformas de Control Basadas en PC mediante OPC
Ingeniería en Automática Industrial
IV. CONSTRUCCIÓN DE TAREAS EN TIEMPO REAL ................................................................................... 72
1. Construcción de un modelo en scicos ................................................................................... 72
2. Generación del código para Rtai-Lab ................................................................................... 72
V. PRUEBAS DE VALIDACION DE LOS BLOQUES OPC PARA RTAI-LAB ...................................................... 74
1. Instalación del software necesario ....................................................................................... 74
2. Configuración del Servidor OPC DCOM ................................................................................ 75
3. Configuración del Servidor OPC XML .................................................................................... 75
4. Diseñar los diagramas de bloques ........................................................................................ 76
5. Generar el código para Rtai-Lab........................................................................................... 77
6. Ejecutar la tarea ................................................................................................................... 78
8. Resultados ............................................................................................................................ 79
ANEXO F. GUÍA DE INSTALACIÓN Y MANUAL DE USUARIO DEL MODULO DE MONITOREO Y
SUPERVISIÓN WEB (MM&SW) ................................................................................................................... 80
I. INSTALACION DEL MM&SW ............................................................................................................... 80
II. CONFIGURACION Y USO DEL MM&SW ............................................................................................... 81
ANEXO G. VALIDACION DE LOS MODULOS DE LA ARQUITECTURA .................................................... 108
I. REQUERIMIENTOS FUNCIONALES .................................................................................................... 108
II. REQUERIMIENTOS NO FUNCIONALES .............................................................................................. 113
ANEXO H. GUIA PARA LA INTEGRACION DE MATLAB, RTAI-LAB Y EL PLC MICROLOGIX 1500 MEDIANTE
EL ESTANDAR OPC DCOM ........................................................................................................................ 115
I. INTRODUCCION ................................................................................................................................ 115
II. PROCEDIMIENTO .............................................................................................................................. 116
III. REQUERIMIENTOS ............................................................................................................................ 118
IV. FAMILIARIZACION CON LOS PROCESOS DE CONTROL ...................................................................... 121
1. Control PID implementado en Rtai-Lab para la planta de Nivel ......................................... 121
2. Control regulatorio de la planta de presión del laboratorio de control de procesos .......... 122
3. Control PI implementado en Matlab para regular la temperatura de un Reactor Químico124
V. CONFIGURACION DE LOS OBJETOS ÍTEMS EN EL SERVIDOR OPC DCOM .......................................... 126
VI. CONFIGURACIÓN DE LOS CLIENTES OPC DCOM EN LAS PLATAFORMAS DE CONTROL ..................... 150
VII. DISEÑO DE LOS SISTEMAS DE MONITOREO PARA LAS PLANTAS DE PRESION, NIVEL Y
TEMPERATURA .......................................................................................................................................... 165
III. PRUEBAS Y RESULTADOS OBTENIDOS .............................................................................................. 188
ANEXO I. PRUEBA DE INTEGRACION DE MATLAB Y RTAI-LAB MEDIANTE OPC XML .......................... 191
VIII. INTRODUCCION ........................................................................................................................... 191
IX. PROCEDIMIENTO .............................................................................................................................. 192
X. REQUERIMIENTOS ............................................................................................................................ 193
XI. FAMILIARIZACION CON LOS PROCESOS DE CONTROL .......................................................................... 1
1. Control PID implementado en Rtai-Lab para la planta de Nivel ............................................. 1
2. Control PI implementado en Matlab para regular la temperatura de un Reactor Quimico ... 2
XII. CONFIGURACION DEL LOS OBJETOS ÍTEMS EN EL SERVIDOR OPC XML ................................................ 5

Anexos Arquitectura para la Integración de Plataformas de Control Basadas en PC mediante OPC
Ingeniería en Automática Industrial
XIII. CONFIGURACIÓN DE LOS CLIENTES OPC XML EN LAS PLATAFORMAS DE CONTROL........................ 8
1. Configuración del Módulo Cliente OPC XML en Matlab ......................................................... 8
XIV. HMI PARA LAS PLANTAS DE PRESION, NIVEL Y TEMPERATURA ..................................................... 17
ANEXO J. GUÍA PARA ACTIVAR LOS PUERTOS Y CONFIGURACIÓN DEL COMPONENTE DE WINDOWS
DCOM 19
I. PASOS PARA ACTIVAR PUERTOS TCP .................................................................................................. 19
1. Activar los puertos en Windows 7 ........................................................................................ 19
2. Activar puertos en Linux ....................................................................................................... 20
II. CONFIGURACIÓN DEL COMPONENTE DE WINDOWS DCOM .............................................................. 21
ANEXO K. ESQUEMA DE ARCHIVOS Y CODIGO FUENTE DE LOS MODULOS IMPLEMENTADOS ............. 24
I. MODULO SERVIDOR OPC XML ............................................................................................................ 24
III. CLIENTES DCOM/XML EN RTAI-LAB .................................................................................................... 52
IV. MODULO HMI WEB ............................................................................................................................ 64
ANEXO L. ARTICULO CIENTIFICO ......................................................................................................... 72
BIBLIOGRAFÍA ............................................................................................................................................ 73

Anexos Arquitectura para la Integración de Plataformas de Control Basadas en PC mediante OPC
Ingeniería en Automática Industrial
LISTA DE ILUSTRACIONES Ilustración A-1: Diagrama caso de uso para el MCOXM .................................................................................... 7
Ilustración A-2: Diagrama caso de uso para el MCODR ..................................................................................... 8
Ilustración A-3: Diagrama caso de uso para el MCOXR ..................................................................................... 9
Ilustración A-4: Asistente Diagrama caso de uso para el MSOX ...................................................................... 10
Ilustración A-5: Diagrama caso de uso para el MM&SW ................................................................................. 11
Ilustración B-1: Interfaz de usuario - KEPserverEX V4.0 ................................................................................... 16
Ilustración B-2: Pasos para crear objetos ítems en el Servidor KEPserverEX ................................................... 17
Ilustración B-3: Asistente de configuración del canal de comunicación .......................................................... 17
Ilustración B-4: Pasos en la configuración del canal de comunicación en servidor KEPserverEX ..................... 18
Ilustración B-5: Asistente de configuración del dispositivo en servidor KEPserverEX ...................................... 21
Ilustración B-6: Pasos para la configuración del dispositivo para el canal seleccionado ................................. 22
Ilustración B-7: Creación de un grupo de objetos ítems en el dispositivo PLC. ................................................ 24
Ilustración B-8: Formulario para la creación de objetos ítems en servidor KEPserverEX ................................. 24
Ilustración B-9: ítems para la comunicación con el PLC Micrologix 1500 ........................................................ 25
Ilustración B-10: Asistente de configuración de canal en servidor KEPserverEX .............................................. 25
Ilustración B-11: Pasos para la configuración de canal en el servidor KEPserverEX ........................................ 26
Ilustración B-12: pasos para la creación de un dispositivo en KEPserverEX ..................................................... 27
Ilustración B-13: Creación de un grupo de objetos ítems en el dispositivo ...................................................... 29
Ilustración B-14: Formulario de configuración de objetos en KEPserverEX ...................................................... 29
Ilustración B-15: Lista de ítems creados en KEPserverEX para Matlab y Rtai-Lab. .......................................... 30
Ilustración B-16: Cliente OPC DCOM presente en el servidor KEPserverEX ...................................................... 30
Ilustración C-1: Ubicación de Terminal en la barra de tarea en Fedora. .......................................................... 33
Ilustración C-2: Ventana Terminal abierta en Linux con tres solapas .............................................................. 33
Ilustración C-3: Ventana de verificación de versión de Python en Linux .......................................................... 34
Ilustración C-4: Pantalla principal del MSOX en estado desconectado. ........................................................... 34
Ilustración C-5: Pantalla principal del Servidor OPC XML. ................................................................................ 36
Ilustración C-6: Ventana de configuración del puerto del MSOX ..................................................................... 36
Ilustración C-7: Ventana principal del MSOX en estado conectado. ................................................................ 37
Ilustración C-8: Formulario que permite la adición de ítems en el MSOX ........................................................ 37
Ilustración C-9: Panel de visualización de ítems en el MSOX ........................................................................... 38
Ilustración C-10: Ventana principal del MSOX cuando se han adicionado ítems. ............................................ 39
Ilustración C-11: Menú para guardar los objetos ítems en el MSOX................................................................ 39
Ilustración C-12: Esquema de validación para el servidor OPC XML ................................................................ 40
Ilustración C-13: Pantalla del servidor OPC XML con los objetos ítems configurados ..................................... 42
Ilustración C-14: Pasos en el cliente dOPCExplorer para la conexión con el servidor OPC XML ....................... 42
Ilustración C-15: Menú del DOPCExplorer para conectarse a los servidores OPC. ........................................... 43
Ilustración C-16: Formulario para la creación de una carpeta en el cliente dOPC ........................................... 43
Ilustración C-17: Formulario para la creación de un grupo de variables en el cliente dOPCExplorer .............. 44
Ilustración C-18: Formulario de visualización de variables en el cliente dOPCExplorer. .................................. 44
Ilustración C-19: Formulario de escritura de variables en el cliente dOPCExplorer ......................................... 45
Ilustración D-1: ventana que indica el código del cliente en el editor de Matlab ............................................ 47
Ilustración D-2: ventana principal del cliente OPC XML en Matlab ................................................................. 47

Anexos Arquitectura para la Integración de Plataformas de Control Basadas en PC mediante OPC
Ingeniería en Automática Industrial
Ilustración D-3: ventana que permite conectarse a un servidor OPC XML ....................................................... 48
Ilustración D-4: ventana del cliente OPC XML que permite importar variables ............................................... 49
Ilustración D-5: Ventana del Workspace con la estructura de las variables importadas ................................. 49
Ilustración D-6: ventana del cliente OPC XML en Matlab que permite seleccionar las variables para la
escritura ............................................................................................................................................................ 50
Ilustración D-7: ventana del cliente OPC XML que permite escribir en los elementos del servidor. ................ 50
Ilustración D-8. Ventana del cliente OPC XML que permite escribir directamente un valor en los ítems del
servidor. ............................................................................................................................................................ 51
Ilustración D-9. Ventana del cliente OPC XML que permite asociar un objeto ítem a una variable existente en
el Workspace. ................................................................................................................................................... 51
Ilustración D-10. Ventana del cliente OPC XML que permite inicializar la lectura de datos. ........................... 52
Ilustración D-11. Ventana del Workspace que contiene las propiedades de las variables importadas. .......... 52
Ilustración D-12: ventana en Matlab que indica que el cliente ha finalizado la lectura y escritura. ............... 53
Ilustración D-13: esquema de comunicación MCOXM y MSOX........................................................................ 54
Ilustración D-14: pantalla del servidor OPC XML-configuración de ítems........................................................ 55
Ilustración D-15: formulario para el ingreso de la URL .................................................................................... 56
Ilustración D-16: Formulario para importar variables en el MCOX .................................................................. 56
Ilustración D-17: variables en el Workspace .................................................................................................... 57
Ilustración D-18: Servidor OPC XML con nuevos valores .................................................................................. 57
Ilustración E-1: Verificación de la instalación de Python ................................................................................. 60
Ilustración E-2: Apertura de ventana Terminal de Comandos. ........................................................................ 60
Ilustración E-3: Ventana que indica que los módulos han sido cargados. ....................................................... 61
Ilustración E-4: Instrucciones para compilar las librerías para los bloques OPC .............................................. 62
Ilustración E-5: Instrucciones para compilar las librerías para los bloques OPC. ............................................. 63
Ilustración E-6: Instrucción en el terminal para ingresar a Scilab. ................................................................... 63
Ilustración E-7: Ingresar a scicos mediante Scilab ........................................................................................... 64
Ilustración E-8: Pantalla principal de Scicos ..................................................................................................... 64
Ilustración E-9: Formularios para adicionar nuevos bloques en scicos ............................................................ 65
Ilustración E-10: Pantalla con los cuatro Bloques OPC en Scicos ..................................................................... 66
Ilustración E-11: Pasos para crear una paleta de bloques OPC. ...................................................................... 66
Ilustración E-12: Paleta con los cuatro bloques OPC. ....................................................................................... 67
Ilustración E-13: Formularios para establecer los parámetros del bloque Dcom_Read. ................................. 68
Ilustración E-14: Formularios para establecer los parámetros del bloque Dcom_Write. ................................ 69
Ilustración E-15: Formulario para establecer los parámetros del bloque Xml_Read ....................................... 70
Ilustración E-16: Formulario para establecer los parámetros del bloque Xml_Write ...................................... 71
Ilustración E-17: Opciones para generación de código tarea de tiempo real .................................................. 72
Ilustración E-18: Ventana de Comunicación Rtai-Lab con una tarea de tiempo real. ...................................... 73
Ilustración E-19: Esquema de comunicación entre Rtai-Lab y los servidores OPC ........................................... 74
Ilustración E-20. Ítems configurados en el Servidor OPC KEPserverEX ............................................................. 75
Ilustración E-21. Ítems configurados en el MSOX ............................................................................................ 75
Ilustración E-22. Diagrama de bloques en Scicos ............................................................................................. 76
Ilustración E-23. Parámetros para generar el código para Rtai-Lab ................................................................ 77
Ilustración E-24. Pantalla que indica que el código para Rtai-Lab se ha generdo. .......................................... 77
Ilustración E-25. Diagrama de bloques en Scicos ............................................................................................. 78

Anexos Arquitectura para la Integración de Plataformas de Control Basadas en PC mediante OPC
Ingeniería en Automática Industrial
Ilustración E-26: osciloscopio de Rtai-Lab que permite visualizar los valores de los objetos ítems creados en
los servidores OPC. ........................................................................................................................................... 79
Ilustración F-1. Icono que indica el servidor web está activado. ...................................................................... 81
Ilustración F-2. Pantalla para iniciar el servidor WEB. ..................................................................................... 81
Ilustración F-3: panel de administración del MM&SW .................................................................................... 82
Ilustración F-4. Página principal del sistema HMI ............................................................................................ 82
Ilustración F-5. Página del sistema HMI para usuarios registrados ................................................................. 83
Ilustración F-6. Edición de artículos en el sistema HMI .................................................................................... 83
Ilustración F-7. Selección de encuestas ............................................................................................................ 84
Ilustración F-8: Menú principal de la pantalla de diseño. ................................................................................ 84
Ilustración F-9: Formulario para crear un nuevo HMI ...................................................................................... 84
Ilustración F-10: Menú “Editar” del sub-módulo de diseño en el MM&SW ..................................................... 85
Ilustración F-11: Menú “Editar” del sub-módulo de diseño ............................................................................. 85
Ilustración F-12: Menú principal para la selección de la fuente de datos ........................................................ 85
Ilustración F-13: Formulario para ingresar la dirección IP del host donde está el servidor OPC DCOM. ......... 86
Ilustración F-14: Formulario que permite seleccionar los servidores disponibles en el equipo. ....................... 86
Ilustración F-15: Formulario para ingresar la ruta donde está el grupo de objetos ítems ............................... 87
Ilustración F-16: Formulario que permite seleccionar los objetos ítems .......................................................... 87
Ilustración F-17: Formulario que afirma que los datos se guardaron correctamente. .................................... 88
Ilustración F-18: Formulario permite ingresar la dirección del servidor OPC XML. .......................................... 88
Ilustración F-19: Formulario que permite seleccionar los objetos ítems presentes en el servidor OPC XML. .. 88
Ilustración F-20: Menú diseño HMI .................................................................................................................. 89
Ilustración F-21: pantalla principal de la página de diseño ............................................................................. 89
Ilustración F-22. Formulario de configuración de objetos ................................................................................ 91
Ilustración F-23. Formulario que permite configurar las propiedades del esquema........................................ 92
Ilustración F-24. Ejemplo de un esquema diseñado en el MM&SW ................................................................. 93
Ilustración F-25. Formulario para asociar un gráfico a una función. ............................................................... 93
Ilustración F-26. Formulario para visualizar el valor de una variable. ............................................................. 95
Ilustración F-27. Formulario para configurar las opciones de visualización de valores de objetos ítems. ....... 95
Ilustración F-28. Configuración de un círculo para que actué como piloto. ..................................................... 96
Ilustración F-29. De un rectángulo para que permita la visualización de nivel de un tanque. ......................... 97
Ilustración F-30. Formulario de configuración del nivel de un tanque. ............................................................ 97
Ilustración F-31. Formulario de diseño gráfico en el MM&SW ........................................................................ 98
Ilustración F-32. Configuración y visualización de Alarmas ............................................................................. 99
Ilustración F-33. Creación y visualización de eventos ...................................................................................... 99
Ilustración F-34. Editor para la configuración de ayuda del HMI ................................................................... 100
Ilustración F-35. Menú que permite seleccionar el proyecto para el monitoreo y supervisión. ..................... 101
Ilustración F-36. Pantalla de la página que permite Iniciar el monitoreo ...................................................... 101
Ilustración F-37. Pantalla de monitoreo del HMI para la planta tanques ...................................................... 102
Ilustración F-38. Pantalla de la página que permite Iniciar el monitoreo ...................................................... 102
Ilustración F-39. Formulario de visualización de eventos .............................................................................. 104
Ilustración F-40. Ejemplo de tendencias con variación en el tiempo ............................................................. 105
Ilustración F-41. Pantalla de monitoreo y supervisión ................................................................................... 105
Ilustración F-42. Página que permite finalizar el monitoreo .......................................................................... 106

Anexos Arquitectura para la Integración de Plataformas de Control Basadas en PC mediante OPC
Ingeniería en Automática Industrial
Ilustración F-43. Variables existentes en el proyecto seleccionado ............................................................... 106
Ilustración F-44. Parámetros del servidor HMIServer .................................................................................... 107
Ilustración I-1: Esquema general de la integración de los elementos de control mediante el estándar OPC
DCOM ............................................................................................................................................................. 115
Ilustración I-2: Distribución física de la arquitectura en la red de PCs del LCP del PIAI .................................. 116
Ilustración I-3: Pasos para la integración de Matlab, Rtai-Lab y el PLC micrologix 1500. ............................. 117
Ilustración I-4: Planta de Nivel controlada en Rtai-Lab.................................................................................. 121
Ilustración I-5: Parámetros para la planta de nivel. ....................................................................................... 122
Ilustración I-6: Planta de Presión del LCP ....................................................................................................... 123
Ilustración I-7: reactores de agitación con intercambiador de calor. ............................................................ 124
Ilustración I-8: Diagrama de bloques en Simulink .......................................................................................... 125
Ilustración I-9: Pantalla que permite establecer y visualizar parámetros para el control de temperatura en
Matlab. ........................................................................................................................................................... 125
Ilustración I-10: Ayuda de Matlab donde presenta el funcionamiento del control de temperatura para un
intercambiador de calor. ................................................................................................................................ 126
Ilustración I-11: Asistente de configuración del canal de comunicación........................................................ 127
Ilustración I-12: Configuración del canal de comunicación en servidor KEPserverEX .................................... 128
Ilustración I-13: Asistente de configuración del dispositivo en servidor KEPserverEX .................................... 132
Ilustración I-14: Pasos para la configuración del dispositivo para el canal seleccionado .............................. 133
Ilustración I-15: Formulario para la creación de objetos ítems en servidor KEPserverEX .............................. 135
Ilustración I-16: servidor KepserverEX con las tags configuradas para la comunicación con el PLC Micrologix
encargado de controlar la planta de presion ................................................................................................. 136
Ilustración I-17: pantalla del cliente OPC DCOM que permite verificar si los objetos ítems creados para la
comunicación con el PLC están bien configurados. ........................................................................................ 137
Ilustración I-18: Asistente de configuración de canal en servidor KEPserverEX ............................................. 138
Ilustración I-19: Pasos para la configuración de canal en el servidor KEPserverEX para la planta en Matlab del
intercambiador de calor ................................................................................................................................. 138
Ilustración I-20: pasos para la creación de un dispositivo en KEPserverEX para la planta en Matlab
Intercambiador de Calor ................................................................................................................................. 139
Ilustración I-21: Creación de un grupo de objetos ítems para la planta en Matlab Intercambiador de Calor 141
Ilustración I-22: Formulario de configuración de objetos en KEPserverEX para la planta en Matlab
Intercambiador de Calor ................................................................................................................................. 142
Ilustración I-23: Lista de ítems creados en KEPserverEX del intercambiador de calor simulado y controlado en
Matlab. ........................................................................................................................................................... 143
Ilustración I-24: Asistente de configuración de canal en servidor KEPserverEX para la planta de nivel ........ 144
Ilustración I-25: Pasos para la configuración de canal en el servidor KEPserverEX para la planta de nivel ... 144
Ilustración I-26: pasos para la creación de un dispositivo en KEPserverEX para la planta de nivel ............... 146
Ilustración I-27: Creación de un grupo de objetos ítems en el dispositivo para la planta de nivel ................ 147
Ilustración I-28: Formulario de configuración de objetos en KEPserverEX para la planta de nivel ................ 148
Ilustración I-29: Configuración de objetos ítems para la comunicación entre Rtai-Lab y el servidor
KepserverEX. ................................................................................................................................................... 149
Ilustración I-30: Pasos para ingresar al control del intercambiador de calor en Matlab. .............................. 150
Ilustración I-31: Diagrama de bloques, archivo heatex_sim.mdl, en Simulink que permite el control de
temperatura del intercambiador de calor y envía los datos al servidor OPC DCOM. ..................................... 151

Anexos Arquitectura para la Integración de Plataformas de Control Basadas en PC mediante OPC
Ingeniería en Automática Industrial
Ilustración I-32: Pasos para la configuración del cliente OPC en Simulink para el intercambiador de calor. 151
Ilustración I-33: Pasos para la configuración del Bloque OPC Read en simulink............................................ 152
Ilustración I-34: Pasos para la configuración del Bloque OPC Write en Simulink .......................................... 153
Ilustración I-35: Diagrama de control de temperatura incluido el cliente OPC DCOM. ................................. 154
Ilustración I-36: Pasos para verificar la comunicación entre el servidor OPC DCOM y el intercambiador de
calor en Matlab. ............................................................................................................................................. 154
Ilustración I-37: Apertura de ventana terminal de comandos. ...................................................................... 155
Ilustración I-38: Ventana que indica que los módulos han sido cargados. .................................................... 156
Ilustración I-39: Terminal con las instrucciones para efectuar la prueba de comunicación DCOM entre un
programa en Linux y el servidor OPC KepserverEX. ........................................................................................ 156
Ilustración I-40: Pantalla que indica como ingresar a Scilab desde un terminal ............................................ 157
Ilustración I-41: Pantalla que indica como ingresar a Scicos. ........................................................................ 157
Ilustración I-42: cuadro de dialogo que permite abrir el archivo pidserieopc.cos. ........................................ 158
Ilustración I-43: cuadro de dialogo que permite abrir el archivo pidserieopc.cos. ........................................ 158
Ilustración I-44: Pasos para configurar los parámetros de un bloque Dcom_Read. ...................................... 160
Ilustración I-45: Pasos para configurar los parámetros de un bloque Dcom_Write. ..................................... 161
Ilustración I-46: opciones para generación de código tarea de tiempo real para el superbloque pidserieopc
........................................................................................................................................................................ 163
Ilustración I-47: Ventana que indica que el código se generó correctamente. .............................................. 163
Ilustración I-48: Tarea del control de Nivel ejecutándose. ............................................................................. 164
Ilustración I-49: Instrucciones para iniciar la lectura en el módulo cliente OPC DCOM en Rtai-Lab. ............. 164
Ilustración I-50: Instrucciones para iniciar la Escritura en el módulo cliente OPC DCOM en Rtai-Lab. .......... 164
Ilustración I-51. Página principal del sistema HMI......................................................................................... 166
Ilustración I-52. Página del sistema de monitoreo para usuarios registrados ............................................... 167
Ilustración I-53. Edición de artículos en el sistema de monitoreo .................................................................. 167
Ilustración I-54. Selección de encuestas ......................................................................................................... 168
Ilustración I-55: Menú principal de la pantalla de diseño. ............................................................................. 168
Ilustración I-56: Formulario para crear un nuevo proyecto ........................................................................... 168
Ilustración I-57: Menú “Editar” del sub-módulo de diseño en el MM&SW .................................................... 169
Ilustración I-58: Menú “Editar” del sub-módulo de diseño ............................................................................ 169
Ilustración I-59: Menú principal para la selección de la fuente de datos ....................................................... 169
Ilustración I-60: Formulario para ingresar la dirección IP del host donde está el servidor OPC DCOM. ........ 170
Ilustración I-61: Formulario que permite seleccionar los servidores disponibles en el computador. ............. 170
Ilustración I-62: Formulario para ingresar la ruta donde está el grupo de objetos ítems.............................. 170
Ilustración I-63: Formulario que permite seleccionar los objetos ítems......................................................... 171
Ilustración I-64: Formulario que afirma que los datos se guardaron correctamente. ................................... 171
Ilustración I-65: Menú diseño grafico ............................................................................................................ 172
Ilustración I-66: pantalla principal de la página de diseño ............................................................................ 173
Ilustración I-67. Formulario de configuración de objetos .............................................................................. 175
Ilustración I-68. Formulario que permite configurar las propiedades del esquema. ..................................... 176
Ilustración I-69. Ejemplo de un esquema diseñado en el MM&SW ............................................................... 176
Ilustración I-70. Formulario para asociar un gráfico a una función. .............................................................. 177
Ilustración I-71. Formulario para visualizar el valor de una variable. ............................................................ 178
Ilustración I-72. Formulario para configurar las opciones de visualización de valores de objetos ítems....... 178

Anexos Arquitectura para la Integración de Plataformas de Control Basadas en PC mediante OPC
Ingeniería en Automática Industrial
Ilustración I-73. Configuración de un círculo que actuara como piloto. ........................................................ 179
Ilustración I-74. De un rectángulo para que permita la visualización de nivel de un tanque. ....................... 179
Ilustración I-75. Formulario de configuración del nivel de un tanque. ........................................................... 180
Ilustración I-76. Formulario de diseño gráfico en el MM&SW ....................................................................... 181
Ilustración I-77. Configuración y visualización de Alarmas ............................................................................ 181
Ilustración I-78. Creación y visualización de eventos ..................................................................................... 182
Ilustración I-79. Editor para la configuración de ayuda del HMI ................................................................... 183
Ilustración I-80. Pantalla de la página que permite Iniciar el monitoreo ....................................................... 183
Ilustración I-81. Pantalla de monitoreo del HMI para la planta tanques ....................................................... 184
Ilustración I-82. Pantalla de la página que permite Iniciar el monitoreo ....................................................... 184
Ilustración I-83. Formulario de visualización de eventos ............................................................................... 186
Ilustración I-84. Ejemplo de tendencias con variación en el tiempo .............................................................. 187
Ilustración I-85. Pantalla de monitoreo y supervisión .................................................................................... 187
Ilustración I-86. Página que permite finalizar el monitoreo........................................................................... 190
Ilustración J-1: esquema general de la integración de los elementos de control mediante el estándar OPC
XML ................................................................................................................................................................. 191
Ilustración J-2: Pasos para la integración de Matlab, Labview mediante el estándar OPC XML ................... 192
Ilustración J-3: Planta de Nivel controlada en Rtai-Lab ..................................................................................... 1
Ilustración J-4: Parámetros para la planta de nivel. .......................................................................................... 2
Ilustración J-5: reactores de agitación con intercambiador de calor. ................................................................ 3
Ilustración J-6: Diagrama de bloques en simulink .............................................................................................. 3
Ilustración J-7: Pantalla que permite establecer y visualizar parámetros para el control de temperatura en
Matlab. ............................................................................................................................................................... 4
Ilustración J-8: ayuda de Matlab donde presenta el funcionamiento del control de temperatura para un
intercambiador de calor. .................................................................................................................................... 4
Ilustración J-9: Pantalla de inicio del servidor OPC XML. ................................................................................... 5
Ilustración J-10: Formulario de conexión del servidor OPC XML. ....................................................................... 6
Ilustración J-11: Servidor OPC XML conectado................................................................................................... 7
Ilustración J-12: Configuración de objetos ítems en servidor OPC XML. ............................................................ 8
Ilustración J-13: Diagrama de bloques en simulink que permite el control de temperatura de un reactor
químico y envía los datos al servidor OPC XML. ................................................................................................. 9
Ilustración J-14: Formulario que permite el inicio de la lectura/escritura de datos desde Matlab/servidor OPC
XML. .................................................................................................................................................................... 9
Ilustración J-15: Iniciar el control de Temperatura .......................................................................................... 10
Ilustración J-16: pantalla del servidor OPC XML donde se verifica la lectura y escritura de datos. ................. 10
Ilustración J-17: Configuración de la IP en el MCOXM ..................................................................................... 11
Ilustración J-18: Apertura de ventana Terminal de Comandos. ....................................................................... 12
Ilustración J-19: Ventana que indica que los módulos han sido cargados. ...................................................... 12
Ilustración J-20: Pantalla que indica como ingresar a scicos. .......................................................................... 13
Ilustración J-21: cuadro de dialogo que permite abrir el archivo pidserieopcxml ............................................ 14
Ilustración J-22: Súper bloque en Scicos ........................................................................................................... 14
Ilustración J-23: Configuración de variables en el MCOXR ............................................................................... 14
Ilustración J-24: Pantalla de generación de código para el MCOXR. ............................................................... 15
Ilustración J-25: Tarea del control de Nivel ejecutándose. ............................................................................... 16

Anexos Arquitectura para la Integración de Plataformas de Control Basadas en PC mediante OPC
Ingeniería en Automática Industrial
Ilustración J-26: Código en el terminal para iniciar la lectura en scicos desde el MSOX .................................. 16
Ilustración J-27: Código en el terminal para iniciar la lectura en scicos desde el MSOX .................................. 17
Ilustración J-28: Formulario permite ingresar la dirección del servidor OPC XML. .......................................... 17
Ilustración J-29: Formulario que permite seleccionar los objetos ítems presentes en el servidor OPC XML. ... 18
Ilustración K-1. Pasos para configurar los puertos en Windows 7 ................................................................... 19
Ilustración K-2. Pasos para configurar los puertos en Fedora.......................................................................... 20
Ilustración K-3. Configuración de seguridad local ............................................................................................ 21
Ilustración K-4. Ventana de servicios de componentes .................................................................................... 22
Ilustración K-5. Carpeta de configuración DCOM ............................................................................................ 23

Anexos Arquitectura para la Integración de Plataformas de Control Basadas en PC mediante OPC
Ingeniería en Automática Industrial
Lista de tablas
Tabla A-1: Plantilla para el caso de uso del Módulo cliente OPC XML en Matlab ............................................. 2
Tabla A-2: Plantilla para el caso de uso Módulo cliente OPC DCOM en Rtai-Lab .............................................. 3
Tabla A-3: Plantilla para el caso de uso del Módulo cliente OPC XML en Rtai-Lab ............................................ 4
Tabla A-4: Plantilla para el caso de uso del Módulo Servidor OPC XML ............................................................ 5
Tabla A-5: Plantilla para el caso de uso del Módulo de Monitoreo y supervisión Web ..................................... 6
Tabla A-6: Requerimientos básicos para el Módulo cliente OPC XML en Matlab ............................................ 12
Tabla A-7: Requerimientos básicos del módulo cliente OPC DCOM en Rtai-Lab .............................................. 13
Tabla A-8: Requerimientos básicos del módulo cliente OPC XML en Rtai-Lab. ................................................ 13
Tabla A-9: Requerimientos básicos para el módulo servidor OPC XML............................................................ 14
Tabla A-10: Requerimientos básicos para el módulo de monitoreo y supervisión Web .................................. 14
Tabla G -1: requerimientos funcionales para el módulo cliente OPC XML en Matlab.................................... 108
Tabla G -2: requerimientos funcionales para el Módulo Cliente OPC DCOM en Rtai-Lab. ............................. 109
Tabla G -3: Requerimientos funcionales para el Módulo Cliente OPC XML en Rtai-Lab. ............................... 110
Tabla G -4: requerimientos funcionales para el módulo servidor OPC XML. .................................................. 111
Tabla G -5: requerimientos funcionales para el Módulo de Monitoreo y supervisión Web (MM&SW) ......... 112
Tabla G -6: Requerimientos no funcionales generales. .................................................................................. 113
Tabla G -7: Requerimientos no funcionales específicos en cada módulo ....................................................... 114
Tabla I -1: Requerimientos para la integración de plataformas académicas mediante el estándar OPC DCOM
........................................................................................................................................................................ 119
Tabla I -2: Clasificación de las variables (tags) del proceso de presión con su respectiva dirección de memoria
del PLC. ........................................................................................................................................................... 135
Tabla I -3: Clasificación de las variables (tags) de la planta Intercambiador de calor, simulada y controlada en
Matlab, con su respectiva dirección de memoria. .......................................................................................... 142
Tabla I -4: Clasificación de las variables (tags) para la planta de nivel con su respectiva dirección de memoria.
........................................................................................................................................................................ 148
Tabla I -5: Dirección IP de los equipos donde están instalados los servidores OPC. ....................................... 150
Tabla I -6: Tabla para ingresar los parámetros configuración para el cliente OPC DCOM en Rtai_Lab. ........ 159
Tabla I -7: Tabla para ingresar la dirección IP de la máquina virtual instalada en el computador que hace de
servidor en el LCP ............................................................................................................................................ 166
Tabla J -1: Requerimientos para la integración de plataformas académicas mediante el estándar OPC XML .. 1

Anexos Arquitectura para la Integración de Plataformas de Control Basadas en PC mediante OPC
Ingeniería en Automática Industrial
1
ANEXO A. PLANTILLAS Y DIAGRAMAS PARA CASOS DE
USO Y REQUERIMIENTOS BÁSICOS DE LA ARQUITECTURA
I. PLANTILLAS PARA LOS CASOS DE USO
A continuación se presentan las plantillas para la especificación de los casos de uso para: el módulo cliente OPC XML en Matlab (MCOXM), módulo Cliente OPC DCOM en Rtai-Lab (MCODR), módulo cliente OPC XML en Matlab (MCOXR) y el módulo de Monitoreo y supervisión Web (MM&SW). Cada plantilla contiene los campos estándar para los casos de uso. En ella se describen los actores, el propósito, los requisitos asociados, las precondiciones, la secuencia entre actores, entradas, salidas, estabilidad y comentarios para cada caso de uso.
La tabla A-1 presenta la plantilla para el módulo cliente OPC XML en Matlab, con la información obtenida en esta plantilla se diseña el diagrama caso de uso y los requerimientos básicos para el módulo MCOXM.
La tabla A-2 presenta la plantilla para el módulo cliente OPC DCOM en Rtai-Lab, con la información obtenida en esta plantilla se diseñó el diagrama caso de uso y los requerimientos básicos para el módulo MCODR.
La tabla A-3 presenta la plantilla para el módulo cliente OPC XML en Rtai-Lab, con la información obtenida en esta plantilla se diseñó el diagrama caso de uso y los requerimientos básicos para el módulo MCOXR.
La tabla A-4 presenta la plantilla para el módulo Servidor OPC XML, con la información obtenida en esta plantilla se diseñó el diagrama caso de uso y los requerimientos básicos para el módulo MSOX
La tabla A-5 presenta la plantilla para el módulo de Monitoreo y supervisión Web, con la información obtenida en esta plantilla se diseñó el diagrama caso de uso y los requerimientos básicos para el módulo MM&SW

Anexos Arquitectura para la Integración de Plataformas de Control Basadas en PC mediante OPC
Ingeniería en Automática Industrial
2
Tabla A-1: Plantilla para el caso de uso del Módulo cliente OPC XML en Matlab CASO DE USO 1
Módulo Cliente OPC XML en Matlab
Actores Operario, servidor OPC XML
Propósito Leer datos provenientes de Matlab y/o Simulink y enviarlos al Servidor OPC XML.
Requisitos asociados
Permitir la comunicación entre Matlab y uno o varios Servidores OPC XML.
Tomar datos definidos por el usuario o por el entorno Matlab y enviarlos al Servidor OPC XML luego de iniciado el cliente.
Recibir automáticamente los datos de notificaciones de cambio de cada uno de los ítems OPC en el servidor XML y visualizar su valor actual.
Precondiciones
El servidor OPC XML debe tener configurados los objetos ítems
Secuencia entre los actores y el MCOXM
Acción de los actores Respuesta del Módulo MCOXM
1. Este caso de uso comienza cuando un usuario ejecuta el cliente OPC XML en Matlab.
2. Se presenta un formulario con un menú a) inicializar cliente b) importar variables c) leer variables d) escribir variables e) finalizar conexión.
Iniciar cliente: 3 El usuario selecciona inicializar cliente
4. Se presenta un formulario, para que el usuario diligencie la dirección del host y el servidor.
5. El usuario registra la IP del host y el nombre del servidor y presiona ok
6. El sistema envía solicitud de conexión al servidor OPC XML ubicado en el equipo remoto.
7. El servidor OPC XML acepta la solicitud de comunicación.
8. Se crea el cliente OPC XML
Caso Importar variables
9. El usuario selecciona del menú principal importar variables.
10. Se presenta un formulario con todos los ítems, para que el usuario pueda seleccionarlos e importarlos.
11. El usuario selecciona las variables de lectura y escritura y presiona ok.
12. Se almacenan las variables para la lectura y escritura.
Caso Leer variables 13. El usuario selecciona leer variables.
14. Se solicita al servidor OPC XML las propiedades los ítems de lectura.
15. El servidor OPC retorna las propiedades de los ítems.
16. Se presenta al usuario los ítems de lectura.
Caso Escribir variables
17. El usuario o el entorno Matlab selecciona la opción escribir variables.
18. Se presenta un formulario de donde el usuario puede escribir el valor del ítem OPC.
19. El usuario escribe el valor de cada ítem.
20. Se toma el valor que el usuario ha especificado y se envía al servidor.
21. El usuario finaliza el cliente 22. El sistema finaliza la comunicación con el servidor OPC XML.
Entradas Dirección del servidor, Nombre de servidor, Dirección de los objetos ítems, Nombre de los objetos ítems, Valor de los objetos ítems, Tipo de objetos ítems
Salidas Valor de los objetos ítems
Estabilidad Alta
Comentarios Ninguno
Fuente: Propia

Anexos Arquitectura para la Integración de Plataformas de Control Basadas en PC mediante OPC
Ingeniería en Automática Industrial
3
Tabla A-2: Plantilla para el caso de uso Módulo cliente OPC DCOM en Rtai-Lab CASO DE USO 2
Módulo Cliente OPC DCOM en Rtai-Lab
Actores Operario, servidor OPC DCOM
Propósito Leer datos provenientes de Rtai-Lab y enviarlos al Servidor OPC DCOM
Requisitos asociados
Permitir la comunicación entre Rtai-Lab y uno o varios Servidores OPC DCOM. Recibir automáticamente los datos de notificaciones de cambio de cada uno de los
ítems OPC y visualizar su valor actual. Tomar datos definidos por el usuario o por el entorno Scicos / Scilab y enviarlos al
Servidor OPC DCOM luego de iniciado el cliente.
Precondiciones El servidor OPC DCOM debe tener configurados los objetos ítems
Secuencia entre los actores y el MCOXM
Acción de los actores Respuesta del Módulo MCODR
1. Este caso de uso comienza cuando un usuario selecciona en Scicos la paleta OPC DCOM.
2. Se presentan dos bloques OPC DCOM a) bloque de lectura b) bloque de escritura.
Caso bloque Lectura:
3. El usuario selecciona el bloque de lectura.
4. Se presenta un bloque que permitirá establecer la dirección del host, la dirección del servidor OPC DCOM, número de ítems de lectura y el nombre de los respectivos elementos del servidor.
5. El usuario configura el bloque de lectura.
6. Las salidas del bloque se modifican según el número de ítems que el usuario establece.
Caso bloque Escritura:
7. El usuario selecciona el bloque de escritura
8. Se presenta un bloque que permite establecer la dirección del servidor OPC DCOM, número de ítems de escritura y el nombre de los respectivos ítems del servidor.
9. El usuario configura el bloque de escritura.
10. Las entradas del bloque se modifican según el número de ítems que el usuario establece.
11. El usuario conecta las entradas del bloque de lectura y envía la orden para que inicie la comunicación OPC.
12. Se realiza la solicitud de comunicación con el servidor OPC DCOM.
13. El servidor OPC DCOM envía respuesta de comunicación.
14. Comienza la lectura y escritura de las propiedades de los ítems, y se espera una orden de finalización.
15. El usuario envía orden de finalización de la comunicación OPC DCOM.
16. Se Finaliza la Comunicación OPC.
Entradas Dirección del servidor OPC DCOM, Nombre de servidor, Dirección de los objetos ítems, Nombre de los objetos ítems, Valor de los objetos ítems, Tipo de objetos ítems
Salidas Valor de los objetos ítems
Estabilidad Alta
Comentarios Ninguno
Fuente: Propia

Anexos Arquitectura para la Integración de Plataformas de Control Basadas en PC mediante OPC
Ingeniería en Automática Industrial
4
Tabla A-3: Plantilla para el caso de uso del Módulo cliente OPC XML en Rtai-Lab CASO DE USO 3
Módulo Cliente OPC XML en Rtai-Lab
Actores Operario, servidor OPC XML
Propósito Leer datos provenientes de Rtai-Lab y enviarlos al Servidor OPC XML
Requisitos asociados
Permitir la comunicación entre Rtai-Lab y uno o varios Servidores OPC XML. Recibir automáticamente los datos de notificaciones de cambio de cada uno de los
ítems OPC y visualizar su valor actual. Tomar datos definidos por el usuario o por el entorno Seicos/Scilab y enviarlos al
Servidor OPC XML luego de iniciado el cliente.
Precondiciones El servidor OPC XML debe tener configurados los objetos ítems
Secuencia entre los actores y el MCOXM
Acción de los actores Respuesta del Módulo MCOXM
1. Este caso de uso comienza cuando un usuario selecciona en Scicos la paleta OPC XML.
2. Se presentan dos bloques OPC XML a) bloque de lectura b) bloque de escritura.
Caso bloque lectura
3. El usuario selecciona el bloque de lectura
4. Se presenta un bloque que permitirá establecer la dirección del host, la dirección del servidor OPC XML, número de ítems de lectura y el nombre de los respectivos elementos del servidor.
5. El usuario configura el bloque de lectura.
6. Las salidas del bloque se modifican según el número de ítems que el usuario establece.
Caso bloque escritura
7. El usuario selecciona el bloque de escritura
8. Se presenta un bloque que permite establecer la dirección del servidor OPC XML, número de ítems de escritura y el nombre de los respectivos ítems del servidor.
9. El usuario configura el bloque de lectura
10. Las entradas del bloque se modifican según el número de ítems que el usuario establece.
11. El usuario conecta las entradas del bloque de lectura, e inicia el proceso de comunicación.
12. Se realiza la solicitud de comunicación con el servidor OPC XML.
13. El servidor OPC XML envía respuesta de comunicación.
14. Comienza la lectura y escritura de las propiedades de los ítems, y se espera una orden de finalización.
15. El usuario envía orden de finalización de la comunicación OPC XML.
16. Finaliza la comunicación con el servidor OPC XML.
Entradas Dirección del servidor OPC XML, Nombre de servidor, Dirección de los objetos ítems, Nombre de los objetos ítems, Valor de los objetos ítems, Tipo de objetos ítems
Salidas Valor de los objetos ítems
Estabilidad Alta
Comentarios Ninguno
Fuente: Propia

Anexos Arquitectura para la Integración de Plataformas de Control Basadas en PC mediante OPC
Ingeniería en Automática Industrial
5
Tabla A-4: Plantilla para el caso de uso del Módulo Servidor OPC XML CASO DE USO 4
Módulo Servidor OPC XML
Actores Operario, Cliente OPC XML
Propósito Traducir los datos provenientes de las fuentes de datos (Matlab y Rtai-Lab) para que sea compatible con la especificación OPC XML DA.
Requisitos asociados
Configuración de parámetros del servidor: se debe permitir al usuario configurar los parámetros de inicio del servidor.
Configurar ítems: el usuario debe poder crear, modificar y eliminar cada uno de ítems del servidor.
Lectura y escritura dinámica de objetos OPC XML: después de inicializado el servidor se debe permitir la lectura de datos desde fuentes consumidores y la escritura de ítems desde las plataformas de control.
Estado del servidor: se debe permitir a los usuarios visualizar el estado del servidor.
Precondiciones Ninguna
Secuencia entre los actores y el MCOXM
Acción de los actores Respuesta del Módulo MCOXM
1. El operario inicia el módulo servidor OPC XML
2. presenta un formulario donde el usuario puede configurar los objetos del servidor.
3. El operario crea los elementos y establece las propiedades.
4. Almacenar las propiedades de los objetos OPC XML
5. El cliente OPC XML solicita el inicio de la comunicación
6. Aceptar solicitud de conexión con los clientes OPC XML.
7. El cliente OPC XML solicita el estado de los ítems.
8. El servidor retorna las propiedades de los ítems
9. El cliente OPC XML escribe las propiedades de los ítems.
10. El servidor captura los datos del cliente OPC XML.
11. El cliente OPC XML finaliza la comunicación.
12. El servidor envía mensaje de finalización de la comunicación.
Entradas Valor de los objetos ítems
Salidas Dirección del servidor, Nombre de servidor, Dirección de los objetos ítems, Nombre de los objetos ítems, Valor de los objetos ítems, Tipo de objetos ítems
Estabilidad Alta
Comentarios Ninguno
Fuente: Propia

Anexos Arquitectura para la Integración de Plataformas de Control Basadas en PC mediante OPC
Ingeniería en Automática Industrial
6
Tabla A-5: Plantilla para el caso de uso del Módulo de Monitoreo y supervisión
Web
CASO DE USO
5 Módulo de Monitoreo y supervisión Web
Actores Operario, Administrador del sitio Web, servidor OPC XML, Servidor OPC DCOM.
Propósito Rrepresentar gráficamente la información proveniente de los Servidores OPC DCOM/XML
Requisitos
asociados
Posibilitar la actualización, mantenimiento y ampliación de la web con la colaboración
de múltiples usuarios mediante un gestor de contenido.
Permitir adquirir un conjunto de datos provenientes de los Servidores OPC DCOM y
XML.
Permitir el diseño de las pantallas a visualizar tomando información de los objeto
ítems de los servidores OPC, manejando las alarmas, eventos y tendencias.
Alertar al operador través de las señales de alarma frente a una falla o la presencia
de una condición perjudicial o fuera de lo aceptable.
Brindar imágenes en movimiento que representen el comportamiento del proceso,
dándole al operador la impresión de estar presente dentro de una planta real.
Representar variables mediante curvas de señales en el tiempo.
Precondiciones Los servidores OPC XML/DCOM deben tener configurados los objetos ítems
Secuencia entre
los actores y el
MCOXM
Acción de los actores Respuesta del MM&SW
1. Este caso de uso comienza
cuando el usuario ingresa el
nombre de la página HMI en un
explorador.
2. Se presenta la página de inicio, que brinda al
usuario la posibilidad de identificación,
actualización, mantenimiento y ampliación de
la web mediante un gestor de contenido.
3. El usuario se identifica 4. Presenta un menú principal, con un enlace
Sistema HMI.
5. El usuario da clic el menú
Sistema HMI.
6. Presenta un nuevo menú de a) diseño, b)
monitoreo.
Opción diseño de procesos
7. El usuario selecciona diseño
8. Se presenta un menú: importar variables OPC,
diseño de pantallas, configuración de alarmas,
configuración eventos, Ayuda.
9. El usuario diseña el sistema HMI
y da clic en guardar
10. Se almacenan los datos del diseño
Opción monitoreo
11. El usuario selecciona la opción
monitoreo.
12. Se crean archivos asociados al sistema HMI, y
se presenta un menú con las opciones:
procesos, alarmas, eventos, Ayuda.
13. El usuario interactúa con el
sistema de monitoreo.
14. El sistema recoge datos de los servidores
OPC y los refleja al usuario.
15. El usuario Finaliza el monitoreo 16. Se eliminan los archivos asociados al
monitoreo.
Entradas Dirección del servidor OPC XML, Nombre de servidor OPC DCOM, Dirección de los objetos
ítems, Nombre de los objetos ítems, Valor de los objetos ítems, Tipo de objetos ítems
Salidas Valor de los objetos ítems
Fuente: Propia

Anexos Arquitectura para la Integración de Plataformas de Control Basadas en PC mediante OPC
Ingeniería en Automática Industrial
7
II. DIAGRAMAS CASOS DE USO
A continuación se detallan los diagramas casos de uso, los cuales se obtuvieron a
partir de las plantillas de casos de uso expuestas en la sección I de este anexo.
Caso 1: Módulo cliente OPC XML en Matlab (MCOXM)
La figura A-1 presenta el diagrama caso de uso para el módulo cliente OPC XML en Matlab, el caso comienza cuando el operario ingresa a Matlab y ejecuta el cliente OPC XML, establece el nombre del servidor OPC XML, importa cada uno de los objetos ítems requeridos existentes en el servidor OPC XML, inicia la lectura/escritura activa de datos, y finaliza la comunicación entre el cliente y el servidor OPC XML.
Propósito: permitir la comunicación entre el usuario, la plataforma Matlab y el servidor OPC XML.
Actores: dentro de los actores involucrados en este caso de uso están: el operario que se encarga de realizar la comunicación OPC XML, y el servidor OPC XML quien se encarga de recibir los datos y convertirlos en formato OPC.
Precondiciones: el servidor OPC XML debe estar inicializado y configurado los objetos ítems.
Entradas: dirección del host donde está instalado el servidor OPC XML, dirección del servidor OPC XML, dirección y valores de los objetos ítems.
Ilustración A-1: Diagrama caso de uso para el MCOXM
Fuente: propia

Anexos Arquitectura para la Integración de Plataformas de Control Basadas en PC mediante OPC
Ingeniería en Automática Industrial
8
Caso 2: Módulo cliente OPC DCOM en Rtai-Lab (MCODR)
La figura A-2 presenta el diagrama caso de uso para el módulo cliente OPC
DCOM en Rtai-Lab, el caso comienza cuando el usuario ingresa a Scicos,
selecciona entre los bloques de escritura o lectura en servidores OPC DCOM,
configura los parámetros e interconecta los bloques, y ejecuta la aplicación.
Propósito: permitir la comunicación entre la plataforma Rtai-Lab y el servidor OPC DCOM.
Actores: el operario que se encarga de establecer parámetros y el servidor OPC DCOM quien se encarga de recibir los datos y convertirlos en formato OPC.
Entradas: dirección del host, dirección del servidor OPC DCOM, dirección y valores de los objetos ítems.
Precondiciones: el servidor OPC DCOM debe estar inicializado y los objetos ítems deben estar configurados.
Ilustración A-2: Diagrama caso de uso para el MCODR
Fuente: propia
Caso 3: Módulo cliente OPC XML en Rtai-Lab (MCOXR)
La figura A-3 presenta el diagrama caso de uso para el módulo cliente OPC XML
en Rtai-Lab, el caso comienza cuando el usuario ingresa a Scicos, selecciona
entre los bloques de escritura o lectura en servidores OPC DCOM, configura los
parámetros e interconecta los bloques, y ejecuta la aplicación.

Anexos Arquitectura para la Integración de Plataformas de Control Basadas en PC mediante OPC
Ingeniería en Automática Industrial
9
Propósito: permitir la comunicación entre la plataforma Rtai-Lab y el servidor
OPC XML.
Actores: el operario que se encarga de establecer parámetros y el servidor
OPC XML quien se encarga de recibir los datos y convertirlos en formato
OPC.
Entradas: dirección del host, dirección del servidor OPC XML, dirección y
valores de los objetos ítems.
Precondiciones: el servidor OPC XML debe estar inicializado y los objetos ítems deben estar configurados.
Ilustración A-3: Diagrama caso de uso para el MCOXR
Fuente: propia
Caso 4: Módulo servidor OPC XML (MSOX)
La figura A-4 representa el diagrama caso de uso para el módulo servidor OPC
XML, el caso comienza cuando el usuario inicializa el servidor, y configura los
parámetros de los objetos ítems. El servidor está atento a las conexiones con los
clientes, y simultáneamente envía y recibe información hacia/desde los clientes
OPC XML. A continuación se presentan algunas propiedades del caso de uso
MSOX.
Propósito: traducir los datos provenientes de (Matlab y Rtai-Lab) para que sea compatible con la especificación OPC XML y además pueda ser visualizada por cualquier cliente que presente compatibilidad con este estándar.
Actores: dentro de los actores involucrados en este caso de uso están: el operario y los clientes OPC XML.

Anexos Arquitectura para la Integración de Plataformas de Control Basadas en PC mediante OPC
Ingeniería en Automática Industrial
10
Entradas: parámetros del servidor, parámetros de los objetos ítems.
Ilustración A-4: Asistente Diagrama caso de uso para el MSOX
Fuente: propia
Caso 5: Módulo sistema de monitoreo y supervisión web (MM&SW)
La figura A-5 representa el diagrama caso de uso para el módulo de monitoreo y
supervisión web, el caso comienza cuando el usuario ingresa una URL en un
explorador web, donde mediante un módulo gestor de contenido se puede
configurar las propiedades de la página, además el usuario puede registrarse, y
cuando este correctamente autenticado se presenta el menú de diseño de
proyectos, donde se puede crear pantallas HMI, configurar las variables asociadas
a los servidores OPC DCOM y XML, configurar alarmas, eventos y la ayuda, otra
opción que se presenta es el de monitoreo de datos, donde el usuario interactúa
con los procesos de planta mediante los servidores OPC.
A continuación se presentan algunas propiedades del caso de uso del módulo de
Monitoreo y supervisión web.
Nombre: módulo de monitoreo y supervisión web.
Actores: administrador, operario, servidores OPC DCOM, XML.
Propósito: capturar las variables de los procesos de Matlab y Rtai-Lab mediante la comunicación con los servidores OPC DCOM y XML y representarlos gráficamente.

Anexos Arquitectura para la Integración de Plataformas de Control Basadas en PC mediante OPC
Ingeniería en Automática Industrial
11
Precondiciones: los servidores OPC XML y DCOM deben estar inicializados.
Ilustración A-5: Diagrama caso de uso para el MM&SW
Fuente: propia

Anexos Arquitectura para la Integración de Plataformas de Control Basadas en PC mediante OPC
Ingeniería en Automática Industrial
12
III. REQUERIMIENTOS BASICOS DE LA ARQUITECTURA PROPUESTA Con base a la información obtenida en las tablas A-1, A-2, A-3, A-4 y A-5 de la sección I de este anexo, se establecieron los requerimientos básicos para cada uno de los módulos los cuales se listan en las tablas A-6, A-7, A-8, A-9, A-10.
En cada una de las tablas se especifica el identificador y la descripción de los requerimientos básicos, como también los sub-módulos en los que se subdivide cada módulo de la arquitectura para la integración de plataformas de control basados en PC mediante OPC.
Tabla A-6: Requerimientos básicos para el Módulo cliente OPC XML en Matlab
ID DESCRIPCION REQUERIMIENTO
RBMCOXM1 Se debe presentar un formulario con un menú con los siguientes elementos: inicializar cliente, importar ítems, leer ítems, escribir ítems, finalizar cliente.
Sub-módulo inicializar cliente
RBMCOXM2 Se debe permitir al usuario ingresar la dirección del servidor OPC XML.
RBMCOXM3 Se debe tomar la dirección que ingresa el usuario y conectarse con el servidor OPC XML.
RBMCOXM4 Se debe indicar al usuario el estado del servidor OPC XML mediante una etiqueta.
Sub-módulo importar variables
RBMCOXM5 Se debe permitir al usuario seleccionar cuales son los ítems con los que se va a trabajar.
RBMCOXM6 Se debe almacenar los ítems seleccionados por el usuario.
leer variables
RBMCOXM7 Leer ítems constante mente: se debe solicitar al servidor, las propiedades de los ítems y reformarlos al usuario mediante un formulario.
Sub-módulo escribir variables
RBMCOXM7 Se debe presentar un formulario donde el usuario ingrese el nombre de la variable y el valor.
RBMCOXM8 Se debe enviar al servidor la información con las propiedades de los ítems.
Sub-módulo Finalizar servidor.
RBMCOXM9 Se debe enviar al servidor la orden de finalizar la comunicación.
Fuente: propia

Anexos Arquitectura para la Integración de Plataformas de Control Basadas en PC mediante OPC
Ingeniería en Automática Industrial
13
Tabla A-7: Requerimientos básicos del módulo cliente OPC DCOM en Rtai-Lab
ID DESCRIPCION REQUERIMIENTO
RBMCODR1 Se debe permitir al usuario seleccionar entre dos bloques, uno para la lectura y otro para la escritura.
Bloque de lectura
RBMCODR2 Se debe permitir al usuario configurar los parámetros del bloque de lectura.
RBMCODR3 Se debe permitir conectar las salidas del bloque, para que la información proveniente de este se pueda visualizar.
Bloque de escritura
RBMCODR4
El bloque de escritura debe capturar los valores provenientes de los servidores OPC DCOM. Cada valor de la salida debe tener asociado un valor proveniente de cada ítem del servidor.
RBMCODR5
Se debe permitir enviar datos a los ítems mediante el bloque de lectura, los usuarios deben poder asignar valores y especificar a qué elementos del servidor deben ser enviados.
Inicio de la comunicación entre Rtai-Lab y el servidor OPC DCOM
RBMCODR6 Se debe iniciar la comunicación cuando el usuario lo solicite, en esta parte se debe estar leyendo y escribiendo constantemente en los elementos del servidor.
RBMCODR7 Cuando el usuario de la orden de finalizar la comunicación se debe enviar al servidor un mensaje de finalización.
Fuente: propia Tabla A-8: Requerimientos básicos del módulo cliente OPC XML en Rtai-Lab. ID DESCRIPCION REQUERIMIENTO
RBMCOXR1 Se debe permitir al usuario seleccionar entre dos bloques, uno para la lectura y otro para la escritura.
Bloque de lectura
RBMCOXR2 Se debe permitir al usuario configurar los parámetros del bloque de lectura.
RBMCOXR3 Se debe permitir conectar las salidas del bloque, para que la información proveniente de este se pueda visualizar.
Bloque de escritura
RBMCOXR4
El bloque de escritura debe capturar los valores provenientes de los servidores OPC XML. Cada valor de la salida debe tener asociado un valor proveniente de cada ítem del servidor.
RBMCOXR5 Se debe permitir enviar datos a los ítems mediante el bloque de lectura. Los usuarios deben poder asignar valores a los objetos ítems del servidor OPC XML.
Inicio de la comunicación entre Rtai-Lab y el servidor OPC DCOM
RBMCOXR6 Se debe iniciar la comunicación cuando el usuario lo solicite, en esta parte se debe estar leyendo y escribiendo constantemente en los elementos del servidor.
RBMCOXR7 Cuando el usuario de la orden de finalizar la comunicación se debe enviar al servidor un mensaje de finalización.
Fuente: propia

Anexos Arquitectura para la Integración de Plataformas de Control Basadas en PC mediante OPC
Ingeniería en Automática Industrial
14
Tabla A-9: Requerimientos básicos para el módulo servidor OPC XML ID DESCRIPCION REQUERIMIENTO
Configuración de parámetros iníciales
RBMSOX1
Se debe presentar un formulario donde el usuario establezca las propiedades del servidor.
Configuración de objetos OPC
RBMSOX2
Se debe presentar un formulario donde el usuario puede crear y configurar los objetos del servidor
Comunicación con los clientes
RBMSOX3 Se debe aceptar la solicitud de comunicación a los clientes OPC XML.
RBMSOX4
Retornar a los clientes información acerca de las propiedades de los objetos (servidor, grupo, ítems).
RBMSOX5
Se debe capturar los datos desde las plataformas de control y convertirlos en el formato estándar para que puedan ser leídos por los clientes consumidores, en este caso el sistema HMI WEB.
RBMSOX6
Finalizar la comunicación con los clientes OPC XML y retornarles un mensaje de finalización.
Fuente: propia
Tabla A-10: Requerimientos básicos para el módulo de monitoreo y supervisión Web ID DESCRIPCION REQUERIMIENTO
RBMM&SW1 El sistema de monitoreo y supervisión web debe contar con tres sub-módulos básicos: gestor de contenidos, diseño de proyectos y monitoreo de procesos.
Gestor de contenido
RBMM&SW2 Posibilitar la actualización, mantenimiento y ampliación de la web con la colaboración de múltiples usuarios.
Diseño de proyectos
RBMM&SW3 Adquirir un conjunto de datos provenientes de los servidores OPC DCOM y XML.
RBMM&SW4 El diseño de las pantallas a visualizar tomando información de los elementos de los servidores OPC
RBMM&SW5 Manejar alarmas
RBMM&SW6 Manejar eventos
RBMM&SW7 Configurar la ayuda del sistema HMI
Monitoreo de procesos
RBMM&SW8
Alertar al operador través de las señales de alarma frente a una falla o la presencia de una condición perjudicial o fuera de lo aceptable. Estas señales deben ser visuales.
RBMM&SW9 Brindar imágenes en movimiento que representen el comportamiento del proceso, dándole al operador la impresión de estar presente dentro de una planta real.
RBMM&SW10 Representar variables mediante curvas de señales analizadas en el tiempo.
Fuente: propia

Anexos Arquitectura para la Integración de Plataformas de Control Basadas en PC mediante OPC
Ingeniería en Automática Industrial
15
ANEXO B. MANUAL DE USUARIO DEL MÓDULO SERVIDOR OPC
DCOM KEPServerEx
I. INTRODUCCION
KEPServerEx es una aplicación que proporciona un medio para llevar información
de una amplia gama de dispositivos industriales y aplicaciones cliente bajo
WINDOWS®. Esta aplicación cliente – servidor habilita el intercambio de datos de
producción entre numerosas aplicaciones desde HMI, servidores de datos
históricos hasta MES y ERP. Cualquier versión de este software soporta
comunicaciones de tipo OPC Data Access Versión 1.0a, 2.05a, 3.0; interfaz PDB
para iFix y formatos DDE como son CF_Text y Advance DDE.
El servidor KEPServerEx está compuesto de dos partes, la primera proporciona
toda la conectividad OPC y DDE, así como las funciones de interfaz de usuario y
la segunda parte está compuesta por los drivers de comunicación. Esta división
permite al usuario utilizar múltiples opciones de comunicación con distintos
canales, por medio de un único servidor.
Esta guía contiene los pasos básicos para la configuración de los elementos OPC
en el servidor KEPServerEx versión 4.0. Inicialmente se presentan los pasos de la
instalación y ejecución, luego se describe la configuración de los objetos ítems
para la comunicación desde el PLC Micrologix 1500, y finalmente se detalla la
configuración de objetos ítems para Matlab y Rtai-lab.
II. INSTALACION
Para instalar el Servidor OPC KEPserverEX, se debe seguir los siguientes pasos:
Descargar el instalador de la página: http://www.kepware.com, en versión
demo o comprar la licencia (los precios de las diferentes versiones del servidor
KEPserverEX se encuentran también en esta página).
instalarlo como cualquier aplicación que posee asistente de instalación
―InstallShield Wizard‖ que guía al usuario durante este proceso.

Anexos Arquitectura para la Integración de Plataformas de Control Basadas en PC mediante OPC
Ingeniería en Automática Industrial
16
III. EJECUCION
Una vez instalado el software KEPserverEX, se debe iniciar el servidor, haciendo
clic en el icono
La interfaz de usuario principal del servidor KEPserverEX está dividida en tres
paneles: el explorador de los canales al lado izquierdo, ver ilustración B-1
recuadro 1, a la derecha el panel de vista detallada de los ―ítems‖ del servidor, en
otras palabras los objetos ítems, ver recuadro 2, y el tercer panel contiene los
eventos de servidor (event log), ver recuadro 3.
Ilustración B-1: Interfaz de usuario - KEPserverEX V4.0
Fuente: propia
La ilustración B-2 presenta los pasos para configurar los objetos ítems (tags) en el
servidor KEPserverEX los cuales se listan a continuación:
1. Seleccionar un Driver para crear un canal
Explorador de
canales (1)
Panel de objetos
ítems (2)
Eventos del
servidor (2)

Anexos Arquitectura para la Integración de Plataformas de Control Basadas en PC mediante OPC
Ingeniería en Automática Industrial
17
2. Especificar un dispositivo o sistema de comunicación
3. Crear un grupo de tags
Ilustración B-2: Pasos para crear objetos ítems en el Servidor KEPserverEX
Fuente: propia
A continuación se detallan los pasos necesarios para configurar los objetos ítems
en el servidor OPC DCOM KEPserverEX, primero se describe la configuración
para la comunicación con el PLC Micrologix 1500, y luego se realiza una guía de
configuración de ítems para Matlab y Rtai-Lab.
1. Configuración de objetos ítems para la comunicación con el PLC
Para realizar la comunicación entre el servidor y el dispositivo (PLC u otro equipo)
es necesario crear un canal de comunicación, para esto se hace clic en el icono
―clic to add channel‖ en el panel izquierdo, ver ilustración B-3.
Ilustración B-3: Asistente de configuración del canal de comunicación
Fuente: propia

Anexos Arquitectura para la Integración de Plataformas de Control Basadas en PC mediante OPC
Ingeniería en Automática Industrial
18
En este asistente se configuran todas las características del canal de
comunicación, luego de darle un nombre al canal (Channel1) se da clic en el botón
<siguiente> y se configura el driver que se va a usar, para este caso es el ―DF1‖,
luego se configuran las comunicaciones, el ID se configura en ―COM 1‖, la
velocidad de transmisión en ―19200 Baudios‖, el tamaño de la palabra en ―8 bits‖,
sin paridad, con un bit de stop y habilitada la opción de reporte de los errores de
comunicación. En la siguiente pantalla se configuran las opciones de optimización
de escritura en donde no se modifican los valores por defecto. Por último se
configuran las opciones del enlace, se asigna un identificador de red para la
máquina local o la dirección del nodo, en este caso ―Station Num: 1‖ y el protocolo
de enlace debe ser ―Full Dúplex‖. Al dar clic en el botón <siguiente> se presenta
un resumen de la configuración y se finaliza el asistente, ver ilustración B-4.
Ilustración B-4: Pasos en la configuración del canal de comunicación en servidor
KEPserverEX

Anexos Arquitectura para la Integración de Plataformas de Control Basadas en PC mediante OPC
Ingeniería en Automática Industrial
19

Anexos Arquitectura para la Integración de Plataformas de Control Basadas en PC mediante OPC
Ingeniería en Automática Industrial
20
Fuente: propia
Una vez se tenga el canal creado y configurado se debe crear un ―device‖ que
este caso es el PLC (MicroLogix 1500), ver ilustración B-5.

Anexos Arquitectura para la Integración de Plataformas de Control Basadas en PC mediante OPC
Ingeniería en Automática Industrial
21
Ilustración B-5: Asistente de configuración del dispositivo en servidor
KEPserverEX
Fuente: propia
En este asistente se crea y configura un dispositivo conectado al canal que se
configuró anteriormente, en la primera pantalla se asigna un nombre al dispositivo,
se da clic en el botón <siguiente> y el asistente presenta los dispositivos que
soportan el canal de comunicación configurado, para este caso se configura
―micrologix‖, luego se asigna un identificador de red al dispositivo, en este caso
―Device ID: 0‖, en las siguientes 4 pantallas del asistente, ―Timing‖, ―Auto-
Demotion‖, ―Protocol Settings‖, ―Function File Options‖, no se modifican los
parámetros por defecto, por último se presenta un resumen de la configuración y
se finaliza el asistente, ver ilustración B-6.

Anexos Arquitectura para la Integración de Plataformas de Control Basadas en PC mediante OPC
Ingeniería en Automática Industrial
22
Ilustración B-6: Pasos para la configuración del dispositivo para el canal
seleccionado

Anexos Arquitectura para la Integración de Plataformas de Control Basadas en PC mediante OPC
Ingeniería en Automática Industrial
23
Fuente: propia
Teniendo el canal y el dispositivo configurado, es necesario crear un grupo en
donde se almacenan los objetos ítems del equipo. Sobre el icono del dispositivo se
hace clic derecho como se muestra en la ilustración B-7.

Anexos Arquitectura para la Integración de Plataformas de Control Basadas en PC mediante OPC
Ingeniería en Automática Industrial
24
Ilustración B-7: Creación de un grupo de objetos ítems en el dispositivo PLC.
Fuente: propia
Se crean uno a uno los objetos ítems que maneja el PLC, dándole un nombre
(preferiblemente el mismo que tiene en el PLC), se debe asignar la misma
dirección que posee la tag en el PLC, una descripción de la misma y haciendo clic
en el botón se confirman las propiedades de los datos, ver ilustración B-8. Con
esto se tiene el canal, el dispositivo, el grupo y los ítems (objetos ítems) del
servidor OPC. Luego de toda la configuración es necesario verificar si en el panel
―Event Log‖ (panel inferior) de la interfaz se ha desplegado algún error.
Ilustración B-8: Formulario para la creación de objetos ítems en servidor
KEPserverEX
Fuente: propia
A partir del código del Ladder se deben clasificar las variables (objetos ítems) del
proceso con su respectiva dirección de memoria del PLC. En el caso que la
configuración sea exitosa, la interfaz del servidor se verá como en la ilustración B-
9.

Anexos Arquitectura para la Integración de Plataformas de Control Basadas en PC mediante OPC
Ingeniería en Automática Industrial
25
Ilustración B-9: ítems para la comunicación con el PLC Micrologix 1500
Fuente: propia
2. Configuración de objetos ítems para Matlab Y Rtai-Lab
Como en el paso anterior, también es necesario crear un canal de comunicación,
un dispositivo, y un grupo de tags asociados. Para crear un canal de comunicación
se hace clic en el icono ―click to add channel‖ en el panel izquierdo, ver ilustración
B-10.
Ilustración B-10: Asistente de configuración de canal en servidor KEPserverEX
Fuente: propia
En este asistente se configuran todas las características del canal de
comunicación, luego de darle un nombre al canal (Channel2) se da clic en el botón
<siguiente> y se configura el driver que se va a usar, para este caso no se
requiere driver por lo tanto se utiliza la opción ―simulator‖, al dar clic en el botón
<siguiente> se presenta una pantalla que permite la configuración de algunos
parámetros y finalmente se finaliza el asistente, ver ilustración B-11.

Anexos Arquitectura para la Integración de Plataformas de Control Basadas en PC mediante OPC
Ingeniería en Automática Industrial
26
Ilustración B-11: Pasos para la configuración de canal en el servidor
KEPserverEX

Anexos Arquitectura para la Integración de Plataformas de Control Basadas en PC mediante OPC
Ingeniería en Automática Industrial
27
Fuente: propia
Una vez se tenga el canal creado, se debe configurar un dispositivo (device),
como se indica en la ilustración B-12, en la primera pantalla del asistente se
asigna un nombre al dispositivo (en este caso plataformas), al hacer clic en el
botón <siguiente>, el asistente presenta los dispositivos existentes para el canal
de comunicación configurado; dependiendo del tipo de variables se selecciona el
modelo del dispositivo (de 8 o 16 bits), luego se asigna un identificador de red para
cada dispositivo (en este caso ―Device ID: 1‖), y se finaliza el asistente.
Ilustración B-12: pasos para la creación de un dispositivo en KEPserverEX

Anexos Arquitectura para la Integración de Plataformas de Control Basadas en PC mediante OPC
Ingeniería en Automática Industrial
28
Fuente: propia
Teniendo el canal y el dispositivo creado es necesario establecer un grupo de
objetos ítems para cada plataforma de control, para fijar el nombre del grupo se
hace clic derecho en el nombre del dispositivo (en este caso Plataformas) y se
establece el nombre como se muestra en la ilustración B-13.

Anexos Arquitectura para la Integración de Plataformas de Control Basadas en PC mediante OPC
Ingeniería en Automática Industrial
29
Ilustración B-13: Creación de un grupo de objetos ítems en el dispositivo
Fuente: propia
Para agregar los objetos ítems al servidor se pueden importar desde un archivo
tipo CSV si se cuenta con él, en caso contrario se inicia el asistente de creación de
objetos ítems. Para crear los ítems se hace clic en el grupo Matlab, donde aparece
un formulario, ver ilustración B-14, que permite configurar las siguientes
propiedades: nombre, dirección (presionar en para consultar el valor
correspondiente de dirección), tipo de datos. Para finalizar se hace clic en el botón
y se verifica si en el panel ―Event Log‖ (panel inferior) de la interfaz se ha
desplegado algún error.
Ilustración B-14: Formulario de configuración de objetos en KEPserverEX
Fuente: propia

Anexos Arquitectura para la Integración de Plataformas de Control Basadas en PC mediante OPC
Ingeniería en Automática Industrial
30
Luego de configurados los objetos items, el servidor OPC Kepserver estara listo
para establecer la comunicación con Matlab y Rtai_lab, la ilustracion B-15
presenta una pantalla con los objetos items configurados para Matlab y Rtai_lab.
Ilustración B-15: Lista de ítems creados en KEPserverEX para Matlab y Rtai-Lab.
Fuente: propia
Cuando los objetos items ya estan configurados, los clientes pueden solicitar el
inicio de la comunicación y las propiedades de estos objetos items.
El instalador del servidor KEPserverEX tiene tambien un cliente OPC para la
lectura y escritura de los objetos ítems, para la utilizacion de este cliente se debe
hacer clic en en el menu del servidor: ―tools‖-―Launch OPC Quick Client‖, para que
aparezca una pantalla con todos los objetos existentes en el servidor, como la que
se presenta en la ilustracion B-16.
Ilustración B-16: Cliente OPC DCOM presente en el servidor KEPserverEX

Anexos Arquitectura para la Integración de Plataformas de Control Basadas en PC mediante OPC
Ingeniería en Automática Industrial
31
Fuente: propia

Anexos Arquitectura para la Integración de Plataformas de Control Basadas en PC mediante OPC
Ingeniería en Automática Industrial
32
ANEXO C. GUÍA DE INSTALACIÓN Y MANUAL DE USUARIO DEL
MÓDULO SERVIDOR OPC-XML
I. INTRODUCCION
En el desarrollo de esta guía se presenta la instalación y configuración del Módulo
servidor OPC XML, el cual permite el acceso de lectura y escritura de elementos
desde otras aplicaciones cliente que manejen el estándar OPC XML. Inicialmente
se describe la instalación del MSOX en Windows y en Linux, luego se describe la
configuración y uso del MSOX, y finalmente se verifica el funcionamiento del
MSOX con una prueba que consiste en comunicar el servidor OPC XML y el
cliente comercial dOPC Explorer.
Para la utilización del Módulo servidor OPC XML se debe tener en cuenta que: los
enlaces OPC XML están pensados para un intercambio de pocos datos, el tiempo
de ciclo de las variables no debe configurarse por debajo de 1 segundo, en las
variables de tipo "Stirling" sólo se soportan los caracteres ASCII válidos del 20 ex
al 7F ex.
Dentro de las tecnologías utilizadas en el Módulo Servidor OPC XML se
encuentran:
Soap: es un protocolo estándar que define cómo dos objetos en diferentes
procesos pueden comunicarse por medio de intercambio de datos XML (5).
XML: es un lenguaje de etiquetado extensible muy simple, pero estricto que
juega un papel fundamental en el intercambio de una gran variedad de datos
(6).
II. INSTALACION DEL SERVIDOR OPC XML
El servidor OPC XML funciona en cualquier sistema operativo capaz de soportar
Python, pero en este apartado se presentan los pasos de instalación en Fedora 3
y en Windows 7.
1. Instalación del MSOX en Linux (Fedora Core)

Anexos Arquitectura para la Integración de Plataformas de Control Basadas en PC mediante OPC
Ingeniería en Automática Industrial
33
Para ejecutar el servidor OPC XML en Linux es indispensable utilizar la
herramienta ―Terminal‖, desde la cual se puede ejecutar una serie de sentencias
para acceder a ciertos lugares del sistema. Para iniciar el terminal se hace clic
sobre la ventana ―Terminal‖ en la barra de herramientas que aparece en la parte
inferior del escritorio, ver ilustración C-1.
Ilustración C-1: Ubicación de Terminal en la barra de tarea en Fedora.
Fuente: propia
Una vez esté abierta la ventana de terminal se hace clic en ―archivo/abrir solapa,
1/default‖, este procedimiento permite abrir las ventanas para las instrucciones
necesarias, ver ilustración C-2.
Ilustración C-2: Ventana Terminal abierta en Linux con tres solapas
Fuente: propia
El siguiente paso consiste en ingresar los comandos correspondientes a cada
solapa, se debe tener en cuenta las siguientes recomendaciones: para el ingreso
de instrucciones en el terminal de comandos se debe prestar especial atención a
los espacios (identificados en esta guía con el símbolo $), puntos, guiones dobles
(__), y flash (/), que se presentan en las instrucciones que vienen a continuación.
La flecha hacia arriba (↑) del teclado permite ver algunas de las instrucciones que
digitó anteriormente, esto le puede servir para corregir en caso de cometer errores
al momento de digitar las instrucciones.
Verificar la instalación de Python: Python viene por defecto en Linux, pero si no
está instalado se debe descargar el archivo ―Python2.5.tgz.tar‖ de la siguiente
página: http://www.Python.org/download/. Para saber si Python está instalado se
debe escribir Python en la consola del terminal y se presiona entre, ver ilustración
C-3.

Anexos Arquitectura para la Integración de Plataformas de Control Basadas en PC mediante OPC
Ingeniería en Automática Industrial
34
Ilustración C-3: Ventana de verificación de versión de Python en Linux
Fuente: propia
Copiar instaladores del servidor: copiar la carpeta
código_fuente/servidor_OPC_XML en el disco duro del computador, para el
caso de ejemplo la carpeta quedara ubicada en el disco duro /home.
Adicionar librerías: ubicarse en /home/Servidor_OPC_XML y copiar las carpetas
―site-packages‖ y XML en la carpeta LIB que contiene las librerías de Python, para
la versión 2.5 de Python la dirección es usr/local/lib/Python2.5/, debe aparecer un
mensaje que afirma que las carpetas ya existen, se debe remplazar dichas
carpetas debido a que se adicionaron y actualizaron librerías.
Ejecutar el servidor: para ejecutar el servidor se debe abrir un terminal, y ubicarse
en el directorio donde está la carpeta Servidor_OPC_XML, insertar en la solapa
las siguientes instrucciones presionando enter después de cada instrucción:
cd$home/Servidor_ OPC_XML
Python$inicio.py
Si el servidor se ha instalado correctamente se debe presentar la pantalla principal
del servidor OPC_XML, ver ilustración C-4.
Ilustración C-4: Pantalla principal del MSOX en estado desconectado.
Fuente: propia

Anexos Arquitectura para la Integración de Plataformas de Control Basadas en PC mediante OPC
Ingeniería en Automática Industrial
35
2. Instalación del servidor OPC XML en Windows
Los pasos que se deben seguir para la instalación del MSOX en Windows
son los siguientes:
Instalación de Python: descargar el instalador de Python 2.5 o superior de la
siguiente página: http://www.Python.org/download/ e instalarlo siguiendo las
instrucciones del asistente de instalación.
Copiar instaladores del servidor: copiar la carpeta que está en la ruta:
código_fuente/servidor_OPC_XML, en el disco duro del computador, para el caso
de ejemplo la carpeta quedara ubicada en el disco duro C.
Adicionar librerías: ubicarse en C:/Servidor_OPC_XML y Copiar las carpetas ―site-
packages‖ y XML en la carpeta LIB que contiene las librerías de Python, para la
versión 2.5 de Python la dirección es C:\Python25\Lib, debe aparecer un mensaje
que afirma que las carpetas ya existen, se debe remplazar dichas carpetas debido
a que se adicionaron y actualizaron librerías.
Ejecutar el servidor: Ubicarse en la carpeta ―C:/Servidor_OPC_XML‖ y dar doble
clic en el archivo inicio.py.
III. CONFIGURACION Y USO DEL MSOX
La pantalla principal del servidor OPC XML, está compuesta por tres paneles, ver
ilustración C-5, el primer panel es de configuración de objetos ítems (recuadro 1),
donde el usuario puede crear o editar las propiedades de cada objeto ítem, el
segundo es el de visualización (recuadro 2), donde se presenta cada una de los
objetos ítems con sus respectivas propiedades (Nombre, valor, cualidad, tipo de
datos) y el tercero, ver recuadro3, indica el estado del servidor (conectado,
desconectado). También se presenta el menú ―File‖ donde se puede guardar y
abrir los archivos correspondientes a los ítems, el menú ―opciones‖ donde se
establecen las propiedades del servidor, ver numeral 4, y ―help‖ presenta un
manual de usuario para el manejo del servidor.

Anexos Arquitectura para la Integración de Plataformas de Control Basadas en PC mediante OPC
Ingeniería en Automática Industrial
36
Ilustración C-5: Pantalla principal del Servidor OPC XML.
Fuente: propia
Para que los clientes OPC XML puedan comunicarse con el MSOX se deben
efectuar los siguientes pasos:
Configuración del puerto: el primer paso es configurar el puerto mediante el cual el
servidor va a establecer la comunicación. Para esto se presiona el botón
―opciones‖ del menú principal y se da clic en conectar, para que aparezca un
formulario, ver ilustración C-6, donde se debe digitar un número entre 8000 y
80010 que representa el puerto de comunicación. Si aparece un mensaje ―el
puerto está ocupado‖, se debe intentar trabajar con otro valor numérico.
Ilustración C-6: Ventana de configuración del puerto del MSOX
Fuente: propia
En la ilustración C-7, se indica la pantalla del Servidor OPC XML cuando el
servidor se ha inicializado correctamente. En el panel de estado del formulario
principal, ver recuadro 3, se presenta la dirección completa del servidor OPC XML
Panel de
configuración
de ítems (1)
Visualización
de ítems (2)
Panel de estado
del servidor (3)
Menú
opciones
(4)

Anexos Arquitectura para la Integración de Plataformas de Control Basadas en PC mediante OPC
Ingeniería en Automática Industrial
37
(en este caso es: http://192.168.137.1:8000), esta dirección es la que los clientes
OPC XML deben configurar para establecer la comunicación con el MSOX. Si el
estado del servidor es conectado, se puede empezar a adicionar, modificar, ver
recuadro 2, y visualizar los objetos ítems del Servidor OPC, ver recuadro 1, a si
mismo los clientes OPC XML pueden iniciar la solicitud de conexión.
Ilustración C-7: Ventana principal del MSOX en estado conectado.
Fuente: propia
Adicionar ítems: Para adicionar los objetos ítems, se debe agregar el nombre,
valor y el tipo de datos, y presionar el botón ―adicionar‖, hasta que aparezca el
mensaje ―La variable se agregó correctamente‖, ver ilustración C-8.
Ilustración C-8: Formulario que permite la adición de ítems en el MSOX
Fuente: propia
Si la variable se ha agregado correctamente, se debe visualizar en el formulario de
visualización de la pantalla principal el valor, la cualidad (good o bad), el nombre y
Visualización
ítems (1)
Configuración
ítems (2)
Estado del
servidor (3)

Anexos Arquitectura para la Integración de Plataformas de Control Basadas en PC mediante OPC
Ingeniería en Automática Industrial
38
el tipo de datos. La ilustración C-9 presenta el panel de visualización del servidor
OPC XML después de que se han agregado tres objetos ítems con sus
respectivos valores. Se debe tener en cuenta al adicionar los ítems que: si el tipo
de datos es String el valor debe ir entre comillas simples y si es un arreglo el valor
debe ir entre corchetes, si el tipo de datos es doble o flotante se debe utilizar el
punto como separador decimal.
Ilustración C-9: Panel de visualización de ítems en el MSOX
Fuente: propia
Escritura de ítems: Para modificar el valor de cada objeto ítem se debe seleccionar
―escribir ítem‖ del menú configuración de ítems, ver ilustración C-10 recuadro 1. Al
dar clic en el nombre en el objeto ítem al cual se va a cambiar el valor (en el panel
de visualización), debe aparecer automáticamente el nombre en el cuadro de texto
amarillo, en el cuadro de texto ―valor‖ se debe establecer el nuevo valor de cada
objeto ítem. En la ilustración C-10 se presenta una pantalla del MSOX con tres
variables en el panel de visualización (temperatura, Sample_integer y
Sample_float), al seleccionar sample_integer, este nombre aparece
inmediatamente en el recuadro amarillo, lo que indica que se puede escribir el
nuevo valor a esta variable. Cuando se esté seguro que es el nombre correcto del
objeto ítems, se debe digitar el nuevo valor y hacer clic en ―escribir ítem‖. Si el
objeto ítem se ha escrito correctamente, el cambio se debe visualizar en el panel
de visualización de ítems.

Anexos Arquitectura para la Integración de Plataformas de Control Basadas en PC mediante OPC
Ingeniería en Automática Industrial
39
Ilustración C-10: Ventana principal del MSOX cuando se han adicionado ítems.
Fuente: propia
Cuando se hayan configurado todas los objetos ítems en el servidor OPC XML,
Los clientes OPC XML pueden leer/escribir las propiedades de los objetos ítems.
Guardar configuración de variables: las variables se pueden almacenar en un
archivo para su posterior uso, se debe ir al menú ―file‖ - ―Guardar‖ como lo indica
la ilustración C-11, seleccionar el directorio y fijar un nombre con extensión ―.xml‖
Ilustración C-11: Menú para guardar los objetos ítems en el MSOX
Fuente: propia
Abrir archivo existente: para abrir un archivo que contiene la configuración de los
objetos ítems, se debe ir al menú ―File‖- ―Abrir‖, seleccionar el directorio y abrir el
archivo que contiene las variables existentes.
Ayuda: para mirar la información de cómo ejecutar el servidor y sus funciones
básicas se debe ir a ―menú‖- ―ayuda‖.
Escribir ítems (1)
Panel de visualización

Anexos Arquitectura para la Integración de Plataformas de Control Basadas en PC mediante OPC
Ingeniería en Automática Industrial
40
Activar puerto para la comunicación con clientes en equipos remotos: para que el
servidor pueda establecer una comunicación con los clientes instalados en otro
computador, se debe configurar el firewall para activar el puerto y permitir el
intercambio de información, ver el anexo J - sección I (Guía para activar los
puertos para la comunicación - pasos para activar puertos TCP).
Si el servidor OPC XML está bien configurado, los clientes OPC XML instalados
en una red LAN pueden intercambiar información con el MSOX. En el caso de que
el MSOX tenga una IP pública, cualquier cliente OPC XML con acceso a Internet
puede establecer la comunicación con el servidor OPC XML.
IV. PRUEBAS DE COMUNICACIÓN
Para verificar el funcionamiento del MSOX, se realizó una prueba de comunicación
entre el MSOX y el cliente comercial dOPC Explorer. En un computador con
sistema operativo Linux se instaló el servidor OPC XML, y en otro computador con
Windows el cliente dOPC Explorer, la ilustración C-12 presenta el esquema de
comunicación.
Ilustración C-12: Esquema de validación para el servidor OPC XML
Fuente: propia
A continuación se describe el procedimiento y los resultados obtenidos en la
comunicación entre el MSOX y el cliente OPC comercial dOPC Explorer.
1. Procedimiento para comunicación entre el MSOX y el cliente dOPC
Explorer

Anexos Arquitectura para la Integración de Plataformas de Control Basadas en PC mediante OPC
Ingeniería en Automática Industrial
41
Para comunicar el MCOX y el cliente dOPC Explorer se efectuaron los siguientes
pasos:
Instalación del Software necesario
Se descargó la versión demo del cliente dOPC Explorer de la página
http://www.kassl.de y se instaló siguiendo los pasos propuestos en el asistente.
Se Instaló el MSOX según las instrucciones del ítem II de este anexo.
Configuración del MSOX
Se ejecutó el MSOX como lo indica el ítem III de este anexo.
Se configuró el puerto 8001 para la comunicación.
Se adicionaron los siguientes objetos ítems:
Nombre Tipo Sample _string string Sample _integer Integer
Sample _Float Float
Sample _Doble Doublé
Sample_Array Array
encender_bomba Float
La ilustración C-13, presenta una pantalla del servidor OPC XML con todos los
objetos ítems anteriormente mencionados y configurados.

Anexos Arquitectura para la Integración de Plataformas de Control Basadas en PC mediante OPC
Ingeniería en Automática Industrial
42
Ilustración C-13: Pantalla del servidor OPC XML con los objetos ítems
configurados
Fuente: propia
Configuración del cliente DOPCExplorer
Para iniciar el cliente dOPCExplorer se hizo clic en icono , donde
aparece una pantalla que permite configurar los parámetros del servidor OPC
XML, ver ilustración C-15. Para establecer una comunicación con el servidor
OPC XML se hizo clic en el menú ―file‖ -―New Server‖, para que aparezca el
formulario donde se puede digitar la dirección del servidor OPC XML, ver
ilustración C-15.
Ilustración C-14: Pasos en el cliente dOPCExplorer para la conexión con el
servidor OPC XML
Fuente: propia
Objetos ítems
adicionados

Anexos Arquitectura para la Integración de Plataformas de Control Basadas en PC mediante OPC
Ingeniería en Automática Industrial
43
El siguiente paso fue conectarse al MSOX, para ello se hizo clic derecho en el
servidor y se presionó ―Connect‖, ver ilustración C -16.
Ilustración C-15: Menú del DOPCExplorer para conectarse a los servidores OPC.
Fuente: propia
Luego se creó un grupo para contener los objetos ítems del MSOX; para ello
se hizo clic derecho en groups/ New group, y se asignó un nombre al grupo,
(en este caso se lo nombro prueba) ver lustración C-16.
Ilustración C-16: Formulario para la creación de una carpeta en el cliente
dOPC
Fuente: propia
Para adicionar las variables se hizo clic derecho en la carpeta creada, en este
caso ―prueba‖, al presionar ―Add Item‖ se presentó un formulario que permitió
seleccionar los objetos ítems creados en el MSOX, ver ilustración C -18.

Anexos Arquitectura para la Integración de Plataformas de Control Basadas en PC mediante OPC
Ingeniería en Automática Industrial
44
Ilustración C-17: Formulario para la creación de un grupo de variables en el
cliente dOPCExplorer
Fuente: propia
Lectura y escritura de objetos ítems
El siguiente paso consistió en activar la lectura de las propiedades de los
objetos ítems importados, se hizo clic derecho en la carpeta ―prueba‖ y se
presiona ―Actívate‖. Cuando la conexión se estableció correctamente, apareció
en el panel de visualización, las propiedades de los objetos ítems, ver
ilustración C-18.
Ilustración C-18: Formulario de visualización de variables en el cliente
dOPCExplorer.
Fuente: propia

Anexos Arquitectura para la Integración de Plataformas de Control Basadas en PC mediante OPC
Ingeniería en Automática Industrial
45
Para cambiar el valor de cada uno de los objetos ítems el servidor OPC XML, se
seleccionó el objeto ítem, se hizo clic derecho y se presionó ―write value‖, apareció
un formulario donde presenta el tipo de dato, el valor actual y cuadro de texto para
ingresar el nuevo valor, ver ilustración C-19.
Ilustración C-19: Formulario de escritura de variables en el cliente dOPCExplorer
Fuente: propia
2. Resultados
Con la realización de esta prueba se verifico que el MSOX es compatible con
los clientes OPC XML.
se realizó la escritura y lectura de objetos ítems en el MSOX desde el cliente
OPC XML sin registrar inconvenientes.
El tiempo de respuesta del MSOX fue menor a un segundo.
El MSOX no registro problemas al enviar los tipos de datos: flotantes, enteros,
arreglos y cadenas.

Anexos Arquitectura para la Integración de Plataformas de Control Basadas en PC mediante OPC
Ingeniería en Automática Industrial
46
ANEXO D. GUÍA DE INSTALACIÓN Y MANUAL DE USUARIO DEL
CLIENTE OPC-XML EN MATLAB
I. INTRODUCCION
En el desarrollo de esta guía se presenta la instalación y configuración del Módulo
cliente OPC XML en Matlab, el cual permite comunicar bidireccionalmente a
Matlab con los servidores OPC XML. Inicialmente se detalla la instalación,
configuración y uso del MCOXM, finalmente se describe una prueba de
comunicación con el MSOX y se exponen los resultados.
Para la utilización del MCOXM se debe tener en cuenta que: los enlaces OPC
XML están pensados para un intercambio de pocos datos, en las variables de tipo
"String" sólo se soportan los caracteres ASCII válidos del 20 hex al 7F hex.
II. INSTALACION DEL MÓDULO CLIENTE OPC XML EN MATLAB
Para la instalación del módulo cliente OPC XML en Matlab se deben efectuar los
siguientes pasos:
Instalación de Python: descargar el instalador de Python 2.5 o superior de la
siguiente página: http://www.Python.org/download/ e instalarlo siguiendo las
instrucciones presentes en el asistente de instalación.
Copiar instaladores del servidor: copiar la carpeta ―Cliente-OPC_XML_Matlab‖
que está en la ruta: código_fuente/ al el disco duro del computador, para el
caso de ejemplo la carpeta quedara ubicada en el disco duro C.
Adicionar librerías: ubicarse en C:/Cliente_OPC_XML_Matlab/ LibreriasPython
y copiar las carpetas ―site-packages‖ y XML en la carpeta Lib que contiene las
librerías de Python, para la versión 2.5 de Python la dirección es
C:\Python25\Lib, debe aparecer un mensaje que afirma que las carpetas ya
existen, se debe remplazar dichas carpetas debido a que se adicionaron y
actualizaron librerías.
Ejecutar el servidor: ubicarse en la carpeta ―C:/ Cliente-OPC_XML_Matlab‖ y
dar doble clic en el archivo cliente.m.

Anexos Arquitectura para la Integración de Plataformas de Control Basadas en PC mediante OPC
Ingeniería en Automática Industrial
47
III. CONFIGURACION Y USO DEL MCOXM
Al hacer clic sobre el archivo cliente, debe aparecer una ventana del editor de
Matlab que permite visualizar el código, ver ilustración D-1. Al ejecutar el programa
mediante el icono RUN, aparece la ventana principal del cliente OPC XML con los
menús: archivo, importar variables y comandos, ver ilustración D-2.
Ilustración D-1: ventana que indica el código del cliente en el editor de Matlab
Fuente: propia
Ilustración D-2: ventana principal del cliente OPC XML en Matlab
Fuente: propia
Nuevo cliente OPC XML: para conectarse con un servidor OPC XML se debe ir a
―archivo‖ – ―Nuevo‖, donde aparece un cuadro de texto que permite digitar el
nombre del servidor y luego adicionarlo a una lista como lo indica la ilustración D-
3.
Icono RUN para
ejecutar el programa

Anexos Arquitectura para la Integración de Plataformas de Control Basadas en PC mediante OPC
Ingeniería en Automática Industrial
48
Ilustración D-3: ventana que permite conectarse a un servidor OPC XML
Fuente: propia
Importar variables: Se debe tener en cuenta que las variables deben estar
previamente creadas en el servidor OPC XML y este debe estar ejecutándose.
Para seleccionar las variables que se van a utilizar se debe hacer clic en el menú
―importar variables‖, para que presente un formulario con los objetos ítems
disponibles en el servidor OPC XML, ver ilustración D-4, en este caso en el
servidor OPC XML se han creado cuatro objetos ítems (variable1, variable2,
variable3, ENCENDER_BOMBA, sample_float) de las cuales se han seleccionado
cuatro.
Verificar que todas las variables importadas, se almacenen en el Workspace para
ser utilizadas en el momento de la lectura y escritura, estas variables se almacena
en una estructura llamada imfile, ver ilustración D-5.

Anexos Arquitectura para la Integración de Plataformas de Control Basadas en PC mediante OPC
Ingeniería en Automática Industrial
49
Ilustración D-4: ventana del cliente OPC XML que permite importar variables
Fuente: propia
Ilustración D-5: Ventana del Workspace con la estructura de las variables
importadas
Fuente: propia
Configurar e iniciar escritura de datos: al seleccionar ―configurar escritura de
ítems‖ del menú comandos se presenta una lista con las variables importadas, ver
ilustración D-6, al dar clic en cada variable aparece un formulario con dos
opciones: asociar a variable existente en el Workspace y escribir valor
directamente, ver ilustración D-7.
Variables existentes en el servidor

Anexos Arquitectura para la Integración de Plataformas de Control Basadas en PC mediante OPC
Ingeniería en Automática Industrial
50
Ilustración D-6: ventana del cliente OPC XML en Matlab que permite seleccionar
las variables para la escritura
Fuente: propia
Ilustración D-7: ventana del cliente OPC XML que permite escribir en los
elementos del servidor.
Fuente: propia
Cuando se selecciona la opción ―escribir valor directamente‖, se presenta un
formulario como el de la figura D-8 que permite introducir el valor del objeto ítem
en el servidor OPC XML, este cambio solo se realiza cada vez que se haga este
procedimiento. Si se quiere escribir continuamente una variable, se debe

Anexos Arquitectura para la Integración de Plataformas de Control Basadas en PC mediante OPC
Ingeniería en Automática Industrial
51
seleccionar la opción ―asociar ítem a una variable existente en el Workspace‖,
donde se presenta un formulario que permite ingresar el nombre de una variable
existente en el Workspace, ver Ilustración D-9, así cada vez que la variable en el
Workspace cambia, el valor del objeto ítem asociado a esa variable cambia.
Ilustración D-8. Ventana del cliente OPC XML que permite escribir directamente
un valor en los ítems del servidor.
Fuente: propia
Ilustración D-9. Ventana del cliente OPC XML que permite asociar un objeto ítem
a una variable existente en el Workspace.
Fuente: propia
Iniciar lectura y escritura de variables: luego de que se hayan asociado las ítems
de escritura con variables en el Workspace, se puede iniciar la lectura y escritura
de los objetos ítems en forma continua, se debe dar clic en el menú ―Comandos‖
– ―Iniciar lectura y escritura‖ para que se presente un formulario que permite
activar el inicio le lectura de los valores de los objetos ítems, ver ilustración D-10,
al seleccionar ―iniciar lectura‖, cada segundo se realiza la toma de datos en el
servidor OPC XML, estos valores se almacenan en el workspace, ver ilustración
D-10, para que puedan ser utilizados por otros programas en Matlab o en
Simulink.

Anexos Arquitectura para la Integración de Plataformas de Control Basadas en PC mediante OPC
Ingeniería en Automática Industrial
52
Ilustración D-10. Ventana del cliente OPC XML que permite inicializar la lectura
de datos.
Fuente: propia
Ilustración D-11. Ventana del Workspace que contiene las propiedades de las
variables importadas.
Fuente: propia
Si se quiere salir del cliente se debe ir al menu comandos/iniciarlectura y escritura
y desactivar la opcion iniciar lectura, hasta que aparezca en la pantalla de
comandos ―lectura finalizada‖, ver ilustracion D-12, y luego archivo/salir. Se debe
seguir siempre este procedimiento para finalizar correctamente todas las tareas
del cliente que se estan ejecutando en Matlab.

Anexos Arquitectura para la Integración de Plataformas de Control Basadas en PC mediante OPC
Ingeniería en Automática Industrial
53
Ilustración D-12: ventana en Matlab que indica que el cliente ha finalizado la
lectura y escritura.
Fuente: propia
IV. USO DE LAS LIBRERIAS OPC XML EN MATLAB
Tambien se puede utilizar las librerias de lectura y escritura en un programa de
Matlab independiente, estas librerias se encuentran ubicadas en la carpeta
Cliente_OPC_XML_Matlab/librerías_opc_xml_matlab que se copio en el disco
duro C. en esta carpeta existen tres funciones implementadas en Matlab, las
cuales se explican a continuación:
La funcion ―variables_opc_xml‖, permite visualizar los objetos ítems existentes
en el servidor, la forma de uso es [estado, variables]=
variables_opc_xml(„direccion_servidor‟). estado contiene la informacion del
servidor y variables contiene un arreglo de todoas los objetos ítems existentes
en el servidor.
La funcion ―read_opc_xml‖ permite visualizar los valores de los objetos ítems
existentes en el servidor, la forma de uso es
[estado,variables_f]=read_opc_xml(„servidor‟,variablesr). esta funcion
devueve el estado del servidor y los nombres de las variables con sus valores,
se debe tener en cuenta que las variables deben ir separadas por una coma, y
dentro de comillas simples, ver ejemplo:
read_opc_xml('http://localhost:8000','temperatura,otravariable')
La funcion ―write_opc_xml‖ escribe las variables en el servidor OPC XML, la
forma de us es function write_opc_xml(servidor,variablesw), se debe tener
encuenta que: el nombre del servidor debe ir entre comillas, y las variables con
sus valores tambien, ver ejemplo:
write_opc_xml('http://localhost:8000','variable1=12,variable2=12')
Estas librerias se las debe copiar en la carpeta desde donde se las va a ejecutar.

Anexos Arquitectura para la Integración de Plataformas de Control Basadas en PC mediante OPC
Ingeniería en Automática Industrial
54
V. PRUEBAS DE VALIDACION DEL MCOXM
Para verificar el funcionamiento del MCOXM, se realizó una prueba de
comunicación con el módulo servidor OPC XML. Se crearon ítems en el MSOX y
realizaron pruebas de lectura y escritura desde el MCOXM.
En un computador con sistema operativo Linux se instaló el servidor OPC XML y
en otro computador con Windows el MCOXM, el esquema de comunicación se
presenta en la ilustración D -13.
Ilustración D-13: esquema de comunicación MCOXM y MSOX
Fuente: propia
Para la realización de esta prueba, se instaló el software necesario en cada
computador, se crearon los objetos ítems en el servidor OPC XML, se configuro el
módulo cliente OPC XML en Matlab, se iniciaron pruebas de lectura/escritura y se
consignaron resultados.
1. Instalación del Software necesario
Se Instaló el MSOX según las instrucciones del ítem II del anexo C (guía de
instalación y configuración del Servidor OPC XML).
Se Instaló el MCOXM según las instrucciones del ítem II de este anexo
(instalación del módulo cliente OPC XML En Matlab).

Anexos Arquitectura para la Integración de Plataformas de Control Basadas en PC mediante OPC
Ingeniería en Automática Industrial
55
2. Configuración del Módulo Servidor OPC XML
Según el anexo C (Guía de instalación y configuración del servidor OPC XML)
numeral 4, se configuro el puerto de comunicación en servidor OPC XML (en
8004), y se adicionaron los siguientes objetos ítem:
Nombre Tipo
Variables1_w Float
Variables2_w Integer
Variables1_r Double
Variables2_r Array
La ilustración D-14, presenta una pantalla del servidor OPC XML con los objetos
ítems configurados, a los cuales se les estableció valores con diferentes tipos de
datos.
Ilustración D-14: pantalla del servidor OPC XML-configuración de ítems.
Fuente: propia
3. Configuración del Módulo cliente OPC XML en Matlab
Para la configuración del servidor OPC XML se siguieron los siguientes pasos:
Objetos ítems
adicionados

Anexos Arquitectura para la Integración de Plataformas de Control Basadas en PC mediante OPC
Ingeniería en Automática Industrial
56
Iniciar el MCOXM mediante la ejecución del archivo cliente.m (como lo
indica la sección III de este anexo).
Ir a archivo/Nuevo para que aparezca formulario que permita introducir la
URL del Servidor.
Ingresar la dirección del servidor OPC XML, en este caso
http://192.168.137.1:8004, ver ilustración D-15.
Ilustración D-15: formulario para el ingreso de la URL
Fuente: propia
El siguiente paso consistió en importar las variables; se hizo clic en menú/importar
variables, y se presentó un formulario con los objetos ítems existentes en el
servidor, ver ilustración D-16, se seleccionaron las cuatro variables para realizar la
prueba.
Ilustración D-16: Formulario para importar variables en el MCOX
Fuente: propia

Anexos Arquitectura para la Integración de Plataformas de Control Basadas en PC mediante OPC
Ingeniería en Automática Industrial
57
4. Lectura y escritura en el módulo servidor OPC XML
Se verifico que la escritura de objetos ítems desde el MCOXM funcionara
correctamente, enviando valores fijos directamente a cada objeto ítem.
El paso siguiente fue iniciar la lectura y escritura de los objetos ítems, se
cambiaron los valores de los objetos ítems en el servidor OPC, y se verifico que se
realizaran los cambios en el Workspace, ver ilustración D-17.
Ilustración D-17: variables en el Workspace
Fuente: propia
Se crearon variables en el Workspace y se enviaron datos al servidor OPC XML,
en la ilustración D-18 se presenta el servidor OPC XML con los nuevos valores.
Ilustración D-18: Servidor OPC XML con nuevos valores
Fuente: propia

Anexos Arquitectura para la Integración de Plataformas de Control Basadas en PC mediante OPC
Ingeniería en Automática Industrial
58
Para verificar que el MCOXM no presentara fallos en el transcurso del tiempo, se
realizaron cambios durante una hora aproximadamente.
5. Resultados
Con la realización de esta prueba se pudo verificar que el MCOXM, es
capaz de leer y escribir en los objetos ítems de los servidores OPC XML.
Desafortunadamente el tiempo de respuesta fue de aproximadamente 3
segundos, esto debido a que están conectados en una red.
El MCOXM soporta tipos de datos enteros, dobles, flotantes y string (sin
espacios).

Anexos Arquitectura para la Integración de Plataformas de Control Basadas en PC mediante OPC
Ingeniería en Automática Industrial
59
ANEXO E. GUÍA DE INSTALACION Y CONFIGURACION DE LOS
CLIENTES OPC DCOM/XML EN RTAI-LAB
I. INTRODUCCION
En el desarrollo de esta guía se presenta la instalación y configuración de los
Módulos cliente OPC en Rtai-Lab, los cuales permiten el intercambio de
información entre programas diseñados en Rtai-Lab y los servidores OPC
DCOM/XML. Inicialmente se presenta una guía de instalación de los módulos
cliente OPC en Fedora Core (2.6.23-rtai), luego se describe la construcción de
tareas en Rtai-Lab, y finalmente se detalla una prueba de validación que consiste
en intercambiar información entre servidores con diferentes tecnologías
(DCOM/XML) a través de los MCODR Y MCOXR.
II. INSTALACION DE LOS MODULOS CLIENTES OPC XML Y DCOM EN
RTAI-LAB
A continuación se describen las condiciones iníciales y los pasos que se deben
cumplir para la instalación de los módulos OPC en Rtai-Lab.
El computador donde se instale los MCODR y MCOXR debe tener el sistema
operativo bajo RTAI LINUX, en esta guía se presenta la instalación para
Fedora Core (2.6.23-rtai).
se debe utilizar Scilab/Scicos en su versión 4.1.2, soportada por RTAI.
Aunque python viene por defecto en todas las versiones de Linux, se debe
verificar que Python esté instalado en el equipo donde se va a instalar los
MCODR y MCOXR, digitando #Python en el terminal, ver ilustración E-1. En
caso de que Python no esté instalado se debe descargar e instalar de la
página: http://www.Python.org/download/, verificar que la versión sea superior
a 2.5.

Anexos Arquitectura para la Integración de Plataformas de Control Basadas en PC mediante OPC
Ingeniería en Automática Industrial
60
Ilustración E-1: Verificación de la instalación de Python
Fuente: propia
Para la instalación de los módulos OPC DCOM/XML en Rtai-Lab se deben cargar
los módulos de Rtai-Lab, crear los bloques OPC y adicionarlos en una paleta en
Scicos. Estos pasos se detallan a continuación:
1. Cargar módulos de Rtai-Lab
Para implementar y ejecutar tareas en Rtai-Lab se deben cargar unos módulos
que contienen las librerías necesarias, el primer paso a seguir, es abrir la ventana
―Terminal‖ en la barra de herramientas que aparece en la parte inferior del
escritorio, ver ilustración E-2, y digitar la siguiente instrucción:
cd /usr/src/scripts__cargar/ (enter)
./cargar_módulos
Ilustración E-2: Apertura de ventana Terminal de Comandos.
Fuente: propia
Esta última instrucción se debe repetir hasta que aparezca en pantalla una fila de
ceros 0,0,0…..,0,0 para que carguen los módulos completamente, ver ilustración
E-3.

Anexos Arquitectura para la Integración de Plataformas de Control Basadas en PC mediante OPC
Ingeniería en Automática Industrial
61
Ilustración E-3: Ventana que indica que los módulos han sido cargados.
Fuente: propia
2. Crear bloques OPC y adicionarlos a la paleta en Scicos
Scicos cuenta con una interfaz gráfica en el que se pueden desarrollar nuevos modelados partiendo de bloques que se encuentran en las paletas (palettes). En este apartado se presentan los pasos para adicionar en Scicos, la paleta que contiene los cuatro bloques OPC (Dcom_Read, Dcom_Write, Xml_Read, Xml_Write). Para construir un nuevo bloque en Scicos se necesita de dos funciones: Una función interfaz que está escrita en código Scilab, que se encarga de la
interfaz con el usuario.
Una función computacional para especificar el comportamiento dinámico del bloque. La función computacional puede ser programada en C, Fortran y en lenguaje Scilab.
Por lo tanto, para adicionar la paleta OPC en Scicos se deben instalar las librerías asociadas a cada bloque como se describe a continuación: Instalación de las librerías para cada bloque OPC
Copiar las cuatro funciones interfaz escritas en scilab: Dcom_Read.sci,
Dcom_Write.sci, Xml_Read.sci, Xml_Write.sci, estas funciones que se
encuentran en la carpeta código_fuente/clientes_rtailab/macros, se las
debe copiar en la carpeta usr/local/scilab-4.1.2-rtailab\macros.

Anexos Arquitectura para la Integración de Plataformas de Control Basadas en PC mediante OPC
Ingeniería en Automática Industrial
62
Copiar las librerías computacionales (Dcom_Read.c, Dcom_Write.c,
Xml_Read.c, Xml_Write.c), que se encuentran ubicadas en la carpeta:
código_fuente/Clientes_Rtai-lab/device en la carpeta usr/local/scilab-
4.1.2-rtailab/device.
Ubicarse en código_fuente/Clientes_Rtai-lab y copiar las carpetas site-
packages y XML en la carpeta donde se almacenan las librerías de
python, en el caso de Python2.5 la dirección es:
usr\local\lib\Python25\Lib\site-packages, en python2.6 la dirección es:
usr\local\lib\Python26\Lib\site-packages. Al copiarlas se debe presentar
un mensaje que indica que las carpetas ya existen, se debe remplazar el
contenido, ya que se adicionaron y modificaron algunas librerías.
Compilar librerías
Para que se puedan adicionar los bloques en Scicos, se debe compilar las
funciones de interfaz (escritas en Scilab) y computacionales (escritas en C++). Se
debe abrir un terminal, ubicarse en el directorio macros de Rtai-Lab y ejecutar
―make install ―, como lo indica la ilustración E-4.
Ilustración E-4: Instrucciones para compilar las librerías para los bloques OPC
Fuente: propia
Si la compilación no ha generado errores, al finalizar la instrucción se debe
visualizar unas líneas de código, como se presenta en la ilustración E-5.

Anexos Arquitectura para la Integración de Plataformas de Control Basadas en PC mediante OPC
Ingeniería en Automática Industrial
63
Ilustración E-5: Instrucciones para compilar las librerías para los bloques OPC.
Fuente: propia
Para crear una paleta se debe ingresar a Scilab/Scicos, adicionar los bloques, y
agruparlos en una paleta, a continuación se describen estos pasos:
Ingresar a Scilab/Scicos:Para ingresar a Scilab se debe digitar #scilab en el
terminal, ver ilustración E-6.
Ilustración E-6: Instrucción en el terminal para ingresar a Scilab.
Fuente: propia
En la ventana de la aplicación, en el prompt de scilab escribir Scicos y presionar
enter, ver ilustración E-7.

Anexos Arquitectura para la Integración de Plataformas de Control Basadas en PC mediante OPC
Ingeniería en Automática Industrial
64
Ilustración E-7: Ingresar a scicos mediante Scilab
Fuente: propia
La ilustración E-8 presenta la ventana principal de scicos; en esta ventana se
puede modelar y simular sistemas dinámicos.
Ilustración E-8: Pantalla principal de Scicos
Fuente: propia
Adicionar los bloques OPC en scicos
Para adicionar los bloques OPC en Scicos, se debe hacer clic en “edit/Add new
block” del menú principal, y digitar el nombre de cada uno de los bloques, ver
ilustración E -9, como son cuatro bloques este procedimiento se ejecuta cuatro

Anexos Arquitectura para la Integración de Plataformas de Control Basadas en PC mediante OPC
Ingeniería en Automática Industrial
65
veces, teniendo en cuenta que los nombres de los bloques son: Dcom_Read,
Dcom_Write, Xml_Read, Xml_Write.
Ilustración E-9: Formularios para adicionar nuevos bloques en scicos
Fuente: propia
Cuando los cuatro bloques se hayan adicionado de forma correcta, debe aparecer
una pantalla como indica la ilustración E-10.

Anexos Arquitectura para la Integración de Plataformas de Control Basadas en PC mediante OPC
Ingeniería en Automática Industrial
66
Ilustración E-10: Pantalla con los cuatro Bloques OPC en Scicos
Fuente: propia
Guardar los bloques en una paleta: ir al menú ―palette/save as palette‖ colocar el
nombre de la paleta en este caso lo llamaremos OPC, y guardar, ver ilustración E-
11.
Ilustración E-11: Pasos para crear una paleta de bloques OPC.
Fuente: propia

Anexos Arquitectura para la Integración de Plataformas de Control Basadas en PC mediante OPC
Ingeniería en Automática Industrial
67
Si la paleta se ha creado correctamente, en el menú Paletts/Paletts/ debe
aparecer la paleta con los bloques como se indica en la ilustración E-12.
Ilustración E-12: Paleta con los cuatro bloques OPC.
Fuente: propia
Cuando se pueda visualizar esta paleta, los bloques ya están listos para ser
configurados y utilizados por Rtai-Lab. El siguiente paso es configurar los
parámetros de cada bloque e interconectarlos con otros bloques del sistema.
III. CONFIGURACIÓN DE LOS PARÁMETROS A LOS BLOQUES OPC
El operario debe seleccionar el bloque de su interés, configurar los parámetros
correspondientes y realizar las respectivas conexiones. Al hacer clic derecho
sobre el bloque Dcom_Read, ver ilustración E-13a se presenta un formulario, ver
ilustración E-13b, que permite definir la dirección del Servidor OPC DCOM y el
número de salidas, al presionar ok se presenta el segundo formulario, ver
ilustración E-13c, donde indica una lista de servidores disponibles, al seleccionar
el servidor con el que se va a trabajar, se presenta un tercer formulario, ver
ilustración E-13d, que lista los objetos ítems pertenecientes a dicho servidor, (este
formulario se presenta para cada salida) y finalmente se presenta el cuarto
formulario, ver ilustración E-13e, que permite editar los objetos ítems finales, se
debe hacer clic en OK para obtener el bloque final, ver ilustración E-13f. En el
ejemplo presentado en la ilustración 13 se ha configurado el bloque con la

Anexos Arquitectura para la Integración de Plataformas de Control Basadas en PC mediante OPC
Ingeniería en Automática Industrial
68
dirección IP igual a 192.168.120.75, y cuatro salidas, en el equipo con esta
dirección IP se encuentran instalados cinco servidores de los cuales se seleccionó
el KEPServerEX, y se seleccionó la dirección de los cuatro ítems configurados en
este servidor, y se generó el bloque con cuatro salidas.
Ilustración E-13: Formularios para establecer los parámetros del bloque
Dcom_Read.
Fuente: Propia.
La ilustración E-14 presenta los formularios necesarios para la configuración de
los parámetros del bloque Dcom_Write; en el primer formulario, ver La ilustración
E-14b, se debe definir la dirección del Servidor OPC DCOM y el número de
entradas, al presionar ok se presenta el segundo formulario, ver ilustración E-14c,
1

Anexos Arquitectura para la Integración de Plataformas de Control Basadas en PC mediante OPC
Ingeniería en Automática Industrial
69
donde indica una lista de servidores disponibles, se debe seleccionar el servidor
con el que se va a trabajar para que se presente un tercer formulario, ver
ilustración E-14d, que lista los objetos ítems pertenecientes a dicho servidor (este
formulario se presenta para cada entrada), se debe seleccionar la dirección de los
objetos ítems para cada entrada, al finalizar se presenta el cuarto formulario, ver
ilustración E-14e, que permite editar los objetos ítems finales para obtener el
bloque final, ver ilustración E-14-f.
Ilustración E-14: Formularios para establecer los parámetros del bloque
Dcom_Write.
Fuente: Propia.

Anexos Arquitectura para la Integración de Plataformas de Control Basadas en PC mediante OPC
Ingeniería en Automática Industrial
70
Para la configuración del bloque Xml_Read se deben seguir los siguientes pasos
básicos: seleccionar de la paleta de Scicos el bloque Xml_read, ver ilustración E-
15a, hacer clic derecho en el bloque para que se presente un segundo formulario,
ver ilustración E-15b, que permite ingresar la dirección del Servidor OPC XML y el
número de salidas, presionar ok y seleccionar el objeto ítem correspondiente a
cada salida y ok, ver ilustración E-15c, para que aparezca el bloque con los
nuevos parámetros, ver La ilustración E-15 d.
Ilustración E-15: Formulario para establecer los parámetros del bloque Xml_Read
Fuente: Propia.

Anexos Arquitectura para la Integración de Plataformas de Control Basadas en PC mediante OPC
Ingeniería en Automática Industrial
71
Para la configuración del bloque Xml_Write se deben seguir los siguientes pasos
básicos: seleccionar de la paleta de Scicos el bloque Xml_Write, ver ilustración E-
16a, hacer clic derecho en el bloque para que se presente un segundo formulario,
ver ilustración E-16b, que permite ingresar la dirección del Servidor OPC XML y el
número de entradas, si el usuario presiona ok se presenta un tercer formulario, ver
ilustración E-16c, con todos los objetos ítems configurados en el Servidor OPC
XML, se debe seleccionar el objeto ítem correspondiente a cada entrada,
finalmente se diseña y configuran los nuevos parámetros, ver ilustración E-16 d.
Ilustración E-16: Formulario para establecer los parámetros del bloque Xml_Write
Fuente: Propia.

Anexos Arquitectura para la Integración de Plataformas de Control Basadas en PC mediante OPC
Ingeniería en Automática Industrial
72
IV. CONSTRUCCIÓN DE TAREAS EN TIEMPO REAL
Después de establecidos los parámetros para cada bloque, se inicia la
interconexión con otros bloques de Scicos/Rtai-Lab, se debe tener en cuenta que
los bloques de Xml_Read y Dcom_Read soportan como máximo cinco salidas, en
caso de que se necesite más salidas, se debe adicionar más bloques. Así mismo
los bloques Xml_Write y Dcom_Write también soportan como máximo cinco
entradas.
1. Construcción de un modelo en scicos
En Scicos, en el menú Paletts con click sostenido se selecciona Palette o Pal Tree
y aparecen el conjunto de librerías para construir diagramas de bloques, entre
algunas librerías se encuentran: Sources, Sinks, Linear, Non Linear, Events, Rtai-
Lab y la paleta adicionada llamada OPC que contiene los bloques asociados a los
clientes OPC.
2. Generación del código para Rtai-Lab
Una vez construido el diagrama de bloques se debe realizar su compilación y
generar la tarea de tiempo real asociada al diagrama.
Se selecciona en el menú Scicos Diagram Region to Super Block, esta
función permite dibujar un marco ―elástico‖ alrededor del diagrama de bloques,
pero se debe excluir el evento de reloj, de esta manera se crea un súper bloque
asociado al diseño en diagrama de bloques. Se hace click en el menú RTAI
RTAI Set Target, se debe seleccionar el súper bloque generado y aparece la
ventana mostrada en la ilustracion E-17, en donde el usuario puede modificar las
propiedades del ejecutable.
Ilustración E-17: Opciones para generación de código tarea de tiempo real
Fuente: Propia.

Anexos Arquitectura para la Integración de Plataformas de Control Basadas en PC mediante OPC
Ingeniería en Automática Industrial
73
Para ejecutar una tarea de tiempo real es indispensable dar inicio a dos
terminales: en el primer terminal se digita el nombre del ejecutable generado, para
el caso general es ―./opc –u‖ o de acuerdo al nombre dado por el diseñador en la
opción ―New block’s name‖ de la figura 3-17; la opción ―–u‖ provee instrucciones
de uso, como opciones de comando de línea. Para iniciar el ejecutable de tiempo
real con tipo de salida ―verbose‖, entonces se digita ―./opc –v‖, esta opción
muestra las características de la tarea de tiempo real en el terminal. Para ejecutar
el osciloscopio xrtailab, se debe tener en cuenta que únicamente se ejecuta
cuando un kernel RTAI Linux está corriendo. Xrtailab genera una falla si inicia
sobre un kernel estándar de Linux. En el segundo terminal se digita ―xrtailab‖ para
llamar al osciloscopio de Rtai-Lab.
Ahora se debe conectar la tarea de tiempo real en espacio de kernel con el
osciloscopio del espacio de usuario. Para ello, en la ventana principal de xrtailab
se selecciona el menú File ->Connect o con Alt+C, aparece la ventana que se
aprecia en el recuadro rojo de la ilustración 46. Se selecciona OK y xrtailab desde
el espacio de usuario se conecta con la tarea de tiempo real espacio del kernel.
Dependiendo del tipo de bloques con los que se diseña el diagrama, en la barra de
herramientas que provee xrtailab se pueden activar scopes en donde se pueden
ver las trazas o señales adquiridas y enviadas al proceso, también se pueden
activar leds que indican circunstancias o eventos del proceso como por ejemplo
alarmas, o activar meters que son indicadores de variables o señales; también se
puede activar el administrador de parámetros (Parameters Manager) que permite
modificar constantes y valores de los parámetros en tiempo real; dichas opciones
se aprecian en el recuadro azul de la imagen E -18 .
Ilustración E-18: Ventana de Comunicación Rtai-Lab con una tarea de tiempo
real.
Fuente: Propia.

Anexos Arquitectura para la Integración de Plataformas de Control Basadas en PC mediante OPC
Ingeniería en Automática Industrial
74
V. PRUEBAS DE VALIDACION DE LOS BLOQUES OPC PARA RTAI-LAB
Para verificar el correcto funcionamiento de los clientes OPC en Rtai-Lab se
diseñó una prueba que consiste en intercambiar información entre los servidores
OPC de diferentes estándares (KEPserverEX y el Módulo servidor OPC XML). El
objetivo de esta prueba es demostrar que al cambiar un valor en un objeto ítem en
cualquiera de estos servidores el cambio del valor se ve reflejado en el otro
servidor, el esquema de comunicación de esta prueba se presenta en la ilustración
E-19.
Ilustración E-19: Esquema de comunicación entre Rtai-Lab y los servidores OPC
Fuente: Propia.
Para realizar esta prueba se realizaron los siguientes pasos: se instaló el software
necesario, se crearon los objetos ítems en cada servidor OPC, se crearon los
diagramas de bloques correspondientes haciendo uso de la paleta OPC, se
generó el código para la tarea en tiempo real, se ejecutó la tarea en tiempo real, y
se realizaron las pruebas de lectura y escritura en los servidores OPC.
1. Instalación del software necesario
Se instaló el servidor KEPserverEXEX según las instrucciones de la sección II
del anexo B (Manual de usuario del módulo servidor OPC DCOM
KEPServerEx)
Se instaló el MSOX según las instrucciones de la sección II del anexo C (Guía
de instalación y manual de usuario del módulo servidor OPC-XML).

Anexos Arquitectura para la Integración de Plataformas de Control Basadas en PC mediante OPC
Ingeniería en Automática Industrial
75
Se creó la paleta en OPC en scicos, según la información obtenida del numeral
II de este anexo.
2. Configuración del Servidor OPC DCOM
Según el anexo B sección III-2 (manual de usuario del módulo servidor OPC
DCOM KEPServerEx) se configuro en el servidor OPC DCOM KEPserverEX,
cuatro variables tipo doble: variabled1_write, variabled2_write, variabled1_read,
variabled1_read. La ilustración E-20 presenta una pantalla del servidor OPC
KEPserverEX con la configuración de las variables descritas anteriormente.
Ilustración E-20. Ítems configurados en el Servidor OPC KEPserverEX
Fuente: propia
3. Configuración del Servidor OPC XML
Se configuro en el servidor OPC XML según el anexo C – III (guía de instalación y
manual de usuario del módulo servidor OPC-XML) las cuatro variables de tipo
doble: variablex1_w, variablex2_w, variablex1_read, variablex1_read, ver
ilustración E-21.
Ilustración E-21. Ítems configurados en el MSOX
Fuente: propia

Anexos Arquitectura para la Integración de Plataformas de Control Basadas en PC mediante OPC
Ingeniería en Automática Industrial
76
4. Diseñar los diagramas de bloques
Para crear los bloques se ingresó a Scicos siguiendo los pasos del numeral III-1
de este anexo, y se diseñó el diagrama de bloques expuesto en la ilustración E-22.
La información proveniente de las variables: variabled1_read, variabled2_read, se
envían al bloque que se encarga de escribir estos valores en el MSOX (variables:
variablex1_w, variables: variablex2_w), y La información proveniente de las
variables: variablex1_read, variablex2_read, se envían al bloque que se encarga
de escribir estos valores en el MSOX (variables: variabled1_write,
variabled2_write). Así mismo los valores de las salidas se envían a un meter para
la visualización en la pantalla de Rtai-Lab.
Ilustración E-22. Diagrama de bloques en Scicos
Fuente: propia
Se configuraron los parámetros en cada bloque (según el numeral III- 4 de este
anexo) de la siguiente manera:
Bloque Dcom_Read:
IP del servidor:192.168.120.76
Servidor: KEPserverEX
Salidas: 2
Objetos ítems: salida1 (variabled1_read), salida2 (, variabled2_read).
Bloque Dcom_Write:

Anexos Arquitectura para la Integración de Plataformas de Control Basadas en PC mediante OPC
Ingeniería en Automática Industrial
77
IP del servidor: 192.168.120.76
Servidor: KEPserverEX
Entradas: 2
Objetos ítems: entrada1 (variabled1_write), entrada2 (variabled2_write)
Bloque XML_Read:
Dirección del servidor: http://192.168.120.74:8004
Salidas: 2
Objetos Ítems: salida1 (variablex1_read), salida2(variablex2_read)
Bloque XML_Write:
Dirección del servidor: http://192.168.120.74:8004
Entradas: 2
Objetos ítems: entrada1 (variablex1_w), entradas 2(variablex2_w)
5. Generar el código para Rtai-Lab
Luego de creado el diagrama de bloques, se creó un súper bloque y se generó el
ejecutable con el nombre ―pruebaopc‖, ver ilustración E-23.
Ilustración E-23. Parámetros para generar el código para Rtai-Lab
Fuente: propia
Ilustración E-24. Pantalla que indica que el código para Rtai-Lab se ha generdo.

Anexos Arquitectura para la Integración de Plataformas de Control Basadas en PC mediante OPC
Ingeniería en Automática Industrial
78
Fuente: propia
6. Ejecutar la tarea
En un terminal se ejecutó la instrucción. /pruebaopc –v (ver ilustración E-25).
Ilustración E-25. Diagrama de bloques en Scicos
Fuente: propia
7. Leer y escribir objetos ítems en los servidores OPC
Desde los clientes de cada servidor se modificaron los datos los cuales se vieron
reflejados en el osciloscopio de Rtai-Lab, ver ilustración E-26.

Anexos Arquitectura para la Integración de Plataformas de Control Basadas en PC mediante OPC
Ingeniería en Automática Industrial
79
Ilustración E-26: osciloscopio de Rtai-Lab que permite visualizar los valores de los objetos ítems creados en los servidores OPC.
Fuente: propia
8. Resultados
Con la realización de esta prueba se logró la comunicación entre servidores
OPC de diferentes estándares.
Se pudo comprobar el funcionamiento de los bloques Dcom_Read,
Dcom_Write, Xml_Read, Xml_Write, y la interconexión de estos bloques con
otros bloques existentes en Scicos.
Los MCODR, MCOXR solo soportan datos de carácter numérico.
Se observó que la comunicación OPC DCOM presenta mejor tiempo de
respuesta que la OPC XML.

Anexos Arquitectura para la Integración de Plataformas de Control Basadas en PC mediante OPC
Ingeniería en Automática Industrial
80
ANEXO F. GUÍA DE INSTALACIÓN Y MANUAL DE USUARIO DEL
MODULO DE MONITOREO Y SUPERVISIÓN WEB (MM&SW)
En esta guía se presenta la instalación y el manual de usuario para el módulo de
monitoreo y supervisión web el cual consta de tres sub-módulos básicos que
permiten crear representaciones dinámicas del proceso, configurar alarmas,
eventos, y tendencias.
I. INSTALACION DEL MM&SW
En el equipo servidor del laboratorio de control de procesos del PIAI, en el disco
local D, existe una máquina virtual hmiwebopc, donde se encuentra instalado el
MM&SW, si la máquina virtual no está disponible, se debe instalar los servidores, y
librerías necesarias como se indica a continuación:
Instalación servidor web Wampserver: descargar la última versión de
Wampserver en la página: http://www.wampserver.com/download.php,
hacer clic en el ejecutable, seleccionar el directorio donde se va a instalar
(por defecto c: wamp) y seguir las instrucciones que presenta el asistente
de instalación.
Copiar archivos en el directorio del servidor: ir a la carpeta código_fuente/
Modulo_monitoreo_supervision y copiar la carpeta ―hmiwebopc” en el
directorio raíz del servidor: c:wamp/www
Copiar la estructura de la base de datos: ir a la carpeta código_fuente/
Modulo_monitoreo_supervision y copiar la carpeta que contiene la
estructura de la base de datos ―joomla” en el directorio de Mysql que en
este caso es: c:wamp/ww/bin/mysqlmysql51.36/data
Verificar que el servidor web está funcionando ingresando a la siguiente
dirección: http://localhost/hmiwebopc/
Instalación de Python: descargar el instalador de Python 2.5 o superior de la
siguiente página: http://www.Python.org/download/ e instalarlo siguiendo las
instrucciones del asistente de instalación.

Anexos Arquitectura para la Integración de Plataformas de Control Basadas en PC mediante OPC
Ingeniería en Automática Industrial
81
Adicionar librerías para los clientes OPC: ubicarse en código_fuente/
Modulo_monitoreo_supervision y copiar las carpetas ―site-packages‖ y XML
en la carpeta Lib que contiene las librerías de Python, para la versión 2.5 la
dirección es C:\Python25\Lib, debe aparecer un mensaje que afirma que las
carpetas ya existen, se debe remplazar dichas carpetas debido a que se
adicionaron y actualizaron librerías.
Verificar que el servidor Wampserver este inicializado: ir a la parte derecha de la
barra de tareas dar clic en donde aparecerá el icono , debemos confirmar
que este en estado ―online‖ para que se puedan visualizar las paginas desde un
equipo remoto, ver ilustración F-1. Si el icono de wampaserver no se encuentra, se
debe ir a inicio wampserver/start wampServer, ver ilustración F-2, y ejecutarlo.
Ilustración F-1. Icono que indica el servidor web está activado.
Fuente: Propia.
Ilustración F-2. Pantalla para iniciar el servidor WEB.
Fuente: Propia.
II. CONFIGURACION Y USO DEL MM&SW
El módulo de monitoreo y supervisión web, está conformado por el panel de control (para administradores), y las páginas de usuario. El administrador puede ingresar al panel de control, mediante la URL http://ip_servidor/hmiwebOPC/administrator y obtener los siguientes privilegios: gestionar usuarios, crear menús, editar contenido, adicionar componentes, configurar parámetros de presentación, entre otros, ver ilustración F-3.

Anexos Arquitectura para la Integración de Plataformas de Control Basadas en PC mediante OPC
Ingeniería en Automática Industrial
82
Ilustración F-3: panel de administración del MM&SW
Fuente: propia
Los operarios, administradores e invitados pueden ingresar al módulo de
monitoreo y supervisión web, digitando la URL que corresponde a:
http://ip/hmiwebopc/ en un navegador web. Por ejemplo si la dirección del
computador es 192.164.125.1 la URL será: http://192.164.125.1/hmiwebopc/.
Dentro de los navegadores se recomienda Mozilla, Opera, Google Croome. En
internet Explorer solo funciona en las versiónes iguales o superiores a la 8.
Al ingresar la URL en el explorador, se presenta una página de inicio, ver
ilustración F-4, la cual está compuesta por un menú principal, y un formulario para
que los usuarios registrados ingresen sus datos y tengan acceso a información y
funciones restringidas para los usuarios invitados.
Ilustración F-4. Página principal del sistema HMI
Fuente: Propia.

Anexos Arquitectura para la Integración de Plataformas de Control Basadas en PC mediante OPC
Ingeniería en Automática Industrial
83
Para que se active en el menú principal los enlaces para diseño de proyectos,
encuestas, usuarios en línea entre otros se debe ingresar el nombre de usuario y
la contraseña, ver ilustración F-5.
Ilustración F-5. Página del sistema HMI para usuarios registrados
Fuente: Propia.
Los usuarios registrados pueden editar los artículos, ver ilustración F-6, diseñar
encuestas ver ilustración F-7, y utilizar todas las herramientas que joomla presenta
(actualización de noticias, anuncios, entre otros, ver el manual de usuario de
Joomla (3).
Ilustración F-6. Edición de artículos en el sistema HMI
Fuente: Propia.

Anexos Arquitectura para la Integración de Plataformas de Control Basadas en PC mediante OPC
Ingeniería en Automática Industrial
84
Ilustración F-7. Selección de encuestas
Fuente: Propia.
Para ingresar al sub-módulo de diseño y monitoreo, se debe hacer clic en el
enlace ―diseño y monitoreo‖ del menú principal. Al presionar este enlace aparece
una página con el menú: nuevo, eliminar, editar, ver ilustración F-8.
Ilustración F-8: Menú principal de la pantalla de diseño.
Fuente: propia
El primer paso es establecer el nombre del proyecto, haciendo clic en la opción
―nuevo‖, para que se presente un formulario como el que se indica en la ilustración
F-9.
Ilustración F-9: Formulario para crear un nuevo HMI
Fuente: propia
Luego de establecido el nombre del proyecto, se puede iniciar con el diseño de
esquemas, al hacer clic ―editar‖ del menú principal, se presenta un formulario que
permite seleccionar el proyecto con el que se va a trabajar, ver ilustración F-10.

Anexos Arquitectura para la Integración de Plataformas de Control Basadas en PC mediante OPC
Ingeniería en Automática Industrial
85
Ilustración F-10: Menú ―Editar‖ del sub-módulo de diseño en el MM&SW
Fuente: propia
Al seleccionar el nombre del proyecto, se presenta otro menú con las opciones:
Fuente de Datos, Diseño gráfico, Config Eventos, Config. Alarmas y Ayuda, ver
ilustración F-11.
Ilustración F-11: Menú ―Editar‖ del sub-módulo de diseño
Fuente: propia
A continuación se detalla cada ítem del menú ―editar‖.
Fuente de datos: antes de empezar a diseñar los esquemas de los procesos, se
debe seleccionar la fuente de los datos, importar los objetos ítems de los
Servidores OPC y almacenarlos en la base de datos para su posterior uso. Al
seleccionar ―Fuente de datos‖ se presenta un formulario con las opciones: servidor
OPC DCOM, servidor OPC XML u otra, ver ilustración F-12.
Ilustración F-12: Menú principal para la selección de la fuente de datos
Fuente: propia
Si se selecciona como fuente de datos ―servidor OPC DCOM‖, se presenta un formulario que permite digitar la dirección IP del host donde se encuentra el

Anexos Arquitectura para la Integración de Plataformas de Control Basadas en PC mediante OPC
Ingeniería en Automática Industrial
86
servidor OPC DCOM, ver ilustración F-13. Luego de que se ingresa la IP se presenta un formulario que permite seleccionar el nombre servidor, ver ilustración F-14, al seleccionar el nombre del servidor se presenta un tercer formulario que permite establecer la ruta completa donde está el grupo de ítems OPC DCOM, ver ilustración F-15, Finalmente un cuarto formulario permite visualizar todos los objetos ítems existentes en el objeto grupo del servidor OPC, ver ilustración F-16, se debe elegir los objetos ítems que se van a utilizar y hacer clic en guardar. Ilustración F-13: Formulario para ingresar la dirección IP del host donde está el
servidor OPC DCOM.
Fuente: propia
Ilustración F-14: Formulario que permite seleccionar los servidores disponibles en el equipo.
Fuente: propia

Anexos Arquitectura para la Integración de Plataformas de Control Basadas en PC mediante OPC
Ingeniería en Automática Industrial
87
Ilustración F-15: Formulario para ingresar la ruta donde está el grupo de objetos
ítems
Fuente: propia
Ilustración F-16: Formulario que permite seleccionar los objetos ítems
Fuente: propia
Al hacer clic en guardar, debe aparecer un formulario como el que se indica en la ilustración F-17.

Anexos Arquitectura para la Integración de Plataformas de Control Basadas en PC mediante OPC
Ingeniería en Automática Industrial
88
Ilustración F-17: Formulario que afirma que los datos se guardaron correctamente.
Fuente: propia
Al hacer clic ―editar/fuente de datos/XML‖, se presenta un formulario donde se solicita el nombre del servidor OPC XML, cuando el usuario digita el nombre del servidor, ver ilustración F-18, se presenta otro formulario que permite importar las los objetos ítems creados en dicho servidor para que se almacenen en la base de datos, , ver ilustración F-19, a cada variable se le debe establecer un nuevo nombre, las unidades y el acceso (Lectura o escritura), cuando las variables estén listan se puede guardar para su posterior uso.
Ilustración F-18: Formulario permite ingresar la dirección del servidor OPC XML.
Fuente: propia
Ilustración F-19: Formulario que permite seleccionar los objetos ítems presentes en el servidor OPC XML.
Fuente: propia

Anexos Arquitectura para la Integración de Plataformas de Control Basadas en PC mediante OPC
Ingeniería en Automática Industrial
89
Diseño de esquemas de los procesos: Al seleccionar Diseño HMI, aparece un
nuevo menú con las opciones: nuevo, modificar, eliminar, visualizar, ver ilustración
F-20.
Ilustración F-20: Menú diseño HMI
Fuente: propia
El item ―nuevo‖ permite ir a una página donde se presenta una pantalla que
permite diseñar HMI, ver la ilustracion F-21, en esta página se puede crear un
esquema con imágenes en formato SVG y asociarlas a funciones creadas en
JavaScript para las respectivas animaciones.
Ilustración F-21: pantalla principal de la página de diseño
Fuente: propia
Paleta de objetos
gráficos
Propiedades del esquema Panel de diseño
Paleta de formato de
objetos

Anexos Arquitectura para la Integración de Plataformas de Control Basadas en PC mediante OPC
Ingeniería en Automática Industrial
90
Esta página esta compuesta por:
Propiedades del esquema:
Permite importar, exportar imágenes, configurar las propiedades
del esquema: nombre, tamaño, lenguaje y color.
Permite visualizar código fuente y modificarlo
Muestra solo bordes de la figura
Clona un objeto
Agrupar varios elementos en uno solo elemento.
Paleta de objetos gráficos: permite obtener objetos de diseño
predeterminados y de instrumentación (círculos, cuadrados, texto, líneas,
tanques, etc.).
permite seleccionar un objeto
Lápiz
Dibuja líneas
Tanques, columnas, pilotos
Permite crear un dibujo.

Anexos Arquitectura para la Integración de Plataformas de Control Basadas en PC mediante OPC
Ingeniería en Automática Industrial
91
Permite importar imágenes jpg, gif, png etc.
Además de la paleta de objetos existentes, también se puede importar
gráficos con formato SVG, haciendo clic en el icono y luego
.
También existen dos librerías, que permiten importar gráficos SVG, se debe
ir a luego y finalmente .
Panel de diseño: en este panel se puede crear los esquemas de los procesos.
Paleta de configuracion de objetos SVG: A cada uno de los objetos se les
puede configurar las propiedades como lo indica la ilustración F-23. Al dar clic
derecho en cada objeto se pueden configurar los siguientes parametros: la
posicicion, el angulo de rotacion, el color, la intensidad entre otros.
Ilustración F-22. Formulario de configuración de objetos
Fuente: Propia.
Para crear un esquema interactivo, que permita el monitoreo de procesos, se
deben seguir los pasos que se listan a continuación:
Borrar Posición del
objeto Brillo Rotación
Nombre
objeto Alineación Asociar a
función
Clonar

Anexos Arquitectura para la Integración de Plataformas de Control Basadas en PC mediante OPC
Ingeniería en Automática Industrial
92
1. Establecer el nombre del esquema
2. Diseñar el esquema
3. Asociar cada elemento del esquema a una función de Javascript
4. Guardar
Para colocarle el nombre al esquema se presiona el icono , se hace clic en
propiedades, colocar un título y establecer las propiedades de la ventana del
editor, ver ilustración F-22.
Ilustración F-23. Formulario que permite configurar las propiedades del esquema.
Fuente: propia
El segundo paso es diseñar el esquema, el cual hace uso de la paleta de objetos
gráficos. La ilustración F-24 presenta un ejemplo de un esquema diseñado
mediante gráficos SVG.

Anexos Arquitectura para la Integración de Plataformas de Control Basadas en PC mediante OPC
Ingeniería en Automática Industrial
93
Ilustración F-24. Ejemplo de un esquema diseñado en el MM&SW
Fuente: Propia.
Las imágenes en formato SVG encadenadas con el lenguaje de programación
JavaScript permiten crear animaciones. Este sistema permite asociar cada grafico
SVG a una funcion en javaScript y hacer uso de las variables OPC, ya sea para la
visualizacion o para el envio de datos.
Para asociar cada objeto grafico a una funcion, se debe hacer clic en el icono ,
donde dependiendo del tipo de objeto se presenta un formulario con diferentes
funciones, ver ilustracion F-25.
Ilustración F-25. Formulario para asociar un gráfico a una función.
Fuente: Propia.

Anexos Arquitectura para la Integración de Plataformas de Control Basadas en PC mediante OPC
Ingeniería en Automática Industrial
94
Dentro de las funciones asociadas a cada imagen tenemos:
Writeinmediate(): permite al usuario enviar un valor a un elemento del servidor
OPC, haciendo clic en el grafico. Esta funcion esta dispoinble para todos los
objetos graficos.
stringDysplay(): Toma el valor de una variable y lo visualiza en la pantalla. .
Esta funcion esta disponible unicamente para el objeto texto.
Rotate(): rota la imagen según el valor de una variable. Esta funcion esta
disponible para todos los objetos graficos.
Translate(): mueve la imagen según el valor de una variable. Esta funcion esta
disponible para todos los objetos graficos.
SlideDisplay(): visualiza el cambio de una variable, cambiando de color la
imagen. Se utiliza para simular que hay flujo en una tuberia, o que esta
circulando una corriente. Esta funcion esta disponible para los rectangulos y
cuadrados.
TankLevel(): visualiza el nivel de un tanque. Esta funcion esta disponible para
los rectangulos y cuadrados.
PilotLight(): cambia el color de la imagen dependiendo del valor recibido, si es
uno en rojo, si es cero en verde.
A continuación se detalla el uso de estas funciones:
stringDisplay(): si se quiere visualizar datos de una variable se debe dar clic en el
icono ubicado en la paleta de objetos graficos, colocarlo en el panel de diseño,
ver ilustración F-26, digitar un texto, en este caso ―valor‖, seleccionar este objeto y
presionar el botón para que se presente un formulario como el de la
ilustración F-27; seleccionar la función MB_StringDisplay, y escoger la variable
OPC que se quiere visualizar, y finalmente presionar el botón ―generar código‖ y
luego OK.

Anexos Arquitectura para la Integración de Plataformas de Control Basadas en PC mediante OPC
Ingeniería en Automática Industrial
95
Ilustración F-26. Formulario para visualizar el valor de una variable.
Fuente: Propia.
Ilustración F-27. Formulario para configurar las opciones de visualización de
valores de objetos ítems.
Fuente: Propia.
Writeinmediate: Para cambiar el valor de una variable, se debe seleccionar un
objeto, hacer clic en el icono , seleccionar la función Writeinmediate, asociar a
la variable OPC a la que se le cambiara el valor y hacer clic en generar código.

Anexos Arquitectura para la Integración de Plataformas de Control Basadas en PC mediante OPC
Ingeniería en Automática Industrial
96
PilotLight: si se quiere colocar simular un piloto, se selecciona un circulo se
configura el tamaño, se selecciona la función PilotLight, se asocia a una variable y
se presiona generar código, ver ilustración F-26.
Ilustración F-28. Configuración de un círculo para que actué como piloto.
Fuente: Propia.
Si se quiere visualizar el nivel del tanque se coloca el tanque con el icono , se
sobrepone un cuadrado sobre el tanque, se selecciona este cuadrado, se presiona
sobre el icono que se encuentra en la parte inferior, para que aparezca un
formulario de colores, del cual se debe seleccionar linear gradient, establecer los
colores y configurar los parámetros Begin stop: X=1, Y=1 end stop: x=1 Y=0.5 y
OK. Ver ilustración F-29.

Anexos Arquitectura para la Integración de Plataformas de Control Basadas en PC mediante OPC
Ingeniería en Automática Industrial
97
Ilustración F-29. De un rectángulo para que permita la visualización de nivel de
un tanque.
Fuente: Propia.
Seccionar el cuadrado y dar clic en el icono asociar función, selecciona la función
tank_level, el rango máximo con que se llena el tanque, elegir la variable OPC y
presionar generar código, ver Ilustración F-30.
Ilustración F-30. Formulario de configuración del nivel de un tanque.
Fuente: Propia.
Cuando el diseño esté listo se debe presionar el icono (guardar), y luego
para que se almacene la información y permita el retorno a la página
principal.

Anexos Arquitectura para la Integración de Plataformas de Control Basadas en PC mediante OPC
Ingeniería en Automática Industrial
98
Dentro de diseño gráfico también se puede modificar, visualizar, eliminar cada uno
de los esquemas diseñados, para cualquiera de estas opciones se debe hacer clic
en cada menú y seleccionar el esquema al que se va a modificar, eliminar o
visualizar, ver ilustración F-31.
Ilustración F-31. Formulario de diseño gráfico en el MM&SW
Fuente: Propia.
Configuración de alarmas: cuando el usuario selecciona la opción
―editar/Configurar Alarmas‖, se presenta un formulario, ver ilustración F-32, que
permite configurar las alarmas para que puedan ser visualizadas en el sub-módulo
de monitoreo.
Los parámetros que se deben establecer para adicionar las alarmas son: nombre
de alarma, variable, condición, y mensaje de salida.
En cuadro de texto de nombre, se debe colocar la identificación de la alarma que
se va a adicionar, en la celda ―variable‖ se debe seleccionar una de las variables
existentes que generara la alarma, en la opción ―condición‖ se debe seleccionar
entre los signos existentes en la lista (menor, mayor, igual, menor o igual, mayor o
igual); la variable se la puede comparar con un valor por el usuario, o compararla
con otra variable, y finalmente se debe configurar el mensaje que describirá el
motivo de la alarma.
En la imagen F-32, también se puede visualizar una alarma ya configurada, en
este caso el nombre es alarma1, esta alarma presenta el mensaje de salida
Alarma1 activada cuando la variable random sea mayor a uno.

Anexos Arquitectura para la Integración de Plataformas de Control Basadas en PC mediante OPC
Ingeniería en Automática Industrial
99
Ilustración F-32. Configuración y visualización de Alarmas
Fuente: propia
Configuración de eventos: cuando el usuario selecciona la opción ―Configurar
eventos‖, se presenta un formulario, ver ilustración F-33, con las mismas opciones
de configuración de las alarmas, se debe configurar los parámetros de cada
evento, hacer clic en adicionar evento, y finalmente en guardar.
Ilustración F-33. Creación y visualización de eventos
Fuente: propia

Anexos Arquitectura para la Integración de Plataformas de Control Basadas en PC mediante OPC
Ingeniería en Automática Industrial
100
Configurar ayuda: al hacer clic en ―editar―-―ayuda‖ se presenta un editor que
permite establecer información referente al uso del HMI, ver ilustración F-34, este
editor presenta funciones similares a Word, permite adicionar tablas, imágenes,
entre otros. Al ingresar información internamente se genera el código HTML el
cual puede ser modificado presionando la opción view source.
Se debe ingresar las instrucciones para el manejo de cada HMI, hacer clic en actualizar, y finalmente en guardar, (siempre se debe actualizar antes de guardar). Ilustración F-34. Editor para la configuración de ayuda del HMI
Fuente: propia Hasta aquí, se presentó la guía de diseño de un proyecto de monitoreo y
supervisión, esta guía recomienda el siguiente proceso:
Establecer un nombre al proyecto (hacer clic en ―nuevo del menú principal‖)
Importar las variables desde diferentes fuentes de datos (OPC DCOM,
XML, Otra fuente)
Crear los esquemas HMI: asignarle un nombre al esquema, diseñar el
esquema, asociar cada objeto grafico a una función SVG, y guardar.
Configurar las alarmas
Configurar los eventos
Configurar la ayuda

Anexos Arquitectura para la Integración de Plataformas de Control Basadas en PC mediante OPC
Ingeniería en Automática Industrial
101
Monitoreo y supervisión
Para iniciar el monitoreo se debe seleccionar la opción ―visualizar‖ del menú
principal de la página de diseño, para que aparezca un formulario con una lista de
HMI disponibles, ver ilustración F-35.
Ilustración F-35. Menú que permite seleccionar el proyecto para el monitoreo y supervisión.
Fuente: propia
Al seleccionar el nombre del proyecto, aparece una página con los menús:
configuración servidor, iniciar monitoreo, visualizar scada, diseño, Inicio e
inicializar servidor, ver ilustración F-36. El menú inicio lo enlaza a la página
principal, el menú diseño lo retorna a la página anterior, y el botón ―iniciar servidor‖
permite establecer la conexión con el servidor para el monitoreo y supervisión.
Antes de hacer clic en Iniciar Monitoreo, se debe presionar primero el botón ―iniciar
servidor‖ y esperar cinco segundos.
Ilustración F-36. Pantalla de la página que permite Iniciar el monitoreo
Fuente: propia

Anexos Arquitectura para la Integración de Plataformas de Control Basadas en PC mediante OPC
Ingeniería en Automática Industrial
102
Al hacer clic en iniciar monitoreo se presenta una nueva página que permite la
visualización de los procesos diseñados, las alarmas, tendencias y eventos., ver
ilustración F-37.
Ilustración F-37. Pantalla de monitoreo del HMI para la planta tanques
Fuente: propia
Las alarmas, los eventos y tendencias presentan el mismo formato para todos los
proyectos.
Menú Alarmas: en el MM&SW las alarmas son mensajes de texto que indican que
una condición de falla está presente.
La ilustración F-38 presenta una pantalla que permite visualizar las alarmas que se
han configurado en el módulo de diseño. Al hacer clic en el menú alarmas se
presenta una tabla con el nombre, el estado, el tiempo en que fue activada, y el
número de veces que se repite esta acción.
Ilustración F-38. Pantalla de la página que permite Iniciar el monitoreo
Fuente: propia
El mensaje de alarma permanecerá visible hasta que el mensaje ha sido
reconocido por el operador y la entrada en representación de la culpa se ha
restablecido.
Las alarmas pueden estar en los siguientes estados:

Anexos Arquitectura para la Integración de Plataformas de Control Basadas en PC mediante OPC
Ingeniería en Automática Industrial
103
Inactivo: no hay ningún mensaje de alarma asociado a la espera de ser
reconocido.
Activo: una condición de falla está presente y el mensaje de alarma no ha sido
reconocido por el operador.
Reconocido: a condición de falla está presente, y el operador ya la ha
visualizado el mensaje.
Las alarmas sólo en los estados: "activo", "reconocido" se presentan en pantalla,
no habrá mensajes visibles en la tabla de alarma para el estado "inactivo".
Las alarmas son detectadas por el servidor HMI mediante el control de un valor
booleano que se define en la configuración. Cuando ese valor booleano es True,
se activa la alarma, y si el valor booleano es False se desactiva.
Cada mensaje de alarma contendrá la siguiente información:
El texto de alarma: Esta es una descripción de la alarma.
El estado de alarma: describe el estado actual de la alarma (por ejemplo,
"inactivo", "activo", "reconocido", etc.).
El tiempo: Presenta el tiempo en que el servidor ha detectado la alarma.
Aceptar el tiempo: este es el momento en que el usuario acepto la falla.
Contador: número de veces que la alarma se ha presentado (el valor medido
ha cambiado de false a true). Una vez que la alarma ha desaparecido de la
pantalla, este número se restablece.
"Reconociendo" la alarma significa que el operador ha tomado una acción para
indicar que ha visto los mensajes de alarma.
Historial de alarma: cuando un mensaje de alarma ha cambiado desde el activo a
estado inactivo, una copia del mensaje se agrega a la historial de alarma. El
historial de alarmas es un registro secuencial de alarmas.
Menú Eventos:
Los eventos son mensajes que representan a la ocurrencia de incidentes sobre los
cuales debe ser el operador notificado, pero que el operador normalmente no
necesita tomar ninguna acción. A diferencia de las alarmas, el operador no
reconoce los eventos.

Anexos Arquitectura para la Integración de Plataformas de Control Basadas en PC mediante OPC
Ingeniería en Automática Industrial
104
Cada vez que se genera un evento, se presenta un mensaje en la pantalla de
eventos. Esto significa que el mismo evento puede aparecer varias veces en la
tabla de visualización de eventos, ver la ilustración F-39.
Ilustración F-39. Formulario de visualización de eventos
Fuente: propia
La tabla de eventos incluye la siguiente información:
El número de evento: este es un número secuencial generado por la pista del
servidor los mensajes de eventos.
Tiempo del evento: este es el momento en que se generó el evento.
Evento. descripción del evento.
Estado: un valor que indica el estado del evento (0 para apagado, 1 para el).
Menú Tendencias:
En cada HMI se presenta una gráfica que permite representar todas las variables
creadas en el módulo de diseño, ver ilustración F-40, aquí se debe seleccionar las
variables que se quieren representar.
La ilustración F-40 presenta una pantalla con una gráfica de cuatro variables
creadas en el módulo de diseño, el eje de la abscisa representa el tiempo en
minutos, y el eje Y representa el valor que tiene cada objeto ítem creado en el
servidor OPC.

Anexos Arquitectura para la Integración de Plataformas de Control Basadas en PC mediante OPC
Ingeniería en Automática Industrial
105
Ilustración F-40. Ejemplo de tendencias con variación en el tiempo
Fuente: Propia
Menú Ayuda:
Al hacer clic en ayuda, se presenta una página con un manual de usuario para
cada Proyecto.
Esquemas para el monitoreo: al hacer clic en el menú correspondiente a cada
esquema, se presenta un formulario con los objetos gráficos creados en el módulo
de diseño. La ilustración F-41 presenta un ejemplo de un ejemplo de una página
del MM&SW que permite el monitoreo de procesos de automatización.
Ilustración F-41. Pantalla de monitoreo y supervisión
Fuente: Propia

Anexos Arquitectura para la Integración de Plataformas de Control Basadas en PC mediante OPC
Ingeniería en Automática Industrial
106
Terminar monitoreo: Para finalizar el monitoreo siempre se debe hacer clic en
―salir‖ parte superior izquierda, para que aparezca la página de configuración del
servidor HMIServer, ver ilustración F-42, se presenta un formulario que permite
recargar las variables en el servidor, y finalizar el monitoreo.
Ilustración F-42. Página que permite finalizar el monitoreo
Fuente: Propia
Esta página también contiene un menú con las opciones: Inicio, Configuración,
Control, Ayuda.
Cuando se selecciona configuración se presenta las variables existentes y sus
configuraciones, ver ilustración F-43, también se presentan las alarmas y los
eventos.
Ilustración F-43. Variables existentes en el proyecto seleccionado
Fuente: Propia

Anexos Arquitectura para la Integración de Plataformas de Control Basadas en PC mediante OPC
Ingeniería en Automática Industrial
107
Al presionar Control se visualiza el estado y las propiedades del servidor
HMIServer, ver ilustración F-44. Dentro de las propiedades se encuentran: puertos
de comunicación, fecha y hora de inicializado, archivo de configuración, entre
otros.
Ilustración F-44. Parámetros del servidor HMIServer
Fuente: Propia
Al hacer clic en ayuda, se presenta un manual de usuario de todo el módulo
HMIWEB.

Anexos Arquitectura para la Integración de Plataformas de Control Basadas en PC mediante OPC
Ingeniería en Automática Industrial
108
ANEXO G. VALIDACION DE LOS MODULOS DE LA ARQUITECTURA
I. REQUERIMIENTOS FUNCIONALES
Las tablas G-1, G-2, G-3, G-4 y G-5, registran la validación de los
requerimientos funcionales de los módulos diseñados para la arquitectura de
integración según las pruebas realizadas. En la primera columna se especifica
los sub-módulos, en la segunda columna se presenta un identificador de cada
requerimiento, en la tercera columna se realiza la descripción de los
requerimientos, y en la cuarta columna se describe si se cumple o no el
requerimiento.
Tabla G -1: requerimientos funcionales para el módulo cliente OPC XML en Matlab.
Sub Módulo
ID Requerimientos Funcionales
RFMCOXM1
La aplicación debe iniciarse mediante la presentación de
un formulario que contenga los siguientes componentes a)
Conexión Servidor b) importar variables c) Lectura y
escritura activa de datos d) finalizar servidor.
Conexión
con el
servidor
RFMCOXM2 Se debe permitir al usuario ingresar la dirección del
servidor OPC XML
RFMCOXM3 Con base a la información recolectada se debe establecer
la comunicación con el servidor OPC XML
Configurac
ión de
variables
RFMCOXM4 Se debe permitir al usuario seleccionar cuales son los
ítems de lectura y escritura con los que se va a trabajar.
RFMCOXM5 Se debe almacenar los ítems seleccionados por el usuario.
RFMCOXM6 Las propiedades de los ítems de lectura se deben poder
consultar periódicamente al servidor OPC XML.
Lectura y
escritura
dinámica
de objetos
OPC
RFMCOXM7
Se debe poder cambiar el valor de los ítems en el servidor
OPC XML con parámetros establecidos por el usuario o
por el entono Matlab.
RFMCOXM8 Se debe permitir al usuario finalizar la comunicación con el
servidor OPC XML.
RFMCOXM9 Se debe enviar al servidor OPC XML la orden de finalizar
la comunicación.
Fuente: Propia.

Anexos Arquitectura para la Integración de Plataformas de Control Basadas en PC mediante OPC
Ingeniería en Automática Industrial
109
Tabla G -2: requerimientos funcionales para el Módulo Cliente OPC DCOM en Rtai-Lab.
Sub Módulo
ID Requerimientos Funcionales
RFMCODR1 Se debe permitir al usuario seleccionar entre dos bloques en
Scicos, uno para la lectura y otro para la escritura.
Blo
qu
e d
e le
ctu
ra RFMCODR2
Se debe permitir al usuario configurar el bloque de lectura con
los parámetros: IP, host, dirección servidor, número de
salidas, dirección de las variables.
RFMCODR3 Cambiar la configuración funcional y gráfica del bloque de
salida con los nuevos parámetros.
RFMCODR4 Se debe permitir conectar las salidas del bloque con otros
bloques creados en Scicos.
Blo
qu
e d
e e
scri
tura
RFMCODR5
Se debe permitir al usuario configurar el bloque de escritura
con los parámetros: IP, host, dirección servidor, número de
entradas, dirección de las variables.
RFMCODR6 Cambiar la configuración funcional y gráfica del bloque de
salida con los nuevos parámetros.
RFMCODR7
Se debe permitir conectar a las entradas del bloque de
escritura, las salidas provenientes de otros bloques, para que
estos valores sean enviados al servidor OPC DCOM.
Lectu
ra y
es
cri
tura
din
ám
ica d
e
ob
jeto
s O
PC
RFMCODR8
Se debe iniciar la comunicación cuando el usuario lo solicite,
leer y escribir constantemente en los objeto ítems del
servidor.
RFMCODR9 El bloque de escritura debe capturar los valores provenientes
de los Servidores OPC DCOM
RFMCODR1
0
Se debe permitir al usuario finalizar la comunicación con el
servidor OPC DCOM.
RFMCODR1
1
Cuando el usuario de la orden de finalizar la comunicación se
debe enviar al servidor un mensaje de finalización.
Fuente: Propia.

Anexos Arquitectura para la Integración de Plataformas de Control Basadas en PC mediante OPC
Ingeniería en Automática Industrial
110
Tabla G -3: Requerimientos funcionales para el Módulo Cliente OPC XML en Rtai-Lab. Sub Módulo
ID Requerimientos Funcionales
RFMCOXR1
Se debe permitir al usuario seleccionar entre dos bloques,
uno para la lectura y otro para la escritura.
Blo
qu
e d
e le
ctu
ra RFMCOXR2
Se debe permitir al usuario configurar el bloque de lectura
con los parámetros: IP, host, dirección servidor, número de
salidas, dirección de las variables.
RFMCOXR3 Cambiar la configuración funcional y gráfica del bloque de
salida con los nuevos parámetros.
RFMCOXR4 Se debe permitir conectar las salidas del bloque con otros
bloques creados en Scicos.
Blo
qu
e d
e e
scri
tura
RFMCOXR5
Se debe permitir al usuario configurar el bloque de escritura
con los parámetros: IP, host, dirección servidor, número de
entradas, dirección de las variables.
RFMCOXR6 Cambiar la configuración funcional y gráfica del bloque de
salida con los nuevos parámetros.
RFMCOXR7 Se debe permitir conectar las entradas del bloque de
escritura.
Lectu
ra y
es
cri
tura
din
ám
ica d
e
ob
jeto
s O
PC
RFMCOXR8
Se debe iniciar la comunicación cuando el usuario lo solicite,
en esta parte se debe estar leyendo y escribiendo
constantemente en los objeto ítems del servidor.
RFMCOXR9 El bloque de escritura debe capturar los valores
provenientes de los Servidores OPC XML
RFMCOXR10 Se debe permitir al usuario finalizar la comunicación con el
servidor OPC XML.
RFMCOXR11 Cuando el usuario de la orden de finalizar la comunicación
se debe enviar al servidor un mensaje de finalización.
Fuente: Propia

Anexos Arquitectura para la Integración de Plataformas de Control Basadas en PC mediante OPC
Ingeniería en Automática Industrial
111
Tabla G -4: requerimientos funcionales para el módulo servidor OPC XML.
Sub Módulo
ID Requerimientos Funcionales
RFMSOX1
Se debe presentar al operario un formulario que contenga los siguientes Opciones: Opciones servidor, Opciones ítems, comunicación con los clientes OPC.
Op
cio
ne
s d
el s
erv
ido
r
RFMSOX2 Se debe permitir configurar al servidor el puerto por el cual se va a establecer la comunicación.
RFMSOX3
Configuraciones: Se debe permitir al usuario establecer parámetros como: almacenamiento automático, tamaño de numero de objetos ítems, cantidad de solicitudes aceptadas.
RFMSOX4 Visualizar errores: Se debe permitir al usuario ver el registro de errores que se presentan en la comunicación.
RFMSOX5 Ver código XML: El usuario debe tener disponible el código XML, para usarlo en otras aplicaciones.
RFMSOX6 El usuario debe poder visualizar todos los accesos de los clientes al servidor, incluido IP del host, hora, y nombre del cliente.
RFMSOX7 Se debe permitir visualizar el estado del servidor.
Co
nfi
gu
ració
n D
e
Ítem
s
RFMSOX8 El usuario debe poder crear ítems, con propiedades: nombre, tipo.
RFMSOX9 Todos los objetos ítems, al igual que las propiedades se deben poder visualizar.
RFMSOX10 Se debe permitir establecer el valor de un objeto ítem desde el servidor OPC.
RFMSOX11 Se debe permitir, guardar en un archivo las propiedades de los ítems para su reutilización.
RFMSOX12 Se debe permitir extraer de un archivo las propiedades de los ítems, y visualizarlas en el servidor OPC.
Co
mu
nic
ac
ión
co
n
los c
lie
nte
s O
PC
RFMSOX13 Aceptar solicitud de conexión con los clientes OPC XML.
RFMSOX14 Retornar a los clientes información acerca de las propiedades de los objetos OPC.
RFMSOX15 se debe capturar los datos del Cliente OPC y convertirlos en el formato estándar para que puedan ser leídos por los clientes consumidores
RFMSOX16 Los clientes deben poder solicitar todas las propiedades de los objetos ítems.
RFMSOX17 Finalizar la comunicación con los clientes OPC XML y retornar un mensaje de finalización.
Fuente: Propia

Anexos Arquitectura para la Integración de Plataformas de Control Basadas en PC mediante OPC
Ingeniería en Automática Industrial
112
Tabla G -5: requerimientos funcionales para el Módulo de Monitoreo y supervisión
Web (MM&SW)
Sub Módulo
ID Requerimientos Funcionales
RFMM&SW1
El sistema de monitoreo y supervisión debe contar con tres sub-módulos básicos: gestor de contenidos, de diseño y de monitoreo
Ge
sto
r d
e c
on
ten
ido
RFMM&SW2 Ingreso al sistema: se debe permitir al usuario ingresar mediante una URL.
Gestión de usuarios: El sistema deberá permitir administrar los usuarios
RFMM&SW4 Usuarios conectados:el sistema debera indicar quien esta en línea'
RFMM&SW5 Encuestas: proporcionar un método sencillo de crear encuestas breves
RFMM&SW6 Edición de contenido: los usuarios registrados deberán poder editar los artículos publicados por cualquier otro usuario.
RFMM&SW7 Enlaces de interés: dentro de estos enlaces se deberá visualizar un menú de diseño y monitoreo
Dis
eñ
o d
e p
roy
ec
tos
RFMM&SW8 Crear: se debe permitir crear un Nuevo proyecto
RFMM&SW9 Eliminar: se debe permitir eliminar los proyectos seleccionados.
RFMM&SW10 Editar: Se debe permitir editar los proyectos seleccionados.
RFMM&SW11 Visualizar: se debe permitir visualizar los proyectos seleccionados.
RFMM&SW12 Se debe permitir importar objetos ítems de los Servidores OPC DCOM/XML y almacenarlos para su posterior uso
RFMM&SW13 La página de diseño debe utilizar objetos y formas predefinidos botones, marcos, llaves
RFMM&SW14 Se debe permitir Importar imágenes u objetos de otras aplicaciones.
RFMM&SW15 Utilizar diseños de tanques, cañerías, máquinas, Icono y equipamiento de diferentes tipos de industrias.
RFMM&SW16 Cada objeto ítem incluido en la pantalla debe poder ser animado en función de alguna variable.
RFMM&SW17 El tipo de animación debe depender del tipo de objeto
RFMM&SW18 El sistema debe permitir administrar los sistemas de alarmas y eventos.
Mo
nit
ore
o
su
perv
isió
n RFMM&SW20
Ejecutar las acciones de mando pre-programadas a partir de los valores actuales de variables leídas.
RFMM&SW21 Visualizar, almacenar y controlar Alarma
RFMM&SW22 Visualizar eventos
RFMM&SW23 Graficar variables en función del tiempo
RFMM&SW24 Obtener ayuda
RFMM&SW25 Salir del sistema
Fuente: Propia.

Anexos Arquitectura para la Integración de Plataformas de Control Basadas en PC mediante OPC
Ingeniería en Automática Industrial
113
II. REQUERIMIENTOS NO FUNCIONALES
Tabla G -6: Requerimientos no funcionales generales.
Requerimiento
Descripción Verificación
RNFG1 Cada uno de los módulos deben utilizar herramientas que le permitan un tiempo de respuesta menor a un segundo.
Aunque el servidor OPC DCOM presento un tiempo de respuesta menor que el XML, se pudo verificar que el MSOX cumple con el requerimiento RNFG, que dice que el tiempo de respuesta debe ser menor a un segundo.
RNFG2
Cada uno de los módulos deben estar disponible 100% o muy cercano a esta disponibilidad durante el horario hábil establecido para la comunicación OPC.
Para verificar este requerimiento, se dejó en funcionamiento las pruebas realizadas durante 2 horas, en este lapso de tiempo, ninguno de los módulos presento fallas.
RNFG3
El sistema debe estar en capacidad de permitir en el futuro el desarrollo de nuevas funcionalidades, modificar o eliminar funcionalidades después de su construcción y puesta en marcha inicial.
Todos los módulos implementados pueden ser modificados si se quiere nuevas funcionalidades, ya que está diseñado bajo el paradigma de ―Software Libre‖.
RNFG4
Cada uno de los módulos debe: tener una interfaz atractiva y amigable, presentar mensajes de error que permitan al usuario identificar el tipo de error.
RNFG5 El sistema debe ser diseñado y construido con los mayores niveles de flexibilidad en cuanto a la parametrización de los tipos de datos.
RNFG6 Cada uno de los módulos deberá estar documentado, con los manuales de administración y de usuario.
Los Anexos B;C;D;E;F presentan la documentación correspondiente a cada módulo
RNFG7 Los módulos deben ser de fácil operación por el área técnica.
RNFG8
En Cada uno de los módulos se debe validar automáticamente la información contenida en los formularios de ingreso. Teniendo en cuenta aspectos tales como obligatoriedad de campos, longitud de caracteres permitida por campo, manejo de tipos de datos, etc.
Fuente: propia

Anexos Arquitectura para la Integración de Plataformas de Control Basadas en PC mediante OPC
Ingeniería en Automática Industrial
114
Tabla G -7: Requerimientos no funcionales específicos en cada módulo
Módulo Código Requerimiento Verificación
MC
OX
M
RNFMCOXM1
Estar en capacidad de comunicarse con todos los Servidores OPC en el estándar XML con tiempo de respuesta aceptable y uniforme en períodos de alta, media y baja demanda de uso del sistema.
RNFMCOXM2 El módulo Cliente OPC XML en Matlab debe ser fácil de instalar, y debe permitir su instalación en Windows.
RNFMCOXM3 Se debe permitir comunicarse con uno o varios Servidores OPC XML a la vez
MC
OD
R
RNFMCODR1 Estar en capacidad de comunicarse con todos los Servidores OPC en el estándar DCOM con tiempo de respuesta aceptable y uniforme en períodos de alta, media y baja demanda de uso del sistema.
RNFMCODR2 Permitir su instalación en Linux. RNFMCODR3 Se debe permitir comunicarse con uno o varios
Servidores OPC DCOM a la vez
RNFMCODR4 Las herramientas utilizadas para la implementación de este módulo deben ser de fuente libre.
MC
OX
R
RNFMCOXR1 Estar en capacidad de comunicarse con todos los Servidores OPC XML con tiempo de respuesta aceptable y uniforme en períodos de alta, media y baja demanda de uso.
s
RNFMCOXR2 El módulo Cliente OPC XML debe permitir su instalación en Linux.
RNFMCOXR3 Las herramientas utilizadas para la implementación de este módulo deben ser de fuente libre.
RNFMCOXR4 Se debe permitir comunicarse con uno o varios Servidores OPC XML a la vez
MS
OX
RNFMSOX1 Las herramientas utilizadas para la implementación de este módulo deben ser de fuente libre.
RNFMSOX2 El servidor OPC XML debe poder comunicarse con varios clientes OPC XML instantáneamente.
RNFMSOX3 El sistema debe ser, capaz de ser instalado en plataformas Windows o Linux.
MM&SW
RNFMM&SW1 El sistema puede ser utilizado bajo cualquier plataforma e independiente del navegador.
RNFMM&SW22
El sistema debe manejar acceso por roles, así como consideraciones mínimas de seguridad.
RNFMM&SW3 El sistema debe soportar que un mismo programa sea usado por dos o más usuarios distintos.
RNFMM&SW4 El sistema debe ser, capaz de ser instalado en plataformas Windows o Macintosh y navegable con diferentes exploradores de Internet.
RNFMM&SW5 Las herramientas utilizadas para la implementación de este módulo deben ser de fuente libre.
Fuente: propia

Anexos Arquitectura para la Integración de Plataformas de Control Basadas en PC mediante OPC
Ingeniería en Automática Industrial
115
ANEXO H. GUIA PARA LA INTEGRACION DE MATLAB, RTAI-LAB Y
EL PLC MICROLOGIX 1500 MEDIANTE EL ESTANDAR OPC DCOM
I. INTRODUCCION
En este anexo se presenta una guía para la integración de Matlab, Rtai-Lab y el
PLC Micrologix 1500 mediante el estándar OPC DCOM. El objetivo de esta
práctica es que los estudiantes conozcan las ventajas que brinda OPC DCOM y
afiancen los conocimientos adquiridos en el transcurso de la carrera de Ingeniería
en Automática. Para la integración de estos elementos de control, se hace uso de
las plantas de Nivel y Presión existentes en el laboratorio de control de procesos
(LCP) del PIAI, de una planta virtual de control de temperatura implementada en
Matlab y de los módulos: módulo servidor OPC DCOM (MSOD), módulo cliente
OPC DCOM Matlab (MCODM), módulo cliente OPC DCOM Rtai-Lab ( MCODR) y
el módulo de monitoreo y supervisión MM&SW.
La ilustración H-1 presenta el esquema general de integración mediante el
estándar OPC DCOM, el cual está conformado por las plantas, los esquemas de
control, el MCODM, MCODR, el servidor OPC DCOM kepserverEX y el módulo de
monitoreo y supervisión. Las plantas de Nivel, Temperatura y Presión son
controladas en Rtai-Lab, Matlab y el PLC Micrologix 1500 respectivamente, y los
datos obtenidos son enviados al servidor OPC KeepserverEX para que sean
capturados por el MM&SW y se puedan representar gráficamente.
Ilustración H-1: Esquema general de la integración de los elementos de control
mediante el estándar OPC DCOM
Fuente: Propia

Anexos Arquitectura para la Integración de Plataformas de Control Basadas en PC mediante OPC
Ingeniería en Automática Industrial
116
La ilustración H-2 presenta la distribución física de la arquitectura de PCs del LCP;
en el equipo de la planta de presión se encuentra instalado un servidor OPC
KepserverEX, el cual captura información del PLC micrologix 1500 y de la planta
virtual ―intercambiador de calor‖ implementada en Matlab. En el equipo de la
planta de Nivel se encuentra instalado el módulo cliente OPC Rtai-Lab, el cual le
envía información al servidor OPC KepserverEX que se encuentra instalado en la
máquina virtual de la planta de SEDS. EL Servidor del sistema de monitoreo y
supervisión que se encuentra instalado en el equipo servidor del LCP, mediante
unas librerías OPC DCOM, captura la información de los dos servidores OPC (los
que se encuentran instalados en los equipos de las plantas de presión y SEDs).
Ilustración H-2: Distribución física de la arquitectura en la red de PCs del LCP del
PIAI
II. PROCEDIMIENTO Los pasos necesarios para la integración de Matlab, Rtai-Lab y el PLC micrologix 1500 se representan en la ilustración H-3 y se explican en los numerales IV, V, VI de este anexo.

Anexos Arquitectura para la Integración de Plataformas de Control Basadas en PC mediante OPC
Ingeniería en Automática Industrial
117
Ilustración H-3: Pasos para la integración de Matlab, Rtai-Lab y el PLC micrologix 1500.
PRUEBAS DE INTEGRACION Y RESULATADOS
Pruebas de integracion Resultados obtenidos Finalizacion
DISEÑO DE LOS SISTEMAS DE MONITOREO
Diseño de un sistema de monitoreo para la planta de Nivel
Diseño de un sistema de monitoreo para la planta de
Temperatura
Diseño de un sistema de monitoreo para la planta de
Presión
CONFIGURACION DE LOS CLIENTES OPC DCOM EN MATLAB Y RTAI-LAB
Configuración del mcodm Configuración del mcodr
CONFIGURACION DE LOS OBJETOS ITEMS EN EL SERVIDOR OPC DCOM
Configuración de los objetos items para la planta de nivel
Configuracion de los objetos iems para la planta de temperatura
Configuración de los objetos iems para la planta de presión
FAMILIARIZACION CON LOS PROCESOS DE CONTROL
CONTROL PARA LA PLANTA DE NIVEL EN RTAI-LAB
CONTROL PARA LA PLANTA DE TEMPERATURA EN MATLAB
CONTROL PARA LA PLANTA DE PRESION EN EL PLC
REQUERIMIENTOS
CONCEPTOS HARDWARE SOFTWARE

Anexos Arquitectura para la Integración de Plataformas de Control Basadas en PC mediante OPC
Ingeniería en Automática Industrial
118
III. REQUERIMIENTOS
Para la realización de esta práctica se deben manejar los siguientes conceptos:
Control basado en PC.
Plataformas de control basado en PC: Matlab y Rtai-Lab.
Controladores lógicos programables: PLC Micrologix 1500.
OPC estándar DCOM
Sistemas de monitoreo y supervisión
La tabla H-1 presenta los requerimientos hardware y software necesarios en la integración de Matlab, Rtai-Lab y el PLC.

Anexos Arquitectura para la Integración de Plataformas de Control Basadas en PC mediante OPC
Ingeniería en Automática Industrial
119
Tabla H -1: Requerimientos para la integración de plataformas académicas mediante el estándar OPC DCOM Requerimientos
Componentes Descripción Hardware Software
Pro
ceso
s
Control de en Rtai-Lab para la planta de Nivel
Se encarga de controlar la planta de Nivel y de la comunicación remota con el servidor OPC DCOM.
Elementos de la planta de nivel. Un PC con conexión a una red LAN.
Rtai-Lab: Se encuentra instalado en el computador de la planta de nivel del LCP. Aquí se efectúa el control de la planta de nivel.
Diagrama de bloques de un control PID serie para la planta de nivel. Verificar que en la carpeta home/grupoati del computador de la planta de Nivel se encuentre el archivo Pidserieopc
MCODR: Paleta de bloques OPC DCOM Verificar que los bloques OPC se encuentran instalados en el computador de la planta de nivel (ingresar a scilab, scicos y en el menú palets verificar que exista una paleta llamada OPC). Para mayor información dirigirse al numeral III del anexo E (guía de instalación y configuración de los clientes OPC DCOM/XML en Rtai-Lab).
Control de la planta de temperatura en Matlab
Se encarga de controlar la planta de temperatura y de la comunicación remota con el servidor OPC DCOM.
Un PC con Matlab y conexión a una red LAN.
Matlab: Se encuentra
instalado en el
computador de la planta de Presión
del LCP
MCODM: Módulo cliente OPC DCOM en Matlab Se debe verificar que en Matlab se encuentren los bloques OPC DCOM: ingresar a la librería de Simulink y en la barra de búsqueda digitar OPC, donde deben aparecer tres bloques (opc read, opc write, opc configuration).
Diagrama de bloques para el control de temperatura: ingresar a la carpeta control ubicada en el disco D del equipo ubicado en el computador de la planta de presión y verificar la presencia del archivo: heatex.m
Control de presión en el PLC para la planta de Nivel
Se encarga de controlar la planta de presión y de la comunicación remota con el servidor OPC DCOM.
Elementos de la planta de presión incluido el PLC Micrologix 1500. Un PC con conexión a una red LAN.
Factory Talk de Rockwell: Este software se utiliza para la programación del PLC, verificar la instalación de este paquete en el computador de la planta de presión.

Anexos Arquitectura para la Integración de Plataformas de Control Basadas en PC mediante OPC
Ingeniería en Automática Industrial
120
Servidor OPC DCOM
Encargado de integrar la información de las plataformas de control y el PLC.
Un PC con sistema operativo Windows y conexión a una red LAN para la adquisición de datos desde Matlab y el PLC.
Un PC con sistema operativo Windows y conexión a una red LAN. (Para la adquisición de datos desde Rtai-lab)
servidor KEPServerEX V4.5 que se encuentra
instalado en el computador de la planta de Presion
Servidor KEPServerEX V4.5, que se
encuentra instalado en la
máquina virtual en el computador de la planta SEDs
Verificar que en el computador de la planta de presión se encuentre instalado el servidor KepserverEX. En caso de no estar instalado seguir las instrucciones del anexo B (MANUAL DE USUARIO DEL MÓDULO SERVIDOR OPC DCOM KEPServerEx)
Iniciar la máquina virtual XpOPC ubicada en el computador de la planta de SED y verificar que allí se encuentre instalado el Servidor KepserverEX. En caso de no estar instalado seguir las instrucciones del anexo B (MANUAL DE USUARIO DEL MÓDULO SERVIDOR OPC DCOM KEPServerEx)
Sistema HMI Encargado de permitir el diseño de mímicos y el monitoreo de los procesos mediante la web.
Un PC que cumple la función de servidor WEB del MM&SW. Un PC que cumple la función de cliente WEB del MM&SW.
Módulo de Monitoreo y supervisión Web
Se encuentra instalado en la máquina virtual hmiwebopc del computador que
hace de servidor en el LCP.
Se debe verificar que en el disco D del computador servidor del laboratorio de control de procesos se encuentre la máquina virtual hmiwebopc Se debe elegir un computador cualquiera con acceso a Internet que haga de cliente del hmiwebopc.
Fuente: Propia

Anexos Arquitectura para la Integración de Plataformas de Control Basadas en PC mediante OPC
Ingeniería en Automática Industrial
121
IV. FAMILIARIZACION CON LOS PROCESOS DE CONTROL
1. Control PID implementado en Rtai-Lab para la planta de Nivel
El Laboratorio de Control de Procesos de la Universidad del Cauca, del programa
de Ingeniería en Automática Industrial, cuenta con una Planta de Nivel que
combina la implementación de un sistema de control en tiempo real soportado en
Rtai-Lab, empleando estrategias PID de realización serie y paralela de tipo
industrial. El control en Rtai_Lab se encuentra instalado en el PC asociado a esta
misma planta. La planta está compuesta por un circuito hidráulico y la
instrumentación necesaria para efectuar el control de flujo de agua por el circuito o
el control de nivel de agua en uno de los tanques. Consta de un tanque plástico
grande para almacenamiento, 3 tanques plásticos pequeños, una bomba
centrífuga QB 128 que entrega un caudal máximo de 38 L/min, una válvula de
control de flujo W.E. Anderson ABV111 con un actuador AMC-100A serie 4078, el
cual puede ser usado para un rango de entrada de 1-5 V o 4-20 mA, un sensor de
flujo Metalex 525 +GF+SIGNET con su respectivo transmisor de flujo
+GF+SIGNET 8550-1 con salida de 4-20 mA, un transmisor de nivel implementado
por medio del transmisor de presión diferencial YOKOGAWA EAJ110 con salida
de 4-20 mA, tubería PVC de ¾‖, válvulas de bola de accionamiento manual y un
interruptor manual que aplica alimentación de 120 VAC al sistema. Ver Ilustración
H-3.
Ilustración H-4: Planta de Nivel controlada en Rtai-Lab.

Anexos Arquitectura para la Integración de Plataformas de Control Basadas en PC mediante OPC
Ingeniería en Automática Industrial
122
Antes de realizar la comunicación de la planta de nivel con el servidor OPC
DCOM, se debe implementar y sintonizar un control PID serie para el nivel, para
ello se debe ejecutar la guía ―CONTROL REGULATORIO PID SERIE‖, existente
en el laboratorio de control de procesos del PIAI. Cuando se haya realizado esta
práctica se deben copiar los parámetros Kc, Ti, y Td los cuáles serán utilizados
más adelante en la configuración de valores del servidor KepserverEX, ver
ilustración H-5.
Ilustración H-5: Parámetros para la planta de nivel.
Fuente: Propia
2. Control regulatorio de la planta de presión del laboratorio de control
de procesos
La planta de presión y flujo de aire (presión) es un sistema compuesto por un
compresor, un circuito de alimentación de aire a presión, filtros, reguladores de
presión, un circuito neumático, un transmisor ciego de presión, indicadores de
presión, rotámetros, electroválvulas, una servo válvula, un transmisor indicador de
Parámetros que deben
guardarse para la futura
comunicación

Anexos Arquitectura para la Integración de Plataformas de Control Basadas en PC mediante OPC
Ingeniería en Automática Industrial
123
presión, un controlador de presión, un tanque de almacenamiento de aire a
presión y muchos otros elementos. La planta de presión está diseñada para
implementar un proceso de aire a presión sometido a disturbios tanto en la entrada
como en la salida de aire. El propósito de la planta es poder diseñar e implementar
un control regulatorio de presión por medio de un PLC micrologix 1500 de Allen
Bradley. Se dispone de un computador asociado a esta planta con la herramienta
Factory Talk que permite programar el PLC. La automatización de la planta
permite la comunicación directa de los transmisores y actuadores a un PLC
Micrologix 1500 serie C de Allen-Bradley. Ver Ilustración H-6.
Ilustración H-6: Planta de Presión del LCP
Fuente: Propia
Para poder configurar los parámetros en el servidor OPC kepserverEX, se debe
realizar la práctica de control de la planta de presión mediante el PLC micrologix
1500. (Programar el PLC con el diagrama en escalera existente en la carpeta V2,
Presión, ubicada en el disco D del computador de la planta de Presión).

Anexos Arquitectura para la Integración de Plataformas de Control Basadas en PC mediante OPC
Ingeniería en Automática Industrial
124
3. Control PI implementado en Matlab para regular la temperatura de un
Reactor Químico
Este proceso no pertenece a las prácticas convencionales del LCP, pero se incluyó para mostrar las funcionalidades del esquema general de integración. Este proceso se ejecuta en el computador asignado a la planta de presión del LCP. Matlab presenta una demostración de un reactor químico "tanque agitado" el cual se controla mediante un PI. La entrada superior proporciona el líquido que se mezcla en el tanque, el cual debe ser mantenido a una temperatura constante mediante la variación de la cantidad de vapor suministrado al intercambiador de calor (tubo inferior) a través de su válvula de control. Las variaciones en la temperatura del flujo de entrada son la principal fuente de las perturbaciones en este proceso, ver ilustración H-7.
Ilustración H-7: reactores de agitación con intercambiador de calor.
Fuente: Matlab La Ilustración H-8 presenta el diagrama de bloques en Simulink para el control de este proceso y la ilustración H-9 presenta la pantalla que permite establecer y visualizar los parámetros del control de temperatura implementado en Simulink.

Anexos Arquitectura para la Integración de Plataformas de Control Basadas en PC mediante OPC
Ingeniería en Automática Industrial
125
Ilustración H-8: Diagrama de bloques en Simulink
Fuente: Matlab Ilustración H-9: Pantalla que permite establecer y visualizar parámetros para el control de temperatura en Matlab.
Fuente: Matlab

Anexos Arquitectura para la Integración de Plataformas de Control Basadas en PC mediante OPC
Ingeniería en Automática Industrial
126
Para familiarizarse con esta planta se debe seguir la guía presente en la ayuda de
Matlab. En el buscador de la ayuda se debe digitar heatex, y ejecutar el programa
como lo indica la ilustración H-9.
Ilustración H-10: Ayuda de Matlab donde presenta el funcionamiento del control de temperatura para un intercambiador de calor.
Fuente: Matlab
V. CONFIGURACION DE LOS OBJETOS ÍTEMS EN EL SERVIDOR OPC
DCOM
Después de la familiarización con las plantas de nivel, presión y temperatura,
se inicia el proceso de interconexión de las plantas, mediante el estándar OPC
DCOM. Para el desarrollo de esta práctica se requiere dos servidores OPC
KeepserverEX, uno que se encuentra instalado en el computador asignado a
la planta de presión (para la captura de datos tanto desde el PLC que gobierna
la planta de presión, como desde Matlab que simula y controla la planta del
intercambiador de calor), y el otro en la máquina virtual XpOPC instalado en el
computador de la planta de SED encargado de la captura de datos desde
Rtai_Lab.
1. Configuración de los objetos ítems en el servidor para el control de la
planta de presión

Anexos Arquitectura para la Integración de Plataformas de Control Basadas en PC mediante OPC
Ingeniería en Automática Industrial
127
1.1. Procedimiento para comunicar el servidor OPC KepserverEX con el
PLC
Para comunicar el servidor OPC DCOM con el PLC que controla la planta de
presión se deben realizar los siguientes pasos:
a) Ubicarse en el computador de la planta de Presión.
b) Verificar que el PLC se encuentre conectado al computador por medio del
cable serial (DF1).
c) Encender el computador y la fuente que alimenta a la planta y al PLC.
d) Descargar en el PLC el diagrama en escalera Presión que se encuentra en la
carpeta V2 del disco D.
e) Desactivar el driver del PLC en el programa Rslink.
A continuación se presentan los pasos que se deben seguir para la configuración
de las tags en el servidor OPC KepeserverEX:
En la sección II del anexo B se presenta una guía para la configuración de tags
desde PLC.
Ejecutar el servidor (hacer clic en el icono ) ubicado en el escritorio del
equipo de la planta de presión. Si no está instalado seguir las instrucciones
descritas en el numeral II del anexo B (manual de usuario del módulo servidor
OPC DCOM KEPServerEx).
1.1.1. Crear un canal de comunicación para el PLC
Se debe crear un canal de comunicación, para esto se hace clic en el icono ―click
to add channel‖ en el panel izquierdo, ver ilustración H-10.
Ilustración H-11: Asistente de configuración del canal de comunicación

Anexos Arquitectura para la Integración de Plataformas de Control Basadas en PC mediante OPC
Ingeniería en Automática Industrial
128
Fuente: propia
En este asistente se configuran todas las características del canal de
comunicación, luego de darle un nombre al canal (Channel1) se da clic en el botón
<siguiente> y se configura el driver para ―DF1‖, luego se configuran las
comunicaciones, el ID se configura en ―COM 1‖, la velocidad de transmisión en
―19200 Baudios‖, el tamaño de la palabra en ―8 bits‖, sin paridad, con un bit de
stop y habilitada la opción de reporte de los errores de comunicación. En la
siguiente pantalla se configuran las opciones de optimización de escritura en
donde no se modifican los valores por defecto. Por último se configuran las
opciones del enlace, se asigna un identificador de red para la máquina local o la
dirección del nodo, en este caso ―Station Num: 1‖ y el protocolo de enlace debe
ser ―Full Dúplex‖. Al dar clic en el botón <siguiente> se presenta un resumen de la
configuración y se finaliza el asistente, ver ilustración H-11.
Ilustración H-12: Configuración del canal de comunicación en servidor
KEPserverEX

Anexos Arquitectura para la Integración de Plataformas de Control Basadas en PC mediante OPC
Ingeniería en Automática Industrial
129

Anexos Arquitectura para la Integración de Plataformas de Control Basadas en PC mediante OPC
Ingeniería en Automática Industrial
130

Anexos Arquitectura para la Integración de Plataformas de Control Basadas en PC mediante OPC
Ingeniería en Automática Industrial
131
Fuente: propia
1.1.2. Adicionar el dispositivo PLC micrologix1500
Una vez se tenga el canal creado y configurado se debe crear un ―device‖ que
este caso es el PLC (MicroLogix 1500), ver ilustración H-13.

Anexos Arquitectura para la Integración de Plataformas de Control Basadas en PC mediante OPC
Ingeniería en Automática Industrial
132
Ilustración H-13: Asistente de configuración del dispositivo en servidor
KEPserverEX
Fuente: propia
En este asistente se crea y configura un dispositivo conectado al canal que se
configuró anteriormente, en la primera pantalla se asigna un nombre al dispositivo
(PLC), se da clic en el botón <siguiente> y se configura ―micrologix‖, luego se
asigna un identificador de red ―Device ID: 0‖, en las siguientes 4 pantallas del
asistente, ―Timing‖, ―Auto-Demotion‖, ―Protocol Settings‖, ―Function File Options‖,
no se modifican los parámetros por defecto, por último se presenta un resumen de
la configuración y se finaliza el asistente, ver ilustración H-14.

Anexos Arquitectura para la Integración de Plataformas de Control Basadas en PC mediante OPC
Ingeniería en Automática Industrial
133
Ilustración H-14: Pasos para la configuración del dispositivo para el canal
seleccionado

Anexos Arquitectura para la Integración de Plataformas de Control Basadas en PC mediante OPC
Ingeniería en Automática Industrial
134
Fuente: propia
1.1.3. Crear el grupo que contiene los objetos ítems
Teniendo el canal y el dispositivo configurado, es necesario crear un grupo en
donde se almacenan los objetos ítems del equipo. Sobre el icono del

Anexos Arquitectura para la Integración de Plataformas de Control Basadas en PC mediante OPC
Ingeniería en Automática Industrial
135
dispositivo se hace clic derecho, donde se presenta un formulario, ver
ilustración H-15 que permite crear uno a uno los objetos ítems que maneja el
PLC. Se debe asignar la misma dirección que posee la tag en el PLC, una
descripción de la misma. Para el diagrama en escalera presión existente el
disco D, carpeta V2, se puede seguir la configuración que se presenta en la
tabla H-2. En la columna CHEQUEO de la tabla H-2 se debe colocar un chulo
si la dirección es correcta o la nueva dirección si esta ha cambiado. Nota al
ingresar los nombres de las tags u objetos ítems en el campo Name del
formulario de la ilustración H-15 se recomienda colocar una palabra o
expresión sin espacios.
Ilustración H-15: Formulario para la creación de objetos ítems en servidor
KEPserverEX
Fuente: propia
Tabla H -2: Clasificación de las variables (tags) del proceso de presión con su
respectiva dirección de memoria del PLC.
SEÑALES DIRECCION TIPO DESEÑAL CHEQUEO
Tx GF SIGNET 2450 I:1.0 4 – 20 Ma
Tx Honeywell I:1.1 1 – 5 V
PLC a Servo Válvula O:2.0 0 – 10 V
Botón Start Compresor O:0/0 Discreta
Botón Stop Compresor O:0/1 Discreta
Presión Tx GF SIGNET N:7:0 0-25 psi

Anexos Arquitectura para la Integración de Plataformas de Control Basadas en PC mediante OPC
Ingeniería en Automática Industrial
136
2450
Presión Tx Honeywell N:7:1 0-25 psi
Setpoint Presion N:7:2 0-100%
Proporcional N:7:3 Entero
Apertura Manual de
Servoválvula
N:7:4 0-100%
Apertura de Servoválvula N:7:6 0-100%
Integral N:7:7 Entero
Derivativa N:7:8 Entero
Apertura PID servoválvula N:7:9 0-100%
Voltaje de entrada N:7:1 0-100%
Presión media O:O/2
Presión baja O:O/1
Presión Alta O:O/3
Fuente: Propia
Al configurar todas las tags para la planta de presión, el servidor KepserverEX se
debe de visualizar como en la ilustración H-16.
Ilustración H-16: servidor KepserverEX con las tags configuradas para la
comunicación con el PLC Micrologix encargado de controlar la planta de presion
Fuente: Propia

Anexos Arquitectura para la Integración de Plataformas de Control Basadas en PC mediante OPC
Ingeniería en Automática Industrial
137
1.2. Verificación la comunicación entre el PLC y el servidor OPC DCOM
Al hacer clic en el icono (cliente OPC) en el servidor KepserverEX debe
aparecer una pantalla con todas las variables configuradas en el servidor, se debe
seleccionar la dirección donde están las tags para el PLC, ver ilustración H-17, y
verificar que aparezcan en Quality good.
Ilustración H-17: pantalla del cliente OPC DCOM que permite verificar si los objetos ítems creados para la comunicación con el PLC están bien configurados.
Fuente: Propia
Si la comunicación entre el PLC Micrologix y el servidor no se establece, se debe
verificar que:
El puerto DF1 no esté ocupado con otro programa (Rslink).
El PLC este efectuando el control.
2. Configuración de las tags en el servidor KepserverEX para el
intercambiador de calor en Matlab
Ubicarse en el computador de la planta de presión, iniciar el servidor
KepserverEX, y efectuar los pasos siguientes: crear un canal con el nombre:

Anexos Arquitectura para la Integración de Plataformas de Control Basadas en PC mediante OPC
Ingeniería en Automática Industrial
138
Channel1, crear un dispositivo con el nombre: Matlab, crear un grupo de tags con
el nombre: tags, y crear todas las tags descritas en la tabla H-3.
2.1. Crear un canal de comunicación
Para crear un canal de comunicación se hace clic en el icono ―click to add
channel‖ en el panel izquierdo, ver ilustración H-18.
Ilustración H-18: Asistente de configuración de canal en servidor KEPserverEX
Fuente: propia
En este asistente se configuran todas las características del canal de
comunicación, luego de darle un nombre al canal (Channel2) se da clic en el botón
<siguiente> y se configura el driver que se va a usar, para este caso no se
requiere driver por lo tanto se utiliza la opción ―simulator‖, al dar clic en el botón
<siguiente> se presenta una pantalla que permite la configuración de algunos
parámetros y finalmente se cierra el asistente, ver ilustración H-19.
Ilustración H-19: Pasos para la configuración de canal en el servidor
KEPserverEX para la planta en Matlab del intercambiador de calor

Anexos Arquitectura para la Integración de Plataformas de Control Basadas en PC mediante OPC
Ingeniería en Automática Industrial
139
Fuente: propia
2.2. Crear un dispositivo de comunicación
Una vez se tenga el canal creado, se debe configurar un dispositivo (device),
como se indica en la ilustración H-20, en la primera pantalla del asistente se
asigna un nombre al dispositivo (en este caso MATLAB), al hacer clic en el botón
<siguiente>, el asistente presenta los dispositivos existentes para el canal de
comunicación configurado; dependiendo del tipo de variables se selecciona el
modelo del dispositivo (de 8 o 16 bits), luego se asigna un identificador de red para
cada dispositivo (en este caso ―Device ID: 1‖), y se finaliza el asistente.
Ilustración H-20: pasos para la creación de un dispositivo en KEPserverEX para
la planta en Matlab Intercambiador de Calor

Anexos Arquitectura para la Integración de Plataformas de Control Basadas en PC mediante OPC
Ingeniería en Automática Industrial
140

Anexos Arquitectura para la Integración de Plataformas de Control Basadas en PC mediante OPC
Ingeniería en Automática Industrial
141
Fuente: propia
2.3. Crear las tags asociadas al intercambiador de calor en Matlab
Teniendo el canal y el dispositivo creado es necesario establecer un grupo de
objetos ítems para cada plataforma de control, para fijar el nombre del grupo se
hace clic derecho en el nombre del dispositivo y se establece el nombre (en este
caso tags) como se muestra en la ilustración H-21.
Ilustración H-21: Creación de un grupo de objetos ítems para la planta en Matlab
Intercambiador de Calor
Fuente: propia
Para crear los ítems se hace clic en el grupo tags, donde aparece un formulario,
ver ilustración H-22, que permite configurar las siguientes propiedades: nombre,
dirección (presionar en para consultar el valor correspondiente de dirección),
tipo de datos. Para finalizar se hace clic en el botón y se verifica si en el panel

Anexos Arquitectura para la Integración de Plataformas de Control Basadas en PC mediante OPC
Ingeniería en Automática Industrial
142
―Event Log‖ (panel inferior) de la interfaz se ha desplegado algún error. La tabla H-
3 presenta los nombres de las tags que se debe configurar para la comunicación
entre el Servidor OPC y la planta simulada en Matlab.
Ilustración H-22: Formulario de configuración de objetos en KEPserverEX para la
planta en Matlab Intercambiador de Calor
Fuente: propia
Tabla H -3: Clasificación de las variables (tags) de la planta Intercambiador de
calor, simulada y controlada en Matlab, con su respectiva dirección de memoria.
SEÑALES DIRECCION TIPO DESEÑAL
Setpoint temperatura K2000 Análoga
Temperatura de salida K2580 Análoga
Esfuerzo de control K1283 Análoga
Disturbio K4024 Análoga
Disturbio salida K3500 Análoga
Stop K4512 Discreta
Si las tags estan bien configuradas se debe presentar una pantalla como la que se
presenta en la ilustración H-23.

Anexos Arquitectura para la Integración de Plataformas de Control Basadas en PC mediante OPC
Ingeniería en Automática Industrial
143
Ilustración H-23: Lista de ítems creados en KEPserverEX del intercambiador de
calor simulado y controlado en Matlab.
Fuente: propia
3. Configuración de los objetos ítems en el servidor KepserverEX para el
control de nivel de un tanque implementado en Rtai-Lab
Iniciar la máquina virtual WinOPC en el computador de la planta SEDs, verificar
que se encuentre instalado el servidor KepserverEX, en caso de no encontrarse
instalado se deben seguir los pasos descritos en el numeral II del anexo B (manual
de usuario del módulo servidor OPC DCOM KEPServerEx).
Ejecutar el servidor OPC KepserverEX instalado en la máquina virtual WinOPC y
efectuar los siguientes pasos:
3.1. crear un canal de comunicación
Para crear un canal de comunicación se hace clic en el icono ―click to add
channel‖ en el panel izquierdo, ver ilustración H-24.

Anexos Arquitectura para la Integración de Plataformas de Control Basadas en PC mediante OPC
Ingeniería en Automática Industrial
144
Ilustración H-24: Asistente de configuración de canal en servidor KEPserverEX
para la planta de nivel
Fuente: propia
En este asistente se configuran todas las características del canal de
comunicación, luego de darle un nombre al canal (Channel3) se da clic en el botón
<siguiente> y se configura el driver que se va a usar, para este caso no se
requiere driver por lo tanto se utiliza la opción ―simulator‖, al dar clic en el botón
<siguiente> se presenta una pantalla que permite la configuración de algunos
parámetros y finalmente se finaliza el asistente, ver ilustración H-25.
Ilustración H-25: Pasos para la configuración de canal en el servidor
KEPserverEX para la planta de nivel

Anexos Arquitectura para la Integración de Plataformas de Control Basadas en PC mediante OPC
Ingeniería en Automática Industrial
145
Fuente: propia
3.2. Crear un dispositivo de comunicación
Una vez se tenga el canal creado, se debe configurar un dispositivo (Rtai-Lab),
como se indica en la ilustración H-26, en la primera pantalla del asistente se
asigna un nombre al dispositivo (en este caso Rtai-Lab), al hacer clic en el botón
<siguiente>, el asistente presenta los dispositivos existentes para el canal de
comunicación configurado; se selecciona el modelo del dispositivo (16 bits), luego
se asigna un identificador de red para cada dispositivo (en este caso ―Device ID:
1‖), y se finaliza el asistente.

Anexos Arquitectura para la Integración de Plataformas de Control Basadas en PC mediante OPC
Ingeniería en Automática Industrial
146
Ilustración H-26: pasos para la creación de un dispositivo en KEPserverEX para
la planta de nivel

Anexos Arquitectura para la Integración de Plataformas de Control Basadas en PC mediante OPC
Ingeniería en Automática Industrial
147
Fuente: propia
3.3. Crear las tags asociadas a la planta de Nivel
Teniendo el canal y el dispositivo creado es necesario establecer un grupo de
objetos ítems para cada plataforma de control, para fijar el nombre del grupo se
hace clic derecho en el nombre del dispositivo y se establece el nombre como se
muestra en la ilustración H-27.
Ilustración H-27: Creación de un grupo de objetos ítems en el dispositivo para la
planta de nivel
Fuente: propia
Para crear los ítems se hace clic en el grupo tags, donde aparece un formulario,
ver ilustración H-28, que permite configurar las siguientes propiedades: nombre,

Anexos Arquitectura para la Integración de Plataformas de Control Basadas en PC mediante OPC
Ingeniería en Automática Industrial
148
dirección (presionar en para consultar el valor correspondiente de dirección
según el tipo de datos), tipo de datos. Para finalizar se hace clic en el botón y
se verifica si en el panel ―Event Log‖ (panel inferior) de la interfaz se ha
desplegado algún error. La tabla H-4 presenta los nombres y la dirección de las
tags que se debe configurar para la comunicación entre el Servidor OPC y la
planta de Nivel controlada en Rtai-Lab. En el caso de que se necesite agregar más
variables, se debe hacer clic en el icono donde explica como asignar la
dirección.
Ilustración H-28: Formulario de configuración de objetos en KEPserverEX para la
planta de nivel
Fuente: propia
Tabla H -4: Clasificación de las variables (tags) para la planta de nivel con su
respectiva dirección de memoria.
SEÑALES DIRECCION TIPO DESEÑAL
Caudal de Entrada K1100 Análoga
Caudal de salida K2580 Análoga
Nivel K1283 Análoga
Disturbio K4024 Discreta
Manual/Automático K4512 Discreta
Setpoint Nivel K4513 Análoga
Instrumentacion K4514 Discreta
BombaOn K4515 Discreta
BombaOff K4516 Discreta
Kc K4517 Análoga
Td K4518 Análoga
Ti K4519 Análoga
AWBT

Anexos Arquitectura para la Integración de Plataformas de Control Basadas en PC mediante OPC
Ingeniería en Automática Industrial
149
Si las tags estan bien configuradas se debe presentar una pantalla similar la que
se presenta en la ilustracion H-29.
Ilustración H-29: Configuración de objetos ítems para la comunicación entre Rtai-Lab y el servidor KepserverEX.
Fuente: Propia Nota. Algunas de las variables se pueden fijar por defecto en Scicos, por tal razón no es necesario configurarlas en el servidor OPC.

Anexos Arquitectura para la Integración de Plataformas de Control Basadas en PC mediante OPC
Ingeniería en Automática Industrial
150
VI. CONFIGURACIÓN DE LOS CLIENTES OPC DCOM EN LAS
PLATAFORMAS DE CONTROL
Para poder configurar los clientes OPC DCOM en Matlab y Rtai-Lab, se debe
verificar la dirección IP asociada a cada computador donde están instalados los
servidores OPC DCOM, en este caso en el computador de la planta de presión y
en la máquina virtual WinOPC instalada en el computador de la planta de SED. En
la tabla H-5 colocar la dirección IP asociada a cada computador.
Tabla H -5: Dirección IP de los equipos donde están instalados los servidores
OPC.
IP PC PLANTA DE PRESION IP MAQUINA VIRTUAL PC PLANTA SEDS
Fuente: Propia
1. Configuración del Módulo Cliente OPC DCOM en Matlab
Ubicarse en el computador de la planta de presión, abrir Matlab, ubicarse en el
directorio D/ctroldemo y abrir/ejecutar el archivo heatex.m, ver ilustración H-30.
Ilustración H-30: Pasos para ingresar al control del intercambiador de calor en Matlab.
Fuente: Propia
Debe aparecer un diagrama en Simulink, heatex_sim.mdl, como el que se
presenta en la ilustración H-31.

Anexos Arquitectura para la Integración de Plataformas de Control Basadas en PC mediante OPC
Ingeniería en Automática Industrial
151
Ilustración H-31: Diagrama de bloques, archivo heatex_sim.mdl, en Simulink que permite el control de temperatura del intercambiador de calor y envía los datos al servidor OPC DCOM.
Fuente: Propia
En el diagrama heatex_sim.mdl en Simulink, el primer paso es configurar los
parametros del servidor OPC DCOM, para ello se hace clic derecho en el bloque
opc configuration (OPC Conf Real Time), posteriormente hacer clic en el boton
configure OPC Clients donde aparece un formulario que permite ingresar la
direccion ip, del computador donde se encuentra instalado el servidor con las tags
de MATLAB (en este caso la planta de presión) y seleccionar el servidor a utilizar,
en este caso el KepServerEX, ver ilustracion H-32.
Ilustración H-32: Pasos para la configuración del cliente OPC en Simulink para el intercambiador de calor.

Anexos Arquitectura para la Integración de Plataformas de Control Basadas en PC mediante OPC
Ingeniería en Automática Industrial
152
Fuente: Propia
Configurar las tags para el bloque de lectura desde el Servidor OPC DCOM
En el diagrama heatex_sim.mdl en Simulink, el segundo paso es hacer clic
derecho en el bloque OPC Read, ver ilustración H-31, hacer clic en el botón add
Ítems, en la ventana desplegada adicionar la dirección completa (ver recuadro
rojo) donde esta cada una de las tags (setpoint temperatura, disturbio, stop)
creadas en el servidor KepeserverEX, ver ilustración H-33.
Ilustración H-33: Pasos para la configuración del Bloque OPC Read en simulink
Fuente: Propia

Anexos Arquitectura para la Integración de Plataformas de Control Basadas en PC mediante OPC
Ingeniería en Automática Industrial
153
Configurar las tags para el bloque de escritura desde el Servidor OPC DCOM
En el diagrama heatex_sim.mdl en Simulink, el tercer paso es hacer clic derecho
en el bloque OPC Write, ver ilustración H-31, hacer clic en el botón add Items y en
la ventana desplegada digitar la dirección completa donde esta cada una de las
tags (temperatura, esfuerzo de control, disturbio) creadas en el servidor
KepeserverEX, ver ilustración H-34.
Ilustración H-34: Pasos para la configuración del Bloque OPC Write en Simulink
Fuente: Propia
Finalmente se debe verificar el orden de la demultiplexación y multiplexación de
las tags en cada bloque, respectivamente, ver ilustración H-35. El orden de
configuración para el bloque de lectura es ―disturbio, setpoint, stop‖; y para el
bloque OPC Write es ―disturbio salida, temperatura de salida, señal de control‖.

Anexos Arquitectura para la Integración de Plataformas de Control Basadas en PC mediante OPC
Ingeniería en Automática Industrial
154
Ilustración H-35: Diagrama de control de temperatura incluido el cliente OPC
DCOM.
Fuente: Propia
Verificación de la comunicación entre Matlab y el servidor KepeserverEX
Finalmente se debe realizar un chequeo para saber si la comunicación entre
Matlab y el Servidor OPC DCOM KepserverEX se ha realizado correctamente.
Para ello en el computador de la planta de presión, se hace clic en el icono del
servidor KepserverEX, seleccionar la ruta channel2.MATLAB.tags, hacer clic
derecho en el objeto ítem channel2.MATLAB.tags.Setpoint, opción Syncronous
Write, y cambiar el valor de la variable setpoint, verificar el cambio en la variable
temperatura en la misma pantalla, ver ilustración H-36.
Ilustración H-36: Pasos para verificar la comunicación entre el servidor OPC
DCOM y el intercambiador de calor en Matlab.
Fuente: Propia

Anexos Arquitectura para la Integración de Plataformas de Control Basadas en PC mediante OPC
Ingeniería en Automática Industrial
155
2. Configuración del Módulo cliente OPC DCOM en Rtai-Lab
Después de establecida la comunicación entre el servidor OPC DCOM y Matlab
para la planta del intercambiador de calor, en esta sección 2 se procede a
configurar los bloques OPC en Scicos para la comunicación entre Rtai-lab, para la
planta de nivel, y el servidor OPC KepserverEX instalado en la máquina virtual que
corre en el computador de SEDS.
Para ello se debe ubicar en el computador de la planta de nivel, encenderlo,
ingresar por Fedora Core 2.6.23-rtai, y ejecutar los siguientes pasos: cargar
módulos de Rtai, verificar conexión con el servidor, configurar los bloques de
lectura/escritura, generar código y ejecutar la tarea; como se describe a
continuación.
2.1. Cargar módulos
Para implementar y ejecutar tareas en Rtai-Lab se deben cargar los módulos que
contienen las librerías necesarias de Rtai, efectuando los siguientes pasos:
Abrir la ventana ―Terminal‖ en la barra de herramientas que aparece en la parte
inferior del escritorio, ver ilustración H-37, y digitar las dos siguientes
instrucciones:
cd /usr/src/scripts__cargar/ (enter)
./cargar_módulos (enter)
Ilustración H-37: Apertura de ventana terminal de comandos.
Fuente: propia
Esta última instrucción se debe repetir hasta que aparezca en pantalla una fila de
ceros 0,0,0…..,0,0, que confirma que los módulos se han cargado completamente,
ver ilustración H-38.

Anexos Arquitectura para la Integración de Plataformas de Control Basadas en PC mediante OPC
Ingeniería en Automática Industrial
156
Ilustración H-38: Ventana que indica que los módulos han sido cargados.
Fuente: propia
2.2. Verificar funcionamiento de red y de servidor OPC
Retomar la IP de la máquina virtual XpOPC instalada en el computador de la
planta de SED (ver tabla H-5).
Para verificar la conexión OPC DCOM desde Linux con el servidor OPC DCOM
instalado en la máquina virtual del computador SED, se debe de abrir un terminal y
digitar las siguientes instrucciones, ver la ilustración H-39:
cd /home/grupoati (enter)
python prueba.py [escribir IP planta SEDS] (enter)
Al presionar enter, debe aparecer una lista con todos los servidores OPC DCOM
disponibles, que indica que la comunicación OPC se ha efectuado correctamente.
Ilustración H-39: Terminal con las instrucciones para efectuar la prueba de comunicación DCOM entre un programa en Linux y el servidor OPC KepserverEX.
Fuente: propia
Si la configuración no es exitosa, se debe:

Anexos Arquitectura para la Integración de Plataformas de Control Basadas en PC mediante OPC
Ingeniería en Automática Industrial
157
Verificar que el computador de la planta de nivel esté conectado a la red, o que
la red este activa.
Ejecutar un ping hacia la máquina virtual instalada en el computador de SEDS.
Verificar que el servidor OPC DCOM KepserverEX este inicializado.
Reconfigurar variables en Scicos
Una vez la prueba de comunicación OPC DCOM en Linux es satisfactoria, se debe
iniciar con la configuración de los bloques OPC DCOM en Scicos. Para ello se
debe configurar los objetos ítems en Scicos realizando los siguientes pasos:
Abrir un terminal, y digitar las siguientes instrucciones, ver ilustración H-40:
cd home/grupoati (enter)
su grupoati (enter)
scilab (enter)
Debe aparecer una ventana de Scilab, ver ilustración H-41, donde se digita scicos, y se debe abrir el archivo pidserieopc.cos, ver ilustración H-42.
Ilustración H-40: Pantalla que indica como ingresar a Scilab desde un terminal
Ilustración H-41: Pantalla que indica como ingresar a Scicos.

Anexos Arquitectura para la Integración de Plataformas de Control Basadas en PC mediante OPC
Ingeniería en Automática Industrial
158
Fuente: propia Ilustración H-42: cuadro de dialogo que permite abrir el archivo pidserieopc.cos.
Fuente: propia
Al abrir el archivo se presenta un superbloque, al dar clic en ese superbloque se presenta el diagrama que permite controlar la planta de nivel, y enviar los valores de las variables de interés al servidor OPC, ver ilustración H-43. Ilustración H-43: cuadro de dialogo que permite abrir el archivo pidserieopc.cos.

Anexos Arquitectura para la Integración de Plataformas de Control Basadas en PC mediante OPC
Ingeniería en Automática Industrial
159
Fuente: propia El diagrama de la ilustración H-43 está conformado por tres bloques de lectura (ver recuadros 1, 2 y 3), que se encargan de capturar la información proveniente del servidor OPC DCOM instalado en la máquina virtual que se ejecuta en el computador de la planta de SEDS, además presenta tres bloques de escritura, (ver recuadros 4, 5 y 6), que se encargan de actualizar en el servidor OPC, los valores de las variables medidas en la planta de nivel (nivel, caudal de entrada y caudal de salida). Para configurar los parámetros de cada uno de los bloques descritos anteriormente, se debe llenar la tabla H-6, con la dirección IP donde está el servidor, el nombre del servidor (en este caso KepserverEX), y la dirección completa de cada tag, tal como se hizo en el punto 3 de la sección V de este anexo. Tabla H -6: Tabla para ingresar los parámetros configuración para el cliente OPC
DCOM en Rtai_Lab.
BLOQUE
IP
SERVIDOR OPC DCOM
TAGS ASOCIADAS
SEÑAL SCICOS Nombre en el diagrama de bloques en scicos de la variable
TAGS SERVIDOR Ruta de cada ítem en el servidor, ejemplo: channel1.rtai.tags.kc
OPC Read recuadro 1
Kc_pid
Td_pid
Ti_pid
2
1
3
4
5
6

Anexos Arquitectura para la Integración de Plataformas de Control Basadas en PC mediante OPC
Ingeniería en Automática Industrial
160
OPC Read recuadro 2
Sp (Setpoint nivel)
Manual (valor nivel manual)
Perturbación
OPC Read recuadro 3
Instrumentos
Bomba N_0
Bomba N_C
M_A (Manual o automático)
OPC Write recuadro 4
Nivel
OPC Write recuadro 5
Caudal_in (Caudal de entrada)
OPC Write recuadro 6
Caudal_out (Caudal de salida)
Después de registrar y verificar nombres de las tags según la tabla H-6, se debe
empezar a configurar los bloques OPC DCOM en Scicos efectuando los siguientes
pasos en cada uno de los seis bloques OPC:
Hacer clic derecho en el bloque OPC DCOM, aparece un formulario, ver
ilustración H-44a, que permite definir la IP del equipo donde está instalado el
servidor.
En el formulario colocar la IP según la columna 2 de la tabla H-6 y hacer clic en
OK para que se presente otro formulario que permite seleccionar el nombre del
servidor, ver ilustración H-44b.
Seleccionar el nombre del servidor según la columna 3 de la tabla H-6, y hacer
clic en OK, para que se presenten los formularios que permiten seleccionar la
dirección de cada tag, ver ilustración H-45c.
Según la columna 5 de la tabla H-6 seleccionar en cada formulario la dirección
de cada tag, hacer clic en OK hasta que se presente un último formulario, ver
ilustración H-44d, que permite verificar las tags configuradas para este bloque
y finalmente presionar Ok.
Ilustración H-44: Pasos para configurar los parámetros de un bloque
Dcom_Read.

Anexos Arquitectura para la Integración de Plataformas de Control Basadas en PC mediante OPC
Ingeniería en Automática Industrial
161
Fuente: Propia.
La ilustración H-45 presenta los pasos necesarios para la configuración de los
parámetros del bloque Dcom_Write.
Ilustración H-45: Pasos para configurar los parámetros de un bloque
Dcom_Write.
1

Anexos Arquitectura para la Integración de Plataformas de Control Basadas en PC mediante OPC
Ingeniería en Automática Industrial
162
Fuente: Propia. 2.3. Generar el código en Rtai-Lab Una vez configurados los bloques OPC DCOM del archivo pidserieopc.cos se
debe guardar, realizar su compilación y generar la tarea de tiempo real asociada al
diagrama.
Se hace clic en el menú RTAI RTAI Set Target, se debe seleccionar el súper
bloque generado y aparece la ventana mostrada en la ilustración H-46, en donde
el usuario puede modificar las propiedades del ejecutable, en este caso se llama

Anexos Arquitectura para la Integración de Plataformas de Control Basadas en PC mediante OPC
Ingeniería en Automática Industrial
163
pruebaopc al ejecutable. Si el código se ha generado correctamente debe
aparecer una pantalla como la que se presenta en la ilustración H-47.
Ilustración H-46: opciones para generación de código tarea de tiempo real para el
superbloque pidserieopc
Ilustración H-47: Ventana que indica que el código se generó correctamente.
Fuente: Propia. 2.4. Ejecutar la tarea
Antes de ejecutar la tarea se debe configurar algunos de los parámetros de las
variables en el servidor KepserverEX instalado en la máquina virtual que corre en
el computador de la planta de SEDS, ingresar los parámetros Kp, Ti, Td, y verificar
que la instrumentación y la bomba estén apagadas.(valores en cero).
Para iniciar la tarea de Rtai-Lab se debe abrir un nuevo terminal y digitar las
siguientes instrucciones (ver ilustración H-48):

Anexos Arquitectura para la Integración de Plataformas de Control Basadas en PC mediante OPC
Ingeniería en Automática Industrial
164
cd /home/grupoati
./pruebaopc –v
Ilustración H-48: Tarea del control de Nivel ejecutándose.
Fuente: propia Para leer y escribir en el servidor OPC DCOM se debe hacer clic derecho en el
terminal, abrir una nueva solapa, repetir este procedimiento dos veces, y en la
primera solapa digitar python opcdcom_read.py, ver ilustración H-49. En la
segunda solapa digitar python opcdcom_write.py, ver ilustración H-50.
Ilustración H-49: Instrucciones para iniciar la lectura en el módulo cliente OPC DCOM en Rtai-Lab.
Fuente: propia Ilustración H-50: Instrucciones para iniciar la Escritura en el módulo cliente OPC DCOM en Rtai-Lab.

Anexos Arquitectura para la Integración de Plataformas de Control Basadas en PC mediante OPC
Ingeniería en Automática Industrial
165
Fuente: propia
En el cliente OPC del servidor KepserverEX, fijar los parámetros del
controlador y el setpoint.
En el cliente OPC del servidor KepserverEX, poner en uno la variable
instrumentación (verificar que el transmisor, motobomba y demás instrumentos
se encuentren encendidos).
En el cliente OPC del servidor KepserverEX, poner en uno la variable bombaon
y cambiar nuevamente este valor a cero, verificar que la bomba se encienda y
que la variable nivels siga la variable Setpoint.
VII. DISEÑO DE LOS SISTEMAS DE MONITOREO PARA LAS PLANTAS
DE PRESION, NIVEL Y TEMPERATURA
Si la comunicación entre el PLC/Matlab/Rtai-Lab y los servidores OPC DCOM se
ha efectuado correctamente, se procede a diseñar los esquemas de monitoreo,
configurar las alarmas y los eventos para las plantas de nivel, presión,
temperatura. Los pasos que se deben seguir para el diseño y monitoreo mediante
en MM&SW son los siguientes:
Iniciar el servidor
Iniciar la máquina virtual (Hmiwebopc) que se encuentra en el servidor del
laboratorio de control de procesos.
Verificar la IP en la máquina virtua y escribirla en la tabla H-7

Anexos Arquitectura para la Integración de Plataformas de Control Basadas en PC mediante OPC
Ingeniería en Automática Industrial
166
Tabla H -7: Tabla para ingresar la dirección IP de la máquina virtual instalada
en el computador que hace de servidor en el LCP
IP máquina virtual servidor
Verificar el cliente
Ubicarse en otro computador cualquiera con conexión a internet, abrir Mozilla,
y en la barra de direcciones colocar la siguiente dirección:
http://ip_maquina_virtual/hmiwebopc, por ejemplo: si la direccion IP de la
máquina virtual es 192.168.122.200 ingresar:
http://192.168.122.200/hmiwebopc
En el caso que aparezca el mensaje la página no está disponible, se debe verificar
que en la máquina virtual se esté ejecutando el servidor, para esto ir a inicio e
iniciar el servidor wampserver( ). Verificar que los computadores
estén conectados a la red.
Al ingresar la dirección URL en el navegador, se presenta una página de inicio,
ver ilustración H-50, la cual está compuesta por un menú principal, y un
formulario para que los usuarios registrados ingresen sus datos y tengan
acceso a información, funciones restringidas para los usuarios invitados.
Ilustración H-51. Página principal del sistema HMI
Fuente: Propia.

Anexos Arquitectura para la Integración de Plataformas de Control Basadas en PC mediante OPC
Ingeniería en Automática Industrial
167
Para que se active en el menú principal los enlaces para diseño de proyectos,
encuestas, usuarios en línea entre otros se debe ingresar el nombre de usuario
(admin) y la contraseña (scadaopc), ver ilustración H-52.
Ilustración H-52. Página del sistema de monitoreo para usuarios registrados
Fuente: Propia.
Explorar las herramientas que se presentan para los usuarios registrados, los
cuales pueden editar los artículos, ver ilustración H-53, diseñar encuestas ver
ilustración H-54, y utilizar todas las herramientas que joomla presenta
(actualización de noticias, anuncios, entre otros, ver el manual de usuario de
Joomla (3).
Ilustración H-53. Edición de artículos en el sistema de monitoreo
Fuente: Propia.

Anexos Arquitectura para la Integración de Plataformas de Control Basadas en PC mediante OPC
Ingeniería en Automática Industrial
168
Ilustración H-54. Selección de encuestas
Fuente: Propia.
Diseño y monitoreo
Para ingresar al sub-módulo de diseño y monitoreo, se debe hacer clic en el
enlace ―diseño y monitoreo‖ del menú principal; al presionar este enlace aparece
una página con el menú: nuevo, eliminar, editar, visualizar, ayuda, inicio, ver
ilustración H-55.
Ilustración H-55: Menú principal de la pantalla de diseño.
Fuente: propia
El primer paso es establecer el nombre del proyecto, haciendo clic en la opción
―nuevo‖, para que se presente un formulario como el que se indica en la ilustración
H-55.
Ilustración H-56: Formulario para crear un nuevo proyecto
Fuente: propia

Anexos Arquitectura para la Integración de Plataformas de Control Basadas en PC mediante OPC
Ingeniería en Automática Industrial
169
Luego de establecido el nombre del proyecto, se puede iniciar con el diseño;
haciendo clic en ―editar‖ del menú principal, para que se presente un formulario
que permite seleccionar el proyecto con el que se va a trabajar, ver ilustración H-
57.
Ilustración H-57: Menú ―Editar‖ del sub-módulo de diseño en el MM&SW
Fuente: propia
Al seleccionar el nombre del proyecto, se presenta otro menú con las opciones:
fuente de datos, diseño gráfico, configurar eventos, configurar alarmas y configurar
ayuda, ver ilustración H-58.
Ilustración H-58: Menú ―Editar‖ del sub-módulo de diseño
Fuente: propia
A continuación se detalla cada ítem del menú ―editar‖.
Fuente de datos: antes de empezar a diseñar los esquemas de los procesos, se
debe seleccionar la fuente de los datos, importar los objetos ítems de los
Servidores OPC y almacenarlos en la base de datos para su posterior uso. Al
seleccionar ―fuente de datos‖ se presenta un formulario con las opciones: servidor
OPC DCOM, servidor OPC XML u otra, ver ilustración H-59.
Ilustración H-59: Menú principal para la selección de la fuente de datos
Fuente: propia

Anexos Arquitectura para la Integración de Plataformas de Control Basadas en PC mediante OPC
Ingeniería en Automática Industrial
170
Se debe seleccionar como fuente de datos ―servidor OPC DCOM‖, para que se presente un formulario que permite digitar la dirección IP del host (equipo planta de presión o máquina virtual SEDS) donde se encuentra el servidor OPC DCOM, ver ilustración H-60. Luego de que se ingresa la IP se presenta un formulario que permite seleccionar el nombre servidor, ver ilustración H-61, al seleccionar el nombre del servidor se presenta un tercer formulario que permite establecer la ruta completa donde está el grupo de ítems OPC DCOM, ver ilustración H-62. Finalmente un cuarto formulario permite visualizar todos los objetos ítems existentes en el objeto grupo del servidor OPC, ver ilustración H-63, se debe elegir los objetos ítems que se van a utilizar y hacer clic en guardar.
Ilustración H-60: Formulario para ingresar la dirección IP del host donde está el servidor OPC DCOM.
Fuente: propia
Ilustración H-61: Formulario que permite seleccionar los servidores disponibles en el computador.
Fuente: propia
Ilustración H-62: Formulario para ingresar la ruta donde está el grupo de objetos
ítems
Fuente: propia

Anexos Arquitectura para la Integración de Plataformas de Control Basadas en PC mediante OPC
Ingeniería en Automática Industrial
171
Ilustración H-63: Formulario que permite seleccionar los objetos ítems
Fuente: propia
Al hacer clic en guardar, debe aparecer un formulario como el que se indica en la ilustración H-64.
Ilustración H-64: Formulario que afirma que los datos se guardaron correctamente.

Anexos Arquitectura para la Integración de Plataformas de Control Basadas en PC mediante OPC
Ingeniería en Automática Industrial
172
Fuente: propia
Se debe importar todas las variables de los servidores OPC DCOM
instalados y configurados en la planta de presión y en la máquina virtual de
SED.
Diseño de esquemas de los procesos: Al seleccionar Diseño gráfico, aparece un
nuevo menú con las opciones: nuevo, modificar, eliminar, visualizar, ver ilustración
H-65.
Ilustración H-65: Menú diseño grafico
Fuente: propia
El item ―nuevo‖ permite ir a una página donde se presenta una pantalla que
permite diseñar HMI, ver la ilustracion H-66, en esta página se puede crear un
esquema con imágenes en formato SVG y asociarlas a funciones creadas en
JavaScript para las respectivas animaciones.

Anexos Arquitectura para la Integración de Plataformas de Control Basadas en PC mediante OPC
Ingeniería en Automática Industrial
173
Ilustración H-66: pantalla principal de la página de diseño
Fuente: propia
Esta página esta compuesta por:
Propiedades del esquema:
Permite importar, exportar imágenes, configurar las propiedades
del esquema: nombre, tamaño, lenguaje y color.
Permite visualizar código fuente y modificarlo
Muestra solo bordes de la figura
Clona un objeto
Agrupar varios elementos en uno solo elemento.
Paleta de objetos
gráficos
Propiedades del esquema Panel de diseño
Paleta de formato de
objetos

Anexos Arquitectura para la Integración de Plataformas de Control Basadas en PC mediante OPC
Ingeniería en Automática Industrial
174
Paleta de objetos gráficos: permite obtener objetos de diseño
predeterminados y de instrumentación (círculos, cuadrados, texto, líneas,
tanques, etc.).
permite seleccionar un objeto
Lápiz
Dibuja líneas
Tanques, columnas, pilotos
Permite crear un dibujo.
Permite importar imágenes jpg, gif, png etc.
Además de la paleta de objetos existentes, también se puede importar
gráficos con formato SVG, haciendo clic en el icono y luego
.
También existen dos librerías, que permiten importar gráficos SVG, se debe
ir a luego y finalmente .
Panel de diseño: en este panel se puede crear los esquemas de los procesos.
Paleta de configuracion de objetos SVG: A cada uno de los objetos se les
puede configurar las propiedades como lo indica la ilustración H-67. Al dar clic

Anexos Arquitectura para la Integración de Plataformas de Control Basadas en PC mediante OPC
Ingeniería en Automática Industrial
175
derecho en cada objeto se pueden configurar los siguientes parametros: la
posicicion, el angulo de rotacion, el color, la intensidad entre otros.
Ilustración H-67. Formulario de configuración de objetos
Fuente: Propia.
Para crear un esquema interactivo, que permita el monitoreo de procesos, se
deben seguir los pasos que se listan a continuación:
5. Establecer el nombre del esquema
6. Diseñar el esquema
7. Asociar cada elemento del esquema a una función de Javascript
8. Guardar
Para colocarle el nombre al esquema se presiona el icono , se hace clic en
propiedades, colocar un título y establecer las propiedades de la ventana del
editor, ver ilustración H-68.
Borrar Posición del
objeto Brillo Rotación
Nombre
objeto Alineación Asociar a
función
Clonar

Anexos Arquitectura para la Integración de Plataformas de Control Basadas en PC mediante OPC
Ingeniería en Automática Industrial
176
Ilustración H-68. Formulario que permite configurar las propiedades del esquema.
Fuente: propia
El segundo paso es diseñar el esquema, el cual hace uso de la paleta de objetos
gráficos. La ilustración H-69 presenta un ejemplo de un esquema diseñado
mediante gráficos SVG.
Ilustración H-69. Ejemplo de un esquema diseñado en el MM&SW
Fuente: Propia.
Las imágenes en formato SVG encadenadas con el lenguaje de programación
JavaScript permiten crear animaciones. Este sistema permite asociar cada grafico
SVG a una funcion en javaScript y hacer uso de las variables OPC, ya sea para la
visualizacion o para el envio de datos.

Anexos Arquitectura para la Integración de Plataformas de Control Basadas en PC mediante OPC
Ingeniería en Automática Industrial
177
Para asociar cada objeto grafico a una funcion, se debe hacer clic en el icono ,
donde dependiendo del tipo de objeto se presenta un formulario con diferentes
funciones, ver ilustracion H-70.
Ilustración H-70. Formulario para asociar un gráfico a una función.
Fuente: Propia.
Dentro de las funciones asociadas a cada imagen tenemos:
Writeinmediate(): permite al usuario enviar un valor a un elemento del servidor
OPC, haciendo clic en el grafico. Esta funcion esta dispoinble para todos los
objetos graficos.
stringDysplay(): Toma el valor de una variable y lo visualiza en la pantalla. .
Esta funcion esta disponible unicamente para el objeto texto.
Rotate(): rota la imagen según el valor de una variable. Esta funcion esta
disponible para todos los objetos graficos.
Translate(): mueve la imagen según el valor de una variable. Esta funcion esta
disponible para todos los objetos graficos.
SlideDisplay(): visualiza el cambio de una variable, cambiando de color la
imagen. Se utiliza para simular que hay flujo en una tuberia, o que esta
circulando una corriente. Esta funcion esta disponible para los rectangulos y
cuadrados.
TankLevel(): visualiza el nivel de un tanque. Esta funcion esta disponible para
los rectangulos y cuadrados.
PilotLight(): cambia el color de la imagen dependiendo del valor recibido, si es
uno en rojo, si es cero en verde.

Anexos Arquitectura para la Integración de Plataformas de Control Basadas en PC mediante OPC
Ingeniería en Automática Industrial
178
A continuación se detalla el uso de estas funciones:
stringDisplay(): si se quiere visualizar datos de una variable se debe dar clic en el
icono ubicado en la paleta de objetos graficos, colocarlo en el panel de diseño,
ver ilustración H-71, digitar un texto, en este caso ―valor‖, seleccionar este objeto
y presionar el botón para que se presente un formulario como el de la
ilustración H-72; seleccionar la función MB_StringDisplay, y escoger la variable
OPC que se quiere visualizar, y finalmente presionar el botón ―generar código‖ y
luego OK.
Ilustración H-71. Formulario para visualizar el valor de una variable.
Fuente: Propia.
Ilustración H-72. Formulario para configurar las opciones de visualización de
valores de objetos ítems.

Anexos Arquitectura para la Integración de Plataformas de Control Basadas en PC mediante OPC
Ingeniería en Automática Industrial
179
Writeinmediate: Para cambiar el valor de una variable, se debe seleccionar un
objeto, hacer clic en el icono , seleccionar la función Writeinmediate, asociar a
la variable OPC a la que se le cambiara el valor y hacer clic en generar código.
PilotLight: si se quiere colocar simular un piloto, se selecciona un circulo se
configura el tamaño, se selecciona la función PilotLight, se asocia a una variable y
se presiona generar código, ver ilustración H-73.
Ilustración H-73. Configuración de un círculo que actuara como piloto.
Fuente: Propia.
Si se quiere visualizar el nivel del tanque se coloca el tanque con el icono , se
sobrepone un cuadrado sobre el tanque, se selecciona este cuadrado, se presiona
sobre el icono que se encuentra en la parte inferior, para que aparezca un
formulario de colores, del cual se debe seleccionar linear gradient, establecer los
colores y configurar los parámetros Begin stop: X=1, Y=1 end stop: x=1 Y=0.5 y
OK. Ver ilustración F-29.
Ilustración H-74. De un rectángulo para que permita la visualización de nivel de
un tanque.

Anexos Arquitectura para la Integración de Plataformas de Control Basadas en PC mediante OPC
Ingeniería en Automática Industrial
180
Fuente: Propia.
Seccionar el cuadrado y dar clic en el icono asociar función, selecciona la función
tank_level, el rango máximo con que se llena el tanque, elegir la variable OPC y
presionar generar código, ver Ilustración H-75.
Ilustración H-75. Formulario de configuración del nivel de un tanque.
Fuente: Propia.
Cuando el diseño esté listo se debe presionar el icono (guardar), y luego
para que se almacene la información y permita el retorno a la página
principal.

Anexos Arquitectura para la Integración de Plataformas de Control Basadas en PC mediante OPC
Ingeniería en Automática Industrial
181
Se debe realizar el diseño de los sistemas de monitoreo para las plantas de
presión, nivel y temperatura, utilizando los pasos mencionados
anteriormente.
Dentro de diseño gráfico también se puede modificar, visualizar, eliminar cada uno
de los esquemas diseñados, para cualquiera de estas opciones se debe hacer clic
en cada menú y seleccionar el esquema al que se va a modificar, eliminar o
visualizar, ver ilustración H-76.
Ilustración H-76. Formulario de diseño gráfico en el MM&SW
Fuente: Propia.
Configuración de alarmas: Se debe configurar las alarmas, seleccionando la
opción ―editar/Configurar Alarmas‖, para que se presente un formulario, ver
ilustración H-77, de configuración. Los parámetros que se deben establecer para
adicionar las alarmas son: nombre de alarma, variable, condición, y mensaje de
salida. En cuadro de texto de nombre, se debe colocar la identificación de la
alarma que se va a adicionar, en la celda ―variable‖ se debe seleccionar una de las
variables existentes que generara la alarma, en la opción ―condición‖ se debe
seleccionar entre los signos existentes en la lista (menor, mayor, igual, menor o
igual, mayor o igual); la variable se la puede comparar con un valor por el usuario,
o compararla con otra variable, y finalmente se debe configurar el mensaje que
describirá el motivo de la alarma.
En la imagen H-77, también se puede visualizar una alarma ya configurada, en
este caso el nombre es alarma1, esta alarma presenta el mensaje de salida
Alarma1 activada cuando la variable random sea mayor a uno.
Ilustración H-77. Configuración y visualización de Alarmas

Anexos Arquitectura para la Integración de Plataformas de Control Basadas en PC mediante OPC
Ingeniería en Automática Industrial
182
Fuente: propia
Configuración de eventos: cuando el usuario selecciona la opción ―Configurar
eventos‖, se presenta un formulario, ver ilustración H-78, con las mismas opciones
de configuración de las alarmas, se debe configurar los parámetros de cada
evento, hacer clic en adicionar evento, y finalmente en guardar.
Ilustración H-78. Creación y visualización de eventos

Anexos Arquitectura para la Integración de Plataformas de Control Basadas en PC mediante OPC
Ingeniería en Automática Industrial
183
Configurar ayuda: al hacer clic en ―editar―-―ayuda‖ se presenta un editor que
permite establecer información referente al uso del HMI, ver ilustración H-79, este
editor presenta funciones similares a Word, permite adicionar tablas, imágenes,
entre otros. Al ingresar información internamente se genera el código HTML el
cual puede ser modificado presionando la opción view source.
Se debe ingresar las instrucciones para el manejo de cada HMI, hacer clic en actualizar, y finalmente en guardar, (siempre se debe actualizar antes de guardar). Ilustración H-79. Editor para la configuración de ayuda del HMI
Para monitorear las plantas se debe ingresar a ―visualiazar‖, seleccionar el nombre del proyecto, debe aparecer una página con los menús: configuración servidor, iniciar monitoreo, visualizar scada, diseño, Inicio e inicializar servidor, ver ilustración H-80. El menú inicio lo enlaza a la página principal, el menú diseño lo retorna a la página anterior, y el botón ―iniciar servidor‖ permite establecer la conexión con el servidor para el monitoreo y supervisión. Antes de hacer clic en Iniciar Monitoreo, se debe presionar primero el botón ―iniciar servidor‖ y esperar cinco segundos. Ilustración H-80. Pantalla de la página que permite Iniciar el monitoreo
Fuente: propia

Anexos Arquitectura para la Integración de Plataformas de Control Basadas en PC mediante OPC
Ingeniería en Automática Industrial
184
Al hacer clic en iniciar monitoreo se presenta una nueva página que permite la
visualización de los procesos diseñados, las alarmas, tendencias y eventos., ver
ilustración H-81.
Ilustración H-81. Pantalla de monitoreo del HMI para la planta tanques
Fuente: propia
Las alarmas, los eventos y tendencias presentan el mismo formato para todos los
proyectos.
Menú Alarmas: en el MM&SW las alarmas son mensajes de texto que indican que
una condición de falla está presente.
La ilustración H-82 presenta una pantalla que permite visualizar las alarmas que
se han configurado en el módulo de diseño. Al hacer clic en el menú alarmas se
presenta una tabla con el nombre, el estado, el tiempo en que fue activada, y el
número de veces que se repite esta acción.
Ilustración H-82. Pantalla de la página que permite Iniciar el monitoreo
Fuente: propia
El mensaje de alarma permanecerá visible hasta que el mensaje ha sido
reconocido por el operador y la entrada en representación de la culpa se ha
restablecido.
Las alarmas pueden estar en los siguientes estados:

Anexos Arquitectura para la Integración de Plataformas de Control Basadas en PC mediante OPC
Ingeniería en Automática Industrial
185
Inactivo: no hay ningún mensaje de alarma asociado a la espera de ser
reconocido.
Activo: una condición de falla está presente y el mensaje de alarma no ha sido
reconocido por el operador.
Reconocido: a condición de falla está presente, y el operador ya la ha
visualizado el mensaje.
Las alarmas sólo en los estados: "activo", "reconocido" se presentan en pantalla,
no habrá mensajes visibles en la tabla de alarma para el estado "inactivo".
Las alarmas son detectadas por el servidor HMI mediante el control de un valor
booleano que se define en la configuración. Cuando ese valor booleano es True,
se activa la alarma, y si el valor booleano es False se desactiva.
Cada mensaje de alarma contendrá la siguiente información:
El texto de alarma: Esta es una descripción de la alarma.
El estado de alarma: describe el estado actual de la alarma (por ejemplo,
"inactivo", "activo", "reconocido", etc.).
El tiempo: Presenta el tiempo en que el servidor ha detectado la alarma.
Aceptar el tiempo: este es el momento en que el usuario acepto la falla.
Contador: número de veces que la alarma se ha presentado (el valor medido
ha cambiado de false a true). Una vez que la alarma ha desaparecido de la
pantalla, este número se restablece.
"Reconociendo" la alarma significa que el operador ha tomado una acción para
indicar que ha visto los mensajes de alarma.
Historial de alarma: cuando un mensaje de alarma ha cambiado desde el activo a
estado inactivo, una copia del mensaje se agrega a la historial de alarma. El
historial de alarmas es un registro secuencial de alarmas.
Menú Eventos:
Los eventos son mensajes que representan a la ocurrencia de incidentes sobre los
cuales debe ser el operador notificado, pero que el operador normalmente no
necesita tomar ninguna acción. A diferencia de las alarmas, el operador no
reconoce los eventos.

Anexos Arquitectura para la Integración de Plataformas de Control Basadas en PC mediante OPC
Ingeniería en Automática Industrial
186
Cada vez que se genera un evento, se presenta un mensaje en la pantalla de
eventos. Esto significa que el mismo evento puede aparecer varias veces en la
tabla de visualización de eventos, ver la ilustración H-83.
Ilustración H-83. Formulario de visualización de eventos
Fuente: propia
La tabla de eventos incluye la siguiente información:
El número de evento: este es un número secuencial generado por la pista del
servidor los mensajes de eventos.
Tiempo del evento: este es el momento en que se generó el evento.
Evento. descripción del evento.
Estado: un valor que indica el estado del evento (0 para apagado, 1 para el).
Menú Tendencias:
En cada proyecto se presenta una gráfica que permite representar todas las
variables creadas en el módulo de diseño, ver ilustración H-83, aquí se debe
seleccionar las variables que se quieren representar.
La ilustración H-84 presenta una pantalla con una gráfica de cuatro variables
creadas en el módulo de diseño, el eje de la abscisa representa el tiempo en
minutos, y el eje Y representa el valor que tiene cada objeto ítem creado en el
servidor OPC.

Anexos Arquitectura para la Integración de Plataformas de Control Basadas en PC mediante OPC
Ingeniería en Automática Industrial
187
Ilustración H-84. Ejemplo de tendencias con variación en el tiempo
Fuente: Propia Menú Ayuda:
Al hacer clic en ayuda, se presenta una página con un manual de usuario para
cada proyecto.
Esquemas para el monitoreo: hacer clic en el menú correspondiente a cada
esquema, para que se presente un formulario con los objetos gráficos creados en
el módulo de diseño. La ilustración H-85 presenta un ejemplo de un ejemplo de
una página del MM&SW que permite el monitoreo de la planta de nivel.
Ilustración H-85. Pantalla de monitoreo y supervisión
Fuente: Propia

Anexos Arquitectura para la Integración de Plataformas de Control Basadas en PC mediante OPC
Ingeniería en Automática Industrial
188
III. PRUEBAS y RESULTADOS OBTENIDOS
En los supervisorios se pueden visualizar los mismos valores establecidos en los
objetos ítems de cada servidor, se puede iniciar a realizar pruebas, en caso
contrario se debe verificar que pasó a paso la comunicación entre cada módulo,
algunos de los pasos que se deben seguir en caso de que presenten falla se listan
a continuación:
Verificar que todos los computadores asociados estén conectados a internet.
Realizar un ping hacia el computador que se crea está fallando
Verificar que el puerto DCOM este activado donde están instalados los
servidores OPC
1. Cambio de consignas
Realizar cambio en las consignas y escribir el valor de salida obtenido en la
siguiente tabla:
Planta Consigna Valor de salida visualidos
Nivel
Presión
temperatura
Alarmas
En la siguiente tabla colocar la condición por la que se debe generar la alarma y la
imagen de salida de cada una de las alarmas generadas.
Planta Condición Pantalla donde se genera la alarma
Eventos
En la siguiente tabla colocar la condición por la que se debe generar la alarma y la
imagen de salida de cada uno de los eventos generados.

Anexos Arquitectura para la Integración de Plataformas de Control Basadas en PC mediante OPC
Ingeniería en Automática Industrial
189
Planta Condición Pantalla que permite visualizar el evento
Tendencias
En la siguiente tabla describir y colocar imágenes de las tendencias de cada una
de las plantas.
Planta descripción tendencias
Nivel
Presión
Temperatura
Tiempo de respuesta de cambio de variables:_____________________
Aplique disturbios en cada una de las plantas, observe y describa el efecto que
producen.__________________________________________________________
__________________________________________________________________
Inconvenientes al realizar la práctica:
______________________________________________________________

Anexos Arquitectura para la Integración de Plataformas de Control Basadas en PC mediante OPC
Ingeniería en Automática Industrial
190
Finalización
Para finalizar el monitoreo siempre se debe hacer clic en ―salir‖ parte superior
izquierda, para que aparezca la página de configuración del servidor HMIServer,
ver ilustración H-86, se presenta un formulario que permite recargar las variables
en el servidor, y finalizar el monitoreo.
Ilustración H-86. Página que permite finalizar el monitoreo
Fuente: Propia
Para finalizar el cliente en Rtai-Lab se debe ubicar el el computador de la planta de Nivel y en el terminal donde se ejecuto la tarea presionar las teclas control +C Para finalizar el cliente en Matlab se debe ubicar el el computador de la planta de Presion y en la pantalla de supervision del intercambiador de calor presionar STOP. Cerrar los servidores OPC DCOM ubicados en el computador de la planta de presion y en la maquina virtual del computador de la planta de SEDS.

Anexos Arquitectura para la Integración de Plataformas de Control Basadas en PC mediante OPC
Ingeniería en Automática Industrial
191
ANEXO I. PRUEBA DE INTEGRACION DE MATLAB Y RTAI-
LAB MEDIANTE OPC XML
VIII. INTRODUCCION
En este anexo se presenta una guía para la integración de Matlab y Rtai-Lab
mediante el estándar OPC XML. El objetivo de esta práctica es que los
estudiantes conozcan las ventajas que brinda OPC XML, y afiancen los
conocimientos adquiridos en el transcurso de la carrera.
Para la integración de Matlab y Rtai-Lab, se hace uso de la planta de Nivel del
laboratorio de control de procesos del PIAI, de una planta una planta virtual
implementada en Matlab y de los módulos: MSOX, MCOXM, MCOXR, y el
MM&SW. La ilustración I-1 presenta el esquema general de integración mediante
el estándar OPC XML. Las plantas de nivel y temperatura son controladas en Rtai-
Lab y Matlab respectivamente, y los datos obtenidos son enviados al MSOX para
que sean capturados por el MM&SW y se puedan representar gráficamente.
Ilustración I-1: esquema general de la integración de los elementos de control
mediante el estándar OPC XML
Fuente: Propia

Anexos Arquitectura para la Integración de Plataformas de Control Basadas en PC mediante OPC
Ingeniería en Automática Industrial
192
IX. PROCEDIMIENTO Los pasos necesarios para la integración de Matlab, Rtai-Lab se representan en la ilustración I-2 y se explican en los numerales IV, V, VI de este anexo.
Ilustración I-2: Pasos para la integración de Matlab, Labview mediante el estándar OPC XML
PRUEBAS Y RESULTADOS
pruebas Conclusiones Finalizacion
DISEÑO DEL HMI
Diseño de un sistema de monitoreo para la planta de Nivel
Diseño de un sistema de monitoreo para la planta de Temperatura
CONFIGURACION DE LOS CLIENTES OPC XML EN MATLAB Y RTAI-LAB
Configuracion del MCOXM Configuracion del MCOXR
CONFIGUARACION DE LOS OBJETOS ITEMS EN EL SERVIDOR OPC XML
Configuracion de los objetos items para la planta de nivel
Configuracion de los objetos iems para la planta de temperatura
FAMILIARIZACION CON LOS PROCESOS DE CONTROL
Control para la planta de nivel en RTAI-LAB Control para la planta de temperatura en MATLAB
REQUERIMIENTOS
Conceptos Hardaware Software

Anexos Arquitectura para la Integración de Plataformas de Control Basadas en PC mediante OPC
Ingeniería en Automática Industrial
193
X. REQUERIMIENTOS
Para la realización de esta práctica se deben manejar los siguientes conceptos,
los cuales se explican en el capítulo 1 de la monografía:
Control basado en pc.
Plataformas de control basado en PC: Matlab y Rtai-Lab.
OPC estándar XML
Sistema HMI
La tabla I-1 presenta los requerimientos hardware y software necesarios en la integración de Matlab, Rtai-Lab.

Anexos Arquitectura para la Integración de Plataformas de Control Basadas en PC mediante OPC
Ingeniería en Automática Industrial
1
Tabla I -1: Requerimientos para la integración de plataformas académicas mediante el estándar OPC XML
Requerimientos
Componentes Descripción Hardware Software
Pro
ceso
s
Control de en Rtai-lab para la planta de Nivel
Se encarga de controlar la planta de nivel y de la comunicación remota con el servidor OPC XML.
Elementos de la planta de nivel. Un PC con conexión a una red LAN.
Rtai-Lab: Se encuentra instalado en el computador de la planta de nivel del LCP. Aquí se efectúa el control de la planta de nivel.
Diagrama de bloques de un control PID serie para la planta de nivel. El archivo Pidserieopc se encuentra en la carpeta home/grupoati del computador de la planta de Nivel.
MCOXR: Paleta de bloques OPC XML, ver numeral III del anexo E (GUÍA DE INSTALACION Y CONFIGURACION DE LOS CLIENTES OPC DCOM/XML EN RTAI-LAB).
Control de la planta de
temperatura en Matlab
Se encarga de controlar la planta de temperatura y de la comunicación remota con el servidor OPC XML.
Un PC con Matlab y conexión a una
red LAN.
Matlab: Se encuentra
instalado en el computador de
la planta de Presión del
LCP
MCOXM:
Diagrama de bloques para el control de temperatura: Ubicarse en el disco D del computador de la planta de presión, ir a contrl1, y ejecutar el archivo: heatex.m
MSOX
Encargado de integrar la información de las plataformas de control, mediante el estándar OPC XML.
Un PC con sistema operativo Windows o Linux y conexión a una red LAN para la adquisición de datos desde Matlab y Rtai-Lab.
MSOX Instalado en la
máquina virtual XpOPC
del computador de
la planta de SEDS
Iniciar la máquina virtual XpOPC ubicada en la planta de SED y verificar que en el escritorio se encuentre una carpeta con el nombre Servidor OPC.(en este servidor se configuraran las tags de Rtai-Lab y Matlab)

Anexos Arquitectura para la Integración de Plataformas de Control Basadas en PC mediante OPC
Ingeniería en Automática Industrial
2
Sistema HMI
Encargado de permitir el diseño de mímicos y el monitoreo de los procesos mediante la web.
Un PC que cumple la función de
servidor WEB del MM&SW ubicado en el computador
que hace de servidor en el LCP.
Un PC que cumple la función de cliente WEB del MM&SW.
Cualquier computador con
conexión a internet.
Módulo de Monitoreo y supervision
Web
Se debe verificar que en el disco D del equipo servidor del laboratorio de control de procesos se encuentre la máquina virtual hmiweopc

Anexos Arquitectura para la Integración de Plataformas de Control Basadas en PC mediante OPC
Ingeniería en Automática Industrial
1
XI. FAMILIARIZACION CON LOS PROCESOS DE CONTROL
1. Control PID implementado en Rtai-Lab para la planta de Nivel
El Laboratorio de Control de Procesos de la Universidad del Cauca para el
programa de Ingeniería en Automática Industrial cuenta con una Planta de Nivel
(PN) que combina la implementación de un sistema de control en tiempo real
soportado en Rtai-Lab, empleando estrategias PID de realización serie y paralela
de tipo industrial. Está compuesta por un circuito hidráulico y la instrumentación
necesaria para efectuar el control de flujo de agua por el circuito o el control de
nivel de agua en uno de los tanques. Consta de un tanque plástico grande para
almacenamiento, 3 tanques plásticos pequeños, una bomba centrífuga QB 128
que entrega un caudal máximo de 38 L/min, una válvula de control de flujo W.E.
Anderson ABV111 con un actuador AMC-100A serie 4078, el cual puede ser
usado para un rango de entrada de 1-5 V o 4-20 mA, un sensor de flujo Metalex
525 +GF+SIGNET con su respectivo transmisor de flujo +GF+SIGNET 8550-1 con
salida de 4-20 mA, un transmisor de nivel implementado por medio del transmisor
de presión diferencial YOKOGAWA EAJ110 con salida de 4-20 mA, tubería PVC
de ¾‖, válvulas de bola de accionamiento manual y un switch que aplica
alimentación de 120 VAC al sistema.
Ilustración I-3: Planta de Nivel controlada en Rtai-Lab
Fuente: Propia

Anexos Arquitectura para la Integración de Plataformas de Control Basadas en PC mediante OPC
Ingeniería en Automática Industrial
2
Para poder comunicar la planta de nivel con el servidor OPC xml, se debe realizar
la guía ―CONTROL REGULATORIO PID SERIE‖, existente en el laboratorio de
control de procesos del PIAI. Cuando se haya realizado esta práctica se deben
copiar los parámetros Kc, Ti, y Td los cuáles serán utilizados más adelante en la
configuración de valores del servidor Kepserver, ver ilustración G-4.
Ilustración I-4: Parámetros para la planta de nivel.
Fuente: Propia
2. Control PI implementado en Matlab para regular la temperatura de un
Reactor Quimico
Matlab presenta una demostración de un reactor químico "tanque agitado" el cual se controla mediante un controlador PI. La entrada superior proporciona el líquido que se mezcla en el tanque, el cual debe ser mantenido a una temperatura constante mediante la variación de la cantidad de vapor suministrado al intercambiador de calor (tubo inferior) a través de su válvula de control. Las variaciones en la temperatura del flujo de entrada son la principal fuente de las perturbaciones en este proceso, ver ilustración H-6.
Parámetros que
deben copiarse

Anexos Arquitectura para la Integración de Plataformas de Control Basadas en PC mediante OPC
Ingeniería en Automática Industrial
3
Ilustración I-5: reactores de agitación con intercambiador de calor.
Fuente: Matlab La Ilustración H-7 presenta el diagrama de bloques en simulink para el control de este proceso y la ilustración H-8 presenta la pantalla que permite establecer y visualizar los parámetros del control de temperatura implementado en simulink. Ilustración I-6: Diagrama de bloques en simulink
Fuente: Matlab

Anexos Arquitectura para la Integración de Plataformas de Control Basadas en PC mediante OPC
Ingeniería en Automática Industrial
4
Ilustración I-7: Pantalla que permite establecer y visualizar parámetros para el control de temperatura en Matlab.
Fuente: Matlab
Para familiarizarse con esta planta se debe seguir la guía presente en la ayuda de
Matlab. En el buscador de la ayuda, se debe digitar heatex, ejecutar el programa
como lo indica la ilustración G-9.
Ilustración I-8: ayuda de Matlab donde presenta el funcionamiento del control de temperatura para un intercambiador de calor.

Anexos Arquitectura para la Integración de Plataformas de Control Basadas en PC mediante OPC
Ingeniería en Automática Industrial
5
Fuente: Matlab
XII. CONFIGURACION DEL LOS OBJETOS ÍTEMS EN EL SERVIDOR
OPC XML
Después de la familiarización con las plantas de Nivel y temperatura, se inicia el
proceso de interconexión de las plantas, mediante el estándar OPC XML.
Se trabaja con un MSOX instalado en la máquina virtual XpOPC de la planta de
SED, en este servidor se configuran los objetos ítems tanto para Matlab como
para Rtai-Lab.
1. Ejecutar el MSOX
Para ejecutar el MSOX, se debe ubicar en el computador de SEDS, ejecutar la
máquina virtual Winopc, abrir la carpeta ―SERVIDOR_XML‖ y ejecutar el archivo
inicio.py. Debe presentarse una pantalla como la que se indica en la ilustración I-9.
Ilustración I-9: Pantalla de inicio del servidor OPC XML.

Anexos Arquitectura para la Integración de Plataformas de Control Basadas en PC mediante OPC
Ingeniería en Automática Industrial
6
Fuente: Propia
El paso siguiente es conectar el servidor, para ello se debe ir a
opciones/conectar, y especificar el puerto 8001, ver ilustración I-10, I-11.
Ilustración I-10: Formulario de conexión del servidor OPC XML.

Anexos Arquitectura para la Integración de Plataformas de Control Basadas en PC mediante OPC
Ingeniería en Automática Industrial
7
Fuente: Propia Ilustración I-11: Servidor OPC XML conectado.
Fuente: Propia

Anexos Arquitectura para la Integración de Plataformas de Control Basadas en PC mediante OPC
Ingeniería en Automática Industrial
8
2. Configurar tags
Para verificar las tags conectadas ir a file/open y abrir el archivo tags existente en
la carpeta Servidor_XML, debe aparecer una pantalla con todas las variables
configuradas para Matlab y Rtai-Lab, ver ilustración I-12. En caso de que no se
encuentre el archivo se deben crear todas las variables.
Ilustración I-12: Configuración de objetos ítems en servidor OPC XML.
Fuente: Propia
XIII. CONFIGURACIÓN DE LOS CLIENTES OPC XML EN LAS
PLATAFORMAS DE CONTROL
1. Configuración del Módulo Cliente OPC XML en Matlab
1.1. Cargar archivos en Matlab
En la carpeta D/ctroldemo1 del computador de la planta de presión ejecutar el
archivo heatex.m. Debe aparecer un diagrama en simulink como el que se
presenta en la ilustración I-13.

Anexos Arquitectura para la Integración de Plataformas de Control Basadas en PC mediante OPC
Ingeniería en Automática Industrial
9
Ilustración I-13: Diagrama de bloques en simulink que permite el control de temperatura de un reactor químico y envía los datos al servidor OPC XML.
Fuente: Propia
1.2. Iniciar la lectura/escritura OPC
Abrir el archivo opc.m, ejecutarlo para que se presente un formulario que permite
el inicio de la lectura/escritura.
Ilustración I-14: Formulario que permite el inicio de la lectura/escritura de datos desde Matlab/servidor OPC XML.
Fuente: Propia
1.3. Iniciar el control de temperatura.
El siguiente paso es presionar el botón Start del panel de control en Matlab, ver
ilustración I-15.

Anexos Arquitectura para la Integración de Plataformas de Control Basadas en PC mediante OPC
Ingeniería en Automática Industrial
10
Ilustración I-15: Iniciar el control de Temperatura
Fuente: Propia
1.4. Verificar conexión
Se debe verificar en el servidor OPC XML que se esté efectuando la lectura y
escritura, ver ilustración I-16 (ubicarse en el servidor y cambiar el valor de la
variable setpointtemperatura, ver el cambio en temperatura salida).
Ilustración I-16: pantalla del servidor OPC XML donde se verifica la lectura y escritura de datos.
Fuente: Propia

Anexos Arquitectura para la Integración de Plataformas de Control Basadas en PC mediante OPC
Ingeniería en Automática Industrial
11
1.5. Posibles fallas
Si la comunicación no es satisfactoria, se debe verificar que la IP donde está
instalado el MSOX, sea la misma que la que tiene el cliente en Matlab. La
ilustración presenta un ejemplo de configuración de IP, en este caso la ip en el
servidor es 169.254.190.8001, esta dirección debe coincidir con el especificado en
la línea 748 del archivo heatex.m y con la línea 90 del archivo OPC, ver ilustración
I-17.
Ilustración I-17: Configuración de la IP en el MCOXM
Fuente: Propia Además se debe verificar que el nombre de las variables escritas en la línea 90 del archivo opc.m coincida con las creadas en el MSOX.
2. Configuración del Módulo cliente OPC XML en Rtai-Lab
A continuación se presentan los pasos necesarios para la configuración del cliente
OPC XML en Rtai-Lab:
2.1. Encender el computador
Ubicarse el computador de la planta de nivel, encenderlo, ingresar por Rtai-lab.
2.2. Cargar módulos:
Para implementar y ejecutar tareas en Rtai-Lab se deben cargar los módulos que
contienen las librerías necesarias de Rtai, efectuando los siguientes pasos:
Abrir la ventana ―Terminal‖ en la barra de herramientas que aparece en la parte

Anexos Arquitectura para la Integración de Plataformas de Control Basadas en PC mediante OPC
Ingeniería en Automática Industrial
12
inferior del escritorio, ver ilustración I-18, y digitar la siguiente instrucción:
cd /usr/src/scripts__cargar/ (enter)
./cargar_módulos
Ilustración I-18: Apertura de ventana Terminal de Comandos.
Fuente: propia
Esta última instrucción se debe repetir hasta que aparezca en pantalla una fila de
ceros 0,0,0…..,0,0 para que carguen los módulos completamente, ver ilustración I-
19.
Ilustración I-19: Ventana que indica que los módulos han sido cargados.
Fuente: propia
2.3. Verificar funcionamiento de red y de servidor
Antes de ejecutar la tarea se debe verificar que el servidor instalado en la máquina
virtual XpOPC ubicado en la planta de SED, tenga la misma dirección asignada
inicialmente (192.168.122.7). Si no la tiene, en lo posible asignarle esta IP de lo

Anexos Arquitectura para la Integración de Plataformas de Control Basadas en PC mediante OPC
Ingeniería en Automática Industrial
13
contrario se debe modificar el diagrama de bloques en Scicos y esto lleva más
trabajo.
Para verificar la conexión OPC XML desde Linux con el servidor instalado en la
máquina virtual de SED se debe de abrir un terminal y digitar las siguientes
instrucciones:
cd /home/grupoati
python pruebaopcxml.py IP
Al presionar enter, debe aparecer el estado de este servidor, si el estado es
conectado esto indica que se puede pasar automáticamente al paso 2.5 (ejecutar
tarea).
2.4. Configurar los bloques OPC
Si la configuración no es exitosa, se debe:
Verificar que el computador de la planta de nivel esté conectado a la red y que
la red esta activada
Verificar que el servidor OPC XML instalado en el equipo de SEDS esté
conectado.
Reconfigurar variables en Scicos
En el caso de que la IP del servidor sea diferente a 192.168.122.7 se debe
ingresar a Scilab/scicos, ver ilustración I-20, abrir el archivo pidserieopcxml.cos,
ver ilustración I-21 y configurar los parámetros según la sección III del anexo E
(Guía de instalación y configuración de los clientes OPC DCOM/XML en Rtai-Lab).
Ilustración I-20: Pantalla que indica como ingresar a scicos.
Fuente: propia

Anexos Arquitectura para la Integración de Plataformas de Control Basadas en PC mediante OPC
Ingeniería en Automática Industrial
14
Ilustración I-21: cuadro de dialogo que permite abrir el archivo pidserieopcxml
Fuente: propia Hacer doble clic en el súper bloque, ver ilustración I-22. Ilustración I-22: Súper bloque en Scicos
Fuente: propia Hacer clic en cada bloque y configurar las variables, ver ilustración I-23. Ilustración I-23: Configuración de variables en el MCOXR

Anexos Arquitectura para la Integración de Plataformas de Control Basadas en PC mediante OPC
Ingeniería en Automática Industrial
15
Fuente: propia Ejecutar la tarea: ir a Rtai/codegen, asignar un nombre opcxmlpidserie, y ok, debe aparecer una pantalla como la que se indica en la ilustración I-24. Ilustración I-24: Pantalla de generación de código para el MCOXR.

Anexos Arquitectura para la Integración de Plataformas de Control Basadas en PC mediante OPC
Ingeniería en Automática Industrial
16
2.5. Ejecutar la tarea
Antes de ejecutar la tarea se debe configurar los parámetros de las variables en el
servidor KepserverEX, se deben ingresar los parámetros Kp, Ti, Td, y verificar que
la instrumentación como la bomba estén apagados.
Si la comunicación OPC DCOM entre Fedora y el servidor OPC KepsereverEX se
ha realizado correctamente, se puede iniciar la tarea de ejecución, se debe abrir
un nuevo terminal y digitar las siguientes instrucciones (ver ilustración I-25):
cd /home/grupoati
./opcxmlpidserie –v
Ilustración I-25: Tarea del control de Nivel ejecutándose.
Fuente: propia
2.6. Inicio del cliente OPC en Rtai-lab
Abrir una nueva solapa, repetir este procedimiento dos veces, y en la primera
solapa digitar python opcxml_read.py, ver ilustración I-26. En la segunda solapa
digitar python opcxml_write.py, ver ilustración I-27.
Ilustración I-26: Código en el terminal para iniciar la lectura en scicos desde el MSOX

Anexos Arquitectura para la Integración de Plataformas de Control Basadas en PC mediante OPC
Ingeniería en Automática Industrial
17
Ilustración I-27: Código en el terminal para iniciar la lectura en scicos desde el MSOX
Fuente: propia
En el MSOX fijar los parámetros del controlador, fijar el setpoint.
En el MSOX poner en uno la variable instrumentación, verificar que el
transmisor, motobomba y demás instrumentos se encuentren encendidos.
En el MSOX, poner en uno la variable bombaon y cambiar nuevamente este
valor a cero, verificar que la bomba se encienda y que la variable nivels siga la
variable Setpoint.
XIV. HMI PARA LAS PLANTAS DE PRESION, NIVEL Y TEMPERATURA
Luego de que se haya establecido la comunicación entre Matlab/Rtai-Lab y los
servidores OPC XML, se procede a diseñar y monitorear las plantas.
Al hacer clic ―editar/fuente de datos/XML‖, se presenta un formulario donde se solicita el nombre del servidor OPC XML, cuando el usuario digita el nombre del servidor, ver ilustración F-18, se presenta otro formulario que permite importar las los objetos ítems creados en dicho servidor para que se almacenen en la base de datos, , ver ilustración F-19, a cada variable se le debe establecer un nuevo nombre, las unidades y el acceso (Lectura o escritura), cuando las variables estén listan se puede guardar para su posterior uso.
Ilustración I-28: Formulario permite ingresar la dirección del servidor OPC XML.
Fuente: propia

Anexos Arquitectura para la Integración de Plataformas de Control Basadas en PC mediante OPC
Ingeniería en Automática Industrial
18
Ilustración I-29: Formulario que permite seleccionar los objetos ítems presentes en el servidor OPC XML.
Fuente: propia
El diseño y monitoreo de las plantas se lo efectúa igual que el expuesto en el
anexo H numeral VII (Guía de integración de Matlab y Rtai-Lab mediante el
estándar OPC DCOM).

Anexos Arquitectura para la Integración de Plataformas de Control Basadas en PC mediante OPC
Ingeniería en Automática Industrial
19
ANEXO J. GUÍA PARA ACTIVAR LOS PUERTOS Y CONFIGURACIÓN
DEL COMPONENTE DE WINDOWS DCOM
I. PASOS PARA ACTIVAR PUERTOS TCP
1. Activar los puertos en Windows 7
Abrir Firewall de Windows desde: Panel de control\Sistema y seguridad
En el panel izquierdo, haga clic en Configuración avanzada. Si se le solicita
una contraseña de administrador o una confirmación, escriba la contraseña o
proporcione la confirmación.
En el cuadro de diálogo Firewall de Windows con seguridad avanzada, en el
panel de la izquierda, haga clic en Reglas de entrada y, en el panel de la
derecha, haga clic en Nueva regla.
Siga las instrucciones del Asistente para nueva regla de entrada, ver ilustración
J-1.
Ilustración J-1. Pasos para configurar los puertos en Windows 7
Fuente: propia

Anexos Arquitectura para la Integración de Plataformas de Control Basadas en PC mediante OPC
Ingeniería en Automática Industrial
20
2. Activar puertos en Linux
Para activar los puertos en Linux (Fedora) se deben seguir los siguientes pasos: ir
al menú del escritorio ―sistema‖-―configuracion‖-―Opciones de cortafuegos y
SELinux‖, seleccionar otros puertos en el formulario que se presenta, ver
ilustración J-2, hacer clic en ―añadir‖, escribir el puerto que se desea activar.
Ilustración J-2. Pasos para configurar los puertos en Fedora
ç Fuente: propia

Anexos Arquitectura para la Integración de Plataformas de Control Basadas en PC mediante OPC
Ingeniería en Automática Industrial
21
II. CONFIGURACIÓN DEL COMPONENTE DE WINDOWS DCOM
Debido a que la tecnología OPC está basada en COM y DCOM de Microsoft® para
el intercambio de datos, es necesario configurar el componente distribuido de
Windows® DCOM, cuando se requiere una conexión remota entre un cliente y un
servidor OPC. Para esto se siguen los siguientes pasos:
Desactivar la seguridad de Windows: El primer paso es desactivar el firewall de
Windows® y cualquier otro software que restrinja el acceso al computador.
Deshabilitar ―Uso compartido simple de archivos‖ en Windows: Se debe configurar
las políticas de seguridad locales del sistema operativo, para esto se utilizan las
herramientas administrativas en el Panel de Control o ejecutando el comando
―secpol.msc‖ en el menú inicio de Windows.
En el árbol de consola, localizar la carpeta opciones de seguridad en la
configuración de seguridad, políticas locales, para encontrar ―Acceso de red:
modelo de seguridad y para compartir para cuentas locales‖ en donde se
selecciona la configuración ―Clásico: usuarios locales autenticados como ellos
mismos‖, ver ilustración J-3.
Ilustración J-3. Configuración de seguridad local
Fuente: Propia.

Anexos Arquitectura para la Integración de Plataformas de Control Basadas en PC mediante OPC
Ingeniería en Automática Industrial
22
Configurar las opciones del sistema DCOM: Para lograr esto es necesario:
Ejecutar el comando ―DCOMCNFG‖ en el menú de inicio de Windows® para tener
acceso a la ventana ―Servicios de Componentes‖, en donde se localiza la carpeta
de computadores dentro de la carpeta de servicios de componentes, haciendo clic
derecho sobre ―Mi PC‖ se puede ver la opción propiedades, ver ilustración J-4.
Ilustración J-4. Ventana de servicios de componentes
Fuente: Propia.
En la pestaña ―Propiedades predeterminadas‖ es necesarios realizar los siguientes
cambios:
Habilitar la opción ―Habilitar COM distribuido en este equipo‖
En el nivel de autenticación predeterminado, seleccionar ―conectar‖
En el nivel de suplantación predeterminado, seleccionar ―Identificar‖
En la pestaña ―Protocolos predeterminados‖, seleccionar ―TCP/IP orientado a
la conexión‖ y eliminar el resto de los protocolos DCOM, que existan si no se
necesitan para otras aplicaciones.
En la pestaña ―Seguridad COM‖ se adicionan los permisos para habilitar el
acceso que permite iniciar una aplicación. Para esto, en la sección ―permisos
de acceso‖, en el botón ―Editar valores predeterminados‖ se agrega a la lista de
―Nombres de grupos o usuarios‖ el usuario ―Todos‖ con ―Acceso local‖ y
―Acceso remoto‖ y en el botón ―Editar límites‖ se agregan a la lista de
―Nombres de grupos o usuarios‖ los usuarios ―Todos‖ y ―ANONYMOS
LOGON‖, también con ―Acceso local‖ y ―Acceso remoto‖. Lo mismo se hace en
la sección ―Permisos de inicio y activación‖, luego se hace clic en Aceptar.

Anexos Arquitectura para la Integración de Plataformas de Control Basadas en PC mediante OPC
Ingeniería en Automática Industrial
23
Configurar el servidor específico DCOM: En la ventana ―Servicios de
componentes‖ se navega en el árbol de consola hasta el icono ―Mi PC‖ y en la
carpeta ―Configuración DCOM‖ (ilustración J-5) se busca el objeto que representa
el servidor OPC para seleccionar en el menú propiedades, en la pestaña
―Identidad‖ la opción ―El usuario interactivo‖.
Ilustración J-5. Carpeta de configuración DCOM
Fuente: Propia.
Restablecer la seguridad de Windows: Cuando se establece la comunicación
Cliente/Servidor OPC, es importante restablecer la seguridad de Windows®, así:
Activar el Firewall de Windows® y agregar excepciones en dos niveles distintos:
Nivel de aplicación: especificar las aplicaciones que necesitan la comunicación
OPC
Nivel de puerto y protocolo: habilitar el puerto específico para el tráfico TCP o
UDP.
Modificar las listas de control de acceso para permitir o negar las cuentas de
usuario que requieren la comunicación OPC, sin quitar el acceso a la cuenta
―ANONYMOUS LOGON‖ ya que la necesita OPCEnum.
Con esto queda configurado el componente DCOM Windows®, permitiendo la
comunicación remota por medio de OPC entre servidores y clientes a través de
Ethernet.

Anexos Arquitectura para la Integración de Plataformas de Control Basadas en PC mediante OPC
Ingeniería en Automática Industrial
24
ANEXO K. ESQUEMA DE ARCHIVOS Y CODIGO FUENTE DE LOS
MODULOS IMPLEMENTADOS
I. MODULO SERVIDOR OPC XML
Para la implementación del Servidor OPC XML se crearon dos archivos: uno
denominado ―inicio.py‖, ver figura K-1, recuadro 1, donde se encuentran las
funciones de interfaz gráfica, el cual hace uso de la librería TKINKER (recuadro 2),
y el otro denominado ―Server.py‖ (recuadro 3) en el cual se implementan las
clases para el funcionamiento interno del Servidor OPC XML, haciendo uso de las
librerías PYOPC (recuadro 4), TWISTED Y ZSI.
Figura K-1: Diagrama de archivos del Servidor OPC XML.
Fuente: propia.
1. Archivo inicio.py
Figura K-2: Pasos para construir el archivo inicio.py
•Librerias interfaz grafica
•Librerias funcionales
servidor opc XML
a)Importar librerias
•SERVIDOR: conectar(),estado(),
•ITEMS: Crear, Leer(), Escribir(),Eliminar(),abrir
(),guardar()
•OTROS:ayuda(),salir(),mensajes()
b) Crear clases y funciones
•MENUS: principal y secundarios
•FRAMES: lectura,escritura de items ,y estado del servidor.
c) Diseñar formularios y menus
•Mainloop()
d)Iniciar aplicacion

Anexos Arquitectura para la Integración de Plataformas de Control Basadas en PC mediante OPC
Ingeniería en Automática Industrial
25
Fuente: propia.
A continuación se presenta el código para el archivo inicio.py
a) Importar las librerías
b) Crear clases y funciones

Anexos Arquitectura para la Integración de Plataformas de Control Basadas en PC mediante OPC
Ingeniería en Automática Industrial
26
Clase ítem

Anexos Arquitectura para la Integración de Plataformas de Control Basadas en PC mediante OPC
Ingeniería en Automática Industrial
27

Anexos Arquitectura para la Integración de Plataformas de Control Basadas en PC mediante OPC
Ingeniería en Automática Industrial
28
Clase otros

Anexos Arquitectura para la Integración de Plataformas de Control Basadas en PC mediante OPC
Ingeniería en Automática Industrial
29

Anexos Arquitectura para la Integración de Plataformas de Control Basadas en PC mediante OPC
Ingeniería en Automática Industrial
30
Código para crear los menús

Anexos Arquitectura para la Integración de Plataformas de Control Basadas en PC mediante OPC
Ingeniería en Automática Industrial
31
Código para crear los formularios

Anexos Arquitectura para la Integración de Plataformas de Control Basadas en PC mediante OPC
Ingeniería en Automática Industrial
32

Anexos Arquitectura para la Integración de Plataformas de Control Basadas en PC mediante OPC
Ingeniería en Automática Industrial
33

Anexos Arquitectura para la Integración de Plataformas de Control Basadas en PC mediante OPC
Ingeniería en Automática Industrial
34

Anexos Arquitectura para la Integración de Plataformas de Control Basadas en PC mediante OPC
Ingeniería en Automática Industrial
35
Código que presenta el tiempo en pantalla y el inicia la aplicación

Anexos Arquitectura para la Integración de Plataformas de Control Basadas en PC mediante OPC
Ingeniería en Automática Industrial
36
2. Librería server.py

Anexos Arquitectura para la Integración de Plataformas de Control Basadas en PC mediante OPC
Ingeniería en Automática Industrial
37
II. Modulo cliente OPC XML en Matlab
Se crearon tres funciones En Matlab, para la comunicación con los Servidores
OPC XML, las cuales se presentan en la ilustración ..
1. Función read_opc_xml
2. %funcion que lee los valores de los objeto items 3. %esta funcion devueve el estado del servidor y las variables con
sus valores
4. %las variables deben ir separadas por una coma 5. %ejemplo:
read_opc_xml('http://localhost:8000','temperatura,otravariable')
6. 7. function [estado,variables_f]=read_opc_xml(servidor,variablesr) 8. b= 'leer_variables.py '; 9. g=[servidor,' ']; 10. g=[g,variablesr];
11. c=[b,g];
12. [dato,variables]=system(c);
13.
14. variables=strread(variables,'%s','delimiter',';');
15. estado=variables(1);
16. [t1,t2]=size(variables);
17. for k=2:t1
18. eval(char(variables(k)))
19. end
FUNCIONES
MCODM
Función read_opc_xml: permite leer los valores de los objetos items creados en un
Servidor OPC XML
Función write_opc_xml:permite escribir desde Matlab
los valores de los objetos items
existentes en un Servidor OPC XML
Función variables OPC_XML:permite
visualizar los objetos items creados en un Servidor OPC XML

Anexos Arquitectura para la Integración de Plataformas de Control Basadas en PC mediante OPC
Ingeniería en Automática Industrial
38
20. variables_f=VARIABLES
21. s =
struct('VARIABLES',variables_f,'SERVIDOR',servidor,'VARIABLES_W',VA
RIABLES);
22. assignin('base','imfile',s);
23. datos = evalin('base', 'imfile');
24.
Función write_opc_xml
1. %Funcion que escribe las variables en el servidor OPC XML 2. %el nombre del servidor debe ir entre comillas, y las variables con
sus
3. %valores tambien, ejemplo: write_opc_xml('http://localhost:8000','variable1=12,variable2=12')
4. function []=write_opc_xml(servidor,variablesw) 5. % FUNCION EN PYTHON 6. b= 'escribir_variables.py '; 7. g=[servidor,' ']; 8. g=[g,variablesw]; 9. c=[b,g]; 10. system(c);
11.
12.
Función variables OPC_XML
1. %%presenta las variables que hay en el servidor OPC 2. %el servidor debe ir en comillas 3. 4. function [estado,variables_f]=variables_opc_xml(servidor) 5. b= 'importar_variables.py '; 6. g=[servidor,9]; 7. c=[b,g]; 8. [dato,variables]=system(c); 9. variables=strread(variables,'%s','delimiter',';'); 10. % otro1=otro1(2);
11. estado=variables(1);
12. [t1,t2]=size(variables);
13. variables_f=variables(2:t1);
14. variables_f(1);
15. s =
struct('VARIABLES',variables_f,'SERVIDOR',servidor,'VARIABLES_W',1)
;

Anexos Arquitectura para la Integración de Plataformas de Control Basadas en PC mediante OPC
Ingeniería en Automática Industrial
39
16. assignin('base','imfile',s);
17. datos = evalin('base', 'imfile');
Función cliente.m
function varargout = Cliente(varargin)
gui_Singleton = 1; gui_State = struct('gui_Name', mfilename, ... 'gui_Singleton', gui_Singleton, ... 'gui_OpeningFcn', @Cliente_OpeningFcn, ... 'gui_OutputFcn', @Cliente_OutputFcn, ... 'gui_LayoutFcn', [] , ... 'gui_Callback', []); if nargin && ischar(varargin{1}) gui_State.gui_Callback = str2func(varargin{1}); end
if nargout [varargout{1:nargout}] = gui_mainfcn(gui_State, varargin{:}); else gui_mainfcn(gui_State, varargin{:}); end % End initialization code - DO NOT EDIT
% --- Executes just before Cliente is made visible. function Cliente_OpeningFcn(hObject, eventdata, handles, varargin) % This function has no output args, see OutputFcn. % hObject handle to figure % eventdata reserved - to be defined in a future version of MATLAB % handles structure with handles and user data (see GUIDATA) % varargin command line arguments to Cliente (see VARARGIN)
% Choose default command line output for Cliente handles.output = hObject;
% Update handles structure guidata(hObject, handles);
% UIWAIT makes Cliente wait for user response (see UIRESUME) % uiwait(handles.figure1);
% --- Outputs from this function are returned to the command line. function varargout = Cliente_OutputFcn(hObject, eventdata, handles) varargout{1} = handles.output; clc clear all

Anexos Arquitectura para la Integración de Plataformas de Control Basadas en PC mediante OPC
Ingeniería en Automática Industrial
40
% -------------------------------------------------------------------- function Archivo_Callback(hObject, eventdata, handles) % hObject handle to Archivo (see GCBO) % eventdata reserved - to be defined in a future version of MATLAB % handles structure with handles and user data (see GUIDATA)
% -------------------------------------------------------------------- function Nuevo_Callback(hObject, eventdata, handles) % hObject handle to Nuevo (see GCBO) % eventdata reserved - to be defined in a future version of MATLAB % handles structure with handles and user data (see GUIDATA)
h2=handles.Nuevo_servidor; set(h2,'visible','on');
function Servidor_Callback(hObject, eventdata, handles) % hObject handle to Servidor (see GCBO) % eventdata reserved - to be defined in a future version of MATLAB % handles structure with handles and user data (see GUIDATA)
% Hints: get(hObject,'String') returns contents of Servidor as text % str2double(get(hObject,'String')) returns contents of Servidor
as a double
% --- Executes during object creation, after setting all properties. function Servidor_CreateFcn(hObject, eventdata, handles) % hObject handle to Servidor (see GCBO) % eventdata reserved - to be defined in a future version of MATLAB % handles empty - handles not created until after all CreateFcns
called
% Hint: edit controls usually have a white background on Windows. % See ISPC and COMPUTER. if ispc && isequal(get(hObject,'BackgroundColor'),
get(0,'defaultUicontrolBackgroundColor')) set(hObject,'BackgroundColor','white'); end
% --- Executes on button press in Adicionar. function Adicionar_Callback(hObject, eventdata, handles) % hObject handle to Adicionar (see GCBO) % eventdata reserved - to be defined in a future version of MATLAB % handles structure with handles and user data (see GUIDATA) Servidor_n=get(handles.Servidor, 'String') oldstring=get(handles.Lista_servidores, 'String'); [t1,t2]=size(oldstring); cont=0;

Anexos Arquitectura para la Integración de Plataformas de Control Basadas en PC mediante OPC
Ingeniería en Automática Industrial
41
h2=handles.Lista_servidores; set(h2,'visible','on'); for k=1:t1,s= oldstring(k); comp1=strcmp(s,Servidor_n); if(comp1==1) cont=cont+1; end end if (cont==0) servidorn(hObject, eventdata, handles)
end
function servidorn(hObject, eventdata, handles) a=get(handles.Servidor, 'String'); oldstring=get(handles.Lista_servidores, 'String');
if isempty(oldstring) newstring = a;
elseif ~iscell(oldstring) newstring = {oldstring a};
else newstring = {oldstring{:} a};
end
set(handles.Lista_servidores, 'String',newstring); % --- Executes on selection change in Lista_servidores. function Lista_servidores_Callback(hObject, eventdata, handles) % hObject handle to Lista_servidores (see GCBO) % eventdata reserved - to be defined in a future version of MATLAB % handles structure with handles and user data (see GUIDATA)
% Hints: contents = get(hObject,'String') returns Lista_servidores
contents as cell array % contents{get(hObject,'Value')} returns selected item from
Lista_servidores
% --- Executes during object creation, after setting all properties. function Lista_servidores_CreateFcn(hObject, eventdata, handles) % hObject handle to Lista_servidores (see GCBO) % eventdata reserved - to be defined in a future version of MATLAB % handles empty - handles not created until after all CreateFcns
called
% Hint: listbox controls usually have a white background on Windows. % See ISPC and COMPUTER.

Anexos Arquitectura para la Integración de Plataformas de Control Basadas en PC mediante OPC
Ingeniería en Automática Industrial
42
if ispc && isequal(get(hObject,'BackgroundColor'),
get(0,'defaultUicontrolBackgroundColor')) set(hObject,'BackgroundColor','white'); end % -------------------------------------------------------------------- function Importar_variables_Callback(hObject, eventdata, handles) try
set(handles.Var_escritura,'visible','off'); h2=handles.leer12; set(h2,'visible','off');
seleccionado_ser=get(handles.Lista_servidores,'String'); lista=get(handles.Lista_servidores,'Value'); var1 = seleccionado_ser{lista(1)}; b= 'simple.py '; g=[var1,9]; c=[b,g]; % Define callbacks for context menu selec_items % while (2) > 1 [dato,otro]=system(c) otro1=strread(otro,'%s','delimiter',';'); % otro1=otro1(2); estado1=strcmp(otro1(1),'ServerState : running'); estado_servidor=[otro1(1) var1]; h=handles.selec_items; set(h,'visible','on'); if(estado1==1) set(handles.Estado1, 'String',estado_servidor); [t1,t2]=size(otro1); s = struct('VARIABLES',[],'SERVIDOR',var1,'VARIABLES_W',1); assignin('base','imfile',s); datos = evalin('base', 'imfile');
for t=2:t1 otro1(t) % Create the button group.
% Create three radio buttons in the button group.
uno= char(otro1(t));
u(t) = uicontrol('Style','checkbox','String',otro1(t),... 'pos',[80 300-30*t 140
30],'Tag',uno,'parent',h,'HandleVisibility','off');
d=get(u(t));
% Initialize some button group properties.

Anexos Arquitectura para la Integración de Plataformas de Control Basadas en PC mediante OPC
Ingeniería en Automática Industrial
43
set(u(t),'Callback',@selcbk1); % set(h,'SelectedObject',[]); % No selection
% set(h,'SelectionChangeFcn',@selcbk); % set(handles.variables_todas, 'String',otro1(selec_items));
end else set(handles.Estado1, 'String','desconectado'); end
catch msgbox('debe seleccionar primero un servidor','Error ICon','error') end
function selcbk1(source,eventdata) global seleccionado valor=get(source,'Value'); if(valor==0) v = evalin('base', 'imfile'); datos1=get(source,'Tag'); [a,b]=size(v.VARIABLES); cont=0; for k=1:b,s= v.VARIABLES(k); comp1=strcmp(s,datos1); if(comp1==1) v.VARIABLES{k}=''; end
end
v.VARIABLES(strcmp('',v.VARIABLES)) = [];
assignin('base','imfile',v);
end
if(valor==1) v = evalin('base', 'imfile'); datos1=get(source,'Tag');
% % % datos2= [v.VARIABLES;datos1] % v.VARIABLES={v.VARIABLES;datos1}

Anexos Arquitectura para la Integración de Plataformas de Control Basadas en PC mediante OPC
Ingeniería en Automática Industrial
44
% % seleccionado = cell([datos1, v]); % datos2={v.VARIABLES;datos1} % s = struct('VARIABLES',datos1) [a,b]=size(v.VARIABLES);
cont=0; for k=1:b,s= v.VARIABLES(k); comp1=strcmp(s,datos1); if(comp1==1) cont=cont+1; end
end if (cont==0)
v.VARIABLES{b+1}=datos1;
end
% cont=0 % for l=0:b % v.VARIABLES % if(l==datos1) % cont=1 % end % end % % if (cont==0) % v.VARIABLES{b+1}=datos1; % end
assignin('base','imfile',v);
end
% -------------------------------------------------------------------- function Salir_Callback(hObject, eventdata, handles) % hObject handle to Salir (see GCBO) % eventdata reserved - to be defined in a future version of MATLAB % handles structure with handles and user data (see GUIDATA) try h2=handles.leer12; set(h2,'visible','off'); Leer_Callback(hObject, eventdata, handles) close()

Anexos Arquitectura para la Integración de Plataformas de Control Basadas en PC mediante OPC
Ingeniería en Automática Industrial
45
catch exception close() end
% -------------------------------------------------------------------- function Comandos_Callback(hObject, eventdata, handles) % hObject handle to Comandos (see GCBO) % eventdata reserved - to be defined in a future version of MATLAB % handles structure with handles and user data (see GUIDATA)
% -------------------------------------------------------------------- function Leer_Callback(hObject, eventdata, handles) % hObject handle to leer12 (see GCBO) % eventdata reserved - to be defined in a future version of MATLAB % handles structure with handles and user data (see GUIDATA)} try v = evalin('base', 'imfile'); if(length(v.VARIABLES)>0) set(handles.Var_escritura,'visible','off'); set(handles.Var_escritura, 'String',v.VARIABLES); global gg try stop(gg) catch exception end set(handles.Var_escritura,'visible','off'); ha=handles.selec_items; h2=handles.leer12; set(h2,'visible','on'); set(ha,'visible','off');
u(1) = uicontrol('Style','checkbox','String','iniciar_lectura y
escritura',... 'pos',[80 30 140
30],'Tag','iniciar_lect','parent',h2,'HandleVisibility','off'); % Initialize some button group properties. set(u(1),'Callback',@selcbk); % set(h2,'SelectedObject',[]); % No selection % set(h2,'Visible','on'); else h = msgbox('debe primero importar las variables','Error
ICon','error') end catch exception h = msgbox('debe primero importar las variables','Error
ICon','error') end

Anexos Arquitectura para la Integración de Plataformas de Control Basadas en PC mediante OPC
Ingeniería en Automática Industrial
46
function selcbk(source,eventdata) global gg selecc=get(source,'Value'); % pause(1) % while(selecc==0) % selecc % disp('.') % delay(1) % % end if(selecc==1) gg = timer('ExecutionMode', 'fixedSpacing','StartDelay', 1, 'Period', 1); gg.StartFcn = {@my_callback_fcn, 'Servidor inicializado'}; gg.TimerFcn = { @my_callback_fcn3, 'leer'}; gg.StopFcn = { @my_callback_fcn1, 'lectura Finalizado'};
start(gg) end if(selecc==0) stop(gg) end
function my_callback_fcn3(obj, event, string_arg) try v = evalin('base', 'imfile');
var2=v.SERVIDOR; b= 'simpleread.py '; g=[var2,9]; c=[b,g]; [dato,otro]=system(c); otro1=strread(otro,'%s','delimiter',';'); [j,p]=size(otro1); for h=1:j variablesa=otro1(h); ddd=strvcat(variablesa); otro2=strread(ddd,'%s','delimiter',','); nombre=otro2(1); valor=otro2(2) valor= eval(valor{1,1}) nombre1=strvcat(nombre); nombre2=compactar(nombre1);
otro4=strcmp(v.VARIABLES, nombre2); [z,l]=size(otro4); otro=0; for dd=1:l if(otro4(dd)==1) assignin('base',nombre2,valor); a= evalin('base', nombre2);

Anexos Arquitectura para la Integración de Plataformas de Control Basadas en PC mediante OPC
Ingeniería en Automática Industrial
47
end end
% if (otro==1) % assignin('base',nombre2,str2double(valor)); % a= evalin('base', nombre2); % end
end
catch exception
a=2 end datos()
function x=compactar(f)
n=length(f);
x='';
for i=1:n
if f(i) ~= ' '
x = strcat(x, f(i));
end
end
% % event_type = event.Type; % event_time = datestr(event.Data.time); % % msg = [event_type txt1 event_time]; % disp(msg)

Anexos Arquitectura para la Integración de Plataformas de Control Basadas en PC mediante OPC
Ingeniería en Automática Industrial
48
function my_callback_fcn(obj, event, string_arg)
txt1 = ' event occurred at '; txt2 = 'string_arg'; % % event_type = event.Type; % event_time = datestr(event.Data.time); % % msg = [event_type txt1 event_time]; % disp(msg)
function my_callback_fcn1(obj, event, string_arg)
txt1 = ' event occurred at '; txt2 = string_arg;
event_type = event.Type; event_time = datestr(event.Data.time);
msg = [event_type txt1 event_time]; disp(msg) disp(txt2)
% -------------------------------------------------------------------- function Escribir_Callback(hObject, eventdata, handles) try set(handles.leer12,'visible','off'); set(handles.selec_items,'visible','off');
v = evalin('base', 'imfile') if(length(v.VARIABLES)>0) v.VARIABLES set(handles.Var_escritura,'visible','on'); set(handles.Var_escritura, 'String',v.VARIABLES);
else h = msgbox('debe primero importar las variables1','Error
ICon','error') end catch exception h = msgbox('debe primero importar las variables','Error
ICon','error') end
% --- Executes on selection change in Var_escritura.

Anexos Arquitectura para la Integración de Plataformas de Control Basadas en PC mediante OPC
Ingeniería en Automática Industrial
49
function Var_escritura_Callback(hObject, eventdata, handles) % hObject handle to Var_escritura (see GCBO) % eventdata reserved - to be defined in a future version of MATLAB % handles structure with handles and user data (see GUIDATA) K = menu('SELECIONA LA OPCION DE ESCRITURA','Asociar item a una variable
existente en el Workspace','escribir valor directamente') contents = get(hObject,'String') %returns Var_escritura contents as cell array selec= contents{get(hObject,'Value')} if(K==2) valor = inputdlg('ingrese el nuevo valor') v = evalin('base', 'imfile'); var2=v.SERVIDOR; b= 'write.py '; g=[var2,9]; a = strcat(selec, ',', valor); a=char(a) c=[b,g,a]; [dato,otro1111]=system(c); end if(K==1) v = evalin('base', 'imfile'); workspace = inputdlg('ingrese el nombre de la variable') c=char(workspace) valor2=strcat('v.VARIABLES_W.',selec,'=','c') eval(valor2) try v.VARIABLES_W1{length(v.VARIABLES_W1)+1}=selec
catch v.VARIABLES_W1={selec} end assignin('base','imfile',v);
end
function datos()
try
v = evalin('base', 'imfile'); b=length(v.VARIABLES_W1); for k=1:b,s= v.VARIABLES_W1(k); try valor3=strcat('v.VARIABLES_W.',s) valor4=eval(char(valor3)) valor1 = evalin('base',valor4); var2=v.SERVIDOR; b= 'write.py '; g=[var2,9]; a = strcat(s, ',',char(num2str(valor1)))

Anexos Arquitectura para la Integración de Plataformas de Control Basadas en PC mediante OPC
Ingeniería en Automática Industrial
50
a=char(a) c=[b,g,a]; [dato,otro1111]=system(c); catch exception ms='no se puede escr' end
end catch exception ms='no se puede escr' end
%returns selected item from Var_escritura % --- Executes during object creation, after setting all properties. function Var_escritura_CreateFcn(hObject, eventdata, handles) % hObject handle to Var_escritura (see GCBO) % eventdata reserved - to be defined in a future version of MATLAB % handles empty - handles not created until after all CreateFcns
called
% Hint: listbox controls usually have a white background on Windows. % See ISPC and COMPUTER. if ispc && isequal(get(hObject,'BackgroundColor'),
get(0,'defaultUicontrolBackgroundColor')) set(hObject,'BackgroundColor','white'); end
% --- Executes on selection change in listbox3. function listbox3_Callback(hObject, eventdata, handles) % hObject handle to listbox3 (see GCBO) % eventdata reserved - to be defined in a future version of MATLAB % handles structure with handles and user data (see GUIDATA)
% Hints: contents = get(hObject,'String') returns listbox3 contents as
cell array % contents{get(hObject,'Value')} returns selected item from
listbox3 % --- Executes during object creation, after setting all properties. function listbox3_CreateFcn(hObject, eventdata, handles) % hObject handle to listbox3 (see GCBO) % eventdata reserved - to be defined in a future version of MATLAB % handles empty - handles not created until after all CreateFcns
called
% Hint: listbox controls usually have a white background on Windows. % See ISPC and COMPUTER. if ispc && isequal(get(hObject,'BackgroundColor'),
get(0,'defaultUicontrolBackgroundColor'))

Anexos Arquitectura para la Integración de Plataformas de Control Basadas en PC mediante OPC
Ingeniería en Automática Industrial
51
set(hObject,'BackgroundColor','white'); end
function Asociar_a_variables_CreateFcn(hObject, eventdata, handles) % hObject handle to listbox3 (see GCBO) % eventdata reserved - to be defined in a future version of MATLAB % handles empty - handles not created until after all CreateFcns
called
% Hint: listbox controls usually have a white background on Windows. % See ISPC and COMPUTER. if ispc && isequal(get(hObject,'BackgroundColor'),
get(0,'defaultUicontrolBackgroundColor')) set(hObject,'BackgroundColor','white'); end
% --------------------------------------------------------------------

Anexos Arquitectura para la Integración de Plataformas de Control Basadas en PC mediante OPC
Ingeniería en Automática Industrial
52
III. CLIENTES DCOM/XML EN RTAI-LAB
Para implementar un bloque en scicos se deben crear dos archivos: uno en Scilab
con extensión *.sci que contiene el código de la apariencia y las propiedades del
bloque, y un script en código en C para la ejecución del programa en tiempo real.
Adicional a estos dos archivos, se debe incluir las librerías en Python encargadas
de la comunicación OPC.
La figura 3-15 presenta un diagrama archivos de los cuatro bloques OPC
implementados (Dcom_Read, Dcom_Write, Xml_Read, Xml_Write); cada bloque
está compuesto por:
La función Interfaz (Interfacing function): determina la geometría, color, número de
puertos, tamaño, icono, etc. Esta función también proporciona el dialogo del
usuario con el bloque, se escribe en código Scilab.
La función Computacional (Computacional function): especifica el comportamiento
dinámico de cada bloque y es programada en C.
Librerías en Python: para los bloques OPC DCOM se hace uso de la librería
OpenOPC, y para los bloques OPC XML se utiliza PyOPC.
Controles: los cuatros bloques requieren de una señal de reloj que permite realizar
la actualización de parámetros en forma periódica.
Salidas: corresponden a los valores provenientes de los objetos ítems de los
servidores
Entradas: corresponden a los valores provenientes de otros bloques los cuales,
se envían a los objetos ítems de los servidores OPC.
Figura K-3: Diagrama de archivos del MCODR y MCOXR

Anexos Arquitectura para la Integración de Plataformas de Control Basadas en PC mediante OPC
Ingeniería en Automática Industrial
53
A continuación se presenta el código de las cuatro funciones de Interfaz y las
cuatro funciones Computacionales.
Funcion Dcom_Read.sci
function [servidor_x]=fservidorDR(ip) try cd /usr/local/scilab-4.1.2/routines/scicos direc1='python opcdcomsci.py 1 ' + ip; servidor_x= unix_g(direc1); servidor_x=eval(servidor_x)'; n=x_choose(servidor_x,['SELECCIONE EL SERVIDOR'],'Return'); servidor_x=servidor_x(n); catch x_message('no se puede establecer informacion con el equipo remoto'); servidor_x=1; end
endfunction
function [variables3,variables4]=fvariablesDR(servidor_x,ip,outport) try direc1='python opcdcomsci.py 2 '+ ip + ' ' + servidor_x; variables= unix_g(direc1); variables=eval(variables)'; variables3=[]; labels=[]; salida_x=[]; for j = 1:outport salida=string(cellstr(['SELECCIONE LA VARIABLE PARA LA
SALIDA:',string(j)])); salida_x(j)=string(cellstr(['salida:',string(j)])); n=x_choose(variables,[salida],'Return') variables3(j)=string(variables(n)); end

Anexos Arquitectura para la Integración de Plataformas de Control Basadas en PC mediante OPC
Ingeniería en Automática Industrial
54
variables4='' sig=x_mdialog('edite las salidas',salida_x,variables3) variables5=[] for j = 1:outport variables3(j)=string(sig(j)); variables4=variables4 + string(variables3(j)) + ','
end a=length(variables4)-1 variables4=part(variables4,1:a) catch variables3=["a"] variables4='' end endfunction // FUNCION PRINCIPAL function [x,y,typ]=Dcom_Read(job,arg1,arg2)
x=[];y=[];typ=[]; select job // SE GRAFICA EL BLOQUE case 'plot' then standard_draw(arg1) // SE DEFINEN ENTRADAS case 'getinputs' then [x,y,typ]=standard_inputs(arg1) // SE DEFINEN SALIDAS case 'getoutputs' then [x,y,typ]=standard_outputs(arg1) case 'getorigin' then [x,y]=standard_origin(arg1)
// PERMITE CONFIGURAR PARAMETROS case 'set' then x=arg1; graphics=arg1.graphics;exprs=graphics.exprs model=arg1.model; while %t do exprs1=exprs; // PRESENTA FORMULARIO DE PARAMETROS [ok,ip,outport,exprs]=getvalue('Parametros opc_read_dcom',.. ['IP';'No de salidas'],list('str',1,'vec',-1),exprs) if ~ok then break,end in=[]; if ok then // PRESENTA FORMULARIO DE SELECCION DEL SERVIDOR [servidor_x]=fservidorDR(ip); if(servidor_x=='1') then x_message('No se puede establecer comunicacion:'+ip); else // PRESENTA FORMULARIO DE SELECCION DE VARIABLES x_message('esto puede tardar un poco..');

Anexos Arquitectura para la Integración de Plataformas de Control Basadas en PC mediante OPC
Ingeniería en Automática Industrial
55
[variables3,variables4]=fvariablesDR(servidor_x,ip,outport) if exists('outport') then out=ones(outport,1), else out=1, end [model,graphics,ok]=check_io(model,graphics,in,out,1,[])
exprs=[ip,sci2exp(outport)] model.rpar=[outport];
varnam=servidor_x +'@@'+ eval(ip) + '@@' + variables4; model.ipar=[length(varnam);str2code(varnam)]; graphics.exprs=exprs x.graphics=graphics;x.model=model end break
end end // VALORES INICIALES case 'define' then variables1=[]; varnam='servidor@@ip@@a'; slope=0;iout=0; stt=0;out=1; ip='169.254.228.145'; rpar=[out]; model=scicos_model() model.sim=list('dcom_read',4) model.in=[] model.evtin=1 model.out=-[1:out]' model.rpar=rpar model.ipar=[length(varnam);str2code(varnam)]; model.blocktype='c' model.nmode=1 model.nzcross=1 model.dep_ut=[%f %t] exprs=[sci2exp(ip),sci2exp(out)] gr_i=['xstringb(orig(1),orig(2),[''Opc DCOM''
;''Read''],sz(1),sz(2),''fill'');'] x=standard_define([3 2],model,exprs,gr_i) end endfunction
Función Dcom_Write.sci
function [servidor_x]=fservidorDW(ip) try cd /usr/local/scilab-4.1.2/routines/scicos; direc1='python opcdcomsci.py 1 ' + ip; servidor_x= unix_g(direc1);

Anexos Arquitectura para la Integración de Plataformas de Control Basadas en PC mediante OPC
Ingeniería en Automática Industrial
56
servidor_x=eval(servidor_x)'; n=x_choose(servidor_x,['SELECCIONE EL SERVIDOR'],'Return'); servidor_x=servidor_x(n); catch x_message('no se puede establecer informacion con el equipo remoto'); servidor_x=1; end
endfunction
function [variables3,variables4]=fvariablesDW(servidor_x,ip,inport) try direc1='python opcdcomsci.py 2 '+ ip + ' ' + servidor_x; variables= unix_g(direc1); variables=eval(variables)'; variables3=[]; labels=[]; salida_x=[]; for j = 1:inport salida=string(cellstr(['SELECCIONE LA VARIABLE PARA LA
ENTRADA:',string(j)])); salida_x(j)=string(cellstr(['entrada:',string(j)])); n=x_choose(variables,[salida],'Return') variables3(j)=string(variables(n)); end variables4='' sig=x_mdialog('aqui puede editar los nombres de las
variables',salida_x,variables3) variables5=[] for j = 1:inport variables3(j)=string(sig(j)); variables4=variables4 + string(variables3(j)) + ',' end a=length(variables4)-1 variables4=part(variables4,1:a)
catch variables3=[] variables4='' end endfunction // FUNCION PRINCIPAL -AQUI INICIA function [x,y,typ]=Dcom_Write(job,arg1,arg2) // Copyright INRIA x=[];y=[];typ=[]; select job case 'plot' then standard_draw(arg1) case 'getinputs' then [x,y,typ]=standard_inputs(arg1) case 'getoutputs' then

Anexos Arquitectura para la Integración de Plataformas de Control Basadas en PC mediante OPC
Ingeniería en Automática Industrial
57
[x,y,typ]=standard_outputs(arg1) case 'getorigin' then [x,y]=standard_origin(arg1) // PERMITE LA CONFIGURACION DE PARAMETROS case 'set' then x=arg1; graphics=arg1.graphics;exprs=graphics.exprs model=arg1.model; while %t do exprs1=exprs; [ok,ip,inport,exprs]=getvalue('Parametros opc_read_dcom',.. ['IP';'No entradas'],list('str',1,'vec',-1),exprs) if ~ok then break,end if ok then out=[], if exists('inport') then in=ones(inport,1), else in=1, end [model,graphics,ok]=check_io(model,graphics,in,out,1,[])
[servidor_x]=fservidorDW(ip); if(servidor_x=='1') then x_message('No se puede establecer comunicacion:'+ip); else x_message('Un momento...'); [variables3,variables4]=fvariablesDW(servidor_x,ip,inport)
exprs=[ip,sci2exp(inport)]
model.rpar=[inport];
varnam=servidor_x + '@@' +eval(ip) + '@@' + variables4 + '@@';
model.ipar=[length(varnam);str2code(varnam)]; graphics.exprs=exprs x.graphics=graphics;x.model=model end break
end end // DEFINE VALORES INICIALES case 'define' then varnam='SERV@@IP@@VAR@@'; in=1; servidor='matrikon' ip='169.254.228.145'; rpar=[in]; model=scicos_model() model.sim=list('Dcom_Write',4) model.in=-[1:in]' model.evtin=1 model.out=[]

Anexos Arquitectura para la Integración de Plataformas de Control Basadas en PC mediante OPC
Ingeniería en Automática Industrial
58
model.rpar=rpar model.ipar=[length(varnam);str2code(varnam)]; model.blocktype='c' model.nmode=1 model.nzcross=1 model.dep_ut=[%f %t] exprs=[sci2exp(ip),sci2exp(in)] gr_i=['xstringb(orig(1),orig(2),[''Opc DCOM''
;''write''],sz(1),sz(2),''fill'');'] x=standard_define([3 2],model,exprs,gr_i) end endfunction
Function Xml_Read.sci
function [variables_x]=fservidorXR(serv) cd /usr/local/scilab-4.1.2/routines/scicos; try direc1='python xmlopc.py '+ serv; variables_x=unix_g(direc1); catch variables_x=''; end endfunction
function [variables3,variables4]=fvariablesXR(variables_x,variables_v)
variables1= eval(variables_v); variables=strcat(['[',variables_x,']']); variables=eval(variables); l=list(); for j = 1:outport i=j+1; try dato1=variables1(j); catch dato1='j'; end valor=find(variables==dato1); if(valor>=-1) then salida=cellstr(['salida',string(j)]); dato=list(string(salida),valor,variables); l(j)=dato; else salida=cellstr(['salida',string(j)]); dato=list(string(salida),1,variables); l(j)=dato; end

Anexos Arquitectura para la Integración de Plataformas de Control Basadas en PC mediante OPC
Ingeniería en Automática Industrial
59
end
rep = x_choices('seleccione las variables opc',l); cont=0; variables4='' for l=rep; cont=cont+1; variables4=variables4 + variables(l) + ',' variables3(cont)=variables(l),end
a=length(variables4)-1; variables4=part(variables4,1:a);
endfunction
function [x,y,typ]=Xml_Read(job,arg1,arg2) // Copyright INRIA x=[];y=[];typ=[]; select job case 'plot' then standard_draw(arg1) case 'getinputs' then [x,y,typ]=standard_inputs(arg1) case 'getoutputs' then [x,y,typ]=standard_outputs(arg1) case 'getorigin' then [x,y]=standard_origin(arg1) case 'set' then x=arg1; graphics=arg1.graphics;exprs=graphics.exprs model=arg1.model; while %t do exprs1=exprs; [ok,serv,outport,exprs]=getvalue('parametros opc xml read',.. ['Servidor';'salidas'],list('str',1,'vec',-1),exprs) if ~ok then break,end in=[], if exists('outport') then out=ones(outport,1), else out=1, end [model,graphics,ok]=check_io(model,graphics,in,out,1,[]) if ok then [variables_x]=fservidorXR(serv); if(variables_x=='1') then variables3=['b','b','b']; x_message('No se puede establecer comunicacion:'+serv); else [variables3,variables4]=fvariablesXR(variables_x,exprs1(3))
exprs=[serv,sci2exp(outport),sci2exp(variables3)] model.rpar=[outport];

Anexos Arquitectura para la Integración de Plataformas de Control Basadas en PC mediante OPC
Ingeniería en Automática Industrial
60
varnam='python opcxml.py ' + eval(serv) + ' 0 ' + variables4; model.ipar=[length(varnam);str2code(varnam)]; graphics.exprs=exprs x.graphics=graphics;x.model=model end break
end end case 'define' then variables1=['a','b','c']; varnam='python opcxml.py http://localhost:8000 0 a'; slope=0;iout=0; stt=0;out=1; serv='http://localhost:8001'; rpar=[out]; model=scicos_model() model.sim=list('Xml_Read',4) model.in=[] model.evtin=1 model.out=-[1:out]' model.rpar=rpar model.ipar=[length(varnam);str2code(varnam)]; model.blocktype='c' model.nmode=1 model.nzcross=1 model.dep_ut=[%f %t] exprs=[sci2exp(serv),sci2exp(out),sci2exp(variables1)]
gr_i=['xstringb(orig(1),orig(2),[''Opc Xml''
;''Read''],sz(1),sz(2),''fill'');'] x=standard_define([3 2],model,exprs,gr_i)
end endfunction
Xml_write.sci
function [variables_x]=fservidorXW(serv) cd /usr/local/scilab-4.1.2/routines/scicos try direc1='python xmlopc.py '+ serv; variables_x=unix_g(direc1); catch variables_x=''; end endfunction

Anexos Arquitectura para la Integración de Plataformas de Control Basadas en PC mediante OPC
Ingeniería en Automática Industrial
61
function [variables3,variables4]=fvariablesXW(variables_x,variables_v)
variables1= eval(variables_v); variables=strcat(['[',variables_x,']']); variables=eval(variables); l=list(); for j = 1:inport i=j+1; try dato1=variables1(j); catch dato1='j'; end valor=find(variables==dato1); if(valor>=-1) then salida=cellstr(['Entrada',string(j)]); dato=list(string(salida),valor,variables); l(j)=dato; else salida=cellstr(['salida',string(j)]); dato=list(string(salida),1,variables); l(j)=dato; end
end
rep = x_choices('Seleccione las variables OPC ',l); cont=0; variables4='' for l=rep; cont=cont+1; variables4=variables4 + variables(l) + ',' variables3(cont)=variables(l),end a=length(variables4)-1 variables4=part(variables4,1:a)
endfunction
function [x,y,typ]=Xml_write(job,arg1,arg2) // Copyright INRIA x=[];y=[];typ=[]; select job case 'plot' then standard_draw(arg1) case 'getinputs' then [x,y,typ]=standard_inputs(arg1) case 'getoutputs' then [x,y,typ]=standard_outputs(arg1)

Anexos Arquitectura para la Integración de Plataformas de Control Basadas en PC mediante OPC
Ingeniería en Automática Industrial
62
case 'getorigin' then [x,y]=standard_origin(arg1) case 'set' then x=arg1; graphics=arg1.graphics;exprs=graphics.exprs model=arg1.model; while %t do exprs1=exprs; [ok,serv,inport,exprs]=getvalue('Parametros Opc XML Write',.. ['Servidor';'No de entradas'],list('str',1,'vec',-1),exprs) if ~ok then break,end out=[], if exists('inport') then in=ones(inport,1), else in=1, end [model,graphics,ok]=check_io(model,graphics,in,out,1,[]) if ok then [variables_x]=fservidorXW(serv); if(variables_x=='1') then variables3=['b','b','b']; x_message('No se puede establecer comunicacion:'+serv); else [variables3,variables4]=fvariablesXW(variables_x,exprs1(3))
exprs=[serv,sci2exp(inport),sci2exp(variables3)]
model.rpar=[inport]; varnam='python opcxml_w.py ' + eval(serv) + ' 0 ' + variables4;
model.ipar=[length(varnam);str2code(varnam)]; graphics.exprs=exprs x.graphics=graphics;x.model=model end break
end end case 'define' then variables1=['a','b','c']; variables2='a'+ ',b', + 'c'; varnam='python opcxml_w.py http://localhost:8000 0 ' + variables2; slope=0;iout=0; stt=0;in=2; serv='http://localhost:8001'; rpar=[in]; model=scicos_model() model.sim=list('Xml_Write',4) model.in=-[1:in]' model.out=[]' model.evtin=1 model.rpar=rpar model.ipar=[length(varnam);str2code(varnam)]; model.blocktype='c' model.nmode=1

Anexos Arquitectura para la Integración de Plataformas de Control Basadas en PC mediante OPC
Ingeniería en Automática Industrial
63
model.nzcross=1 model.dep_ut=[%f %t] exprs=[sci2exp(serv),sci2exp(in),sci2exp(variables1)]
gr_i=['xstringb(orig(1),orig(2),[''Opc Xml''
;''Write''],sz(1),sz(2),''fill'');'] x=standard_define([3 2],model,exprs,gr_i)
end endfunction

Anexos Arquitectura para la Integración de Plataformas de Control Basadas en PC mediante OPC
Ingeniería en Automática Industrial
64
IV. MODULO HMI WEB
Los archivos de las páginas web y librerías se almacenan en el directorio de
cada Servidor WEB, para los sub-módulos gestor de contenido y diseño se
utiliza el directorio ―www‖ del servidor Wampserver, dentro de dicho directorio
se encuentran dos carpetas, una donde están todas las librerías del gestor de
contenido (Joomla), y la otra ―hmiwebopc‖ donde están las páginas asociadas
al sub-módulo de diseño. El archivo ―Index.html‖ es la página inicial del gestor
de contenido, ver imagen 5-1, y el archivo ―dise.xhtml‖ contiene el código de la
página principal del sub-módulo de diseño, esta página se compone de varios
formularios, los cuales hacen uso de librerías diseñadas en Javascript, PHP y
Python. Cada vez que el usuario diseña las pantallas HMI, esta información se
almacena en MYSQL, cuando el usuario en el formulario de visualización,
selecciona el sistema que va a monitorear, se realiza una consulta a la base de
datos y se generan los archivos en el directorio del servidor Hmiserver
necesarios para el monitoreo, cuando el usuario finaliza el monitoreo se borran
todos los archivos asociados a él.
Figura K-4: Diagrama de archivos del MM&SW

Anexos Arquitectura para la Integración de Plataformas de Control Basadas en PC mediante OPC
Ingeniería en Automática Industrial
65
Fuente: propia
Index.html

Anexos Arquitectura para la Integración de Plataformas de Control Basadas en PC mediante OPC
Ingeniería en Automática Industrial
66

Anexos Arquitectura para la Integración de Plataformas de Control Basadas en PC mediante OPC
Ingeniería en Automática Industrial
67
Dise-xhtml
Importar librerías
Inicio del cuerpo de la página

Anexos Arquitectura para la Integración de Plataformas de Control Basadas en PC mediante OPC
Ingeniería en Automática Industrial
68
Formulario principal

Anexos Arquitectura para la Integración de Plataformas de Control Basadas en PC mediante OPC
Ingeniería en Automática Industrial
69
Formulario editar

Anexos Arquitectura para la Integración de Plataformas de Control Basadas en PC mediante OPC
Ingeniería en Automática Industrial
70
Menú diseño
Formulario para selección de HMI
Formulario para la visualización del Scada.

Anexos Arquitectura para la Integración de Plataformas de Control Basadas en PC mediante OPC
Ingeniería en Automática Industrial
71
Formulario que se encarga de almacenar los datos del HMI para guardarlos en la
base de datos
Aquí se coloca el código de las alarmas y eventos, esto se hace mediante una
función en Javascript.
Finaliza el cuerpo de la página y el código HTML

Anexos Arquitectura para la Integración de Plataformas de Control Basadas en PC mediante OPC
Ingeniería en Automática Industrial
72
ANEXO L. ARTICULO CIENTIFICO

Anexos Arquitectura para la Integración de Plataformas de Control Basadas en PC mediante OPC
Ingeniería en Automática Industrial
73
Bibliografía
1. W3C. Simple Object Access Protocol (SOAP). [Online] [Cited: 02 15, 2011.] http://www.w3.org/TR/soap/. 2. w3c. Guía Breve de Tecnologías XML. [Online] [Cited: 02 10, 2011.] http://www.w3c.es/divulgacion/guiasbreves/tecnologiasxml. 3. Joomla. Bienvenido a Joomla. [Online] [Cited: 01 12, 2010.] http://ayuda.joomlaspanish.org/ayuda-joomla/. 4. The Python Community. Python Programming Language – Official Website. [Online] [Cited: 02 12, 2011.] http://www.python.org/ . 5. —. PyOPC. [Online] [Cited: 02 12, 2011.] http://pyopc.sourceforge.net/. 6. Twisted. Twisted Matriks Lab. [Online] [Cited: 12 18, 2010.] http://twistedmatrix.com/trac/. 7. Python. TkInter. [Online] [Cited: 1 3, 2010.] http://wiki.python.org/moin/TkInter. 8. J. F. Florez, E. Diaz, y Y. Cabezas. Simulacion y control en cascada de una planta pomtm en tiempo real con RTAI-Lab‖. 2008, pp. 852–859. 9. Scilab. Scilab The Free Software for Numerical Computation. [Online] [Cited: 02 16, 2011.] http://www.scilab.org/. 10. P, Schmidt. Tutorial Creating a C Function Block in Scicos. San Francisco, California, : s.n., 2009. 11. PHP. [Online] [Cited: 12 11, 2010.] http://www.php.net/. 12. MYSQL.COM. [Online] [Cited: 11 12, 2010.] www.mysql.com. 13. APACHE. [Online] [Cited: 12 11, 2010.] www.apache.org/. 14. H.Himmelbauer. PyOPC A Python Framework for the OPC XML-DA 1.0 Standard,Klosterneuburg. [Online] [Cited: 12 11, 2011.] pyopc.sourceforge.net. 15. Google Project Hosting. flot,Attractive Javascript plotting for jQuery. [Online] [Cited: 01 10, 2011.] http://code.google.com/p/flot/. 16. Google Project Hosting . svg-edit. [Online] [Cited: 1 5, 2010.] http://code.google.com/p/svg-edit/. 17. 81SAWYER, Peter y KONTOYA, Gerald. Software requirements. Software Engineering Book Of Knowledge. [Online] http://www.swebok.org. 18. Real-Time Linux Target: A MATLAB-based graphical control environment. Rockwell, Geoffrey, y J. Bradley. s.l. : IEEE Conf. on Control Applications, 1998. 19. Automata. Control Basado En PC. [Online] [Cited: 10 12, 2010.] http://automata.cps.unizar.es/Historia/Webs/control_basado_en_pc.htm. 20. Siemens, R.G. "A New Computer-Assisted Literary Criticism?", An introduction to A New Computer-Assisted Literary Criticism? s.l. : [A special issue of] Computers and the Humanities 36.3: 259-267, 2002. 21. Domínguez, T. Control automático del proceso productivo. s.l. : Tecnica Industrial, 2005. 22. Beckhoff. Robust industrial design PCs with highest performance components. [Online] [Cited: 12 15, 2010.] http://www.beckhoff.com. 23. Using labVIEW to prototype an industrial-quality real-time solution for the titan outdoor 4WD mobile robot controller. D.Ratner, P.M'Kerrow. Takamatsu, Japan :

Anexos Arquitectura para la Integración de Plataformas de Control Basadas en PC mediante OPC
Ingeniería en Automática Industrial
74
In Proceedings of the 2000 IEEE/RSJ International Conference on Intelligent Robots and Systems, 2000. 21428-1433. 24. Real-time control using Matlab Simulink. F.Teng. Nashville, Tennessee, USA : In IEEE International Conference on Systems, Man, and Cybernetics, 2000. 42697-2702. 25. OPC Como Alternativa a las Tecnologías Propietarias de Comunicación Industrial. J.Lemos, D.Miranda, y A.Arias. 1, Medellin : ISSN 1657–7663 , 2006, Vol. 3, pp. 5–6. 26. Systems.NET, OPC. Open Automation Software. http://www.opcsystems.com. [Online] [Cited: 12 15, 2010.] 27. Openscada. The OpenSource SCADA System. [Online] [Cited: 11 17, 2010.] http://openscada.org. 28. RSVIEW soluciones de visualización que le ayudan a alcanzar el éxito. Automation, Rockwell. s.l. : Publicación RSVIEW-BR001A-ES-P, 2005. 29. Openscada. The OpenSource SCADA System. [Online] [Cited: 11 12, 2010.] http://openscada.org/. 30. OPC Toolbox . [Online] Matlab. [Cited: 01 02, 2011.] http://www.mathworks.com/products/opc/. 31. Estrategias docentes colaborativas basadas en la utilización de laboratorios remotos vía Internet. Domínguez, M., Fuertes, J.J., Reguera, P., Diez, A.B., Robles, A., Sirgo, J.A.,. 2006, 14 Congreso Universitario de Innovación Educativa en las Enseñanzas Técnicas EUITI de Gijón. 32. Virtual and Remote Robotic Laboratory: Comparative Experimental Evaluation. Tzafestas, C.S., Palaiologou, N., Alifragis, M. 3, 2006, IEEE Transactions on education, Vol. 49, pp. 360 - 369. 33. Estrategias didácticas en el uso de las tecnologías de la información y la comunicación. Fandos, M., Jiménez, J.M., Gonzáles, A.P. 1, 2002, Acción pedagógica, Vol. 11, pp. 28 - 39. 34. Users guide. [Online] Matworks. [Cited: 12 11, 2010.] http://www.mathworks.com/help/techdoc/ref/guide.html. 35. Ogata, K. Ingeniería de Control Moderna. 2007. 36. Echeverri, S. Tecnología opc para la adquisición de datos de variables industriales. s.l. : Technical report,Universidad de San Buenaventura, 2005. 37. SOURCEFORGE. About OpenOPC. [Online] [Cited: 01 03, 2010.] http://openopc.sourceforge.net/. 38. Deiretsbacher, K.-H. y E.al. Using opc via dcom with windows xp service pack 2. s.l. : Technical report, OPC Fundation , 2005. 39. technical information bulletin 04-1 - Supervisory Control and Data Acquisition (SCADA) Systems. COMMUNICATION TECHNOLOGIES. 2004, p. 4. 40. STELLER, L, QUESADA, M and RETANA, J. Monografía ―Sistemas de control supervisor y de adquisición de datos (SCADA). s.l. : Universidad de Costa Rica, Facultad de ingeniería, Escuela de ingeniería eléctrica, Departamento de Automática, 2001.

Anexos Arquitectura para la Integración de Plataformas de Control Basadas en PC mediante OPC
Ingeniería en Automática Industrial
75
41. SEGURA, JM. monografia:CRITERIOS DE EVALUACION PARA LA SELECCIÓN DE HERRAMIENTAS SOFTWARE DE CONTROL Y/O SUPERVISION DE PROCESOS INDUSTRIALES - SCADA. s.l. : Universidad del Cauca,Ingenieria Automatica Industrial, 2010. 42. SCADA/HMI Products . [Online] Sielco Sistemi . [Cited: 11 12, 2010.] http://www.sielcosistemi.com/. 43. The HMI & SCADA Revolution. [Online] ATVISE. [Cited: 11 12, 2010.] http://www.atvise.com/. 44. SCADA Systems. [Online] [Cited: 11 12, 2010.] http://www.scadasystems.net/. 45. Resquín,F. RTAI – Real Time Application Interface. [Online] [Cited: 11 12, 2010.] www.jeuazarru.com/docs/RTAI.pdf. 46. Introducción a los CMS. [Online] 2007. [Cited: 12 11, 2010.] http://www.alterpime.net/documentos/Introduccion_a_los_CMS.pdf. 47. Comparing Open Source CMSes: Joomla, Drupal and Plone. Bonfield, B and Quinn,S. s.l. : Idealware, 2007. 48. Saita, Dr. Fernando A. CCT CONICET Santa Fe. CUANDO LA FLUIDODINÁMICA ES EL TEMA. [Online] Area de Comunicación Social del Ceride, 2003. [Cited: 11 15, 2009.] http://www.santafe-conicet.gov.ar/servicios/comunica/saita.htm. 49. JSON. Introducing JSON. [Online] [Cited: 1 5, 2011.] http://www.json.org. 50. LightOPC. The Free OPC Server Toolkit. [Online] [Cited: 11 12, 2010.] http://www.ipi.ac.ru/lab43/lOPC-en.html. 51. MatrikonOpc. OpcServers. [Online] [Cited: 01 07, 2011.] http://www.matrikonopc.com/. 52. KEPWARE. KEPServerEX OPC and Communications Server Features . [Online] [Cited: 12 14, 2011.] http://www.kepware.com/. 53. John W. Shipman. Tkinter 8.4 reference: a GUI for Python. [Online] http://infohost.nmt.edu/tcc/help/pubs/tkinter/. 54. python. wxPython. [Online] [Cited: 10 24, 2010.] http://www.wxpython.org/. 55. OPC-Fundation. [Online] [Cited: 11 10, 2010.] http://www.opcfoundation.org/. 56. Mathworks. Matlab. [Online] [Cited: 01 15, 2011.] http://www.mathworks.com/help/techdoc/ref/guide.html. 57. National Instruments. NI LabVIEW. [Online] [Cited: 12 08, 2010.] http://www.ni.com/labview/. 58. RTAI. RTAI - the RealTime Application Interface for Linux from DIAPM. [Online] [Cited: 12 08, 2010.] https://www.rtai.org/. 59. OPC Foundation. What is the OPC Foundation? [Online] [Cited: 02 16, 2011.] http://www.opcfoundation.org/Default.aspx/01_about/01_history.asp?MID=AboutOPC. 60. —. What is OPC? [Online] [Cited: 02 16, 2011.] http://www.opcfoundation.org/Default.aspx/01_about/01_whatis.asp?MID=AboutOPC.

Anexos Arquitectura para la Integración de Plataformas de Control Basadas en PC mediante OPC
Ingeniería en Automática Industrial
76
61. MathWorks. OPC Toolbox. [Online] [Cited: 02 16, 2011.] http://www.mathworks.com/help/toolbox/opc/. 62. ControlGlobal.com. Integrators must differentiate between a plant-based OPC mentality and SCADA applications when attempting to apply industrial standards to SCADA-based implementations. [Online] [Cited: 02 17, 2011.] http://www.controlglobal.com/articles/2005/441.html. 63. opcfoundation. OPC Unified Architecture. [Online] [Cited: 02 16, 2011.] http://www.opcfoundation.org/Default.aspx/01_about/UA.asp?MID=AboutOPC. 64. Mendiburo.H. Sistemas Scada. [Online] [Cited: 02 23, 2011.] http://www.galeon.com/hamd/pdf/scada.pdf. 65. Clickear.com. Los casos de uso. [Online] [Cited: 11 12, 2011.] http://www.clikear.com/manuales/uml/faseplanificacion.aspx. 66. Clickear.com. [Online] [Cited: 11 12, 2011.] http://www.clikear.com/manuales/uml/faseplanificacion.aspx. 67. Pyro. Python Remote Objects (3.x). [Online] [Cited: 02 12, 2011.] http://www.xs4all.nl/~irmen/pyro3/. 68. Diagramas de Casos de Uso. Cáceres., J. Universidad de Alcalá. Departamento de Ciencias de la Computación. Alcalá de Henares, España : s.n., 2008. 69. Webelectronica. SISTEMAS DE CONTROL BASADOS EN PC. [Online] [Cited: 02 12, 2011.] http://www.webelectronica.com.ar/news15/nota09.htm. 70. SIEMENS. Control basado en PC Abierto, flexible y fiable. [Online] [Cited: 11 06, 2011.] http://www.siemens.com.br/templates/get_download2.aspx?id=1571&type=FILES. 71. Requirements management and requirements engineering: You can’t have one without the other. Nancy, R. 5, s.l. : Cutter IT Journal, 2000, Vol. 13. 72. —. Nancy, R. 5, 2000, Vol. 13. 73. COCKBURN, Alistair. Basic Use Case Template. [Online] http://members.aol.com/acockburn>. 74. Marcia C. F. Carvalho & Zair Abdelouahab. Um Método para Elicitação e Modemagem de Requisitos Baseado em Objetivos. [Online] 10 08, 2010. http://www.inf.puc-rio.br/wer01/Eli-Req-5.pdf. 75. Advosol. Advosol Advanced OPC Solutions. [Online] [Cited: 03 15, 2011.] http://www.advosol.com/. 76. beijerelectronics. OPC Server - Gets you connected. [Online] [Cited: 03 15, 2001.] http://www.beijerelectronics.com. 77. ICONICS. OPC Connectivity. [Online] [Cited: 3 15, 2011.] http://www.iconics.com/. 78. dOPC Explorer. OPC Software Products. [Online] [Cited: 03 15, 2011.] http://www.dopc.kassl.de/. 79. Opcconnect. Free Stuff - OPC Clients. [Online] [Cited: 03 11, 2011.] http://www.opcconnect.com/freecli.php.

Anexos Arquitectura para la Integración de Plataformas de Control Basadas en PC mediante OPC
Ingeniería en Automática Industrial
77
80. SOURCEFORGE.NET. Python Web Services. [Online] [Cited: 3 15, 2011.] http://pywebsvcs.sourceforge.net/. 81. Whizzywig. Web based rich text editor for free. [Online] http://unverse.net/Whizzywig-web-based-rich-text-editor. 82. DRUPAL DEVELOPPEUR. WampServer. [Online] [Cited: 10 04, 2010.] http://www.wampserver.com/en/. 83. W3C SVG Working Group. Scalable Vector Graphics (SVG). [Online] [Cited: 10 01, 2011.] http://www.w3.org/Graphics/SVG/.