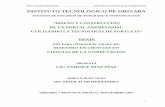Anexo A: Preparación del entorno de desarrollo -...
Transcript of Anexo A: Preparación del entorno de desarrollo -...

Capítulo VII: Anexos
Capítulo VII: Anexos
Anexo A: Preparación del entorno de desarrollo
Para el desarrollo de los portlets es muy importante tener correctamente instalado un entorno de desarrollo apropiado que facilite las tareas de creación, desarrollo, despliegue en el portal y depuración de errores.
A continuación se va a mostrar el proceso de creación del entorno de desarrollo usado para este proyecto.
Descarga de softwarePara preparar el entorno de desarrollo vamos a necesitar descargar, instalar y configurar varios paquetes de software.
En primer lugar es necesario instalar Eclipse. Tras descargar el archivo correspondiente se procede a la descompresión en la carpeta que queramos.
En segundo lugar obtenemos la versión de 5.1.2 de Liferay integrada con Tomcat 5.5 y descomprimimos el contenido del archivo descargado en otra carpeta distinta
En tercer lugar obtenemos PluginSDK de Liferay 5.1.2
Por último es necesario instalar Ant 1.7.1 y EasyPHP 5.3.0
Configuración EclipseAl arrancar Eclipse por primera vez nos pedirá que creemos un Workspace donde tendremos todos los archivos necesarios para el proyecto de Eclipse que vamos a crear.
Imagen 62: Selección del Workspace
El siguiente paso es crear un proyecto de Eclipse a partir de PluginSDK. Para ello debemos descomprimir el archivo descargado en la carpeta PluginSDK del workspace y, desde eclipse, crear
119

Anexo A: Preparación del entorno de desarrollo
un nuevo proyecto a partir de los fuentes.
Para ello seleccionamos File → New → Proyect... y seleccionamos Java Proyect
Le pondremos de nombre PluginSDK y lo crearemos a partir de los archivos descomprimidos en la carpeta PluginSDK. Para finalizar la creación del proyecto pulsamos sobre “Finish”.
Imagen 63: Creación del proyecto PluginSDK
Para que todas las funcionalidades de PluginSDK funcionen correctamente debemos renombrar la carpeta “liferay-portal-tomcat-5.5-5.1.2” a “tomcat-5.5.26” y poner esta carpeta dentro de bundle, en el workspace. En el caso del ejemplo la carpeta de Liferay sería C:\PFC\eclipse\workspace\bundle\tomcat-5.5.26.PluginSDK hace uso de Ant, por lo que la ruta de este programa debe estar en la variable de entorno PATH para que funcione correctamente.
Ahora mismo no está relacionado Liferay con Eclipse. Es deseable que Eclipse pueda arrancar el servidor Tomcat del portal para poder depurar correctamente los portlets y el propio portal. Para ello hacemos uso del plugin “Sysdeo Eclipse Tomcat Launcher”.
Para instalar este plugin tan solo es necesario descomprimirlo en la carpeta “plugins” dentro de la carpeta de instalación de Eclipse y reiniciarlo.
A continuación hay que configurar el plugin para que arranque el Tomcat de Liferay. Para ello, en Eclipse seleccionamos Windows → Preferences... e irse al apartado “Tomcat”. A continuación elegimos la versión de Tomcat (5.x) y seleccionamos la ubicación, que en nuestro ejemplo es “C:\PFC\eclipse\workspace\bundles\tomcat-5.5.26”, tal como se muestra en la imagen.
En la configuración avanzada del plugin debemos añadir:
-XX:MaxPermSize=128m-Xmx512mDespués de esto ya podemos arrancar el portal Liferay usando el icono de Tomcat.
120

Anexo A: Preparación del entorno de desarrollo
Imagen 64: Configuración del plugin de Tomcat
Configuración MySQLAl instalar EasyPHP ya tenemos una base de datos MySQL lista para ser usada. Al ser una base de datos recién instalada estará completamente vacía, por lo que lo primero que debemos hacer es importar toda la información necesaria en Liferay. Para ello obtenemos el archivo “create-mysql.sql” contenido en “liferay-portal-sql-5.1.2.zip”.
También deberemos importar las tablas correspondientes al portlet de Dapper. Estas tablas son independientes de las de Liferay y están incluidas en una instancia de base de datos MySQL distinta, pero son gestionadas con phpMyAdmin.
Imagen 65: Creación de la base de datos para Dapper
121

Anexo A: Preparación del entorno de desarrollo
En primer lugar debe crearse esta base de datos desde la página principal de phpMyAdmin (http://localhost/home/mysql/ ), que llamaremos “pfcjbb”.
Una vez creada la base de datos deberemos elegir e importar el conjunto de tablas de las que se harán uso. El archivo a importar se llama “pfcJbb.sql” y está incluido en la documentación del proyecto.
Imagen 66: Importación de las tablas de Dapper
Para evitar problemas de seguridad en lo referente a la base de datos, vamos a añadirle un password, ya que por defecto no tiene ninguno.
Para ello debemos editar el siguiente archivo “<ruta_de_instalacion_de_EasyPHP>/phpmyadmin/config.inc.php” y modificar la línea: $cfg['Servers'][$i]['password'] = 'jorge';Una vez que está la base de datos correctamente configurada, debemos indicarla Liferay que debe hacer uso de la misma, en lugar de la que trae por defecto. Este parámetro se configura en:
“<carpeta_de_instalación_de_liferay>\tomcat-5.5.26\conf\Catalina\localhost\ROOT.xml”Debemos comentar el apartado referente a Hypersonic descomentar las siguientes líneas y asegurarnos de que el username y el password son correctos.<Resource
name="jdbc/LiferayPool"auth="Container"type="javax.sql.DataSource"driverClassName="com.mysql.jdbc.Driver"url="jdbc:mysql://localhost/lportal?
useUnicode=true&characterEncoding=UTF-8&useFastDateParsing=false"username="root"password="jorge"maxActive="20"
122

Anexo A: Preparación del entorno de desarrollo
/>
Creación de un portletPara esta tarea es necesario tener instalada la herramienta “ant” y agregar la ruta de instalación a la variable de entorno ANT_HOME, además es necesario agregar la variable ANT_OPTS con los valores “-Xms256m -Xmx512m” (sin comillas).
La creación de un nuevo portlet se realiza mediante línea de comandos.
Para abrir una ventana de comando en Windows debemos irnos a Inicio → Ejecutar... y escribir “cmd”. Después de esto deberemos movernos a través de las carpetas del sistema hasta llegar al proyecto de Eclipse PluginSDK y dentro de éste la carpeta “portlets”. Siguiendo la instalación de ejemplo estará en “C:\PFC\eclipse\workspace\PluginSDK\portlets”. A continuación se debe ejecutar el siguiente comando 'create <nombre_del_portlet> “<descripcion>”'.
Una vez realizado tendremos en “PluginSDK/portlets” una nueva carpeta con el nombre del portlet, dentro de la cual estará todo el código y archivos de configuración básicos para un portlet.
Una guía detalla de creación de portlets se sale del alcance de este proyecto, pero es fácil encontrar documentación al respecto.
Compilación, creación del .war y despliegue de un portlet desde EclipseUna vez que el código del portlet esté listo podemos compilar el código, crear el archivo .war e incluso desplegarlo directamente en el portal.
Para ello hacemos uso de la herramienta Ant desde eclipse.
En primer lugar debemos crear una vista de Ant. Para ello, en Eclipse seleccionamos “Window → Show View → Ant”. Se abrirá una nueva pestaña. Dentro de la misma debemos pulsar (+) y abrir el archivo build.xml que se haya dentro de la carpeta del portlet en cuestión (no confundir con el archivo build.xml de la carpeta “portlets”).
Nos encontraremos lo siguiente:
Imagen 67: AntCada una de las opciones de la lista realiza una acción distinta, pero las más importantes son:
● deploy: Compila y despliega directamente el portlet en el portal Liferay (requiere que las rutas de instalación sean correctas).
123

Anexo A: Preparación del entorno de desarrollo
● war: Compila el portlet y crea un archivo .war. Copiando dicho archivo al directorio de despliegue de Liferay se realiza el mismo y podremos usarlo dentro del portal.
124

Anexo B: Manejo Básico de Liferay
Anexo B: Manejo Básico de Liferay
Arrancar el servidor sin EclipseLiferay, como tal, no necesita se integrado en ningún entorno de desarrollo. Si únicamente queremos arrancar el portal, debemos ejecutar el archivo catalina.bat, ubicado en “<carpeta_de_instalcion>/bin”. Previamente debemos tener instalado una versión de Java, y debe de estar definido las variables de entorno JRE_HOME o JAVA_HOME
Primer loginAl instalar Liferay, el portal no viene completamente vacío, ya que incorpora una configuración y unos usuarios creados por defecto.
El usuario//password de administrador de un portal recién creado es [email protected]//test. Una vez que se esté logado como tal se puede modificar dicho usuario con la información que se considere oportuna.
Imagen 68: Portlet de login
Creación de páginasLa creación de páginas es muy sencilla. Una vez que un usuario con permisos suficientes está logado, aparecerá la opción “Añadir Página” en la parte superior derecha de la página.
Añadir portlets a una páginaEn la parte superior derecha de la ventana, aparece un desplegable, que si se está logado con suficientes permisos es similar a éste. Basta con seleccionar “Añadir portlet” para que aparezca una lista con los portlets instalados agrupados por categorías. Para añadir un portlet a una página, tan solo hay que seleccionar “Añadir”
125

Anexo B: Manejo Básico de Liferay
Imágenes 69 y 70: Añadir portlet
Despliegue de portletsPara poder añadir un portlet a una página, éste debe de estar previamente desplegado (instalado). Para ello, Liferay incorpora un mecanismo de despliegue automático que consiste en un “listener” que constantemente esta comprobando la carpeta “Documents and Settings\<Username>\liferay\deploy”. Cualquier portlet empaquetado en formato .war que sea copiado en dicha carpeta será automáticamente detectado e instalado en el portal.
Instalación de servletsEn ocasiones, es necesario añadir servlets al portal, ya sea para añadir alguna funcionalidad al mismo o porque algún portlet hace uso de él. En nuestro caso el portlet de Dapper necesita hacer uso de un servlet, por lo que debe ser instalado de forma independiente al portlet en sí.
La clase del servlet debe de estar incluida en un archivo .jar, y dicho archivo debe añadirse a la carpeta “/common/lib/ext” en la carpeta donde se encuentra el Tomcat de Liferay. Según el caso de ejemplo, ésta se sitúa en “C:\PFC\eclipse\workspace\bundles\tomcat-5.5.26\common\lib\ext”.
Además, es necesario “dar de alta” el servlets en Liferay. Por lo que se deben añadir las siguientes líneas en el archivo “/webapps/ROOT/WEB-INF/web.xml” dentro de la carpeta del tomcat de Liferay.
<servlet><servlet-name>EliminaEntradaBDDapper</servlet-name><servlet-class>es.jbb.pfc.dapper.EliminaEntradaBDServlet</servlet-class>
126

Anexo B: Manejo Básico de Liferay
<load-on-startup>1</load-on-startup></servlet><servlet-mapping>
<servlet-name>EliminaEntradaBDDapper</servlet-name><url-pattern>/EliminaEntradaBDServlet/*</url-pattern>
</servlet-mapping> Nota: El fragmento entre etiquetas <servlet> y entre etiquetas <servlet-mapping> debe situarse entre el conjunto de etiquetas del mismo tipo. Es decir, no pueden aparecer en el archivo etiquetas servlet y servlet-mapping de forma alternadas.
Cambio de Puerto del portalPor defecto, al portal se accede haciendo una petición al puerto 8080. Si se desea modificar, hay que cambiar el fichero de configuración de Tomcat ubicado en “<carpeta_de_instalacion>/conf/server.xml”<Connector port="8080" maxHttpHeaderSize="8192" maxThreads="150" minSpareThreads="25" maxSpareThreads="75" enableLookups="false" redirectPort="8443" acceptCount="100" connectionTimeout="20000" disableUploadTimeout="true" URIEncoding="UTF-8" />
127

Anexo C: Instalación y configuración de Alembik
Anexo C: Instalación y configuración de Alembik
Descarga de archivosLos siguientes archivos o paquetes de software son necesarios para instalar Alembik. Todos ellos se encuentran disponibles en la web. No obstante están incluidos en la documentación del proyecto.
● Alembik versión beta 4.1.● Tomcat versión 5.5.● Librerías JSTL 1.1.2.● Librerías JAXWS 2.1● ImageMagicx● ffmpeg (librería libavcodec 51.40.4)● Archivo WURFL actualizado
Despliegue de la aplicaciónEn primer lugar descomprimimos el Tomcat en la carpeta que consideremos oportuno.
Extraemos de "alembik4tomcat-1.0-beta4.1.zip” el archivo “alembik-soap-client.jar” y lo copiamos en la carpeta “/shared/lib” de Tomcat, así como el resto de librerías descargadas. Los archivos .war los extraemos a la carpeta webapps de Tomcat.
Configuración
Cambio de puerto en TomcatAl tener previamente instalado Liferay en otro Tomcat, necesitamos cambiar los puertos de escucha de esta nueva instalación. Dichos cambios se realizan en el archivo “conf/server.xml”Buscamos las apariciones de los puertos 8080, 8009 y 8005, y lo sustituimos por 8081, 8010 y 8005 respectivamente. Estos puertos corresponden a los puertos de escucha de peticiones http, el conecto AJP/1.3 y de shutdown.
El puerto de escucha de peticiones también debe de modificarse en el archivo: <carpeta_de_tomcat>\shared\lib\alembik-soap-client.jar\org\alembik\transcoding.properties
MemoriaAlembik es una aplicación que consumirá bastante memoria, por lo que Tomcat se debe configurar para afrontar este hecho.
En el archivo de configuración “\bin\catalina.bat” dentro de la carpeta de instalación de Tomcat debemos añadir "SET JAVA_OPTS=-Xmx512m" al principio del archivo.
Configuración de rutasUna vez realizados los pasos anteriores ya podemos arrancar el servidor Alembik desde “\bin\startup.bat”. Después de esto deberemos acceder a la pagina de configuración de Alembik mediante interfaz web, a través de la siguiente dirección: “http://localhost:8081/alembik/login.jsp”Nos encontraremos con la siguiente interfaz de login:
128

Anexo C: Instalación y configuración de Alembik
Imagen 71: Login en Alembik
Por defecto, para logarse debemos usar las siguientes credenciales:
● Login: admin
● Password: admin
Esto nos llevará a la página de configuración de rutas, que deberá quedar más o menos como sigue.
Imagen 72: Configuración Alembik
129

Anexo C: Instalación y configuración de Alembik
Las rutas de los archivos y los programas deberán corresponder con las de instalación de los componentes. En el caso de “FFMpeg imlib2 location” se ha puesto la misma que para “FFMpeg command” para que no de error, pero realmente no se utiliza.
“Root directory”: es la carpeta padre de donde se crearan todas las carpetas con lo las imágenes adaptadas. Eligiendo una ruta de este tipo nos aseguramos que el contenido de las mismas sea visible por el servidor web.
“Output´s URL path”: Es la URL base desde la que se podrá acceder a las imágenes transcodificadas. El usuario final ve la imagen resultante de la transcodificación accediendo a una URL que tiene ésta como base.
“Web service URL path”: Es la dirección a la que se le enviarán las peticiones de transcodificación.
130

Anexo D: Manual de creación de “Dapps”
Anexo D: Manual de creación de “Dapps”
Creación de una cuentaLos Dapps se crean de forma online a través de un servicio que ofrece www.dapper.net, por lo que, en primer lugar, es necesario crearse una cuenta gratuita en este sitio web.
Creación de un DappLa forma más rápida de crear un Dapp es acceder a http://www.dapper.net/dapp-factory.jsp estando logado. Desde aquí accederemos a una página que se muestra lo siguiente:
Imagen 73: Creación de Dapps (I)
En este paso deberemos selecciona la página o páginas a partir de la cual vamos a crear un Dapp. Es decir, las páginas de las que vamos a extraer el contenido de forma dinámica. Como ejemplo vamos a crear un Dapp para mostrar en una página las noticias de portada de la web “http://www.muyinteresante.es/”
Para nuestro caso vamos a elegir como formato “Dapp XML”, ya que el necesario para usarlo en el portlet de Dapper creado.
Al hacer click en “Next Step”, accedemos a la siguiente ventana.
131

Anexo D: Manual de creación de “Dapps”
Imagen 74: Creación de Dapps (II)
El objetivo de este paso es seleccionar las páginas de las que se desea extraer contenido. Podemos ir navegando por el portal que visitemos y, cuando encontremos una página de la que queramos extraer contenidos, seleccionamos “Add to Basket” para seleccionarla.
En nuestro Dapp de ejemplo seleccionaremos solo la página principal.
Tras seleccionar las páginas de interés seleccionamos “Next Step”.
Tras un proceso de análisis de la/s página/s seleccionada/s. Se volverán a cargar, pero esta vez las páginas tendrán una serie de identificares que permitirán seleccionar contenidos de las mismas.
Pasando el cursor por diversas partes de la página, aparecerán resaltados los bordes de las diferentes “secciones”, que pueden ser imágenes, textos o conjuntos de los mismos.
Imagen 75: Selección de contenido (I)
132

Anexo D: Manual de creación de “Dapps”
Tras seleccionar alguna sección, se añadirán uno o varios elementos en el cuadro inferior izquierdo. Estos elementos, por lo general están relacionados. Por ejemplo, si seleccionamos la sección de la imagen (primera línea), se seleccionará también otra sección posterior que también está compuesta por 3 noticias siguiendo exactamente la misma estructura (segunda línea).
Imagen 76: selección de contenido (II)
En caso de que no se desee añadir este contenido “extra” basta con hacer click en el “clear” de la línea correspondiente.
Después de seleccionar una o varias secciones. Debemos crear un campo que agrupará a las mismas. Para ello seleccionamos “Save Field” y le damos un nombre a dicho campo.
Eligiendo la sección de la imagen no obtenemos el resultado que nos gustaría, puesto que las imágenes no se seleccionan correctamente. Para solucionar el problema, elegiremos las imágenes por un lado y los titulares por otro.
Al hacer click en la imagen de la cámara, se seleccionarán todas las de la página, pero esto no es lo deseado puesto que solo queremos las imágenes de las noticias. Haciendo click en el “clear” correspondiente de una imagen no deseada el sistema eliminará las imágenes que no pertenezcan a la sección donde se encuentra la imagen de la cámara. Posteriormente guardamos las imágenes en el campo “Imágenes”.
Hacemos lo mismo con los titulares y seleccionamos “Next Step”.
Ahora tenemos en la ventana todos los contenidos. Aparece en el orden que queremos pero no de forma agrupada.
133

Anexo D: Manual de creación de “Dapps”
Imagen 77: Agrupación de contenido (I)
Para agrupar el contenido debemos seleccionar los “Content Fields” de Imágenes y Títulos. De esta manera aparecerán en un mismo grupo la imagen y el título correspondiente de la noticia.
Imagen 78: Agrupación de contenidos (II)
134

Anexo D: Manual de creación de “Dapps”
Una vez que el contenido se muestra agrupado como queremos seleccionamos “Save Group” y le damos un nombre al grupo.
Una vez creados los grupos deseados, seleccionamos “Next Step”, lo cual nos llevará a la página de guardado.
Imagen 79: Guardado del Dapp
En ella deberemos seleccionar el nombre que le daremos al Dapp y describirlo brevemente. Después de lo cual pasaremos a guardarlo (click en “Save”).
Una vez guardado se mostrará la página del Dapp y podremos hacer uso de él.
135

Anexo D: Manual de creación de “Dapps”
Imagen 80: Dapp creado
Modificación de un DappUna vez creada la cuenta y logado en el sitio web, nos aparecerá en la esquina superior derecha “My Account and Dapps”. Que nos llevará a una página en la que se mostrarán los Dapps que hayan sido previamente creados. Desde aquí podremos modificar los “dapps” que previamente se hayan creado.
Imagen 81: Dapps creados
136