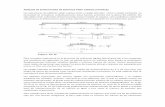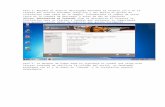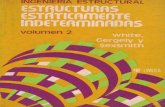Analisis de Piezas Cargadas Estaticamente Con La Ayuda Del Modulo de Simulacion de Solid Works -...
-
Upload
blady-cordova -
Category
Documents
-
view
645 -
download
0
Transcript of Analisis de Piezas Cargadas Estaticamente Con La Ayuda Del Modulo de Simulacion de Solid Works -...

TUTORIAL EN SOLIDWORKS
ANALISIS DE PIEZAS CARGADAS ESTATICAMENTE CON LA AYUDA DEL MODULO
DE SIMULACION DE SOLIDWORKS.
INTRODUCCION.
En el siguiente documento se pretende analizar piezas que estén cargadas estáticamente para la determinación de parámetros fundamentales como: deformaciones, factor de seguridad, valores máximos y mínimos de trabajo, en entornos en donde la variable temperatura tenga una influencia notable, sujeto a diferente tipo de cargas.
Todo esto se lo realizara con la ayuda de un software en este caso SOLIDWORKS 2010, con el modulo de simulación que facilitara el trabajo, modificaremos valores para ver el comportamiento de la pieza en distintos escenarios.
DESARROLLO
En este punto es necesario hacer una pequeña acotación, si en el programa no aparece activo el modulo de SIMULATION debemos activarlo, y esto se realiza de la siguiente forma:
Una vez ingresemos al programa damos clic complementos en la barra menú principal.
Nos aparece una ventana y ponemos un visto en los complementos que queremos utilizar y que nos aparecerán, en este caso SOLIDWORKS SIMULATION y aceptamos.
GRUPO 1 Página 1

TUTORIAL EN SOLIDWORKS
Si no nos aparece este modulo, tenemos que instalarlo.
ANALISIS CON CARGA DE TORSION.
1. Una vez abierto el programa SOLIDWORK 2010 procedemos a cargar la pieza BALANCIN 1.SLDPRT con la que trabajaremos. (facilitada para este caso de análisis)
GRUPO 1 Página 2

TUTORIAL EN SOLIDWORKS
2. Con la pieza en análisis lista vamos a la pestaña SIMULATION y damos clic.
3. Ahora empezaremos el análisis de este elemento, clic en asesor de estudio, nuevo estudio.
4. Para nuestro tema de análisis, cargas estáticas, seleccionamos estático y OK.
GRUPO 1 Página 3

TUTORIAL EN SOLIDWORKS
5. Lo primero que hacemos después, es seleccionar el material del cual esta hecho este elemento, esta acción podemos realizarla de dos modos diferentes pero al final se llegara a lo mismo. La primera opción es en la barra menú dar clic en aplicar material
GRUPO 1 Página 4

TUTORIAL EN SOLIDWORKS
O dando un clic derecho sobre BALANCIN 1, en el gestor de diseño, y clic en APLICAR/ EDITAR MATERIAL
6. Nos despliega una ventana en la cual deberemos seleccionar el material del cual está hecho nuestra pieza, para este caso seleccionaremos un acero ASTM A-36 (se puede seleccionar cualquiera). Aplicar y cerrar.
GRUPO 1 Página 5

TUTORIAL EN SOLIDWORKS
7. Aplicamos una sujeción para el balancín. Clic derecho sobre SUJECIONES en el gestor de diseño. Clic en GEOMETRIA FIJA.
8. Una vez seleccionado esta opción, vamos a poner una sujeción al balancín, para esto seleccionamos la cara donde va a ir sujeto, en este caso supondremos que se encuentra empotrada en algún elemento con un tornillo o alguna otra opción, lo importante es que se señale la cara que soporta este esfuerzo. Después OK.
9. Ya tenemos determinada una restricción de este análisis. Ahora procederemos a cargar al elemento a cargas de torsión. Para esto clic derecho sobre CARGAS EXTERNAS en el gestor de diseño, TORSION.
GRUPO 1 Página 6

TUTORIAL EN SOLIDWORKS
10. Aparecerá en el gestor de diseño una ventana que nos pedirá los parámetros para aplicar la carga de torsión. Seleccionamos la cara 1 como se indica, sobre la cual esta aplicada esta torsión. En el siguiente recuadro seleccionamos la cara interna como se indica y en el valor de torsión ponemos 120 N-m, OK.
11. Como es el primer escenario en el cual se analiza este elemento, procederemos al análisis. Para esto en la barra de menú, clic sobre
EJECUTAR.
GRUPO 1 Página 7

TUTORIAL EN SOLIDWORKS
12. El programa empezara a analizar el comportamiento de dicho elemento sometido a estas restricciones.
13. Una vez finalizado el análisis, podemos ver los resultados obtenidos por el programa.
14. Aparece en el gestor de diseño los resultados de acuerdo a la teoría de tensiones de VON MISSES, también el análisis de DESPLAZAMIENTOS Y DEFORMACIONES UNITARIAS.
15. Por defecto nos muestra las tensiones según VON MISSES, sin embargo podemos dar doble clic sobre desplazamientos para ver los mismos, o sobre deformaciones unitarias para verlas. Vemos que nos presenta una gama de colores que obviamente representa las zonas críticas las de color rojo y las menos críticas de color azul.
GRUPO 1 Página 8

TUTORIAL EN SOLIDWORKS
16. Ahora definiremos el paso tal vez el más importante, EL FACTOR DE SEFURIDAD. Para esto clic derecho sobre resultados y clic en definir factor de seguridad.
GRUPO 1 Página 9

TUTORIAL EN SOLIDWORKS
17. Una vez que aparece el cuadro de dialogo damos clic en siguiente, hasta que aparezca el ok y clic. Veremos que se nos pinta de otra forma y aparece otra pestaña en el gestor de diseño, el factor de seguridad.
18. Las zonas rojas son las más críticas, ahora esto nos daría a pensar que la pieza fallara y que la carga esta excesiva pero esto no lo sabremos hasta definir nuestra escala de seguridad, esto quiere decir que definiremos los valores entre los cuales consideremos aceptable el factor de seguridad. Para esto clic derecho sobre FACTOR DE SEGURIDAD y clic en OPCIONES DE LEYENDA.
19. Para este caso podríamos decir que entre 1 y 5 los valores podrían fluctuar, tomando en cuenta que 1 sería el más crítico.
GRUPO 1 Página 10

TUTORIAL EN SOLIDWORKS
20. Vemos los valores extremos y podemos ver que en la parte central es donde se produce el punto más crítico y por lógica sabemos que tiene mucho sentido por como colocamos la carga de torsión. Debemos tener en cuenta que solo esta graficado entre factores de seguridad entre 1-5
21. Ahora para poder visualizar la deformación que se produce en la pieza podemos aumentar la escala, esto lo hacemos de la siguiente forma. Damos un clic derecho sobre tensiones en gestor de diseño, y clic en editar definición.
GRUPO 1 Página 11

TUTORIAL EN SOLIDWORKS
22. En la ventana que nos aparece podemos dar cualquier valor de escala, para este caso daremos un valor exagerado de 50 para visualizar la deformación producida.
23. Y observamos cómo se incrementa la deformación, claro que esto no significa que la pieza va a sufrir este fenómeno sino tan solo significa que a una escala mayor la deformación producida es esa.
24. Podemos crear una pequeña animación de la deformación, damos clic derecho en tensiones en el gestor de diseño y animar, y veremos como se deforma.
GRUPO 1 Página 12

TUTORIAL EN SOLIDWORKS
ANALISIS DE UN SEGUNDO CASO PARA LA MISMA PIEZA PERO CON OTRO TIPO DE CARGAS.
Empezaremos como en el caso anterior pero al momento de aplicar las cargas, asignaremos otras cargas. Ahora aplicaremos una fuerza y una presión.
1. Una vez abierto el programa SOLIDWORK 2010 procedemos a cargar la pieza BALANCIN 1.SLDPRT con la que trabajaremos. (facilitada para este caso de análisis)
GRUPO 1 Página 13

TUTORIAL EN SOLIDWORKS
2. Con la pieza en análisis lista vamos a la pestaña SIMULATION y damos clic.
3. Ahora empezaremos el análisis de este elemento, clic en asesor de estudio, nuevo estudio.
4. Para nuestro tema de análisis, cargas estáticas, seleccionamos estático y OK.
GRUPO 1 Página 14

TUTORIAL EN SOLIDWORKS
5. Lo primero que hacemos después, es seleccionar el material del cual esta hecho este elemento, esta acción podemos realizarla de dos modos diferentes pero al final se llegara a lo mismo. La primera opción es en la barra menú dar clic en aplicar material
GRUPO 1 Página 15

TUTORIAL EN SOLIDWORKS
O dando un clic derecho sobre BALANCIN 1, en el gestor de diseño, y clic en APLICAR/ EDITAR MATERIAL
6. Nos despliega una ventana en la cual deberemos seleccionar el material del cual está hecho nuestra pieza, para este caso seleccionaremos un acero ASTM A-36 (se puede seleccionar cualquiera). Aplicar y cerrar.
GRUPO 1 Página 16

TUTORIAL EN SOLIDWORKS
7. Aplicamos una sujeción para el balancín. Clic derecho sobre SUJECIONES en el gestor de diseño. Clic en GEOMETRIA FIJA.
8. Una vez seleccionado esta opción, vamos a poner una sujeción al balancín, para esto seleccionamos la cara donde va a ir sujeto, en este caso supondremos que se encuentra empotrada en algún elemento con un tornillo o alguna otra opción, lo importante es que se señale la cara que soporta este esfuerzo. Después OK.
9. Ya tenemos determinada una restricción de este análisis. Ahora procederemos a cargar al elemento a cargas de torsión. Para esto clic derecho sobre CARGAS EXTERNAS en el gestor de diseño, FUERZA.
GRUPO 1 Página 17

TUTORIAL EN SOLIDWORKS
10. Seleccionamos la cara sobre la cual va a estar distribuida la carga y asignamos el valor que necesitemos analizar, ahora asignaremos 120 N y OK.
11. Asignamos una nueva carga, esta vez de presión. Seleccionamos la cara y el valor de 50 N/m2, cabe hacer la aclaración que podemos cambiar el sistema de unidades en el inbox de unidades que esta sobre el inbox del valor de la carga.
GRUPO 1 Página 18

TUTORIAL EN SOLIDWORKS
12. Como es el primer escenario en el cual se analiza este elemento, procederemos al análisis. Para esto en la barra de menú, clic sobre
EJECUTAR. 13. El programa empezara a analizar el comportamiento de dicho elemento
sometido a estas restricciones.
14. Ahora vemos otro tipo de resultados.
GRUPO 1 Página 19

TUTORIAL EN SOLIDWORKS
15. Aparece en el gestor de diseño los resultados de acuerdo a la teoría de tensiones de VON MISSES, también el análisis de DESPLAZAMIENTOS Y DEFORMACIONES UNITARIAS.
16. Por defecto nos muestra las tensiones según VON MISSES, sin embargo podemos dar doble clic sobre desplazamientos para ver los mismos, o sobre deformaciones unitarias para verlas. Vemos que nos presenta una gama de colores que obviamente representa las zonas críticas las de color rojo y las menos críticas de color azul.
17. Podemos realizar los mismos procedimientos para el caso anterior de cambio de escala, factor de seguridad, puntos máximos y mínimos, y todo lo que necesitemos.
18. Ahora algo interesante que podemos agregar en este punto es que podemos encontrar resultados para una parte en específico de la pieza en análisis.Clic derecho sobre los resultados lista selección.
19. En la ventana podemos seleccionar cualquier punto que nos interese saber los resultados, seleccionamos una cara como en este caso y actualizar, se desplegaran todos los nodos en los cuales el programa dividió a la cara seleccionada y las características de cada uno de estos.
GRUPO 1 Página 20

TUTORIAL EN SOLIDWORKS
ANALISIS EN CASO DE EXISTIR UNA FUENTE DE CALOR A LOS ALREDEDORES DE UNA CARA.
A continuación vamos analizar el caso en que una de las caras de la pieza este expuesta a una fuente de calor externa. Los pasos hasta el punto de agregar las cargas es el mismo. Lo detallaremos a continuación.
1. Una vez abierto el programa SOLIDWORK 2010 procedemos a cargar la pieza BALANCIN 1.SLDPRT con la que trabajaremos. (facilitada para este caso de análisis)
GRUPO 1 Página 21

TUTORIAL EN SOLIDWORKS
2. Con la pieza en análisis lista vamos a la pestaña SIMULATION y damos clic.
3. Ahora empezaremos el análisis de este elemento, clic en asesor de estudio, nuevo estudio.
4. Para nuestro tema de análisis, cargas estáticas, seleccionamos estático y OK.
GRUPO 1 Página 22

TUTORIAL EN SOLIDWORKS
5. Lo primero que hacemos después, es seleccionar el material del cual esta hecho este elemento, esta acción podemos realizarla de dos modos diferentes pero al final se llegara a lo mismo. La primera opción es en la barra menú dar clic en aplicar material
GRUPO 1 Página 23

TUTORIAL EN SOLIDWORKS
O dando un clic derecho sobre BALANCIN 1, en el gestor de diseño, y clic en APLICAR/ EDITAR MATERIAL
6. Nos despliega una ventana en la cual deberemos seleccionar el material del cual está hecho nuestra pieza, para este caso seleccionaremos un acero AISI
304 (se puede seleccionar cualquiera). Aplicar y cerrar. EN ESTE PUNTO ES IMPORTANTE HACER UNA ANOTACION DE SUMA IMPORTANCIA: TENER EN CUENTA QUE EL MATERIAL QUE SELECCIONEMOS TENGA DEFINIDO EL COEFICIENTE DE CONDUCTIVIDAD TERMICA CASO CONTRARIO EL ESTUDIO NO FUNCIONARA.
GRUPO 1 Página 24

TUTORIAL EN SOLIDWORKS
7. Aplicamos una sujeción para el balancín. Clic derecho sobre SUJECIONES en el gestor de diseño. Clic en GEOMETRIA FIJA.
8. Una vez seleccionado esta opción, vamos a poner una sujeción al balancín, para esto seleccionamos la cara donde va a ir sujeto, en este caso supondremos que se encuentra empotrada en algún elemento con un tornillo o alguna otra opción, lo importante es que se señale la cara que soporta este esfuerzo. Después OK.
GRUPO 1 Página 25

TUTORIAL EN SOLIDWORKS
9. Clic derecho sobre cargas para agregar el de temperatura.
10. Tenemos que seleccionar la cara sobre la cual va afectar la temperatura y la temperatura con la que afecta. Podemos seleccionar la escala de temperatura que necesitemos.
GRUPO 1 Página 26

TUTORIAL EN SOLIDWORKS
11. Le mandamos a correr al estudio y veremos los resultados.
12. Como vemos los puntos críticos van a ser obviamente donde la temperatura está actuando. podemos realizar todos los procesos que hasta ahora hemos hecho, análisis de puntos máximos y mínimos, escala de deformaciones, factor de seguridad, etc.
13. Podemos también realizar una comparación entre dos cargas aplicadas y luego colocar una temperatura y veremos que hay casos en que es más importante la carga térmica que las cargas puntuales.
14. La comparación quedara así.
GRUPO 1 Página 27

TUTORIAL EN SOLIDWORKS
Caso para el cual solo se analiza una fuerza y una presión. Como vemos el mayor esfuerzo es en la parte pintada de colores y pues como vemos es obvio que se produzca ahí los esfuerzos máximos y las deformaciones ahora la comparamos con la carga de temperatura.
Vemos que aun con las cargas anteriores tan solo con variar la carga de temperatura los puntos de mayor peligro son los pintados de otro color en este caso donde está la cara expuesta al efecto de la temperatura.
Ahora haremos una aplicación para presentar un informe acerca de estos resultados obtenidos.
GRUPO 1 Página 28

TUTORIAL EN SOLIDWORKS
Para esto utilizaremos la opción informe que nos presenta este software, podemos observar que en la barra de herramientas existe un icono que dice informe, con la
ayuda de este podemos hacer el informe.
Damos un clic sobre este icono y se nos desplegara una ventana.
Nos presenta las características que queremos que tenga nuestro informe, podemos agregar las partes que queremos que salgan en nuestro informe o existe también la opción de importar todo a un documento de Word e ir eliminando las partes que no nos convenga.
Una vez que hayamos agregado todos los comentarios y anotaciones necesarias podemos pasar a importar el documento a Word, no sin antes especificar la ubicación a donde vamos a guardar el archivo, clic en crear y listo.
GRUPO 1 Página 29