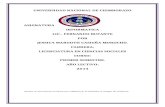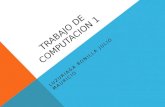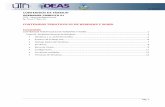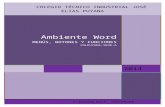Ambiente de Trabajo Windows
-
Upload
franciscolezcano -
Category
Documents
-
view
2 -
download
0
description
Transcript of Ambiente de Trabajo Windows

AMBIENTE DE TRABAJO WINDOWS
Los programas o aplicaciones representados por iconos en el escritorio de Windows, al ser seleccionados ejecutan una serie de instrucciones previamente predefinidas para facilitar las tareas de los usuarios. A continuación se presentan los iconos principales que aparecen por default en el escritorio de Windows XP:
Mis documentos (My Documents). Este ícono permite al usuario acceder rápidamente a los documentos guardados en el disco duro. Es la ubicación que predeterminadamente aparece cuando queremos guardar algún archivo.
Mi PC (My Computer). La función principal de este icono es permitir al usuario examinar el contenido (archivos y/o programas) de las unidades de disco de la computadora como unidades de disquete, disco duro y CD-ROM.
Mis sitios de red (My Network Places). La ventaja que ofrece este icono es presentar los recursos disponibles a través de la red interna de comunicación a la que se tiene acceso (este icono muestra información de los recursos disponibles en red si se está conectado y se tiene permiso para moverse en ella).
Papelera de Reciclaje (Recycle Bin). El icono de la papelera de reciclaje, representa una área del disco duro de la computadora para el almacenamiento temporal de archivos borrados por el usuario, pero que pueden ser recuperados nuevamente mientras no se haya vaciado la papelera.
Internet Explorer. Ícono que abre la aplicación del mismo nombre, con la cual se puede acceder a Internet y navegar por las páginas publicadas. Se necesita conexión a Internet para desplegar el contenido de los sitios.
Botón de Inicio (Start Button). El botón de inicio es el punto de partida para realizar actividades como: abrir documentos, ejecutar programas, buscar archivos, obtener ayuda, etc.
Barra de tareas (Task Bar). La barra de tareas ayuda a manejar las diferentes actividades que se estén llevando a cabo cuando se tiene más de una aplicación abierta en la computadora.

Lista de instrucciones
1. Localizar el icono (Mi PC), en el Escritorio de Windows de su computadora. 2. Dar doble clic sobre el icono Mi PC (My computer) con el apuntador de su computadora, para visualizar su contenido. En la pantalla de su computadora se abre una ventana mostrando el contenido del icono Mi PC (My Computer), similar a la que se muestra enseguida:
3. Identificar en la ventana que muestra el contenido del icono Mi PC en su computadora, los elementos que se señalan en el dibujo anterior para familiarizarse con la ubicación y aspecto de los mismos.
Manipulación de ventanas
Una de las actividades principales bajo el ambiente de Windows, es conocer el manejo de las ventanas en el área de trabajo o escritorio, la siguiente tabla explica los elementos o controles disponibles en una ventana y los pasos que se necesitan para llevar acabo las acciones.
ACCIÓN PROCEDIMIENTO Modificar el tamaño de una ventana.
Nota: las flechas que aparecen en el dibujo anterior, indican las direcciones en que una
1.- Seleccione el icono Mi PC en el escritorio de su computadora, y muestre el contenido en pantalla. 2.- En la ventana con el contenido del icono Mi PC, colocar el apuntador en cualquier orilla de la ventana hasta que el apuntador
cambie a alguna de estas formas: 3.- Arrastre el apuntador en la dirección deseada, la dirección del movimiento depende si se desea aumentar o reducir el tamaño de la ventana. Observación: Al colocar el apuntador en cualquier esquina de la ventana, éste cambiará a la siguiente forma , y podrá

ventana puede cambiar su aspecto. modificar simultáneamente el ancho y altura de la ventana.
Visualizar vertical u horizontalmente el contenido de una ventana, cuando los elementos abarcan una área mayor a la que se presenta. Nota: los elementos de desplazamiento únicamente aparecen cuando el tamaño actual de la ventana no permite ver todos los elementos que se encuentran dentro; si no aparecen las barras de desplazamiento, haga más pequeño el tamaño de la ventana. Una forma de cambiar tanto altura como ancho de la ventana, es arrastrar la esquina inferior derecha,
donde se encuentra el siguiente triángulo hacia el interior de la ventana.
1.- Seleccione el icono Mi PC en el escritorio de su computadora, y muestre el contenido en su pantalla. 2.- Reduzca de tamaño la ventana, de manera que solo se aprecie un icono a la vez. 3.- Localice las barras de desplazamiento en la ventana. 4.- Dar un clic en el elemento de la
ventana, que contiene un triángulo localizado al extremo de la barra de desplazamiento, en la dirección a moverse, o bien arrastre el cuadro de desplazamiento hacia la dirección que se quiere ver información.
Agrandar una ventana, para que abarque toda la pantalla.
1.- Seleccione el icono Mi PC en el escritorio de su computadora, y muestre el contenido en su pantalla. 2.- Localizar el botón Maximizar en la
ventana y dar un clic, o bien, dar doble clic a la barra de título de la ventana con el apuntador.
Restaurar una ventana a su tamaño anterior. 1.- Seleccione el icono Mi PC en el escritorio de su computadora, y muestre el contenido en su pantalla. 2.- Agrande la ventana al tamaño de la pantalla de su computadora. 3.- Dé un clic al
botón Restaurar ventana o bien dar doble clic a la barra de título de la misma. Observación: cuando se amplía una ventana, el botón Maximizar cambia a botón de Restaurar ventana.
Reducir una ventana a un botón de la barra de tareas.
1.- Seleccione el icono Mi PC en el escritorio de su computadora, y muestre el contenido en su
pantalla. 2.- Dé un clic al botón Minimizar ventana.
Mover (o desplazar) una ventana. 1.- Seleccione el icono Mi PC en el escritorio de su computadora, y muestre el contenido en su pantalla. 2.- Arrastre la barra de título de la ventana al lugar deseado
Cerrar una Ventana. 1.- Seleccione el icono Mi PC en el escritorio de su computadora, y muestre el contenido en su pantalla. 2.- Dé un clic al botón Cerrar ventana