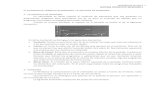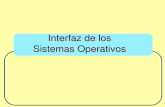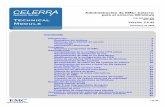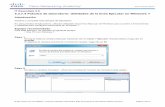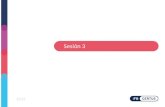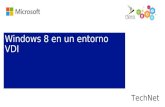Windows 7: Entorno de trabajo y utilidades.
description
Transcript of Windows 7: Entorno de trabajo y utilidades.

Marta y Flor
Windows 7: Entorno de
trabajo y utilidades.
1

Marta y Flor
Entorno de trabajo.
Escritorio El escritorio es la pantalla principal de trabajo. El escritorio aparece al arrancar el ordenador. Desde ella se accede a todas las herramientas, utilidades y programas instalados en el ordenador, mediante iconos de acceso directo, opciones de menú existentes en el botón Inicio de Windows, la Barra de tareas de Windows, etc.
2

Marta y Flor
El escritorio está compuesto por:
❖ Fondo del escritorio. El fondo que viene por defecto en windows 7 es el siguiente:
Podremos realizar el cambio de esta imagen por otra de varias maneras. Una de ellas es:
➢ Dando clic derecho en el fondo, nos muestra un menú de opciones:
➢ Luego seleccionamos la opción personalizar. ➢ Aparece una ventana desde la cual se puede modificar el tema y se
dando clic a fondo de escritorio se pueden modificar los fondos.
3

Marta y Flor
❖ Los iconos. Estos representan accesos directos de determinadas aplicaciones, por ejemplo los siguientes iconos:
La utilidad de este icono es ingresar a las Unidades de Disco Duro y
Dispositivos de Almacenamiento.
Este icono nos lleva a ver todos los equipos que pudieran estar
conectadas a nuestra RED.
La Papelera de Reciclaje contiene archivos, imágenes, vídeos, accesos
directos, etc que hayamos borrado de cualquier lugar de nuestro
ordenador. Los archivos ubicados aqui pueden serrestablecidoss o ser
borrados totalmente de nuestra Pc.
4

Marta y Flor
El icono de Panel nos ofrece opciones al ingresar en este, por ejemplo:
ver los dispositivos instalados en nuestro computador, cambiar fecha y hora de nuestro sistema, instalar o desinstalar un programa, etc.
❖ La barra de tareas. La barra de tareas es la barra horizontal larga situada en la parte inferior de la pantalla.
❖ Los gadgets.
Son mini programas que ofrecen información resumida y facilitan el
acceso a las herramientas de uso frecuente. Por ejemplo, puede usar
gadgets para mostrar una presentación de fotografías o ver los
encabezados actualizados de forma continua. Algunos de los gadgets que se
incluyen en Windows 7 son Calendario, Reloj, El Tiempo, Encabezados de la
fuente, Presentación y Rompecabezas de imágenes.
5

Marta y Flor
Barra de tareas La barra de tareas es la barra horizontal larga situada en la parte inferior de la pantalla. A diferencia del escritorio, que puede quedar oculto tras las ventanas, la barra de tareas está visible prácticamente en todo momento. Se divide en tres secciones principales:
● El botón Inicio , que abre el menú Inicio. ● La sección intermedia, que muestra los programas y los archivos que
tiene abiertos y permite cambiar rápidamente de uno a otro. ● El área de notificación, que incluye un reloj e iconos (imágenes
pequeñas) que indican el estado de determinados programas y la configuración del equipo.
Seguramente la sección de la barra de tareas que usará con más frecuencia será
la intermedia.
Es posible personalizar la barra de tareas, incluidas la apariencia de los botones y
la manera de agruparlos cuando hay varias ventanas abiertas.
Éstas son las opciones para configurar la apariencia de los botones de la barra de
tareas:
● Combinar siempre y ocultar etiq.
Éste es el valor predeterminado. Cada programa aparece como un solo botón sin
etiqueta aun cuando están abiertas varias ventanas para un programa.
Un solo botón representa un programa y las ventanas abiertas.
6

Marta y Flor
● Combinar si barra está llena
Esta configuración muestra cada ventana como un botón individual con etiqueta.
Cuando se llena la barra de tareas, los programas que tienen varias ventanas
abiertas se contraen en un solo botón de programa. Al hacer clic en el botón, se
muestra una lista de las ventanas que están abiertas.
Los botones con etiquetas individuales se combinan cuando la barra de tareas
está llena.
● No combinar nunca
Esta configuración es similar a Combinar si barra está llena, excepto que los
botones nunca se contraen en uno solo, independientemente de la cantidad de
ventanas que estén abiertas. A medida que se abren más programas y ventanas,
el tamaño de los botones se reduce y, eventualmente, se desplazan dentro de la
barra de tareas.
Los botones con etiquetas individuales aparecen siempre.
Para cambiar el modo en que los programas y botones aparecen en la
barra de tareas debes seguir los siguientes pasos:
1. Para abrir ‘Propiedades’ de la barra de tareas y del menú Inicio, debes
hacer clic en el botón Inicio , en Panel de control, en Apariencia y
personalización y, a continuación, en Barra de tareas y menú
Inicio.
2. En Apariencia de la barra de tareas, seleccione una de las opciones
de la lista Botones de la barra de tareas:
● Combinar siempre y ocultar etiq.
● Combinar si barra está llena
7

Marta y Flor
● No combinar nunca
3. Para usar iconos pequeños, active la casilla ‘Usar iconos pequeños’.
Para usar iconos grandes, desactive esta casilla.
4. Haga clic en Aceptar.
La ‘barra de herramientas Inicio rápido’ se encuentra en la barra de tareas y
ofrece una forma cómoda de abrir programas. Puede agregar o quitar iconos de
programas en la barra de herramientas Inicio rápido para obtener acceso
fácilmente a los programas que utiliza con más frecuencia.
Para agregar un icono de programa a la barra de herramientas Inicio rápido:
● Haga clic en el icono del programa que desee agregar (puede encontrar la mayor parte de los iconos de programa en el menú Inicio o en el escritorio) y, a continuación, arrástrelo a la barra de herramientas Inicio rápido.
-Si no ve la barra de herramientas Inicio rápido, haga clic con el botón secundario en un área vacía de la barra de tareas, haga clic en Barras de herramientas y, a continuación, haga clic en Inicio rápido.
Para quitar un icono de programa de la barra de herramientas Inicio rápido:
● Haga clic con el botón secundario en el icono de programa y, a continuación, haga clic en Eliminar.
-Cuando se quita un icono de la barra de tareas, no se elimina el programa correspondiente del equipo. Si desea que deje de mostrarse una barra de herramientas en la barra de tareas, haga clic
8

Marta y Flor
con el botón secundario en un área vacía de la barra de tareas, señale Barras de herramientas y, a continuación, haga clic en el elemento que desea que deje de mostrarse.
Para mostrar u ocultar la barra de tareas:
Normalmente, la barra de tareas se encuentra en la parte inferior del
escritorio. Tiene la siguiente apariencia:
Puede ocultar la barra de tareas para disponer de más espacio. Si no ve la
barra de tareas en ningún lugar de la pantalla, es posible que esté oculta.
9

Marta y Flor
Botón de Inicio El botón de inicio es un acceso directo que permite acceder a los programas y carpetas del ordenador.
Para anclar un programa a la barra de tareas:
Realice una de las siguientes acciones:
● Si el programa ya se está ejecutando, haga clic con el botón secundario en el icono del programa de la barra de tareas (o arrastre el icono hacia el escritorio) para abrir la Lista de accesos directos del programa y haga clic en Anclar este programa a la barra de tareas.
O bien,
● Si el programa no está en ejecución, haga clic en Inicio, busque el icono del programa, haga clic con el botón secundario en el icono y, a continuación, haga clic en Anclar a la barra de tareas.
También puede anclar un programa arrastrando el acceso directo del programa del escritorio o el menú Inicio a la barra de tareas. Además, si arrastra el acceso directo de un archivo, una carpeta o un sitio web a la barra de tareas, y el programa asociado no está anclado todavía a la barra de tareas, el programa se anclará a la barra de tareas y el elemento se anclará a la Lista de accesos directos del programa.
Utilización del teclado y del ratón Tanto como si escribes una carta como si calculas datos numéricos, el teclado es el medio principal para escribir información en el equipo. Pero también se puede usar el teclado para controlar el equipo, si conoces el funcionamiento de unos pocos comandos del teclado (instrucciones para el equipo), podrás trabajar de un modo más eficaz.
Organización de las teclas
Las teclas del teclado se pueden dividir en varios grupos según su función:
10

Marta y Flor
● Teclas para escribir (alfanuméricas). Estas teclas son las que incluyen las letras, números, signos de puntuación y símbolos que se encuentran en las máquinas de escribir tradicionales.
● Teclas de control. Estas teclas se utilizan por sí solas o en combinación con otras teclas para realizar determinadas acciones. Las teclas de control que se usan con más frecuencia son Ctrl, Alt, la tecla del logotipo de Windows y Esc.
● Teclas de función. Las teclas de función se utilizan para realizar tareas específicas. Aparecen etiquetadas como F1, F2, F3, etc. hasta F12. La funcionalidad de estas teclas difiere según el programa.
● Teclas de navegación. Estas teclas se utilizan para desplazarse por documentos o páginas web y editar texto. Incluyen teclas de dirección, Inicio, Fin, Re Pág, Av Pág, Supr e Insert.
● Teclado numérico. El teclado numérico resulta cómodo para escribir números de un modo rápido. Las teclas se agrupan en un bloque al igual que una calculadora convencional o una máquina de sumar.
Distribución de las teclas en un teclado:
11

Marta y Flor
Bibliografía
● http://www.shayatik.com/wp-content/uploads/2013/03/windows7logo-580-75.jpg
● http://www.alegsa.com.ar/Dic/escritorio.php ● http://windows.microsoft.com/es-es/windows/taskbar-overview#1TC=wind
ows-7 ● http://tecnologia.glosario.net/terminos-viricos/escritorio-de-windows-9717.
html ● http://www.sonyinsider.com/wp-content/uploads/2009/10/40_30_Windows-
7-Desktop-layout.png ● http://windows.microsoft.com/es-es/windows7/change-how-buttons-appea
r-on-the-taskbar ● http://componentesdeexplorador.blogspot.com.es/2012/06/elementos-del-e
scritorio-de-windows.html ● http://windows.microsoft.com/es-es/windows-vista/add-or-remove-progra
ms-on-the-quick-launch-toolbar ● http://windows.microsoft.com/es-es/windows/change-desktop-background
-wallpaper#1TC=windows-7 ● http://windows.microsoft.com/es-es/windows/using-keyboard#using-keybo
ard=windows-7 ● http://windows.microsoft.com/es-es/windows7/desktop-gadgets-overview ● http://bloganalisis.com/wp-content/uploads/2009/01/windows-7-2.jpg
12