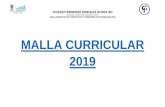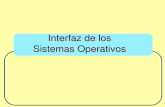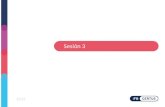Entorno Windows
-
Upload
kattia-medina -
Category
Documents
-
view
209 -
download
3
Transcript of Entorno Windows

.

FONDO DE PANTALLA.
Es una imagen usada como fondo en los escritorios deWindows y sistema operativos gráficos similares encomputadoras. Sobre ese fondo podemos colocar todos losiconos de los escritorios, además de los menús y otroselementos. También son empleados como imágenes en losfondos de dispositivos móviles como celulares.
Las dimensiones en PCs típicas: 800x600, 1024x768,1280x1024. Si la imagen no tiene el tamaño de laresolución, entonces aplicamos alguna forma de ajustesautomático.
En algunos sistemas es posible emplear fondos depantallas dinámicos, por ejemplo, cambiando el fondo depantalla automáticamente por tiempo. En ocasiones estaopción e agregada por aplicaciones de terceros.
1

2

SALV
AP
AN
TA
LLAS
Programa informático diseñado para conservar la calidad de imagen del monitor y para proteger la pantalla dejando imágenes en movimiento cuando el ordenador no se está usando.
3

INICIO DEL SISTEMA.
Es un programa diseñado exclusivamente para
preparar todo lo que necesita el sistema operativo
para funcionar.
4

INS
TA
LAC
IÓN
DE
UN
A FU
EN
TE
NU
EV
A.
Haga clic en Inicio y, a continuación, en Ejecutar.Escriba el comando %windir%\fonts y haga clic en AceptarEn el menú Archivo, haga clic en Instalar nueva fuente.En el cuadro Unidades, haga clic en la unidad que contiene la fuente que desea agregar.En el cuadro Carpetas, haga clic en la carpeta que contiene la fuente que desea agregar y, a continuación, haga clic en Aceptar.En el cuadro Lista de fuentes, haga clic en la fuente que desea agregar. Para seleccionar más de una fuente a la vez, mantenga presionada la tecla CTRL mientras selecciona cada una de ellas.Haga clic para activar la casilla de verificación Copiar fuentes a la carpeta Fonts. La fuente nueva se guarda en la carpeta Windows\Fonts.Haga clic en Aceptar.
5

¿QUÉ TRAE EL S.O. INSTALADO?
El S.O tiene instalado lo siguiente:
• Internet Explorer
• Windows Anytime Upgrade
• Windows Media Center
•
WordPad
•
Windows Media Player
•
Paint
6

7

INSTALAR UN PROGRAMA NUEVO.
Para instalar un programa debemos seguir los siguientes pasos:
1. Debemos descargar el programa que queremos instalar.
2. Una vez descargado aparece automáticamente una ventana.
3. Hacemos clic en Ejecutar.
8

.
Luego se nos pide elegir
la carpeta de destino, es
decir la carpeta donde
será instalado el
programa.
Haciendo clic en Install
se inicia la instalación.
Una vez terminada
hacemos clic en Close y
aparece la interfaz de
Ares.
9

DESINSTALAR UN PROGRAMA.
Cuando queremos desinstalar un programa no basta con borrar su carpeta ya que la mayoría de programas escriben entradas en el registro y luego nuestro sistema se mostraría inestable o nos daría errores. Una de las formas es la opción “Desinstalar un programa” del panel de control.
10

11

CREACIÓN DE ARCHIVOS COMPRIMIDOS.
Los archivos comprimidos ocupan
menos espacio de almacenamiento y
se pueden transferir a otros equipos
más rápidamente que los archivos sin
comprimir. Puede trabajar con
carpetas y archivos comprimidos de
la misma manera que lo hace con
carpetas y archivos sin comprimir.12

Para comprimir un archivo :
1º: Busque el archivo o la carpeta que
desea comprimir.
2º: Hacemos clic con el botón derecho del
ratón en el archivo , buscamos a
ENVIAR A y, a continuación ,
hacemos clic en CARPETA
COMPRIMIDA(en zip).
Se crea una nueva carpeta comprimida
en la misma ubicación.
13

¿QU
É D
ISCO
DU
RO
TE
NG
O?
Para saber el disco duro que tengo voy a Inicio y a continuación en Equipo:
14

MO
NT
AR
Y D
ES
MO
NT
AR
.
*Para desmontar un disco duro:1.Apaga el equipo, desconecta la alimentación y retira la cubierta del equipo.2.Desconecta todos los cables conectados al disco duro y, a continuación, retire el disco duro. Recuerda qué cables vas a desconectar, ya que tendrá que conectar los mismos cables al disco duro nuevo.3.Inserta el disco duro nuevo y conéctelo a los mismos cables en las mismas ubicaciones que el disco duro que has retirado. Un cable conecta el disco al sistema de alimentación del equipo y el otro cable conecta el disco a la placa base del equipo.
15

*Para montar un disco duro:
1.Apaga el equipo, desconecta la alimentación y retira la cubierta del
equipo.
2. Inserta el disco duro nuevo en una bahía de disco duro vacía de la
caja del equipo. Es posible que necesite un destornillador pequeño
para atornillar el disco en la caja. Según cada caja, hay distintos
modos de sujetar los discos duros.
3. Conecta un cable del sistema de alimentación del equipo al conector
de alimentación de la parte posterior del disco duro.
4.Según el tipo de disco duro que tenga, debe conectar el cable IDE o
SATA de la parte posterior del disco al conector IDE o SATA de la
placa base del equipo. Los cables IDE son anchos y planos con
conectores grandes, mientras que los cables SATA son finos y tienen
conectores pequeños.
16

17

COMPROBAR SI TENGO EL DRIVER DE MI IMPRESORA INSTALADO.
El driver de la impresora se ve
si está instalado por el icono
que aparece de que está el
USB conectado.
18

VE
R LA
S P
RO
PIE
DA
DE
S DE
RE
D.
1.-inicio panel de
control.
2.-centro de redes
y recursos
compartidos.
3.-en la parte
izquierda buscas
la opción
administrar redes
inalámbricas.
4.-Dentro de esa
opción te
aparecen las redes
a las que
te has conectado
19

¿USU
AR
IO A
DM
INIST
RA
DO
R?
Un usuario
administrador es
una cuenta de
usuario que le
permite realizar
cambios que
afectan a otros
usuarios. Los
administradores
pueden cambiar
la configuración
de seguridad,
instalar software
y hardware, y
obtener acceso a
todos los archivos
en su equipo. Los
administradores
también pueden
realizar cambios
en otras cuentas
de usuario. 20

CU
EN
TA
DE
USU
AR
IO: N
OM
BR
E, T
IPO
.
El nombre de la cuenta de usuario es Kattia y el tipo es Administrador, protegido por contraseña.
21