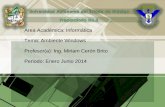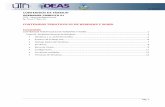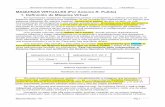Ambiente windows
-
Upload
iup-santiago-marino -
Category
Education
-
view
21 -
download
0
Transcript of Ambiente windows
Índice
1.1. Introducción.......................................................................................................................................................................1 1.2. Iniciando una sesión de trabajo..................................................................................................................................................................6
1.2.1. Inicio de sesión utilizando un perfil.............................................................................................................................................................6
1.2.2. Inicio de sesión sin utilizar un perfil............................................................................................................................................................7
1.3. El Escritorio de Windows...........................................................................................................................................................................7
1.3.1. Iconos........................................................................................................................................................................................................7
1.3.2. Barra de tareas..........................................................................................................................................................................................8
1.3.3. Barra de herramientas Inicio Rápido..........................................................................................................................................................8
1.3.4. Botón Inicio................................................................................................................................................................................................8
1.3.5. Área de notificación...................................................................................................................................................................................8
1.4. El Menú Inicio..............................................................................................................................................................................................9
1.4.1. Comandos de Grupo................................................................................................................................................................................10
1.4.2. Comandos de Diálogo...............................................................................................................................................................................11
1.4.3. Comandos Directos..................................................................................................................................................................................12
1.5. Trabajo básico con programas.................................................................................................................................................................12
1.5.1. Ejecutar un programa...............................................................................................................................................................................12
1.5.2. Uso de la barra de tareas para cambiar de aplicación...............................................................................................................................13
1.5.3. Cerrar un programa..................................................................................................................................................................................14
1.6. Fin de una sesión de trabajo.....................................................................................................................................................................15
1.6.1. Cerrar sesión............................................................................................................................................................................................16
1.6.2. Apagar equipo...........................................................................................................................................................................................17
1.7. Uso del Mouse...........................................................................................................................................................................................18
1.7.1. Apuntador.................................................................................................................................................................................................18
1.7.2. Apuntar.....................................................................................................................................................................................................19
1.7.3. Seleccionar...............................................................................................................................................................................................19
1.7.4. Hacer clic..................................................................................................................................................................................................20
1.7.5. Hacer doble clic........................................................................................................................................................................................20
1.7.6. Uso del botón Secundario........................................................................................................................................................................20
1.7.7. Arrastrar...................................................................................................................................................................................................21
1.8. Trabajo con ventanas................................................................................................................................................................................24
1.8.1. Ventana Mi PC......................................................................................................................................................................................................................24
1.8.2. Iconos.......................................................................................................................................................................................................24
1.8.3. Barra de título...........................................................................................................................................................................................25
1.8.4. Barra de Menús........................................................................................................................................................................................25
1.8.5. Barra de Herramientas Estándar..............................................................................................................................................................26
1.8.6. Barra de Herramientas de Direcciones.....................................................................................................................................................27
1.8.7. Bordes......................................................................................................................................................................................................28
1.8.8. Cambiar el tamaño de las ventanas..........................................................................................................................................................28
1.8.9. Botón Maximizar / Restaurar....................................................................................................................................................................30
1.8.10. Botón Minimizar......................................................................................................................................................................................30
1.8.11. Arrastrar los bordes................................................................................................................................................................................31
1.8.12. Mover ventanas......................................................................................................................................................................................31
1.8.13. Mostrar y ocultar Barras de Herramientas……………………………………..............................................................................................31
1.8.14. Apariencia de los iconos.........................................................................................................................................................................33
1.8.14.1. Iconos en Miniatura:............................................................................................................................................................................33
1.8.15. Iconos en Mosaico:.................................................................................................................................................................................34
1.8.15.1. Iconos sencillos....................................................................................................................................................................................34
1.8.16. Iconos en Lista:.......................................................................................................................................................................................35
1.8.16.1. Iconos con Detalle:...............................................................................................................................................................................35
1.8.17. Desplazamiento......................................................................................................................................................................................36
1.8.18. Barra de desplazamiento Vertical............................................................................................................................................................37
1.8.19. Barra de desplazamiento Horizontal........................................................................................................................................................37
1.8.20. Scroll del Mouse.....................................................................................................................................................................................37
1.9. Opciones de Carpeta.................................................................................................................................................................................38
1.10. Explorar con la ventana Mi PC.....................................................................................................................................................39 1.10.1. Explorando con la ventana Mi PC......... ......................................................................................................................................39 1.10.2. Uso del botón Arriba....................................... ............................................................................................................................41 1.10.3. Estructura de Árbol.......................................... ...........................................................................................................................42 1.10.4. Lista desplegable Dirección................... .....................................................................................................................................43 1.10.5. Botón Atrás..................................................................................................................................................................................45 1.10.6. Botón Adelante............................................................................................................................................................................46 1.10.7. Botón Búsqueda..........................................................................................................................................................................46 1.10.8. Botón Carpetas............................................................................................................................................................................47 1.10.9. Expandir y contraer niveles..........................................................................................................................................................48 1.11. Trabajo con archivos y carpetas.................................................................................................................................................49 1.11.1. Crear una carpeta o archivo.........................................................................................................................................................49 1.11.2. Eliminar una carpeta o archivo.....................................................................................................................................................50 1.11.3. Restaurar un archivo o carpeta desde la papelera.......................................................................................................................51 1.11.4. Copiar una carpeta o archivo.......................................................................................................................................................52 1.11.5. Mover una carpeta o archivo.......................................................................................................................................................54 1.12. Uso de la Barra de Tareas............................................................................................................................................................55 1.12.1. Barras de herramientas...............................................................................................................................................................55 1.12.2. Ajustar fecha y hora.....................................................................................................................................................................56 1.12.3. Mostrar el escritorio.....................................................................................................................................................................56 1.12.4. Organizar ventanas.....................................................................................................................................................................57 1.12.5. Propiedades................................................................................................................................................................................59 1.13. Elementos básicos del trabajo en red........................................................................................................................................61 1.13.1. Nombre de mi equipo...................................................................................................................................................................61 1.13.2. Grupos de trabajo.......................................................................................................................................................................62 1.13.3. Nombre del usuario actual...........................................................................................................................................................62 1.14. Uso básico del administrador de tareas......................................................................................................................................63 1.14.1. ¿Qué hacer cuando un programa no responde?..........................................................................................................................63 1.15. Uso básico del administrador de impresión...............................................................................................................................64 1.15.1. Vaciar la cola de impresión..........................................................................................................................................................64 1.15.2. Elementos de los cuadros de diálogo...........................................................................................................................................67
Introducción
El “Ambiente Windows” es relativamente “todo Windows”, desde que encendemos nuestra computadora y vemos el letrero Windows y el cursor.
El “ambiente Windows” está conformado por cuadros independientes con información y programas a los cueles llamamos “ventanas, que pueden ser movidos y activados a través de un dispositivo externo que se llama “mouse” (ratón) y que tiene su reflejo en un dispositivo de salida (monitor) en forma (normalmente) de una flecha en diagonal llamada cursor.
Solo por hacer referencia otros ambientes pueden ser MS-DOS (esta es una pantalla negra con letras blancas que no usa mouse ni ventanas y todo es con códigos un tanto complejos) o “Linux” (similar a Windows).
Según la versión (95, 97, 98, 2000, XP, etc.) Depende las características que el ambiente posee.
El ambiente Windows es un S.O. (Sistema Operativo) que necesita como base otro S.O. que es MS-Dos y que se puede acceder fácilmente a este (MS-DOS) a través de el menú de inicio (en Windows XP aparece como símbolo del sistema).
Es claro que lo explicado sea un breve preludio de lo que se e}conoce como “Ambiente Windows” veámoslo con más detalle.
1.2. Iniciando una sesión de trabajo
1.2.1. Inicio de sesión utilizando un perfil Si al momento de encender su computadora aparece una pantalla como esta…
1.- Sabrá que su computadora tiene el sistema operativo Windows XP de Microsoft 2.- Su computadora utiliza diferentes Perfiles para el inicio de una sesión de trabajo Un Perfil es un nombre que se utiliza para personalizar el funcionamiento y otros aspectos decorativos en su computadora. Es como cuando Usted arregla su oficina de la forma en que necesita que este o como a Usted le agrada. Cuando llega a ella espera encontrarla tal como Usted la dejó y como a Usted le gusta. Es lo mismo en Windows, Cada usuario puede utilizar un Perfil para identificarse y disponer el funcionamiento de la computadora logrando que al momento de identificarse, Windows recupere y establezca los elementos decorativos y de funcionamiento de acuerdo al usuario que está empezando a trabajar. Para iniciar una sesión en estas circunstancias, sólo haga clic sobre su perfil. Normalmente aparecerá su nombre, nick, el nombre de su departamento o algo que le haga saber cuál es el perfil que Usted deberá utilizar. En ocasiones, sobre todo en ambientes de trabajo en donde se comparte una computadora, se utiliza el acceso a través de una contraseña.
Si este es su caso, utilice el ratón para hacer clic sobre el perfil que desee y cuando aparezca el cuadro blanco debajo del nombre de su perfil haga clic sobre él. Escriba la contraseña de acceso (notará que aparecen asteriscos cuando escribe, como cuando utiliza un cajero automático), después presione la tecla <ENTER> o haga clic sobre el botón para que aparezca el “escritorio” de Windows.
1.2.2. Inicio de sesión sin utilizar un perfil Si su computadora no utiliza distintos perfiles de usuario para el inicio de una sesión de trabajo, al encenderla aparece directamente el “escritorio” de Windows. El escritorio de Windows es la primera pantalla que aparece cuando su computadora está lista para trabajar. Puede verse como se muestra en el siguiente apartado.
1.3. El Escritorio de Windows
1.3.1. Iconos Los iconos son elementos gráficos que pueden representar alguna parte de la computadora (como una unidad de disco o el monitor), archivos, carpetas, accesos directos o incluso programas. Los iconos que se muestran sobre el escritorio de una computadora podrán ser diferentes a los de otra ya que existen muchos iconos que dependen de los programas que se tengan instalados o de que durante el uso diario, los usuarios vayan creando sus propios iconos. Sin embargo, también existen iconos comunes como por ejemplo el icono Mi PC, o el icono llamado Mis documentos, o Mis sitios de red, o la Papelera de Reciclaje. Estos últimos iconos los encontrará en cualquier computadora con sistema operativo Microsoft Windows, incluso aunque sean de diferentes versiones ya que ellos representan elementos comunes de este sistema operativo.
1.3.1
1.3.4 1.3.3 1.3.2 1.3.5
1.3.2. Barra de tareas
La barra de tareas normalmente se encuentra en la parte inferior del escritorio de Windows (a menos que la mueva de lugar). Cuando no hay programas en ejecución o ventanas abiertas, la barra se tareas se encuentra vacía como se muestra en el ejemplo anterior. Cada vez que Usted ejecuta un programa o abre una ventana aparece un botón dentro de la barra de tareas que representa al programa que se esta ejecutando o la ventana que se abrió. Cuando hay varios programas ejecutándose o hay varias ventanas abiertas, aparecerán varios botones dentro de la barra de tareas, un botón por cada programa o ventana abierta como se muestra en la siguiente imagen.
Note que se están ejecutando los programas Word, Outlook y Excel.
1.3.3. Barra de herramientas Inicio Rápido.
Normalmente colocada a la izquierda de la barra de tareas se encuentra la Barra de Herramientas llamada Inicio Rápido. Esta barra de herramientas contiene una serie de iconos que representan diferentes programas. Como su nombre lo indica, al hacer clic sobre alguno de estos iconos se ejecutan de manera sencilla y rápida los programas correspondientes. Basta colocar el Apuntador del ratón (la flecha que aparece sobre la pantalla) sobre uno de los iconos de la barra de herramientas Inicio Rápido para que aparezca una etiqueta que explica el uso de ese botón. Inténtelo y podrá notar que existe un icono llamado Mostrar escritorio (el segundo de izquierda a derecha) el cual será de mucha utilidad en el futuro.
1.3.4. Botón Inicio
Normalmente colocado a la extrema izquierda de la barra de tareas se encuentra quizá el más usado de los botones: Se llama Botón Inicio. Hacer clic sobre el Botón Inicio nos da acceso al Menú Inicio, otro de los elementos de mayor uso en Windows el cual se estudia más adelante.
1.3.5. Área de notificación
Normalmente colocada a la derecha de la Barra de Tareas se encuentra el Área de Notificación. Se le llama así porque es un espacio dentro de la Barra de Tareas que de manera permanente nos informa (o notifica) acerca del desarrollo de procesos que pueden estar llevándose a cabo en nuestra computadora en modo Background (o en trasfondo, sin que esto interrumpa nuestro trabajo) o sobre el estado de la conexión de nuestra computadora dentro de la red de la escuela o de Internet. También muestra la hora de acuerdo al reloj de la propia computadora. Un ejemplo del tipo de procesos que
propia computadora. Un ejemplo del tipo de procesos que esta área notifica es cuando usted imprime un documento. Mientras el documento se está imprimiendo, aparece un icono que representa a una impresora para indicar que se está llevando a cabo un proceso de impresión. Este icono desaparece cuando la impresión termina. Otro ejemplo es cuando Usted está trabajando y recibe un correo electrónico (e-mail). Al momento en que el correo electrónico se recibe, aparece un icono que representa un pequeño sobre que indica que ha recibido un nuevo correo electrónico. Una vez que Usted revisa el correo, el icono desaparece del Área de Notificación.
1.4. El Menú Inicio
Al trabajar con programas que “corren” bajo Windows recurriremos mucho a los menús. De manera análoga al menú de un restaurante, en el “Ambiente Windows” los menús son una lista de opciones (llamadas comandos) donde Usted puede seleccionar lo que desea ordenar. Basta apuntar con el ratón al comando que desee ejecutar y hacer clic sobre él. Un comando es una orden o instrucción que se le da a la computadora para que haga algo. Al hacer clic sobre el botón Inicio aparece el Menú Inicio.
1.4.3 1.4.2 1.4.1
1.4.1. Comandos de Grupo
Se identifican por la “Flecha” que se encuentra a la derecha del nombre del comando. En el ejemplo que se muestra se observan los siguientes comandos de grupo: Todos los programas, Conectar a, Documentos recientes.
La característica de estos comandos es que cuando se apunta con el ratón sobre ellos, muestran un nuevo menú (llamado submenú) el cual contiene otros comandos relacionados con el comando del grupo principal.
Por ejemplo, al apuntar sobre el comando de grupo llamado Todos los programas, aparecerá un nuevo menú que muestra precisamente una lista de todos los programas instalados en esa computadora. Note que el submenú que aparece puede a su vez tener otros comandos de grupo. Si apunta sobre uno de estos, aparecerá un nuevo menú y así sucesivamente.
Puede cerrar un submenú o incluso el menú originalmente abierto presionando la tecla <ESC> (una vez para cada submenú o menú que desee ir cerrando) o simplemente apuntar con el ratón a otro de los comandos del menú anterior. Si desea cerrar todos los menús y submenús abiertos de una sola vez, haga clic con el ratón en cualquier parte del escritorio (cuide de no hacerlo sobre un icono o algún comando dentro de un menú sino en la parte del fondo de la pantalla “en donde no halla nada”). Aunque esto último funciona siempre, procure utilizarlo cuando se encuentre en el escritorio de Windows y no cuando este trabajando en alguna aplicación porque puede complicarse las cosas de manera innecesaria. Más adelante profundizaremos en esto.
1.4.2. Comandos de Diálogo
Se identifican por “los puntos suspensivos” que se encuentran a la derecha del nombre del comando. En el ejemplo que se muestra en el apartado 4 se identifica el comando de grupo Ejecutar…. Ahora podemos hacer un paréntesis para comentar que dentro del ambiente Windows, nada esta ahí de adorno; es decir, cualquier elemento o característica de los elementos que Usted observa en la pantalla tienen un significado y una razón para esta ahí. Por eso es importante identificarlos y conocerlos para ir comprendiendo la filosofía de este ambiente de trabajo. La característica de los comandos de diálogo es que cuando Usted hace clic sobre uno de ellos, aparecerá un tipo de ventana especial llamada Cuadro de diálogo. Este tipo de ventanas se llaman así porque es a través de ellas que Usted se comunica con la computadora, es decir, Usted dialoga con Windows o con la aplicación con la que este trabajando en ese momento proporcionando información o seleccionando valores que serán utilizados para ejecutar la orden (mejor dicho el comando) que Usted desea. Puede cancelar la ejecución de un cuadro de diálogo: Presionando la tecla <ESC>, Cerrando el cuadro de diálogo mediante el Botón Cerrar (el de la “X” que se encuentra en la esquina superior derecha de todas las ventanas) o Haciendo clic en el botón Cancelar. Veamos el cuadro de diálogo llamado Ejecutar y aprovechemos para conocer por su nombre algunos de los elementos principales utilizados en el ambiente Windows:
1. Cuadro de diálogo 2. Barra de título.- Muestra el nombre de la ventana o cuadro de diálogo 3. Botón ¿Qué es esto? Así se llama 4. Botón Cerrar.- Se utiliza para cerrar cualquier ventana 5. Cuadro combinado. En este ejemplo la lista desplegable se llama Abrir. Al hacer clic sobre el botón que se encuentra a la derecha, se despliega una lista de opciones de donde Usted puede elegir la que desee o bien podrá escribir un nuevo valor dentro del recuadro blanco 6. Botón de Comando.- Se utilizan para realizar la acción que su nombre indica. Por ejemplo Botón Aceptar, Botón Cancelar o Botón Examinar…. Note que este último botón,
1
2 3 4
5
6
el Botón Examinar… contiene puntos suspensivos. Esto significa que es un Botón de comando de Diálogo, o sea, que si Usted hace clic sobre él, aparecerá un cuadro de diálogo más.
1.4.3. Comandos Directos
Los comandos directos se identifican porque no tiene ni “Flecha” ni “puntos suspensivos”. En la imagen mostrada en el apartado 4 se pueden identificar varios comandos directos, entre otros están: Panel de control, Buscar, MSN Messenger 6.1.
Como su nombre lo indica, este tipo de comandos ejecutan inmediatamente la acción para la que están programados. Algunos abren programas, otros realizan diferentes acciones. Tenga cuidado al ejecutar comandos directos, sobre todo cuando se llamen Eliminar, Borrar o que tengan algún nombre del cual desconozcamos su significado.
1.5. Trabajo básico con programas
1.5.1. Ejecutar un programa
Algo básico al utilizar una computadora es saber cómo “ejecutar”, “Abrir” o “entrar” a un programa. Siga estos pasos…
Abra el Menú Inicio haciendo clic sobre el Botón Inicio
Utilizando el Mouse Apunte sobre el comando Todos los programas
Haga clic sobre el nombre del programa que desea o explore a través de los comandos de grupo que se requiera para encontrar el programa que necesita .
Por ejemplo: Para ejecutar el programa Microsoft Excel 2003.
Abra el Menú Inicio haciendo clic sobre el Botón Inicio .
Utilizando el Mouse Seleccione el comando Todos los programas .
Utilizando el Mouse Seleccione el comando Microsoft Office .
Haga clic sobre el comando Microsoft Excel 2003 .
Otro ejemplo: Para abrir el programa Paint .
Abra el Menú Inicio haciendo clic sobre el Botón Inicio .
Utilizando el Mouse Seleccione el comando Todos los programas .
Utilizando el Mouse Seleccione el comando Accesorios .
Haga clic sobre el comando Paint.
Un ejemplo más: Para entrar al Windows Media (Este es un programa) .
Abra el Menú Inicio .
Seleccione el comando Todos los programas.
Haga clic sobre el comando Reproductor de Windows Media.
1.5.2. Uso de la barra de tareas para cambiar de aplicación
Cuando Usted trabaja con varios programas al mismo tiempo, puede que en el escritorio de Windows se vean ventanas empalmadas unas sobre otras. En el ejemplo mostrado en esta página podemos observar que tenemos tres aplicaciones ejecutándose al mismo tiempo: Microsoft Excel, Paint y Reproductor de Windows. La ventana activa es la que se encuentra “encima” de las otras, o sea, la que en este momento Usted puede ver al frente. Para este ejemplo la aplicación o ventana activa es la del Reproductor de Windows Media. Observe la Barra de Título de la ventana que esta encima de las demás.
Cada vez que Usted abre un nuevo programa, aparece un botón que lo representa dentro de la Barra de Tareas. Si observa la Barra de Tareas de su computadora y observa varios botones en ella, utilice el ratón para cambiar de un programa a otro haciendo clic sobre el botón del programa al que desea cambiar.
Al abrir el Menú Inicio, justo arriba del comando Todos los programas, podrá observar que aparece una lista de comandos.
Estos comandos representan a los programas que utilizan con mayor frecuencia en esa PC.
Windows hace esto para facilitarnos el trabajo de tener que andarlos buscando.
Si ahí se encuentra el programa que Usted requiere, sólo haga clic sobre él y listo.
Botón Cerrar de la aplicación Paint
Botón Cerrar del Reproductor de Windows Media
Haga clic sobre la aplicación a la que desee cambiar
1.5.3. Cerrar un programa
Lo más fácil es cerrar un programa. Basta con que haga clic sobre el botón Cerrar el cual se localiza en la esquina superior derecha de la ventana correspondiente al programa que desea cerrar.
Tenga cuidado en hacer clic sobre el botón Cerrar de la ventana correcta. Lo que sucede es que cada ventana tiene su propio botón Cerrar y si no nos fijamos bien podemos cerrar por error otros programas o ventanas diferentes a la que en realidad queremos.
La imagen mostrada anteriormente señala muy bien la diferencia entre el botón Cerrar de la aplicación Paint y el botón Cerrar del Reproductor de Windows Media.
En ocasiones, al intentar cerrar un programa aparece un cuadro de diálogo que le pregunta si desea guardar los cambios que realizó en un documento o en su trabajo.
Deberá responder Sí, No o Cancelar de acuerdo a las circunstancias. Más adelante se analizará con mayor detenimiento esta situación. Una forma fácil de cerrar un programa es por medio de la Barra de Tareas:
A. Utilizando el Mouse apunte sobre la aplicación que desea cerrar B. Haga clic con el botón Derecho del Mouse C. Haga clic sobre el comando Cerrar que se localiza en el menú que apareció cuando presionó el botón derecho del Mouse.
1.6. Fin de una sesión de trabajo
Cuando ha terminado su trabajo y se va a retirar de la computadora hay dos opciones que puede utilizar. Para analizarlas, abra el Menú Inicio
Para cerrar un programa haga clic en el Botón Cerrar que se encuentra ubicado en la esquina superior derecha de la ventana que desea cerrar
Si comparte la computadora con otros usuarios (ya sea en el trabajo o en la casa) y desea dejarla prendida para que otro usuario la utilice, entonces deberá Cerrar sesión. Pero si ya no hay alguien más que la vaya a utilizar entonces deberá Apagar equipo.
1.6.1. Cerrar sesión
Antes de ejecutar este comando, asegúrese de guardar y cerrar todos los documentos que tenga abiertos. Después cierre todos los programas y proceda de la siguiente manera:
Abra el Menú Inicio .
Haga clic sobre el comando Cerrar sesión .
Ahora tiene 3 opciones: Cambiar de usuario, Cerrar sesión o Cancelar.
1. Cambiar de usuario: Si Usted se va a retirar pero va a dejar prendida la computadora para que otro usuario la pueda utilizar quizá le convenga solamente seleccionar esta opción. Si es así, haga clic sobre el botón Cambiar de usuario. Es importante hacer notar que si tuviera programas abiertos, estos programas no se cierran. Permanecen abiertos y no pierde la información que tenga en ellos, solamente se registra que a partir de este momento otro usuario estará trabajando en la computadora.
2. Cerrar sesión: Si selecciona esta opción, la sesión de trabajo con el perfil de usuario actual será cerrada y también se cerrarán los programas que estuviera ejecutando en ese momento. Tenga en cuenta que si decide cerrar la sesión teniendo programas abiertos puede ser que pierda información. Asegúrese de guardar sus documentos y de cerrar los programas que haya estado utilizando antes de seleccionar esta opción.
3. Si decide cancelar la orden de cerrar la sesión porque desea continuar trabajando entonces haga clic sobre el botón Cancelar. También puede presionar la tecla <ESC> en lugar de utilizar el ratón para hacer clic sobre el botón Cancelar.
1 2
3
1.6.2. Apagar equipo
Cuando ha terminado de trabajar y se dispone a apagar la computadora, haga lo siguiente:
Asegúrese de guardar todos los documentos que este trabajando. Después cierre todos los programas que tenga abiertos.
Abra el Menú Inicio y ejecute el comando Apagar equipo .
Ahora tiene 4 opciones:
Suspender: Esta opción hace que la computadora entre en estado de hibernación. Esto significa que la computadora “se duerme”. En realidad no está apagada pero simula que lo está. Esta opción se utiliza principalmente para ahorrar energía, sobre todo en computadoras portátiles. Al estar en hibernación se gasta menos energía ya que todos los dispositivos de la computadora “se duermen”.
Apagar: Haga clic en este botón para que el sistema operativo Microsoft Windows se cierre y la computadora se apague.
Reiniciar: Esta opción es utilizada por algunos programas después de ser instalados para que sean reconocidos y funcionen adecuadamente o cuando debido a un problema con el funcionamiento de la computadora necesitamos apagarla y volver a encenderla. Para no apagarla y luego volver a encenderla, mejor la reiniciamos. Este proceso cierra todas las aplicaciones que se estén ejecutando, incluyendo al propio sistema operativo Windows y vuelve a “cargarlo” como si la acabara de encender.
Cancelar. Si decide no apagar la computadora puede hacer clic en el botón Cancelar o simplemente presionar la tecla <ESC>.
A
B
C
D
1.7. Uso del Mouse
En este momento ya se habrá dado cuenta que ha estado utilizando el Mouse sin mayor problema. De hecho es relativamente fácil su uso. Sin embargo, vamos a puntualizar algunas cosas que tienen que ver con el uso correcto del Mouse.
1.7.1. Apuntador
Es muy fácil identificar el llamado Apuntador del Mouse (o ratón). Al mover el Mouse, en la pantalla podrá notar como el Apuntador (también llamado Puntero) se desplaza al mismo tiempo que el Mouse. El Apuntador puede cambiar su apariencia dependiendo del programa en que este trabajando para reflejar una situación diferente en cada momento.
Por ejemplo, si esta Usted en el escritorio de Windows, entonces el Apuntador del Mouse será un Flecha o una “Manita” dependiendo del lugar al que apunte (de ahí el nombre de Apuntador). Si esta Usted trabajando en un procesador de Textos como Word y apunta sobre el texto, el Apuntador cambiará su apariencia por el de una “Raya vertical”, pero si lo mueve y apunta sobre el área dentro del margen izquierdo del documento, tomará la apariencia de una flecha que está apuntando hacia la derecha. En general, la apariencia del Apuntador cambia dependiendo del lugar o elemento al que apunte.
Aun cuando existen muchas marcas, tipos y modelos de ratones, todos tienen elementos comunes.
• Botón Primario: De forma predeterminada es el botón izquierdo
• Botón Secundario: De forma predeterminada es el botón derecho
• Botón de Exploración (también llamado Scroll)
1.7.2
1.7.3
1.7.4
1.7.2. Apuntar
Significa colocar el Apuntador del Mouse sobre algo. Por ejemplo, apuntar a la barra de tareas significa mover el Apuntador del Mouse para colocarlo sobre la Barra de Tareas de Windows.
Dependiendo de dónde apunte, puede ser que aparezca una etiqueta que le informa sobre la utilidad o uso del elemento al que esta apuntando o que le proporcione información sobre dicho elemento.
1.7.3. Seleccionar Cuando apunta sobre un icono, éste se selecciona. Observe que el fondo del icono cambia. Existen otras formas de seleccionar por ejemplo, texto (para el caso de Word) o una celda (para el caso de Excel). Más tarde profundizaremos en este tema.
Elemento Seleccionado
Elementos NO seleccionados
1.7.4. Hacer clic
Hacer clic significa presionar y soltar uno de los botones del ratón. Si no se especifica otra cosa, hacer clic significa que debemos apuntar primero y después presionar y soltar el Botón Primario del Mouse (Normalmente el botón primario es el botón izquierdo, a menos que se halla modificado la configuración del Mouse para el uso de una persona zurda en cuyo caso el botón Primario sería el derecho).
Por ejemplo, si nos dicen “Haga clic en el icono Mi PC”, significa que debemos apuntar con el Mouse sobre ese icono para enseguida presionar y soltar el botón Primario del Mouse.
1.7.5. Hacer doble clic
Esto es similar a hacer clic pero haciéndolo dos veces. Lo más rápido posible. Para hacer doble clic se utiliza el botón Primario del Mouse.
1.7.6. Uso del botón Secundario
Si el botón izquierdo del Mouse es el botón Primario, entonces el botón derecho es el botón Secundario. O Viceversa.
Botón Secundario
El Botón Secundario (normalmente el botón derecho) es muy utilizado en el ambiente Windows. Al hacer clic con el botón Secundario, aparece un menú llamado Menú Contextual. Se llama así porque los comandos que se muestren en el menú dependen de dónde este apuntando, es decir, depende del contexto. Si desea cancelar el Menú Contextual puede presionar la tecla <ESC> o simplemente hacer clic en alguna otra parte dentro del escritorio o de la pantalla para que este menú desaparezca.
Ahora cuando le digan “Muestre el Menú Contextual de Mi PC”, entenderá que debe apuntar sobre el icono llamado Mi PC y enseguida hacer clic con el botón secundario del mouse.
Pruebe a ver como los comandos del Menú Contextual cambian dependiendo de dónde apunte antes de hacer clic secundario. Vea por ejemplo el menú contextual de la barra de tareas, el menú contextual del icono Mi PC, el menú contextual del Área de notificación, el menú contextual del escritorio (en el área en donde no hay iconos).
1.7.7. Arrastrar
El método de arrastre es otra de las cosas más utilizadas en el ambiente Windows. Si le piden que “arrastre”, por ejemplo, el icono Mi PC, entonces deberá hacer lo siguiente:
• Apunte con el Mouse sobre el icono Mi PC
• Presione el botón Primario del Mouse Y NO LO SUELTE, manténgalo presionado
• Ahora, manteniendo presionado el botón del Mouse, muévalo hasta otra posición. Observe cómo el icono “es arrastrado” de una posición a otra.
• Cuando el icono este en el sitio que Usted desea, suelte el botón
Si al soltar el icono éste “se regresa”, proceda de la siguiente manera:
Haga clic secundario sobre el escritorio
Del menú contextual seleccione el comando Organizar iconos y si el comando Organización automática esta activo, desactívelo.
Existen muchos elementos dentro del ambiente Windows que pueden ser arrastrados (por ejemplo: iconos, archivos, la barra de tareas, las ventanas, las celdas de Excel, las palabras, frases o párrafos en Word, las imágenes, etc.). También podremos resolver muchas otras necesidades utilizando este método. Más adelante veremos más sobre la utilización del método de arrastre.
En la explicación anterior se utilizó el botón Primario para arrastrar el icono Mi PC.
También puede utilizar el botón secundario para arrastrar cosas dentro del ambiente Windows, la diferencia es que cuando lo hace con el botón secundario y al terminar lo suelta, aparecerá un menú contextual de donde podrá seleccionar la acción que refleje lo que Usted quiere hacer.
Observe:
El archivo Inscripciones es arrastrado usando el botón Secundario del Mouse. Note que al soltar el botón del Mouse, aparece un Menú Contextual del que podrá seleccionar una acción a llevarse a cabo sobre el icono que esta arrastrando
Veamos un ejemplo en donde se utiliza el método de arrastre y aprovecharemos para mostrar algo que será muy útil en el futuro.
Abra la aplicación Microsoft Word 2003 y observe la marca de sangría izquierda que se encuentra colocada en la regla horizontal….
Apunte bien sobre el “cuadrito” que está debajo de la marca y arrástrela horizontalmente hacia la derecha (cuide que se muevan juntos los dos “triangulitos” que forman la marca de sangría).
¿Nota que el movimiento se da en “pequeños saltitos”?, es decir, el movimiento no es uniforme sino que va dando saltos.
Ahora, presione la tecla <ALT> y manténgala presionada mientras mueve la marca de sangría. ¿Nota la diferencia?
El uso de la tecla <ALT> junto con el método de arrastre le permite arrastrar muchos de los elementos que se trabajan en el ambiente Windows de manera más uniforme.
Marca de Sangría Izquierda
1.8. Trabajo con ventanas
1.8.1. Ventana Mi PC
Abra la ventana Mi PC. Para hacerlo basta hacer clic sobre el icono llamado Mi PC que se encuentra en el escritorio de Windows.
1.8.2. Iconos
La ventana Mi PC muestra varios de los elementos de la computadora junto con características importantes que se interpretan a través de los iconos. Unidades de disco: Sabemos que las computadoras almacenan información. Pero, ¿En dónde la almacenan? Probablemente Usted ya habrá utilizado discos flexibles o incluso algún disco compacto (CD) para grabar datos o música, así que ya conoce el concepto de guardar o “salvar” la información. Lo más probable es que también haya escuchado hablar del Disco Duro de la computadora. Una computadora puede contener unidades de disco flexible (Floppy), unidades de disco duro y unidades para CD. Entonces, ¿Cómo le hace la computadora para diferenciar unos de otros y saber dónde debe guardar, o desde dónde recuperar la información cuando se lo indicamos? Las unidades de disco se identifican por medio de letras: Para las unidades de disco flexible se utilizan las letras A: o B: (note los dos puntos seguidos de la letra). Para las unidades de disco duro, las unidades de disco compacto CD o algún otro dispositivo conectado a la computadora y que sirva para almacenar información se les asignan las letras C: o D: incluso pueden utilizarse todas las letras del alfabeto para asignar una letra a cada unidad de almacenamiento. En la imagen anterior observamos que la computadora tiene dos unidades de disco duro (identificadas con las letras C: y F:) y dos unidades de disco compacto (que se identifican como de almacenamiento extraíble), letras D: y E:
1.8.3
1.8.4
1.8.5
1.8.6
1.8.7
1.8.8.
1.8.8.
1.8.2.
La computadora del ejemplo probablemente esta conectada a una red dentro de la oficina o la escuela ya que tiene una unidad identificada como V: Pero la “tacha roja” indica que en este momento no se tiene acceso a esa unidad ya sea porque la otra computadora de la red esta apagada o porque ésta computadora esta desconectada de la red.
1.8.3. Barra de título
Muestra el nombre de la ventana o del programa que está utilizando.
1.8.4. Barra de Menús
Contiene los distintos menús aplicables a la ventana en la que se encuentra. Los menús pueden ser distintos de una ventana a otra, incluso de un programa a otro. Los menús contienen los comandos que podemos utilizar para llevar a cabo diferentes acciones dentro de la ventana o programa en el que estén.
También existirán menús con el mismo nombre dentro de diferentes ventanas o aplicaciones dentro del ambiente Windows. Esto representa una gran ventaja puesto que si ya conoce el funcionamiento de un menú o de un comando específico entonces sabrá que es lo mismo para el resto de los programas en lo que aparezca. Para abrir un menú basta que haga clic sobre él (o mantener presionada la tecla SHIFT mientras presiona la tecla subrayada del menú que desee) y una vez abierto un menú podrá mover el Mouse horizontalmente para “navegar” por el resto de los menús para conocer los comandos disponibles. Si desea cerrar un menú se recomienda presionar la tecla <ESC>.
La ventana Mi PC también muestra una serie de Folders o Carpetas dentro del grupo llamado Archivos almacenados en este equipo. Cuando Usted explora el contenido de su computadora para saber que hay dentro de ella, puede encontrar distintos dispositivos de almacenamiento (Unidades de disco duro, de disco flexible y de almacenamiento extraíble) y también podrá encontrar Carpetas o Folders las cuales contienen Archivos. Es muy fácil identificar a las carpetas, terminemos diciendo que una carpeta puede contener, además de archivos, otras carpetas.
Ahora note “la mano” que sostiene a las unidades D: E; y F: La mano indica que esas unidades están siendo compartidas con otros usuarios de la red. O sea, que otras personas, por medio de la red de la casa, escuela u oficina, tienen acceso a las unidades de almacenamiento y por supuesto a la información que ahí tenemos. Las unidades que no están compartidas no podrán ser accesadas por otros usuarios a través de la red.
Más adelante veremos cómo hacerle para compartir o no la información contenida en unidades o carpetas de nuestra computadora.
Finalmente, al lado izquierdo de la ventana aparece la barra de herramientas Tareas
Comunes que permite el acceso rápido a muchos de los recursos de la PC o de la Red.
1.8.5. Barra de Herramientas Estándar
Dentro del ambiente Windows, las Barras de Herramientas son muy utilizadas. Una barra de herramientas en realidad es una serie de botones agrupados bajo un nombre que contiene botones que realizan tareas “comunes”.
Las Barras de Herramientas son elementos que representan una alternativa muy cómoda para acceder de manera rápida y fácil a las operaciones cotidianas y que normalmente haríamos a través de los comandos que se encuentran localizados dentro de los menús. Esto quiere decir que si queremos, por ejemplo, “Ir hacia atrás”, bastará con que hagamos clic sobre el botón Atrás en lugar de tener que abrir el Menú Ver, luego seleccionar el comando Ir a para finalmente hacer clic sobre el comando Atrás.
En lugar de Abrir el menú Ver, Seleccionar elComando Ir a y hacer Clic sobre elComando Atrás…
Sólo haga clic en el botón Atrás.
Pero las herramientas también proporcionan opciones que en ocasiones no se tienen por medio de los menús y de manera inversa. Una barra de herramientas, por muchos botones que tenga, en realidad es un conjunto limitado de opciones. Si quiere acceder a las lista completa de comandos que una ventana o programa ofrece, deberá hacerlo explorando los menús que se encuentran en la barra de menús.
En realidad las barras de herramientas pueden considerarse como un complemento para tener acceso fácil y rápido a algunos de los comandos más usuales.
1.8.6. Barra de Herramientas de Direcciones
Esta es otra de las barras de herramientas de mayor uso. Se llama así porque cuando usted quiere desplazarse “a otra parte” de la computadora o incluso si quiere “visitar” una página de Internet, basta con que seleccione “el lugar” a donde se quiere desplazar o escribir la dirección dentro de esta barra de herramientas y presionar la tecla <ENTER>.
Para abrir la Lista Desplegable Dirección haga clic en este botón
Una vez que abra la lista desplegable Dirección, seleccione la ubicación a la cual desea desplazarse. Si lo prefiere, puede volver a hacer clic sobre el mismo botón o presionar la tecla <ESC> para cerrar la lista desplegable sin cambiar el sitio de ubicación. Si selecciona una ubicación de disco que no este disponible aparecerá un cuadro de diálogo como este…
Lo que debe hacer es asegurarse de insertar un disco en la unidad que se le indica o bien cancelar la operación.
1.8.7. Bordes
El borde de una ventana se refiere al contorno de la misma. A las orillas.
Cuando Usted apunta con el Mouse sobre el borde de una ventana, el Mouse cambia su apariencia para mostrarse como una flecha negra de doble punta. Consideramos el borde superior, borde inferior, borde izquierdo y borde derecho.
1.8.8. Cambiar el tamaño de las ventanas
Cuando abrimos una ventana puede que aparezca tan grande que ocupe toda la pantalla del monitor. Se vería como esta:
Borde izquierdo
Borde superior
Si este es su caso, observe la esquina superior derecha de la ventana:
Si aparece el botón Restaurar entonces podemos decir que la ventana esta Maximizada y por eso ocupa toda la pantalla.
Pero, si al abrir una ventana, esta no ocupa toda la pantalla y además observamos el botón Maximizar entonces decimos que la ventana se encuentra Restaurada.
1.8.9. Botón Maximizar / Restaurar
Este botón intercambia de acuerdo a la situación en que esté la ventana. Si la ventana no ocupa toda la pantalla y queremos que lo haga debemos hacer clic en el Botón Maximizar
Si la ventana esta maximizada (ocupando toda la pantalla) y queremos que no sea así, o que “regrese a como estaba” entonces debemos hacer clic en el Botón Restaurar.
También puede alternar la maximización y restauración de una ventana haciendo doble clic sobre su barra de título.
1.8.10. Botón Minimizar
Botón Restaurar
Botón Maximizar
El botón Minimizar hace que la ventana se desplace a la barra de tareas y se vea sólo como un botón. Pareciera que se cierra pero no es así. Mientras aparezca el botón de una ventana dentro de la barra de tareas, la ventana esta abierta. Para restaurar la ventana “y volver a verla” haga clic sobre el botón de la ventana que se encuentra dentro de la barra de tareas. Si hace clic sobre este botón varias veces, notará que esta es otra forma de minimizar y restaurar de manera alternada la ventana. En este ejemplo se muestra la ventana en su forma Restaurada.
Ventana Minimizada
Al hacer clic de manera alternada en el botón localizado en la barra de tareas podrá ver que la ventana se restaura y se minimiza también de manera alternada.
1.8.11. Arrastrar los bordes
Otra forma de modificar el tamaño de una ventana es arrastrando sus bordes.
1.8.12. Mover ventanas
En ocasiones las ventanas se abren justo en un lugar en que estorban para poder ver nuestro trabajo. Si desea mover de lugar una ventana puede hacerlo arrastrándola de la barra de título.
1.8.13. Mostrar y ocultar Barras de Herramientas
En un apartado anterior comentamos que existen muchas Barras de Herramientas dentro de las ventanas y programas que corren bajo Windows. De hecho cada programa tiene sus propias Barras de Herramientas. En ocasiones las barras de diferentes programas se parecen porque pueden contener botones comunes. Para mostrar u ocultar barras de herramientas haga lo siguiente:
a. Abra el Menú Ver b. Seleccione el comando Barras de Herramientas c. Haga clic sobre la Barra de Herramientas que desee
Note que si una barra de herramientas está marcada con un pequeño punto o una “paloma” entonces quiere decir que esa barra se encuentra visible, si hace clic sobre ella la ocultará. De manera análogo, si no esta marcada es que esta oculta y si hace clic sobre ella la mostrara.
Para mostrar u Ocultar las Barras de Herramientas:
Dentro del comando de grupo Barras de Herramientas existe un comando que se llama Bloquear las barras de herramientas. Note que está activado. Esto hace que las Barras de Herramientas no se puedan mover de su lugar mediante el método de arrastre. Haga clic en el comando Bloquear las barras de herramientas para deshabilitar esta opción y verá que aparecen unos pequeños puntos al lado izquierdo de las barras de herramientas. Si lo desea puede mover las barras de herramientas arrastrándola de esos puntos.
Los puntos a la izquierda de una barra de herramientas indican que no se encuentra bloqueada por lo que pueda usar el ratón para arrastrarla y moverla de lugar
1.8.14.1. Iconos en Miniatura:
Si es posible hacerlo, Windows muestra el contenido o parte del contenido del archivo. Así, sin tener que abrirlo, muchas veces Usted puede saber qué contiene un cierto archivo.
1.8.14. Apariencia de los iconos
Cuando estamos explorando el contenido de la PC por medio de las ventanas, podemos cambiar la forma en que se muestran los iconos. Además, esto nos da algunas otras posibilidades:
1.8.15. Iconos en Mosaico:
Los archivos se muestran como iconos sin detalles.
1.8.15.1. Iconos sencillos
La vista Detalles ofrece algunas posibilidades que las otras vistas no. Observe que aparecen varias columnas con información relativa al archivo o carpeta. Además del nombre del archivo, podemos ver su tamaño, el tipo de archivo y la fecha de la última modificación entre otros datos. Haciendo clic sobre el encabezado de una columna, los archivos y carpetas se ordenan de forma ascendente o descendente de acuerdo a la columna sobre cuyo encabezado hizo clic.
1.8.17. Desplazamiento
Cuando una ventana contiene demasiados archivos o carpetas de tal forma que no es posible verlos todos, aun maximizando la ventana, automáticamente aparecen las Barras de desplazamiento.
1.8.12.2
1.8.12.1
1.8.18. Barra de desplazamiento Vertical
Se utiliza para “desplazarse” hacia arriba o hacia abajo para “navegar” por la ventana.
1.8.19. Barra de desplazamiento Horizontal
El funcionamiento de la Barra de desplazamiento horizontal es similar al de la Barra de desplazamiento vertical
1.8.20. Scroll del Mouse
Una forma fácil y rápida para “desplazarse” hacia arriba o hacia abajo dentro de una ventana es con el botón Scroll del Mouse. Basta que coloque el apuntador del Mouse sobre la ventana (en el área de archivos o carpetas) y haga rodar el Scroll hacia delante o hacia atrás.
Haga clic en este botón para desplazar el contenido de la ventana hacia arriba
Arrastre el “cuadro de la barra de desplazamiento vertical” hacia arriba o hacia abajo
Haga clic directamente sobre la barra de desplazamiento para un desplazamiento rápido
Haga clic en este botón para desplazar el contenido de la ventana hacia abajo
1.9. Opciones de Carpeta
Entre las cosas que han cambiado de una versión de Windows a otra es la apariencia y comportamiento de las ventanas así como de su contenido. Podemos hacer que Windows muestre el contenido de las ventanas en el llamado “estilo clásico” o en el “estilo Web”.
A. Abra una ventana de Windows, por ejemplo, la ventana Mi PC. B. Abra el menú Herramientas y seleccione el comando Opciones de carpeta…
Utilice el botón ¿Qué es esto? Para investigar la funcionalidad de cada una de las opciones contenidas en los grupos de opciones Tareas, Examinar carpetas y Hacer clic en los elementos como se indica.
Cambie la selección de cada uno de los grupos de opciones (de uno en uno) y después de Aceptar compruebe que el funcionamiento de las ventanas se ajusta a lo que Usted especificó.
NOTA: Cuando accede al cuadro de diálogo Opciones de carpeta el botón Aplicar se muestra en color gris tenue. Esto significa que este botón esta Desactivado. Se activará con el primer cambio que se registre dentro del cuadro de diálogo. Menús, comandos, botones y muchos otros elementos se activan y desactivan “solos” dependiendo de las circunstancias del entorno. Esta es otra característica importante de las aplicaciones del ambiente Windows.
Fichas
1.10. Explorar con la ventana Mi PC.
1.10.1. Explorando con la ventana Mi PC
Cuando abrimos una ventana, por ejemplo la ventana Mi PC, decimos que estamos Explorando el contenido de la ventana o de la computadora. Explorar significa de algún modo la acción de “desplazarnos” por diferentes ubicaciones ya sea dentro de nuestra propia computadora, dentro de distintas computadoras de la red de la escuela o empresa buscando una cierta carpeta, archivo o dispositivo de hardware.
Aunque existen muchas formas de explorar el contenido de la PC, los elementos de las ventanas que utilizamos para hacer esto son los mismos. Veamos un ejemplo de exploración a través del uso de la ventana Mi PC. Abra la ventana Mi PC.
En un apartado anterior analizamos los elementos de esta ventana. Veamos cuál es el contenido de la Unidad de disco duro C: Para esto hagamos clic sobre el icono de la unidad C: y observemos…
Aparecen varias carpetas y es posible que también aparezcan archivos. Si es necesario utilice las barras de desplazamiento para ver todos los archivos y carpetas en la ventana.
Ahora veamos el contenido de la carpeta Documents and Settings. Hagamos clic sobre ella.
Ahora estamos viendo el contenido de la carpeta Documents and Settings la cual contiene más carpetas. Vemos qué contiene la carpeta All Users. Hagamos clic sobre ella.
Más carpetas…. Ahora veamos el contenido de la carpeta Documentos compartidos. Hagamos clic sobre ella.
Observe que conforme vamos avanzando en la exploración, la Barra de Direcciones nos va indicando la ruta, camino o dirección que estamos siguiendo en nuestra exploración.
En la imagen anterior, analizando de izquierda a derecha, puedo ver que inicié la exploración en el disco duro C:, después abrí la carpeta Documents and Settings, después entré a la carpeta All Users para finalmente abrir la carpeta Documentos. Esta es la ruta o dirección que he seguido en mi exploración.
1.10.2. Uso del botón Arriba
Así podemos continuar viendo el contenido de más y más carpetas… pero, ahora, ¿Cómo me regreso?
Bueno, si ya no necesito explorar más, entonces simplemente puedo cerrar la ventana y listo. Pero si quiero ir regresando por donde llegué debo utilizar un botón que se llama Arriba.
Muchos usuarios confunden el botón Arriba con el botón Atrás. Aparentemente hacen lo mismo pero no es así. Más adelante veremos la diferencia entre estos dos botones, por
Barra de dirección
Botón arriba
ahora, cuando desee “subir” a la ventana en la que estaba anteriormente utilice el botón Arriba y vea como va cambiando la barra de dirección.
1.10.3. Estructura de Árbol
Para entender mejor la forma de explorar dentro de la PC veremos un ejemplo de la llamada Estructura de Árbol o Estructura de Directorios que utiliza Windows para organizar la información.
El siguiente dibujo muestra una Estructura de Carpetas que suele llamarse de árbol porque puede “verse” como si fuera un “árbol al revés”. Las líneas representan las ramas y cada bloque las hojas que para nuestro propósito serán las carpetas.
Partimos de la raíz, que en nuestro ejemplo es el bloque C: Observe el carácter diagonal invertida \ que se utiliza enseguida del nombre de la unidad para indicar “raíz de C:”
A partir del directorio raíz de C: podemos “bajar” un nivel por medio de las ramas del árbol. Por ejemplo, podemos bajar a la carpeta “Documents and Settings” para continuar “bajando” hacia la carpeta “All Users” y finalmente “bajar” un nivel más hasta la carpeta “Documentos”.
Ahora, podemos “subir” dentro de la estructura de árbol que estamos usando de ejemplo. Para esto hacemos clic en el botón Arriba el cual nos lleva un nivel hacia arriba dentro de la estructura. Si estamos ubicados en la carpeta Documentos y hacemos clic en el botón Arriba “regresaremos” a la carpeta que está justo un nivel arriba dentro de su misma rama, o sea, la carpeta All Users.
C:\
Archivos de Programa Documents and Settings Windows
Usuario20 All Users
Documentos Archivos Compartidos
Imágenes Compartidas Música Compartida
Podemos seguir utilizando el botón Arriba para ir subiendo niveles hasta llegar a la raíz de C: o podemos movernos a través de la estructura para explorar el contenido de la unidad C:
Note que no es lo mismo escribir sólo la letra C, que la letra C y dos puntos (C:) o incluso escribir “raíz de C:” que sería C:\
Recuerde: El botón Arriba siempre lo llevará a la carpeta que se encuentra un nivel arriba dentro de la misma rama.
A esta estructura también suele llamársele: Estructura Padre – Hijo. Cada carpeta es Padre de las carpetas que dependen de ella. Y Cada carpeta es Hijo de la que se encuentra arriba de ella..
1.10.4. Lista desplegable Dirección
Entre a Mi PC haciendo clic sobre el icono Mi PC que se encuentra en el escritorio de Windows.
Observe que tenemos dos unidades de disco: C: y F:
Entre a C:
Bien, ahora suponga que en lugar de la unidad C:, quiere ver el contenido de la unidad F:
Podría hacer clic en el botón Arriba para regresar a la ventana anterior y después hacer clic sobre el icono de la unidad F:
Pero vamos a utilizar la lista desplegable Dirección en lugar del método anterior.
Estando en la unidad C: abra la lista desplegable Dirección y seleccione de ahí la unidad F:
Ahora estamos viendo el contenido de la unidad F:
La lista desplegable Dirección permite seleccionar alguna ubicación para desplazarse directamente a ella. Las opciones que muestra esta lista están predeterminadas para cada computadora porque cada una puede contener elementos de hardware distintos.
Una pregunta: Si ahora quiero regresar a la unidad C: de manera rápida… ¿Qué botón de la barra de herramientas estándar debo usar?
1.10.5. Botón Atrás
A diferencia del botón Arriba que siempre nos llevará un nivel arriba dentro de la estructura de directorios, el botón Atrás siempre “nos llevará de regreso” por el mismo camino por el que “llegamos”. El apartado anterior termina haciendo una pregunta: Si Usted estaba en la unidad C: y utilizó la lista desplegable Dirección para cambiar a la unidad F: y ahora desea regresar a la unidad C: ¿Qué botón se debe utilizar para hacerlo rápido?
Veamos dos escenarios distintos, uno supone que se utiliza el botón Arriba y otro usa el botón Atrás:
Si estoy en F: y hago clic en el botón Arriba llegaré a la ventana Mi PC porque este botón tiene como función precisamente esa, subir un nivel dentro de la estructura de directorios:
Si estoy en F: y hago clic en el botón Atrás entonces “regresaré al lugar de donde vine”, es decir, a C:
Mi PC
C: D: F:
1.10.6. Botón Adelante
Funciona de manera similar al botón Atrás pero obviamente no regresando sino avanzando.
1.10.7. Botón Búsqueda
Una de las opciones frecuentemente utilizadas es la de búsqueda. Podemos utilizar el botón Búsqueda para tener acceso a la barra de herramientas de búsqueda que aparece al lado izquierdo de la ventana.
La barra de herramientas de búsqueda es muy fácil de entender y utilizar por lo que dejaremos esa parte al usuario ya que en este punto tiene suficientes conocimientos y habilidades para manejar esta función de manera eficiente ya que con agregar la intuición a los conocimientos podrá hacerlo sin mayor problema.
Comentaremos algunos aspectos relacionados con el tema de búsqueda que serán de mucha utilidad cuando desee buscar archivos por medio de su nombre o extensión:
El nombre completo de un archivo esta formado de dos partes: Un nombre y una extensión. Por ejemplo:
Memorandum.doc
El nombre es: Memorandum
La extensión es: doc
Observe que el nombre y la extensión están unidos, o separados como lo quiera ver, por un punto.
Las extensiones son importantes porque identifican el tipo de archivo de que se trata. Entre las extensiones más populares relacionadas con las aplicaciones de Office tenemos:
Todos los documentos creados en Word tiene la extensión .doc
Todos los libros creados en Excel tienen la extensión .xls
Todas las presentaciones creadas en Power Point tienen la extensión .ppt
Existen muchas otras extensiones usadas con frecuencia, por ejemplo:
Extensiones usadas para archivos de imágenes: .jpg .bmp .gif
Extensiones usadas para archivos de sonido: .wav
Extensiones para archivos de vídeo: .avi
Extensiones para archivos comprimidos: .Zip
Mi PC
C: D: F:
También se utiliza el carácter asterisco (*) como un comodín. Por ejemplo, para referirnos a “Todos los documentos de Word”
podemos escribir: *.doc
“Todos los documentos llamados Memorandum sin importar en qué programa fueron hechos” podemos escribir:
memorandum.* Para referirnos a Todos los archivos (sin imporat nombre o extensión): *.* También puede escribir:
O cualquier otra combinación que tenga algún sentido.
1.10.8. Botón Carpetas
Al hacer clic sobre el botón Carpetas, aparece la barra de carpetas al lado izquierdo de la ventana:
La barra de carpetas es una herramienta que ofrece una “vista panorámica” de los diferentes componentes de nuestra computadora facilitando la exploración y algunas operaciones cotidianas como copiar archivos.
memo*.doc *ventas.xls Memo*.*
Observe que el elemento de “mayor nivel” dentro de la estructura de carpetas es el Escritorio de Windows. En realidad así es.
Sabemos que cada vez que iniciamos nuestro trabajo, empezamos siempre en el escritorio de Windows. A partir de ahí podemos hacer otras cosas.
Dentro del escritorio (así lo muestra la sangría) tenemos la carpeta Mis Documentos, Mi PC, Mis Sitios de Red, y algunos otros elementos.
1.10.9. Expandir y contraer niveles
Observe que algunos elementos tienen al lado izquierdo un “cuadrito” llamado casilla con un signo + (más) y otros elementos tienen casillas con un signo - (menos).
Al hacer clic sobre una casilla “positiva” o sobre el nombre de la unidad o carpeta, expandimos un nivel de la estructura de carpetas para ver el contenido de esa unidad o carpeta.
Por el contrario, al hacer clic en una casilla “negativa”, contraemos un nivel de la estructura de carpetas para ocultar el contenido de esa unidad o carpeta.
De esta forma podemos expandir o contraer los niveles de la estructura de carpetas de Windows como queramos para explorar su contenido.
Para mostrar el contenido de una carpeta o unidad de disco específica, haga clic sobre ella y en el área del lado derecho de la ventana (llamada área de archivos) se mostrarán las carpetas o archivos que están dentro de ella.
1.11. Trabajo con archivos y carpetas
1.11.1. Crear una carpeta o archivo
Las carpetas son elementos que se utilizan para archivar documentos. En ocasiones podremos encontrar carpetas que pueden contener otras carpetas.
Debemos aprender a guardar nuestros documentos de manera organizada para facilitar su localización cuando sea necesario, este es el principal uso de las carpetas.
De manera predeterminada, Windows incluye en su escritorio una carpeta llamada Mis Documentos. Esta carpeta es especial porque es en ella, donde de manera predeterminada, la mayoría de las aplicaciones de Microsoft Office como Word, Excel y Power Point guardan los documentos. Sin embargo, si Usted desea guardar sus documentos en una carpeta diferente lo puede indicar al momento de crearlos o de guardarlos.
Crear una carpeta es muy sencillo. Por ejemplo, para crear una carpeta sobre el escritorio de Windows:
A. Apunte sobre el escritorio (En un lugar libre de iconos) .
B. Haga clic con el botón secundario del Mouse .
C. Seleccione el comando Nuevo .
D. Haga clic el comando Carpeta .
E. Escriba el nombre que desea dar a la nueva carpeta .
F. Termine presionando la tecla <ENTER> .
Si desea crear una carpeta dentro de otra, asegúrese de abrir la carpeta contenedora y seguir el procedimiento anterior con la diferencia de que no debe hacer clic sobre el escritorio sino dentro de la ventana de la carpeta dentro de la cual desea crear la nueva.
Para crear un archivo el procedimiento es similar. Sólo que en lugar de seleccionar el comando Carpeta debe elegir el tipo de archivo que desea crear: un documentos de Microsoft Word, una hoja de cálculo de Microsoft Excel, una presentación de Microsoft Power Point o algún otro tipo de archivo de los que aparecen en el menú contextual.
Al hacer esto, aparecerá un cuadro de diálogo pidiéndole que se asegure de que realmente desea eliminar el archivo. Si esta seguro responda Sí, de lo contrario responda No o cancele el cuadro de diálogo.
Dentro del sistema operativo Microsoft Windows existe un elemento llamado Papelera de reciclaje. Es como un cesto de basura al cual se envían todos los archivos, carpetas o accesos directos que son eliminados. Por eso la pregunta es que si confirma que desea enviar el archivo o capreta a la papelera de reciclaje. Tenga en cuenta que si elimina una carpeta que contiene otras carpetas o archivos la carpeta se elimina junto con todo su contenido.
1.11.2. Eliminar una carpeta o archivo
Esta es una de las cosas más sencillas de hacer. Solamente debe localizar la carpeta o archivo que desea eliminar. NO LO HABRA. Solamente asegúrese de tenerlo ubicado y a la vista.
Haga clic secundario sobre la carpeta o archivo que desea eliminar y después seleccione el comando Eliminar.
1.11.3. Restaurar un archivo o carpeta desde la papelera
En el apartado anterior comentamos que todos los archivos, carpetas y accesos directos que son eliminados se envían a la Papelera de Reciclaje.
La papelera de reciclaje no contiene partes de información o datos que se eliminen dentro de un documento o archivo específico.
Sólo contiene archivos completos, carpetas o accesos directos.
Por lo tanto, si después de haber eliminado una carpeta o archivo decide que desea recuperarlo
1.- Abra la papelera de reciclaje y
2.- Seleccione el archivo o carpeta que desea recuperar…
3.- Ahora sólo haga clic en el comando Restaurar este elemento.
Otro método que puede utilizar en lugar de usar el comando Restaurar este elemento es hacer clic secundario sobre el archivo o carpeta que desea y seleccionar el comando Restaurar.
Tome en cuenta que cuando un archivo o carpeta se restaura, regresa al mismo lugar de donde fue eliminado.
Otra forma de recuperar archivos o carpetas desde la papelera de reciclaje es arrastrándolos para sacarlos de la ventana de la papelera de reciclaje y llevarlos afuera, por ejemplo al escritorio de Windows.
1.11.4. Copiar una carpeta o archivo
Existen muchas formas distintas de copiar un archivo o carpeta. Aquí veremos un ejemplo de la forma que consideramos más sencilla y practica.
Usando el botón secundario del Mouse
1. Localice la carpeta o archivo que desea copiar, haga clic secundario sobre él y seleccione el comando copiar. 2. Desplácese a la nueva ubicación a donde quiere tener la copia, haga clic secundario en el lugar en donde quiere la copia y seleccione el comando Pegar.
Por ejemplo: para copiar el archivo llamado Relación de cuentas que se encuentra en el escritorio de Windows al disco F: Vamos al escritorio, localizamos el archivo, hacemos clic secundario sobre él y seleccionamos el comando Copiar.
Ahora abrimos a Mi PC, luego vamos a la unidad F: hacemos clic secundario sobre un área libre dentro de la ventana de la unidad F: y seleccionamos el comando Pegar.
Y ahora tenemos el archivo original en el escritorio de Windows y una copia de él dentro del disco duro F:
Otra forma sencilla de copiar un archivo o carpeta utilizando el Mouse es la siguiente
1. Localice la carpeta o archivo que desea copiar y apunte sobre él .
2. Manteniendo presionado el botón secundario del Mouse, arrastre la carpeta o archivo a la nueva ubicación deseada (puede ser incluso dentro de la misma ubicación en la que se encuentra actualmente) .
3. Suelte el botón secundario del Mouse .
4. Seleccione la acción que desee (Copiar aquí, Mover aquí, etc…)
1.11.5. Mover una carpeta o archivo
Para mover de lugar una carpeta o un archivo, el procedimiento es similar al descrito anteriormente para copiar el cual se lleva a cabo en dos pasos. La diferencia es que en el primer paso, en lugar de seleccionar el comando Copiar, deberá seleccionar el comando Cortar.
Tome en cuenta que, a diferencia de copiar, cuando mueve una carpeta o archivo sigue teniendo una sola carpeta o archivo, sólo que ubicados en diferente lugar.
1.12. Uso de la barra de tareas
1.12.1 Barras de herramientas
Del menú contextual de la barra de tareas seleccione el comando de grupo llamado “Barras de Herramientas” . Haga clic sobre la barra de herramientas que desee mostrar u ocultar. La barra seleccionada aparecerá o desaparecerá de la barra de tareas.
Al principio de este módulo identificamos la Barra de Tareas. Comentamos que cada vez que abrimos una ventana o un programa aparece sobre la Barra de Tareas un botón que representa a la ventana o aplicación que abrimos.
También identificamos el botón Inicio que se localiza a la izquierda de la barra De tareas, la Barra de Herramientas , Inicio Rápido que está al lado del botón de Inicio y también hablamos sobre el Área de Notificación, la cual se ubica a la derecha de la Barra de Tareas.
Ahora veremos otros temas relacionados con la barra de tareas y que suelen ser importantes cuando estamos trabajando con Windows.
Para acceder al menú contextual de la barra de tareas, haga clic secundario sobre el “reloj” que se encuentra dentro del área de notificación.
La barra de herramienta que ya tiene una “Paloma” son las que aparecen visibles. Si hace clic sobre ella la ocultará.
1.12.2 Ajustar fecha y hora
Del menú contextual de la barra de tareas seleccione el comando Ajustar Fecha y Hora.
Si lo desea establezca fecha y hora actuales y después haga clic en Aceptar.
1.12.3 Mostrar el Escritorio
Una forma de tener acceso rápido al escritorio de Windows sería ir minimizando una a una todas las ventanas que tenemos abiertas. Pero la forma más fácil y rápida es usar el botón Mostrar escritorio que se encuentra ubicado en la barra de herramientas Inicio rápido o bien usar el comando Mostrar el escritorio del menú contextual de la barra de tareas. Para volver a mostrar todas la ventanas abiertas como estaban antes ejecute el comando Mostrar ventanas abiertas que se encuentra en el menú contextual de la barra de tareas.
1.12.4 Organizar ventanas
Cascada Si tiene varias ventanas abiertas, puede organizarlas ejecutando el comando Cascada que se encuentran en el menú contextual de la barra de tareas.
Mosaico vertical
Mosaico Horizontal
1.12.5. Propiedades
Este es un buen momento para hablar acerca de los objetos. Un ejemplo en la vida real de un objeto: Un automóvil.
El objeto (automóvil) tiene características (que nosotros llamaremos propiedades) que definen su apariencia y su comportamiento. Algunas propiedades de ese objeto se pueden modificar, por ejemplo, el color. Pero otras propiedades del objeto ya están definidas y no se pueden modificar, o resultaría incosteable, por ejemplo, si el automóvil es estándar y lo queremos hacer automático pues resultaría mejor comprar otro que ya sea automático. Es decir, esa propiedad del automóvil ya esta definida y por lo tanto no se puede modificar de manera tan fácil como la propiedad Color.
En general podemos decir que las propiedades determinan la apariencia y el comportamiento de los objetos y a través de ellas podemos manipular al objeto.
Dentro del ambiente Windows esto es muy importante porque Windows utiliza objetos. Una ventana es un objeto, la barra de tareas es un objeto, los iconos son objetos, el escritorio es un objeto, las carpetas y archivos son objetos, los programas son objetos… todo es un objeto y por lo tanto tiene propiedades por medio de las cuales podemos controlar su apariencia y su comportamiento.
Para acceder a las propiedades de un objeto debemos hacer clic secundario sobre el objeto deseado y después seleccionar el comando Propiedades que aparece en el menú contextual.
Para ver las propiedades de la barra de tareas, haga clic secundario sobre ella (de preferencia sobre el reloj que esta ubicado en el extremo derecho) y seleccione el comando Propiedades.
1.13. Elementos básicos del trabajo en red
1.13.1. Nombre de mi equipo
Aún cuando su computadora no este conectada a una red, tiene un nombre que la identifica. Pero este nombre toma relevancia cuando su equipo si esta conectado a una red. Dentro de una red no esta permitido que halla dos computadoras con el mismo nombre. Normalmente se utiliza el nombre de la persona, departamento, área o alguna otra cosa para identificar el nombre de su computadora en la red.
Para conocer o modificar el nombre de su computadora dentro de una red haga clic secundario sobre el icono Mi PC que se encuentra en el escritorio de Windows y seleccione el comando Propiedades. Vaya a la ficha Nombre de equipo.
En el ejemplo mostrado, el equipo se llama Servidor y así es como será identificado en la red.